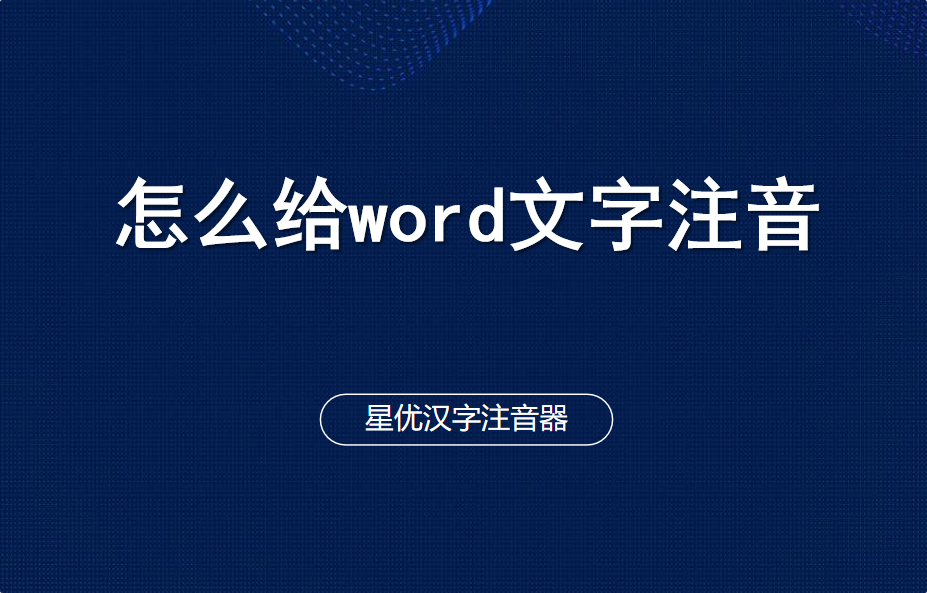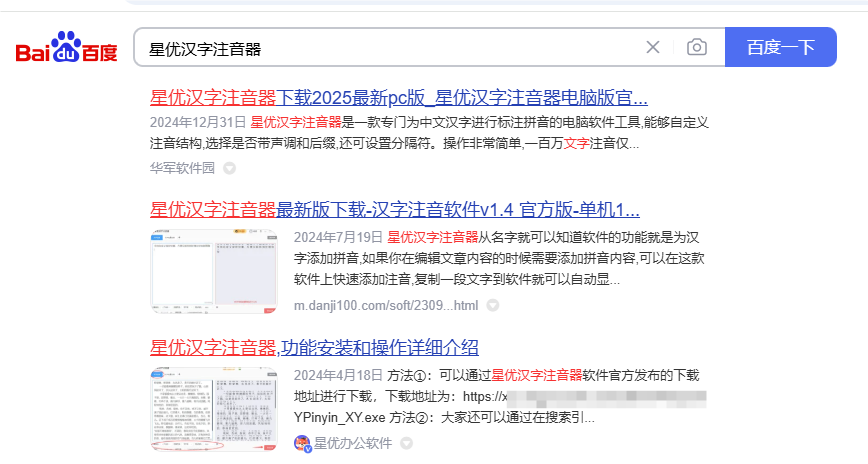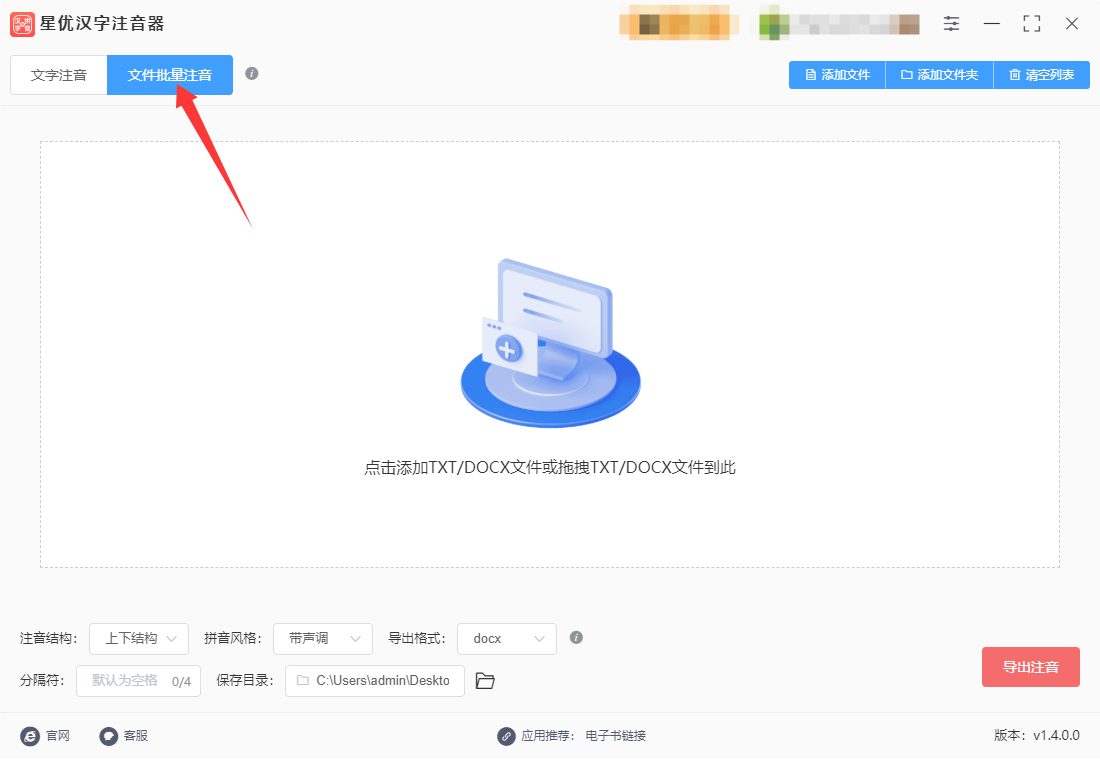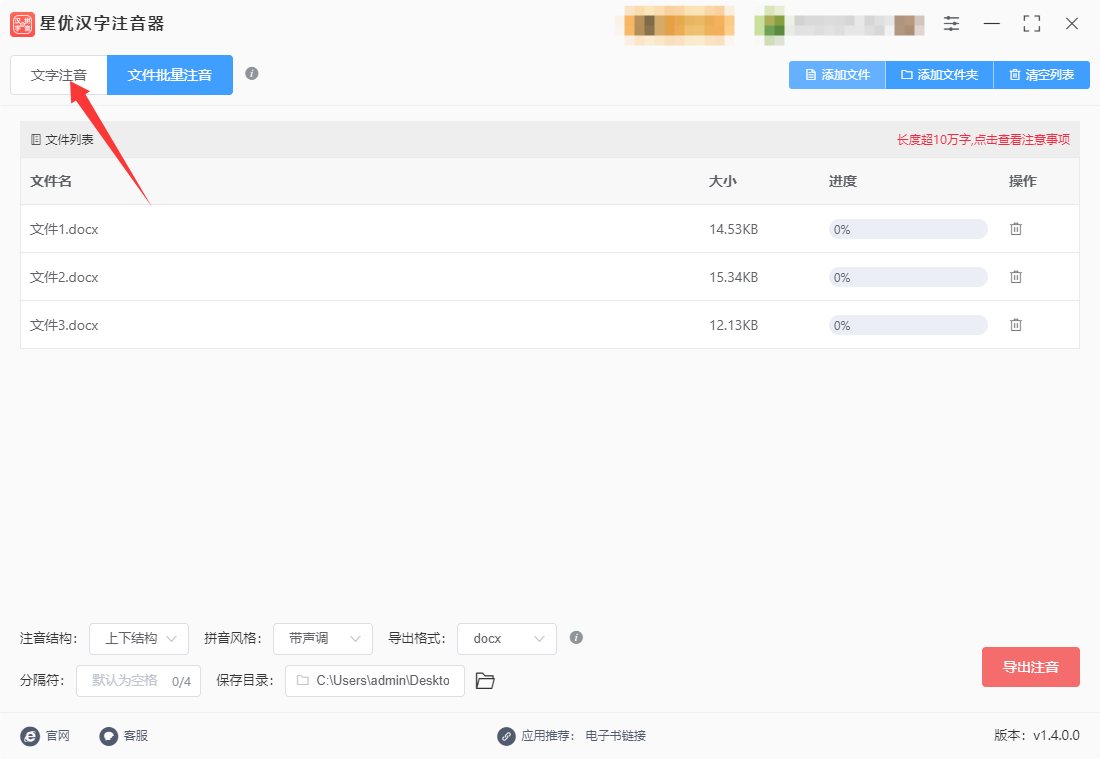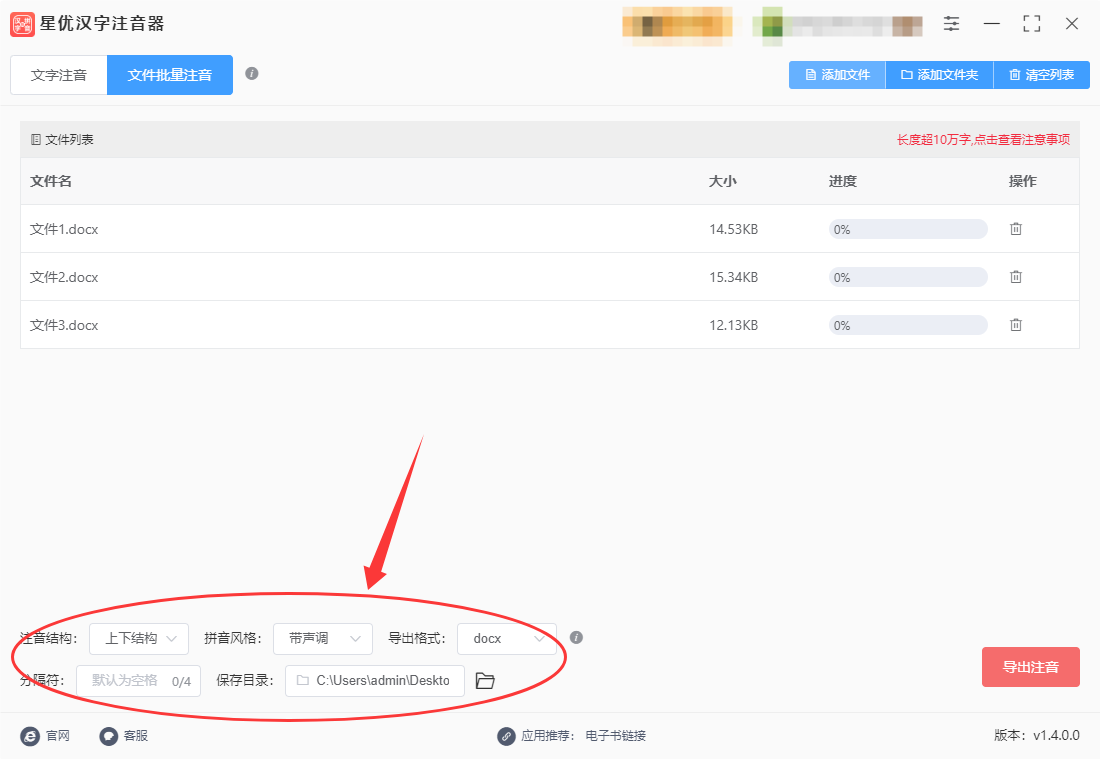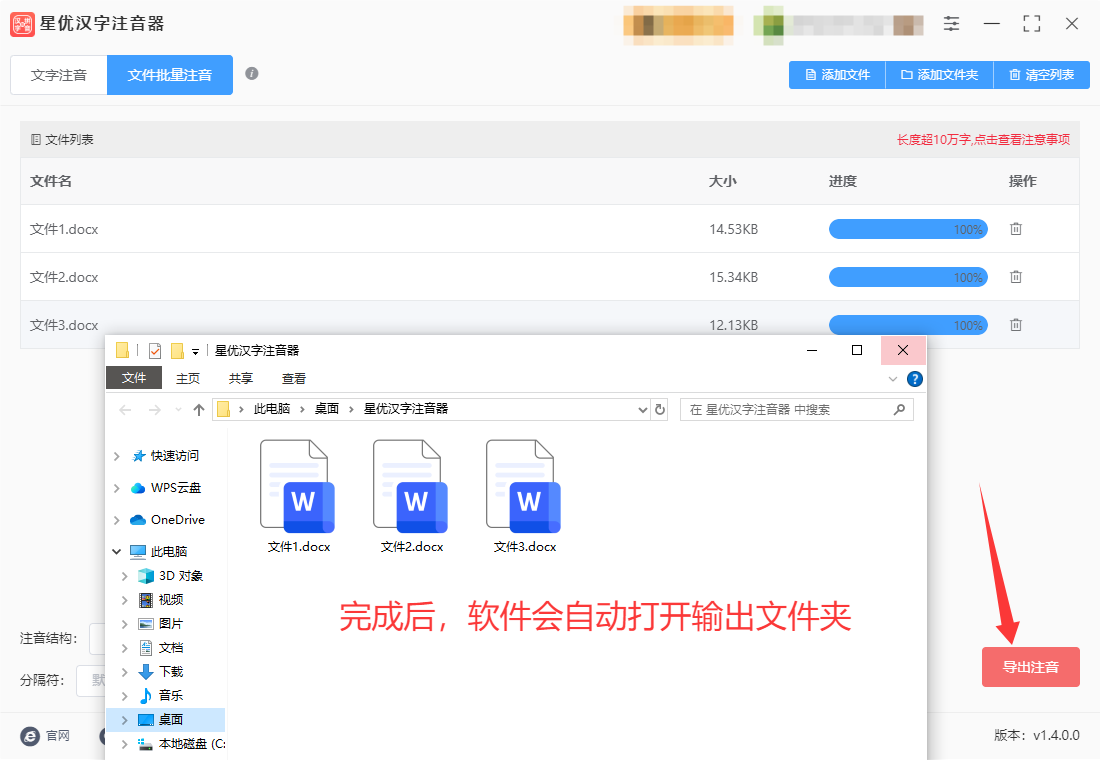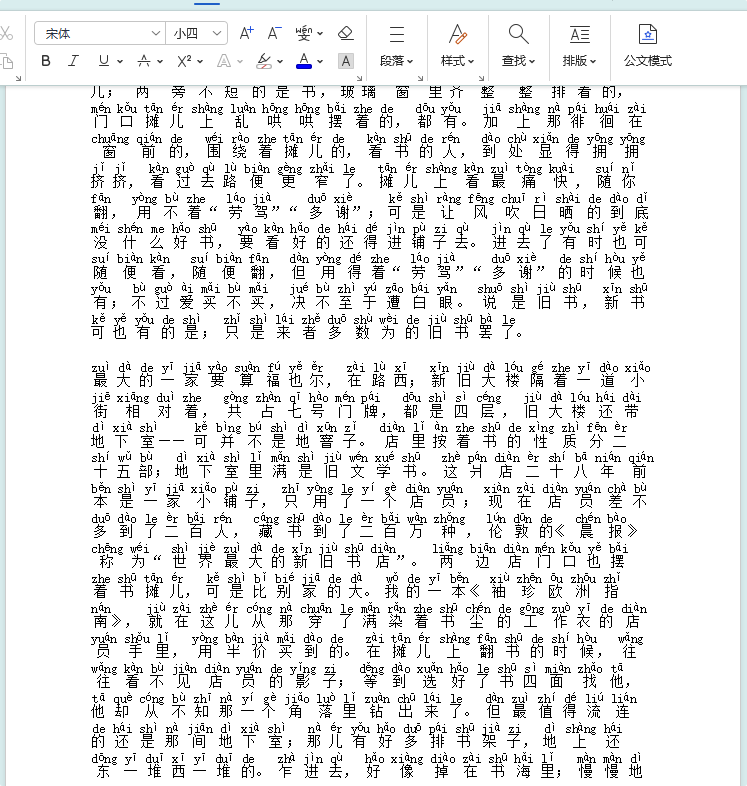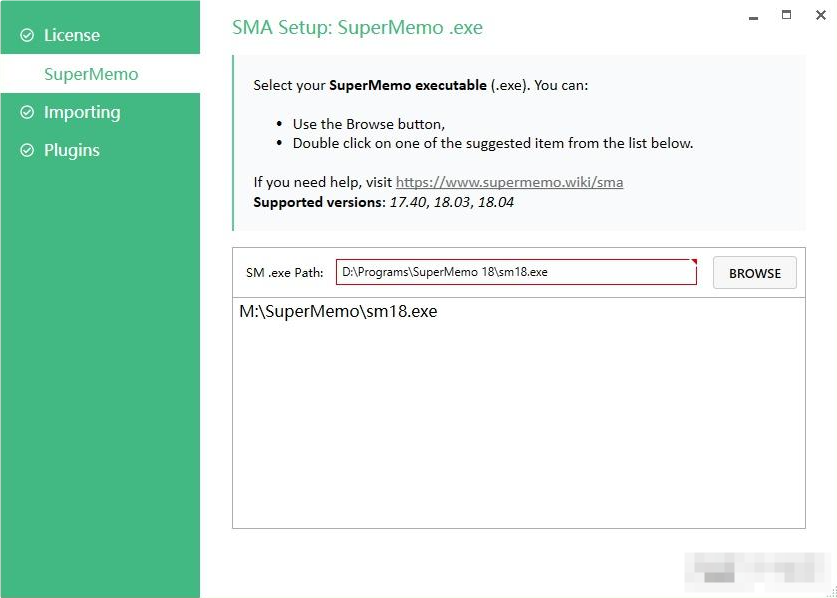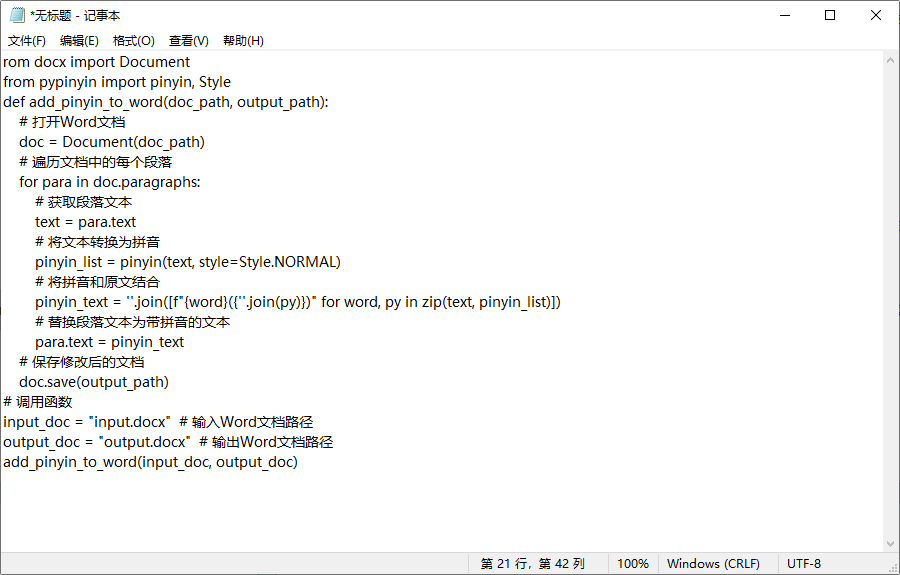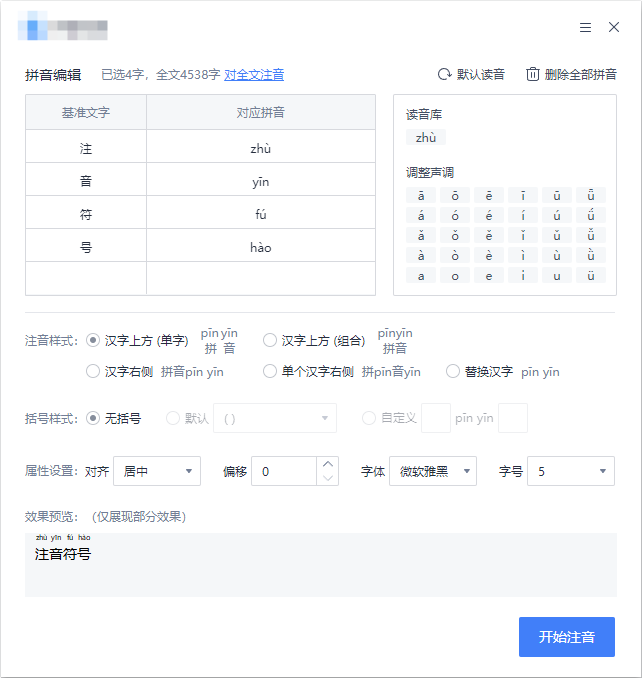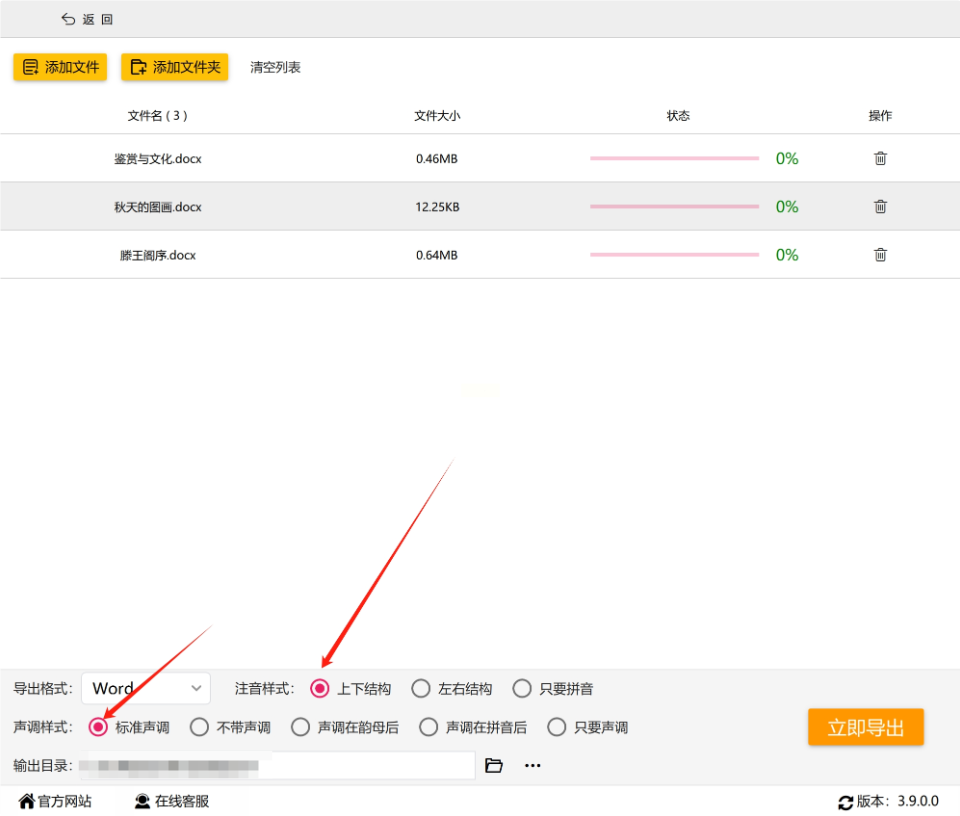怎么给word文字注音?在日常办公或学习中,我们常常需要给文档中的文字注音,以帮助自己或他人更好地理解和发音。有时,这种需求源自于语言的学习,如在学习汉语拼音或外语时,注音可以提高读者对文字的认知度和流畅度。尤其是对于孩子们、外国人或初学者来说,注音是一种有效的辅助工具。给文字注音,不仅是语言学习中的一项基本技能,也是一种提高阅读效率的方式。通过标注拼音、音标或语音符号,读者可以快速掌握文字的正确发音,避免误读和误解。例如,许多教育书籍、儿童读物或双语教材,都会在难读的词语旁标注注音,帮助读者轻松跟上语音的节奏。尤其是在涉及多音字的情况下,注音能够帮助读者明确词语的正确发音,消除疑惑。此外,给文字注音也有助于文化的传承。在中文里,许多字的发音存在多种可能,而注音能够帮助传承正确的发音习惯,避免因发音错误而影响沟通。尤其是在一些方言和口音较重的地区,标准的注音系统能起到规范化和统一化的作用。
很多小伙伴都在寻找快速又准确给word文件注音的方法,小编平时或接触到这项技术,那么就让小编给大家介绍几个认为不错的办法吧,相信可以帮助到有需要的朋友。
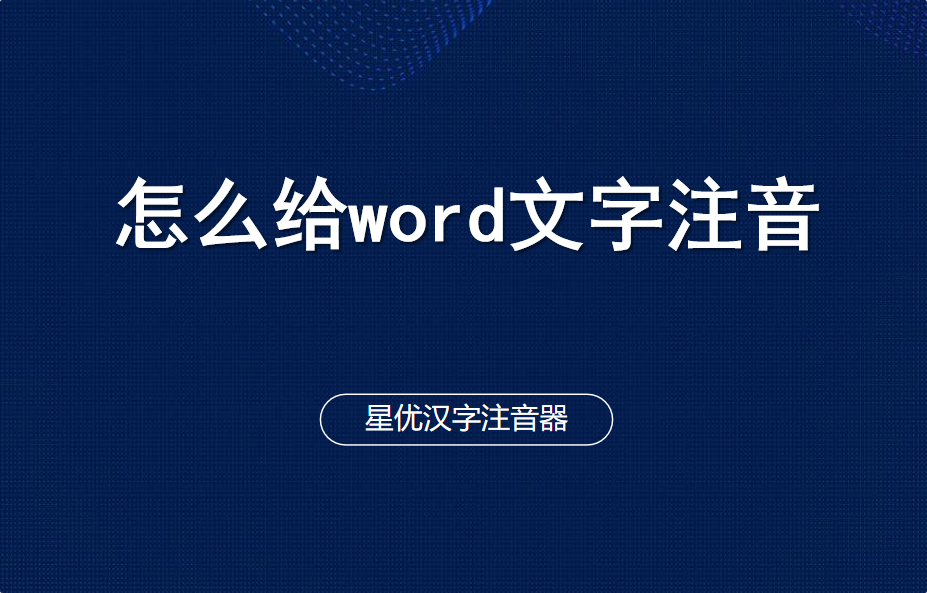
word文字注音方法一:使用“星优汉字注音器”软件
软件下载地址:https://www.xingyousoft.com/softcenter/XYPinyin
第1步,将运用到的“星优汉字注音器”软件下载到电脑上进行安装,安装结束后立即打开使用,大家可以找到软件官方网站后下载,当然也可以直接在百度搜索软件名称的方法进行下载。
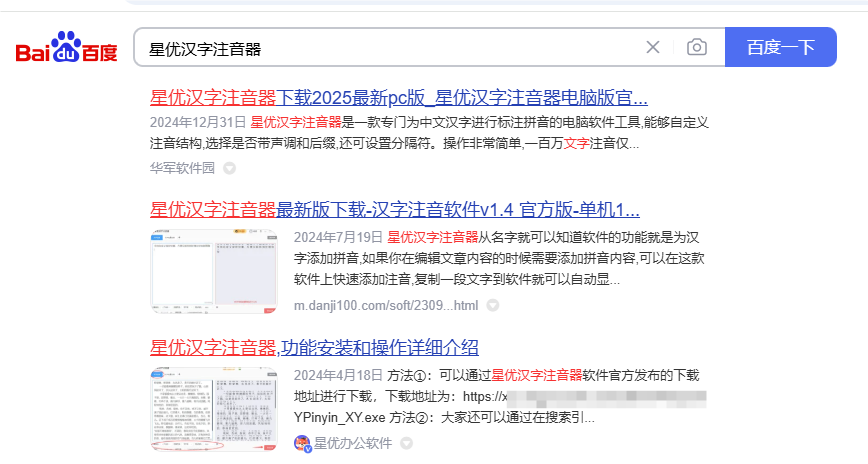
第2步,打开软件后点击左上角的【文件批量注音】功能,此功能可以帮助我们给word和txt文件进行注音。
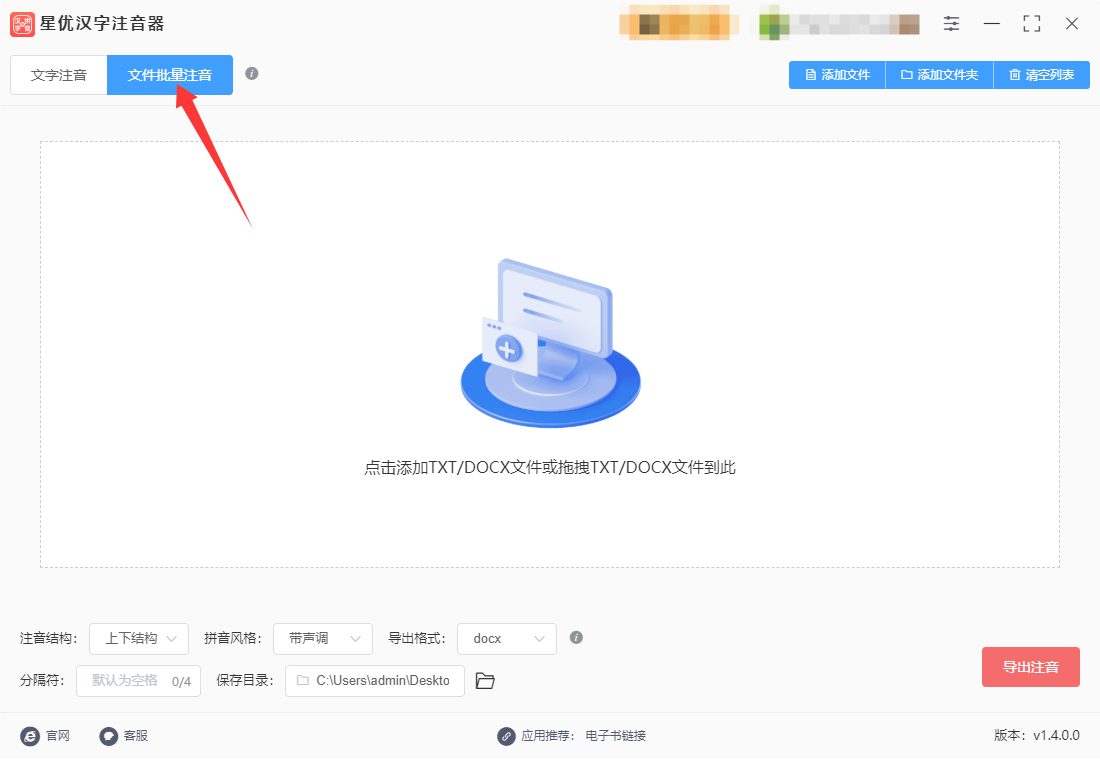
第3步,随后点击右上方的【添加文件】功能按键,随后将需要注音的word文件导入到软件里,你可以导入多个word文件,这样批量注音可节省很多时间。
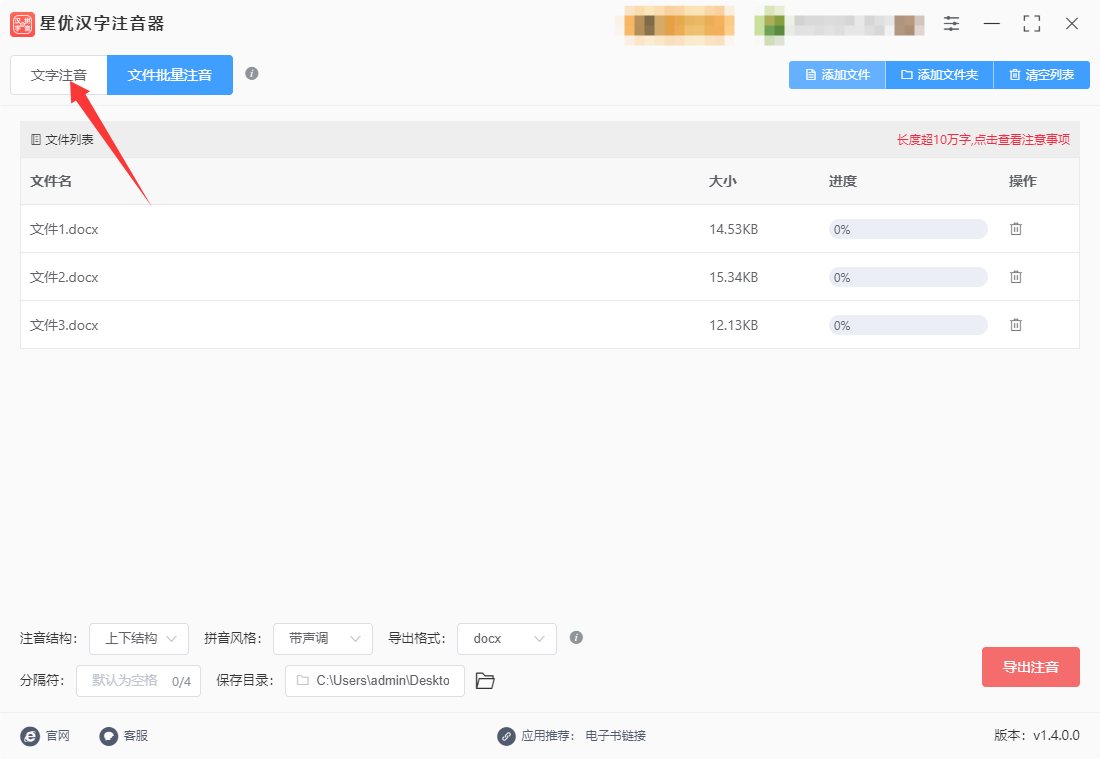
第4步,软件下方可以看到非常多的注音参数,一般情况下使用默认值就行,如果有特殊需要就自行修改。
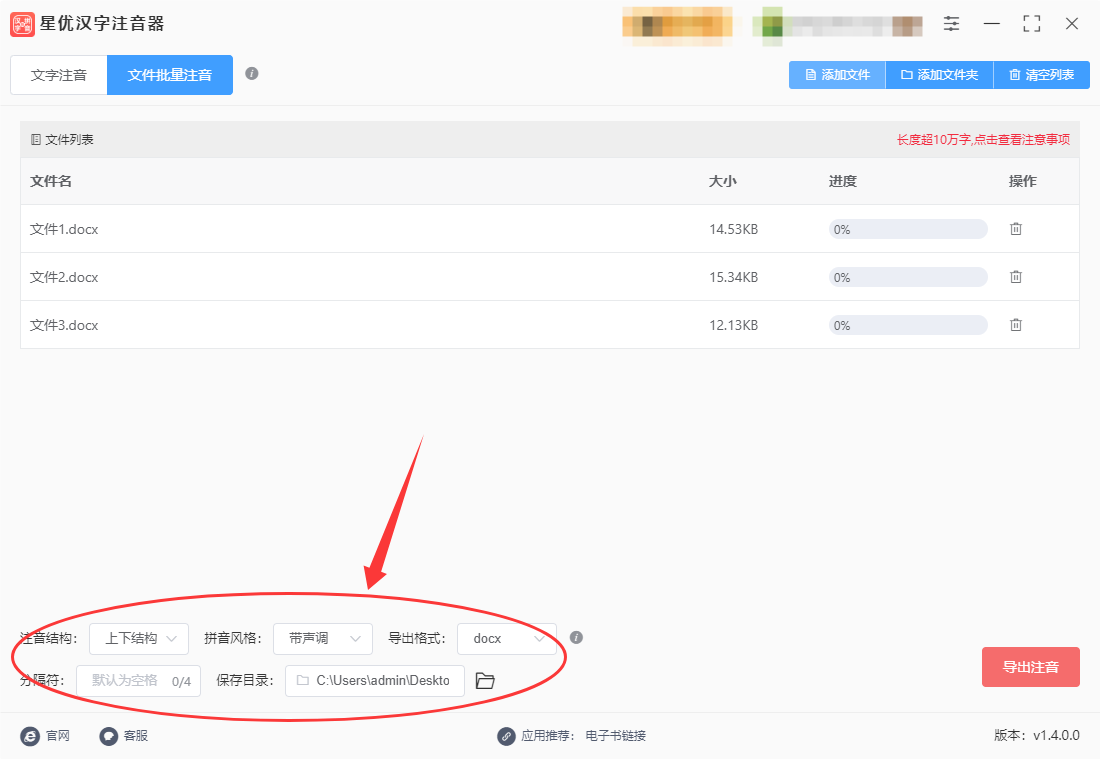
第5步,这时候点击右下角红色按键即可启动注音程序,注音结束后软件还会自动将输出文件夹弹出打开,可以看到注音后的word文件就保存在这里。
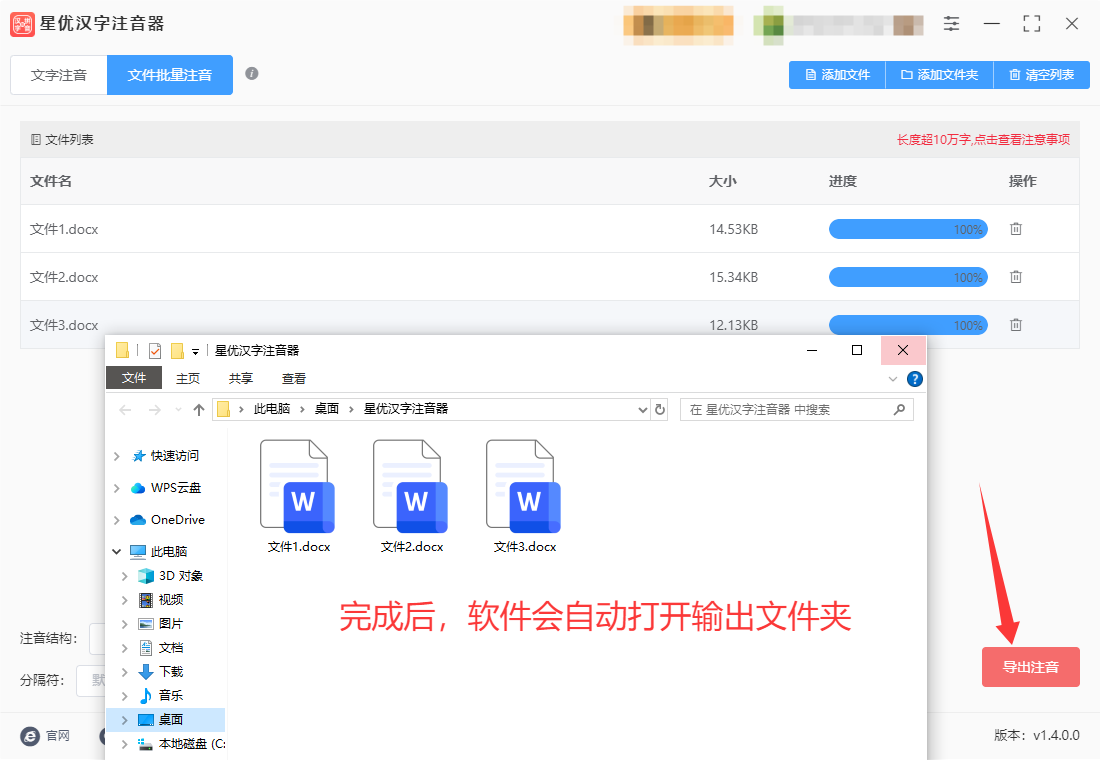
第6步,打开word文件进行检查,我们可以看到,word文件里的文字成功标注看拼音,拼音标注在汉字上方,排列整齐,效果非常不错,也证明方法使用正确。
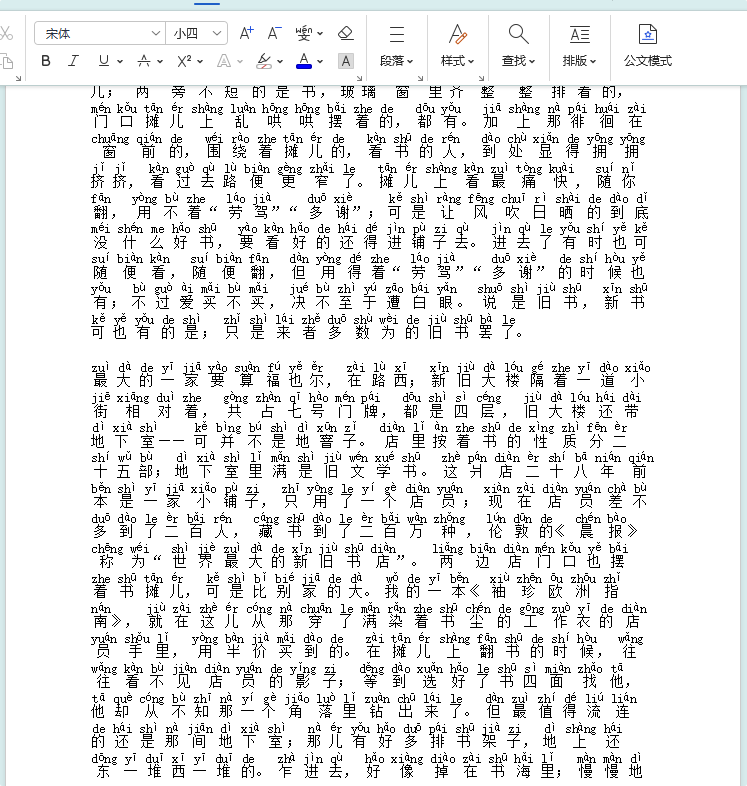
word文字注音方法二:使用GoodMemo插件
关于使用GoodMemo插件为Word文字注音的具体步骤,由于GoodMemo主要是一款记忆卡片软件,并非专门用于Word文档的注音工具,因此其直接为Word文字注音的功能可能并不明显或存在局限性。不过,假设GoodMemo插件或相关工具确实提供了这样的功能,以下是一个基于通用插件使用流程的详细步骤指南,供您参考:
一、准备工作
安装GoodMemo插件:
首先,确保您已经下载并安装了GoodMemo软件以及任何相关的插件。
如果GoodMemo插件不是官方直接提供的,您可能需要从可靠的第三方来源下载,并确保插件与您的GoodMemo版本兼容。
打开Word文档:
在开始注音之前,请确保您已经打开了需要注音的Word文档。
二、使用GoodMemo插件注音
(注意:以下步骤是基于假设GoodMemo插件具有为Word文字注音的功能。如果实际插件没有此功能,请跳过此部分并考虑使用其他方法。)
访问插件功能:
在GoodMemo软件中,找到与Word文档交互或注音的相关插件功能。这通常可以通过软件内的插件管理器或特定功能菜单来访问。
选择注音选项:
在插件功能菜单中,选择为Word文字注音的具体选项。这可能是一个按钮、菜单项或下拉菜单中的选项。
导入Word文档:
如果插件要求,请将需要注音的Word文档导入到GoodMemo中。这通常涉及选择文件、指定导入设置等步骤。
设置注音参数:
在注音之前,您可能需要设置一些注音参数,如拼音的字体、大小、颜色、声调样式等。这些设置通常可以在插件的注音选项或设置菜单中找到。
开始注音:
一旦设置好参数,点击开始注音或类似按钮来启动注音过程。插件将自动为Word文档中的文字添加拼音。
查看和编辑注音结果:
注音完成后,您可以在GoodMemo中查看注音结果。如果需要,您可以对注音进行编辑或调整。
导出注音后的文档:
如果您希望将注音后的文档保存回Word格式,请查找插件中的导出功能,并按照提示将文档导出为Word文件。
三、注意事项
兼容性:请确保您使用的GoodMemo插件与您的GoodMemo软件版本兼容。
数据备份:在开始注音之前,请备份您的Word文档,以防万一出现数据丢失或损坏的情况。
插件来源:如果从第三方来源下载插件,请确保来源可靠,并仔细阅读插件的使用说明和隐私政策。
四、替代方案
如果GoodMemo插件无法为Word文字注音,您可以考虑使用其他方法,如:
使用Word自带的“拼音指南”功能(如前文所述)。
使用专门的汉字注音软件,如“星优汉字注音器”、“iHuman拼音软件”等。
在线注音工具也是一个选择,但请注意数据安全和隐私保护问题。
综上所述,由于GoodMemo主要是一款记忆卡片软件,其直接为Word文字注音的功能可能并不明显。如果确实需要使用此类功能,请考虑使用其他更专业的注音工具或软件。
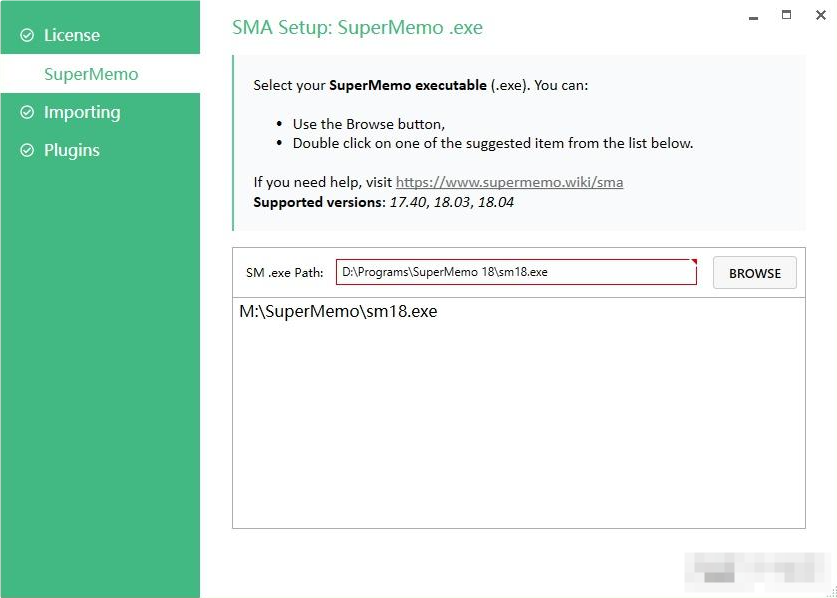
word文字注音方法三:编写Python代码
使用Python为Word文档中的文字添加注音,可以通过python-docx库和pypinyin库实现。以下是详细步骤:
步骤 1:安装所需库
安装python-docx库,用于操作Word文档:
pip install python-docx
安装pypinyin库,用于将汉字转换为拼音:
pip install pypinyin
步骤 2:编写Python脚本
以下是一个完整的Python脚本示例,用于为Word文档中的文字添加注音:
from docx import Document
from pypinyin import pinyin, Style
def add_pinyin_to_word(doc_path, output_path):
# 打开Word文档
doc = Document(doc_path)
# 遍历文档中的每个段落
for para in doc.paragraphs:
# 获取段落文本
text = para.text
# 将文本转换为拼音
pinyin_list = pinyin(text, style=Style.NORMAL)
# 将拼音和原文结合
pinyin_text = ''.join([f"{word}({''.join(py)})" for word, py in zip(text, pinyin_list)])
# 替换段落文本为带拼音的文本
para.text = pinyin_text
# 保存修改后的文档
doc.save(output_path)
# 调用函数
input_doc = "input.docx" # 输入Word文档路径
output_doc = "output.docx" # 输出Word文档路径
add_pinyin_to_word(input_doc, output_doc)
运行脚本:
将上述代码保存为一个Python文件,例如add_pinyin.py。
确保你的Word文档(如input.docx)与脚本在同一目录下,或者提供正确的路径。
步骤 3:运行脚本
python add_pinyin.py
脚本运行后,会生成一个新的Word文档(如output.docx),其中包含带拼音的文字。
步骤 4:查看结果
打开生成的output.docx文件。
你会看到每个汉字后面都附带了拼音,格式为汉字(拼音)。
注意事项
① 多音字处理:pypinyin库默认会处理多音字,但可能不完全准确。如果需要更精确的多音字处理,可以自定义拼音映射。
② 格式调整:如果需要将拼音显示在文字上方,可以使用Word的“拼音指南”功能手动调整。
③ 复杂文档:如果文档中包含表格、图片等复杂内容,可能需要额外处理。
④ 扩展:将拼音显示在文字上方
如果需要将拼音显示在文字上方(类似Word的“拼音指南”功能),可以使用以下方法:
在Word中手动调整格式。
使用python-docx库的Run对象和font属性,设置拼音为上标(需要更复杂的脚本)。
通过以上步骤,你可以使用Python为Word文档中的文字添加注音。如果有其他需求或问题,可以随时提问!
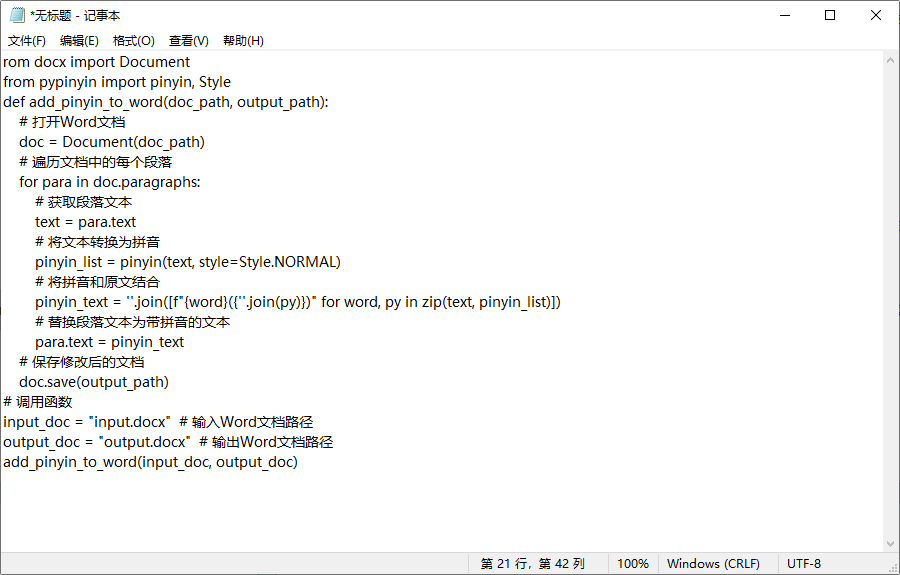
word文字注音方法四:使用“注音符号”功能
在Word中使用“注音符号”功能为文字注音的详细步骤如下:
步骤 1:打开Word文档
打开你需要添加注音的Word文档。
找到需要注音的文字。
步骤 2:选择需要注音的文字
用鼠标选中需要添加注音的文字(可以是一个字、一个词或一段文字)。
步骤 3:打开“拼音指南”功能
在Word顶部菜单栏中,点击 “开始” 选项卡。
在 “字体” 组中,找到并点击 “拼音指南” 按钮(图标为一个“文”字加上拼音)。
如果你找不到这个按钮,可以点击“字体”组右下角的小箭头,打开“字体”设置窗口,查看是否有相关选项。
步骤 4:设置拼音
点击“拼音指南”后,会弹出一个对话框。
在对话框中,你会看到:
“基准文字”:你选中的文字。
“拼音文字”:系统自动生成的拼音(可能需要检查是否正确)。
如果拼音有误,可以手动修改拼音文字。
你可以调整以下设置:
对齐方式:拼音与文字的对齐方式(居中、左对齐、右对齐等)。
字体:选择拼音的字体。
字号:设置拼音的字号大小。
确认无误后,点击 “确定”。
步骤 5:查看注音效果
注音会显示在文字的上方。
如果需要修改,可以再次选中文字,点击“拼音指南”进行调整。
注意事项
多音字:系统可能无法自动识别多音字的正确拼音,需要手动修改。
字体支持:如果拼音显示异常,可能是字体不支持拼音显示,可以尝试更换字体(如宋体、微软雅黑等)。
批量注音:如果需要为大量文字注音,可以分段选中文字,重复上述步骤。
补充:手动添加注音符号
如果“拼音指南”功能无法满足需求,可以手动添加注音符号:
在文字上方或旁边输入拼音。
使用括号或空格分隔拼音和文字。
调整字体大小和位置,使拼音与文字对齐。
通过以上步骤,你可以轻松为Word中的文字添加注音。如果仍有问题,可以随时提问!
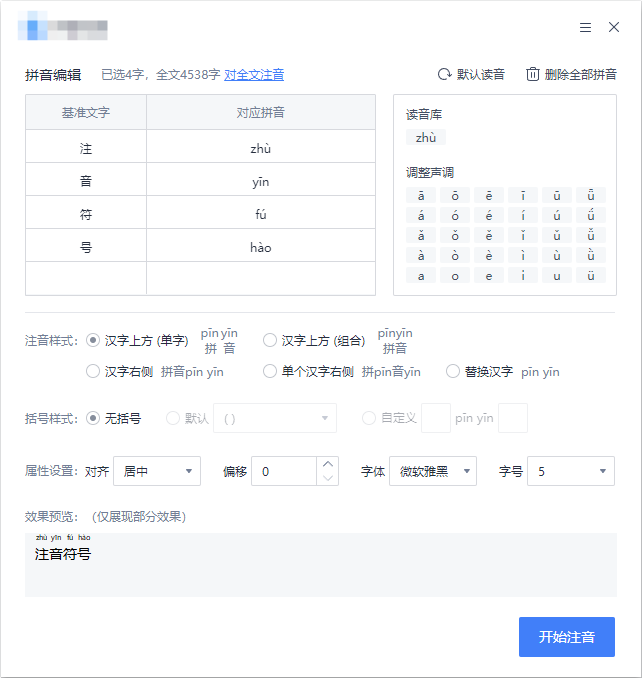
word文字注音方法五:使用小文拼音大师软件
要使用小文拼音大师给 Word 文字注音,你可以按照以下步骤操作。小文拼音大师是一个专门用于为中文添加拼音的工具,支持批量为文本添加拼音,非常适合在 Word 中使用。
第一步:下载并安装小文拼音大师
下载小文拼音大师:你需要首先从汇帮官网或相关下载平台下载小文拼音大师软件。
安装软件:下载完成后,按照安装提示完成软件的安装过程。
第二步:打开小文拼音大师
安装完成后,启动小文拼音大师软件。
第三步:导入需要注音的文字
打开 Microsoft Word 文档:首先打开你需要在 Word 中给文字添加拼音的文档。
复制文字:在 Word 中,选中需要注音的文字,右键选择“复制”或使用快捷键 Ctrl+C 将其复制到剪贴板。
第四步:在小文拼音大师中进行注音
打开小文拼音大师后,在主界面中找到 “批量注音” 或 “注音输入” 模式。
在小文拼音大师的文本框中,粘贴你从 Word 中复制的文字,方法是右键选择粘贴或按下 Ctrl+V。
小文拼音大师会自动识别并显示拼音。如果你需要修改拼音格式或拼音显示样式,可以在软件中调整相关设置。
第五步:调整拼音格式
小文拼音大师一般提供一些设置选项,比如拼音的显示方式(拼音上标、拼音下标、拼音与文字间的距离等),可以根据需要进行设置。
调整拼音字体、大小等格式,使拼音的显示效果符合你的需求。
第六步:复制注音后的文字
在小文拼音大师中完成注音后,点击 “复制” 按钮,将加了拼音的文字复制到剪贴板中。
第七步:粘贴回 Word
返回到你的 Word 文档,选中需要替换的文字部分,然后右键选择 “粘贴” 或使用 Ctrl+V 将带有拼音的文字粘贴回文档中。
第八步:调整拼音样式(如果需要)
如果拼音显示不太理想,可以在 Word 中进一步调整拼音的位置、大小或者字体,确保拼音与中文字符的位置和格式都符合要求。
小提示:
批量注音功能:小文拼音大师还支持批量注音功能,可以一次性给大量文本添加拼音,非常适合需要给长篇文章或书籍添加拼音的情况。
拼音样式:你可以根据需要选择拼音是否显示在上方或下方,拼音字体的大小,间距等。
通过这些步骤,你就可以轻松地使用小文拼音大师给 Word 文字添加拼音了!如果你在操作过程中遇到任何问题,可以告诉我,我会进一步帮助你解决。
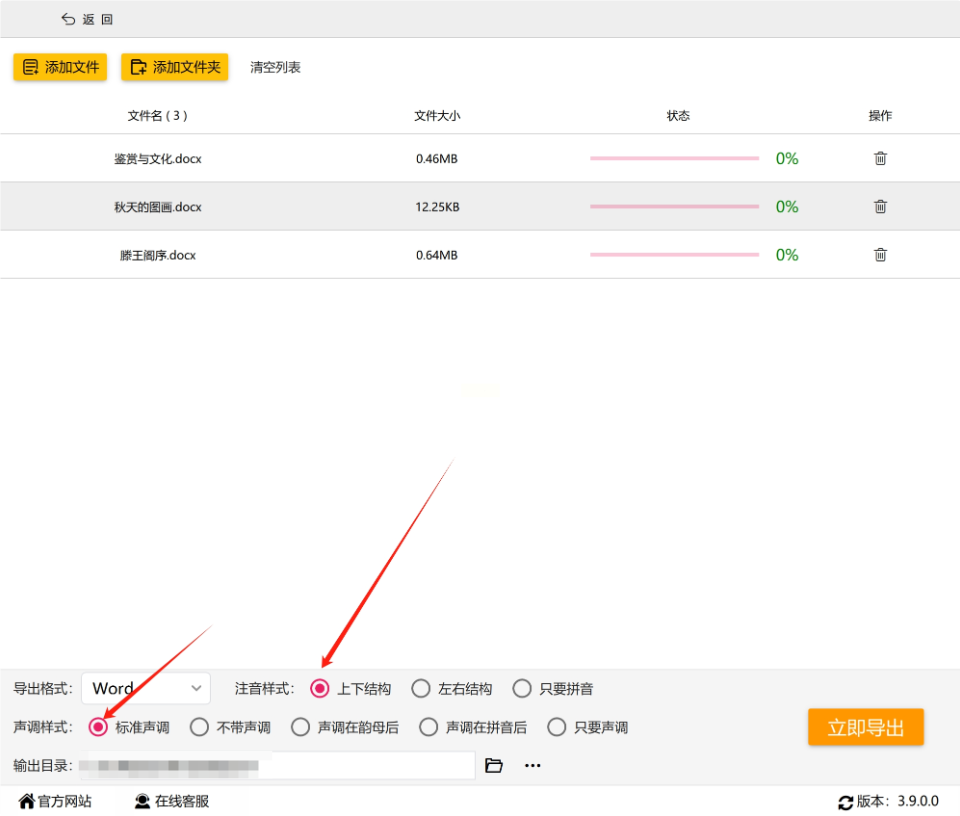
值得一提的是,给文字注音不仅限于拼音标注,在一些外语文档中,尤其是当文中包含非母语词汇时,音标和注音符号的使用可以帮助读者理解并正确发音。比如,在英语学习中,词汇旁标注音标是常见的做法,它帮助学习者掌握正确的发音,提升语言能力。虽然如今的智能技术为我们提供了便捷的自动注音功能,但手动为文字注音仍然是一项重要的技能,它不仅能加深对文字的理解,还能促进语言表达能力的提高。无论是在教育场景中,还是在日常工作中,注音都为阅读带来了更高的准确度和便捷性。对于任何需要精确发音的文档来说,注音无疑是一项不可或缺的辅助工具。总的来说,文字注音作为一种辅助工具,能够帮助我们更好地理解、学习和使用语言。无论是学习外语,还是深入了解母语的发音规则,注音都能发挥重要作用,使得语言学习过程变得更加清晰和有趣。好了,今天对于“怎么给word文字注音?”知识点的介绍就全部到此结束了,感谢大家的支持和喜欢,记得点赞支持一下哦。