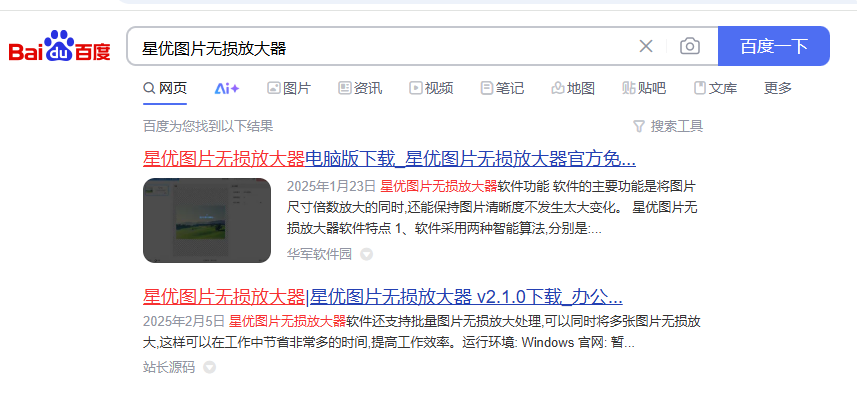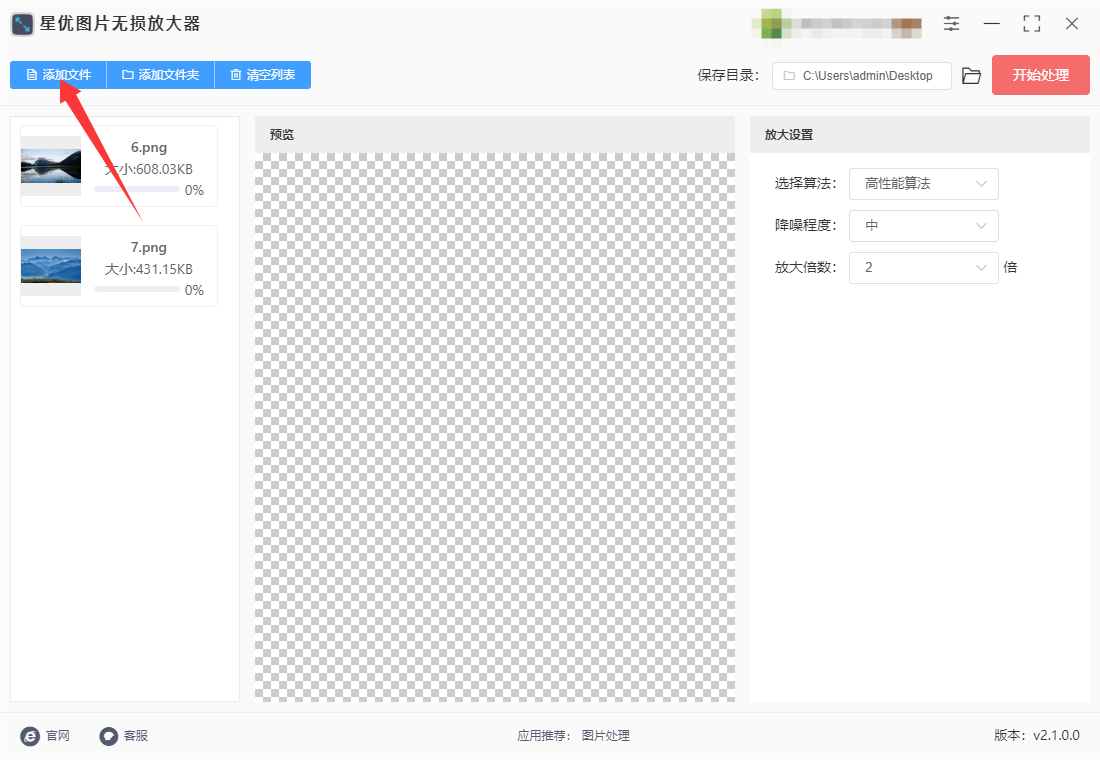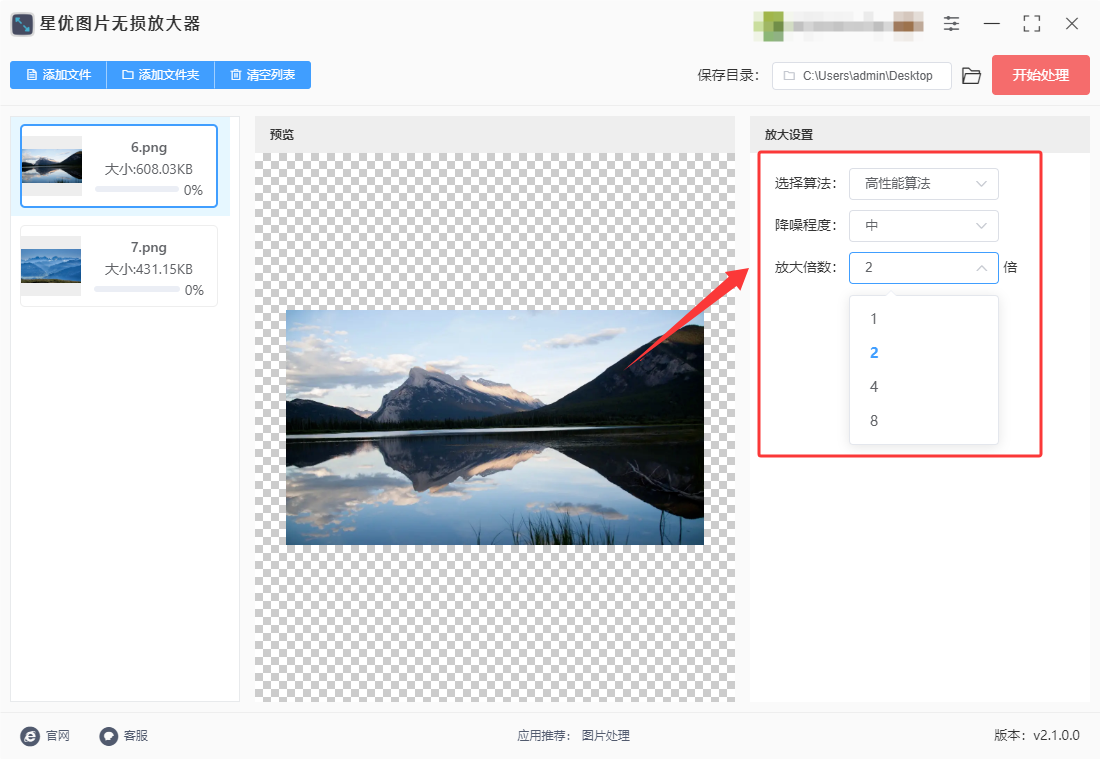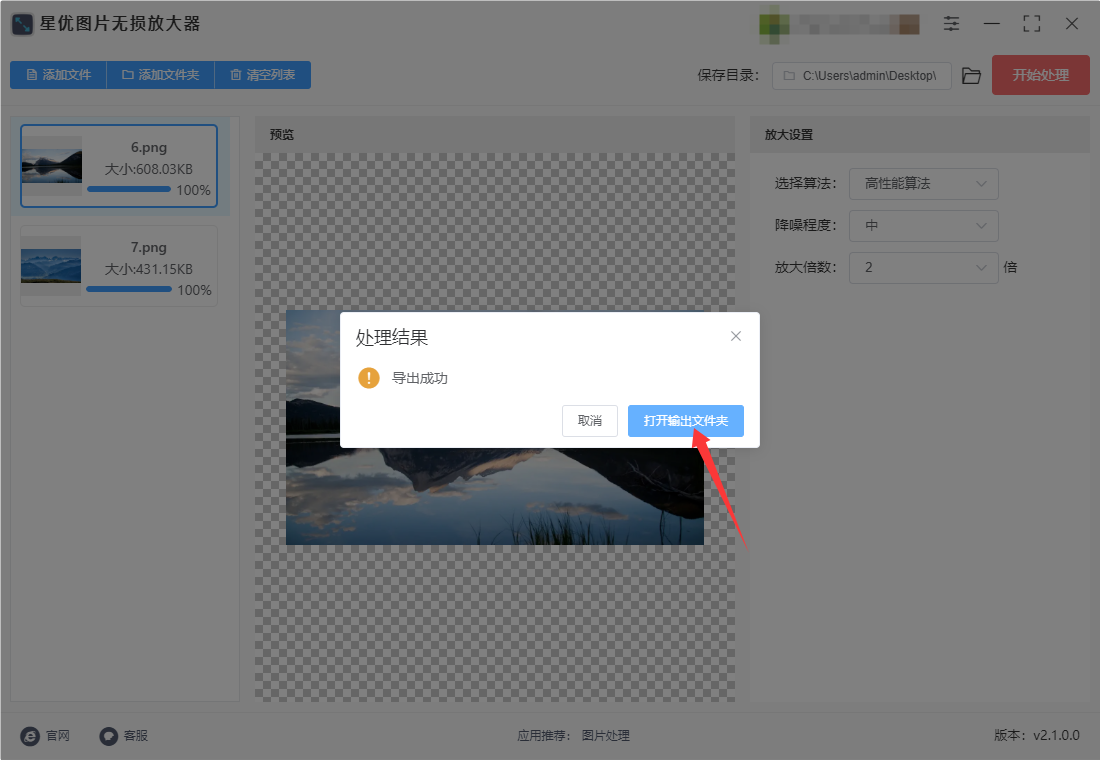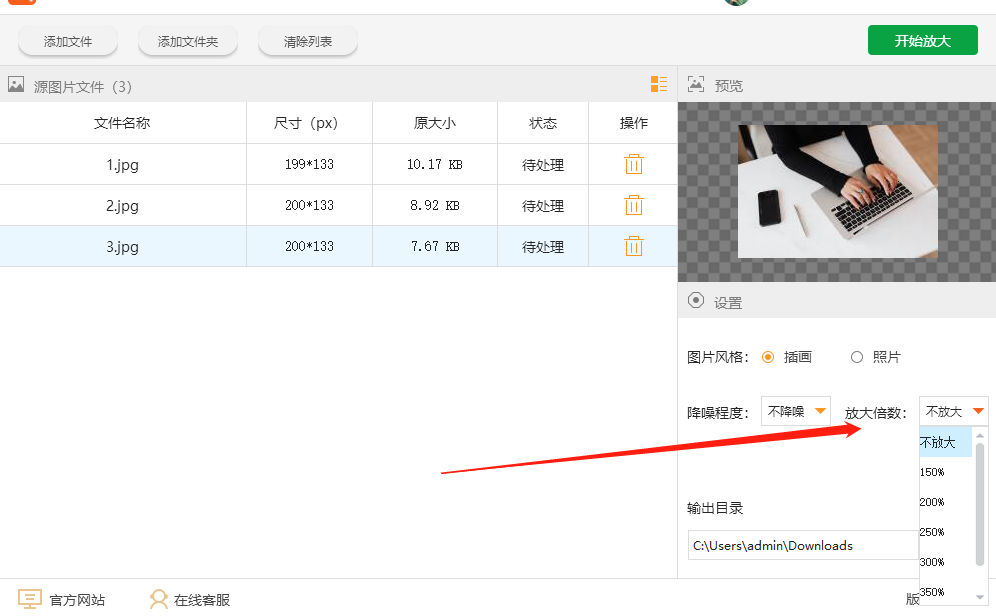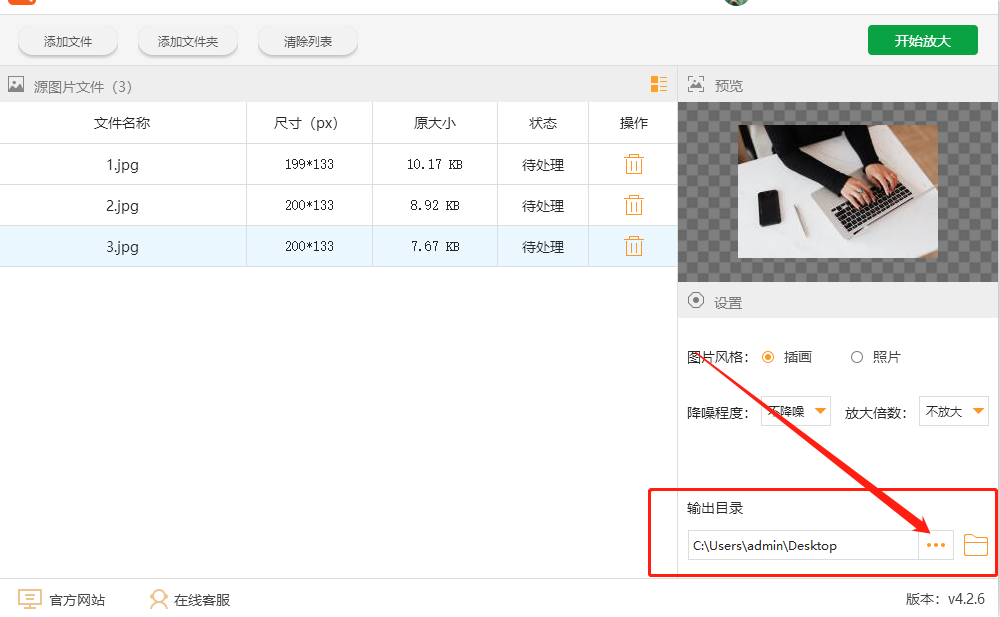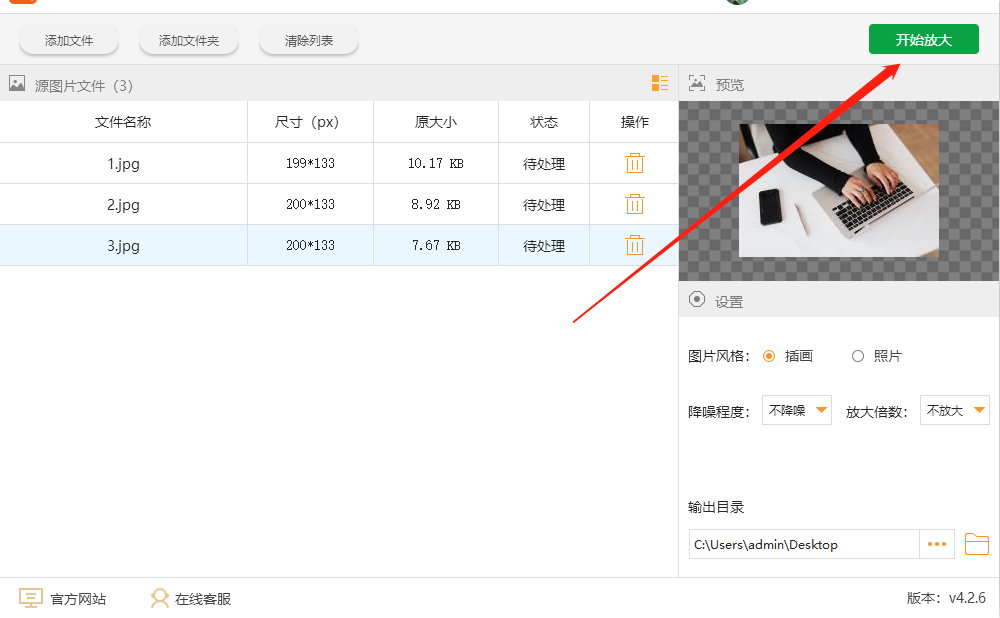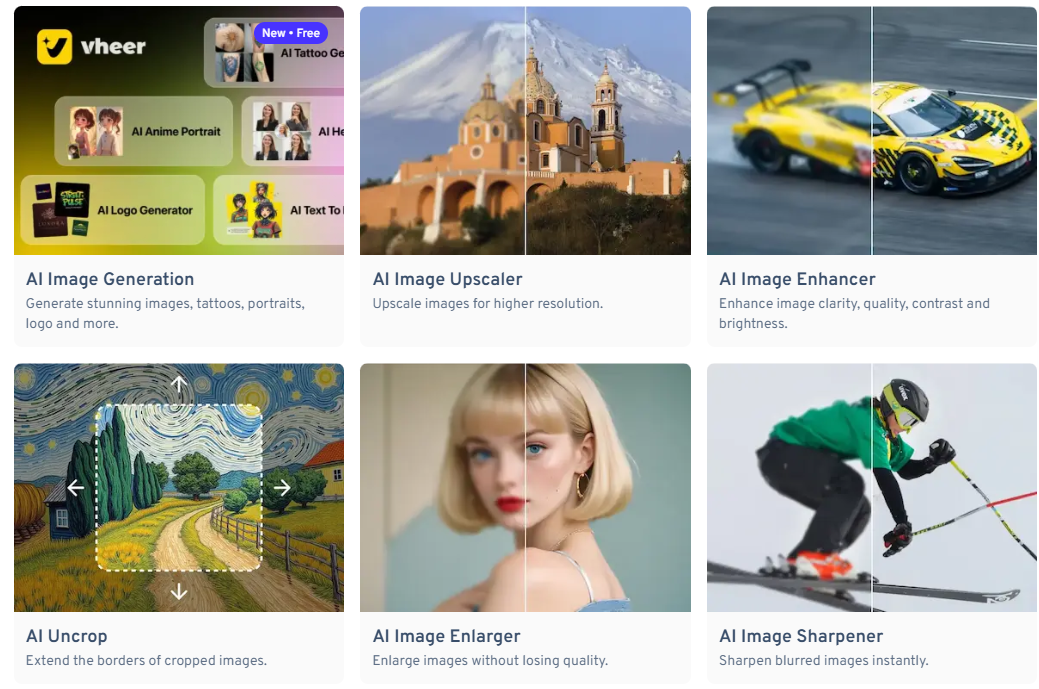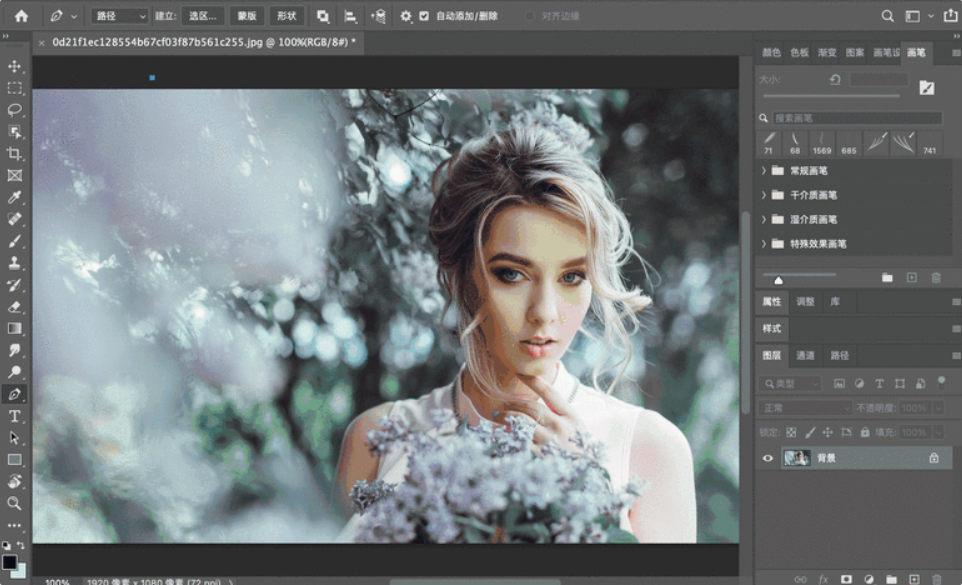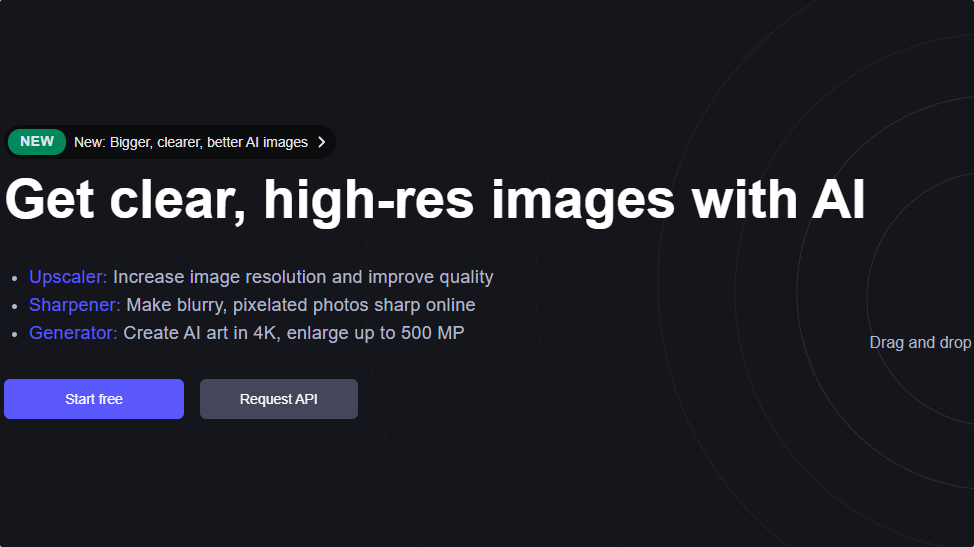如何放大图片尺寸且保持清晰度不变?在数字图像处理的过程中,放大图片尺寸而不损失清晰度是一项极具挑战性的任务。随着我们日常工作和生活中对高清图像需求的不断增加,尤其是在设计、广告、摄影和打印行业,图像的尺寸放大常常是必要的。然而,传统的图像放大往往伴随着清晰度的下降,细节模糊、像素化现象严重,这使得图片的视觉效果大打折扣。因此,如何在放大图片时保持其清晰度,成为了图像处理技术中的一个重要课题。图片放大最常见的问题是像素化。当我们放大一张低分辨率的图像时,图像中的像素点会变得更加明显,形成一种模糊或马赛克的效果。特别是在打印和展示大尺寸海报时,若图像质量不佳,细节丢失会让整体效果大打折扣,影响视觉体验。为了避免这种情况,图像处理技术要求对图像进行特殊处理,以保持其细节和清晰度。放大图片而不失真,不仅需要强大的技术支持,还需要精确的算法来预测和填补放大过程中缺失的细节。
其实解决办法有很多,例如现在比较流行的图片无损放大,这项技术采用AI算法,在将图片尺寸放大的同时还能保证图片的清晰度不发生变化,方法有很多种,请大家继续往下看。

解决方法一:使用“星优图片无损放大器”软件
软件下载地址:https://www.xingyousoft.com/softcenter/XYAmplify
步骤1,首先请确保需要将“星优图片无损放大器”软件下载到电脑上进行安装,安装好之后即可打开使用,你可找到软件官网进行软件下载,还可以通过百度搜索进行下载。
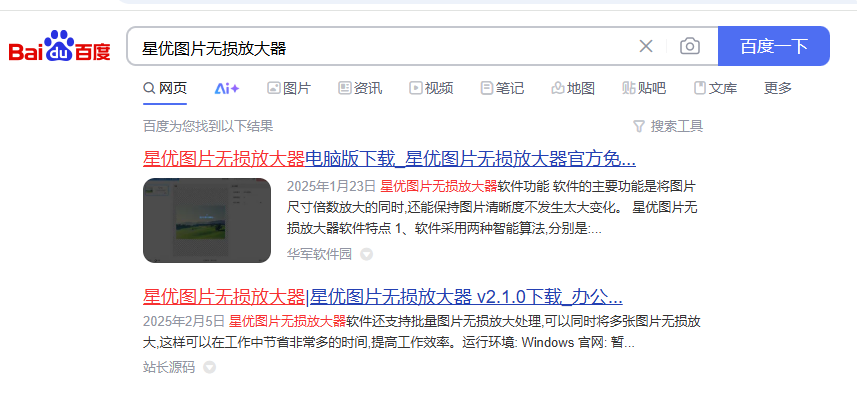
步骤2,打开软件后点击【添加文件】按键,将需要无损放大的图片添加到软件里,另外还可以使用鼠标将图片拖入软件进行添加。
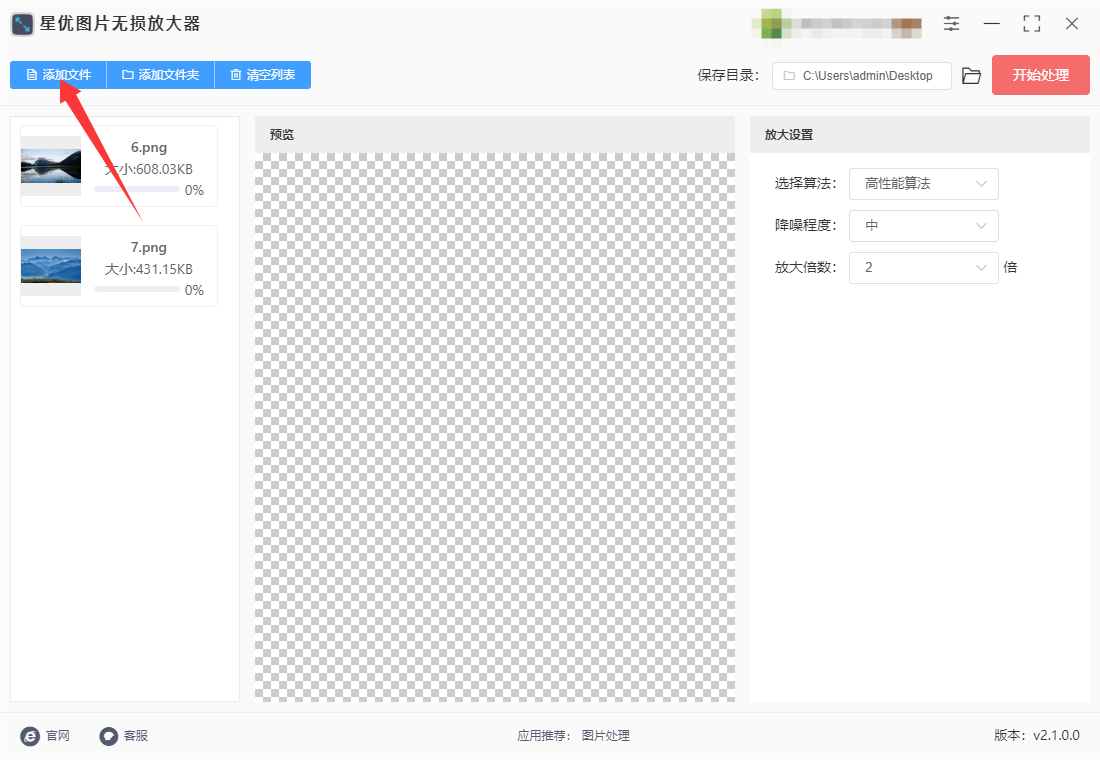
步骤3,在软件右侧进行设置,一共三个参数,分别是选择算法、降噪程度和放大倍数,大家根据自己实际情况进行选择。
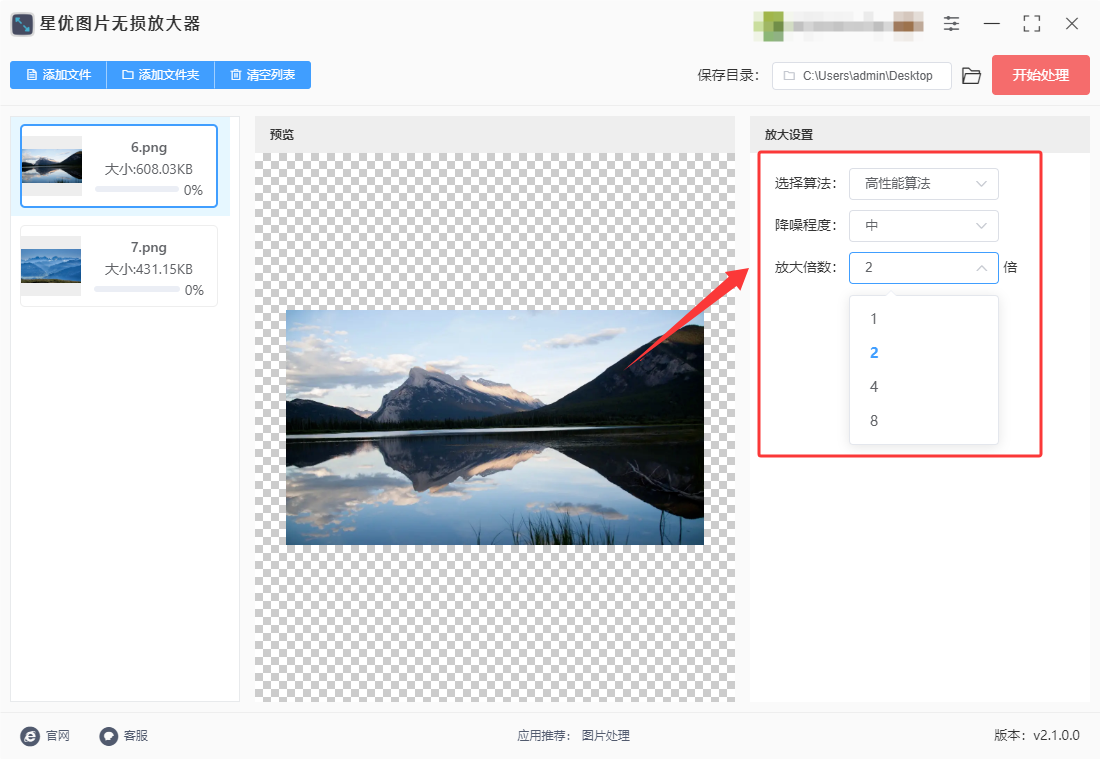
步骤4,设置结束后即可点击【开始处理】按键正式启动软件,大家只需要耐心等待软件处理完成即可。

步骤5,完成图片无损放大后软件会弹出导出成功的提示框,点击提示框上的蓝色按键后就会打开输出文件夹,里面就保存着无损放大后的图片。
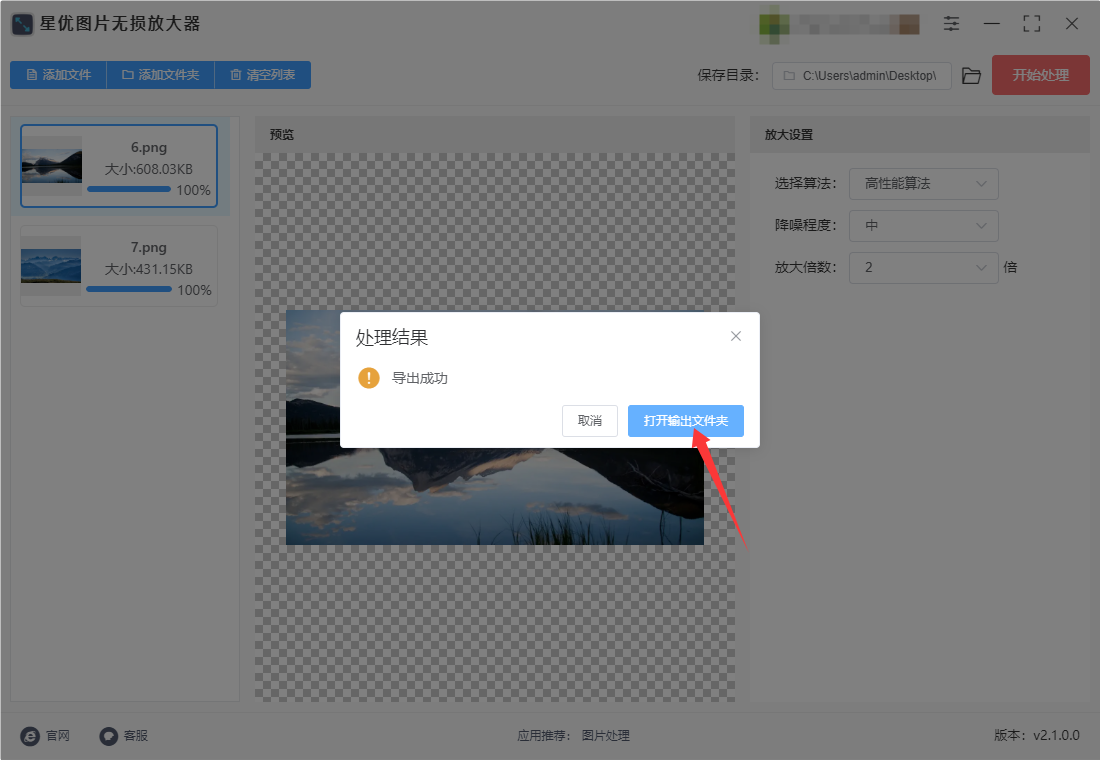
解决方法二:使用大船图片处理器软件
大船图片处理器是一款专注于图片放大且保持清晰度的工具,尤其适合需要提升图片尺寸又不希望损失画质的用户。它采用先进的AI算法,能够智能识别图片细节,在放大过程中自动修复模糊区域,减少锯齿和失真现象。相比传统放大工具,大船图片处理器在放大高倍数时仍能保持较好的清晰度和自然感,适用于摄影、设计、电商等领域。其操作简单,用户只需导入图片并选择放大倍数即可快速处理,支持多种图片格式输出。无论是修复老照片还是优化低分辨率图片,大船图片处理器都能提供高效、高质量的解决方案。使用大船图片处理器将图片无损放大的详细步骤如下:
一、准备阶段
下载安装:首先,从官方网站或可信的软件下载平台下载并安装大船图片处理器。
准备图片:将需要放大的图片准备好,可以是一张或多张。
二、操作阶段
打开软件:双击打开大船图片处理器软件。
1、添加图片:
方式①:点击软件界面左上角的“添加文件”按钮,然后在弹出的文件选择对话框中,选中需要放大的图片,点击“打开”按钮将图片添加到软件中。
方式②:直接将图片文件夹拖入软件界面内,软件会自动识别并添加文件夹内的所有图片。

2、设置参数:
图片风格:在软件界面的右侧,找到“图片风格”选项,根据自己的需要设置图片风格。
降噪程度:点击“降噪程度”选项后面的下拉按钮,选择合适的降噪程度。降噪程度越高,图片放大后的清晰度可能越好,但也可能增加处理时间。
放大倍数:点击“放大倍数”选项后面的下拉按钮,选择合适的放大倍数。放大倍数越大,图片尺寸越大,但也可能导致图片质量下降,因此需要根据实际需求选择合适的倍数。
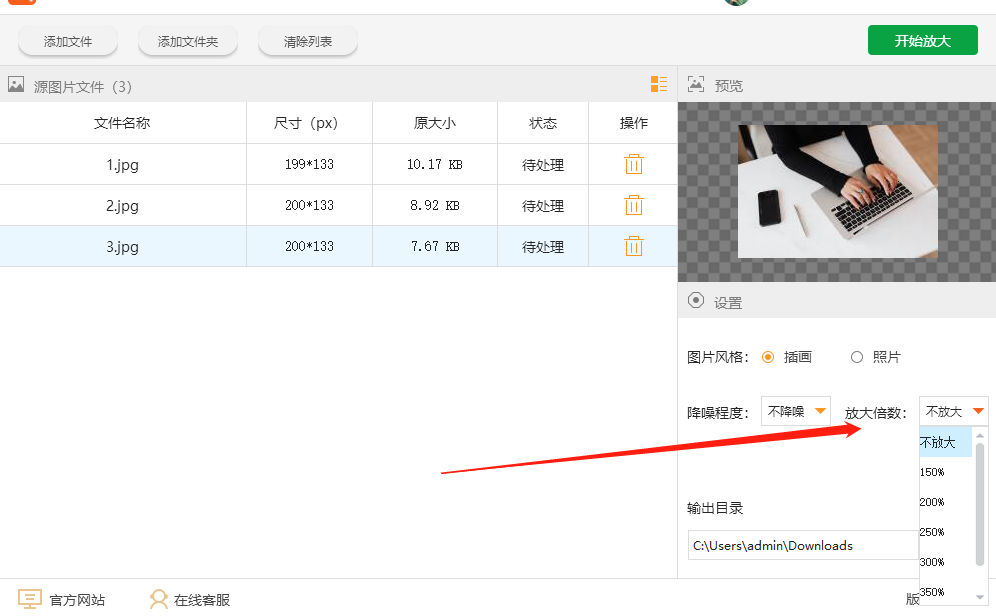
3、设置输出目录:
软件默认的输出目录是原文件夹。如果需要更改输出目录,可以点击“输出目录”选项右侧的按钮,然后在弹出的文件夹选择对话框中,选中新的保存位置,点击“选择文件夹”按钮确认。
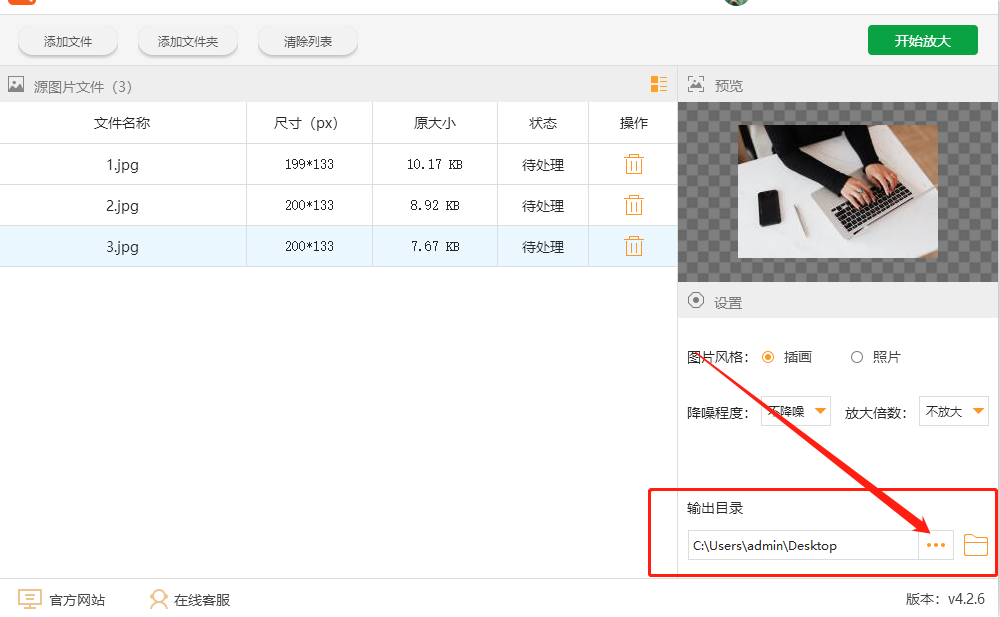
4、开始放大:完成以上所有设置后,点击软件界面右上角的“开始放大”按钮,软件将开始无损放大图片。
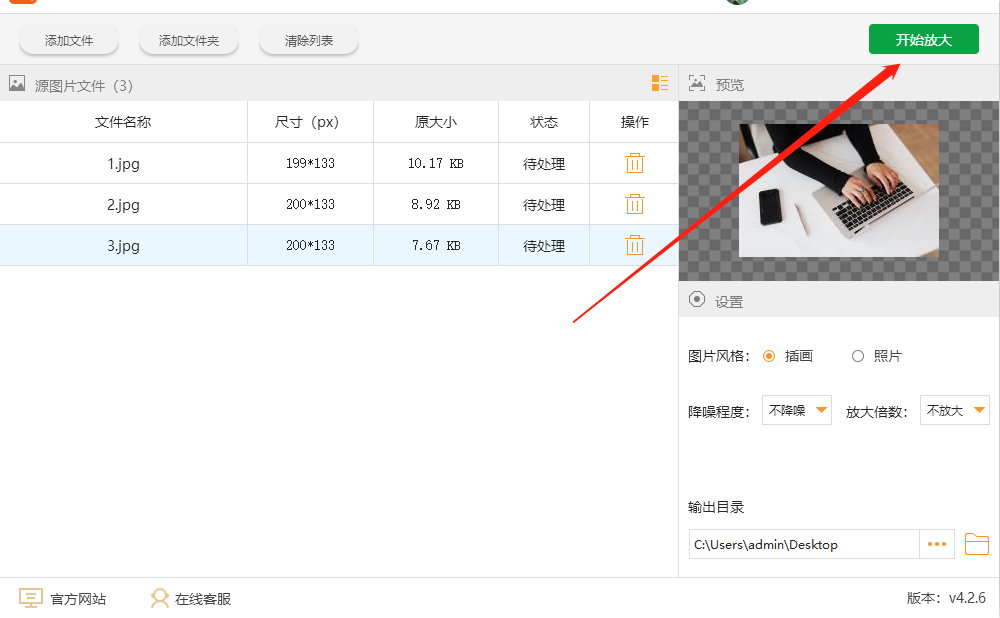
三、完成阶段
查看结果:放大完成后,软件界面上会出现一个导出成功的提示窗口。点击窗口右下角的“前往导出文件位置”按钮,即可查看放大后的图片。
检查质量:打开放大后的图片,检查图片质量是否满足需求。如果放大效果不理想,可以调整参数后重新放大。
通过以上步骤,就可以使用大船图片处理器将图片无损放大了。在使用过程中,建议根据自己的实际需求选择合适的参数设置,以获得最佳的放大效果。
解决方法三:使用AI Photo Bigger软件
要使用AI Photo Bigger来放大图片尺寸且保持清晰度,您可以按照以下详细步骤操作:
步骤 1: 访问AI Photo Bigger网站
打开您的浏览器,访问AI Photo Bigger网站。
该网站提供了一个免费版和付费版,您可以选择适合您的版本。
步骤 2: 注册或登录(可选)
如果您是首次使用,您可以选择注册一个账户,这样可以享受更多的功能和服务。
点击网站右上角的 "Sign Up"(注册)按钮,填写您的信息,创建账户。
如果您已经有账户,点击 "Login"(登录)进入您的账户。
步骤 3: 上传图片
在网站的主界面,您会看到一个按钮 "Upload Image" 或 "Choose File"。
点击此按钮,选择您要放大的图片文件(通常为 JPEG、PNG 等常见格式)。
上传完成后,您将看到上传的图片显示在页面上。
步骤 4: 选择放大倍数
上传图片后,AI Photo Bigger 会显示一个放大倍数选项。您可以选择需要的放大倍数,通常支持 2x、4x、6x、8x 等选项。
选择适合您的放大倍数(例如,选择 2x 放大或 4x 放大)。
步骤 5: 选择清晰度增强模式(可选)
一些版本的AI Photo Bigger提供增强模式(例如 AI Mode)。该模式使用 AI 技术优化图像细节,确保在放大的同时尽量保持清晰度。
如果有这个选项,确保选择最适合您的图像的模式。
步骤 6: 开始处理
选择完放大倍数和模式后,点击页面上的 "Start" 或 "Enlarge" 按钮,开始放大处理。
AI Photo Bigger 会自动处理图像,通过机器学习算法放大图片,同时尽量保持图片的清晰度和细节。
步骤 7: 下载放大后的图片
图片处理完成后,您将看到放大后的图像预览。
如果您对结果满意,点击 "Download" 按钮,将放大后的图片下载到您的计算机或设备。
步骤 8: 检查和进一步编辑(可选)
下载完成后,您可以使用图片查看工具检查图像的质量,确保放大后的清晰度满足您的要求。
如果需要,您还可以使用其他编辑工具进行细节调整或锐化处理。
总结:
通过AI Photo Bigger放大图片并保持清晰度的步骤:
访问网站并上传图片。
选择放大倍数(如 2x、4x)。
启动 AI 增强模式(如果有)来优化图像。
等待图像处理完毕,点击下载放大后的图片。
AI Photo Bigger 的关键优势在于它使用人工智能算法来处理图片,使得放大的图像尽可能减少模糊和失真。因此,它是一个不错的工具,适合需要提高图像清晰度的用户。
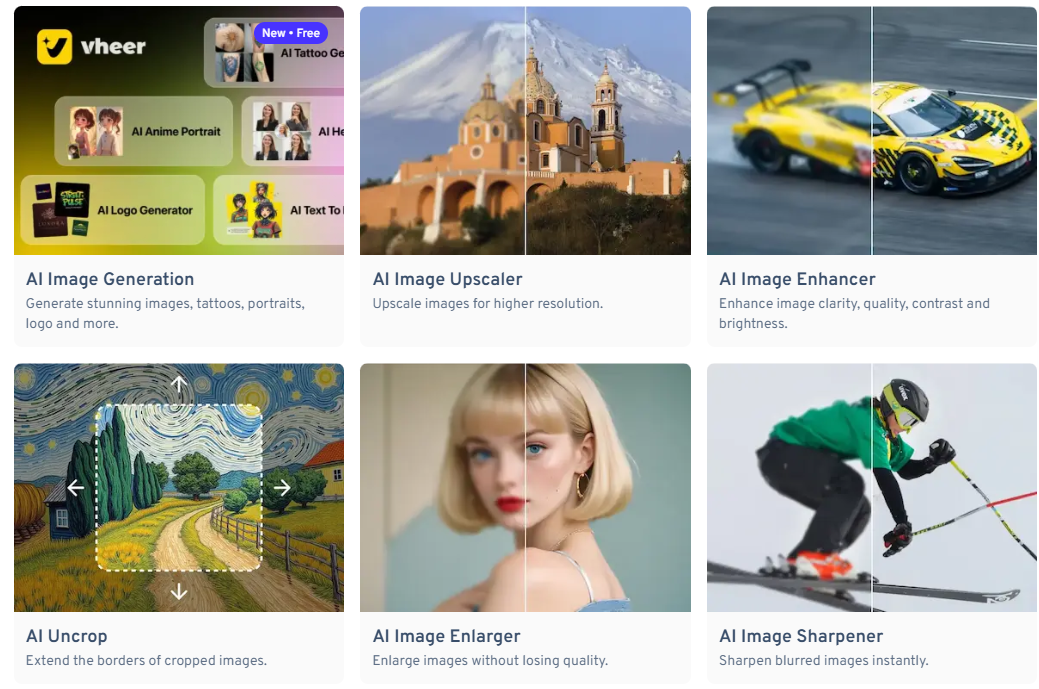
解决方法四:使用Photoshop软件
在Photoshop中放大图片尺寸且保持清晰度不变是一个挑战,因为放大图片通常会导致像素化。不过,Photoshop 提供了一些工具和技术来尽量减少清晰度损失。以下是详细步骤:
步骤 1:打开图片
启动 Photoshop。
点击 文件 > 打开,选择你要放大的图片。
步骤 2:复制图层
在图层面板中,右键点击背景图层,选择 复制图层。
点击 确定,创建一个新的图层副本。这一步是为了保留原始图片,以便后续调整。
步骤 3:调整图像大小
点击 图像 > 图像大小。
在弹出的对话框中,你会看到当前图片的尺寸和分辨率。
在 宽度 和 高度 字段中输入你想要的尺寸。确保 约束比例 选项被勾选,以保持图片比例不变。
在 重新采样 下拉菜单中,选择 保留细节 2.0 或 两次立方(较平滑)。这些选项有助于在放大时保持图片的清晰度。
步骤 4:使用智能锐化
放大图片后,点击 滤镜 > 锐化 > 智能锐化。
在弹出的对话框中,调整 数量、半径 和 减少杂色 参数,直到图片看起来更清晰。
点击 确定 应用锐化效果。
步骤 5:使用高反差保留滤镜
复制当前图层(右键点击图层,选择 复制图层)。
点击 滤镜 > 其他 > 高反差保留。
在弹出的对话框中,调整半径值(通常为 1-2 像素),使图片的细节更加突出。
点击 确定。
在图层面板中,将图层的混合模式改为 叠加 或 柔光,以增强细节。
步骤 6:保存图片
点击 文件 > 存储为,选择保存位置和文件格式(如 JPEG 或 PNG)。
点击 保存,完成操作。
注意事项
分辨率:如果图片用于打印,建议将分辨率设置为 300 PPI;用于屏幕显示,72 PPI 即可。
多次尝试:放大图片时,可能需要多次调整参数以获得最佳效果。
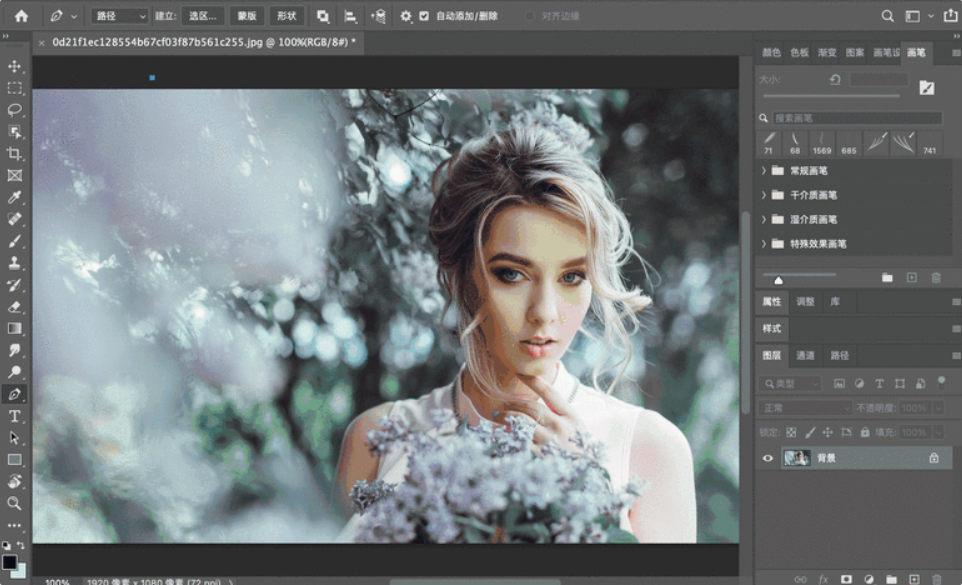
解决方法五:使用Lets Exchange软件
Lets Exchange是一个基于人工智能技术的图像增强工具,可以帮助用户放大图片尺寸而不损失清晰度。它利用深度学习和图像处理算法来增强图像细节并放大尺寸,同时尽可能减少传统放大时产生的模糊和像素化问题。下面是使用Lets Exchange放大图片尺寸并保持清晰度不变的详细步骤:
步骤 1:创建并登录账号
访问网站:打开浏览器,访问Lets Exchange官方网站。
注册或登录:如果你还没有账号,可以点击“Sign Up”注册一个新账号。如果已有账号,点击“Log In”登录你的账户。
步骤 2:上传图片
点击上传按钮:在主页面上,你会看到一个明显的“Upload”按钮。点击该按钮。
选择图片:从你的计算机或设备中选择你想要放大的图片,上传到Lets Exchange平台。支持的图片格式包括 JPEG、PNG 和 TIFF。
步骤 3:选择增强模式
选择放大比例:上传图片后,你会看到几个不同的选项来选择图像增强模式和放大比例。一般来说,Lets Exchange 提供了2x、4x、8x的放大选项。选择你想要的放大比例。例如,选择 2x 来将图片尺寸放大两倍。
选择增强模式:
Standard:适用于一般图片,适度增强细节。
Photo:适合照片类图片,优化色彩和细节。
Art & Illustration:专门为插画和艺术作品设计,增强线条和色块。
选择合适的模式,帮助提升图像的清晰度和细节。
步骤 4:开始处理
点击“Start Processing”:在你选择好放大比例和增强模式后,点击“Start Processing”按钮开始处理图片。
等待处理完成:AI会根据选择的放大比例和模式开始处理图片,通常需要几秒钟到几分钟的时间,具体取决于图片的大小和复杂度。
步骤 5:下载放大的图片
查看处理结果:处理完成后,你会看到处理后的图片与原始图片的对比。Lets Exchange 会显示出放大后的效果,并展示细节变化。
下载图片:如果你对放大后的效果满意,点击“Download”按钮将放大后的图片保存到你的设备上。
提示和注意事项
图片质量:如果原始图片质量较低,放大后的效果会受到一定影响。但通过Lets Exchange的算法,图片细节仍能得到有效改善。
适用范围:Lets Exchange 对于高质量照片和插图作品的效果尤为显著。如果是低分辨率的图像,放大后可能会有轻微的模糊,但仍会比传统方法有更好的细节保留。
付费计划:Lets Exchange 提供了免费试用和付费订阅计划。免费账户有一些限制,比如每月上传的图片数量、放大次数等。如果需要更高频次的使用,可以选择付费计划。
通过这些步骤,你可以轻松使用Lets Exchange放大图片的同时,最大程度地保持清晰度不变。AI技术的加持,使得这一过程比传统的图像处理软件更为高效和精准。
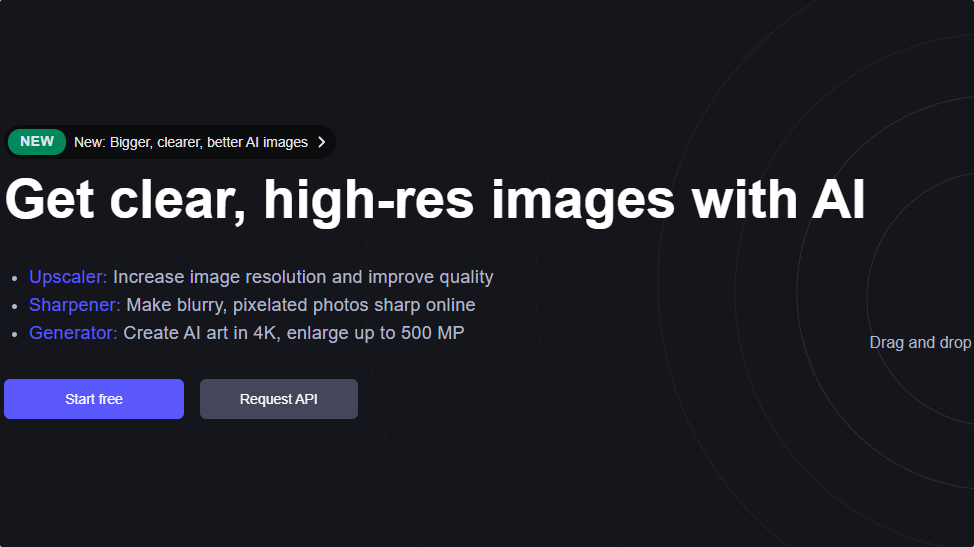
在一些高端摄影作品中,细节的精确呈现非常重要,放大后的图像需要准确呈现出每一个微小的元素和纹理。而在一些广告设计中,图像放大后是否清晰直接影响到客户的传播效果。因此,保持图像放大的清晰度,不仅是技术上的挑战,也是一项艺术上的考量。随着人工智能和深度学习技术的不断发展,图像处理的精度和能力得到了极大的提升。如今,许多智能图像处理软件能够在放大图片的同时,利用先进的算法和深度学习模型自动补充缺失的像素,最大程度地保留图像的清晰度和细节。这使得在放大图像的同时,能够实现更高质量的效果,满足专业需求。总之,放大图片尺寸而保持清晰度不变,是图像处理领域的一个重要课题。随着技术的发展,我们已经能够有效地解决这一问题,为各种行业带来了更高质量的视觉效果。无论是设计、广告、摄影,还是艺术创作,保持图像清晰度的能力都为创作和展示提供了更广阔的可能性。关于“如何放大图片尺寸且保持清晰度不变?”的解决办法全部介绍完毕,如果你还有更为简单的方法,就清在评论区分享出来吧。