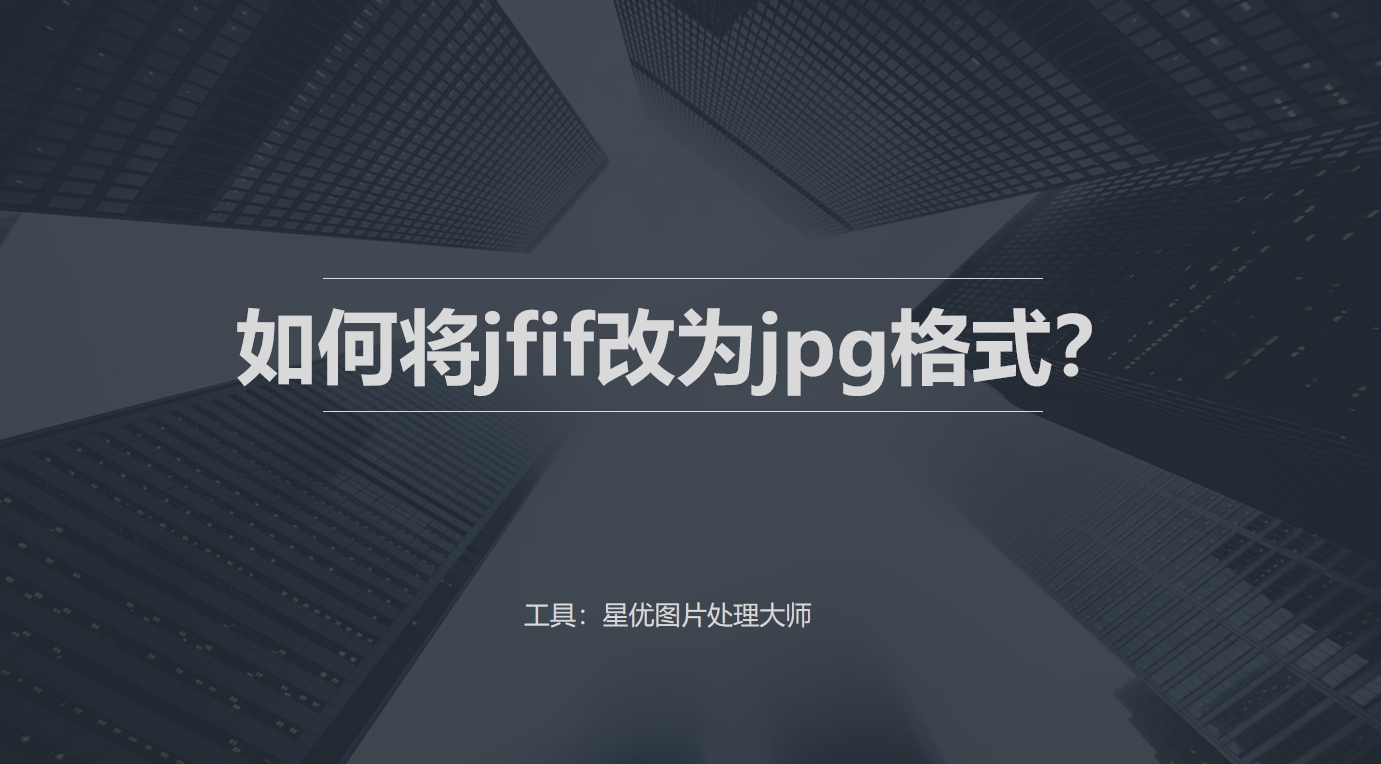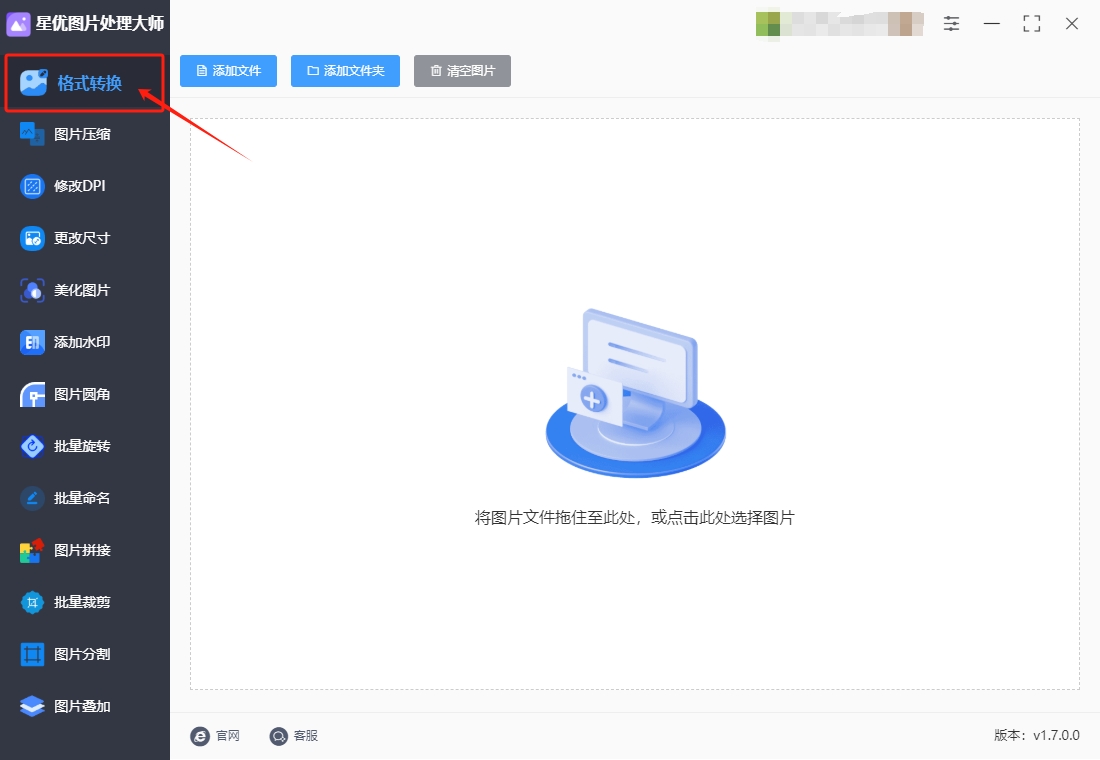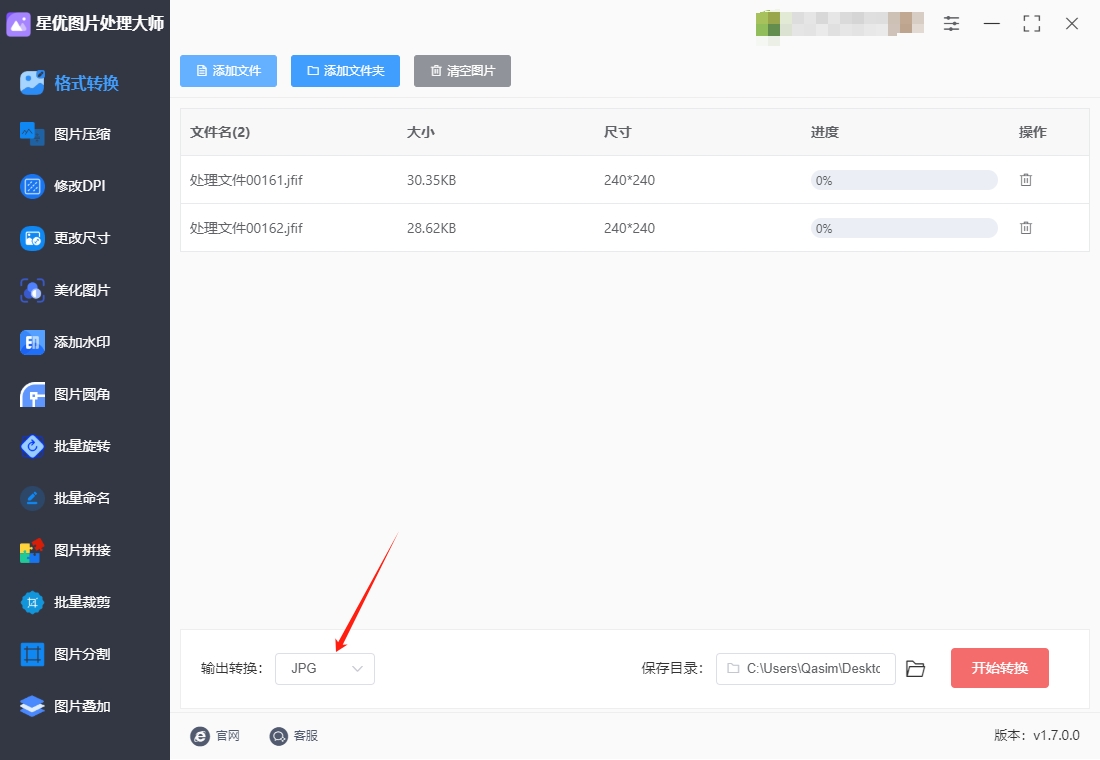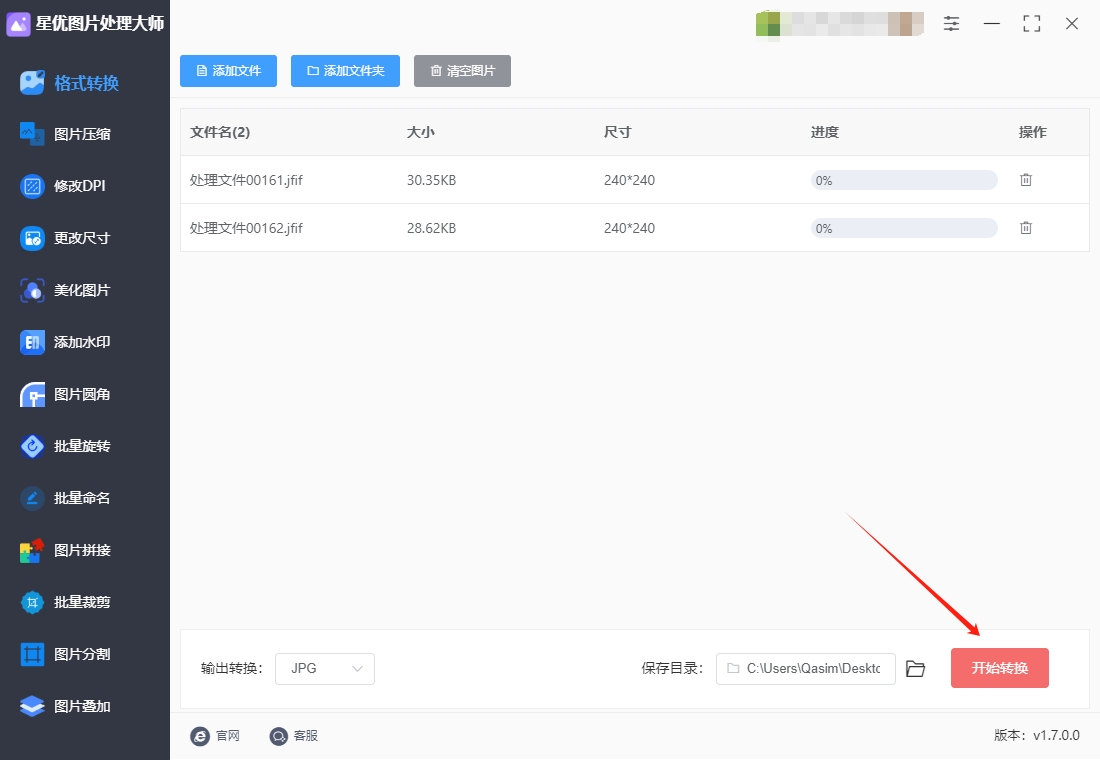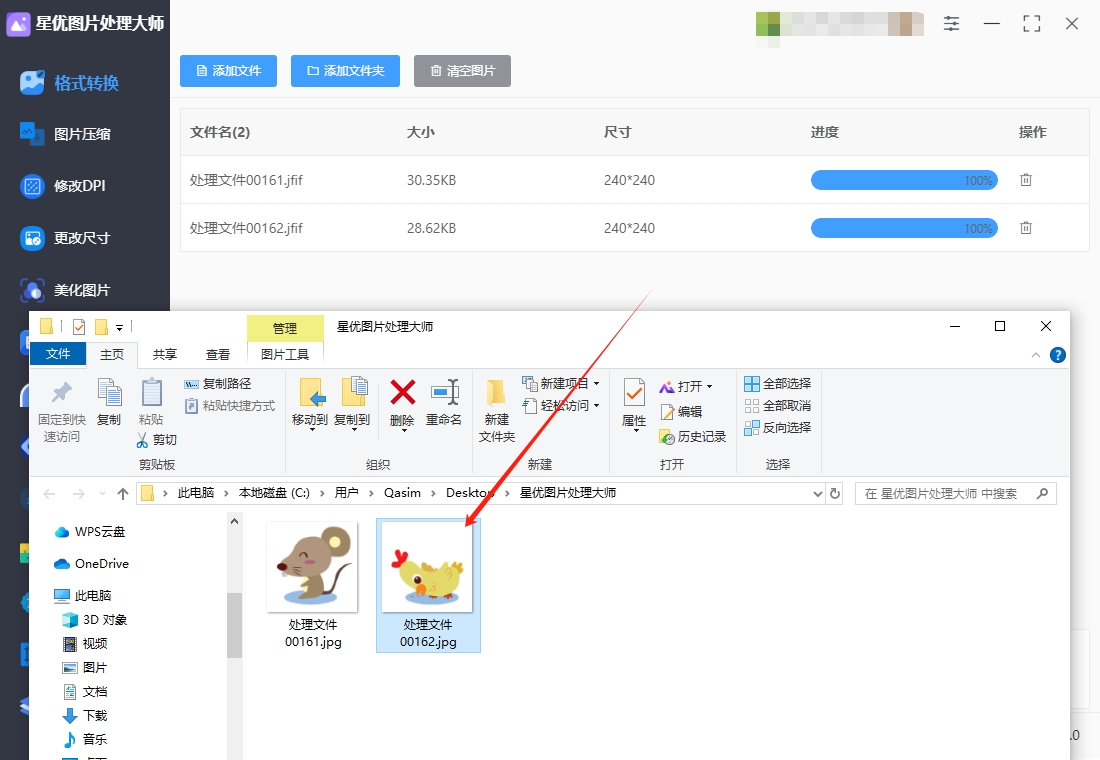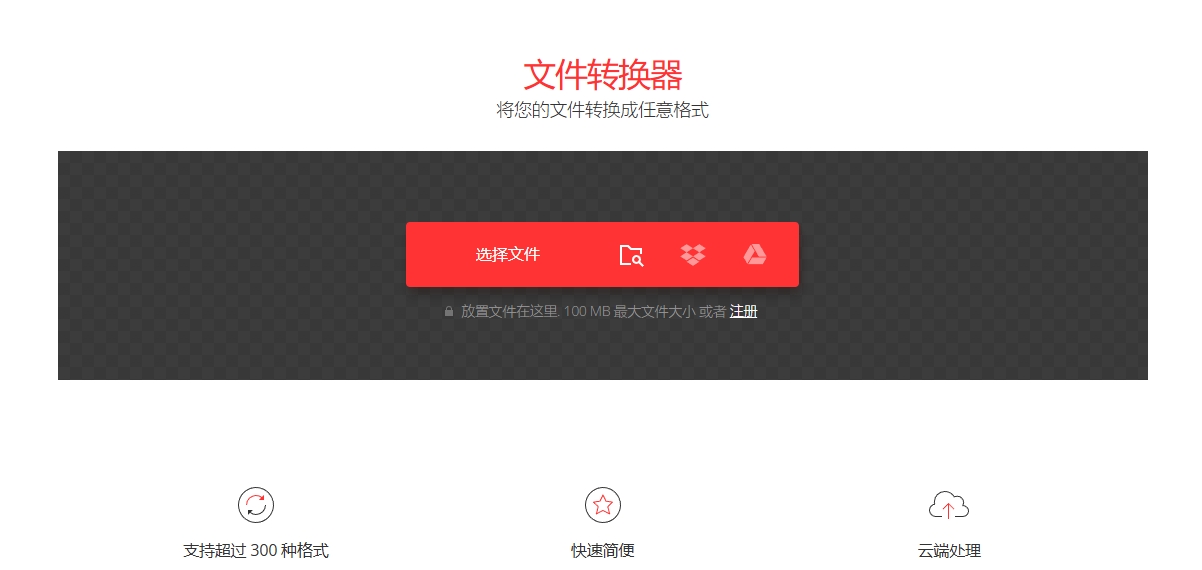如何将jfif改为jpg格式?图像格式的支持存在差异,这给用户带来了诸多困扰,其中JFIF格式与常见场景的不兼容问题尤为突出,而将其改为JPG格式则成为了解决这一难题的关键。JFIF,全称为JPEG File Interchange Format,它本质上是对JPEG图像数据的一种封装格式。尽管它在某些特定环境下能够发挥作用,但在实际使用中,兼容性问题却如影随形。许多图像编辑软件、社交媒体平台以及网页浏览器对JFIF格式的支持并不完善,这就导致用户在分享、编辑或上传JFIF格式的图像时,常常会遇到无法正常显示、编辑功能受限等尴尬情况。与之相比,JPG格式凭借其广泛的兼容性,成为了图像领域的通用语言,几乎任何设备都支持jpg格式。
所以面对面兼容性很一般的jfif格式图片时,就需要将其转换成jpg格式,那如何进行这种图片格式转换呢?方法小编已经为大家准备好了几个超好用的方法,保证你一分钟就可以学会。
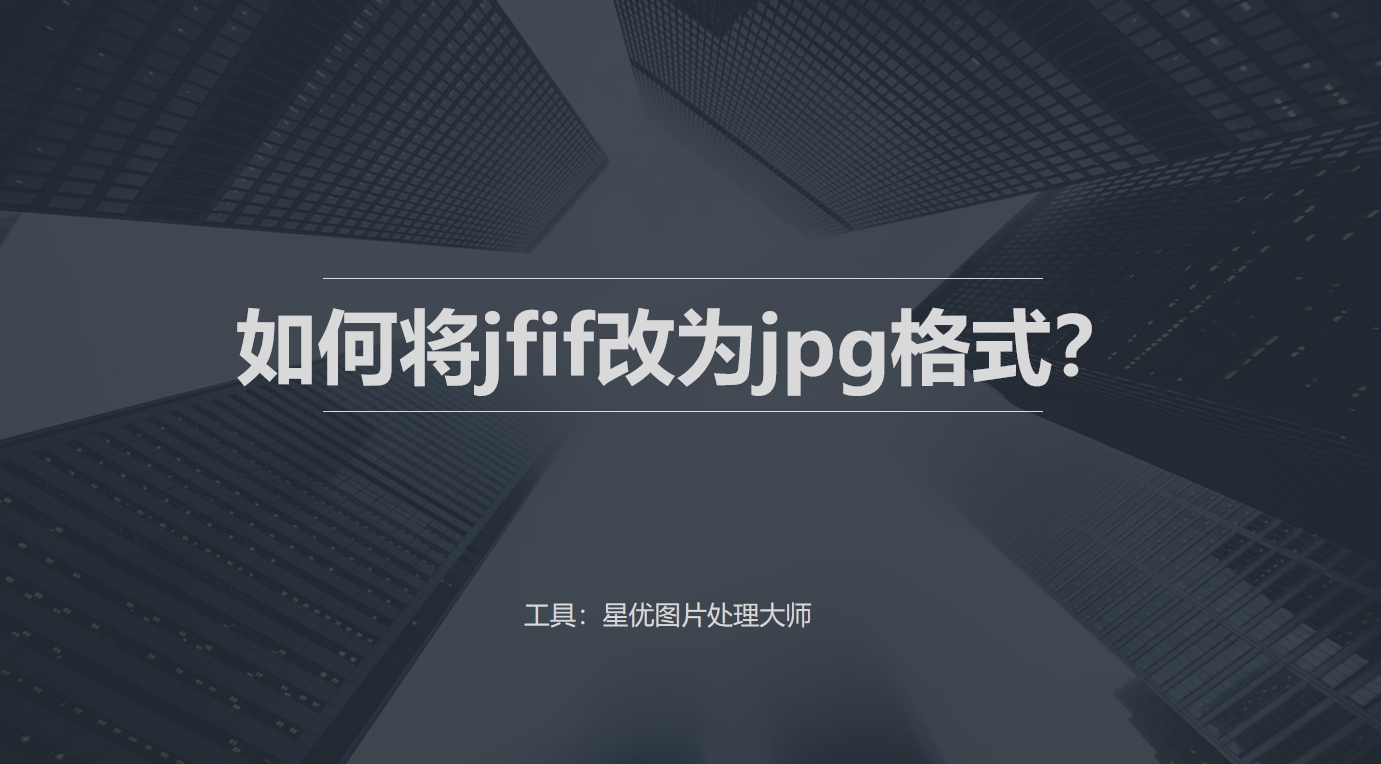
jfif改jpg格式方法一:使用“星优图片处理大师”软件
软件下载地址:https://www.xingyousoft.com/softcenter/XYImage
步骤1,我们要先将“星优图片处理大师”软件安装到电脑上,安装好之后会软件会自动打开,本次请点击【格式转换】功能,次功能支持十几种图片格式的相互转换。
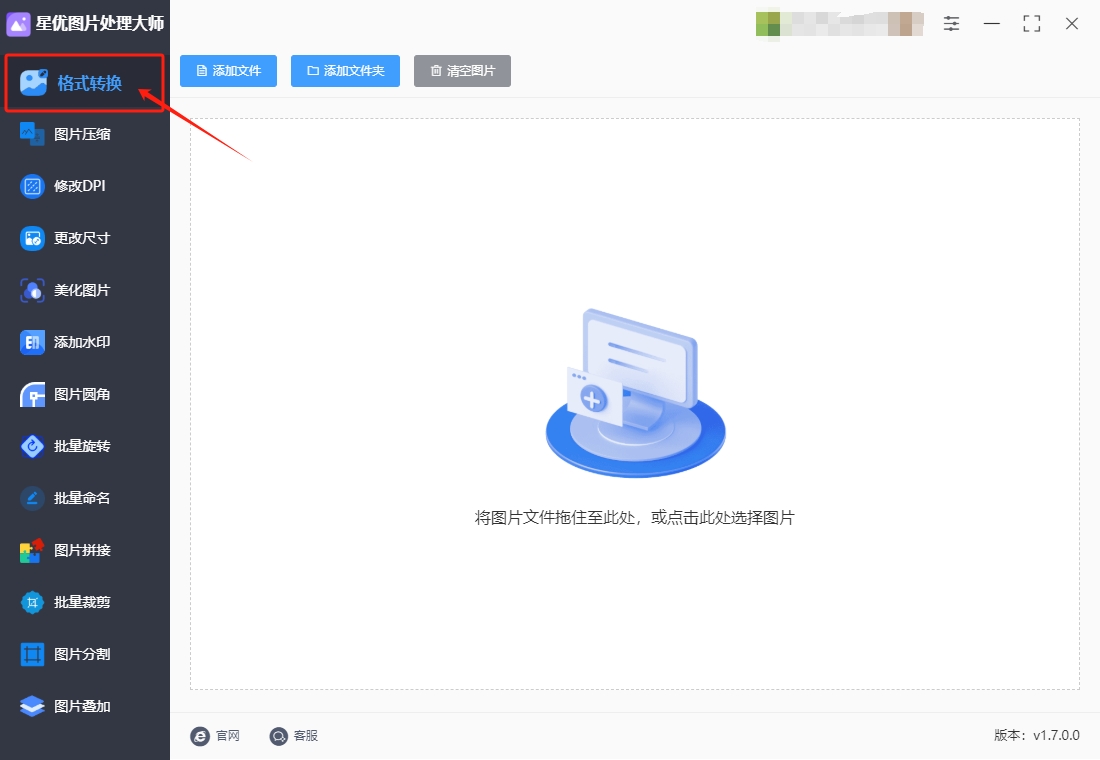
步骤2,点击【添加文件】按键或者点击软件中间的空白处,随后就可以通过弹出的文件选择窗口将jfif图片添加到软件里面了,支持添加多张图片进行批量转换。

步骤3,左下角【输出格式】就是转换后的图片格式,请设置为“jpg”。
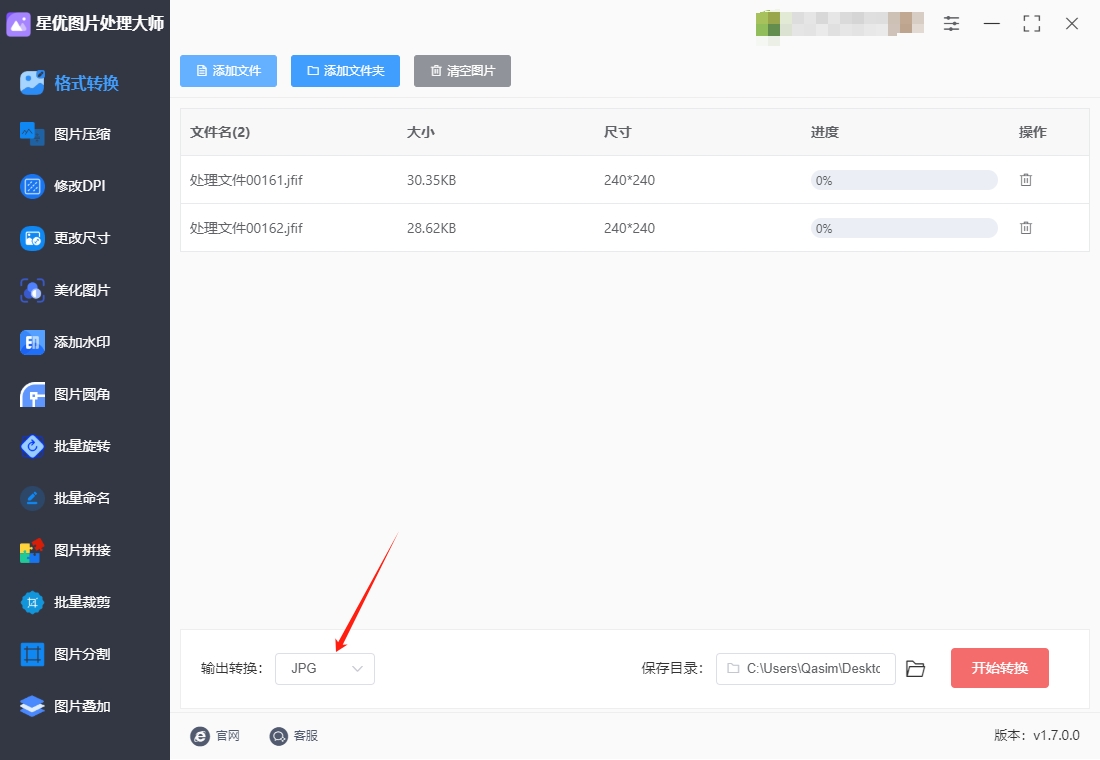
步骤4,最后点击右下角【开始转换】按键启动软件,格式转换的速度是比较快的。
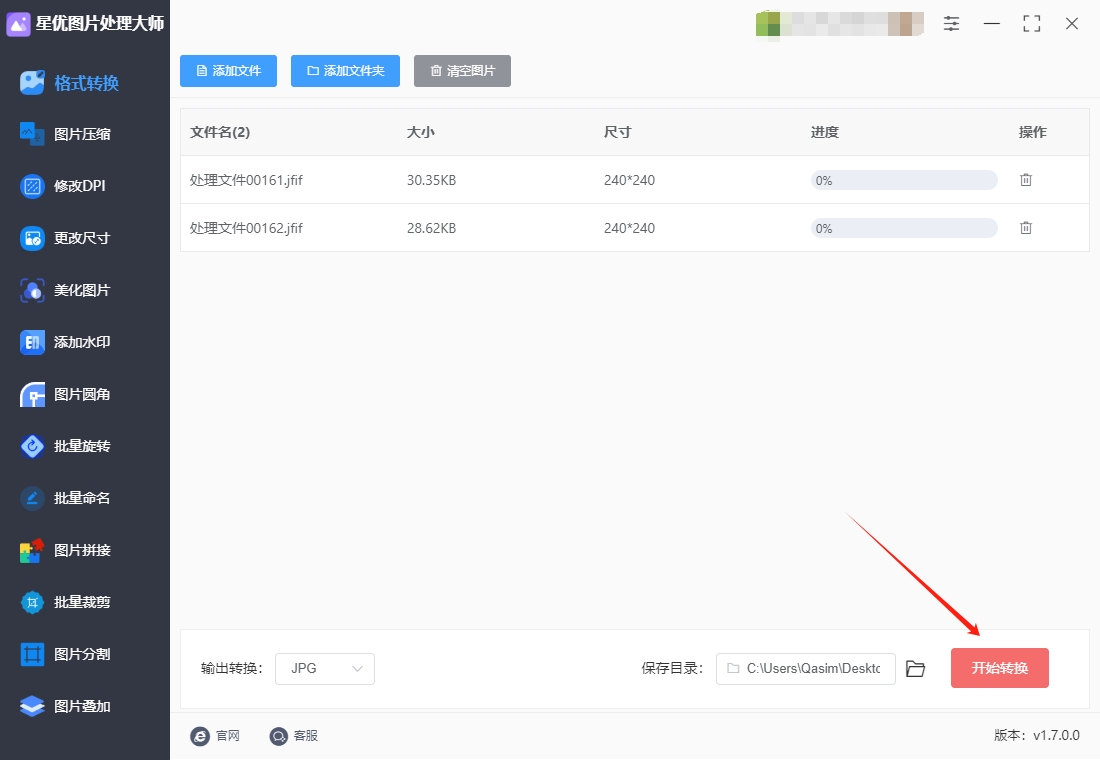
步骤5,在转换结束时会弹出保存目录文件夹,可以看到转换后的图片就保存在这里。从下图可以看到,本方法成功将jfif图片转为了jpg格式,证明方法使用正确。
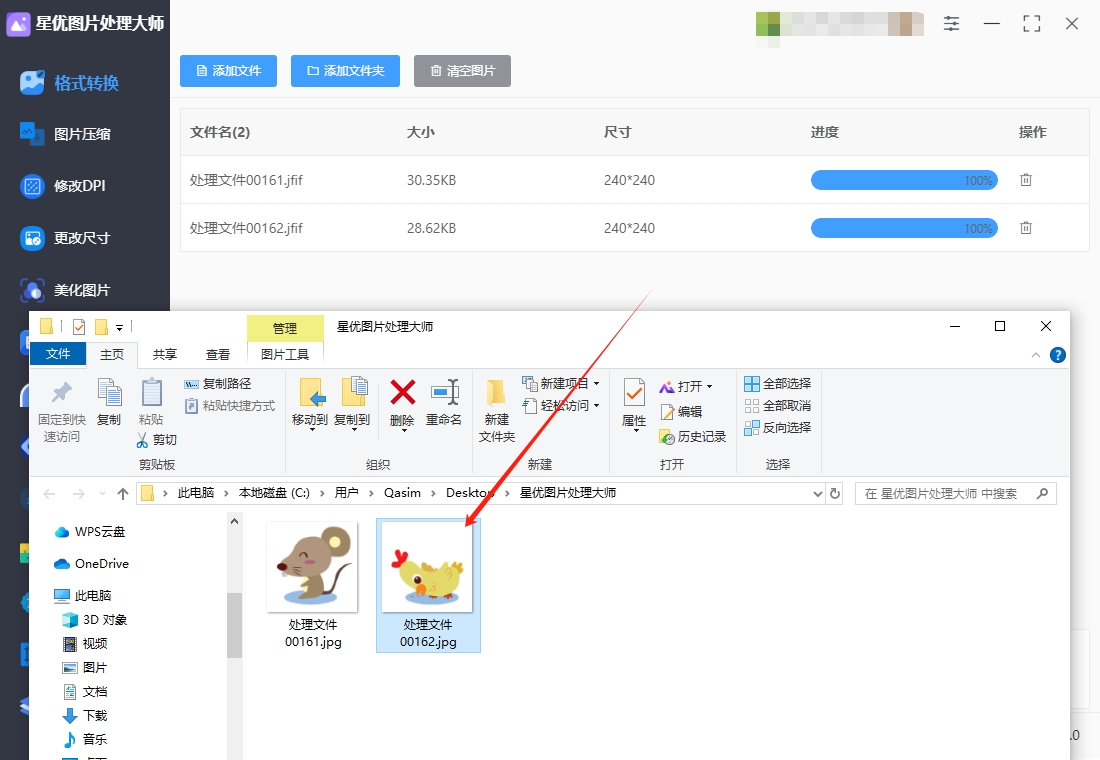
jfif改jpg格式方法二:使用“Photoshop”软件
在Photoshop中将JFIF格式转换为JPG格式操作并不复杂,JFIF本质上是一种基于JPEG标准的图像格式,在Photoshop中可按以下步骤进行转换:
电脑端操作步骤
1. 打开Photoshop软件
双击桌面上的Photoshop图标,或者通过开始菜单(Windows系统)或启动台(Mac系统)找到并打开Photoshop应用程序,等待软件完全启动并进入主界面。
2. 导入JFIF格式图片
方法一:通过“打开”命令
点击Photoshop菜单栏中的“文件”选项,在下拉菜单中选择“打开”。
在弹出的“打开”对话框中,浏览到存储JFIF图片的文件夹位置。
选中需要转换的JFIF图片文件,然后点击对话框右下角的“打开”按钮,图片就会在Photoshop中打开。
方法二:直接拖拽
在文件资源管理器(Windows系统)或访达(Mac系统)中找到JFIF图片文件。
用鼠标左键按住该图片文件,将其拖拽到Photoshop软件的窗口中,松开鼠标左键,图片同样会在Photoshop中打开。
3. 进行简单编辑(可选)
如果需要对图片进行一些简单的编辑操作,例如调整色彩、裁剪尺寸等,可以在此步骤中进行。例如:
调整色彩:点击菜单栏中的“图像”选项,选择“调整”下的相关命令,如“亮度/对比度”“色阶”“曲线”等,根据需要调整图片的色彩效果。
裁剪尺寸:在工具栏中选择“裁剪工具”,在图片上拖动鼠标选择需要保留的区域,然后按回车键确认裁剪。
4. 保存为JPG格式
点击菜单栏中的“文件”选项,在下拉菜单中选择“存储为”(如果希望保留原始文件,使用此命令创建新文件)或“存储”(如果希望直接覆盖原始文件,但JFIF和JPG格式不同,一般不建议直接覆盖)。
在弹出的“存储为”对话框中,选择保存的位置。
在“文件名”文本框中输入新的文件名(如果需要)。
在“格式”下拉菜单中,选择“JPEG(.JPG;.JPEG;*.JPE)”。
点击“保存”按钮。
5. 设置JPG选项
点击“保存”后,会弹出“JPEG选项”对话框。
在“品质”选项中,可以通过拖动滑块或输入数值来调整图片的质量。数值范围通常为0 - 12,数值越大,图片质量越高,但文件大小也会相应增大。一般来说,选择8 - 10的数值可以在保证图片质量的同时,控制文件大小在合理范围内。
“格式选项”中,“基线(标准)”适用于大多数情况,可保证图片在各种设备和浏览器上都能正常显示;“基线已优化”会对图片进行一定程度的优化,但可能会增加保存时间;“连续”则可以将图片以渐进式的方式加载,适合在网络上使用。根据实际需求进行选择。
设置完成后,点击“确定”按钮,图片就会以JPG格式保存到指定位置。
注意事项
文件质量与大小平衡:在设置JPG选项时,要根据实际使用场景平衡图片质量和文件大小。如果图片用于网络展示,可以适当降低品质以减小文件大小,提高加载速度;如果图片用于打印或对质量要求较高,则需要提高品质。
原始文件备份:在进行格式转换之前,建议先备份原始的JFIF文件,以防在转换过程中出现意外情况导致文件损坏或丢失。

jfif改jpg格式方法三:使用“Convert”在线工具
Convert是一个在线文件转换工具,支持多种文件格式之间的转换,其中就包括将JFIF格式转换为JPG格式。以下是使用Convert完成格式转换的详细步骤:
访问Convert网站
打开浏览器,在地址栏中输入Convert的官方网址,然后按下回车键,即可进入Convert的官方网站。该网站界面简洁,易于操作,无需注册登录即可使用大部分功能。
选择转换类型
进入网站后,你会看到页面上有一个明显的“选择文件”按钮,以及一个用于选择转换类型的下拉菜单。
点击下拉菜单,在众多格式选项中找到“图像”类别,展开该类别后,选择“JFIF到JPG”转换选项。这明确了你要将JFIF格式的文件转换为JPG格式。
上传JFIF文件
点击“选择文件”按钮,此时会弹出一个文件选择窗口。
在文件选择窗口中,浏览到你存储JFIF文件的文件夹位置,选中需要转换的JFIF文件,然后点击“打开”按钮。你也可以直接将JFIF文件从文件资源管理器(Windows系统)或访达(Mac系统)中拖拽到网页上的“选择文件”区域,实现快速上传。
Convert支持批量上传文件,如果你有多个JFIF文件需要转换,可以一次性选中并上传,提高转换效率。
等待文件上传与转换
上传文件后,Convert会自动开始转换过程。页面上会显示文件上传的进度条和转换的进度条,你可以实时了解转换的进展情况。
转换所需的时间取决于文件的大小和数量。一般来说,小文件转换速度较快,可能在几秒钟内完成;大文件或多个文件转换可能需要稍长的时间,但通常也不会太久。
下载转换后的JPG文件
当转换进度条显示转换完成后,页面上会出现“下载”按钮。
点击“下载”按钮,浏览器会自动开始下载转换后的JPG文件。你可以选择将文件保存到电脑的指定文件夹中,方便后续使用。
如果你上传了多个文件进行批量转换,Convert会将所有转换后的文件打包成一个压缩包供你下载。下载完成后,你需要解压压缩包才能获取到各个JPG文件。
注意事项
文件大小限制:Convert对免费用户上传的文件大小有一定限制。如果文件过大,可能需要升级到付费版本才能完成转换。
网络连接:由于Convert是在线转换工具,稳定的网络连接是确保文件顺利上传和转换的关键。在网络状况不佳的情况下,可能会出现上传失败或转换中断的问题。
文件安全:虽然Convert承诺会保护用户文件的安全和隐私,但在上传重要文件时,仍建议谨慎操作。对于涉及敏感信息的文件,可以考虑使用其他更安全的方式进行格式转换。
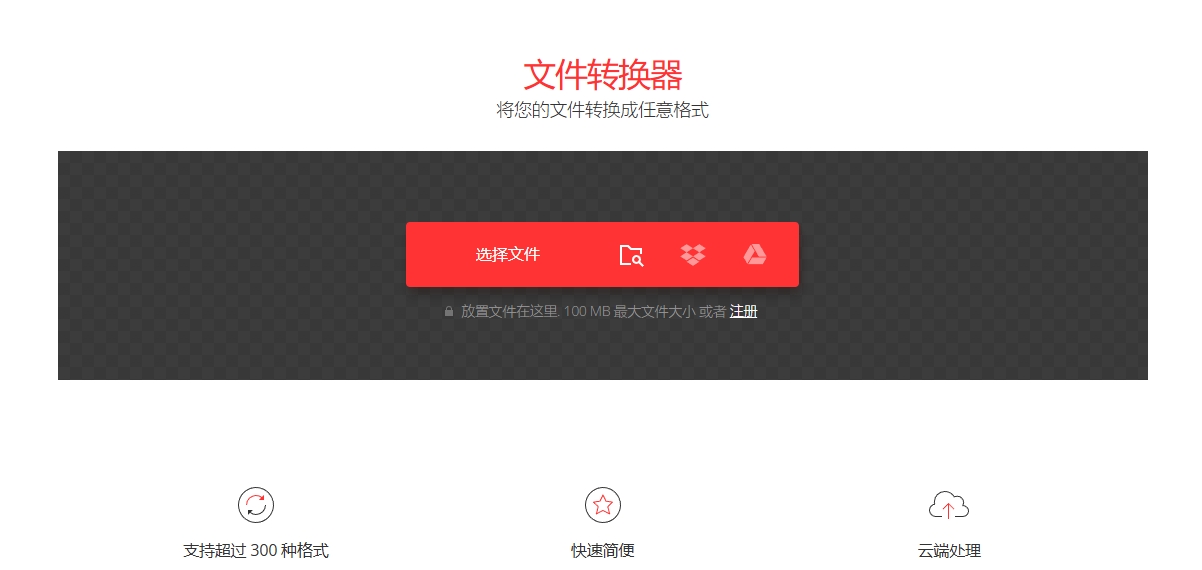
jfif改jpg格式方法四:使用“Preview”软件
在 macOS 系统中,Preview(预览)应用具备基础的图像格式转换功能,但需注意,严格来说 macOS 的 Preview 不能直接将文件识别为“JFIF”格式并针对性转换,因为 JFIF 本质上常作为 JPEG 图像封装格式存在,系统通常将此类文件识别为 JPEG。不过,若你的文件扩展名是.jfif,以下是通过 Preview 将其转换为常见.jpg 格式的步骤:
前期准备
确认文件情况:确保你的.jfif 文件能正常在 macOS 上打开,尽管系统可能默认将其视为 JPEG 图像,但文件扩展名仍为.jfif。如果文件已损坏或格式不受支持,可能无法在 Preview 中正常处理。
打开 Preview 应用:你可以通过 Spotlight 搜索(按下 Command + 空格键,输入“Preview”)或在“应用程序”文件夹中找到 Preview 应用并打开。
转换步骤
1. 打开文件
通过 Preview 打开:打开 Preview 应用后,点击菜单栏中的“文件”选项,在下拉菜单中选择“打开”。在弹出的文件选择窗口中,浏览到存储.jfif 文件的文件夹位置,选中该文件,然后点击“打开”按钮。文件会在 Preview 中打开显示。
直接拖拽打开:你也可以在文件资源管理器(Finder)中找到.jfif 文件,用鼠标左键按住该文件,将其拖拽到 Preview 应用的窗口中,松开鼠标左键,文件同样会在 Preview 中打开。
2. 另存为 JPG 格式
进入另存为界面:文件打开后,点击菜单栏中的“文件”选项,在下拉菜单中选择“导出”。
设置保存选项:在弹出的“导出”对话框中,你可以进行以下设置:
文件名:在“导出为”旁边的文本框中,你可以输入新的文件名(如果需要),以区分原始文件和转换后的文件。
格式选择:在“格式”下拉菜单中,选择“JPEG”。虽然系统可能未明确提及 JFIF,但选择 JPEG 格式即可完成从.jfif 到.jpg 的转换,因为两者本质相关。
质量设置:通过拖动“质量”滑块或输入具体数值来调整输出图片的质量。数值范围通常为 0 - 12,数值越大,图片质量越高,但文件大小也会相应增大。一般来说,选择 8 - 10 的数值可以在保证图片质量的同时,控制文件大小在合理范围内。
保存位置:点击“位置”旁边的下拉菜单,选择你希望保存转换后文件的文件夹位置。
完成保存:设置完成后,点击“存储”按钮,Preview 就会将.jfif 文件以.jpg 格式保存到指定位置。
注意事项
文件质量与大小平衡:在设置 JPEG 质量时,要根据实际使用场景进行权衡。如果图片用于网络展示,可以适当降低质量以减小文件大小,提高加载速度;如果图片用于打印或对质量要求较高,则需要提高质量。
原始文件备份:在进行格式转换之前,建议先备份原始的.jfif 文件,以防在转换过程中出现意外情况导致文件损坏或丢失。
文件扩展名显示:如果系统未显示文件扩展名,你可以在 Finder 中进行设置。打开 Finder,点击菜单栏中的“Finder”选项,选择“偏好设置”,在“高级”选项卡中,勾选“显示所有文件名扩展名”,这样你就可以清楚地看到文件的扩展名,方便进行文件管理和操作。
无论是专业的图像处理软件,如Adobe Photoshop,还是日常使用的社交媒体平台,如微信、微博,亦或是各类网页浏览器,都对JPG格式有着良好的支持。将JFIF格式改为JPG格式,就如同为图像打开了一扇通往更广阔世界的大门,让图像能够在不同的设备和软件中自由穿梭,毫无阻碍地展示其魅力。对于普通用户而言,这意味着他们可以更加便捷地在不同平台上分享自己的照片和作品,无需担心格式不兼容而导致的显示异常。对于设计师和摄影师等专业人士来说,JPG格式的兼容性能够确保他们在与团队成员协作或向客户交付作品时,不会因为格式问题而影响工作效率和作品呈现效果。在数字化交流日益频繁的今天,打破格式壁垒,实现图像的无障碍传播至关重要。将JFIF改为JPG格式,这一简单的操作,不仅解决了兼容问题,更让图像在数字世界中畅通无阻,为我们的信息交流和创意表达提供了有力的支持。关于“如何将jfif改为jpg格式?”的解决办法就全部分享到这里了,学会后的小伙伴记得点赞支持哦。