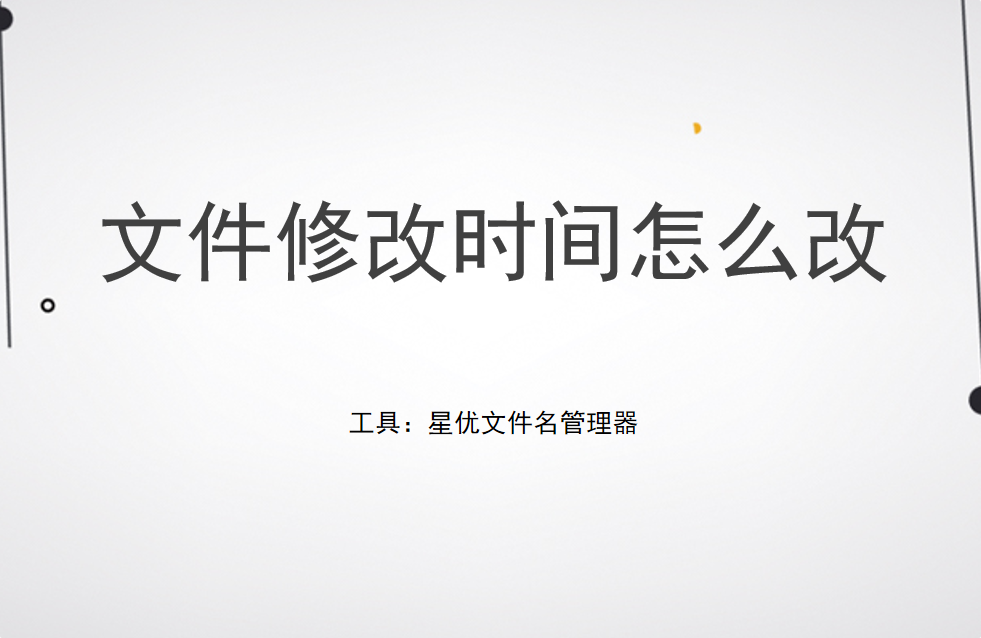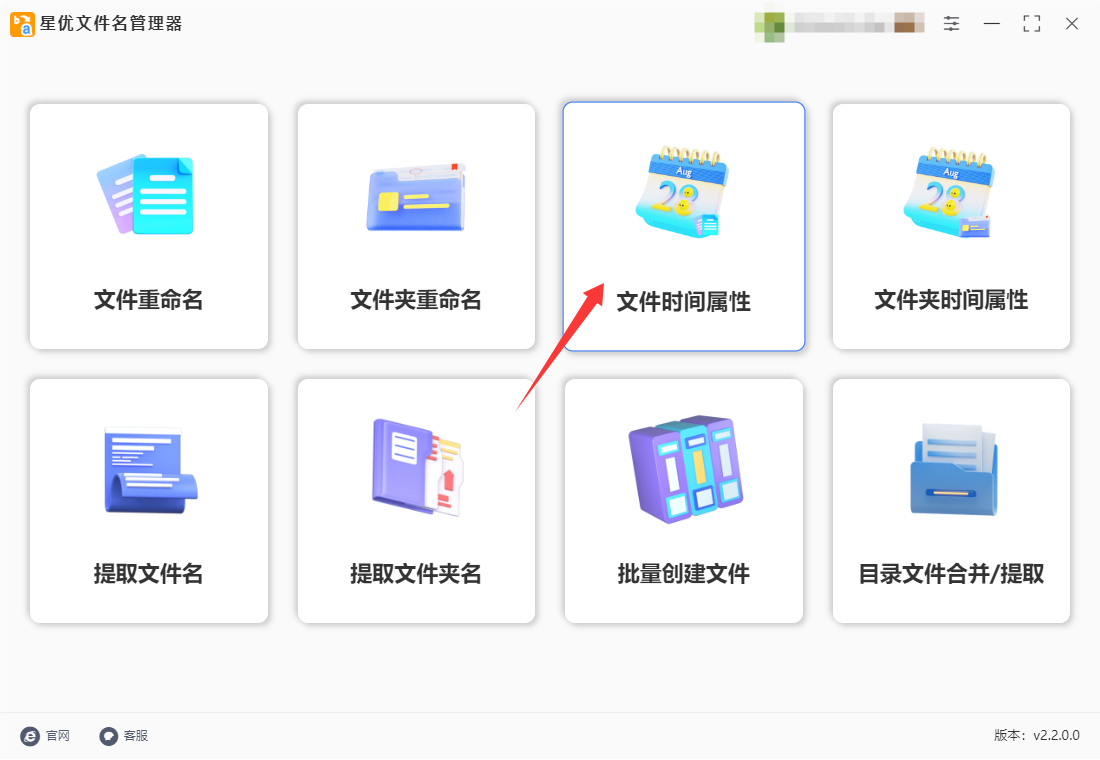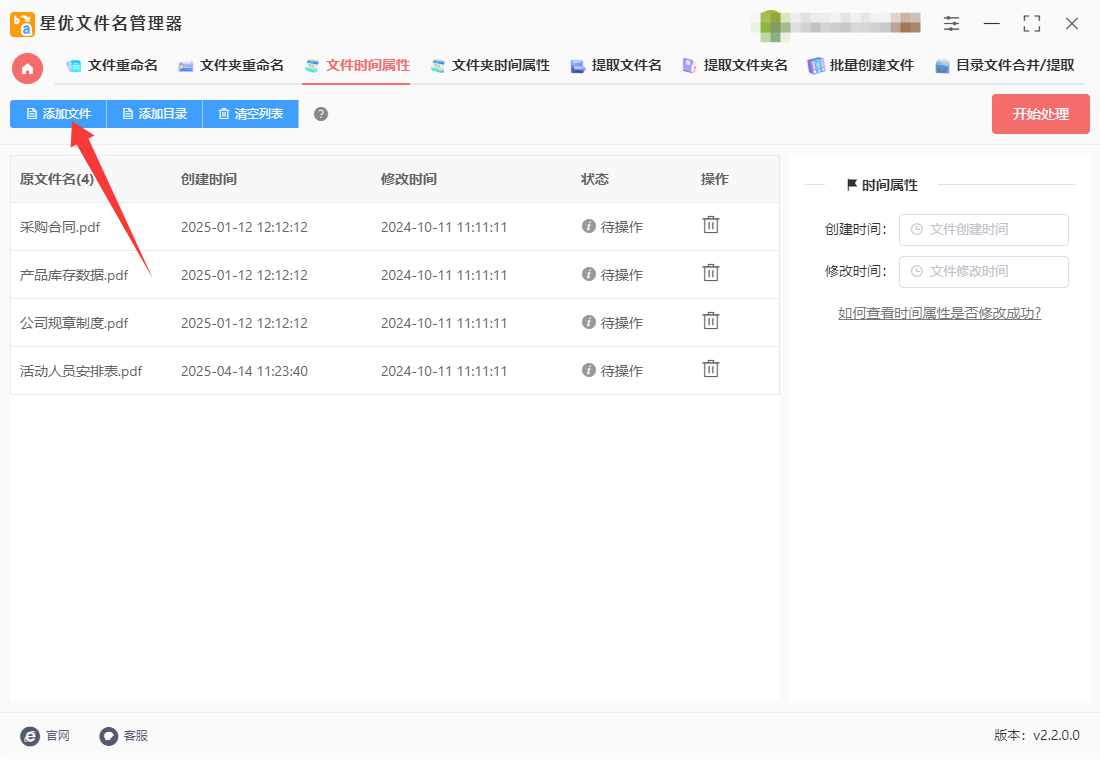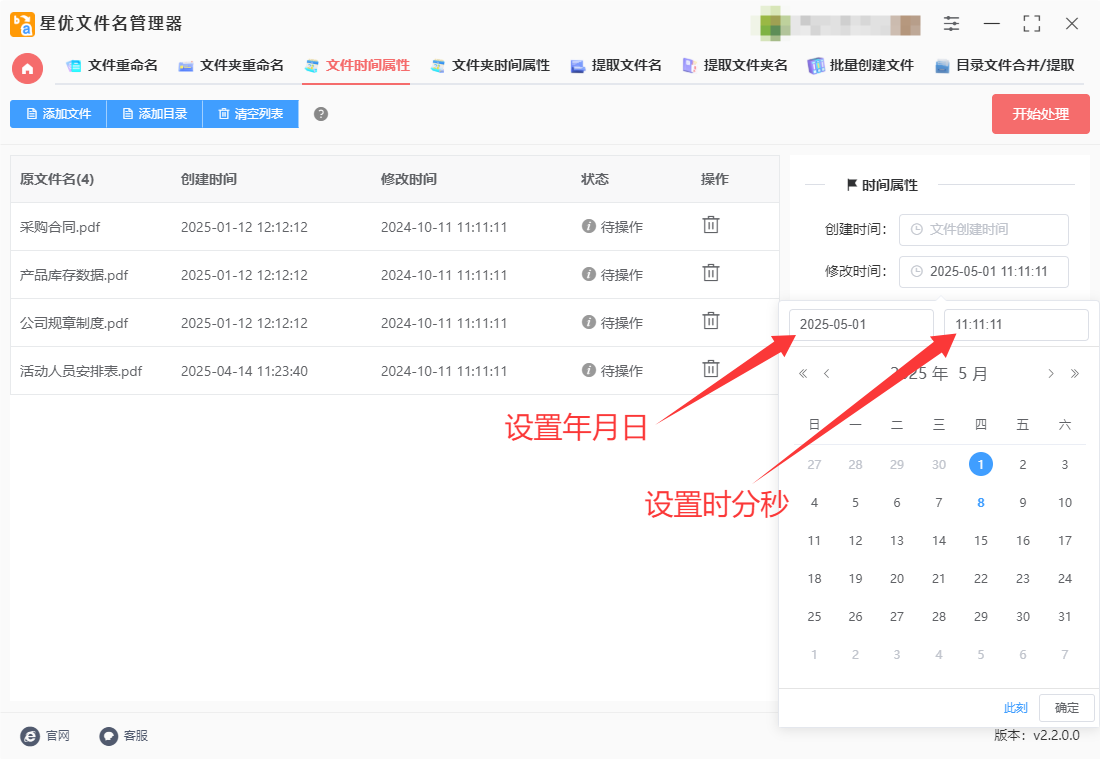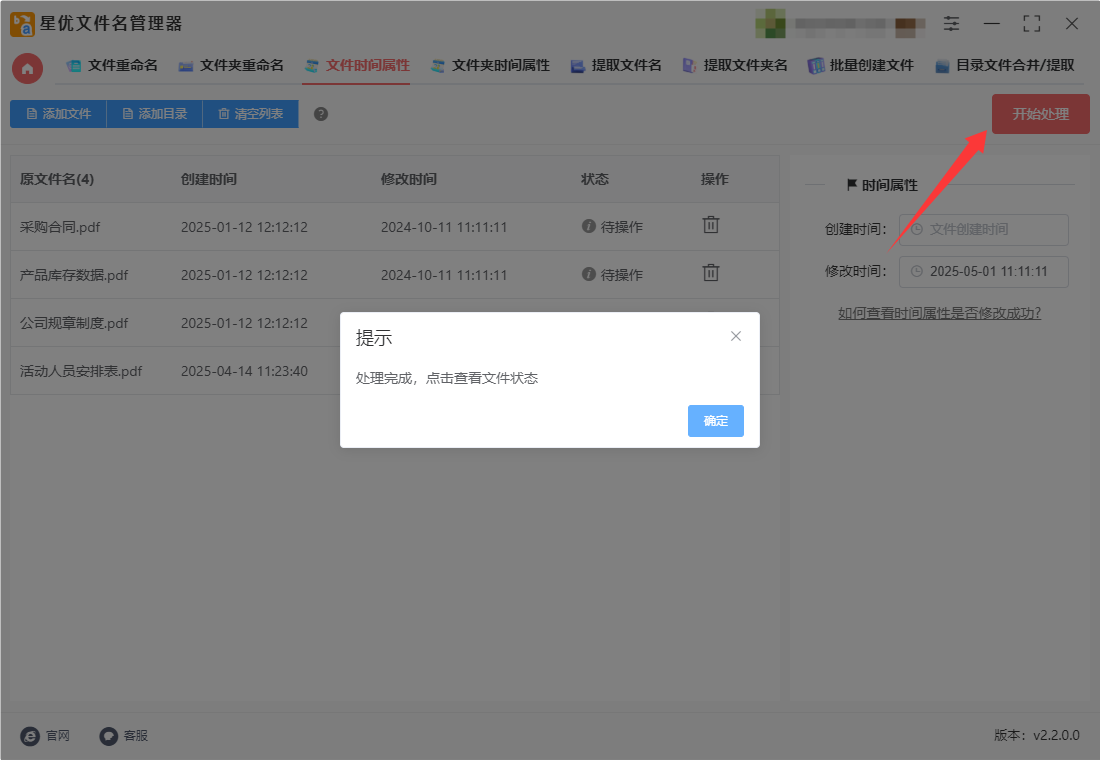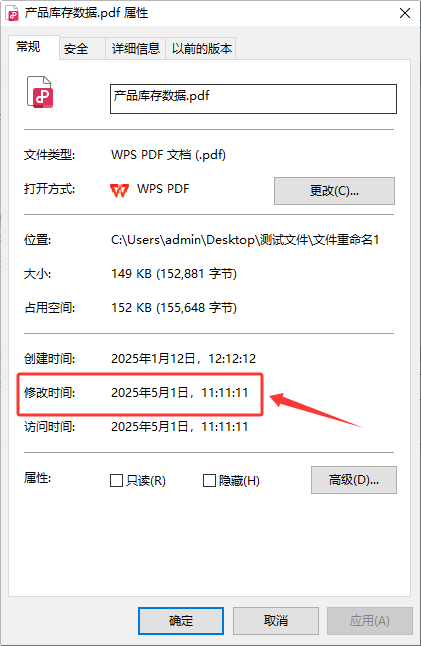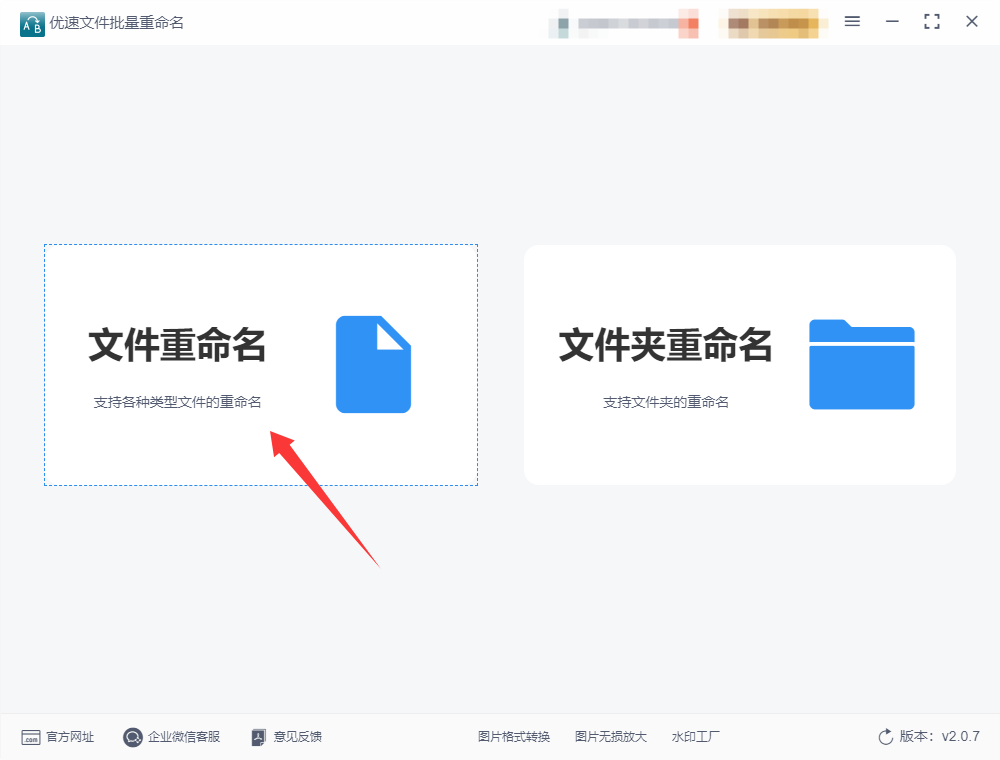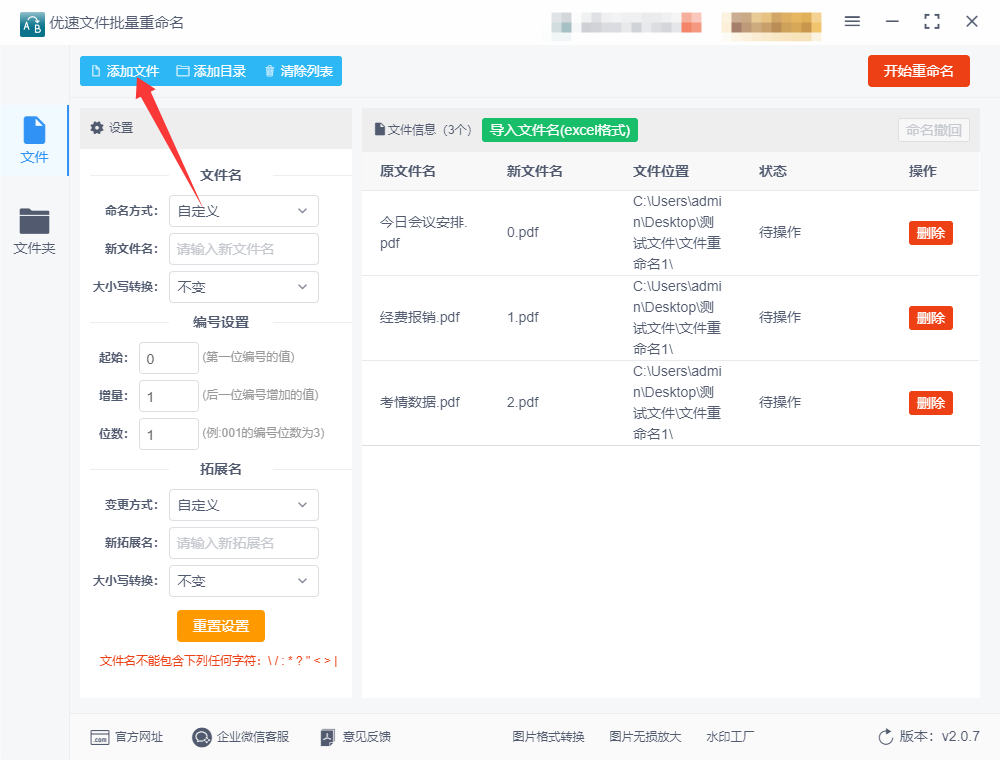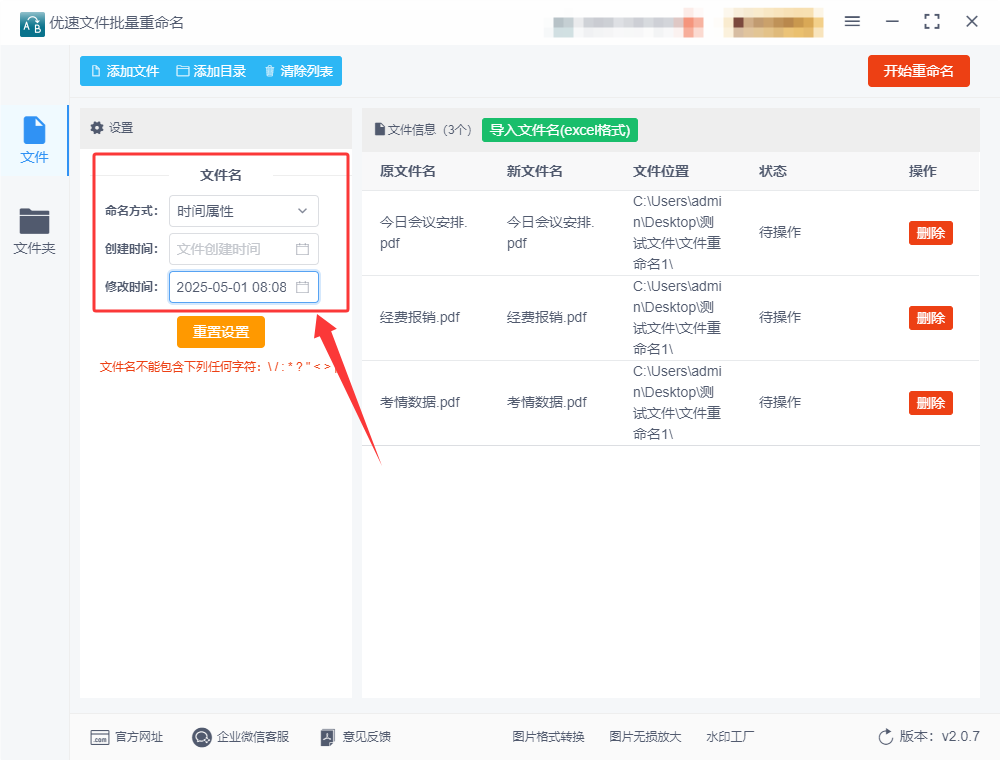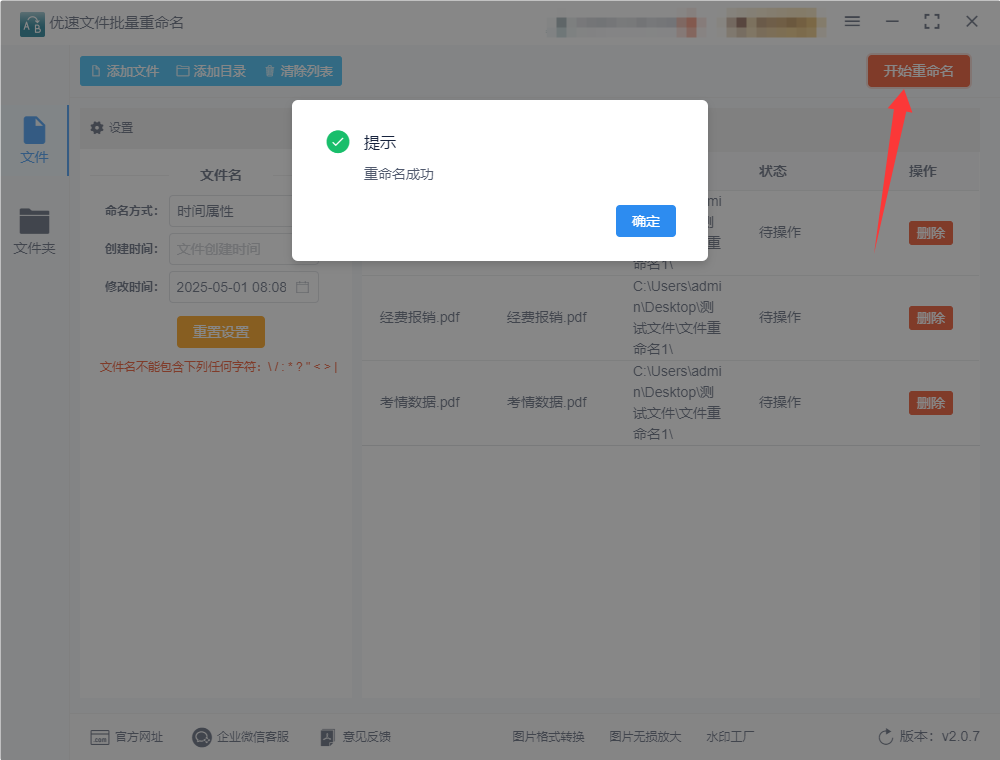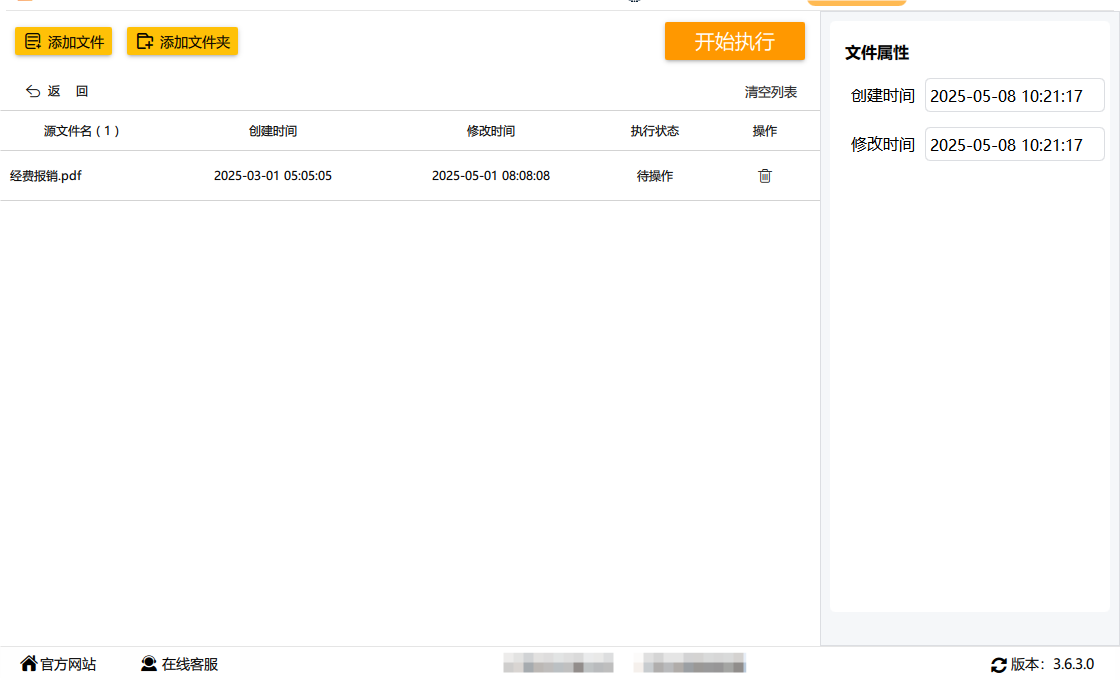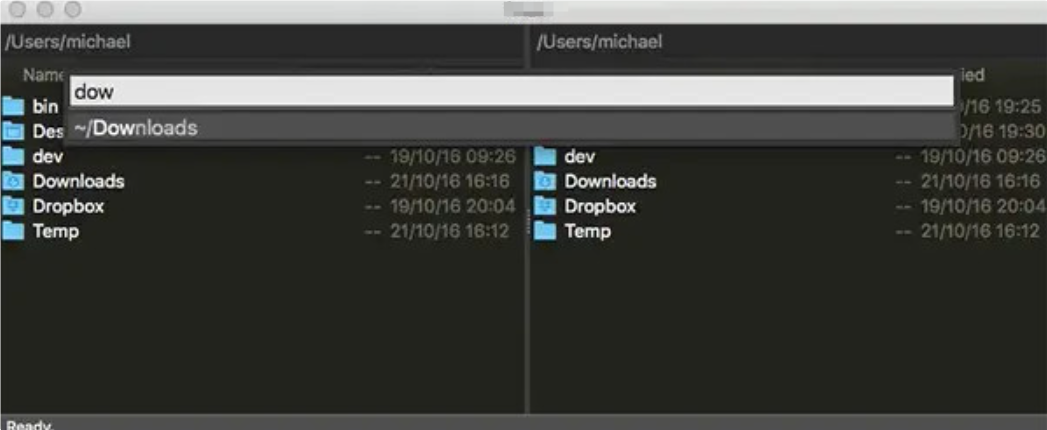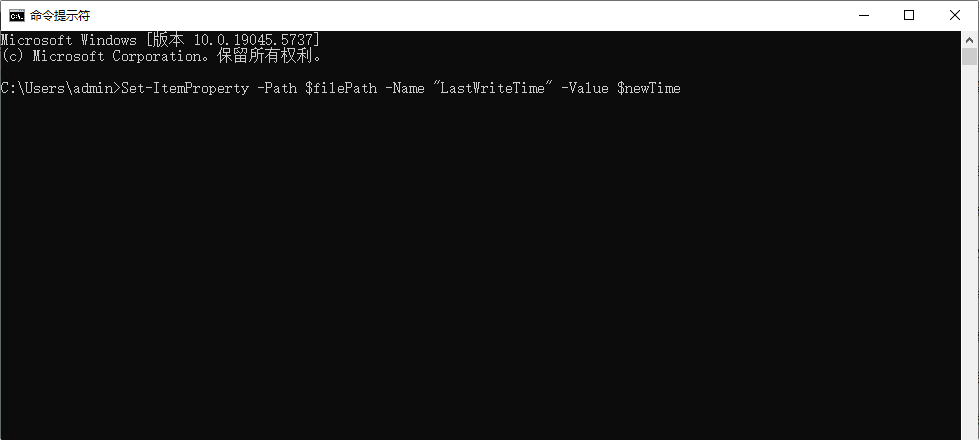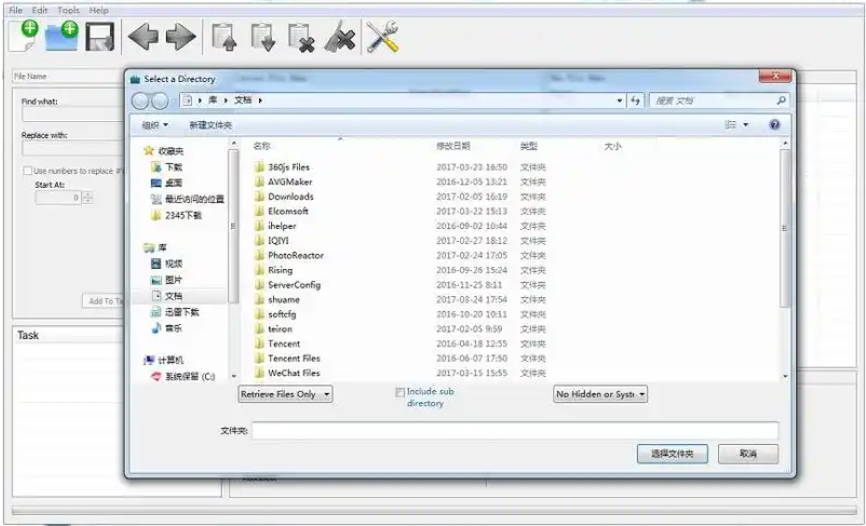文件修改时间怎么改?在现代办公和文件管理中,保密原则常常被视为保护信息安全的关键。尤其是在涉及敏感数据或商业机密的文件处理过程中,如何确保文件的修改记录和信息不被外界轻易获取,成为了一个需要特别关注的问题。为了更好地遵守保密原则,修改文件的修改时间也成为了一项不可忽视的操作。这不仅关乎信息的安全性,还涉及到合法性和合规性的问题。修改文件的修改时间,能够防止未经授权的人员对文件进行篡改或泄露。许多文件,尤其是涉及到公司财务、项目数据或个人隐私的资料,都会有严格的访问控制和修改权限。如果文件的修改时间能够准确反映出文件的最新状态,并且没有异常或未授权的修改痕迹,那么这对于文件的保密性和完整性就有了强有力的保障。通过合理的修改文件时间,可以减少外部人员对文件进行误操作或恶意篡改的风险,确保文件在传递过程中的安全性。
小编要郑重告诉大家,文件的修改时间是可以更改的,并且找到好的办法后操作起来非常简单,为了更好的帮助大家学会此技能,今天小编给大家准备几个方法教程,步骤很详细,电脑小白也能轻松学会。
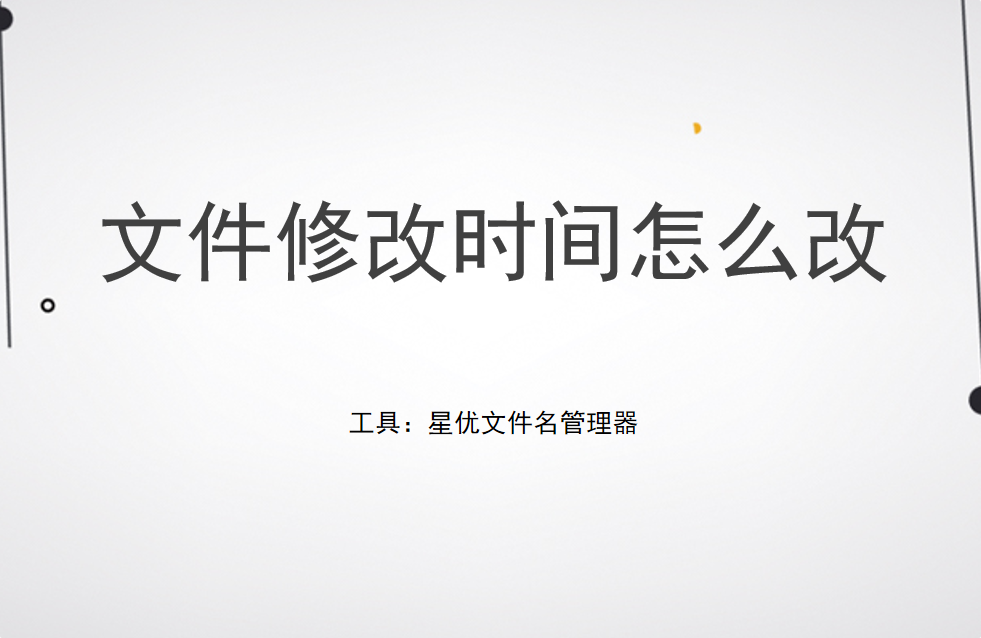
方法一:使用“星优文件名管理器”软件进行修改
软件下载地址:https://www.xingyousoft.com/softcenter/XYRename
步骤1,找到电脑上的“星优文件名管理器”软件并打开(需要大家提前安装好),在软件首页上能看到很多功能选项,本次请点击【文件时间属性】修改功能。
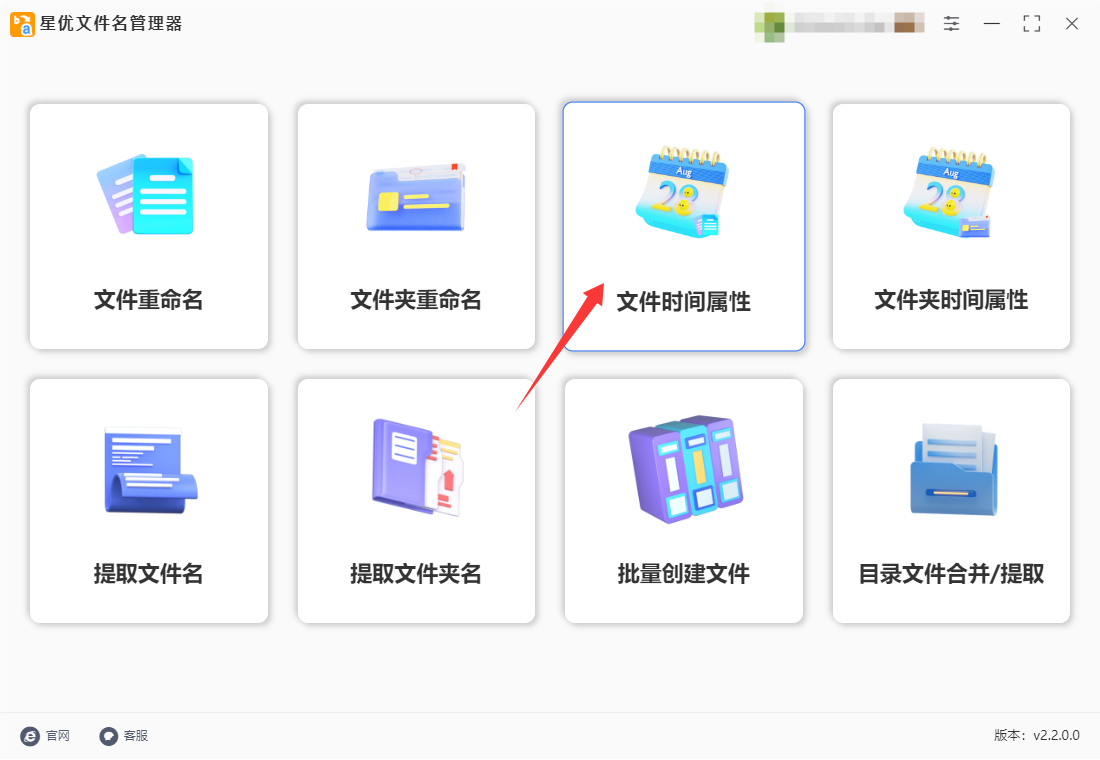
步骤2,这时候可以看到软件进入到了内页,点击左上角【添加文件】按键后会弹出文件选择窗口,然后将文件添加到软件里。
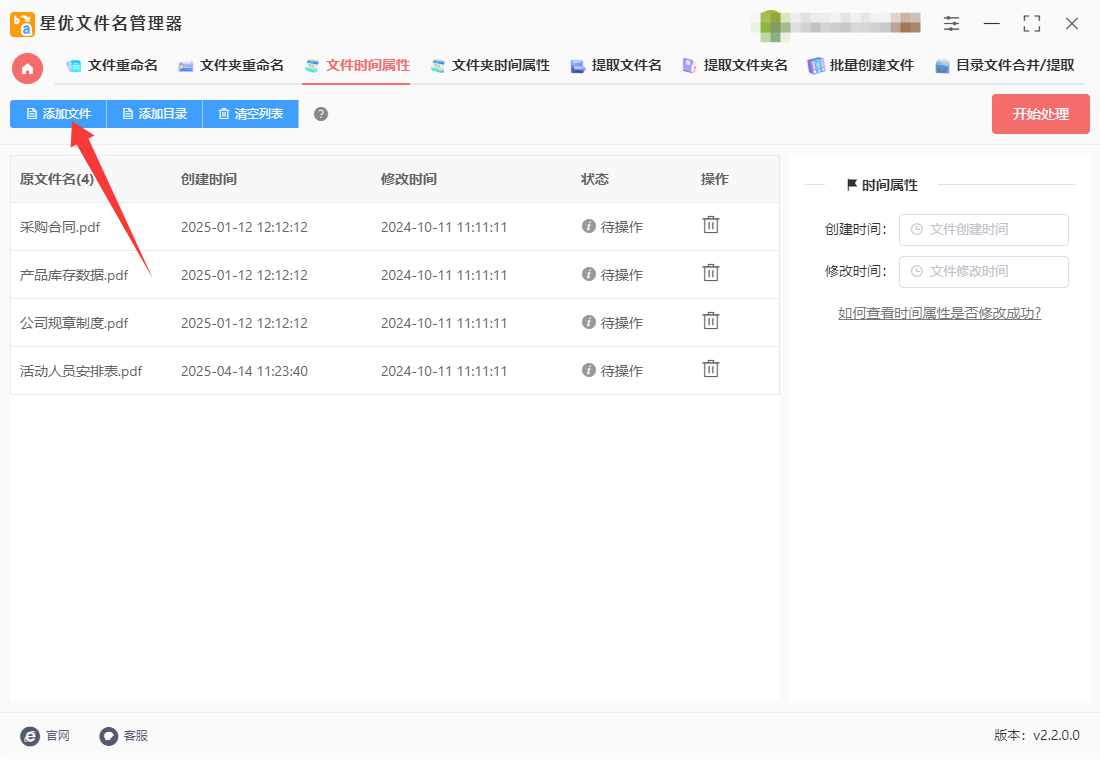
步骤3,在右侧设置修改后的修改时间,需要在左侧方框设置年月日,在右侧方框设置时分秒,本次案例我们设置为2025年5月1日 11:11:11。(软件还支持修改创建时间)
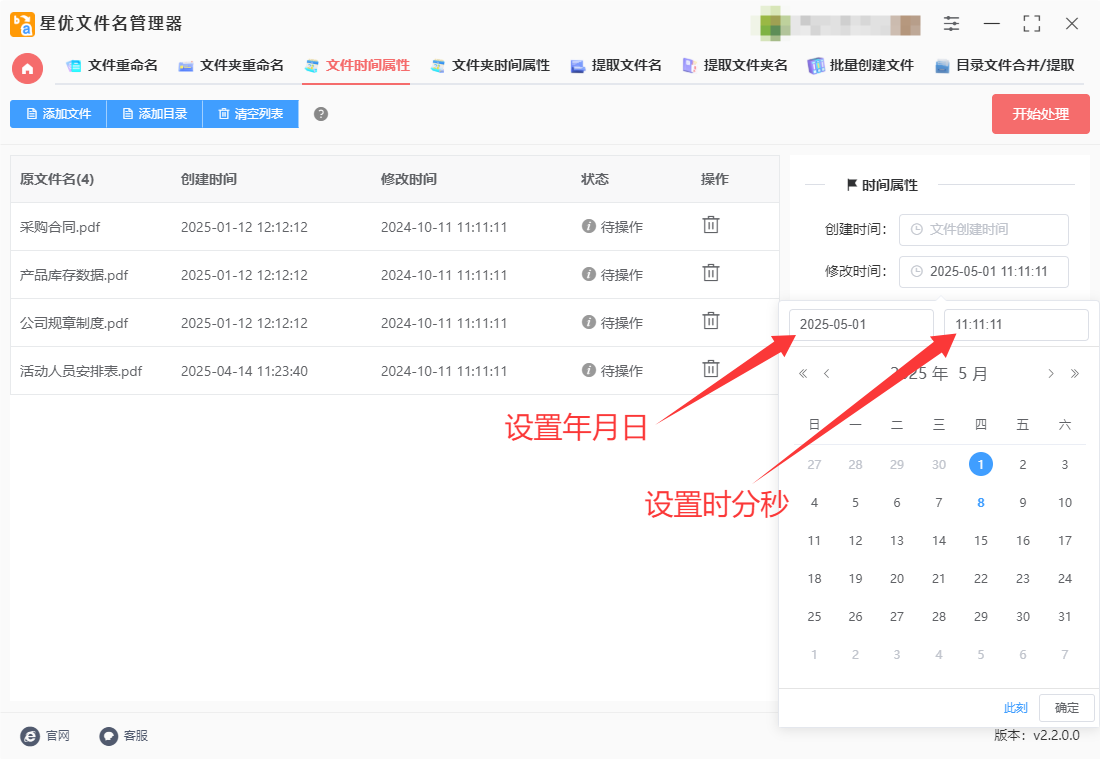
步骤4,设置好后点击【开始处理】红色按键来启动软件,等待几秒钟后会弹出“处理完成”的提示框,这说明文件的修改时间完成了修改。
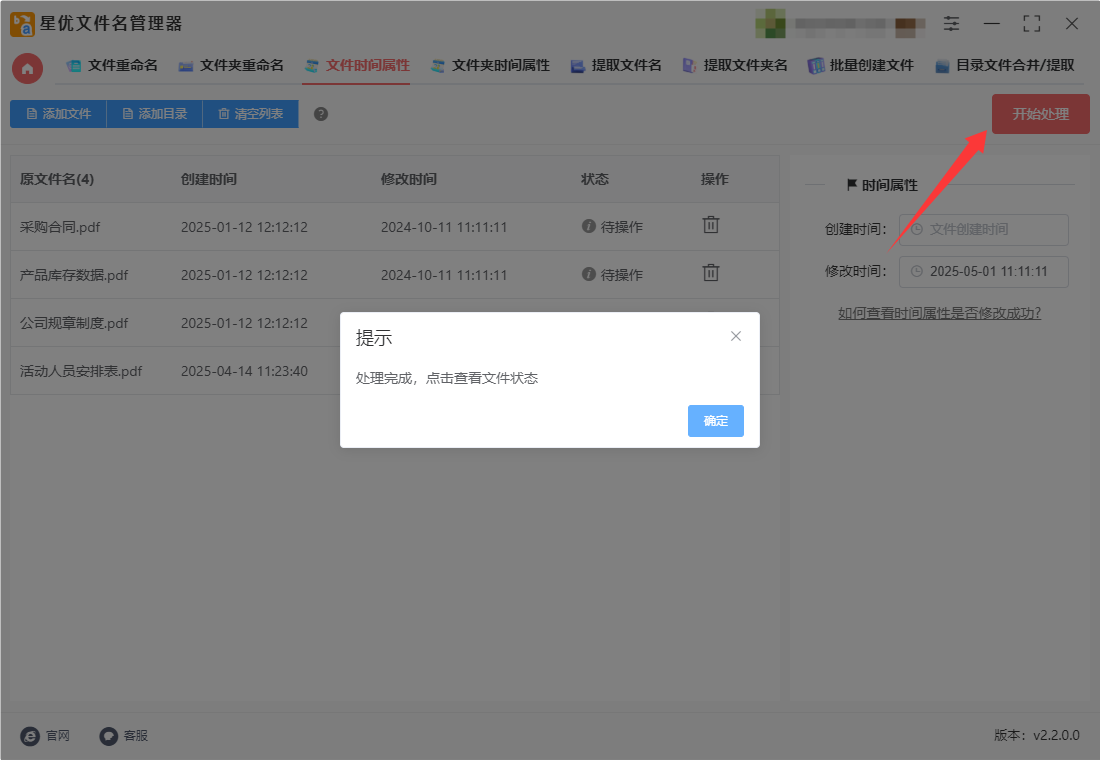
步骤5,打开案例中文件的属性窗口,可以看到修改时间变成了步骤3设置的2025年5月1日 11:11:11,证明修改成功,方法使用正确。
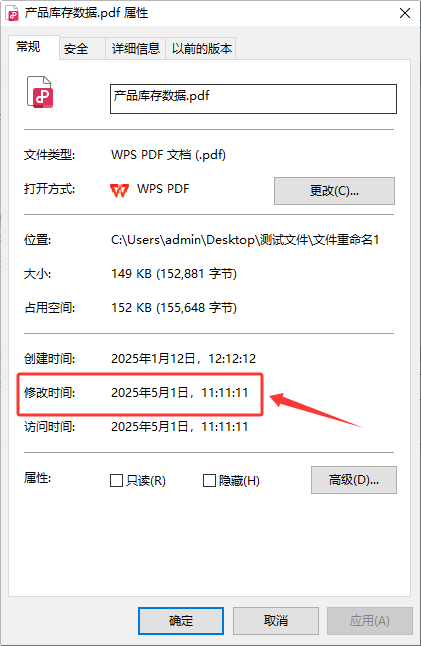
方法二:使用优速文件批量重命名软件进行修改
优速文件批量重命名软件的修改时间属性功能十分实用。它打破了文件原始时间记录的“枷锁”,让用户能按需灵活调整。无论是整理资料时统一多文件时间轴,还是隐藏文件实际编辑节点保障隐私,都能轻松实现。操作界面简洁,导入文件后选定“属性”命名方式,即可精准设置新修改时间,精确到秒。软件支持批量处理,一次操作就能完成大量文件时间修改,极大节省时间精力,为文件管理与个性化需求提供便捷高效的解决方案。使用优速文件批量重命名软件修改文件的修改时间,可按以下详细步骤操作:
1、准备软件
双击软件安装包,按照屏幕上的指示完成安装过程。安装完成后,双击桌面上的软件图标,启动软件。
2、导入文件
① 进入功能界面:在软件首页或主界面中,找到并点击“文件重命名”功能按钮,进入文件重命名的操作界面。
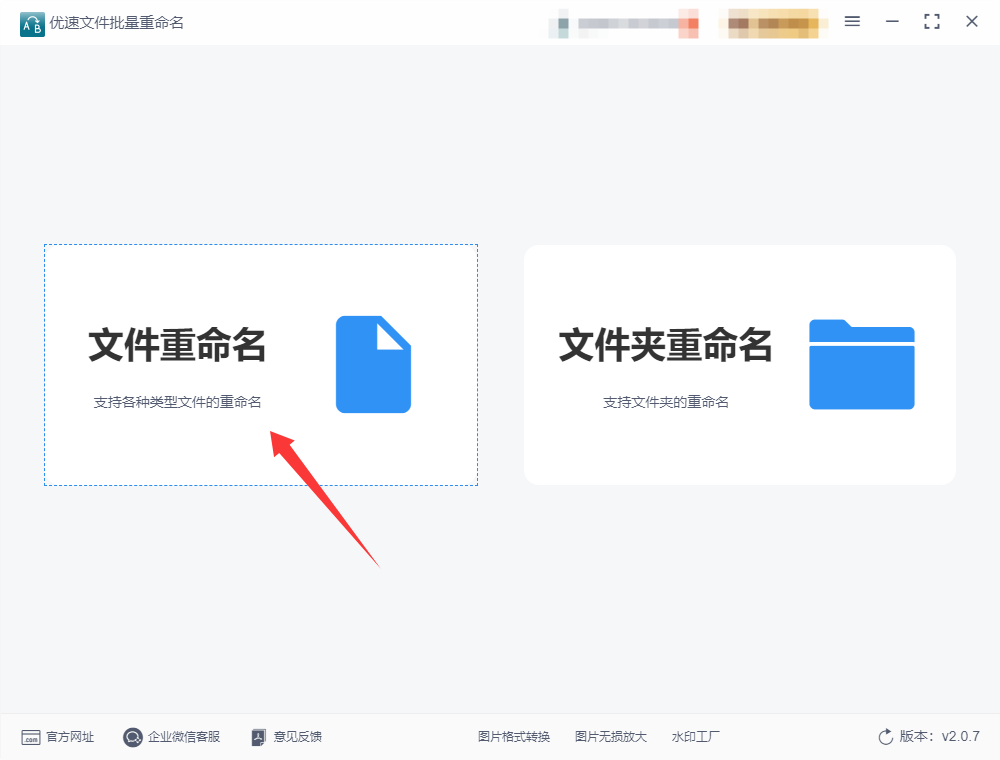
② 添加文件:点击界面左上角的“添加文件”按钮,将需要修改修改时间的文件上传到软件中。软件支持批量添加文件,方便一次性处理多个文件。用户也可以直接将文件拖到软件中进行添加,无数量限制。
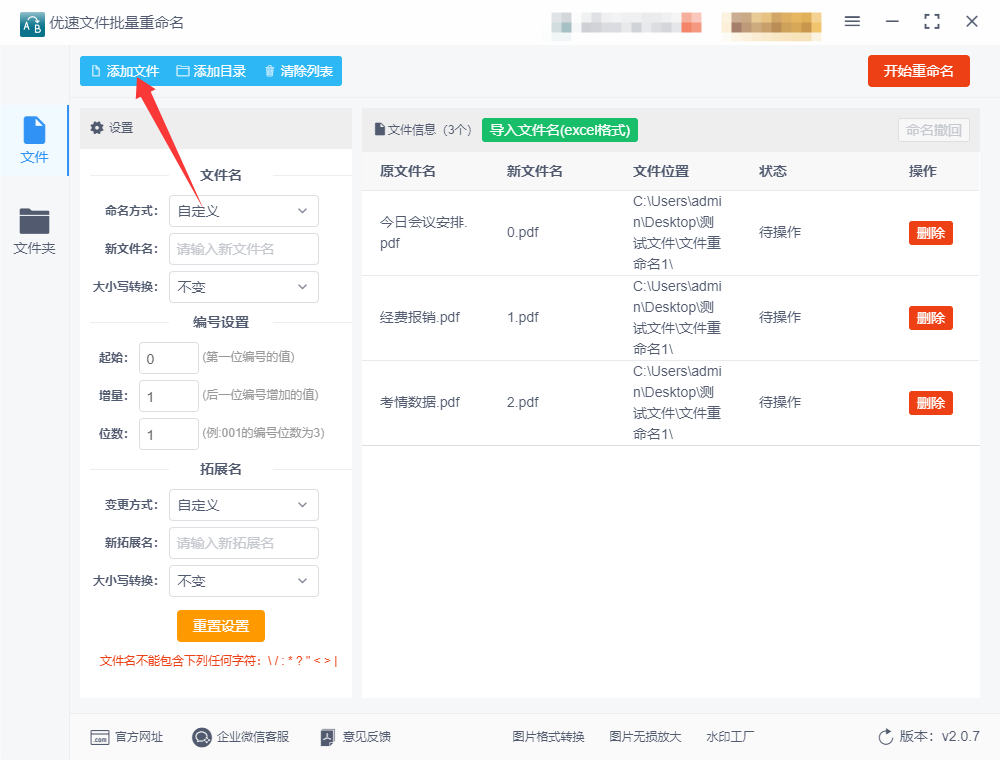
③ 设置修改时间
选择命名方式:在软件操作界面的命名方式选择框中,点击其右侧的下拉箭头。在下拉菜单中,选择“属性”作为命名方式。
设置新时间:在“属性”命名方式下,找到可以设置新的修改时间的选项。点击修改时间右侧的日期和时间选择器,分别选择年、月、日、时、分、秒,以设置想要的新修改时间,可精确到秒。
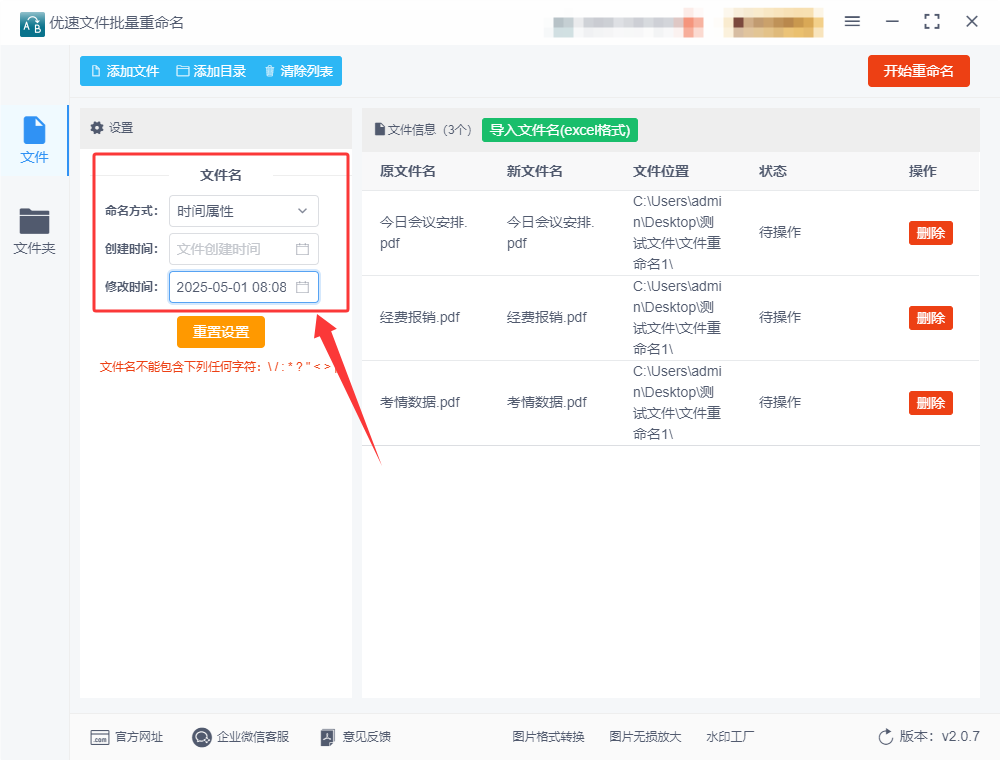
三、执行修改与验证
启动修改程序:在开始重命名之前,仔细检查设置,确保新的修改时间已经正确设置。点击软件操作界面右上角的“开始重命名”按钮,启动文件重命名程序。软件将开始处理添加的文件,并修改它们的修改时间。
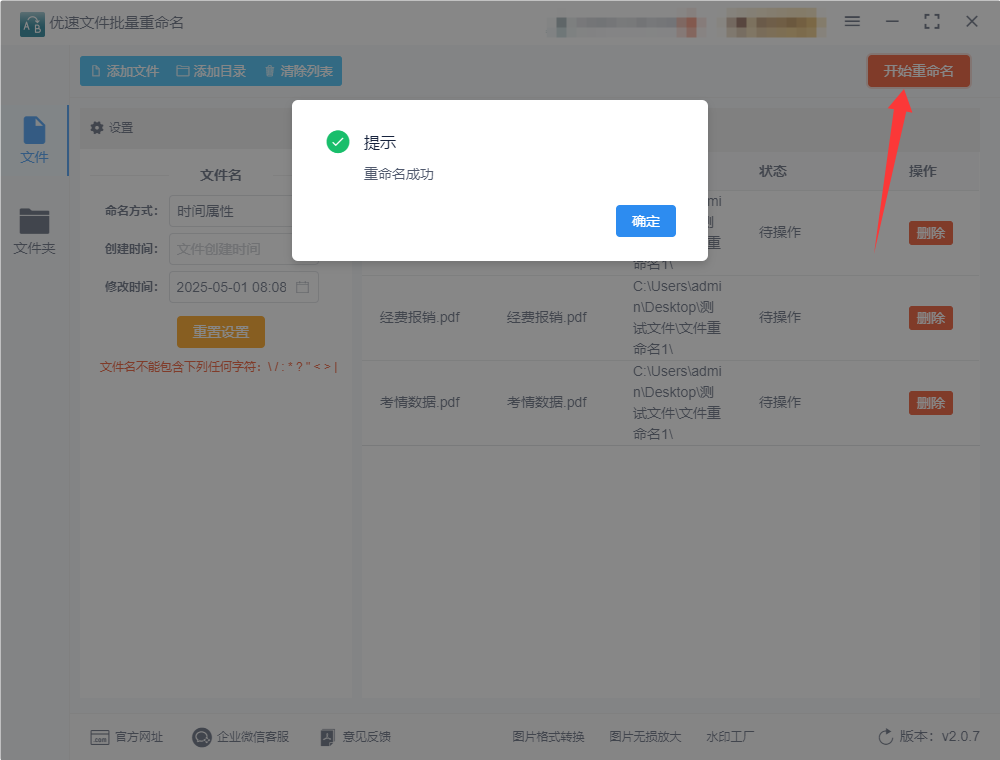
查看修改结果:等待软件处理完成,通常会弹出一个表示操作成功的对话框或直接在界面上显示修改成功的信息。右击已修改的文件,选择“属性”选项。在文件属性窗口中,查看“修改日期”字段是否已更改为新设置的时间。
方法三:使用会文文件批量管理软件进行修改
使用会文文件批量管理软件修改文件的修改时间,可按照以下详细步骤操作:
一、准备工作
下载与安装:访问会文文件批量管理软件的官方网站,下载软件安装包,并按照安装向导的提示完成安装。
启动软件:安装完成后,双击桌面上的软件图标,启动会文文件批量管理软件。
二、修改文件修改时间的操作步骤
① 选择功能模块:
在软件主界面上,找到并点击“文件属性修改”选项卡,进入文件属性调整的功能界面。
② 添加文件:
在功能主界面上找到“添加文件”或“添加文件夹”的按钮,点击它来批量导入要修改时间戳的所有文件。软件支持多种格式的文件类型,包括文本、图片、视频等。
也可以直接将需要修改的文件从资源管理器中拖拽到软件界面中,实现快速添加。
③ 设置修改时间:
在软件界面的右侧区域,找到“修改时间”选项,并点击其右侧的时间框。
在弹出的时间选择框中,通过上下滑动选择所需的日期和时间,精确到秒。例如,可以将修改时间设置为“2025年1月5日 11:11:11”。
设置完成后,点击“保存”按钮以应用更改。
④ 执行修改:
确认所有文件的修改时间设置无误后,点击界面下方的“开始执行”按钮。
软件将自动对所选文件的修改时间进行修改,处理完成后会弹出提示框,告知操作已成功。
⑤ 验证修改结果:
打开文件资源管理器,找到已修改的文件,右键点击文件,选择“属性”选项。
在弹出的属性对话框中,切换到“详细信息”选项卡,查看“修改日期”字段是否已更改为新设置的时间。
三、注意事项
备份文件:在修改文件修改时间之前,建议备份重要文件,以防万一出现错误或不可逆的操作。
权限问题:在某些情况下,可能需要管理员权限才能修改文件的修改时间。如果遇到权限问题,请尝试以管理员身份运行软件或联系系统管理员协助处理。
时间格式:确保在设置时间时选择正确的日期和时间格式,以避免出现错误。
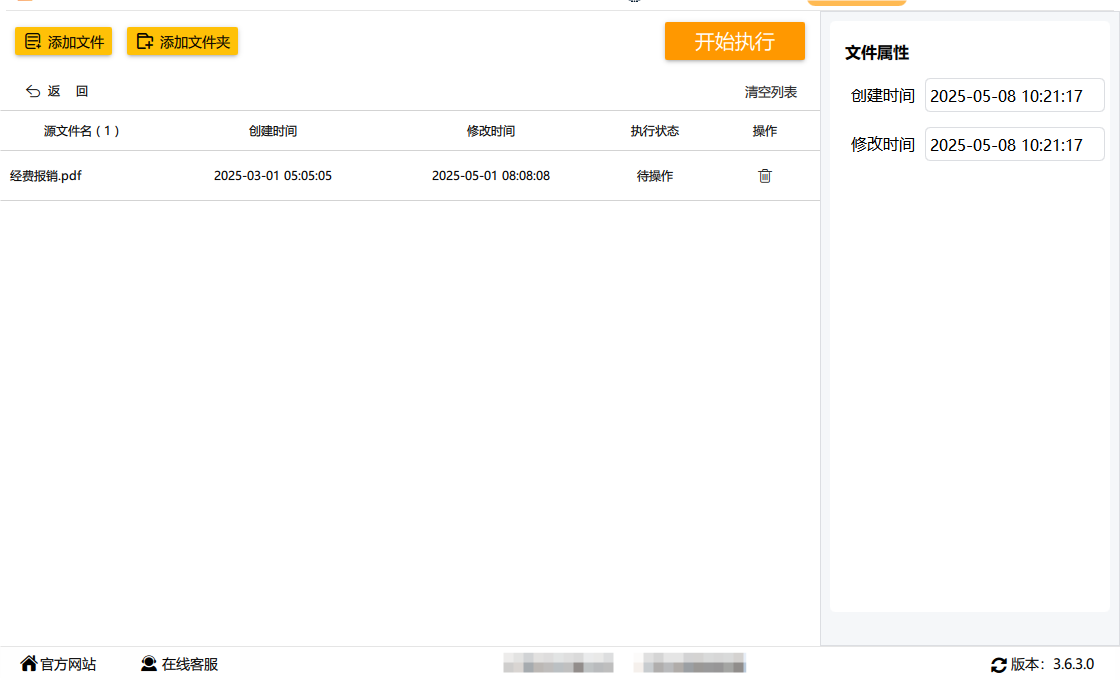
方法四:使用Eman工具进行修改文件修改时间
Eman是一款跨平台的文件管理器,虽然它功能强大,但默认情况下并不直接支持修改文件的时间戳(包括修改时间)。然而,你可以通过在Eman中打开文件属性并结合其他插件或命令来修改文件的修改时间。
如果你仍然希望通过Eman来修改文件时间戳,以下是一些替代的操作方法:
1. 使用Eman的插件系统
Eman 支持插件,可以通过安装插件来扩展其功能。不过,Eman 默认没有内置的修改文件时间戳功能。你可以查看是否有第三方插件提供该功能。
2. 使用Eman调用外部工具
尽管Eman本身不直接提供修改文件时间的功能,但你可以通过它访问系统的命令行或使用外部工具来修改文件的时间戳。以下是结合命令行工具(如 touch 命令在 Linux/macOS 或 Windows 中的工具)的方法:
以 Windows 为例:
① 安装 BulkFileChanger(或者其他修改时间戳的工具):下载并安装 BulkFileChanger(或者其他修改时间戳的工具)从 NirSoft 网站。
② 通过Eman打开命令行窗口:
在Eman中找到你需要修改时间戳的文件
使用Eman的右键菜单或者快捷键打开终端(如果你在使用 Windows,可以按下 Ctrl+Shift+T 来打开终端)。
③ 使用命令行修改文件时间戳:
在终端中,使用 BulkFileChanger 或 Windows 的 touch 命令(或者任何其他修改文件时间戳的工具)来修改文件的时间。
例如,使用 BulkFileChanger 可以批量修改文件的创建、修改和访问时间,或者你可以使用 SetFileDate 工具来修改。
以 macOS/Linux 为例:
① 使用 touch 命令:
打开 Eman,找到你需要修改时间戳的文件。
按 Ctrl+Shift+T 打开终端。
使用 touch 命令修改文件的时间戳。
bash
touch -t YYYYMMDDhhmm.ss /path/to/your/file
例如:
bash
touch -t 202305071230.00 /path/to/your/file
3. 使用Eman与系统工具配合
如果你更习惯于图形界面,可以考虑使用其他工具(如Httribute Manage或 File Date Changer 等)进行时间戳修改,并配合Eman来快速导航到文件位置。
总结:
Eman 本身并不直接提供修改文件时间戳的功能,但可以通过插件或外部命令行工具(如 BulkFileChanger、touch 命令等)实现修改时间戳的操作。使用Eman可以方便地导航文件位置,然后结合其他工具修改文件的时间戳。如果你需要更强大的文件属性管理功能,建议结合专门的文件时间管理工具。
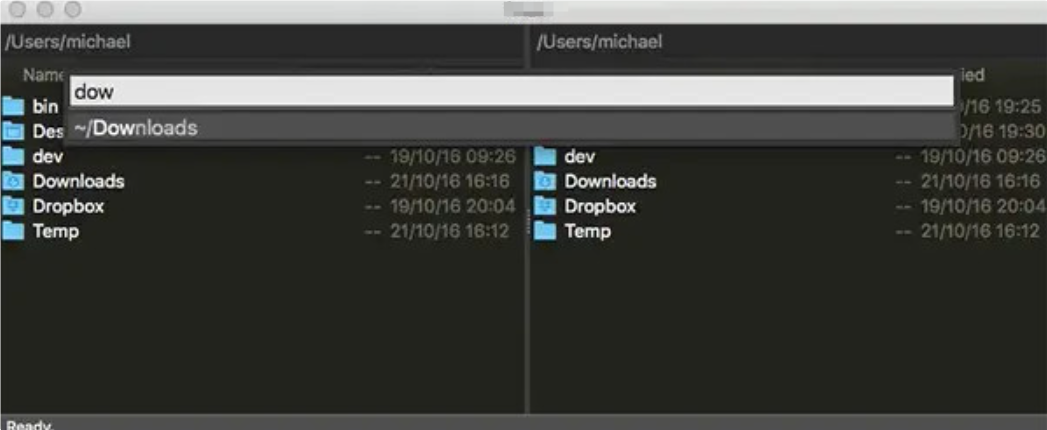
方法五:使用PowerShell命名修改文件修改时间
在PowerShell中,你可以使用 Set-ItemProperty 或 Touch-File 等方法来修改文件的修改时间(LastWriteTime)。以下是详细步骤:
1. 修改文件的修改时间(LastWriteTime)
PowerShell 提供了直接修改文件属性的功能。你可以使用 Set-ItemProperty 来更改文件的修改时间(LastWriteTime)属性。
步骤 1: 打开 PowerShell
按 Win + X 然后选择 WindowsPowerShell或 WindowsPowerShell(管理员)。
步骤 2: 使用 Set-ItemProperty 修改文件的修改时间
假设你想要修改文件 C:\path\to\file.txt 的修改时间为 2025-05-07 10:00:00。
你可以执行以下命令:
# 定义文件路径
$filePath = "C:\path\to\file.txt"
# 设置新的修改时间(LastWriteTime)
$newTime = Get-Date "2025-05-07 10:00:00"
# 修改文件的 LastWriteTime
Set-ItemProperty -Path $filePath -Name "LastWriteTime" -Value $newTime
这段代码会将指定文件的修改时间设置为 2025-05-07 10:00:00。
2. 使用 Get-Item 和 Set-ItemProperty 修改时间
你也可以通过 Get-Item 来获取文件对象,并直接设置其属性。
$filePath = "C:\path\to\file.txt"
$newTime = Get-Date "2025-05-07 10:00:00"
# 获取文件对象并修改其 LastWriteTime
(Get-Item $filePath).LastWriteTime = $newTime
3. 使用 touch 命令(需要额外工具)
PowerShell 本身没有内置 touch 命令,但你可以通过安装额外的工具,如 GnuWin32,来使用 touch 命令。
安装完之后,可以使用以下命令来修改文件的修改时间:
touch C:\path\to\file.txt
如果你不想安装额外的工具,最好使用上述方法来实现目标。
4. 设置其他时间属性
除了修改文件的 LastWriteTime,你还可以修改文件的其他时间属性,如:
创建时间 (CreationTime)
访问时间 (LastAccessTime)
例如,修改文件的创建时间:
$filePath = "C:\path\to\file.txt"
$newCreationTime = Get-Date "2025-05-07 09:00:00"
# 修改文件的创建时间
(Get-Item $filePath).CreationTime = $newCreationTime
总结
在PowerShell中,你可以通过 Set-ItemProperty 或直接修改文件对象的属性来修改文件的修改时间(LastWriteTime)。方法很简单,可以根据需要修改不同的时间属性。
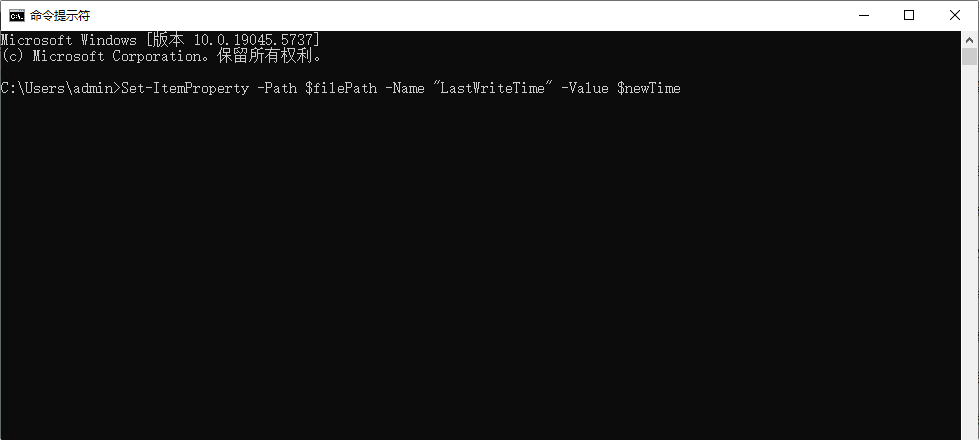
方法六:使用Httribute Manage工具进行修改
Httribute Manage是一款 Windows 下的工具,可以帮助你修改文件和文件夹的各种属性,包括创建时间、修改时间和访问时间。以下是使用Httribute Manage修改文件修改时间的详细操作步骤:
步骤 1: 打开 Httribute Manage
安装完成后,你可以通过右键点击文件或文件夹来启动 Httribute Manage。如果你没有看到右键菜单中的“Httribute Manage”,可以尝试重新启动计算机。
右键点击你要修改的文件,选择 “属性更改” 或 “Httribute Manage”。
步骤 2: 选择要修改的时间
在弹出的Httribute Manage窗口中,点击 “更改日期和时间” 选项卡。
在该选项卡中,你可以看到三个日期时间字段:
创建时间(Creation Time)
修改时间(Modification Time)
访问时间(Access Time)
勾选 修改时间(Modification Time)的选项,这样就可以修改文件的修改时间。
步骤 3: 设置新的修改时间
在 修改时间(Modification Time)旁边,你会看到一个时间选择框,点击 “设置为” 按钮。
在弹出的时间设置框中,你可以直接输入日期和时间,或者使用日期选择器来选择一个新的日期和时间。
设置好新的时间后,点击 “确定”。
步骤 4: 应用更改
完成设置后,点击 “确定” 或 “应用” 按钮,Httribute Manage 会自动修改文件的修改时间。
文件的修改时间将会变更为你所设置的日期和时间。
步骤 5: 检查修改后的时间
修改完成后,你可以右键点击该文件并选择 属性 来查看文件的详细信息,确认修改时间是否已成功更改。
总结
通过以上步骤,你可以使用Httribute Manage非常方便地修改文件的修改时间。这个工具还可以批量修改文件属性,非常适合需要对大量文件进行修改的情况。
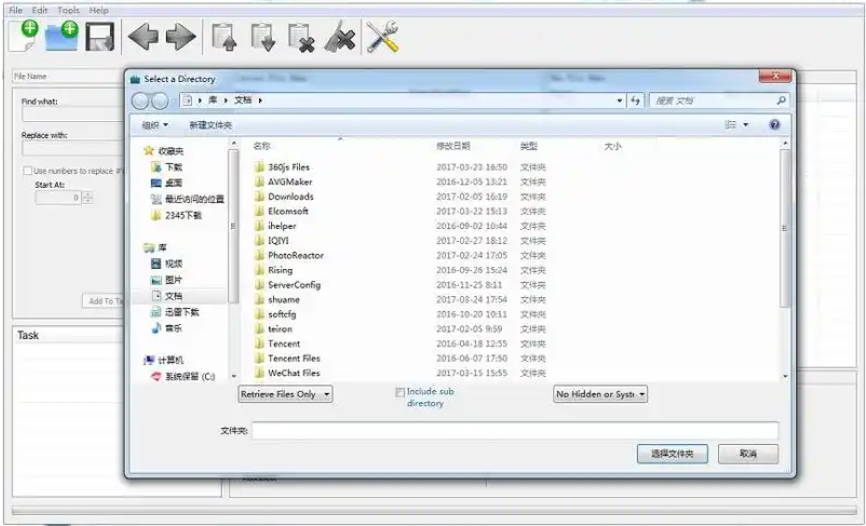
许多行业中,文件的修改记录往往需要经过审计和备案,尤其是在医疗、金融等高度敏感的领域。为了符合合规要求,相关文件的修改记录必须准确、清晰。如果没有合适的修改时间标记,可能会导致信息审查时产生疑问,甚至引起合规审核的不合格。因此,通过适当的修改文件时间,能够有效地确保文件在修改过程中的合法性和透明性,避免不必要的法律风险。此外,修改文件的时间也是在某些情况下保护个人隐私的手段。比如,在涉及到员工数据或客户信息时,文件的修改时间记录可能会暴露个人的某些敏感信息。为了防止信息泄露,修改文件的修改时间可能会被调整,以确保文件在必要时进行适当的保密处理和归档。这种操作可以有效降低因不当泄露或操作失误而带来的隐私风险。当然,尽管修改文件时间的操作在保密原则下具有一定的必要性,但在实施这一操作时,必须遵循企业内部的管理规范和法律法规。合理的时间调整可以保护文件的保密性和完整性,而不当的修改时间操作则可能会引发外部审查的质疑,甚至影响到企业的信誉和法律地位。因此,确保透明、合规的修改操作是至关重要的。总的来说,处于保密原则的框架下,修改文件的修改时间是确保信息安全和合法性的关键步骤之一。它不仅能够防止未经授权的篡改,还能帮助公司符合法律和合规要求,为信息的安全管理提供有力保障。关于“文件修改时间怎么改?”的解决办法就分享到这里了,请实操一遍哦,这样才能完全掌握。