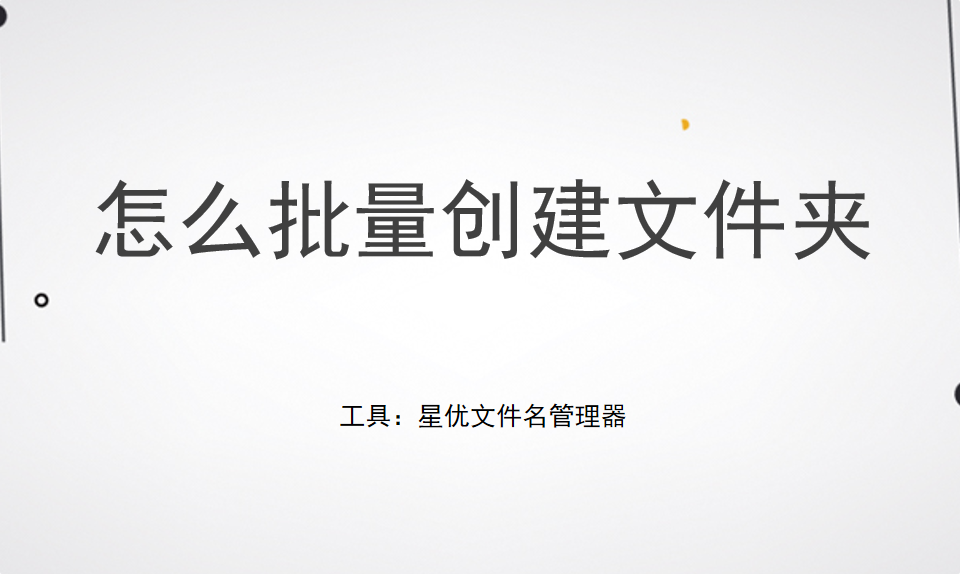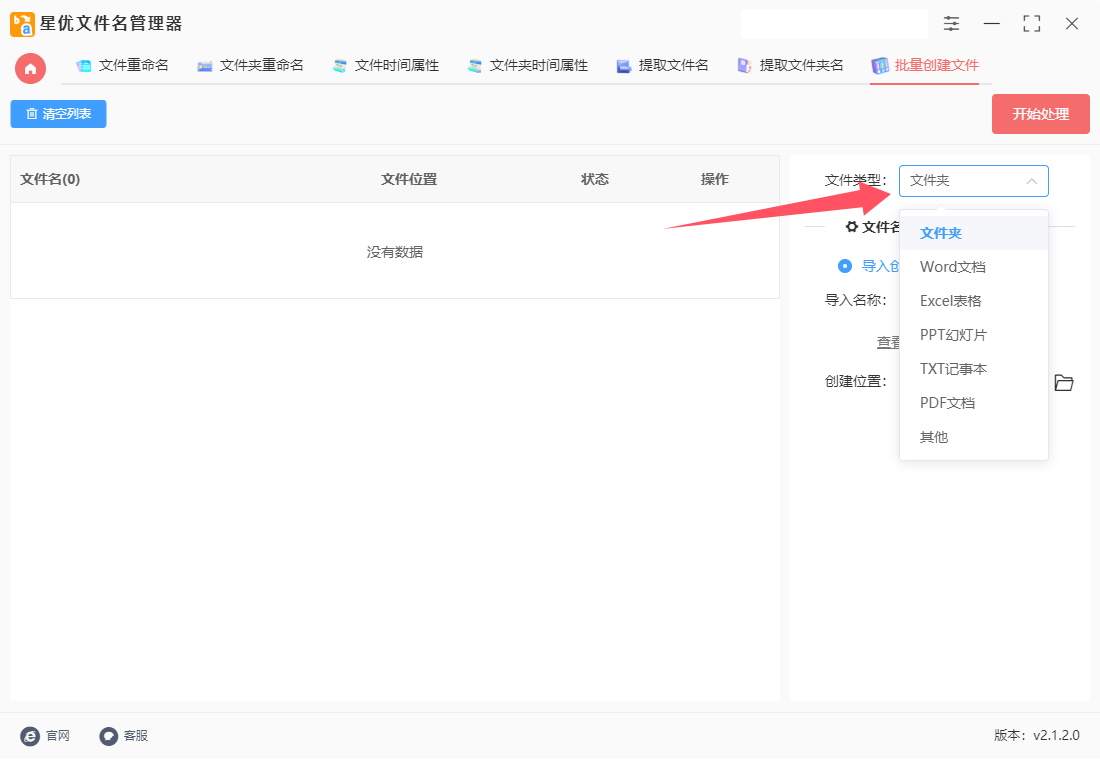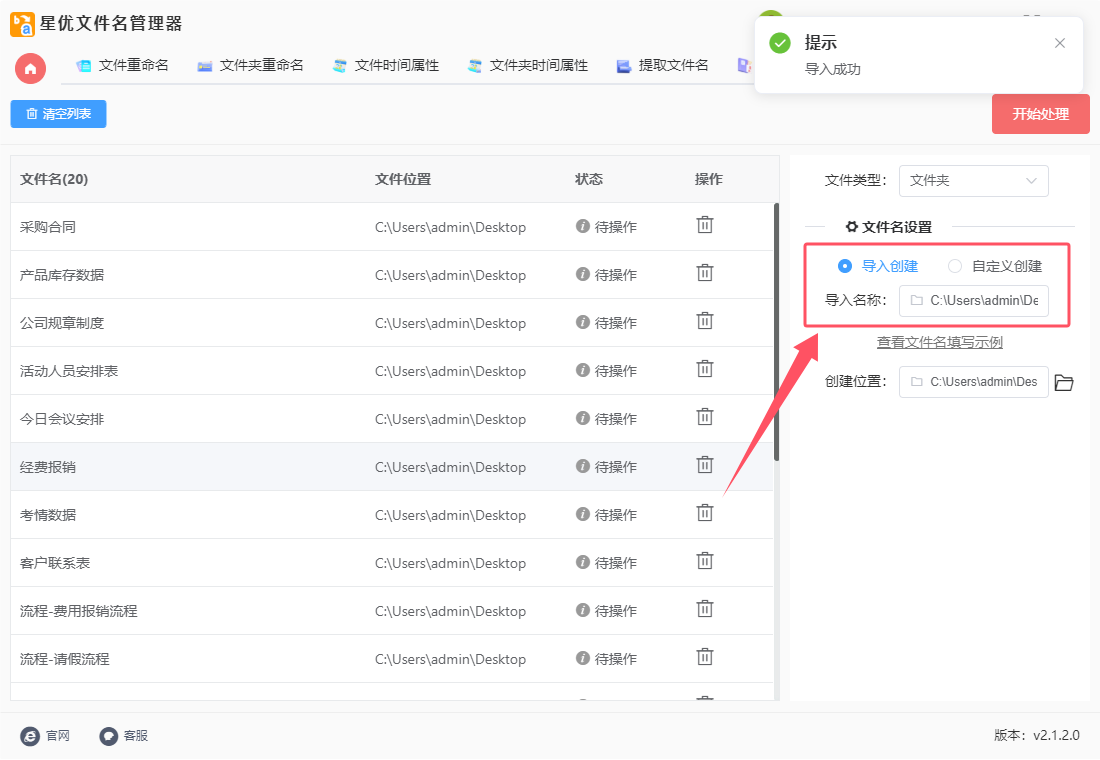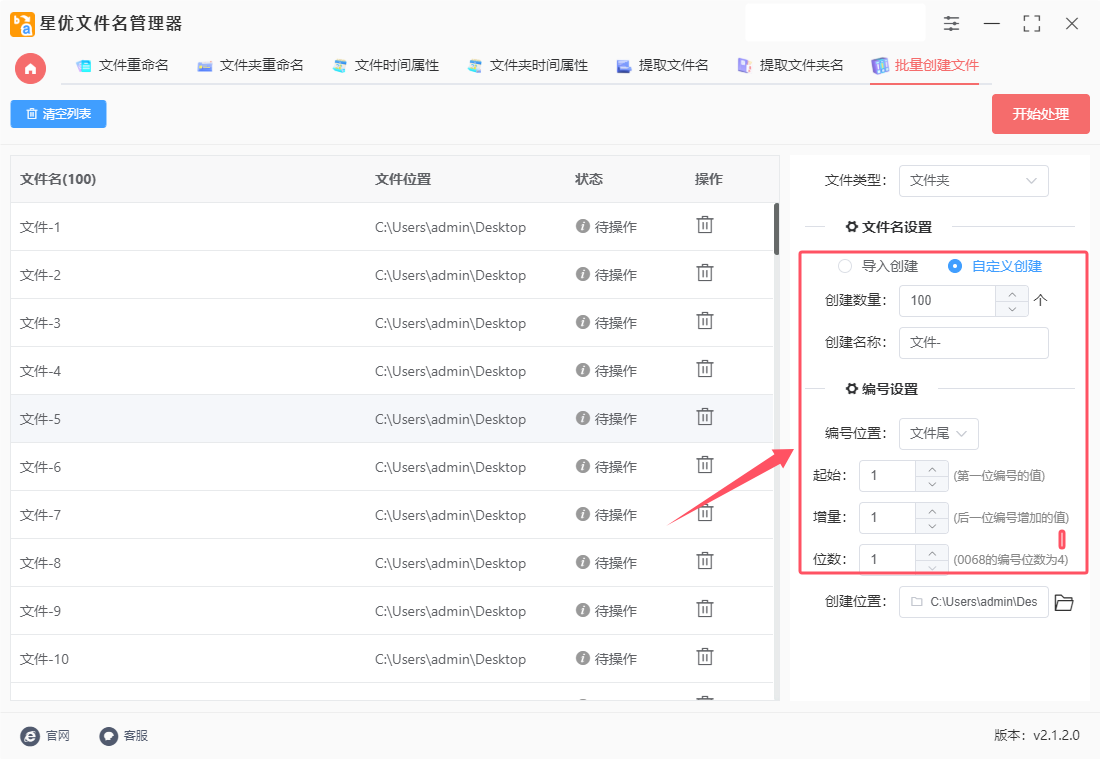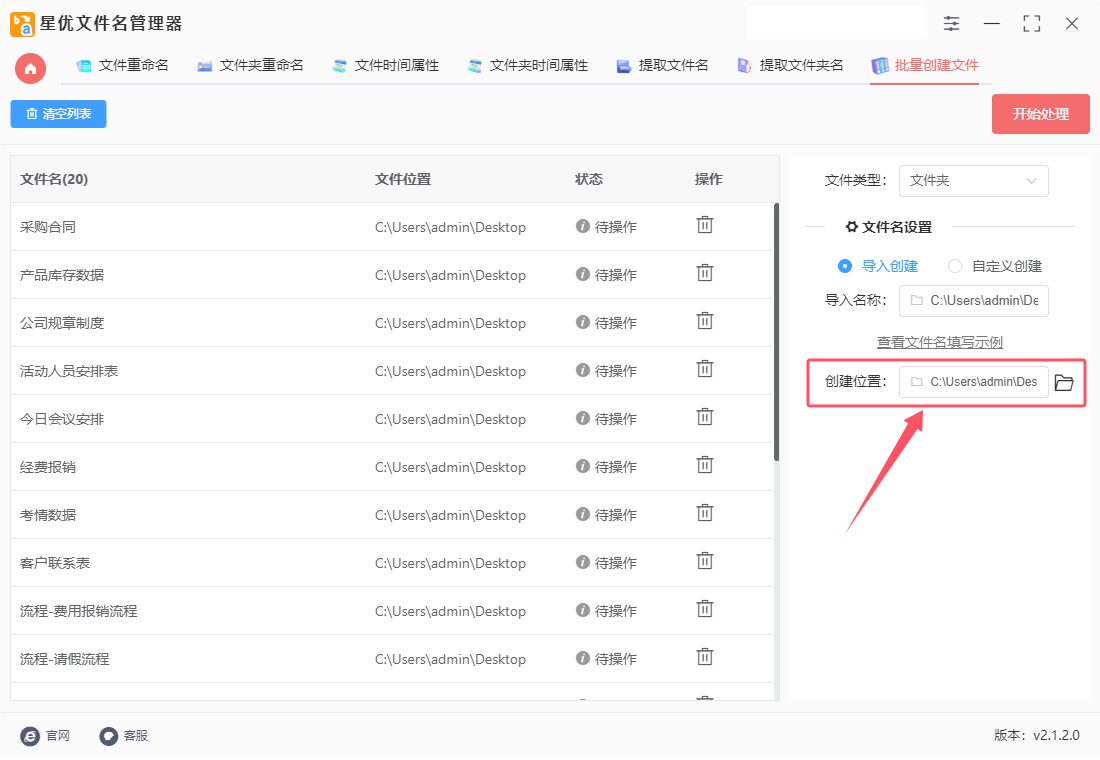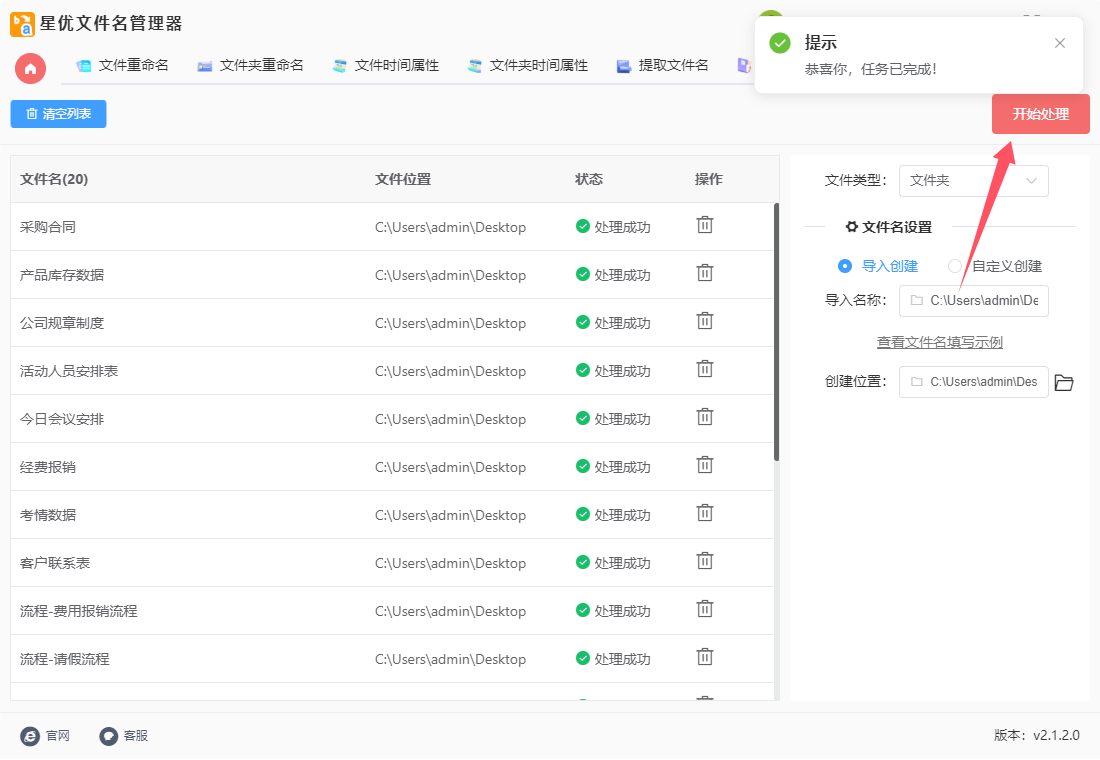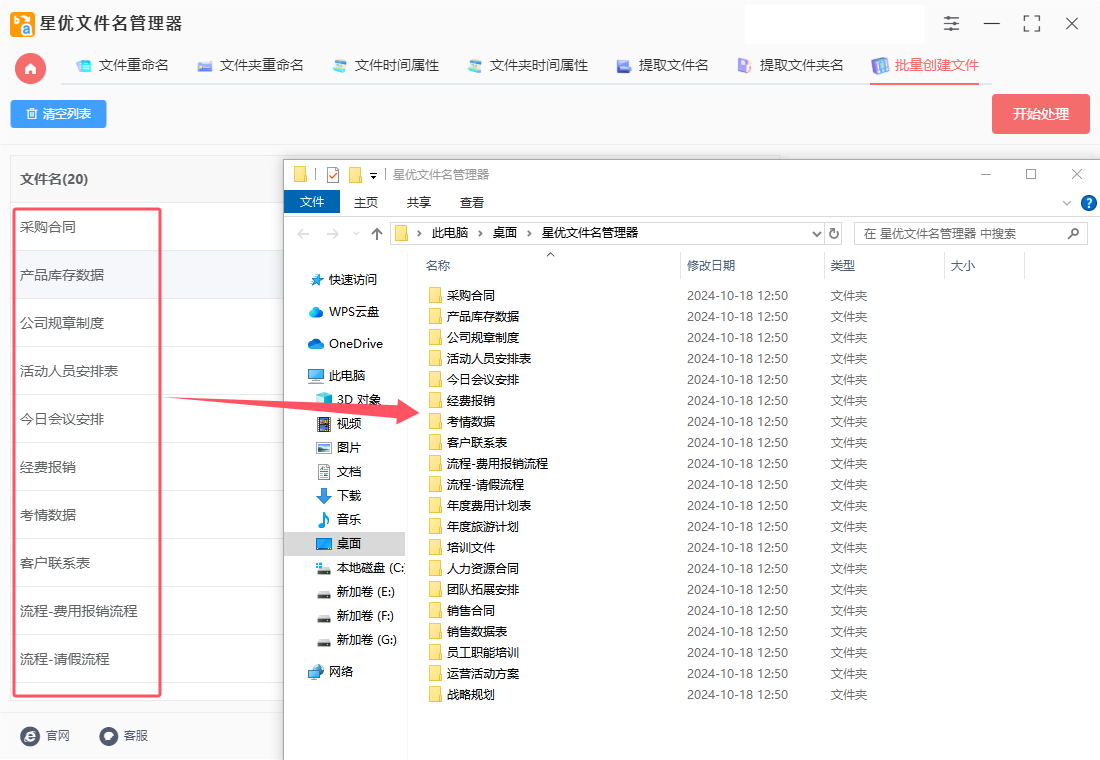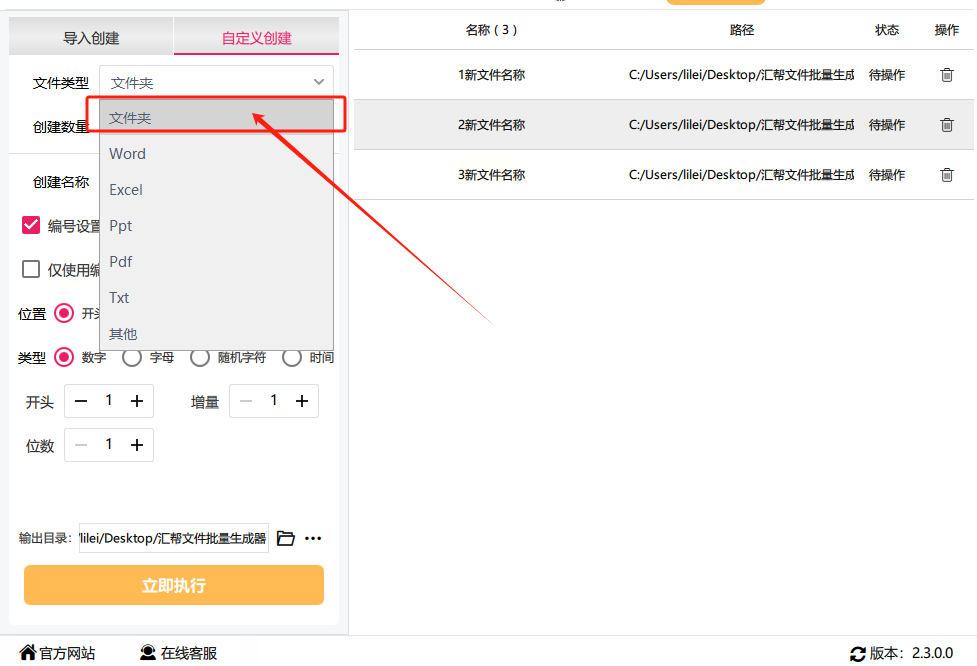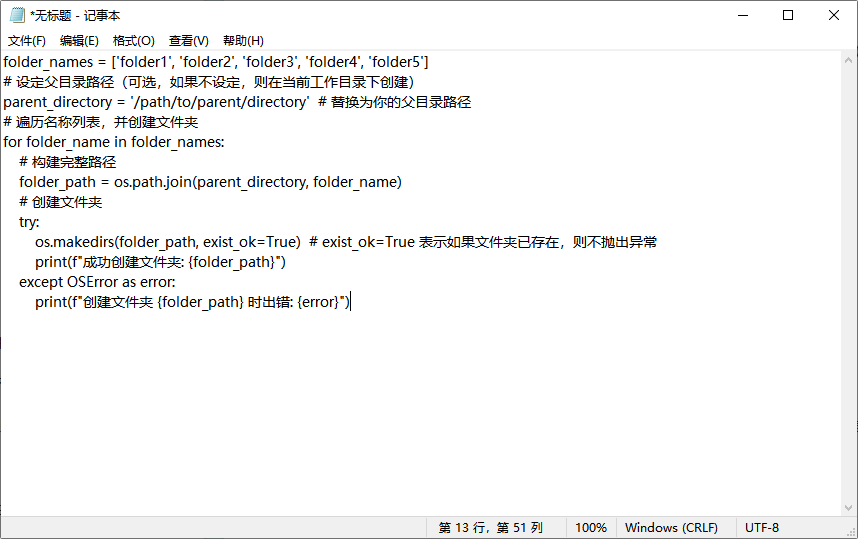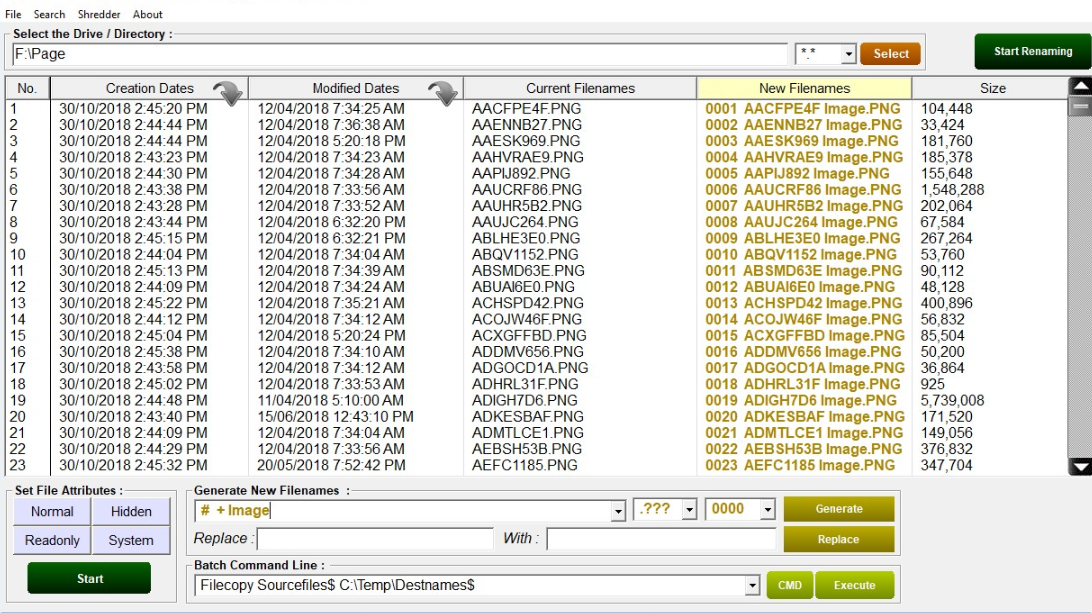怎么批量创建文件夹?在日常办公环境中,高效管理文件与资料是每位职场人士不可或缺的技能之一。特别是在处理大量项目或数据时,工作中经常需要在电脑上批量新建文件夹,以实现对不同任务、客户或时间段的资料进行分类存储。这一看似简单的操作,实则大大提升了工作效率与团队协作的流畅度。传统方式下,逐一手动创建文件夹不仅耗时费力,还容易出错,尤其是在紧急或高压的工作状态下。幸运的是,现代操作系统如Windows和MacOS,以及各类文件管理软件,都提供了批量新建文件夹的便捷功能。通过简单的脚本编写、利用第三方工具或是系统自带的批量处理选项,用户可以迅速根据预设规则(如日期、序号、名称模板等)一次性生成多个文件夹,极大地节省了时间与精力。
不过编写脚本或者命令的方法还是比较复杂的,所以除此之外小编还在下面的文章中为大家分享几个包含批量创建文件夹的软件工具,这样大家更容易掌握这项技能的操作技巧,感兴趣或者有需要的小伙伴可以尝试跟着步骤实践一次,一分钟就能学会。
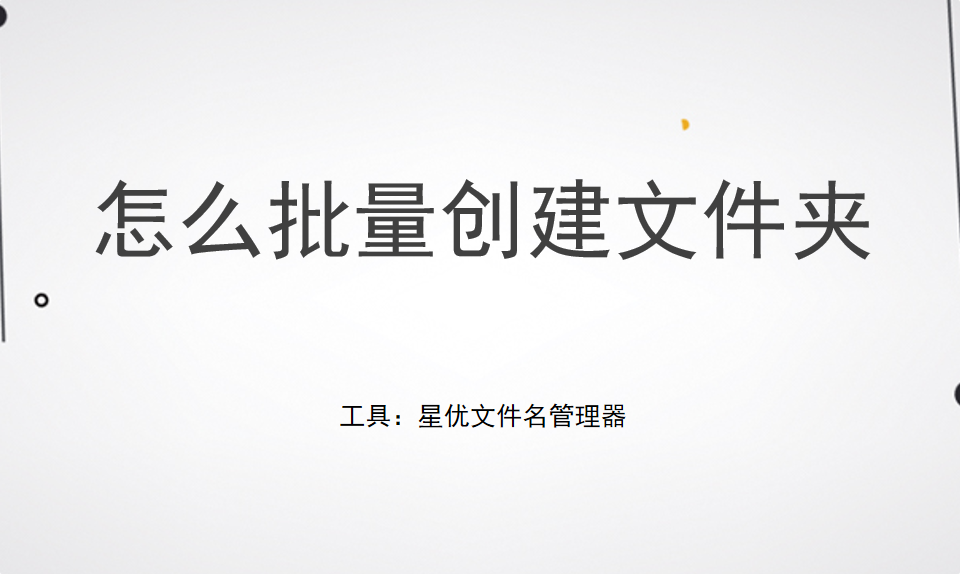
方法一:使用“星优文件名管理器”软件批量创建文件夹
软件下载地址:https://www.xingyousoft.com/softcenter/XYRename
步骤1,请将这个方法里使用到的“星优文件名管理器”软件下载到电脑上,随后进行安装,安装结束后打开软件。在软件首页上可以看到7个功能,本次请你点击【批量创建文件】功能进行下一步。

步骤2,这时候来到了软件内页,因为要批量创建文件夹,所以请在文件类型右侧下拉框中选择“文件夹”。
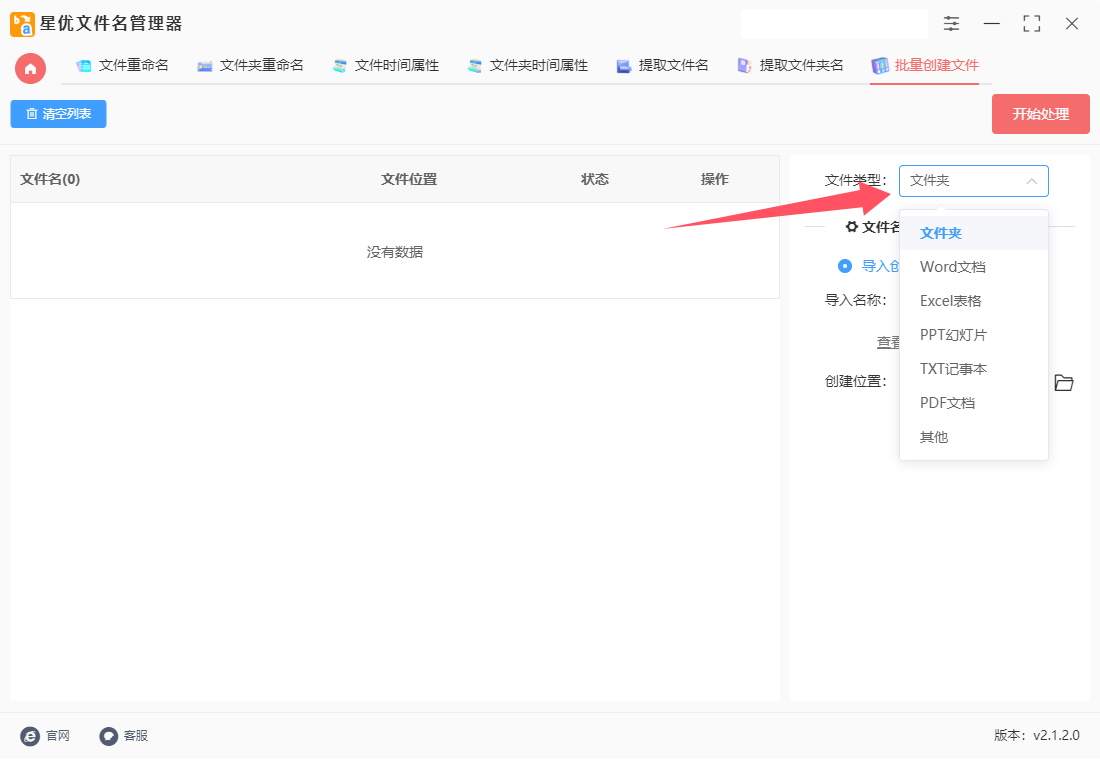
步骤3,然后在下面设置文件夹名,软件会跟着设置的名称批量创建对应的文件夹,两种设置方式:
①,导入创建,导入的格式为excel,文件夹名填写到excel表格的第一列里(下图有excel模板),导入完成后名称显示在左侧列表里。
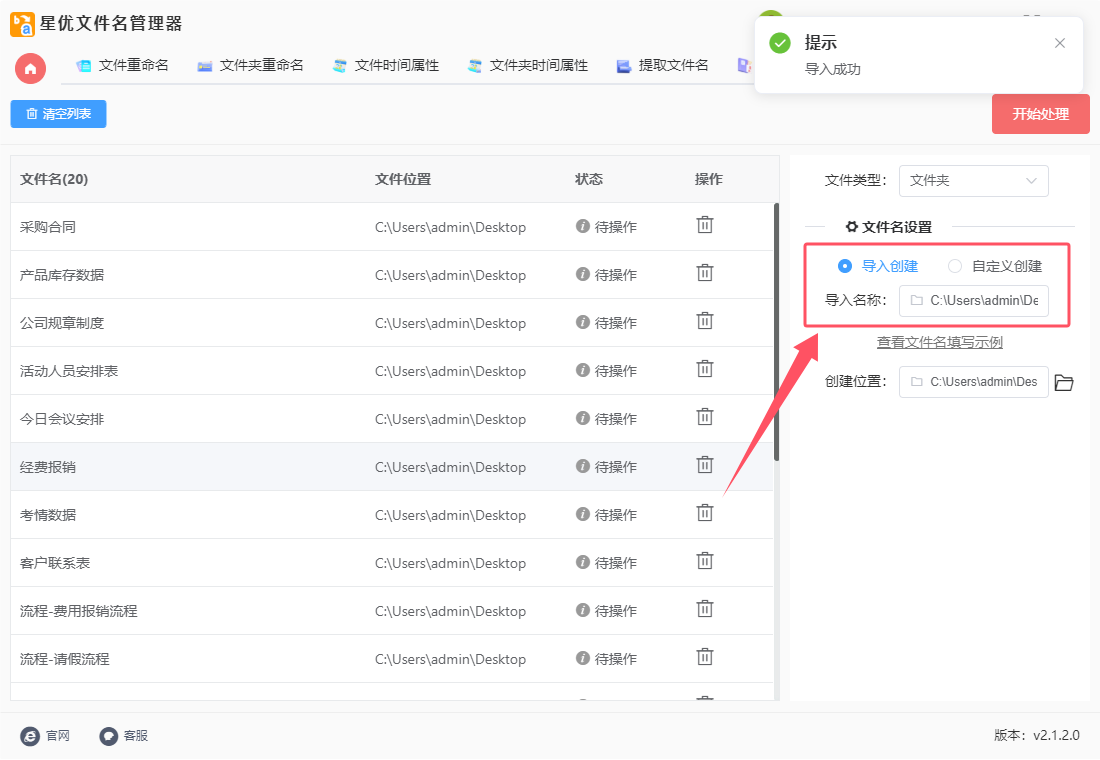
②,自定义创建:先设置创建数量;然后下一行设置名称;最后进行编号设置,起始、编号和位数,具体含义有介绍,大家根据自己需要设置。这个方式可以将名称设置为“文件夹01、文件夹02、文件夹03、文件夹04、文件夹05....的样式”的样式。
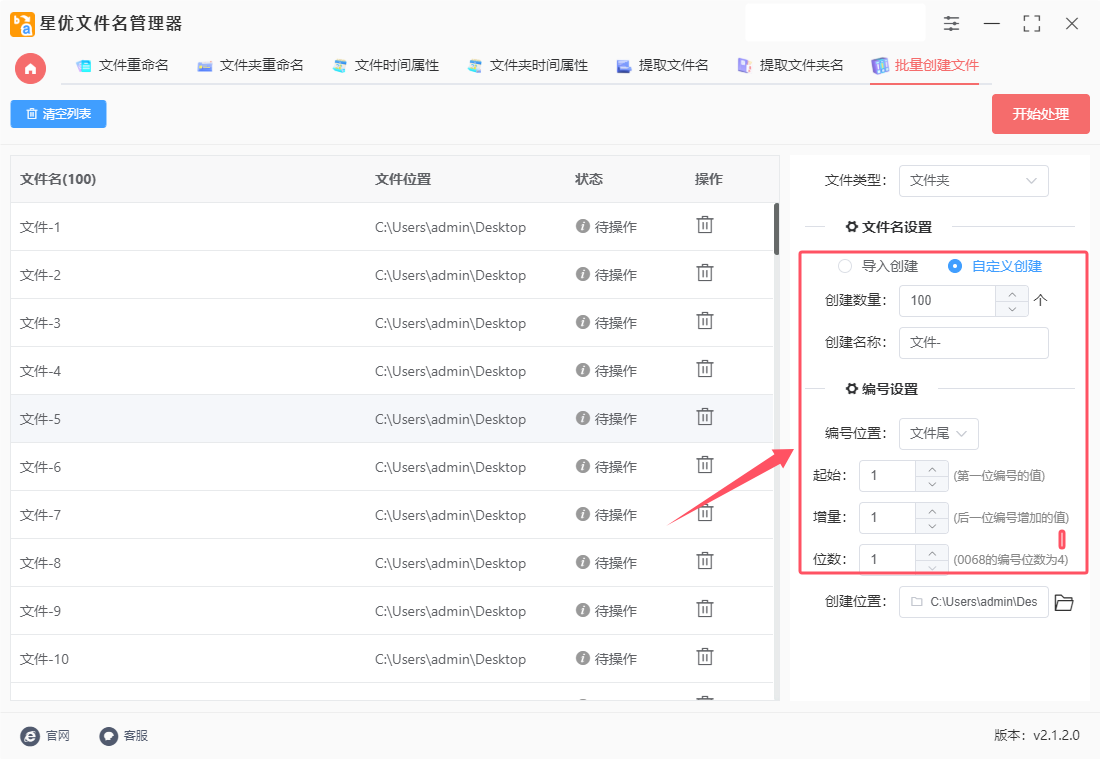
步骤4,然后再设置一下创建位置,也就是去确定文件夹创建到电脑上哪个位置,这一步还是很有必要的。
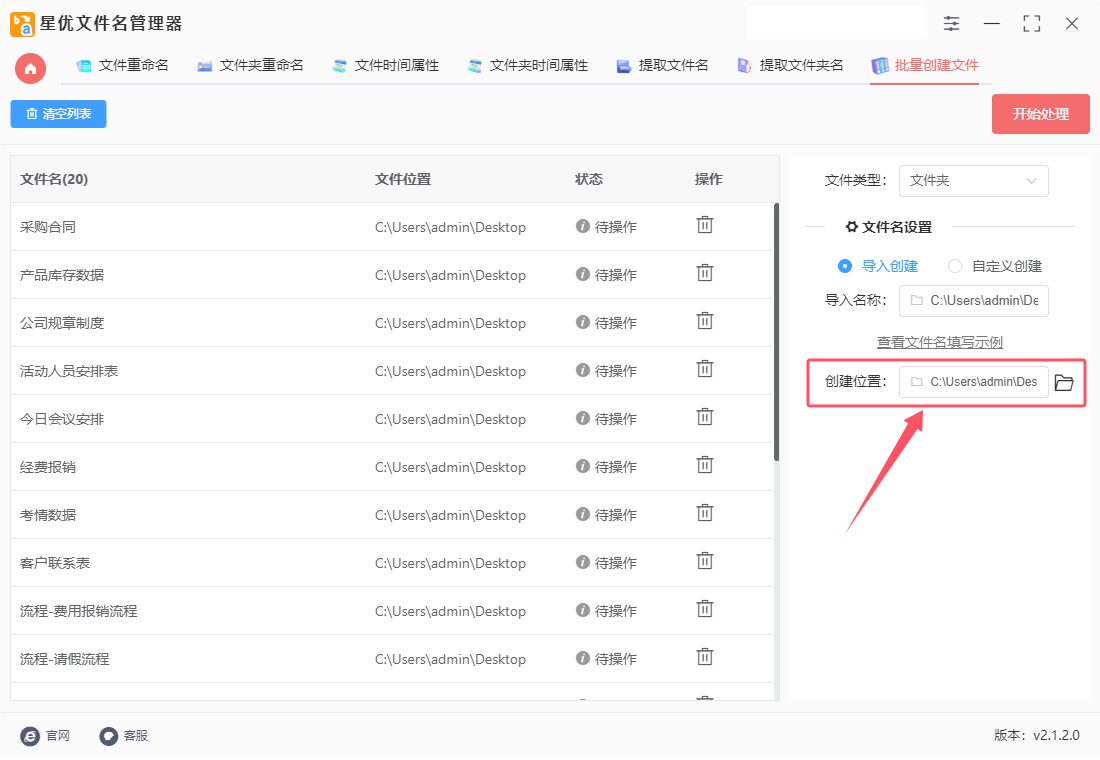
步骤5,随后点击右上角【开始处理】红色按键启动软件,软件便开始批量创建文件夹了,创建完成后会打开文件夹所在位置,便于我们查看和使用。
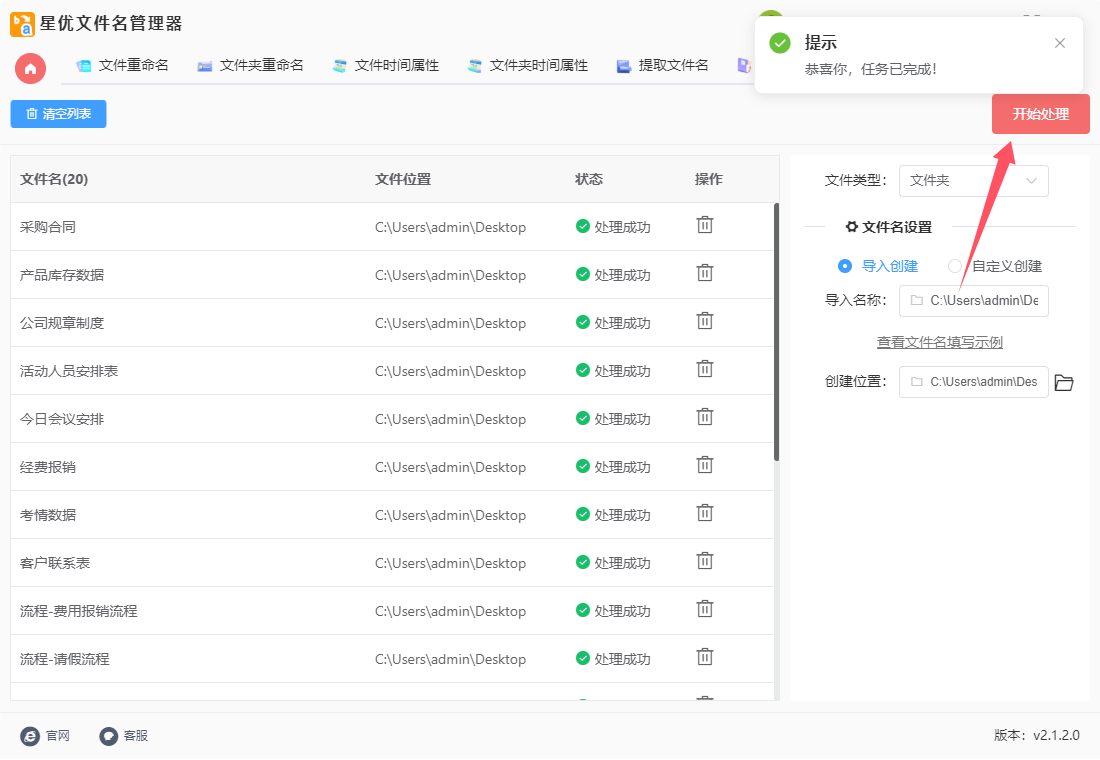
步骤6,最后我们经过检查可以看到,软件成功按照我们的步骤3设置的名称批量创建了文件夹,一键批量创建效率非常高。证明这个方法是有效果的。
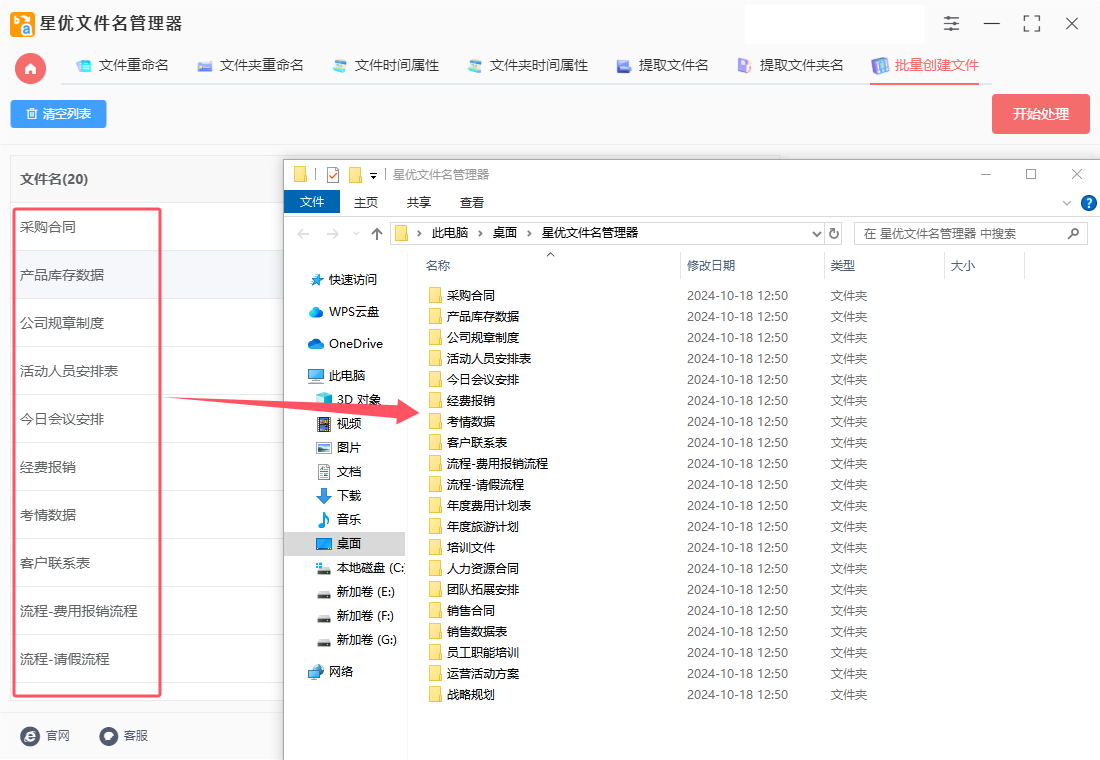
方法二:使用用小邦文件创建器批量创建文件夹
使用小邦文件创建器批量创建文件夹,可以按照以下步骤进行操作:
一、下载安装软件
访问汇帮科技官方网站或使用百度搜索关键词“小邦文件创建器”,找到并点击进入官网。
在官网下载页面,下载适用于您电脑系统的软件安装包。
安装完成后,双击桌面上的“小邦文件创建器”图标,启动软件。
二、选择创建方式
在软件主界面上,您会看到两种创建方式:导入创建和自定义创建。
如果您已经有了一份包含文件夹命名信息的Excel表格,可以选择“导入创建”方式。否则,选择更灵活的“自定义创建”方式。
三、设置文件夹参数
文件类型:在软件界面中找到并点击“文件类型”下拉选项框,选择“文件夹”作为批量生成的目标对象。
创建数量:在“创建数量”输入框中,输入需要创建的文件夹数量。
创建名称:在“创建名称”栏中,输入或设置一个基本的命名模板。例如:“新文件夹_{序号}”、“部门_年份_月份”等。软件支持多种变量和格式化代码,您可以根据自己的需求进行设置。
四、编号设置(可选)
根据您的需求选择是否使用编号作为文件夹名称的一部分或仅以编号标识。
如果选择使用编号,可以在“编号设置”区域中自定义数字的起始值、增长规则等。
如果选择“仅使用编号作为文件名”,则系统将只使用连续数字作为文件夹名称。
五、预览和创建
在软件右侧列表中,您可以实时预览设置后的文件夹名称和编号规则是否符合预期。
当您确认所有设置无误后,点击“立即执行”按钮。
软件将开始批量创建文件夹操作,并在完成创建后自动打开输出目录。
六、查看和使用文件夹
在输出目录中,您可以找到已经创建好的文件夹。
打开文件夹,检查文件夹名称是否符合预期。
现在,您就可以在这些文件夹中存储和管理您的文件了。
通过以上步骤,您就可以轻松地使用小邦文件创建器批量创建文件夹了。这款软件不仅提高了工作效率,还使得文件夹的管理变得更加有序和方便。
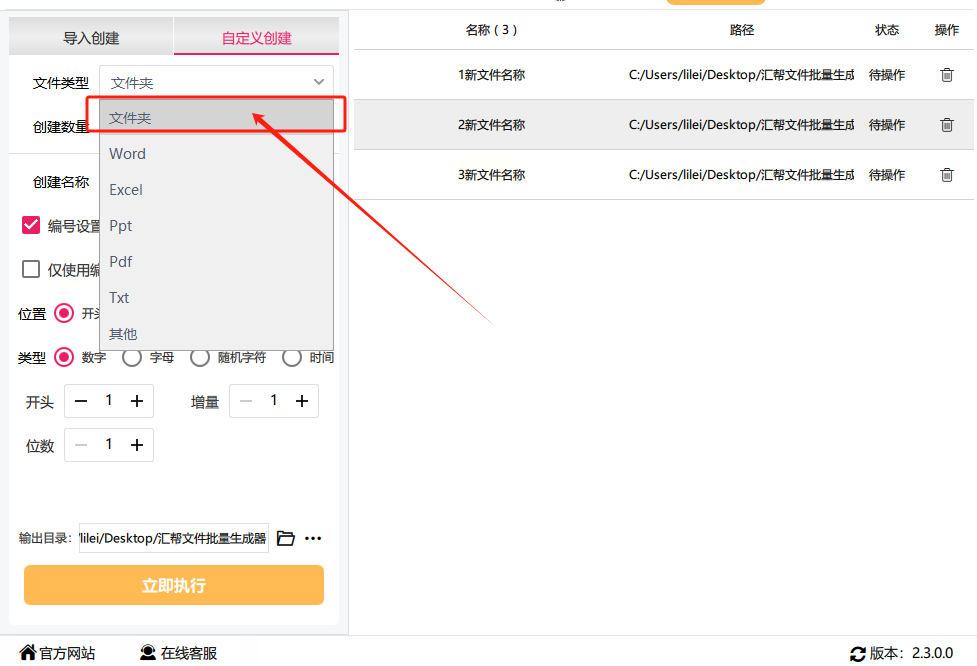
方法三:借助txt批量创建文件夹
在Python中,你可以使用os模块来批量创建文件夹。以下是一个简单的示例代码,展示了如何批量创建多个文件夹:
import os
# 设定要创建的文件夹的名称列表
folder_names = ['folder1', 'folder2', 'folder3', 'folder4', 'folder5']
# 设定父目录路径(可选,如果不设定,则在当前工作目录下创建)
parent_directory = '/path/to/parent/directory' # 替换为你的父目录路径
# 遍历名称列表,并创建文件夹
for folder_name in folder_names:
# 构建完整路径
folder_path = os.path.join(parent_directory, folder_name)
# 创建文件夹
try:
os.makedirs(folder_path, exist_ok=True) # exist_ok=True 表示如果文件夹已存在,则不抛出异常
print(f"成功创建文件夹: {folder_path}")
except OSError as error:
print(f"创建文件夹 {folder_path} 时出错: {error}")
在这个示例中:
我们首先导入了os模块。
然后,我们定义了一个包含要创建的文件夹名称的列表folder_names。
接着,我们定义了一个可选的父目录路径parent_directory,你可以将其替换为你希望创建文件夹的上级目录路径。如果不设定这个路径,文件夹将在当前工作目录下创建。
我们使用一个for循环遍历folder_names列表,并使用os.path.join函数将父目录路径和文件夹名称组合成完整路径。
使用os.makedirs函数创建文件夹,并设置exist_ok=True以确保如果文件夹已存在,不会抛出异常。
如果创建成功,打印成功信息;如果出错,则打印错误信息。
你可以根据需要修改folder_names和parent_directory的值来适应你的具体需求。
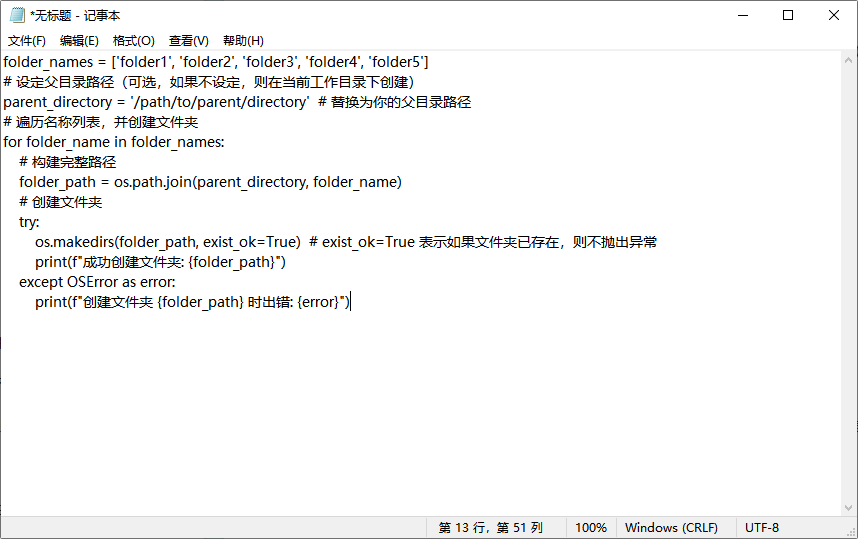
方法四:使用python批量创建文件夹
根据文本文件(.txt)中的名称批量创建文件夹是一个简单而实用的任务,可以通过编写脚本来完成。下面是使用 Python 来实现这一功能的详细步骤:
步骤 1: 准备环境
确保你的电脑上安装了 Python。如果没有安装,可以从 Python 官网 下载并安装。
步骤 2: 创建文本文件
打开文本编辑器:使用任何文本编辑器(如 Notepad、VSCode 或 Sublime Text)。
输入文件夹名称:在文本文件中,输入每个文件夹的名称,每行一个。例如:
Folder1
Folder2
Folder3
My Documents
Pictures
保存文件:将文件保存为 folders.txt,并记下其保存路径。
步骤 3: 编写 Python 脚本
打开 Python 编辑器:使用 IDLE、PyCharm、VSCode 或任何支持 Python 的编辑器。
编写代码:输入以下 Python 代码来读取文件中的名称并创建文件夹:
import os
# 设置包含文件夹名称的文本文件的路径
file_path = 'folders.txt' # 这里替换为你的文件路径
# 设置创建文件夹的目标路径
target_directory = 'C:/path/to/your/target/directory/' # 这里替换为你希望创建文件夹的目标路径
# 读取文件内容
with open(file_path, 'r') as file:
folder_names = file.readlines() # 读取所有行
# 创建文件夹
for folder in folder_names:
folder = folder.strip() # 去除每行的空格和换行符
if folder: # 确保文件夹名称非空
folder_path = os.path.join(target_directory, folder) # 组合目标路径和文件夹名称
try:
os.makedirs(folder_path) # 创建文件夹
print(f'创建文件夹: {folder_path}')
except FileExistsError:
print(f'文件夹已存在: {folder_path}') # 如果文件夹已存在,输出提示
except Exception as e:
print(f'创建文件夹时出错: {e}') # 输出其他错误信息
步骤 4: 运行脚本
保存代码:将上述代码保存为 create_folders.py 文件。
打开命令行:
在 Windows 上,按下 Win + R,输入 cmd,并按回车。
在 macOS 或 Linux 上,打开终端(Terminal)。
导航到脚本所在目录:使用 cd 命令切换到你保存脚本的目录。例如:
cd C:\path\to\your\script\
运行脚本:在命令行中输入以下命令并按回车:
bash
python create_folders.py
步骤 5: 检查结果
前往你设置的目标路径,查看文件夹是否成功创建。
注意事项
确保路径中不包含任何不合法字符(如 /、*、? 等)。
如果在运行过程中出现权限问题,可以尝试以管理员身份运行命令行。
代码中的 file_path 和 target_directory 需要根据你的实际情况进行调整。
这样,你就可以根据 txt 文件中的名称批量创建文件夹了!

方法五:使用File Renamer Basic批量创建文件夹
File Renamer Basic是一款功能强大的文件重命名工具,旨在帮助用户快速和批量管理文件和文件夹的命名。它的界面友好,操作简单,非常适合初学者和普通用户。用户可以通过多种方式自定义文件名,包括添加前缀、后缀、替换文本、调整大小写以及插入序列号等。此外,软件支持对文件进行预览,确保用户在实际更改之前可以查看修改效果,从而避免不必要的错误。File Renamer Basic 还提供了批量创建文件夹的功能,用户可以快速生成多个文件夹,极大地提高了工作效率。使用File Renamer Basic批量创建文件夹的步骤如下:
步骤 1:下载并安装 File Renamer Basic
下载:
访问File Renamer Basic的官方网站 下载最新版本的安装程序。
安装:
双击下载的安装程序,按照提示完成安装。
步骤 2:打开 File Renamer Basic
启动软件:
找到安装好的 File Renamer Basic,双击打开软件。
步骤 3:选择文件夹路径
设置目标文件夹:
在软件界面上,找到 “选项” 或 “设置” 菜单,选择 “目标文件夹”。
输入你想要创建文件夹的路径,或者使用浏览按钮选择目标路径。
步骤 4:输入文件夹名称
创建新文件夹:
在 “新文件名” 或 “文件夹名称” 输入框中输入你想要创建的文件夹名称。
如果需要创建多个文件夹,可以使用序列号、日期、文本等来组合名称。例如,输入 Folder1, Folder2, Folder3,或者使用通配符和自定义规则来生成多个名称。
步骤 5:添加批量创建操作
添加操作:
找到 “操作” 列表,选择 “创建文件夹” 或类似的选项。
确保所选的操作是批量创建文件夹。
步骤 6:执行操作
预览:
点击 “预览” 按钮,检查即将创建的文件夹列表,确保所有文件夹名称都正确。
开始创建:
如果预览没有问题,点击 “开始” 或 “执行” 按钮,开始批量创建文件夹。
完成:
软件会显示创建进度,完成后你可以在目标路径下查看新创建的文件夹。
步骤 7:检查创建结果
打开目标文件夹:
通过文件资源管理器导航到之前设置的目标路径,确认所有文件夹已成功创建。
额外提示
如果你想要使用复杂的文件夹命名规则,File Renamer Basic 提供了丰富的选项来设置规则,可以根据需要灵活调整。
在操作之前,确保目标路径中没有同名文件夹,以免造成覆盖。
这样,你就可以使用File Renamer Basic成功批量创建文件夹了!
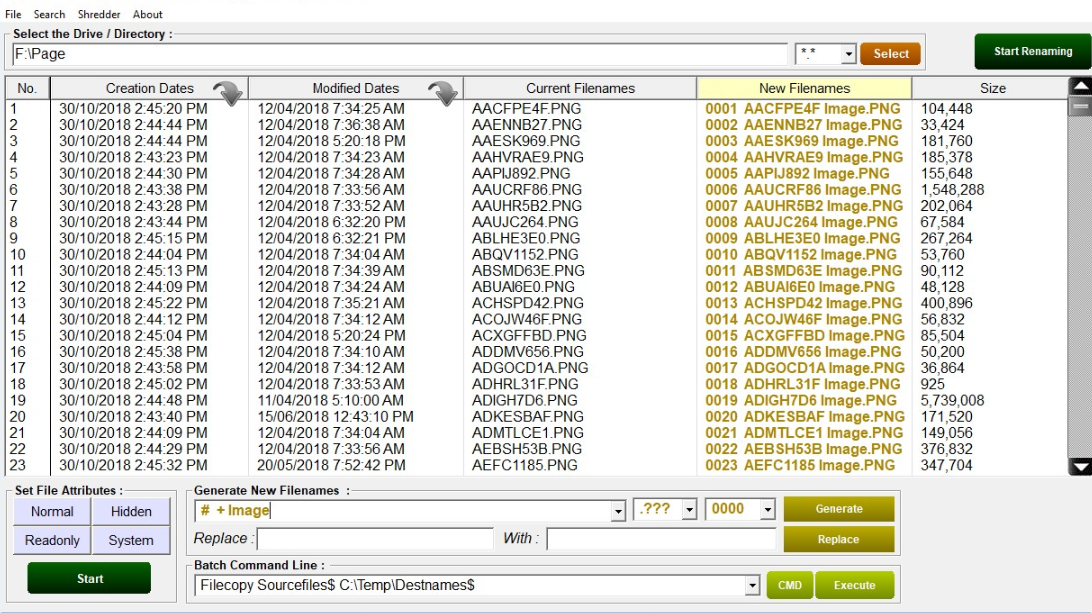
在Windows系统中,利用命令行(CMD)或PowerShell,通过几行简单的代码就能实现文件夹的批量创建。而在MacOS上,Automator这款内置应用则提供了图形化界面,让用户无需编写代码也能轻松设置自动化任务,包括批量新建文件夹。此外,市面上还有许多专业的文件管理工具,它们以更加直观、用户友好的方式,让批量操作变得触手可及。掌握并善用这些技巧,不仅能够让个人工作台面更加整洁有序,还能在团队中推广这种高效的文件管理方法,促进信息共享与项目协作的无缝对接。总之,批量新建文件夹虽小,却能在日常工作中发挥大作用,是提升个人及团队生产力的得力助手。好了,关于“怎么批量创建文件夹?”的文件批量处理技术的知识介绍就全部到这里就介绍了,小编一共介绍了五个方法给大家,小编更加建议大家使用第一个方法,因为这个软件操作简单,且操作步骤比较直观,便于大家在短时间内学会。