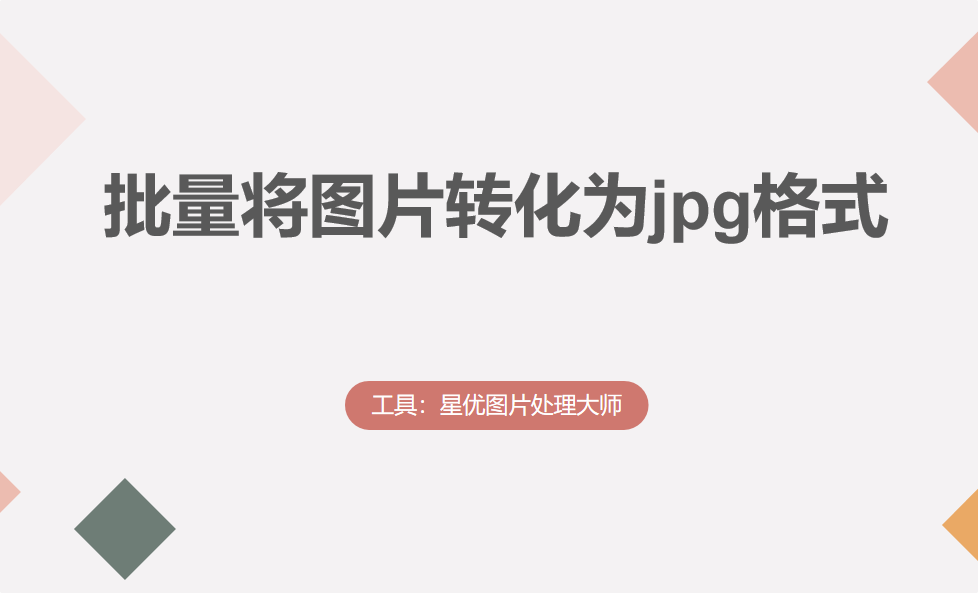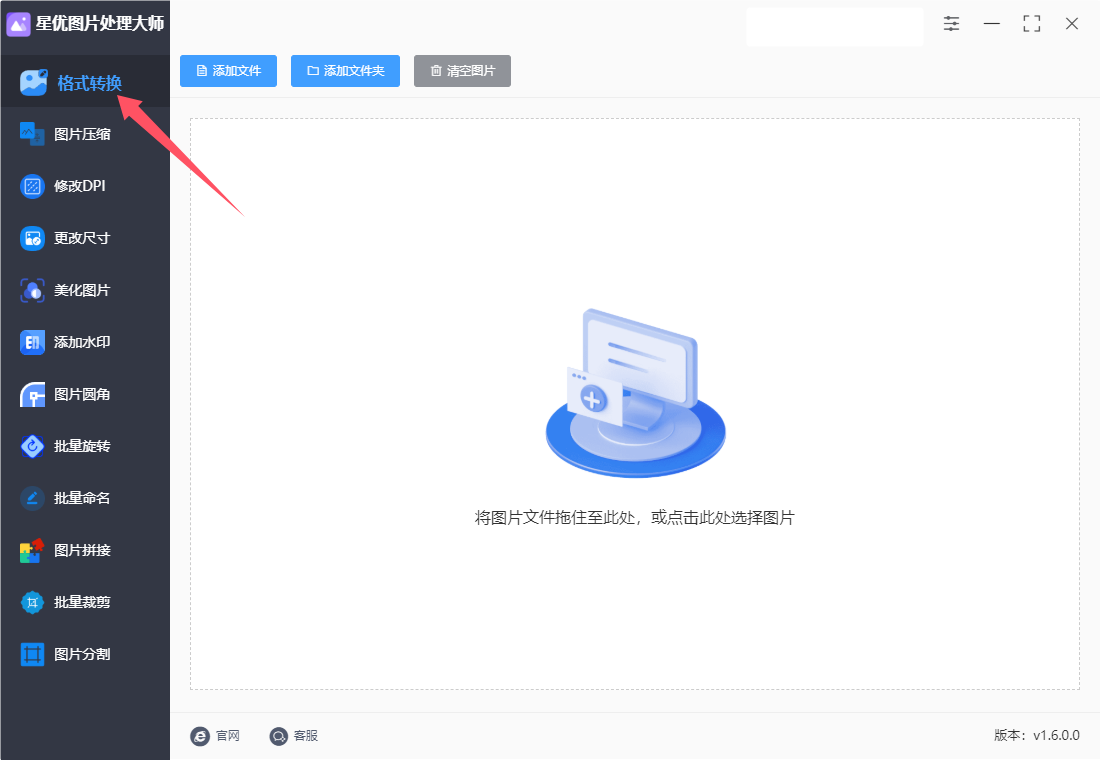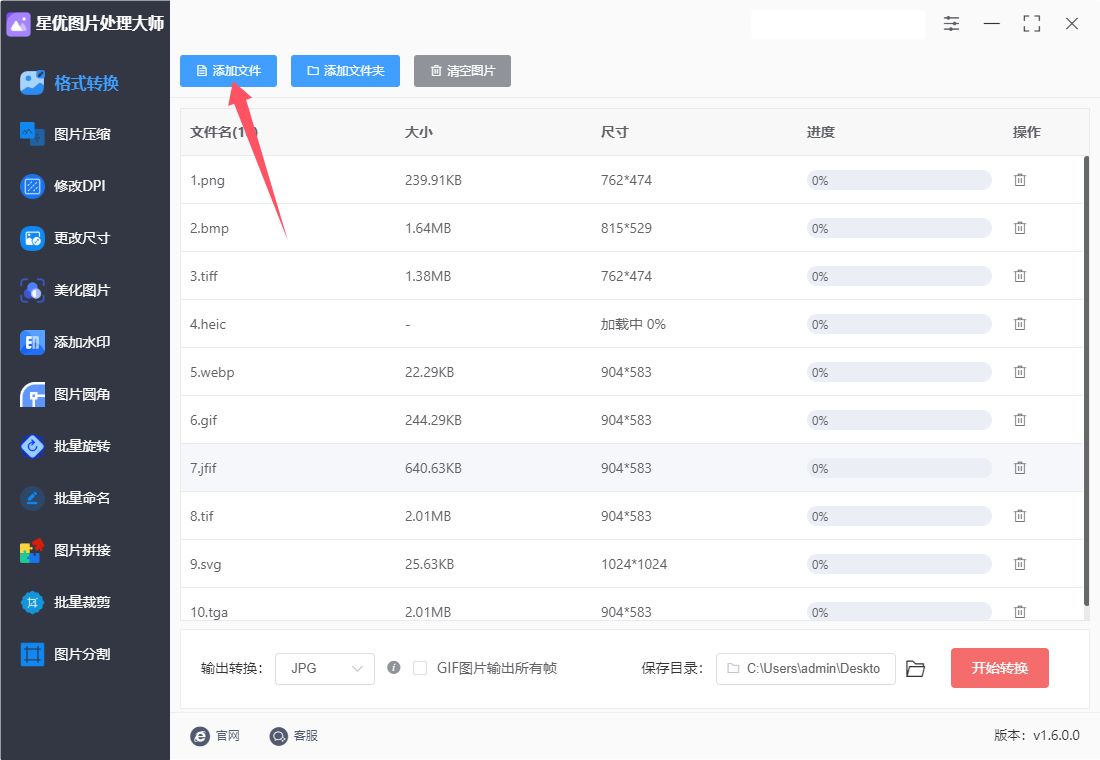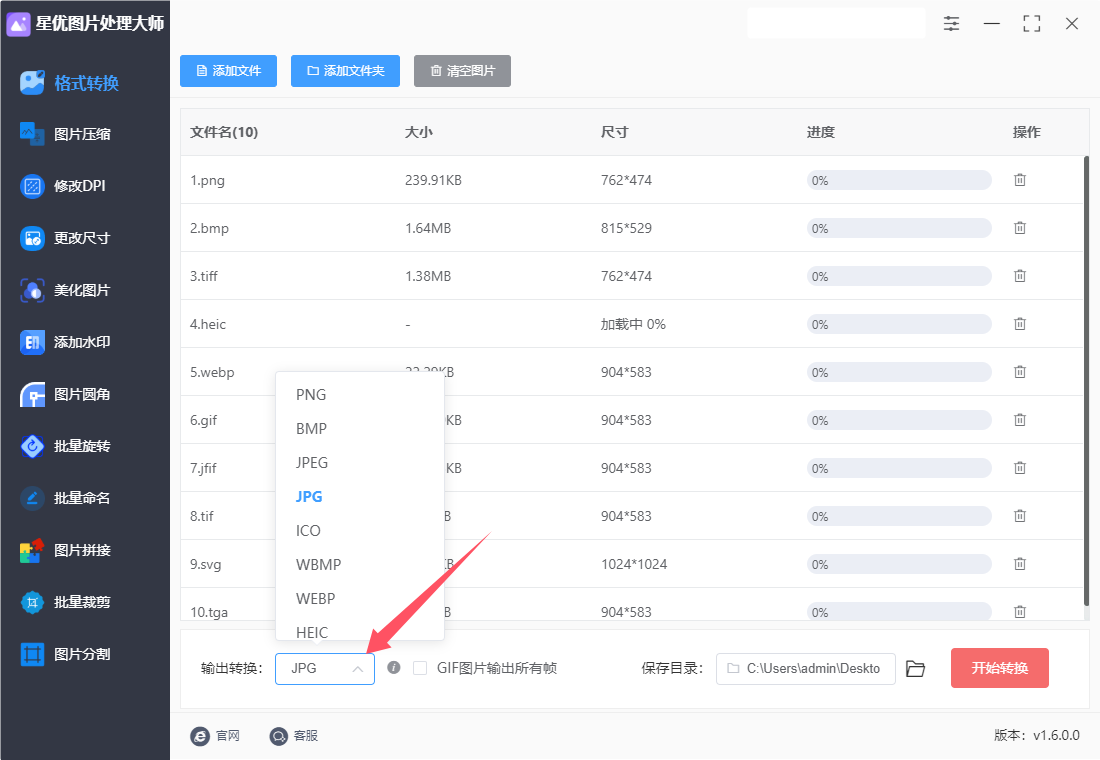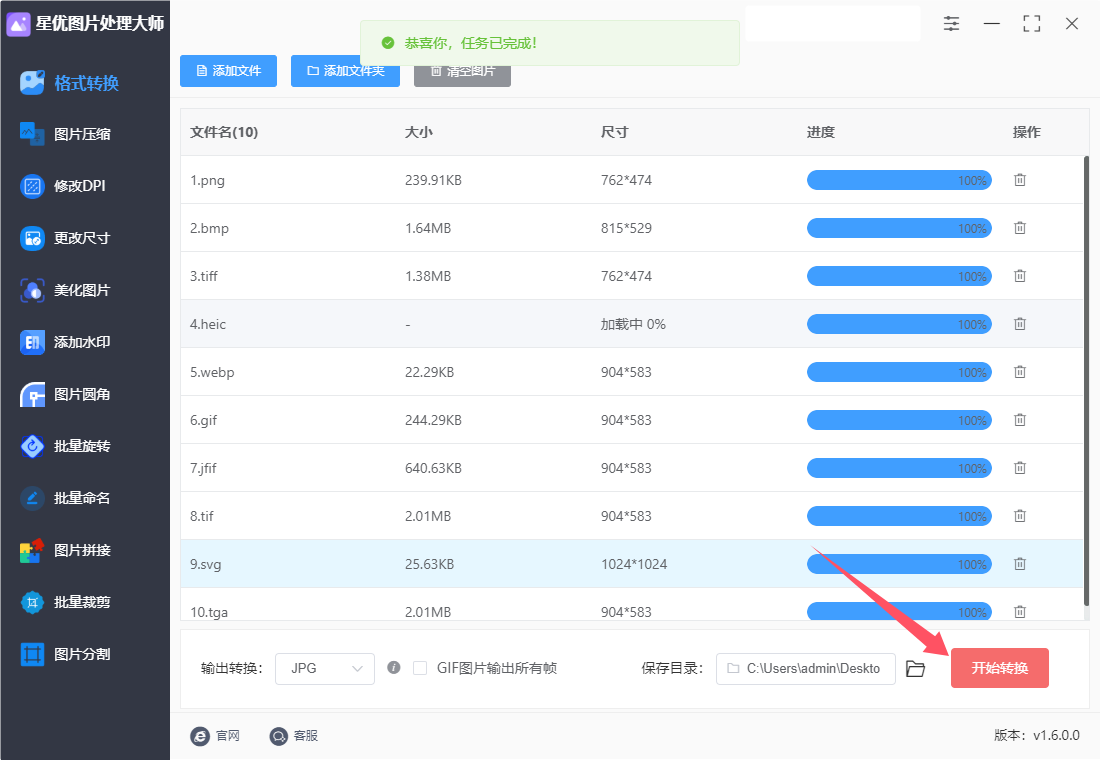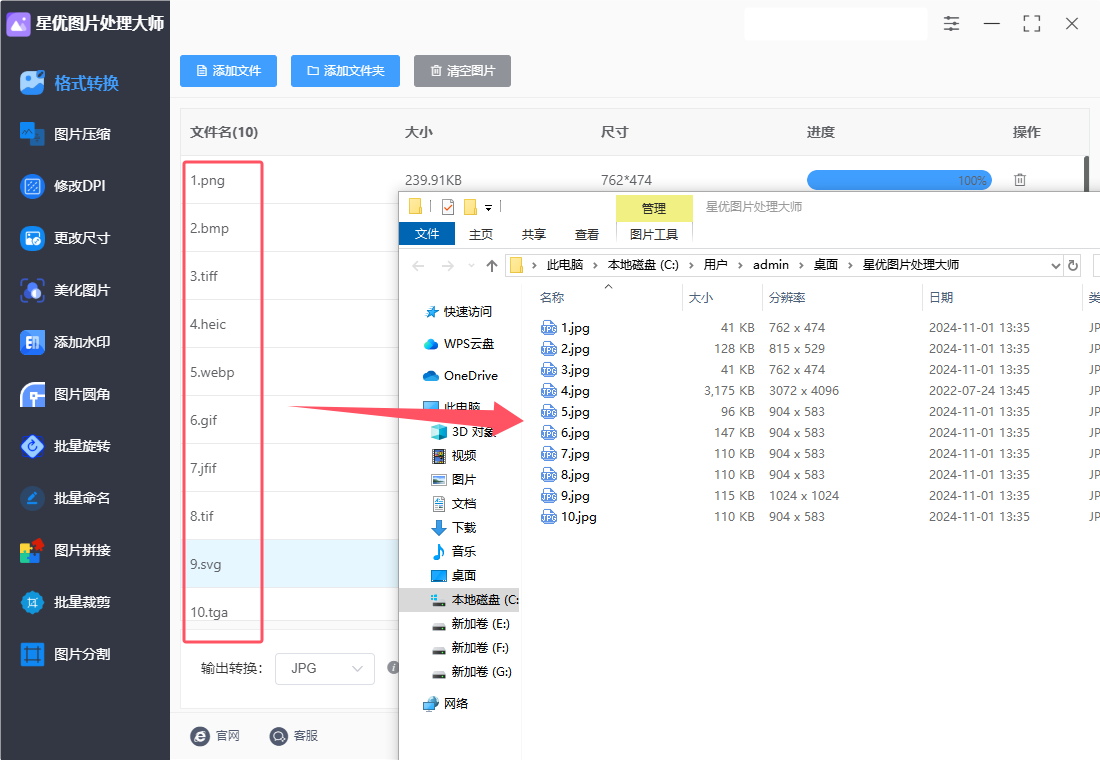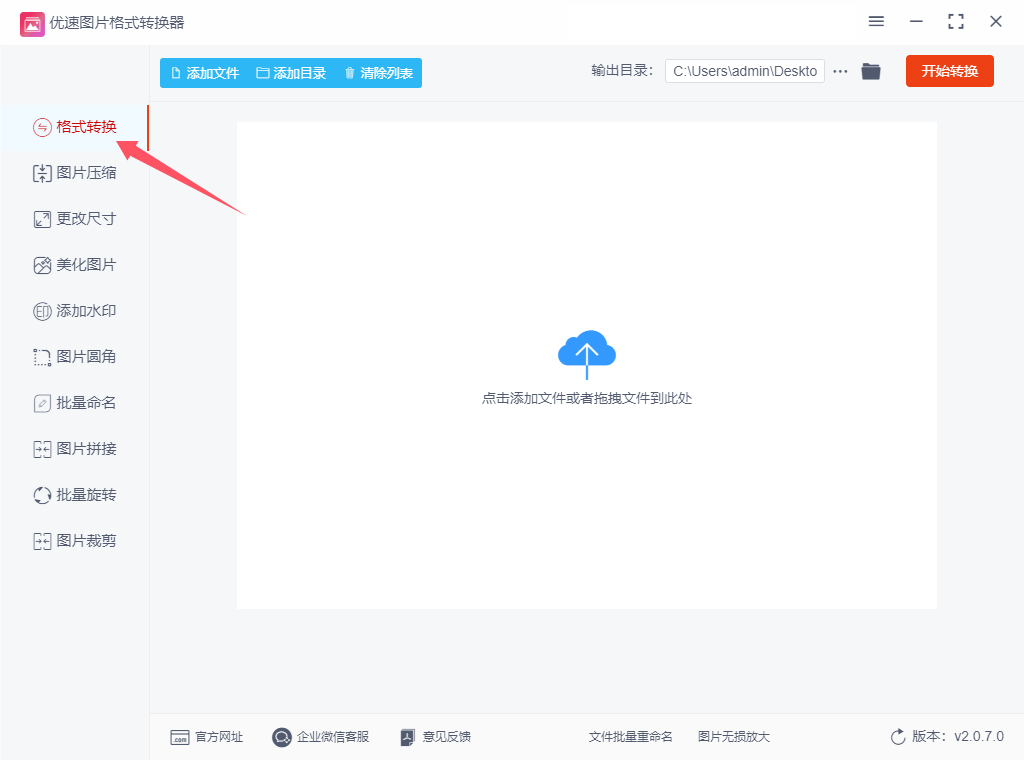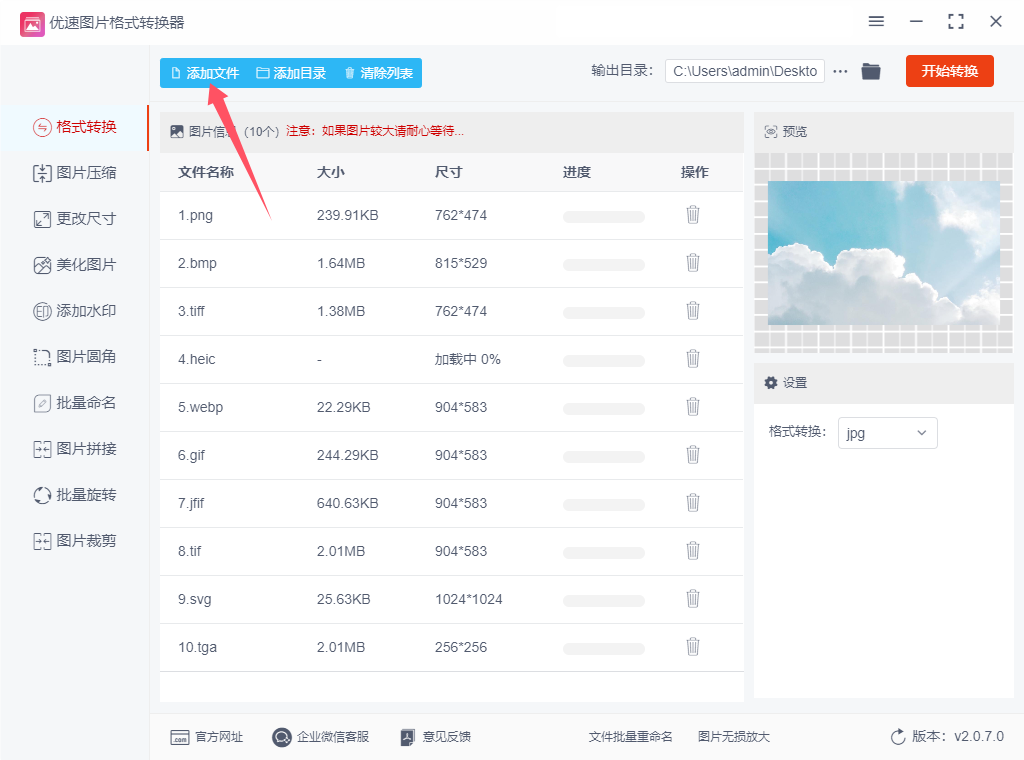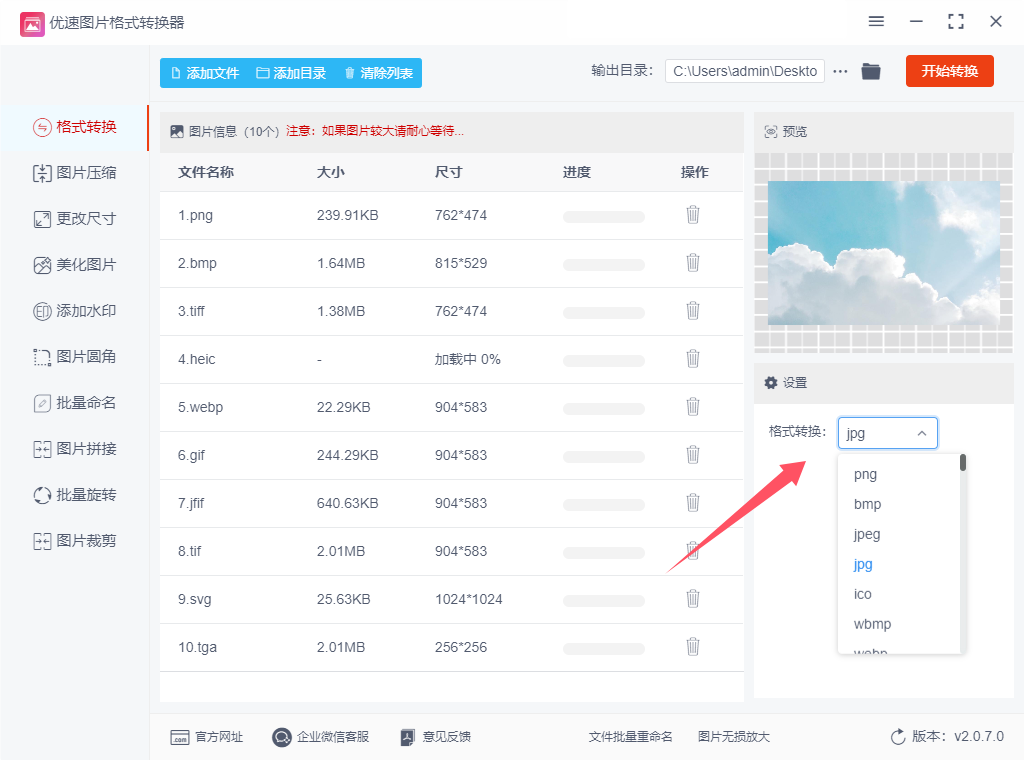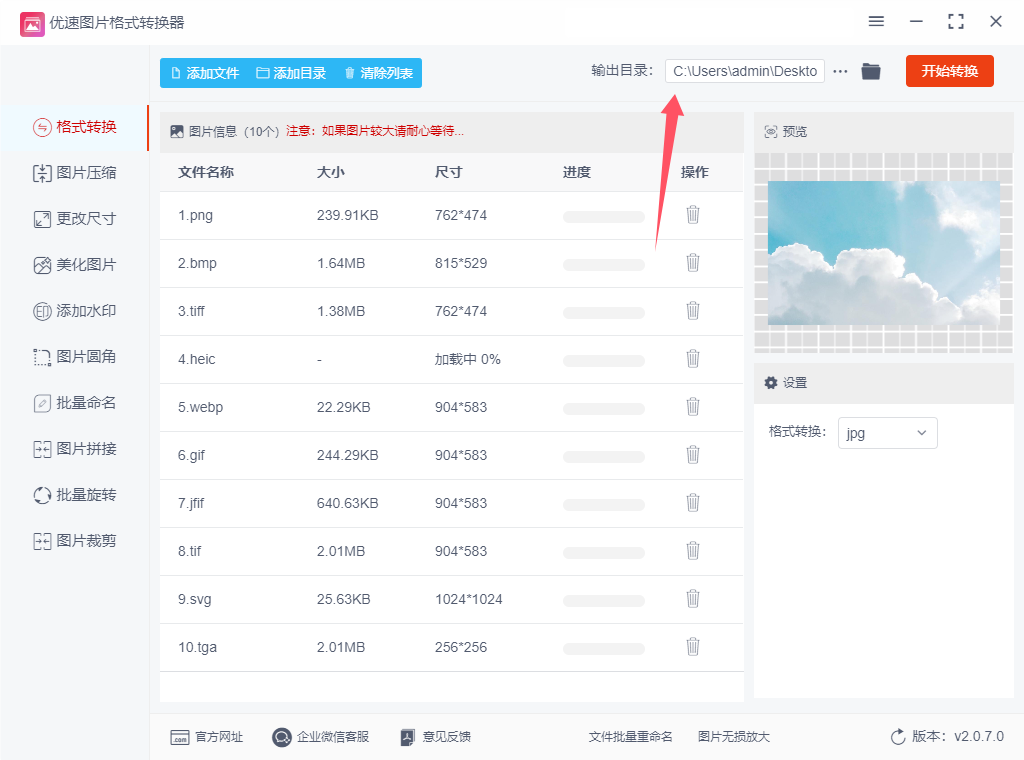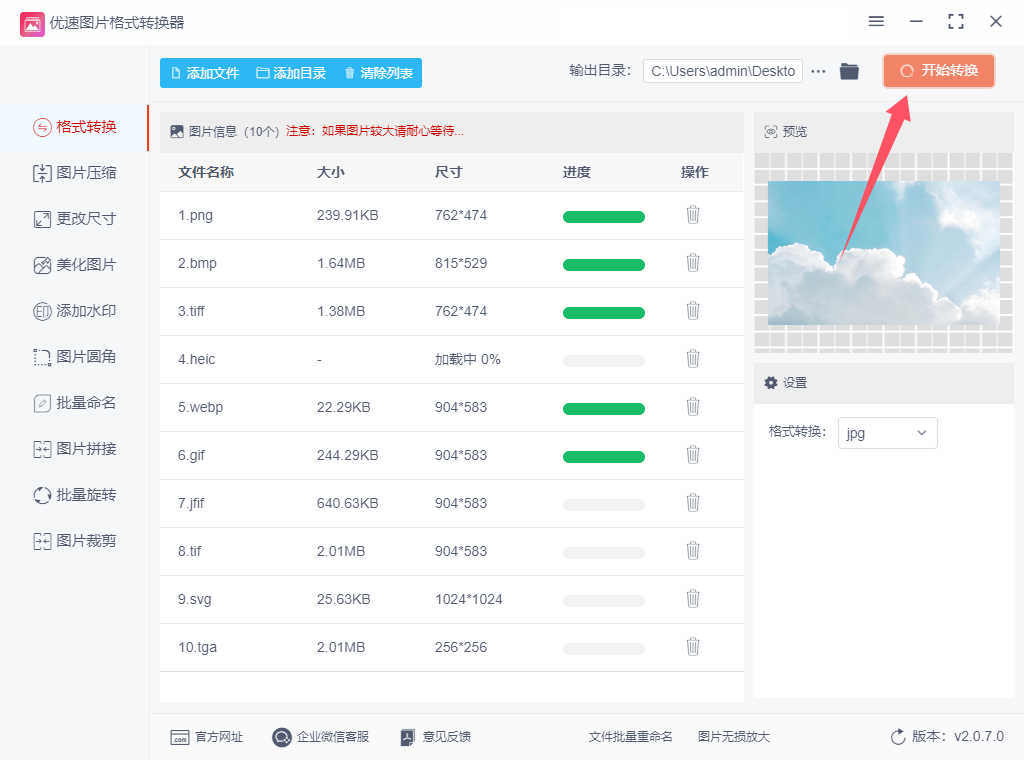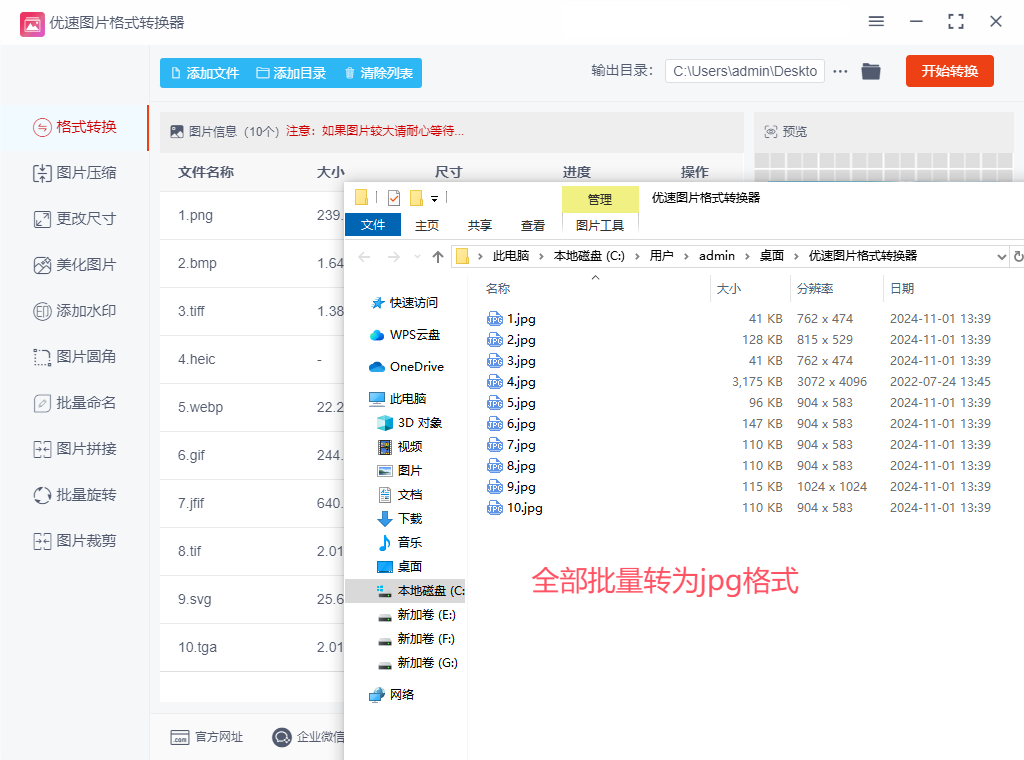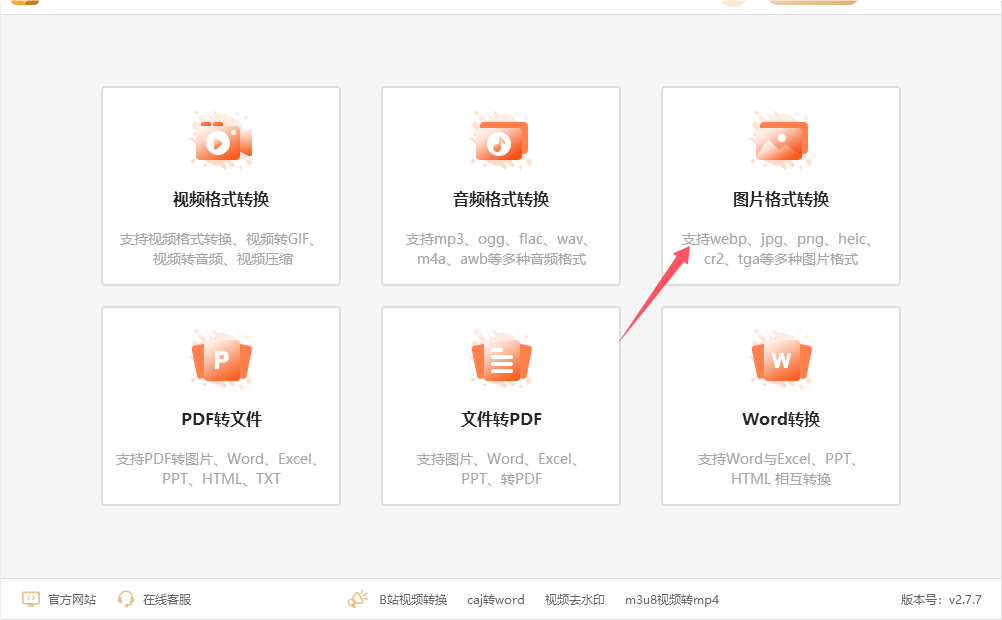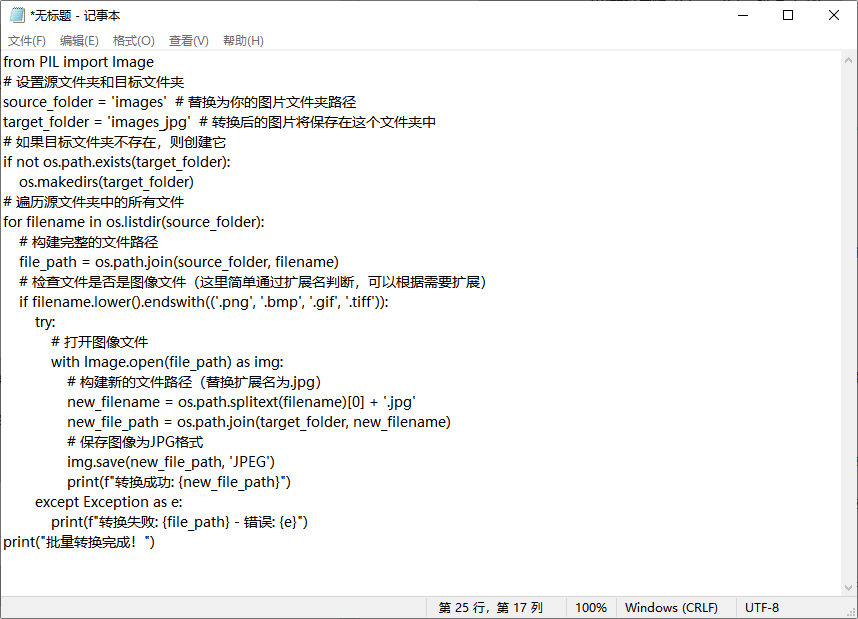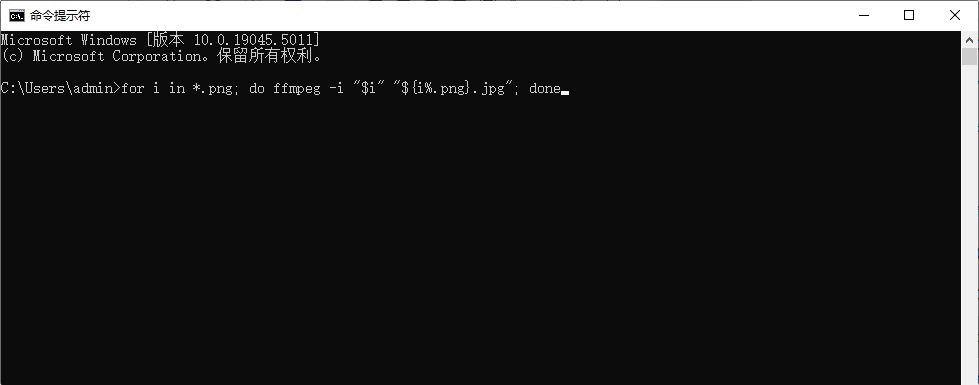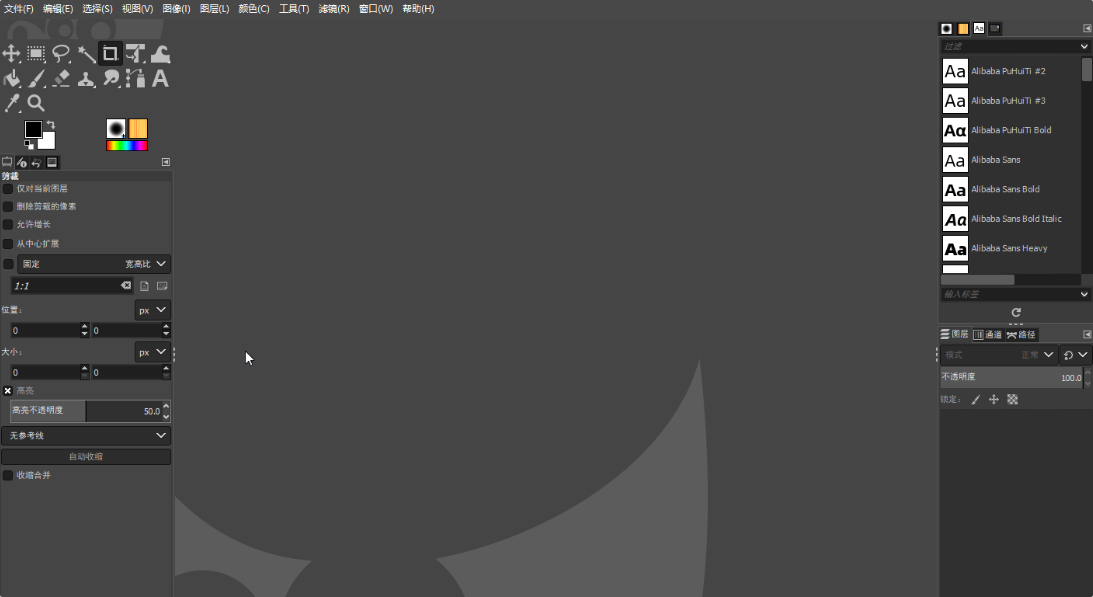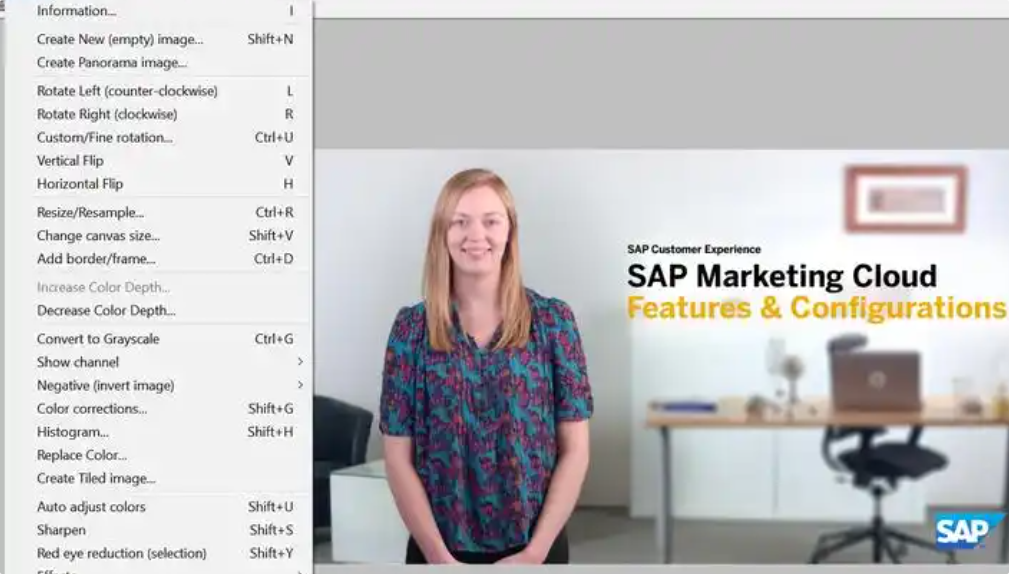如何批量将图片转化为jpg格式?在处理大量图像文件时,用户常常会遇到格式不一致的问题。例如,许多用户可能会发现他们的图片以PNG、BMP或其他格式存储,这在需要批量上传或分享时,可能会导致不便和效率低下。在这种情况下,批量将图片转换为jpg格式就显得尤为重要。这不仅能提高工作效率,还可以确保所有图像在视觉效果和加载时间上的一致性。
此外,批量转换图像格式的需求在不同场景中都有体现。无论是摄影师在后期处理照片时,还是网站开发者在优化图像加载速度时,批量转换都能够节省大量时间和精力。随着各种软件和在线工具的涌现,批量将图片转化为jpg格式的过程已经变得更加便捷,用户能够轻松实现高效的图像管理和处理。在接下来的内容中,我们将深入探讨一些可行的方法和工具,帮助用户实现这一目标。
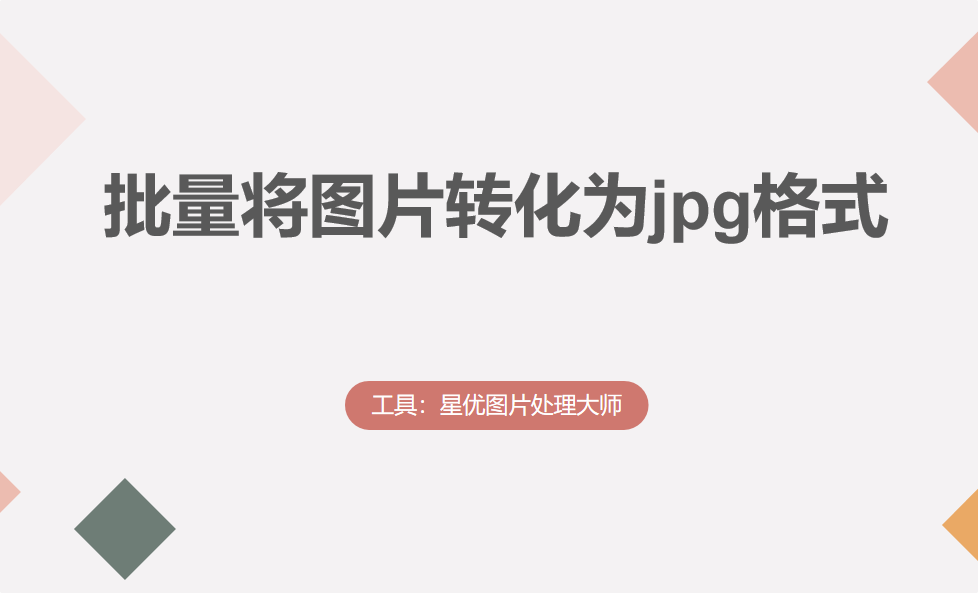
方法一:使用“星优图片处理大师”软件批量将图片转化为jpg
软件下载链接:https://www.xingyousoft.com/softcenter/XYImage
步骤1,找到并打开你电脑上已经安装的“星优图片处理大师”软件。进入主界面后,点击左侧顶部的【格式转换】选项。(支持png、gif、bmp、tiff、jfif、heic、webp、svg、tag等格式转为jpg)
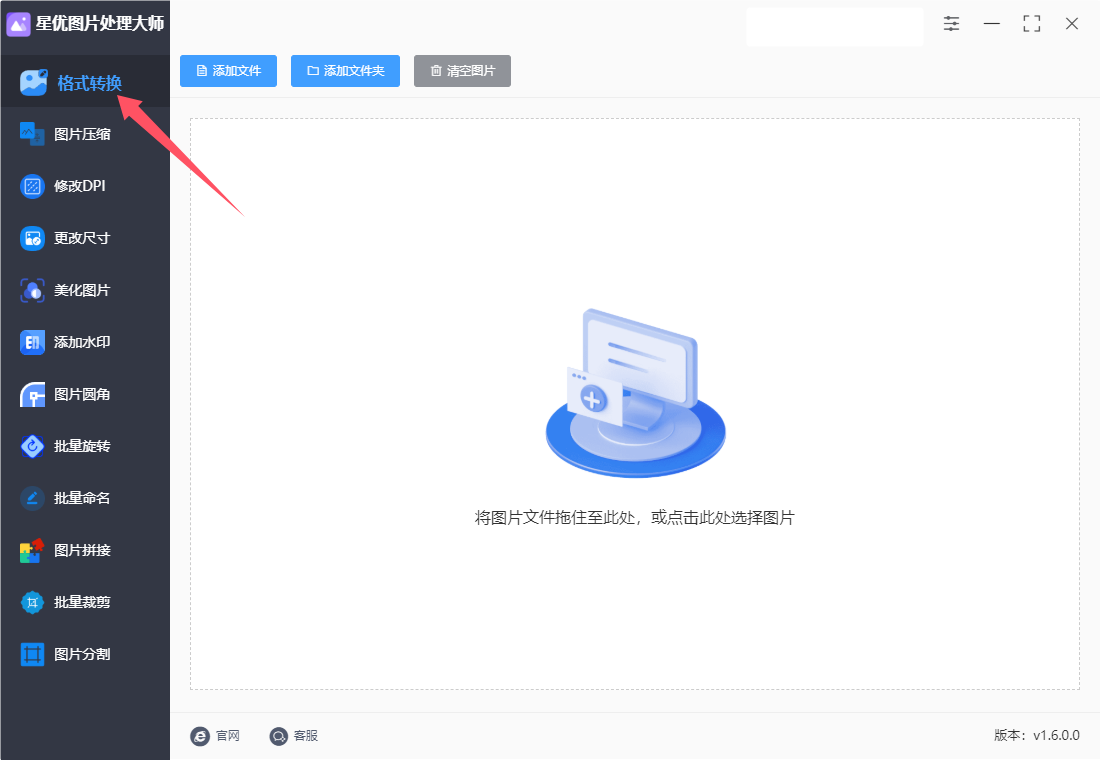
步骤2,接下来,你可以通过点击【添加文件】或【添加目录】按钮,将需要转换的所有图片文件导入到软件中。这款软件支持多种图片格式之间的转换,操作非常便捷。
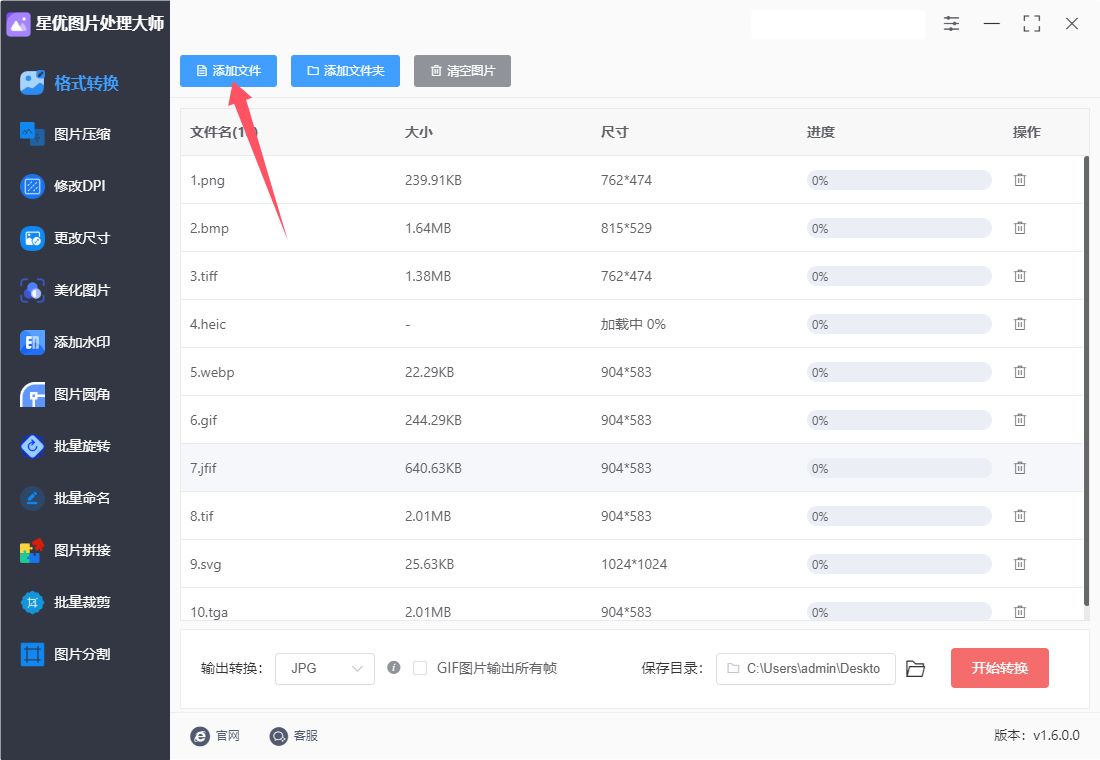
步骤3,导入文件后,查看右侧的输出转换后的格式,选择下拉菜单中的“jpg”选项。软件还支持转换成其它格式,有需要的自行设置。
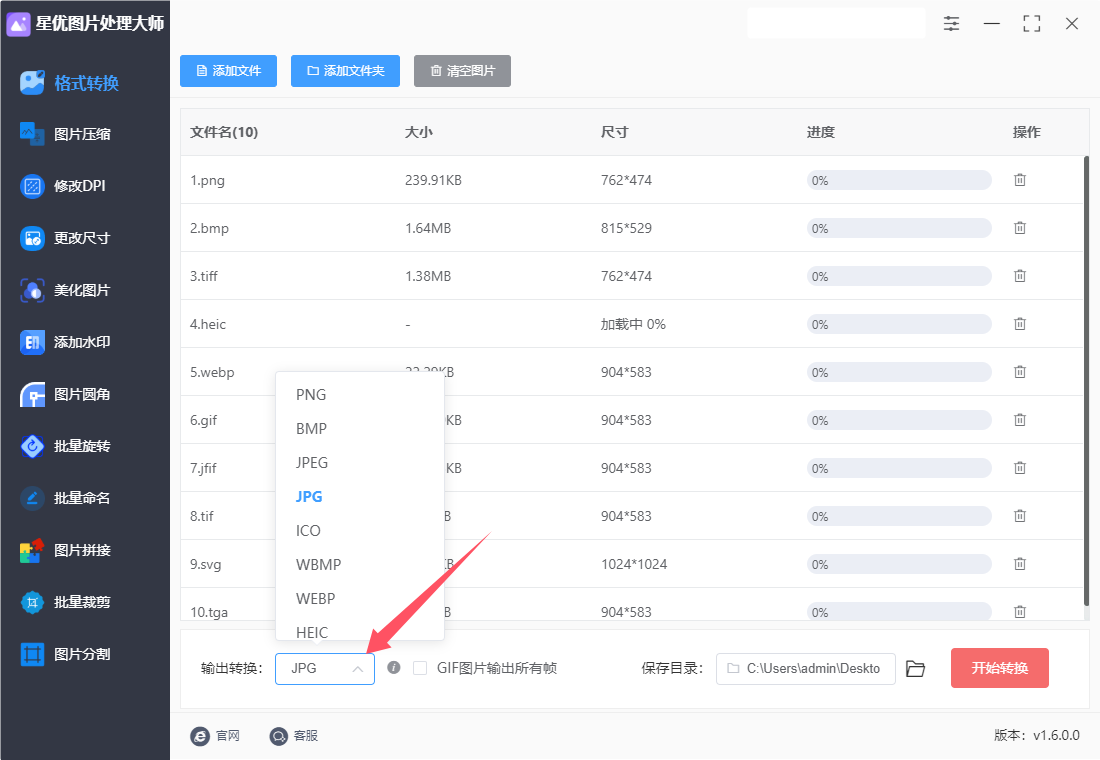
步骤4,设置完成后,点击软件右下角的【开始转换】按钮。这将启动转换过程。转换通常在短时间内完成,稍等片刻后,软件会自动打开包含转换后图片的文件夹,方便你查看和管理这些新生成的jpg文件。
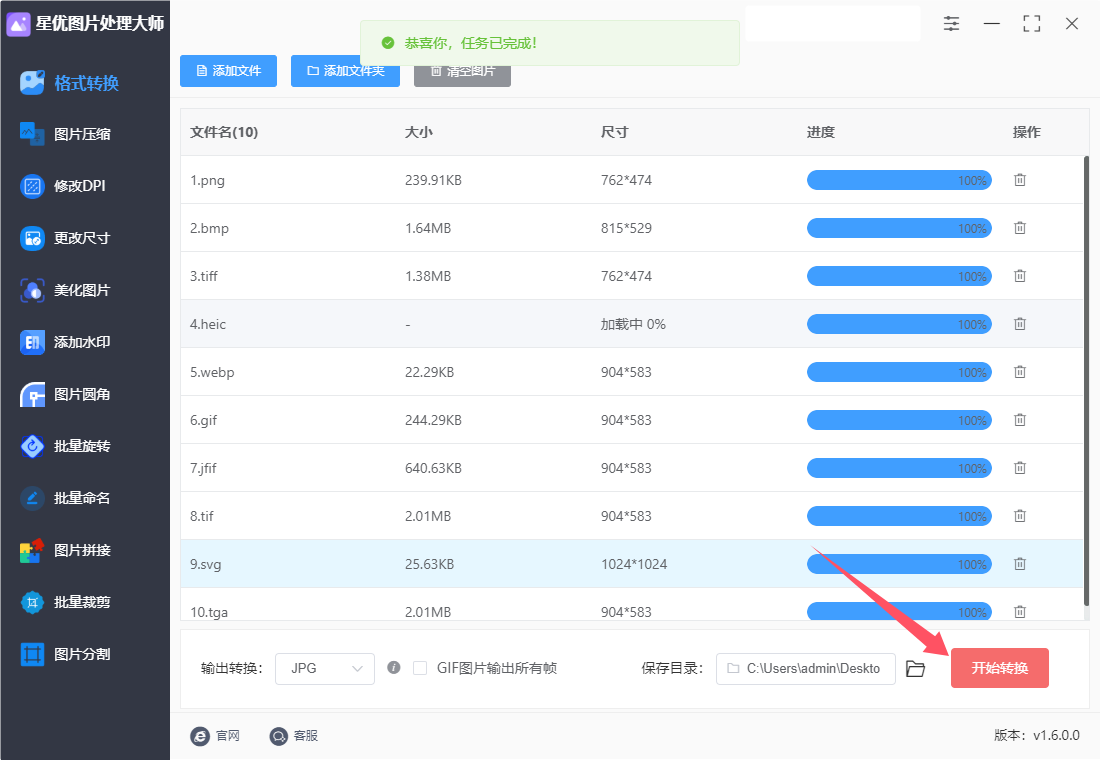
步骤5,最后,经过简单的检查可以看到,本次操作成功将10张不同格式的图片全部转化为了jpg格式。
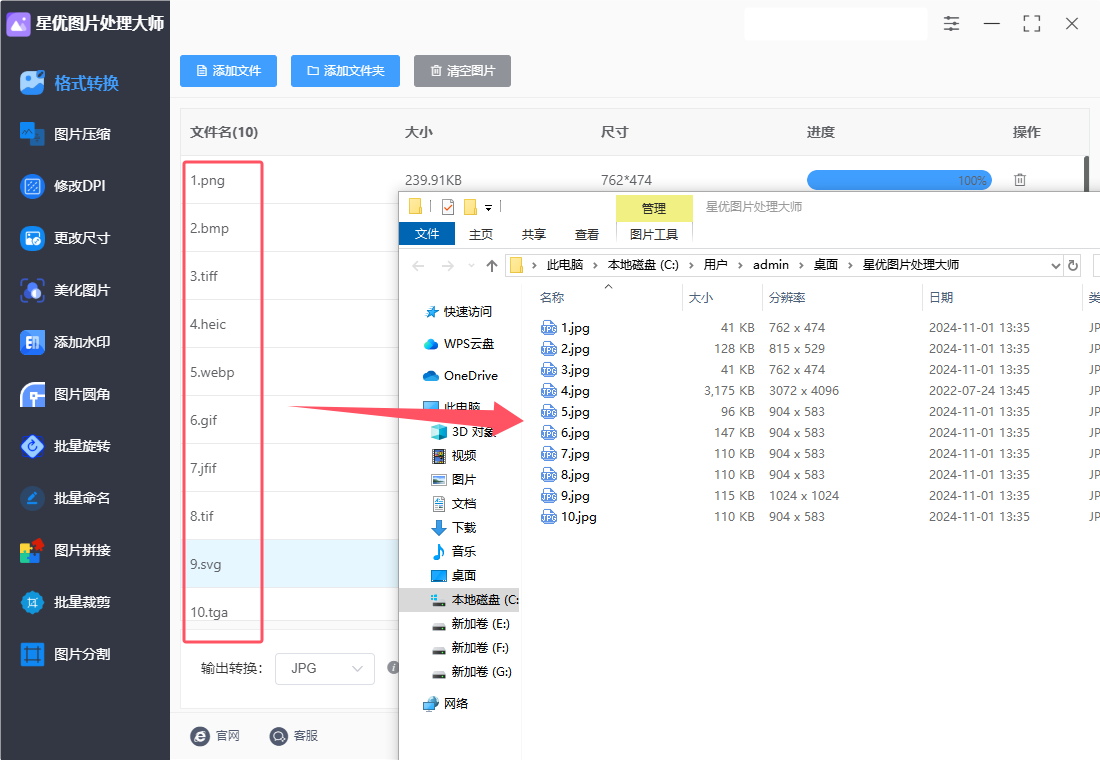
方法二:使用“优速图片格式转换器”软件批量将图片转化为jpg
使用优速图片格式转换器批量将图片转化为JPG格式,可以按照以下详细步骤进行操作:
一、准备工作
下载并安装软件:
访问优速图片格式转换器的官方网站或可靠的软件下载平台,下载最新版本的安装包。
双击安装包,按照提示完成软件的安装过程。
准备图片文件:
确保你要转换的图片文件已经准备好,并且存放在一个易于访问的文件夹中。
二、批量转换图片格式
① 启动软件:
打开已安装的优速图片格式转换器软件,进入主界面。
② 选择格式转换功能:
在软件主界面的左侧功能栏中,点击第一个“格式转换”功能。这是进行图片格式转换的主要功能区域。
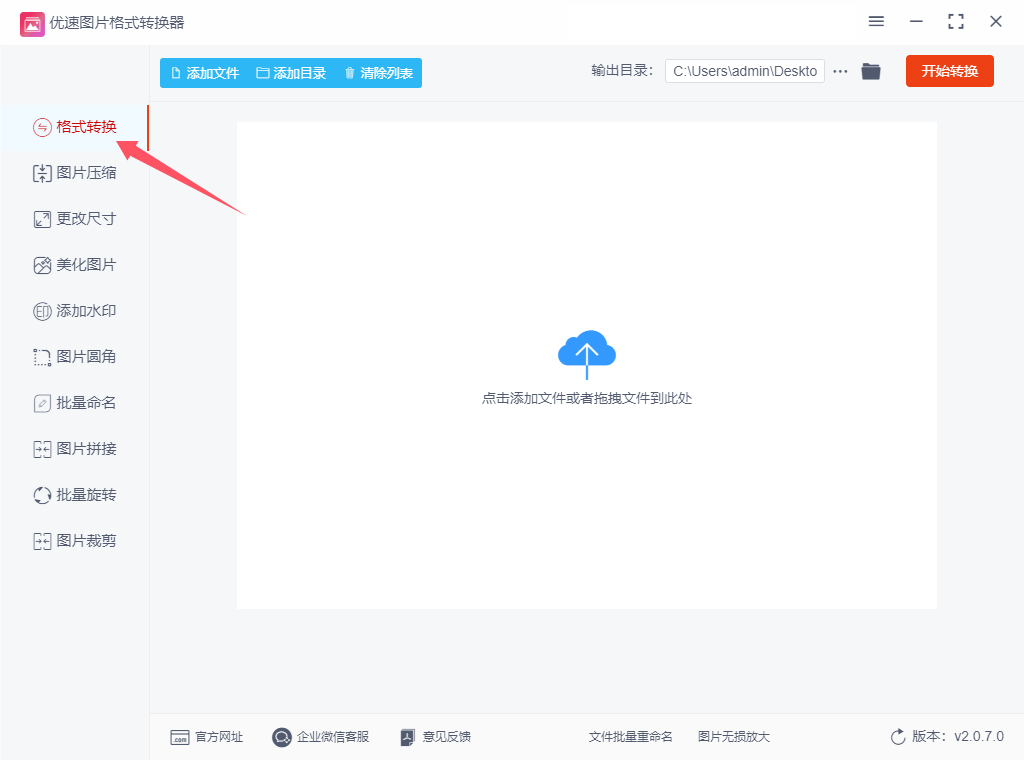
③ 添加图片文件:
点击界面左上角的“添加文件”按钮,将需要转换格式的图片文件导入到软件中。你也可以直接将图片文件拖拽到软件界面中进行添加。支持批量添加文件,因此你可以一次性选择多个图片文件进行转换。
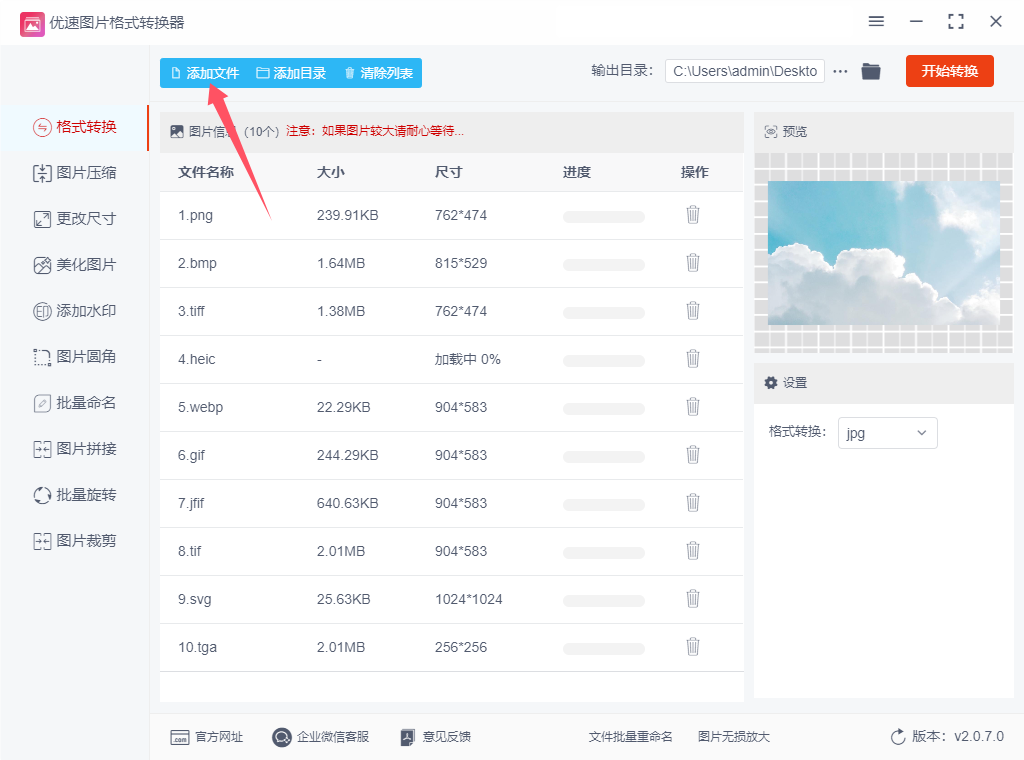
④ 设置输出格式:
在软件界面的右侧,找到“格式”设置选项。点击其右侧的下拉框,选择“jpg”作为输出格式。这样,所有添加的图片文件都将被转换为JPG格式。
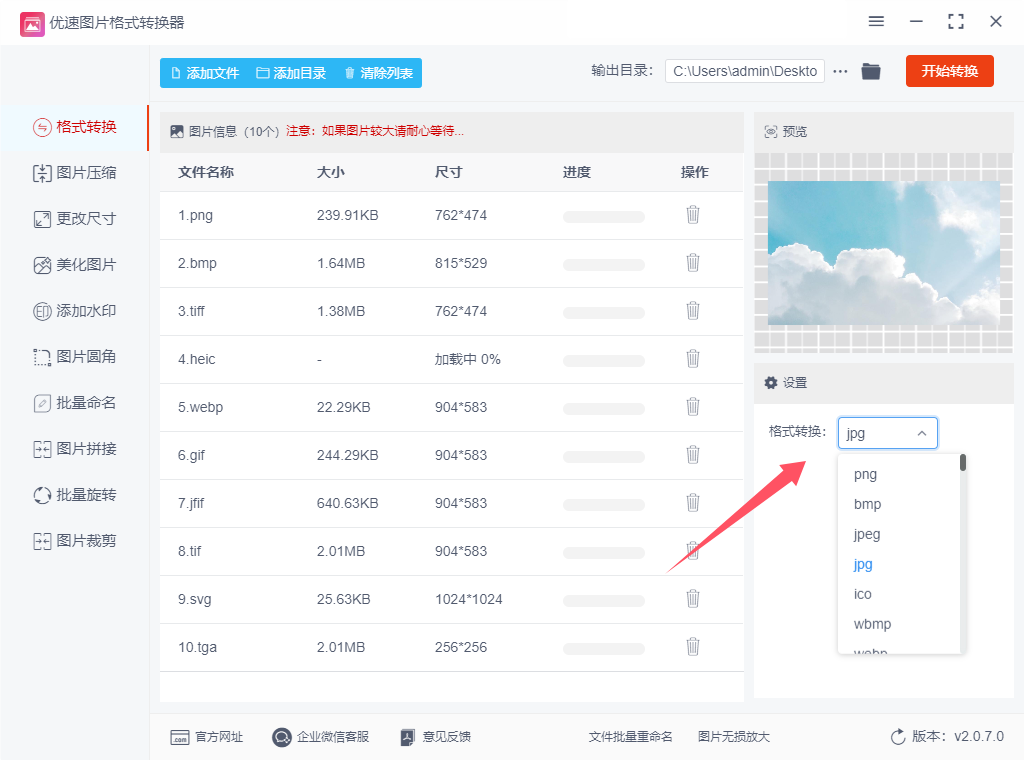
⑤ 设置输出目录:
在软件界面的下方,找到“输出目录”设置选项。点击其右侧的“浏览”按钮,选择一个文件夹作为输出目录,用于保存转换后的JPG图片文件。
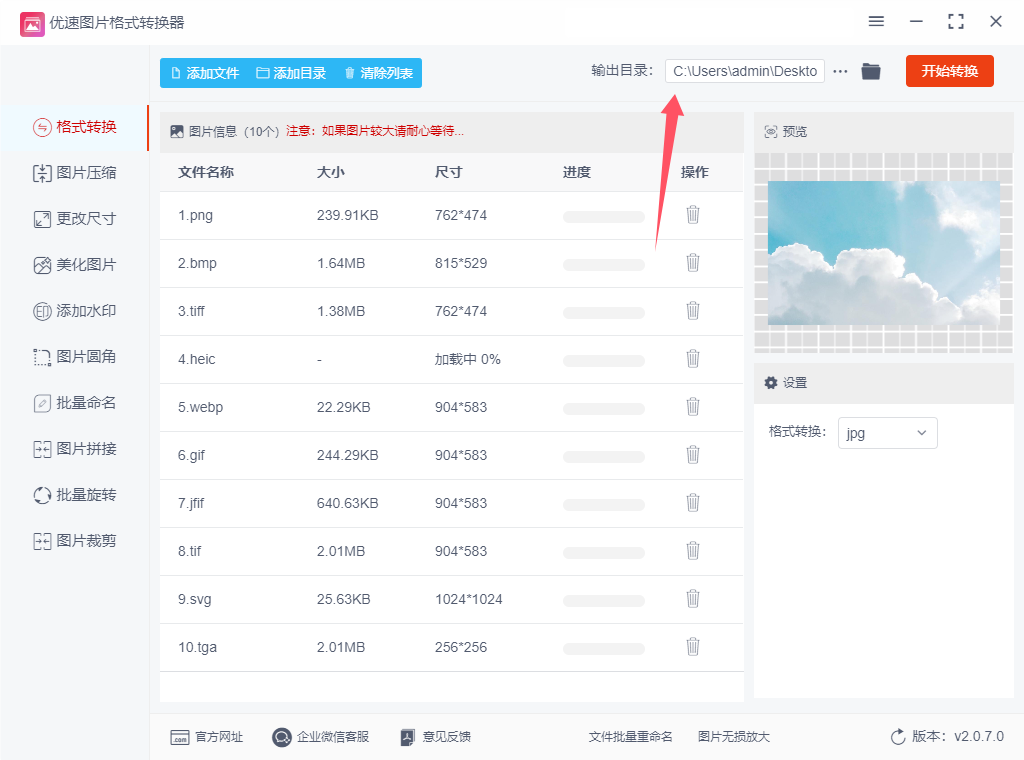
⑥ 开始转换:
完成上述设置后,点击软件界面右上角的“开始转换”按钮。软件将开始执行图片格式的批量转换操作。
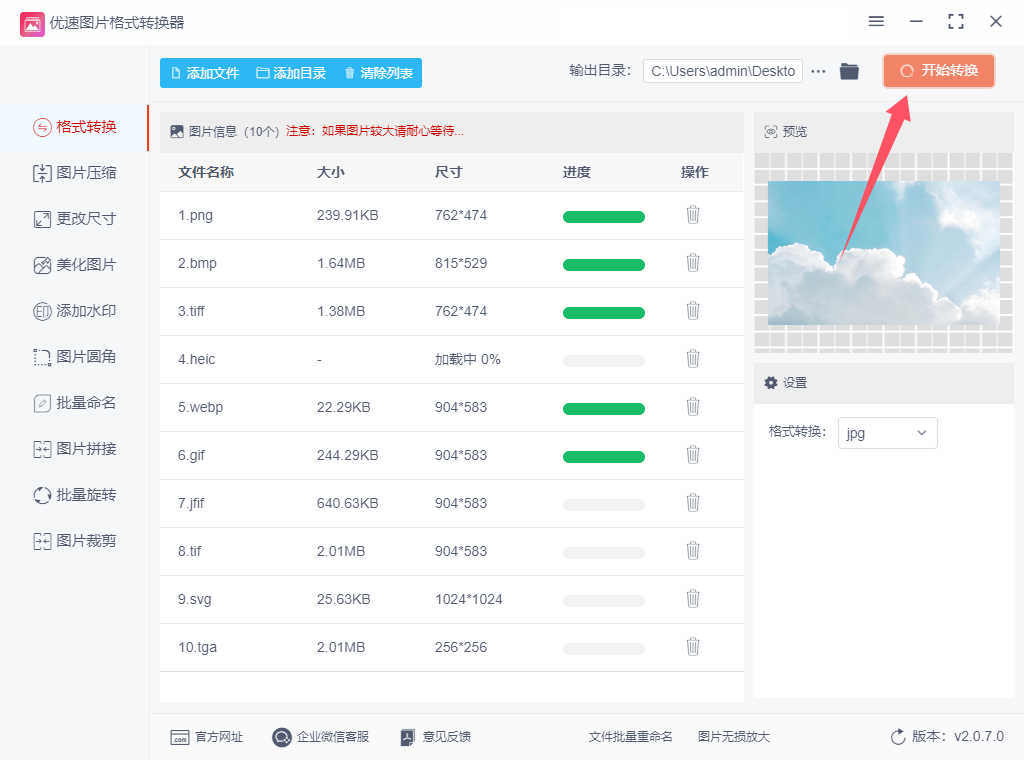
⑦ 查看转换结果:
转换完成后,软件会自动打开输出目录所在的文件夹。你可以在其中查看所有已经转换为JPG格式的图片文件。
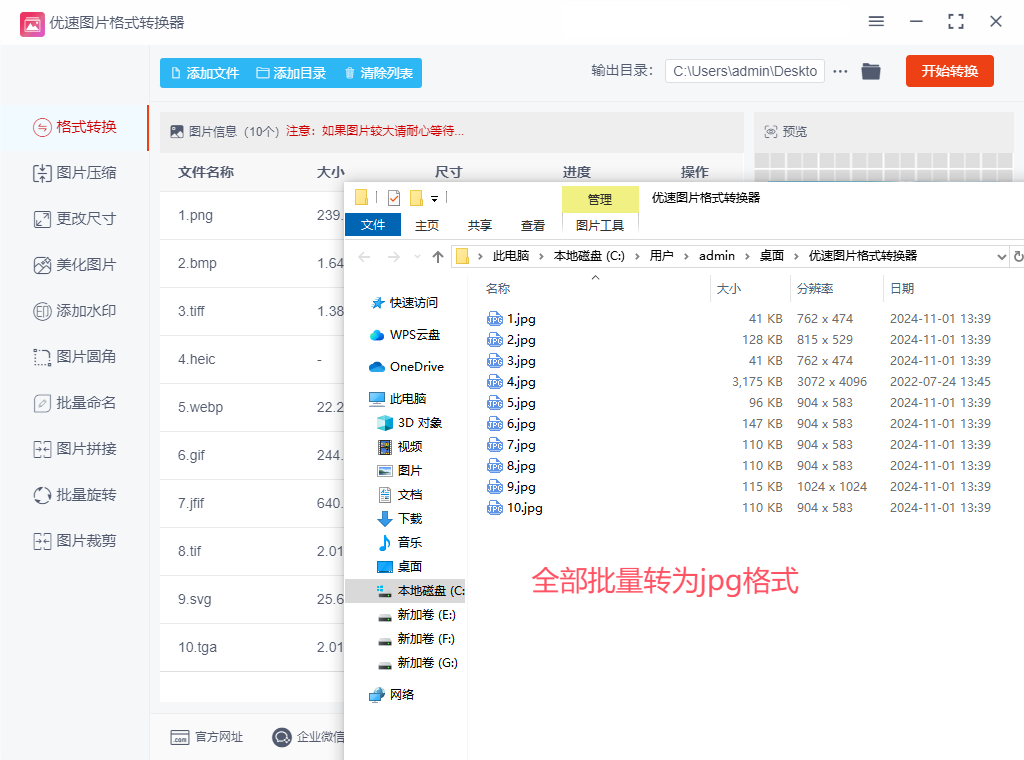
三、注意事项
软件版本:
确保你使用的是最新版本的优速图片格式转换器,以获得最佳的使用体验和最新的功能支持。
文件大小:
如果你的图片文件非常大,转换过程可能会需要一些时间。请耐心等待转换完成,不要中途关闭软件或断开电源。
文件质量:
在转换过程中,软件会根据你选择的输出格式和设置对图片质量进行优化。如果你对转换后的图片质量有特别要求,可以在软件中进行相应的设置调整。
版权问题:
在进行图片格式转换时,请确保你拥有原始图片文件的合法使用权和转换权。避免侵犯他人的版权和知识产权。
通过以上步骤,你可以轻松地使用优速图片格式转换器批量将图片转化为JPG格式。这款软件操作简单、功能强大,是处理图片格式转换问题的理想选择。
方法三:使用小船文件格式大师批量将图片转化为jpg
使用小船文件格式大师批量将图片转化为JPG格式的详细步骤如下:
一、准备阶段
下载并安装小船文件格式大师:
访问金舟软件的官方网站或可靠的软件下载平台,下载小船文件格式大师的安装包。
按照安装向导的提示,完成软件的安装。
准备要转换的图片:
将需要转换为JPG格式的图片整理到一个文件夹中,以便批量处理。
二、转换步骤
打开小船文件格式大师:
在电脑桌面上找到小船文件格式大师的图标,双击打开软件。
选择图片格式转换功能:
在小船文件格式大师的主界面中,找到并点击“图片格式转换”功能选项。
添加图片文件:
点击界面中的“添加文件”或“添加文件夹”按钮,将需要转换的图片文件或文件夹导入到软件中。
也可以直接将图片文件拖拽到软件界面上,实现文件的快速添加。
设置输出格式:
在软件界面的下方或右侧,找到“输出格式”选项。
点击下拉箭头,在弹出的格式列表中选择“JPG”作为输出格式。
设置其他参数(可选):
根据需要,可以设置图片的质量、分辨率等参数。这些参数通常位于输出格式选项的附近或在下方的设置区域中。
需要注意的是,不同的图片格式具有不同的压缩算法和色彩空间,因此转换后可能会对图像质量产生一定影响。如果对图像质量有较高要求,建议在进行转换之前备份原文件,并在转换后仔细检查图像质量。
开始转换:
确认所有设置无误后,点击界面上的“开始转换”或类似的按钮,开始批量转换图片格式。
转换过程中,可以在软件界面上查看转换的进度和状态。
查看转换结果:
转换完成后,软件通常会弹出提示框或自动打开输出文件夹。
在提示框中点击“查看文件”按钮或在输出文件夹中查看转换后的JPG格式图片。
三、注意事项
确保软件版本最新:
在进行图片格式转换之前,建议检查小船文件格式大师的版本是否为最新,以确保软件的稳定性和兼容性。
备份原文件:
在进行图片格式转换之前,建议备份原文件,以防转换过程中出现意外情况导致文件丢失或损坏。
检查输出路径:
在设置输出格式时,注意检查输出路径是否正确,以避免转换后的图片无法找到或保存在不希望的位置。
通过以上步骤,您可以使用小船文件格式大师轻松地将批量图片转换为JPG格式。希望这些步骤对您有所帮助!
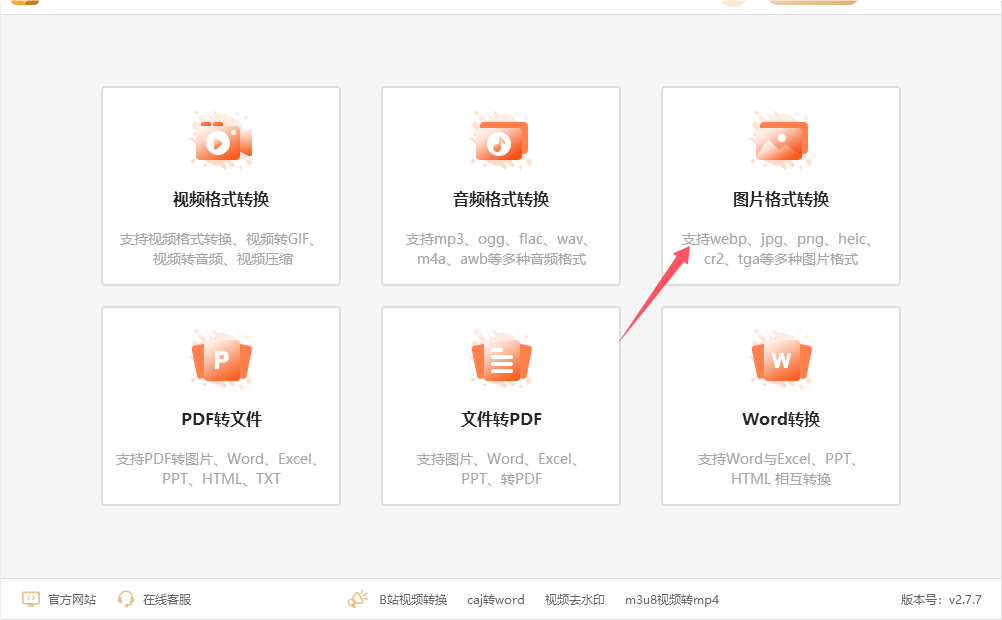
方法四:使用Python批量将图片转化为jpg
在Python中,你可以使用Pillow库(Python Imaging Library的一个分支)来批量将图片转换为JPG格式。以下是一个详细的步骤指南,教你如何实现这一目标:
一、安装Pillow库
首先,你需要确保已经安装了Pillow库。如果还没有安装,你可以通过pip来安装它:
pip install pillow
二、准备图片文件夹
将你想要转换的图片整理到一个文件夹中。例如,你可以将所有图片放在名为images的文件夹中。
三、编写Python脚本
接下来,你需要编写一个Python脚本来执行批量转换操作。以下是一个示例脚本:
import os
from PIL import Image
# 设置源文件夹和目标文件夹
source_folder = 'images' # 替换为你的图片文件夹路径
target_folder = 'images_jpg' # 转换后的图片将保存在这个文件夹中
# 如果目标文件夹不存在,则创建它
if not os.path.exists(target_folder):
os.makedirs(target_folder)
# 遍历源文件夹中的所有文件
for filename in os.listdir(source_folder):
# 构建完整的文件路径
file_path = os.path.join(source_folder, filename)
# 检查文件是否是图像文件(这里简单通过扩展名判断,可以根据需要扩展)
if filename.lower().endswith(('.png', '.bmp', '.gif', '.tiff')):
try:
# 打开图像文件
with Image.open(file_path) as img:
# 构建新的文件路径(替换扩展名为.jpg)
new_filename = os.path.splitext(filename)[0] + '.jpg'
new_file_path = os.path.join(target_folder, new_filename)
# 保存图像为JPG格式
img.save(new_file_path, 'JPEG')
print(f"转换成功: {new_file_path}")
except Exception as e:
print(f"转换失败: {file_path} - 错误: {e}")
print("批量转换完成!")
四、运行脚本
将上述脚本保存为一个Python文件,例如convert_to_jpg.py,然后在命令行中运行它:
python convert_to_jpg.py
五、检查转换结果
脚本运行完成后,它会输出转换成功或失败的消息。你可以在images_jpg文件夹中查看转换后的JPG格式图片。
注意事项
图像质量:在保存为JPG格式时,Pillow允许你指定质量参数(在img.save()方法中通过quality关键字参数设置,范围从1到95)。默认质量是75,但你可以根据需要调整它。
文件扩展名:在上面的脚本中,我通过检查文件扩展名来判断文件是否为图像文件。这种方法并不总是可靠的,因为文件扩展名可以被随意更改。在实际应用中,你可能需要使用更复杂的逻辑来验证图像文件。
异常处理:在上面的脚本中,我使用了try-except块来捕获并处理在打开或保存图像文件时可能出现的异常。这有助于确保脚本的健壮性,即使遇到损坏的文件也能继续运行。
性能优化:如果你需要转换大量图像,并且关心性能,你可以考虑使用多线程或异步IO来加速处理过程。
通过以上步骤,你应该能够成功地使用Python批量将图片转换为JPG格式。
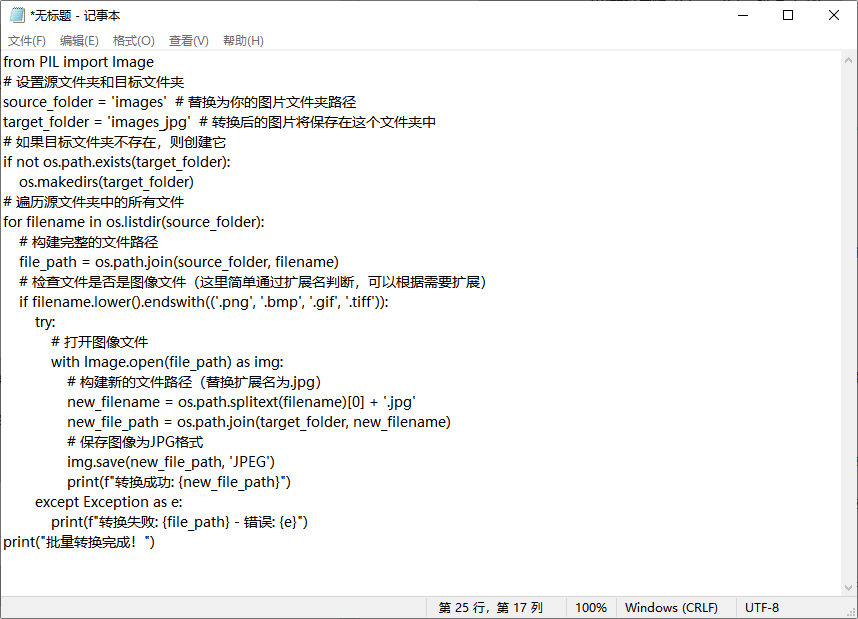
方法五:使用FFmpeg命令批量将图片转化为jpg
使用FFmpeg批量将图片转换为JPG格式的步骤如下:
步骤 1: 安装FFmpeg
下载FFmpeg
前往FFmpeg官网下载适合你操作系统的版本。
安装FFmpeg
按照下载页面上的说明进行安装。对于Windows用户,可以将FFmpeg的bin目录添加到系统路径中,以便在命令行中直接使用。
步骤 2: 准备你的图片文件
整理图片
将你想转换的图片文件放在同一个文件夹中,方便操作。
步骤 3: 打开命令行或终端
Windows用户:按下Win + R,输入cmd,然后按Enter。
macOS/Linux用户:打开“终端”。
步骤 4: 导航到图片所在目录
使用cd命令切换到存放图片的文件夹。例如,如果你的图片在C:\images目录下,输入:
cd C:\images
对于macOS/Linux,类似操作:
cd /path/to/your/images
步骤 5: 执行转换命令
基本命令
使用以下命令批量将所有图片转换为JPG格式:
for %i in (*.png) do ffmpeg -i "%i" "%~ni.jpg"
对于macOS/Linux用户,使用:
for i in *.png; do ffmpeg -i "$i" "${i%.png}.jpg"; done
这里,*.png是你要转换的图片格式,%~ni或${i%.png}会保留原文件名。
修改格式
如果你的图片格式是其他格式(例如BMP、GIF),只需将*.png替换为相应的格式。
步骤 6: 检查转换结果
查看输出
转换完成后,检查同一文件夹,确保所有图片都已成功转换为JPG格式。
确认质量
如果需要,你可以使用图片查看器打开JPG文件,确认转换的质量和完整性。
小贴士
调整质量:可以在命令中加入-q:v参数来设置输出图片的质量,例如:
for %i in (*.png) do ffmpeg -i "%i" -q:v 2 "%~ni.jpg"
这里的-q:v 2表示较高的质量(数值范围为2到31,数值越小质量越高)。
通过这些步骤,你就可以使用FFmpeg批量将图片转换为JPG格式了!
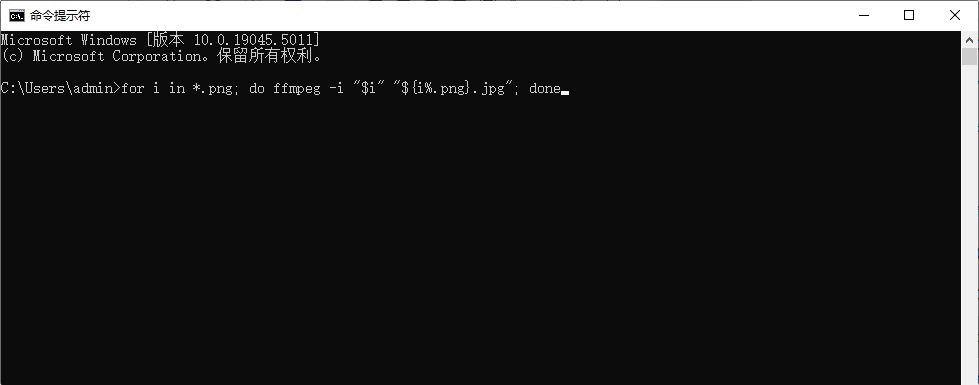
方法六:使用GINP软件批量将图片转化为jpg
使用GINP批量将图片转换为JPG格式可以通过以下详细步骤完成:
步骤 1: 安装GINP
首先,确保你已安装GINP。如果尚未安装,可以从 GINP官方网站 下载并安装。
步骤 2: 安装批处理插件
打开GINP,确保安装了名为“BIMP”(Batch Image Manipulation Plugin)的插件。这是一个强大的批处理工具,可以扩展GINP的功能。
下载BIMP插件,解压缩后,将其文件放入GINP的插件文件夹。通常路径为:
Windows: C:\Program Files\GINP 2\lib\GINP\2.0\plug-ins\
macOS: Applications/GINP.app/Contents/Resources/lib/GINP/2.0/plug-ins/
重启GINP,使插件生效。
步骤 3: 打开BIMP
在GINP的菜单栏中,点击“文件” > “批处理图像”以打开BIMP界面。
步骤 4: 添加图片
在BIMP窗口中,点击“添加图像”或“添加文件夹”按钮,以选择要转换的图片。
你可以一次选择多个文件,或选择一个包含多个文件的文件夹。
步骤 5: 设置转换格式
点击“添加”按钮,然后选择“更改输出格式”。
在弹出的对话框中,选择“JPEG”作为目标格式。
根据需要设置JPEG的质量,通常80-90的质量值是比较合适的。
步骤 6: 选择输出文件夹
在BIMP主界面中,找到“输出文件夹”选项,选择你希望保存转换后文件的位置。
步骤 7: 开始转换
确认所有设置无误后,点击“应用”按钮。
GINP将开始批量转换图片,进度将在窗口中显示。
步骤 8: 检查结果
转换完成后,前往你指定的输出文件夹,检查转换后的JPEG文件,确保所有图片都已成功转换。
通过这些步骤,你可以轻松使用GINP批量将图片转换为JPG格式,节省时间和精力。
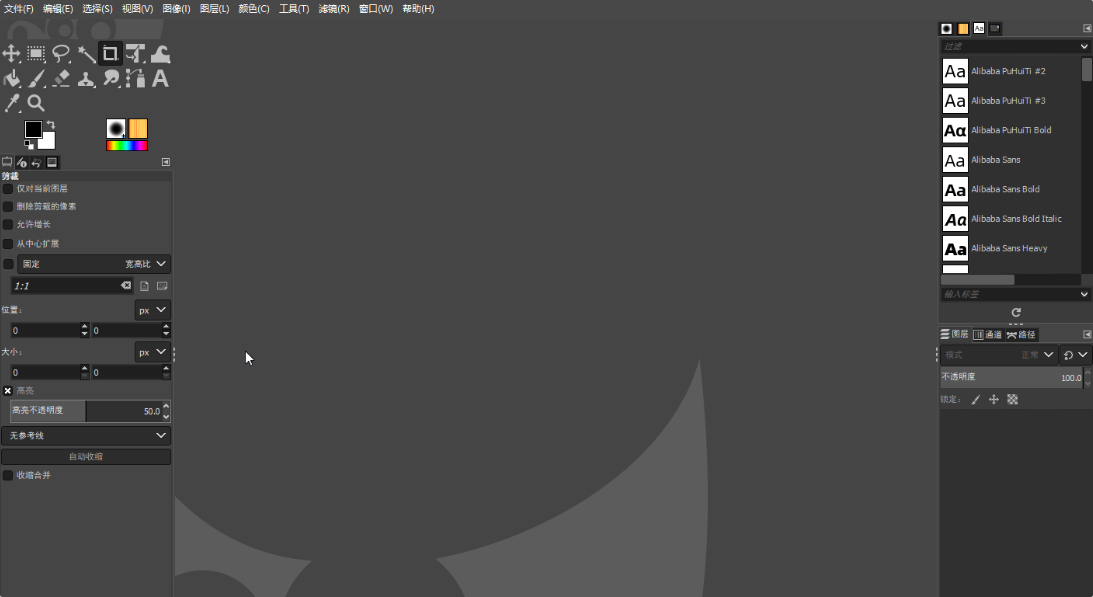
方法七:使用IrfanView软件批量将图片转化为jpg
使用IrfanView批量将图片转化为JPG格式,可以按照以下详细步骤进行操作:
一、准备工作
下载并安装IrfanView:
访问IrfanView的官方网站,下载最新版本的安装包。
根据你的操作系统(32位或64位),选择相应的安装包进行下载。
双击安装包,按照提示完成软件的安装过程。
准备图片文件:
确保你要转换的图片文件已经准备好,并且存放在一个易于访问的文件夹中。
二、批量转换图片格式
启动IrfanView:
打开已安装的IrfanView软件,进入主界面。
打开批量转换功能:
在IrfanView的主界面中,点击菜单栏上的“文件”选项。
在下拉菜单中,选择“批量转换/重命名”功能。这将打开一个新的窗口,用于进行批量图片格式转换。
添加图片文件:
在批量转换窗口中,找到“查找范围”或类似的选项。
点击其右侧的浏览按钮,选择包含你要转换的图片文件的文件夹。
选择多个图片文件(可以使用Ctrl键或Shift键进行多选),然后点击“添加”按钮将它们添加到转换列表中。
设置输出格式:
在批量转换窗口的左侧,找到“输出格式”选项。
点击其下拉框,选择“JPG”作为输出格式。这样,所有添加的图片文件都将被转换为JPG格式。
设置输出目录:
在批量转换窗口的左下角,找到“输出目录”选项。
点击其右侧的浏览按钮,选择一个文件夹作为输出目录,用于保存转换后的JPG图片文件。
开始转换:
完成上述设置后,检查转换列表和输出设置,确保无误。
点击批量转换窗口左下角的“开始”按钮。IrfanView将开始执行图片格式的批量转换操作。
查看转换结果:
转换完成后,IrfanView可能会自动打开输出目录所在的文件夹(这取决于你的设置)。
你可以在其中查看所有已经转换为JPG格式的图片文件。
三、注意事项
插件支持:
如果你的图片文件是某些特殊格式(如CR2),可能需要安装相应的插件才能被IrfanView识别和转换。你可以在IrfanView的插件页面中搜索并下载所需的插件。
文件质量:
在转换过程中,IrfanView会根据你选择的输出格式和设置对图片质量进行优化。如果你对转换后的图片质量有特别要求,可以在软件中进行相应的设置调整(例如调整压缩率、颜色深度等)。
版权问题:
在进行图片格式转换时,请确保你拥有原始图片文件的合法使用权和转换权。避免侵犯他人的版权和知识产权。
通过以上步骤,你可以轻松地使用IrfanView批量将图片转化为JPG格式。这款软件操作简便、功能强大,是处理图片格式转换问题的理想选择。
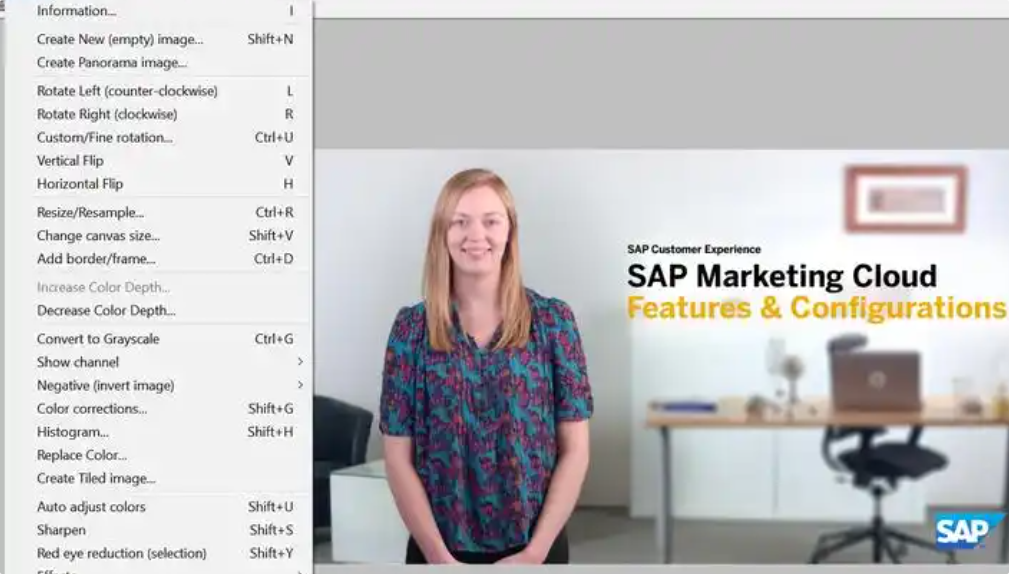
在当今快节奏的工作环境中,掌握图片批量转换的技能无疑是一把提升工作效率的利器。我们刚刚探讨的“如何将图片批量转换为jpg格式”的解决方案,正是这一技能的具体应用。通过这一技巧,你可以轻松应对大量图片格式转换的需求,从而极大地节省时间和精力。值得一提的是,该解决方案所依赖的工具不仅支持jpg格式,更涵盖了十几种图片格式的相互转换。这意味着,无论你面对的是PNG、BMP、GIF还是其他格式的图片,都能通过这一工具实现一键转换,满足你多样化的需求。