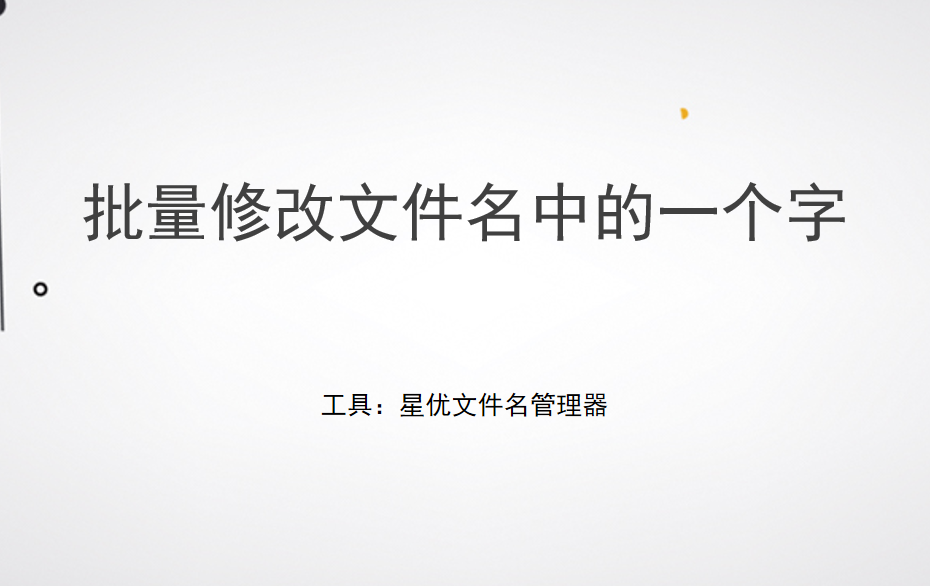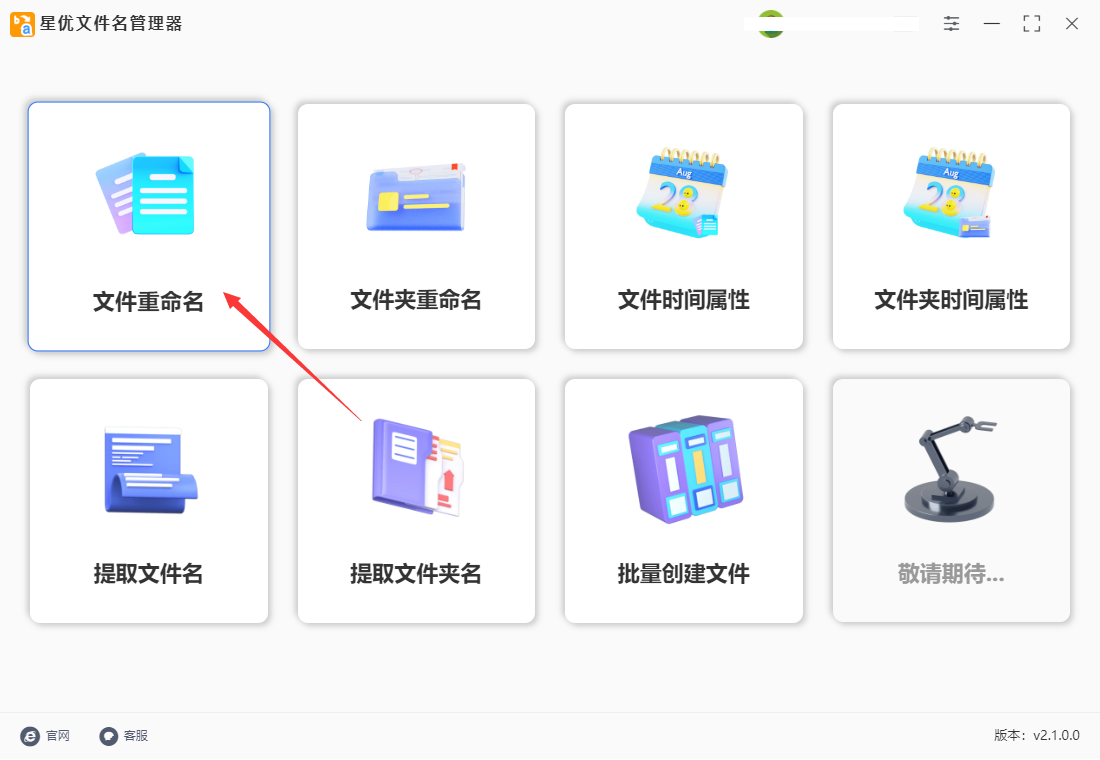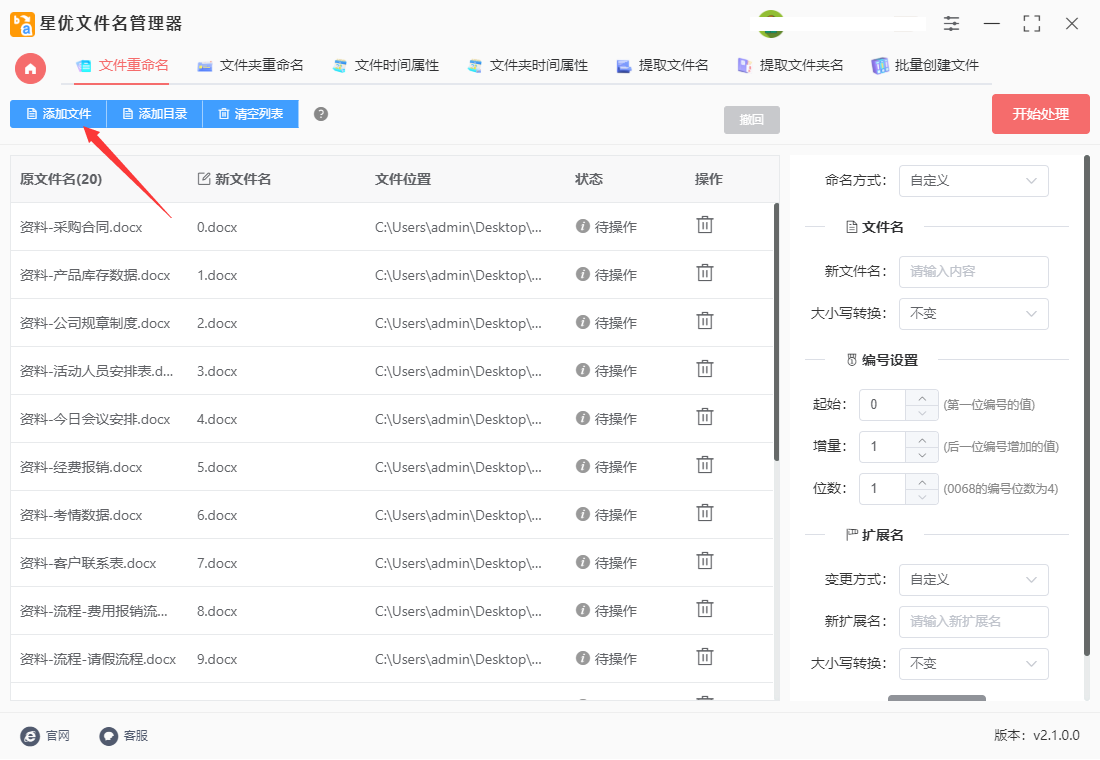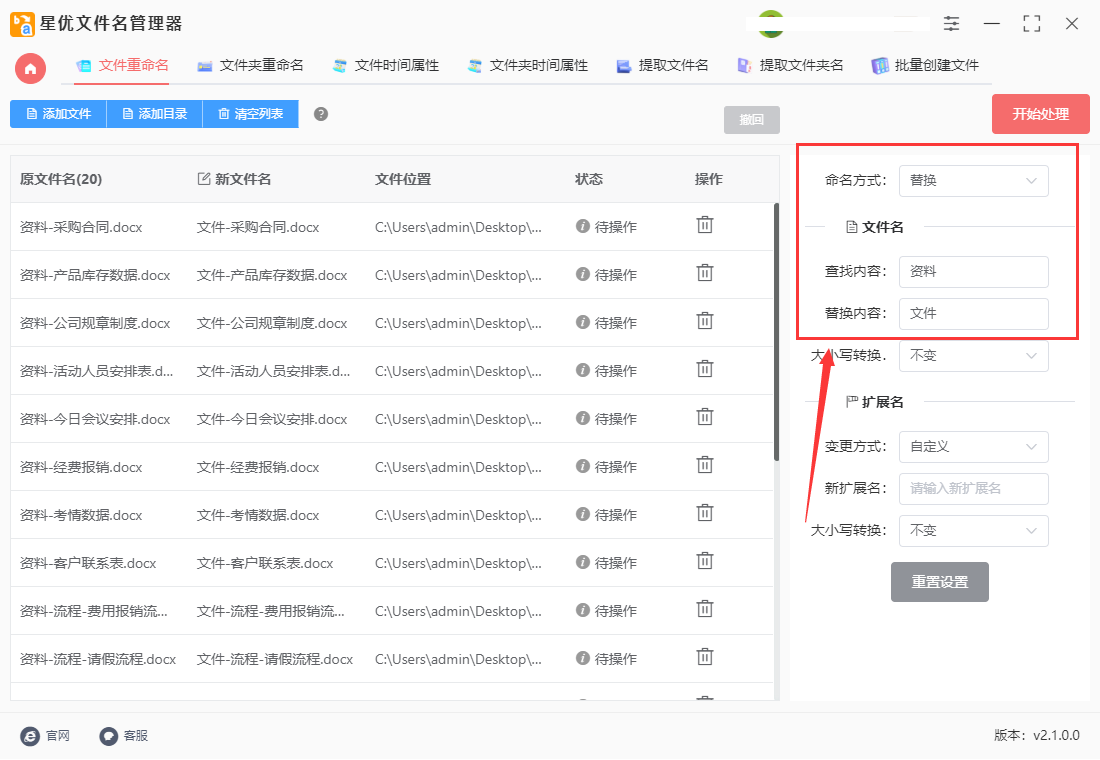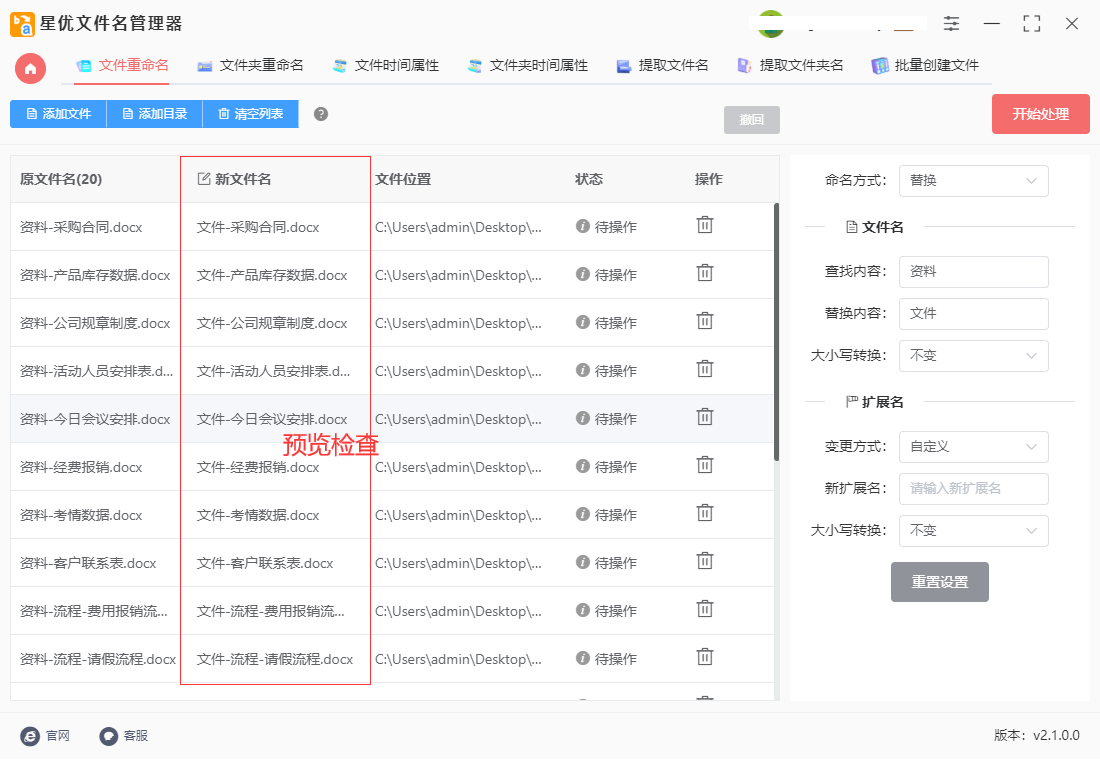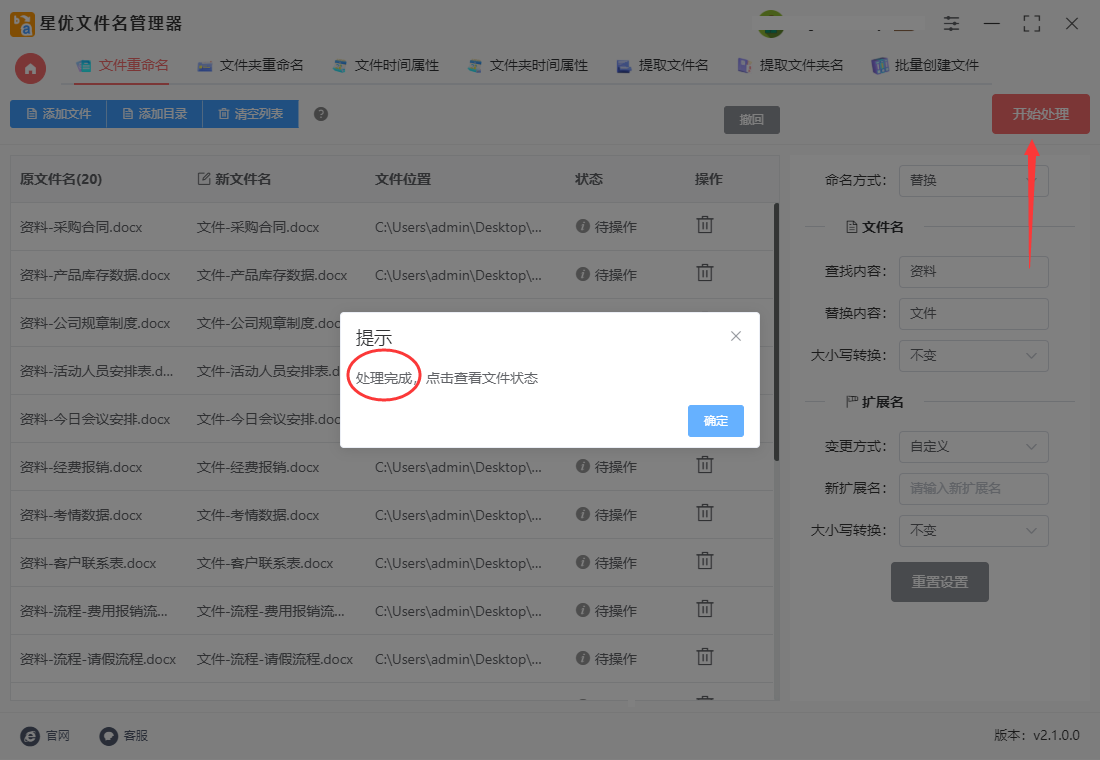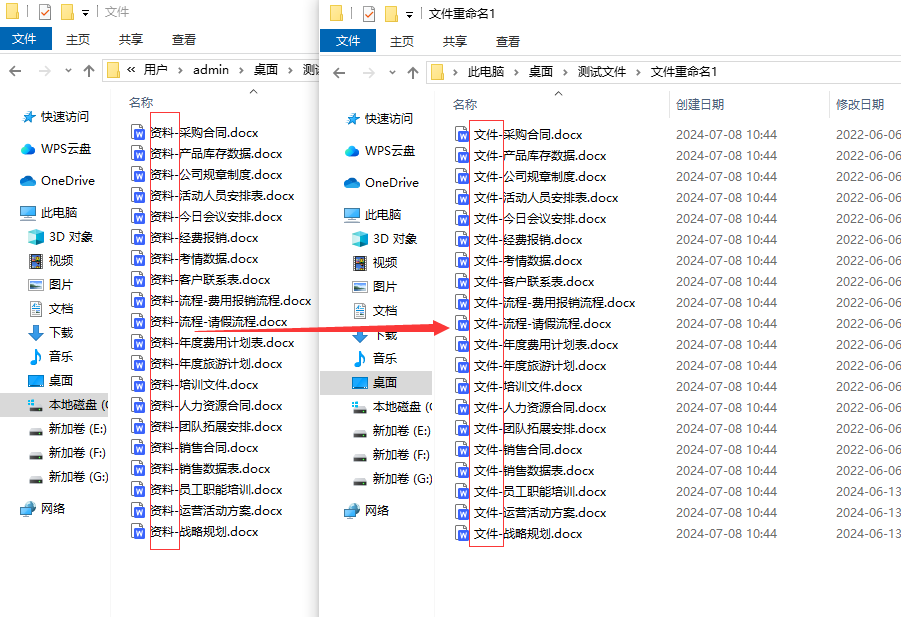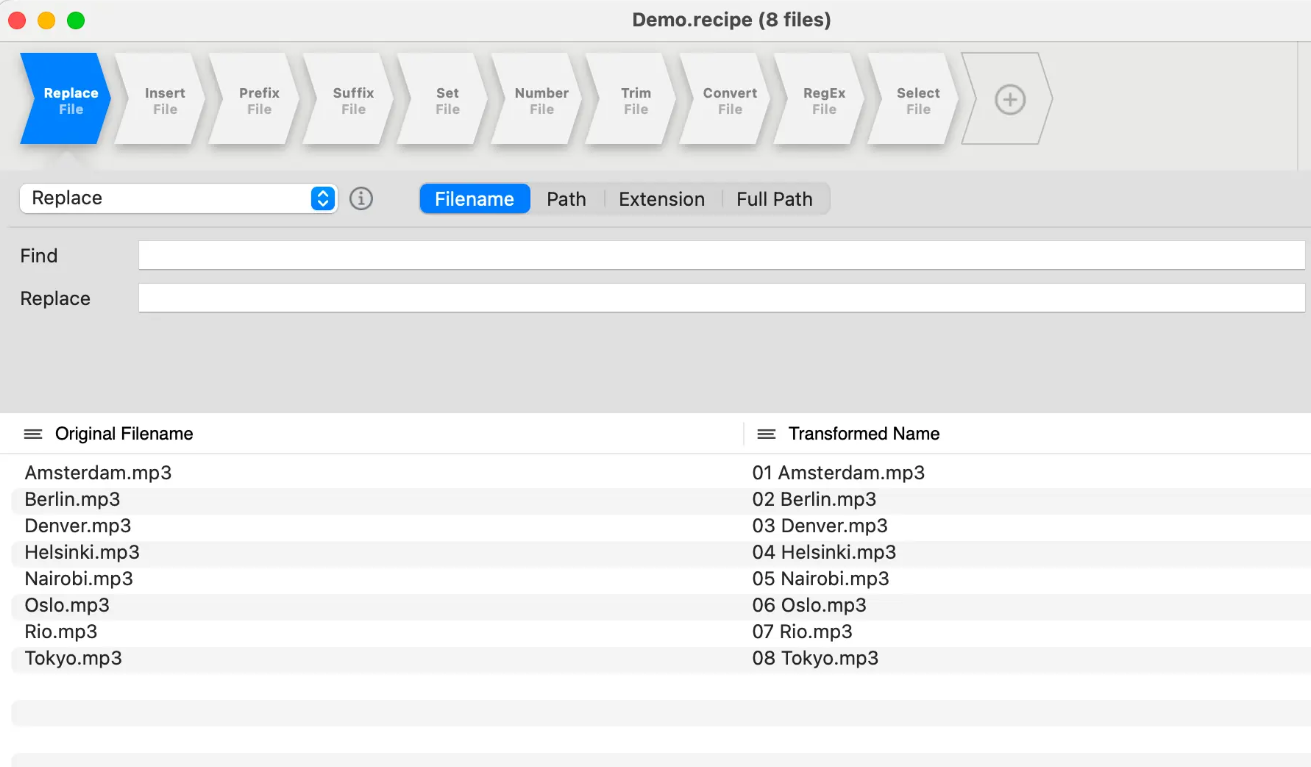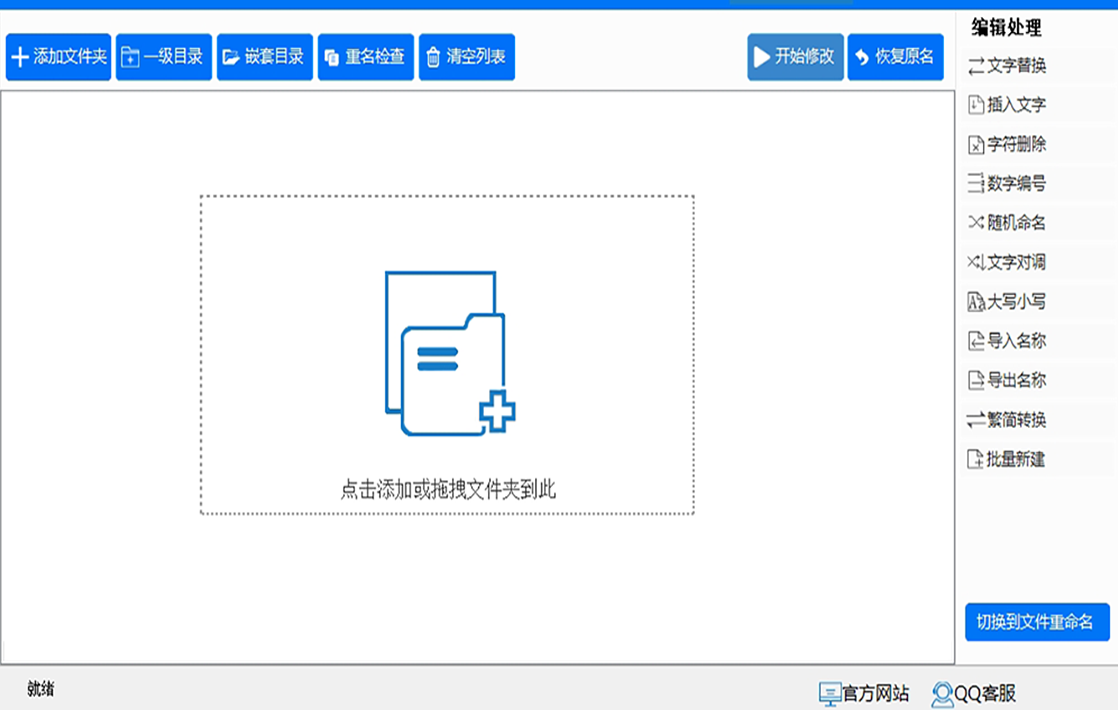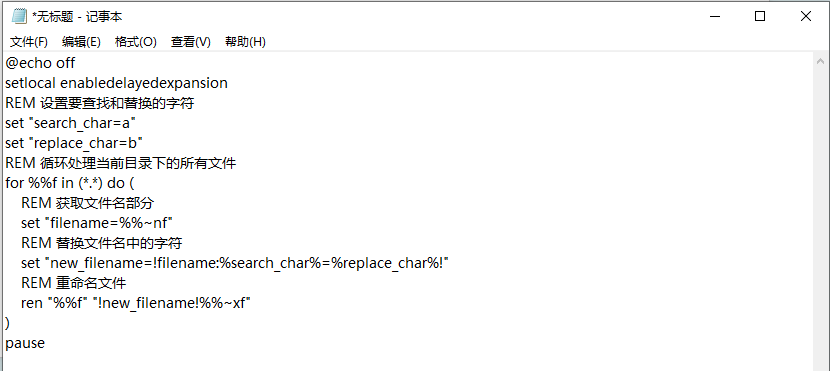如何批量修改文件名中的一个字?在现代工作环境中,数字化和信息化已经成为日常工作的重要组成部分。随着大量文件的处理和管理,有时我们需要进行批量的文件重命名操作,以便更高效地管理和整理文件。今天我将分享一次在工作中批量修改文件名中的一个字的经历。最近,我所在的团队完成了一个重要项目,项目涉及大量的文档和数据文件。为了便于团队成员查找和识别这些文件,我们决定统一修改文件名中的一个关键字。这个关键字在文件名中起着区分和标识的作用,因此修改后可以更加清晰地表达文件的内容和用途。以Windows系统为例,虽然系统自带的文件资源管理器没有直接的批量替换文件名中字符的功能,但我们可以利用一些简单的命令行技巧或是下载专门的批量重命名软件来实现。这些软件通常界面友好,操作直观,只需几步设置就能完成复杂的批量修改任务。
大家似乎对于文件名批量处理这项技能总是感到无能为力,不过没关系,下面就让小编来给大家介绍一些方法吧,非常的不错哦,试过之后你就会觉得很好用。
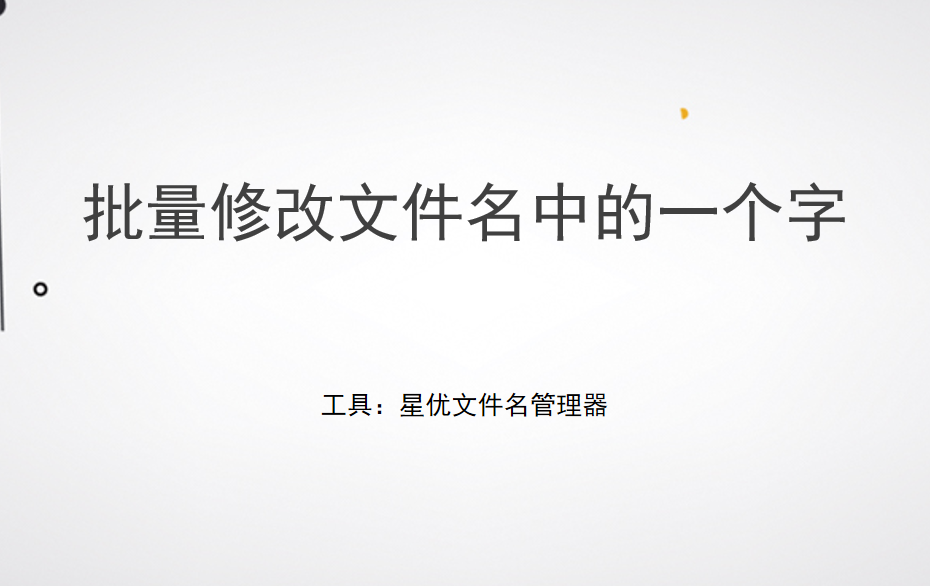
方法一:使用“星优文件名管理器”软件批量修改
软件下载地址:https://www.xingyousoft.com/softcenter/XYRename
步骤1,将这个方法需要使用的“星优文件名管理器”软件下载好并进行安装,安装好后软件会自动打开运行,然后你需要点击软件的第一个功能【文件重命名】进入下一步。
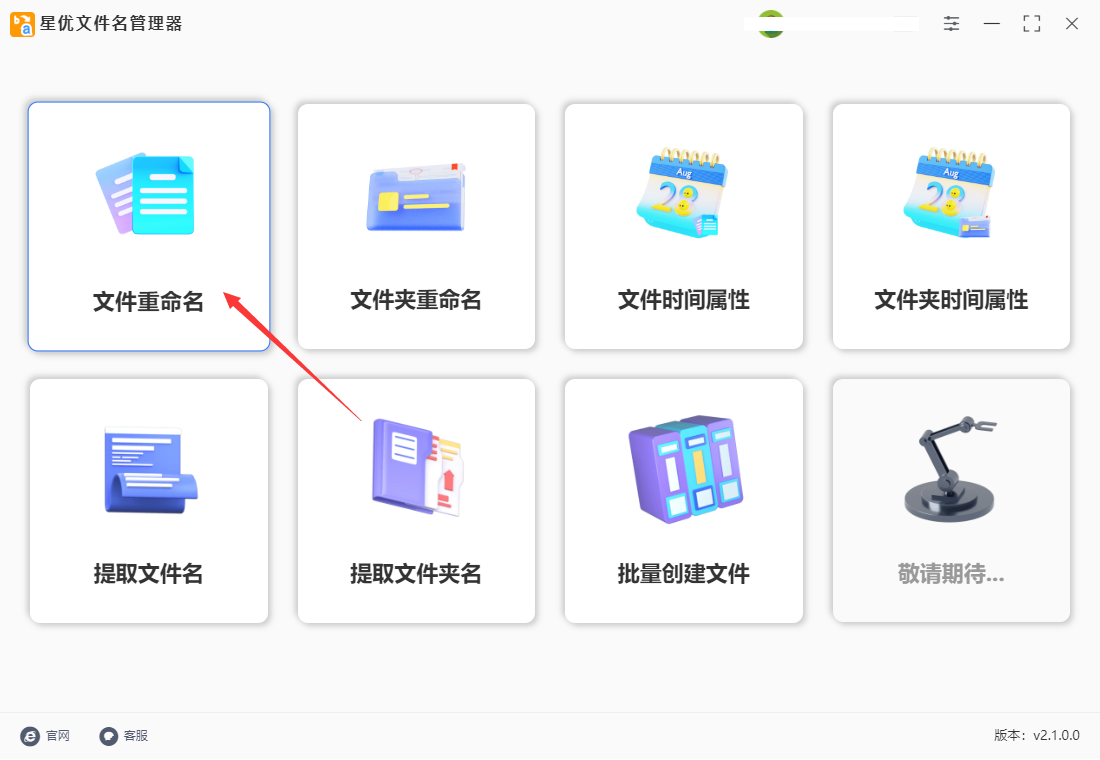
步骤2,进入文件重命名功能操作页面后,点击【添加文件】按钮后会打开文件添加窗口,随后我们就可以上传需要修改名称的文件到软件里面了。
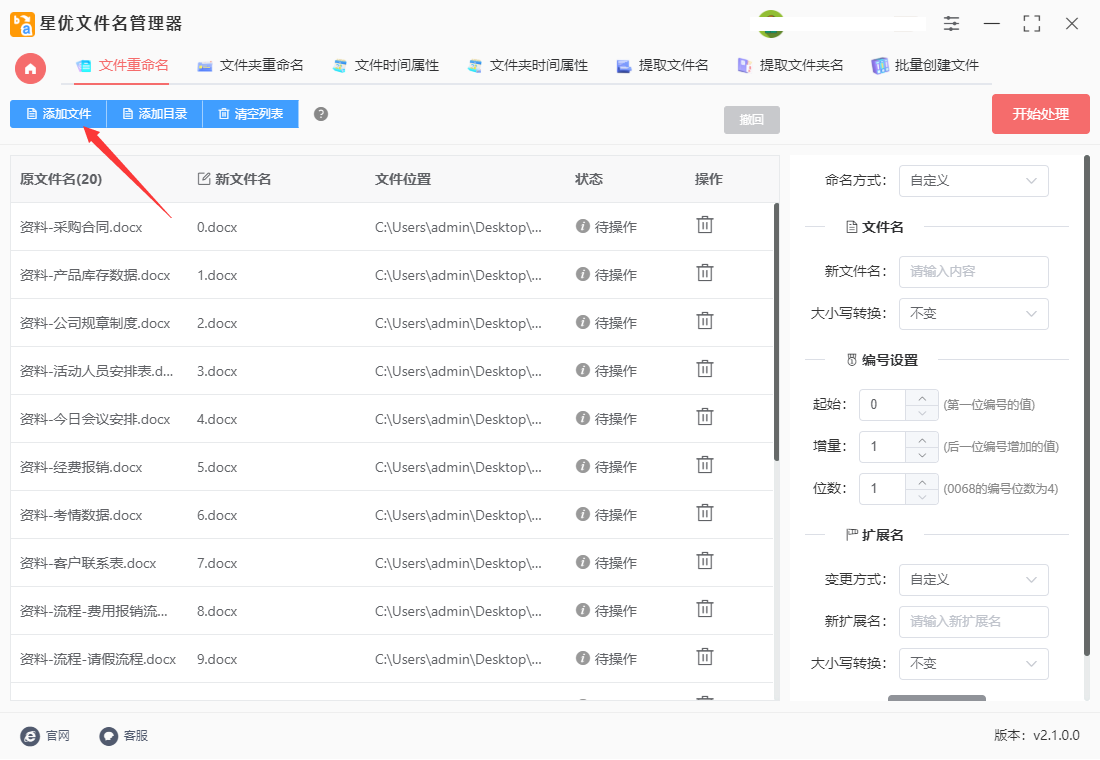
步骤3,软件右侧为设置区域,首先将命名方式设置为“替换”;替换类型设置为“自定义”;然后在查找内容右边设置要替换的文字;最后在替换内容右边设置修改后的文字。
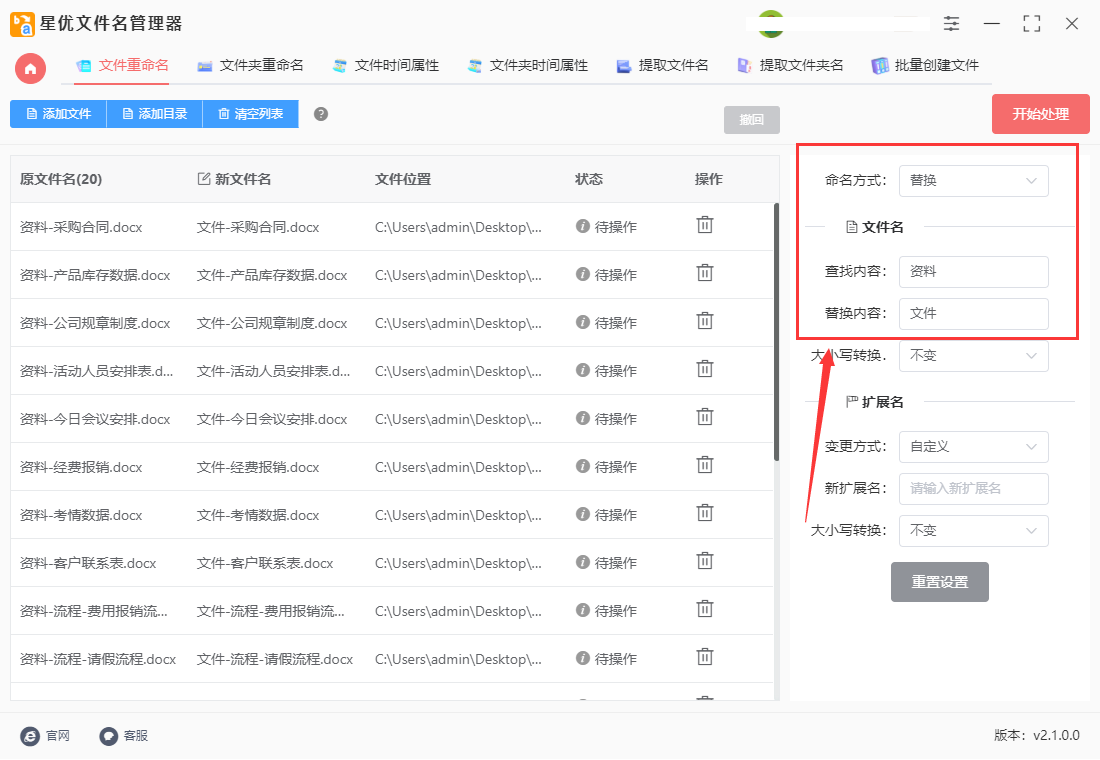
步骤4,如果你要查看设置效果,那么就可以在软件新文件名这一列进行预览检查,新文件名代表修改后的文件名。
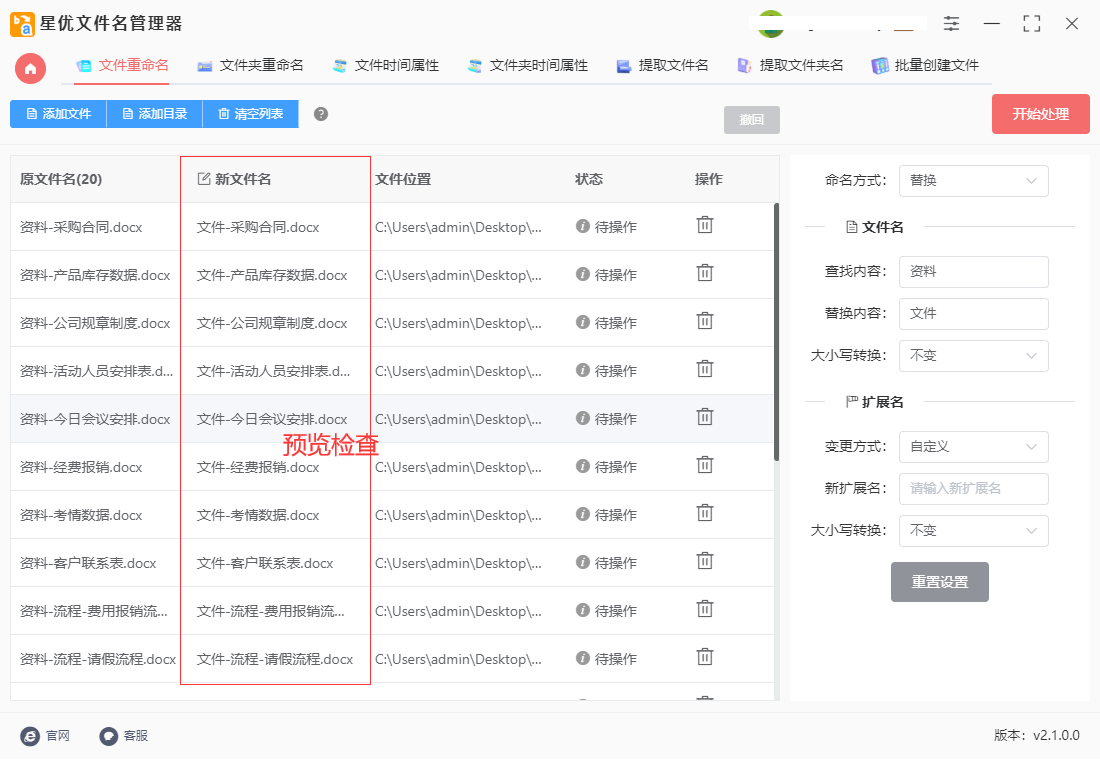
步骤5,新文件名检查如果没有问题,就可以点击右上角【开始处理】红色按钮进行启动了,等到软件弹出“处理完成”的提示框时,代表所有文件名修改完成。
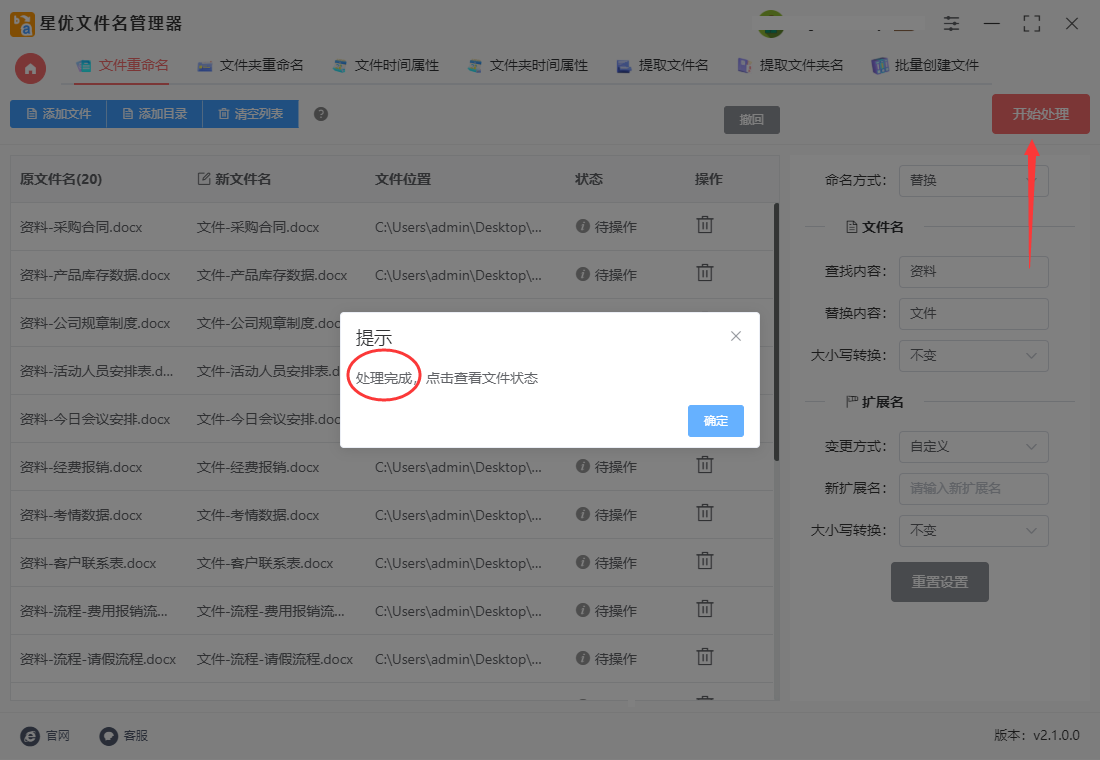
步骤6,最后通过检查可以看出,我们成功将所有文件名中的“资料”两个字修改为了“文件”。
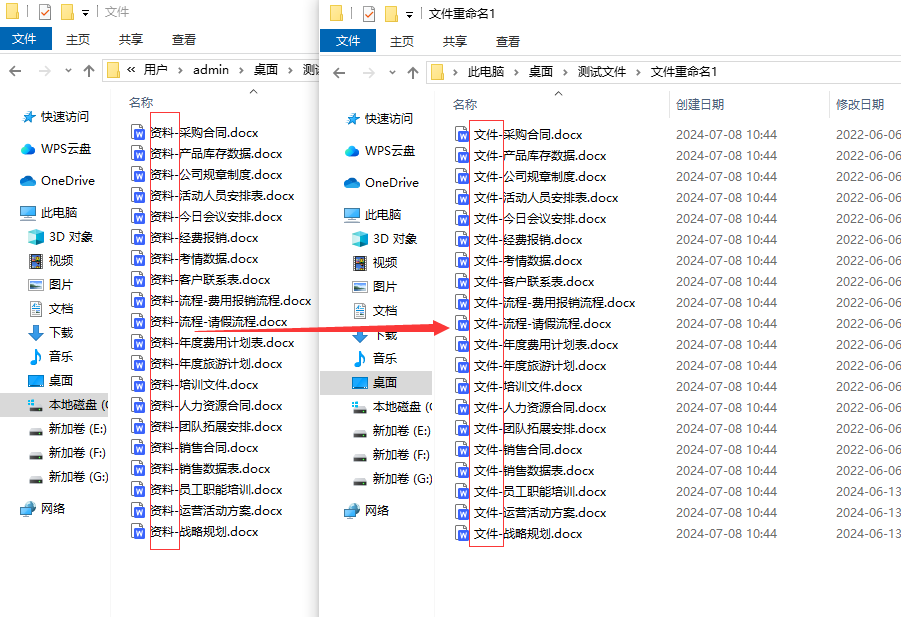
方法二:使用Transnomino软件批量修改
要使用Transnomino软件批量修改文件名中的一个字,可以按照以下步骤操作:
1、打开Transnomino软件:首先确保你已经下载并安装了Transnomino软件。打开软件后,你将看到一个简单的用户界面。
2、导入文件:在Transnomino的界面上,通常有一个按钮或者菜单选项用于导入文件。选择你需要修改文件名的文件所在的文件夹,将需要修改的文件一次性导入到Transnomino中。
3、设置修改规则:
在Transnomino的界面上,找到一个叫做“Transformations”(转换)或者类似的选项。这里你可以设置文件名的修改规则。
对于要修改的字母或词汇,选择“Replace Text”(替换文字)选项。在“Find”框中输入你要替换的字母或词汇。
将“Replace with”框留空,因为你只是希望删除或替换一个特定的字母或词汇。
4、预览和确认:
在设置好修改规则后,点击软件界面上的“Preview”(预览)按钮。这将会显示所有文件名修改后的效果。
仔细检查预览结果,确保修改符合你的预期。
5、应用修改:确认预览结果没有问题后,点击“Rename”(重命名)按钮。此时Transnomino会按照你设置的规则批量修改文件名。
6、保存修改后的文件:修改完成后,Transnomino通常会要求你选择一个保存位置或者直接将修改后的文件保存在原文件夹中。根据软件的提示操作即可。
通过以上步骤,你可以利用Transnomino软件非常方便地批量修改文件名中的一个字母或词汇。记得在操作前先备份重要的文件,以防不测!
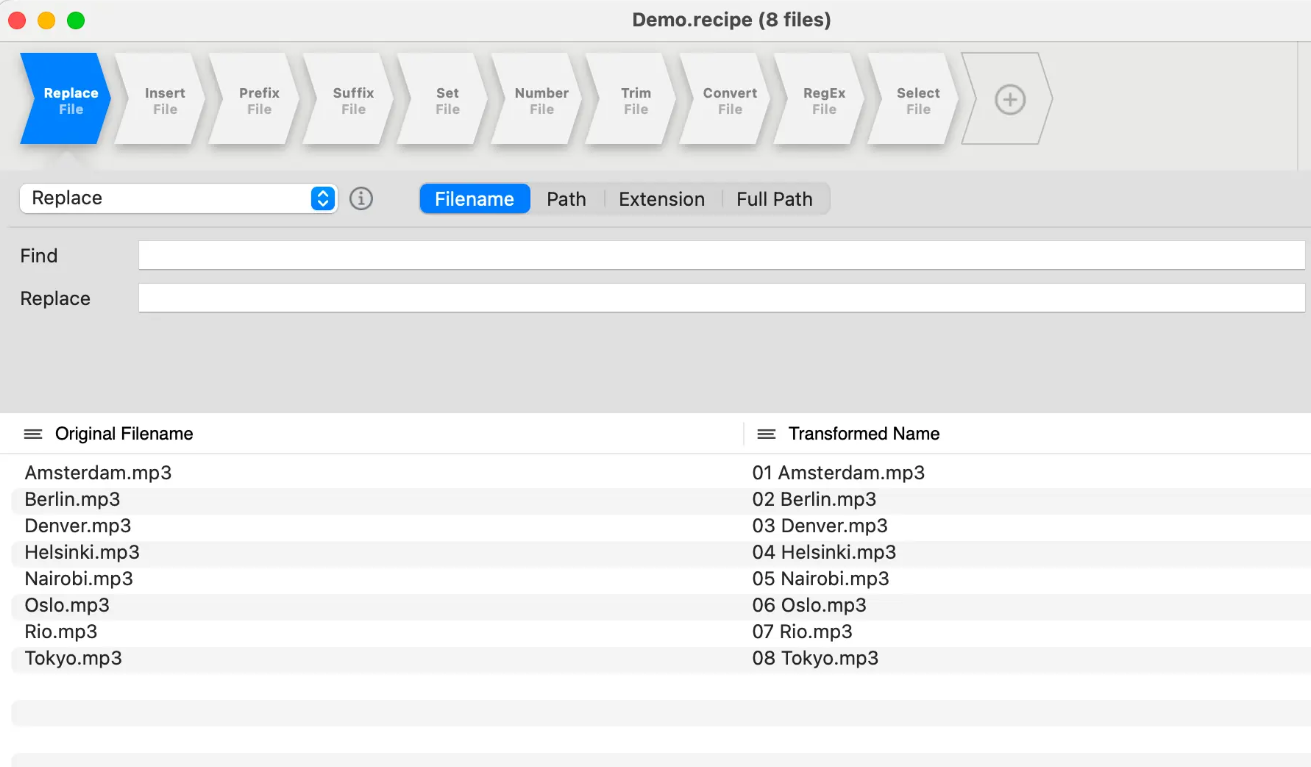
方法三:使用小光文件名软件修改
使用小光文件名软件批量修改文件名中的一个字,可以按照以下步骤进行:
一、准备工作
下载并安装软件:首先,从官方网站或可靠的软件下载平台下载小光文件名软件,并按照提示进行安装。请注意,确保下载的软件版本是最新的,以获得最佳的使用体验和最新的功能。
打开软件:安装完成后,双击桌面上的小光文件名软件图标,打开软件。
二、导入文件
添加文件:在软件界面中,通常会有一个“添加文件”或“导入文件”的按钮。点击该按钮,然后在弹出的对话框中选择需要批量修改文件名的文件。支持一次性选择多个文件或整个文件夹进行导入。
三、设置替换规则
选择替换功能:在软件的功能区或菜单栏中,找到“字符替换”或类似名称的功能选项。点击该选项,进入替换设置界面。
输入替换内容:在替换设置界面中,会要求输入要查找的字符(即需要被替换掉的字)和替换后的字符(即新的字)。例如,如果你想要将文 件名中的所有“旧”字替换为“新”字,就在相应的输入框中分别输入“旧”和“新”。
确认设置:输入完毕后,检查设置是否正确,确保没有误输入或遗漏。确认无误后,点击“确定”或“应用”按钮保存设置。
四、执行修改
预览修改:在执行实际修改之前,软件通常会提供一个预览功能,显示替换后的文件名。此时,你可以仔细查看预览结果,确保替换操作符合你的预期。
执行修改:如果预览结果没有问题,就可以点击“执行修改”或类似的按钮来批量修改文件名了。软件会立即开始处理你选中的所有文件,并将它们按照设定的规则进行重命名。
五、完成修改
检查修改结果:修改完成后,软件通常会提示你操作成功。此时,你可以打开文件所在的文件夹,检查文件名是否已经被正确修改。
后续操作:如果文件名已经成功修改,你可以继续进行其他相关操作,如整理文件、归档等。
需要注意的是,小光文件名软件的具体操作步骤可能会因软件版本或界面布局的不同而略有差异。因此,在实际操作过程中,请参照你所使用的软件版本的官方文档或帮助中心进行操作。
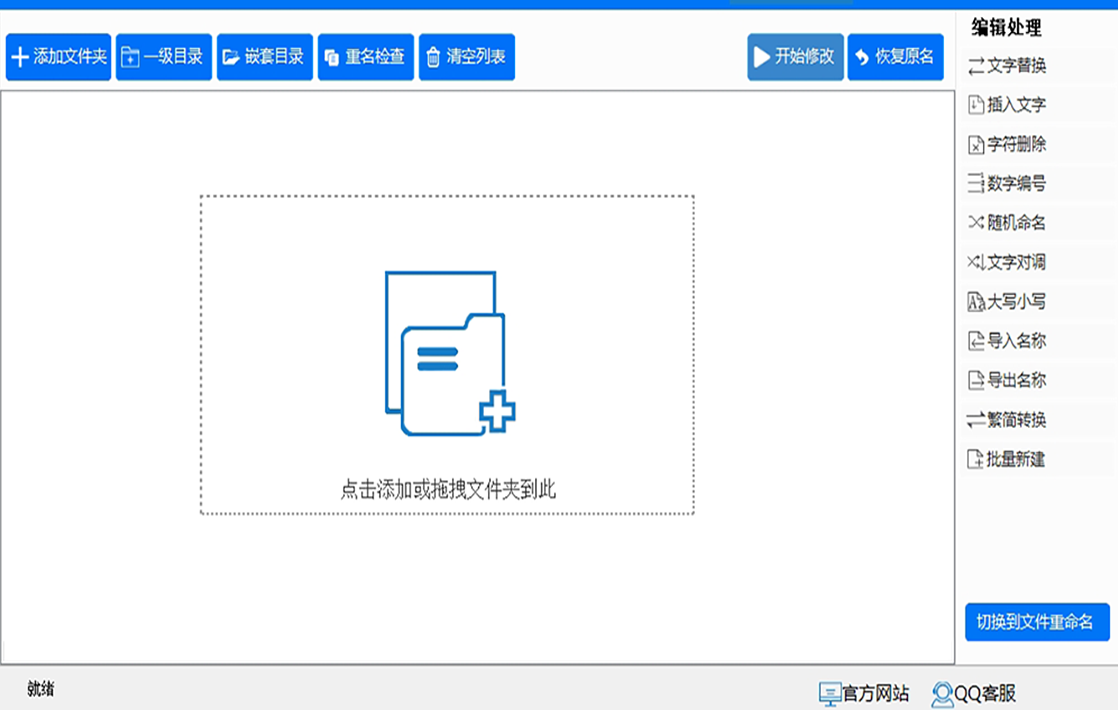
方法四:使用bat脚本批量修改
要使用批处理脚本(.bat文件)批量修改文件名中的一个字,可以按照以下步骤进行操作:
1、打开文本编辑器:首先,打开一个文本编辑器,例如记事本(Notepad)或者其他你习惯使用的文本编辑工具。
2、编写批处理脚本:
在文本编辑器中输入以下命令:
@echo off
setlocal enabledelayedexpansion
REM 设置要查找和替换的字符
set "search_char=a"
set "replace_char=b"
REM 循环处理当前目录下的所有文件
for %%f in (*.*) do (
REM 获取文件名部分
set "filename=%%~nf"
REM 替换文件名中的字符
set "new_filename=!filename:%search_char%=%replace_char%!"
REM 重命名文件
ren "%%f" "!new_filename!%%~xf"
)
pause
说明:
set "search_char=a":将a替换为你想要查找和替换的字符。
set "replace_char=b":将b替换为你想要替换的字符。
for %%f in (*.*) do (...):这是一个循环语句,遍历当前目录下的所有文件。
set "filename=%%~nf":获取文件名部分。
set "new_filename=!filename:%search_char%=%replace_char%!":使用变量扩展语法,在文件名中查找并替换指定字符。
ren "%%f" "!new_filename!%%~xf":使用 ren 命令重命名文件,%%~xf 表示文件的扩展名部分。
3、保存为批处理文件:
将编辑好的文本内容保存为一个批处理文件,例如 rename_files.bat。
4、运行批处理文件:
双击运行 rename_files.bat 文件,或者在命令提示符中执行该批处理脚本。
脚本会在当前目录下批量修改所有文件名中的指定字符。
请注意,使用批处理脚本修改文件名是一个强大的操作,一定要确保在操作前备份重要的文件,以免意外发生数据丢失或文件损坏。
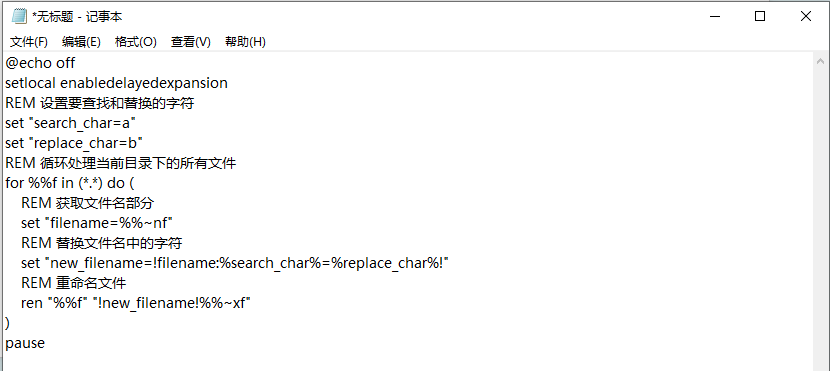
通过这次经历,我深刻体会到了合理利用工具在工作中提升效率的重要性。批量修改文件名虽然看似简单,却能在实际操作中展现出其巨大的价值。作为现代职场中不可或缺的一环,数字化工具不仅简化了我们的工作流程,更让工作变得更加高效和精确。总之,这次工作中的批量文件名修改,不仅让我对工具的应用有了新的认识,也进一步提升了团队合作的效率和协同能力。在未来的工作中,我将继续探索和利用更多先进的工具和技术,为团队的发展贡献我的力量。总之,掌握批量修改文件名中的字符这一技能,对于经常需要处理大量文件的职场人士来说,无疑是一个实用的工具。它不仅能够节省时间,还能减少因手动操作而可能产生的错误,是提升工作效率的得力助手。今天小编为大家详细介绍了关于“如何批量修改文件名中的一个字?”这个问题的详细解决办法,方法汇总了很几个,还是非常不错的,感兴趣的就去试试看吧。