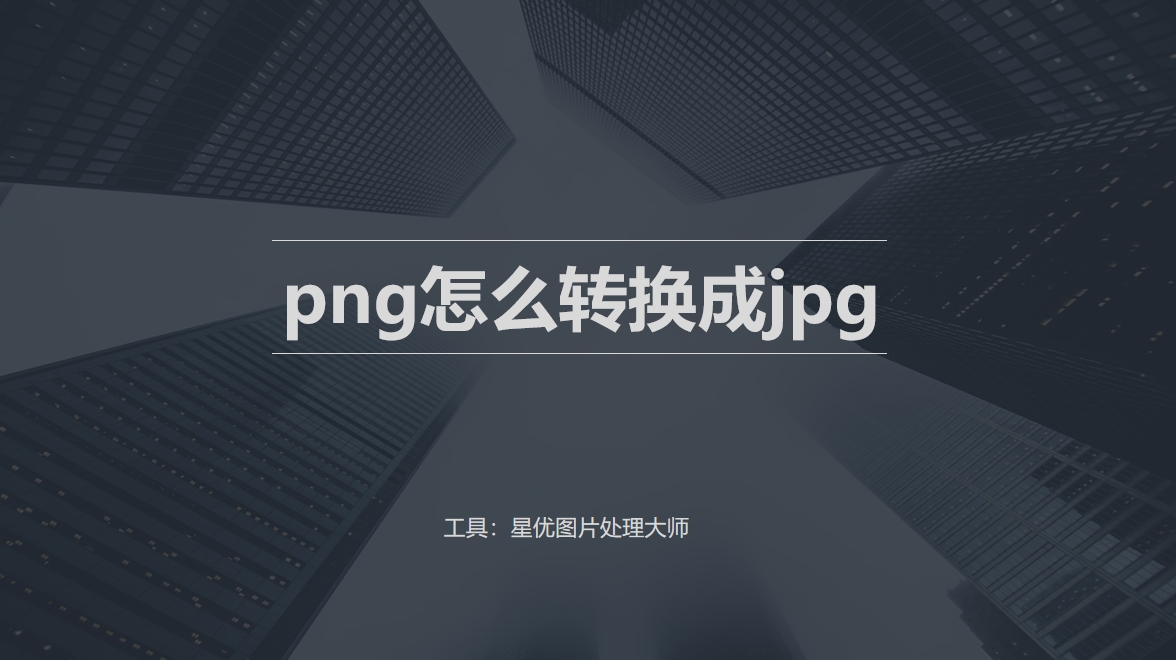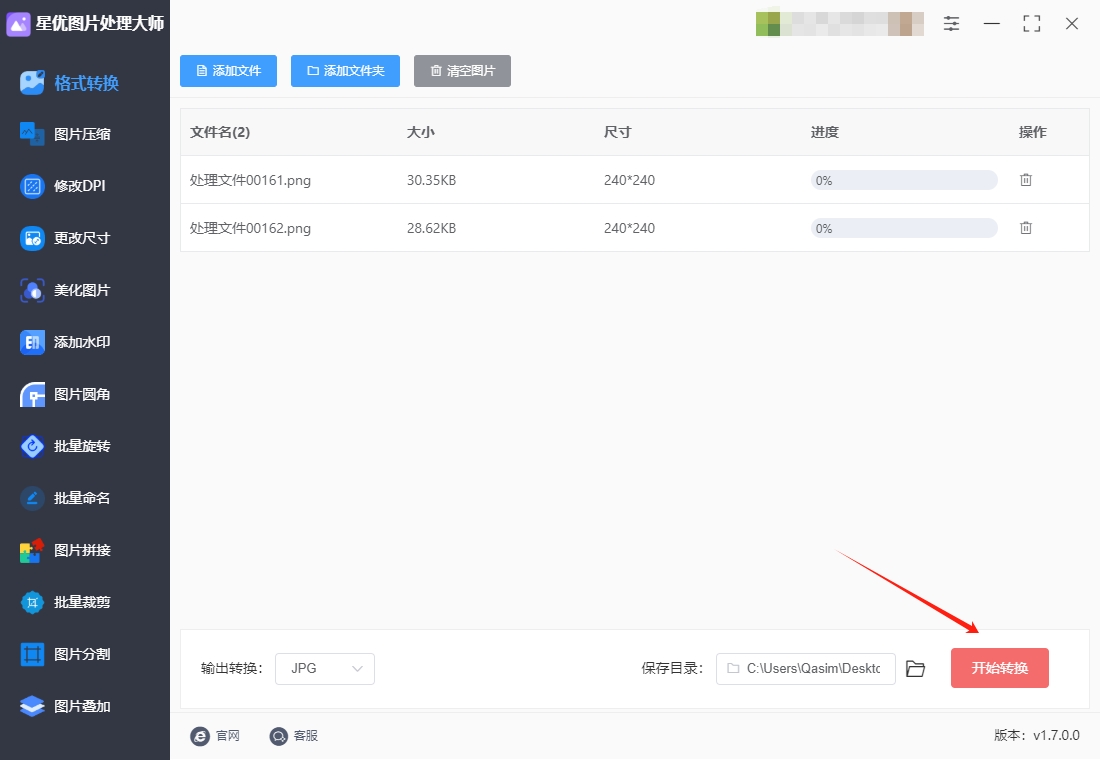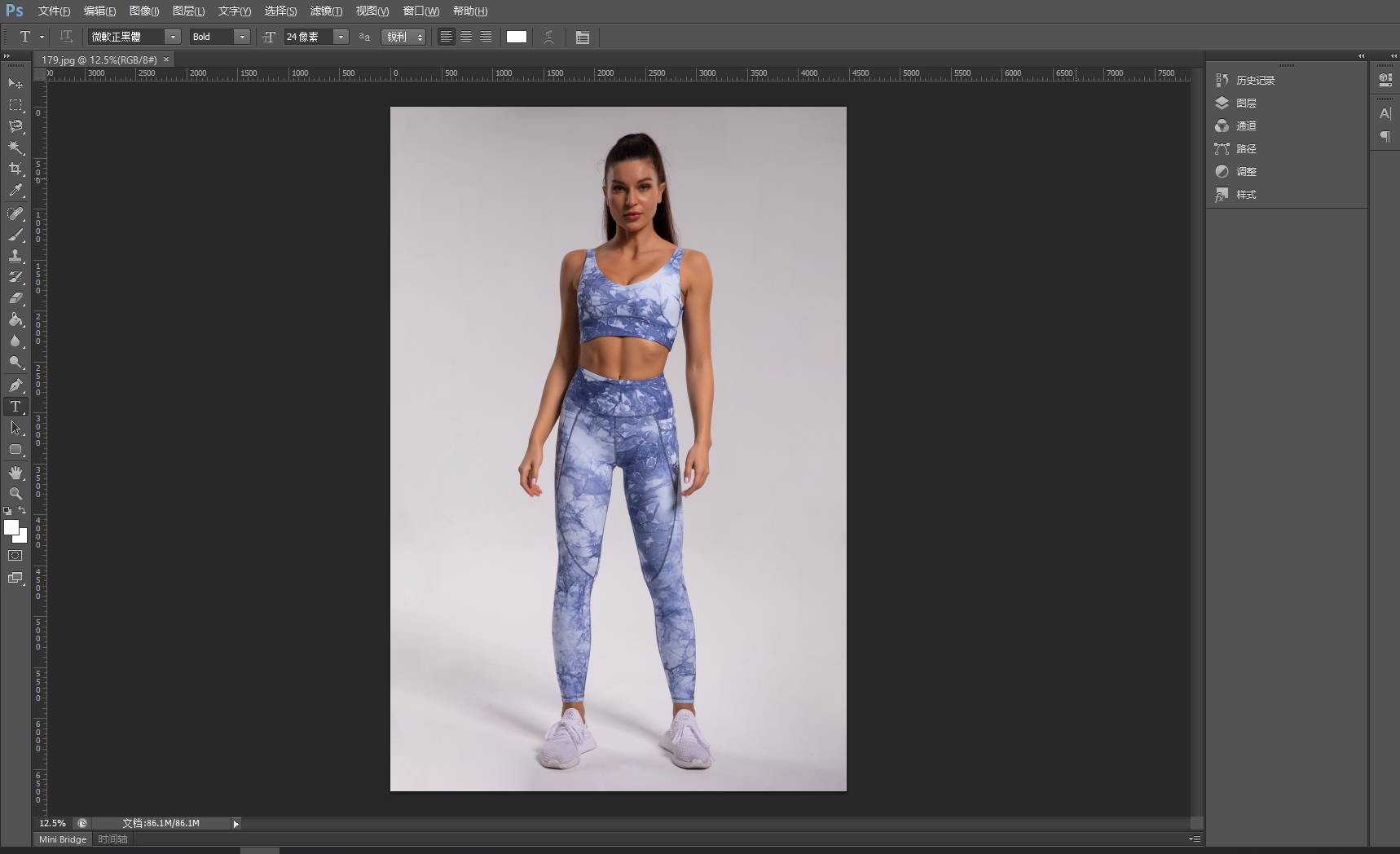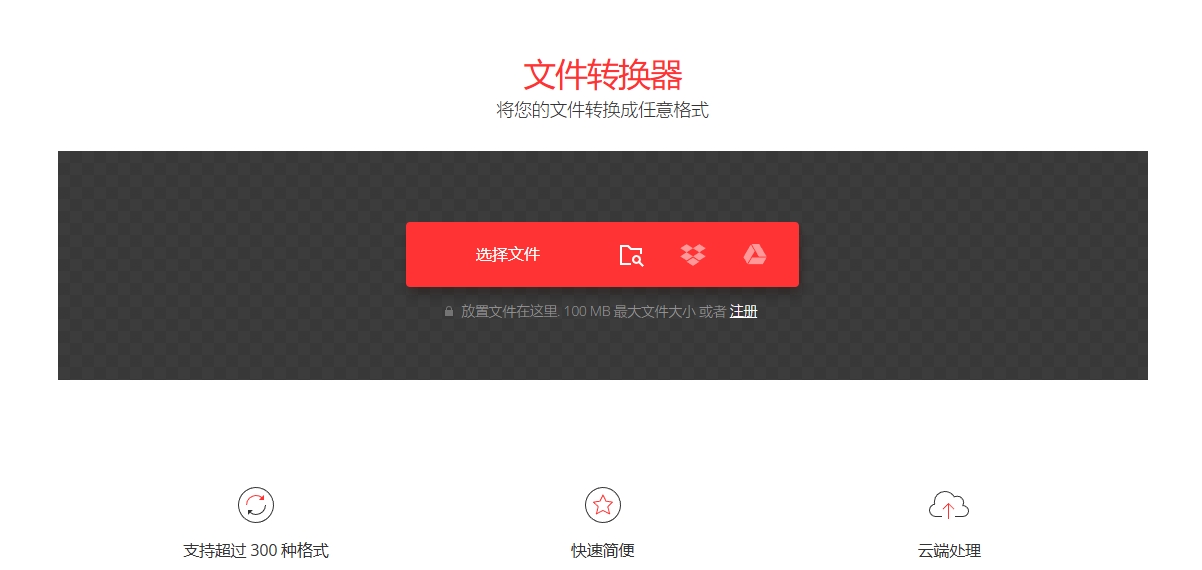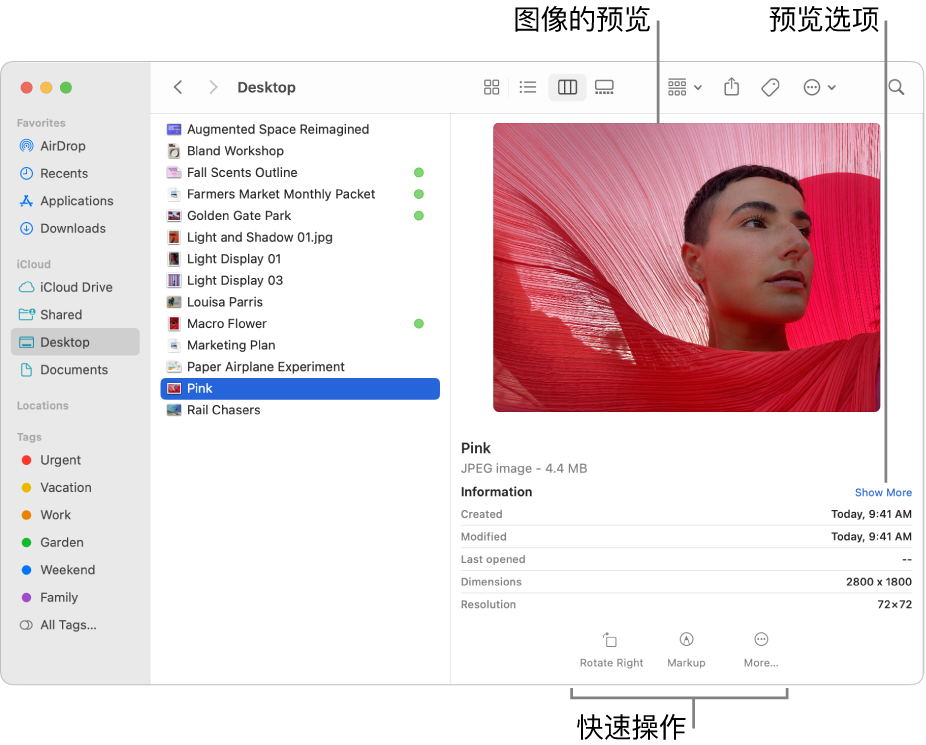png怎么转换成jpg?在日常的工作中,图像格式的转换是常见的需求,尤其是将PNG格式的图片转换为JPG格式。这一过程看似简单,但背后却有着许多值得探讨的原因与影响。首先,PNG格式和JPG格式在图像存储的方式上有显著的差异。PNG是一种无损压缩格式,它可以保留图像的全部细节和透明度,这对于设计师和摄影师来说至关重要。然而,PNG文件通常较大,尤其是在需要处理高分辨率图像时,文件的体积可能会成为一个不小的负担。在一些需要上传或传输的场合,过大的文件尺寸可能会影响工作效率,甚至造成存储空间的浪费。相比之下,JPG格式采用的是有损压缩算法,能够显著减小图像的体积。尽管这种压缩会丢失一定的图像质量,特别是在高压缩比的情况下,但对于大多数日常工作中的使用需求,JPG格式依然能够提供足够的视觉效果,且文件大小更适合于网络传输和存储。因此,在某些情况下,尤其是在文件需要传输或展示时,将PNG文件转换为JPG格式显得尤为重要。
png和jpg都属于目前最常见的图片格式,不管在什么时候使用都非常广泛,所以很多小伙伴都想知道png怎么转成jpg的,今天小编就让小编来为大家分享几个超简单转换方法吧,简单好用一学就会。
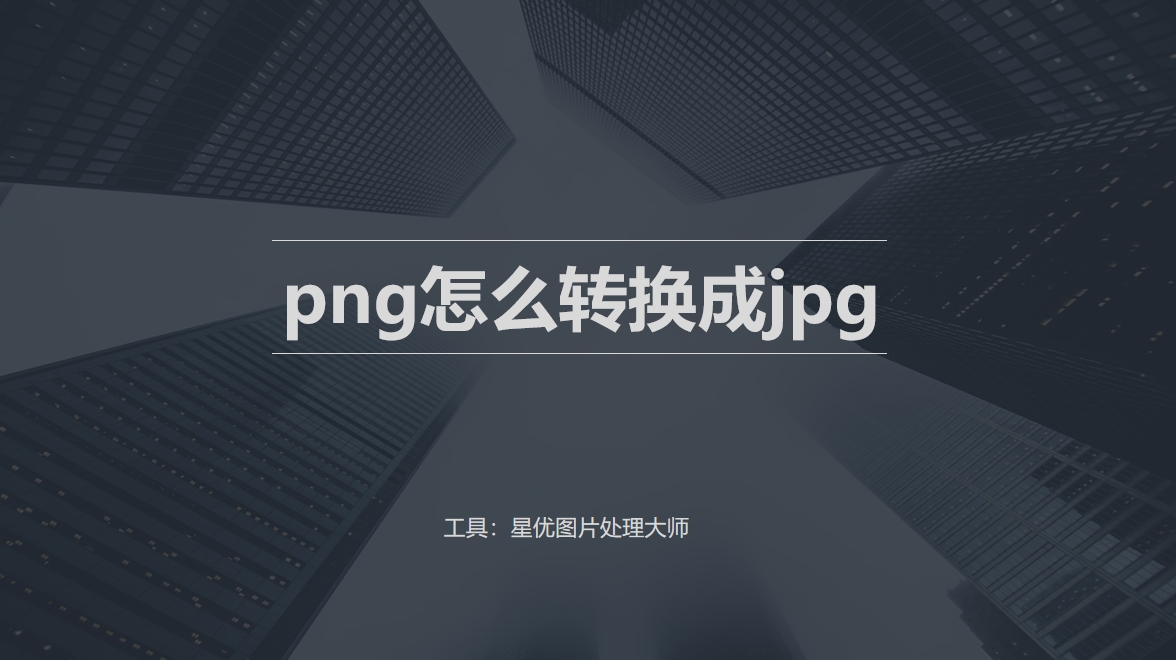
方法一:使用“星优图片处理大师”将png转换成jpg
软件下载地址:https://www.xingyousoft.com/softcenter/XYImage
第1步,请确保本次使用到的“星优图片处理大师”软件已经安装到了电脑上,安装结束后就可以正式开始转换操作了,你需要点击【格式转换】功能。

第2步,点击左上角的【添加文件】按键后会弹出文件选择窗口,通过窗口我们就可以将需要转换的png图片全部导入到软件里面了,软件支持批量格式转换。

第3步,左下角设置输出格式,本次请选择“jpg”;另外还可以修改一下保存目录,指定一个文件夹用于保存转换后的图片,也可以不修改,软件会默认保存到电脑桌面上。

第4步,这试过就可以点击【开始转换】按键正式启动软件了,图片如果不多很快就能转换完成。
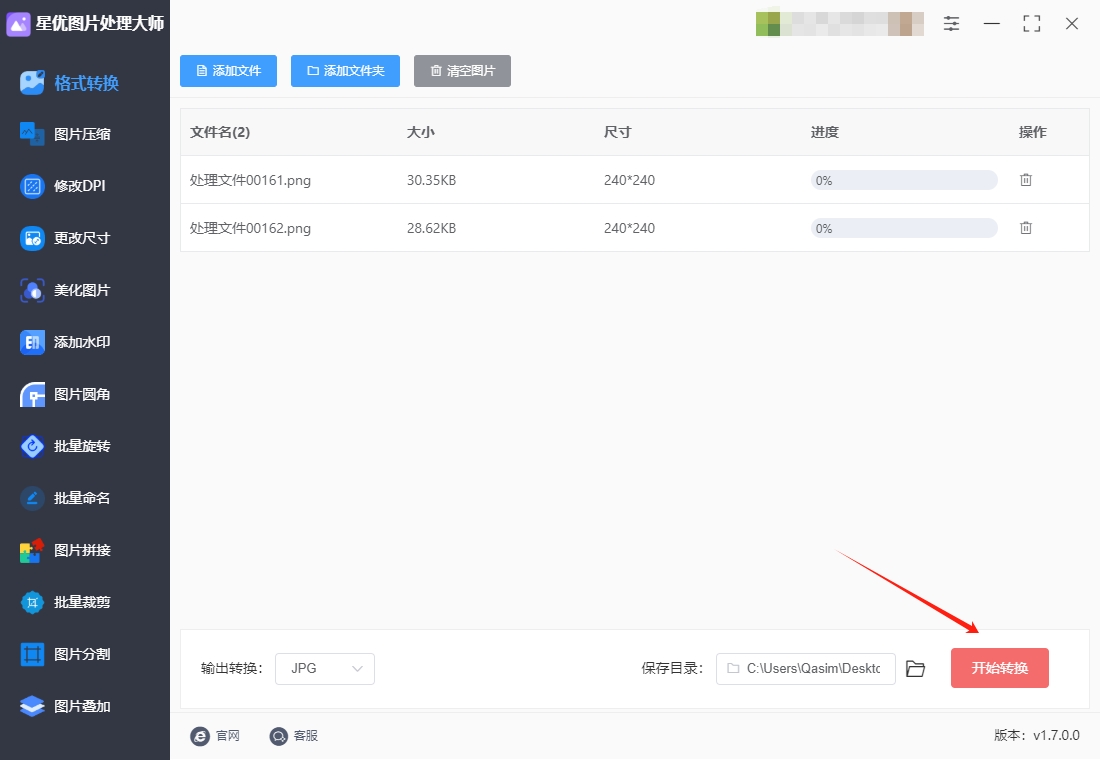
第5步,等待软件自动弹出保存目录的时候,证明图片完成格式转换。从下图我们也可以清楚的看到,添加到软件里的png图片被成功转为jpg格式,证明方法使用正确。

方法二:使用“Adobe photoshop”将png转换成jpg
在Adobe Photoshop中将PNG格式图片转换为JPG格式,可按照以下详细步骤操作:
前期准备
确保已安装Adobe Photoshop软件,并且电脑系统运行正常,能够正常启动该软件。
准备好需要转换格式的PNG图片文件,记住其存储位置以便快速找到。
具体操作步骤
1. 打开PNG图片
方法一:通过“文件”菜单打开
启动Adobe Photoshop软件,在软件界面顶部找到“文件(File)”菜单选项,点击它。
在弹出的下拉菜单中,选择“打开(Open)”,或者直接使用快捷键“Ctrl + O”(Windows系统)或“Command + O”(Mac系统)。
此时会弹出一个文件选择对话框,在对话框中找到存放PNG图片的文件夹,选中需要转换的PNG图片文件,然后点击“打开”按钮。这样,PNG图片就会在Photoshop中打开。
方法二:直接拖拽打开
打开存放PNG图片的文件夹,找到目标图片。
按住鼠标左键将该PNG图片文件拖拽到Photoshop软件界面中,松开鼠标左键,图片同样会在Photoshop中打开。
2. 进行图片编辑(可选)
如果需要对图片进行一些编辑操作,比如调整颜色、裁剪尺寸、添加滤镜等,可以在此时进行。Photoshop提供了丰富的编辑工具和功能,你可以根据实际需求进行相应的操作。例如,使用“裁剪工具”对图片进行裁剪,只需在左侧工具栏中选择“裁剪工具”,然后在图片上拖动鼠标选择需要保留的区域,最后按“Enter”键确认裁剪。
3. 导出为JPG格式
方法一:通过“文件”菜单导出
图片编辑完成后(如果不需要编辑可直接进行此步骤),点击顶部菜单栏中的“文件(File)”选项。
在下拉菜单中,将鼠标移动到“导出(Export)”上,在弹出的子菜单中选择“快速导出为JPG(Quick Export as JPEG)”。
此时会弹出一个保存对话框,选择图片的保存位置,为转换后的JPG图片命名,然后点击“保存”按钮。
方法二:通过“存储为”命令导出
点击顶部菜单栏的“文件(File)”选项,然后选择“存储为(Save As)”,或者使用快捷键“Shift + Ctrl + S”(Windows系统)或“Shift + Command + S”(Mac系统)。
在弹出的“另存为”对话框中,选择图片的保存位置。
在“文件名”输入框中,为转换后的JPG图片输入一个合适的名称。
在“格式”下拉菜单中,选择“JPEG(.JPG;.JPEG;*.JPE)”。
设置完成后,点击“保存”按钮。
接着会弹出“JPEG选项”对话框,在这个对话框中,你可以对JPG图片的质量进行设置。通过拖动“品质”滑块来调整图片质量,品质数值越高,图片质量越好,但文件大小也会相应增大;反之,品质数值越低,图片质量会略有下降,但文件大小会减小。根据你的实际需求选择合适的品质数值,然后点击“确定”按钮,图片就会以JPG格式保存到指定位置。
验证转换结果
打开保存JPG图片的文件夹,找到转换后的JPG图片文件。
右键点击该文件,选择“属性”(Windows系统)或“显示简介”(Mac系统),在弹出的窗口中查看文件格式是否为JPG,同时也可以查看文件大小等信息,以确认转换是否成功。
通过以上步骤,你就可以轻松地在Adobe Photoshop中将PNG格式图片转换为JPG格式了。
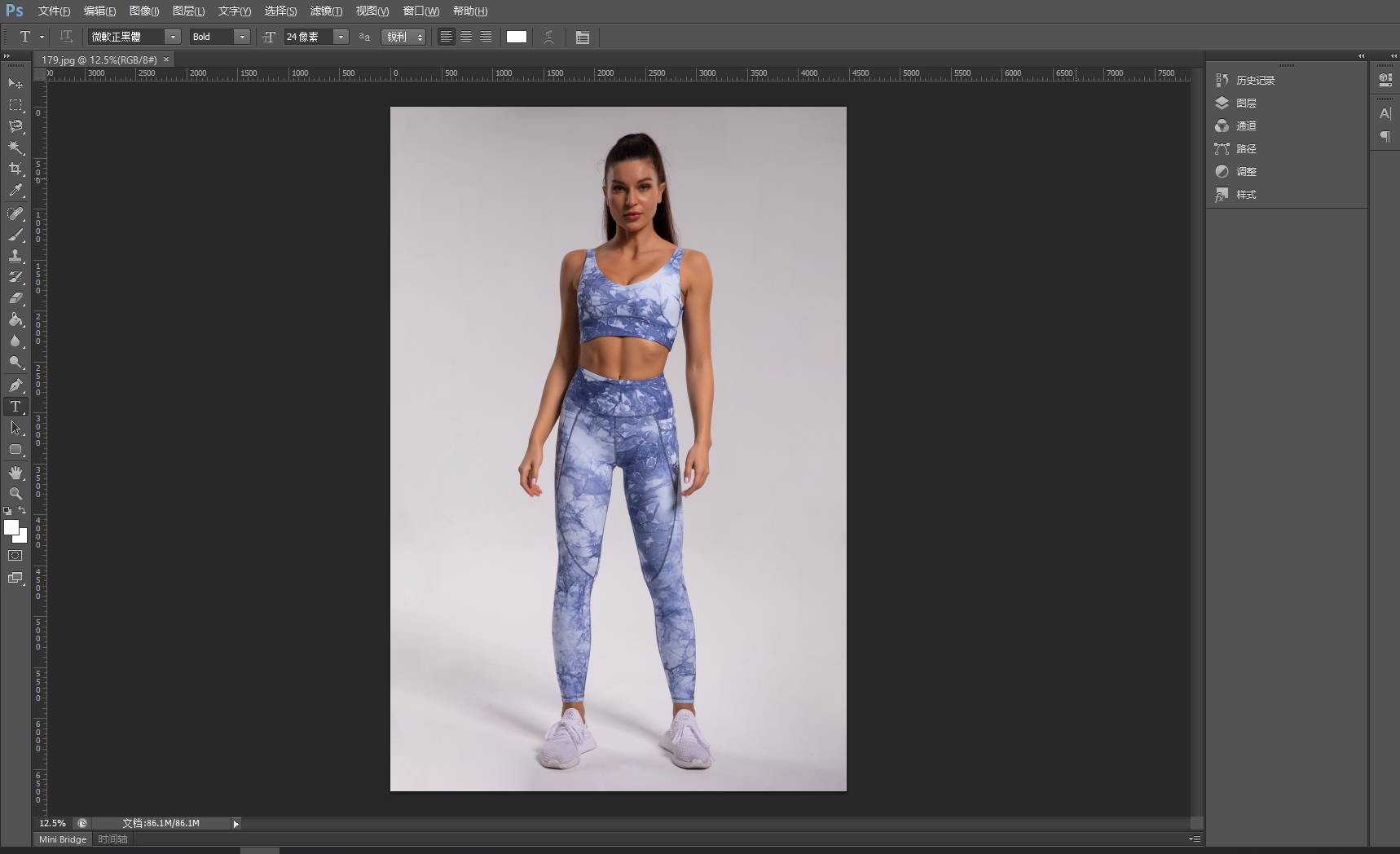
方法三:使用“Convert”将png转换成jpg
Convert 是一个在线文件转换工具,支持多种文件格式之间的转换,其中包括将 JPG 格式转换为 PNG 格式。以下是使用 Convert 将 JPG 转换为 PNG 的详细步骤:
访问 Convert 网站
打开浏览器(如谷歌浏览器、火狐浏览器等),在地址栏中输入 Convert 的官方网址 ,然后按下回车键,即可进入 Convert 的官方网站。
选择文件转换类型
进入到 Convert 网站首页后,你会看到页面上有一个明显的转换工具界面。在界面上方,你会看到各种文件格式选项的分类,但通常直接进行文件添加后,网站会自动识别并默认选择合适的转换类型。不过你也可以留意一下,确保页面处于图片格式转换的相关区域(一般情况下,上传 JPG 图片后会自动关联到图片转换功能)。
上传 JPG 文件
方法一:从本地设备上传
点击页面中的“选择文件”按钮,这会弹出一个文件选择对话框。
在对话框中,找到存储 JPG 图片的文件夹,选中需要转换的 JPG 图片文件,然后点击“打开”按钮。此时,文件就会开始上传到 Convert 网站。
方法二:通过拖放上传
打开存放 JPG 图片的文件夹,选中目标图片文件,按住鼠标左键将其拖拽到 Convert 网站的转换工具界面中指定区域(通常是一个带有“拖放文件至此”提示的区域),松开鼠标左键,文件就会自动上传。
选择输出格式为 PNG
文件上传完成后,在页面下方或相关位置会出现一个格式选择的下拉菜单。点击该下拉菜单,在弹出的格式列表中找到并选择“PNG”格式。这样,网站就明确了你要将上传的 JPG 图片转换为 PNG 格式。
开始转换
确认输出格式选择为 PNG 后,点击页面上的“转换”按钮(按钮上可能直接显示“转换”字样,或者类似“开始转换”等表述)。此时,Convert 网站就会开始对上传的 JPG 图片进行格式转换操作。转换所需的时间取决于图片的大小以及网站的服务器负载情况,一般来说,小图片转换速度很快,大图片可能需要稍微等待一会儿。
下载转换后的 PNG 文件
转换完成后,页面上会出现一个“下载”按钮。点击该按钮,浏览器会开始下载转换后的 PNG 图片文件。你可以选择将文件保存到电脑上的任意位置,比如桌面、文档文件夹等。
验证转换结果
找到下载的 PNG 图片文件,右键点击该文件,选择“属性”(Windows 系统)或“显示简介”(Mac 系统),在弹出的窗口中查看文件格式是否为 PNG,同时也可以打开图片查看其显示效果,以确认转换是否成功。
通过以上步骤,你就可以轻松地使用 Convert 将 JPG 格式图片转换为 PNG 格式了。
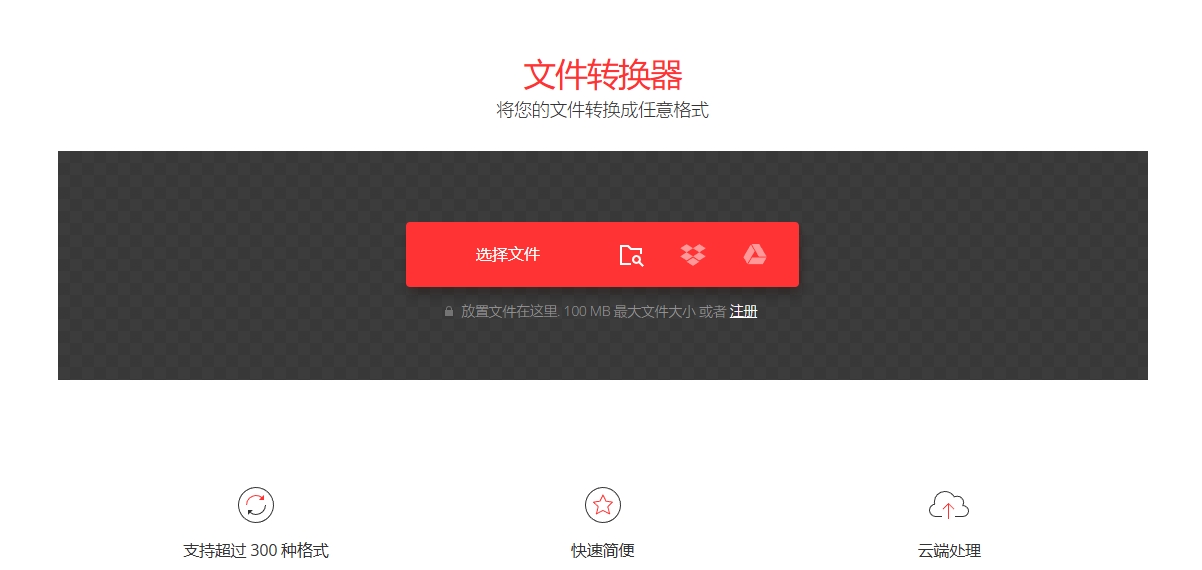
方法四:使用“Preview”将png转换成jpg
Preview 是 macOS 系统自带的图片查看和简单编辑工具,功能实用且操作便捷,以下是使用它将 JPG 图片转换为 PNG 格式的详细步骤:
打开 JPG 图片
方法一:通过 Finder 打开
打开 Finder(通常位于屏幕下方的 Dock 栏中,图标类似一张蓝色的笑脸)。
在 Finder 窗口中,导航到存储 JPG 图片的文件夹。你可以通过侧边栏的常用位置(如“桌面”“文稿”等)快速访问,也可以使用搜索功能查找特定文件。
找到目标 JPG 图片后,双击该图片文件,系统会自动使用 Preview 应用程序打开它。
方法二:通过 Preview 打开
打开 Preview 应用程序(你可以在 Launchpad 中找到它,图标是一个放大镜形状)。
在 Preview 的菜单栏中,点击“文件(File)”选项,然后选择“打开(Open)”,或者直接使用快捷键“Command + O”。
在弹出的文件选择对话框中,定位到存放 JPG 图片的文件夹,选中图片文件,点击“打开”按钮。
导出为 PNG 格式
步骤一:进入导出界面
图片在 Preview 中打开后,点击菜单栏中的“文件(File)”选项。
在下拉菜单中,将鼠标移动到“导出(Export)”上,此时会弹出子菜单,选择“导出为 PNG(Export as PNG)”。
步骤二:设置导出参数
弹出“导出”对话框后,你可以进行以下设置:
保存位置:在对话框左侧的“位置(Where)”下拉菜单中,选择你想要保存转换后 PNG 图片的文件夹,比如“桌面”“文稿”等。你也可以点击右侧的向下箭头,展开更多文件夹选项,或者点击“新建文件夹”创建一个新的文件夹来保存图片。
文件名:在“保存为(Save As)”输入框中,你可以为转换后的 PNG 图片输入一个新的名称,默认会使用原 JPG 图片的名称。
格式选项:通常情况下,默认的 PNG 格式设置就能满足需求,但如果你想进一步调整,可以点击“格式(Format)”旁边的“选项(Options...)”按钮(不过在 PNG 格式下,选项可能相对较少)。在 PNG 格式中,主要可以设置是否启用“Alpha 通道”(即透明度通道),如果原 JPG 图片没有透明区域,一般无需特别设置。
步骤三:完成导出
设置好各项参数后,点击“存储(Save)”按钮。此时,Preview 就会将 JPG 图片转换为 PNG 格式,并保存到你指定的位置。
验证转换结果
打开 Finder,导航到你保存 PNG 图片的文件夹。
找到转换后的 PNG 图片文件,右键点击该文件,选择“显示简介”(在 macOS 中,快捷键为“Command + I”)。
在弹出的“简介”窗口中,查看“种类”一栏,确认显示为“PNG 图像”,同时你也可以查看图片的尺寸、大小等信息,以确认转换是否成功。
通过以上步骤,你就可以使用 macOS 系统自带的 Preview 应用程序轻松地将 JPG 图片转换为 PNG 格式了。
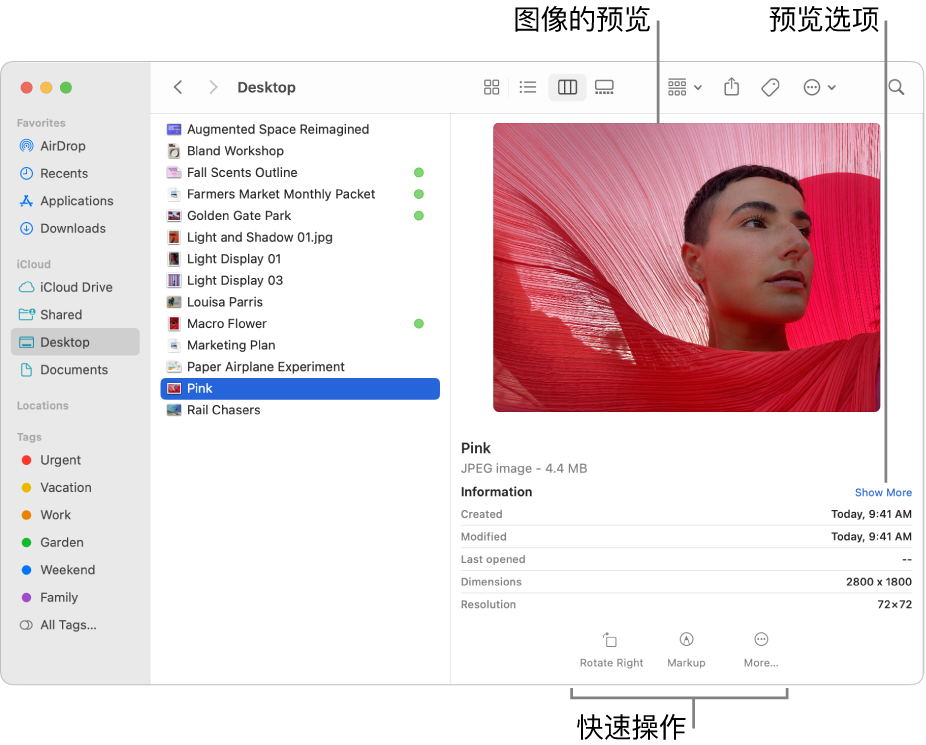
许多网站和平台对于图像上传有着文件大小的限制,这时JPG格式的优势更加明显。例如,在进行电子商务、社交媒体发布或网页设计时,JPG格式不仅能够满足上传限制,还能确保页面加载速度的优化。较小的文件大小有助于加快页面的加载速度,提高用户体验,从而增强网站或平台的性能。当然,转换格式的决策也并非一成不变。在某些高质量的设计项目中,PNG格式仍然是首选,尤其是在需要透明背景或保留图像细节的情况下。而在日常的办公、网页优化、图片管理等工作中,将PNG转换成JPG则可以节省大量的存储空间,并提高工作效率。总体来说,工作中将PNG转换为JPG,既是为了适应技术限制,也是为了更高效地管理和传输图像数据。这一转换过程虽然简单,但它却在图像优化和工作流程中扮演着至关重要的角色。在面对不同的需求时,如何选择合适的图像格式,将直接影响工作效率和成果展示的效果。本期关于“png怎么转换成jpg?”的知识介绍就全部分享结束了,你试过之后就知道真的非常简单。