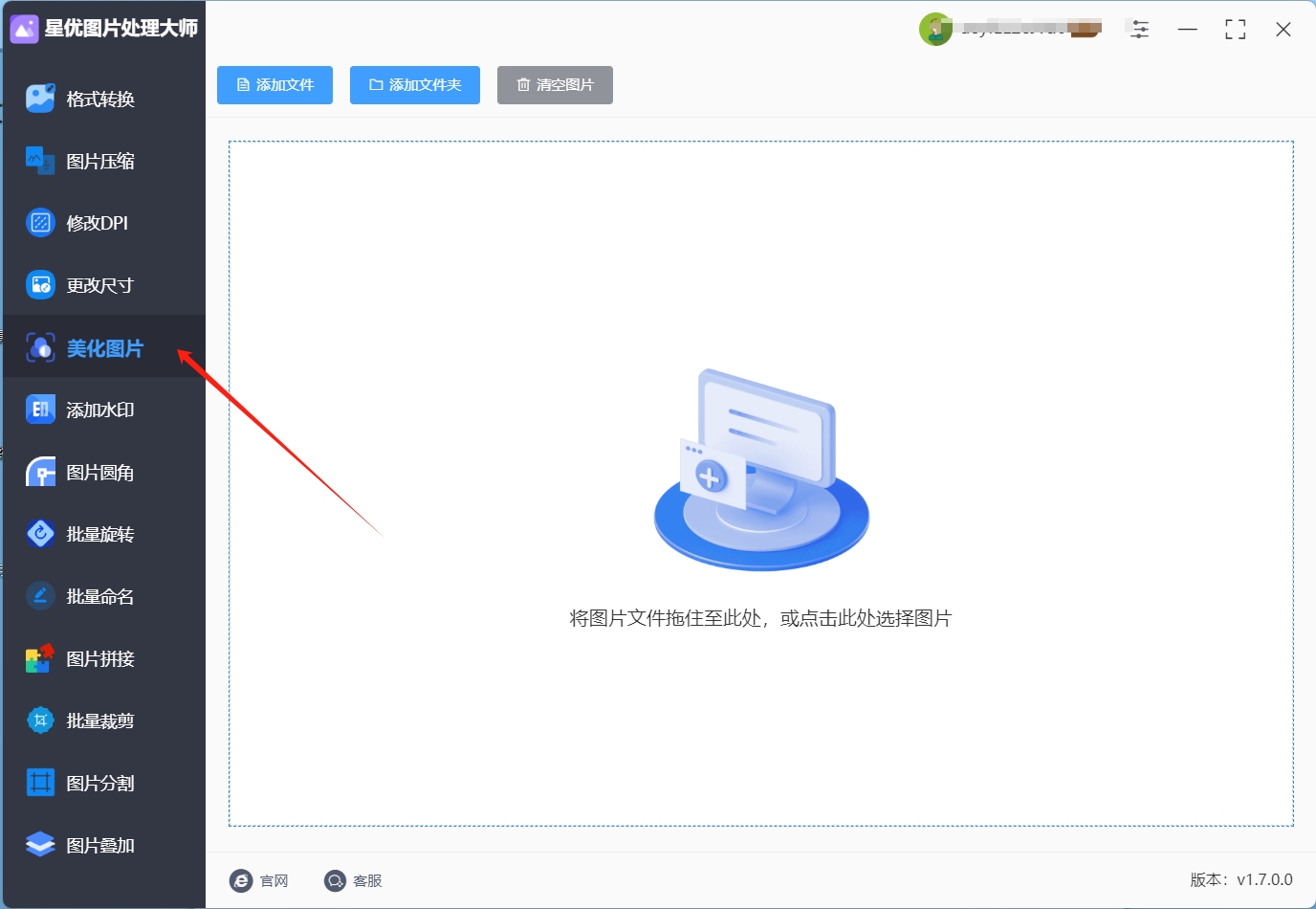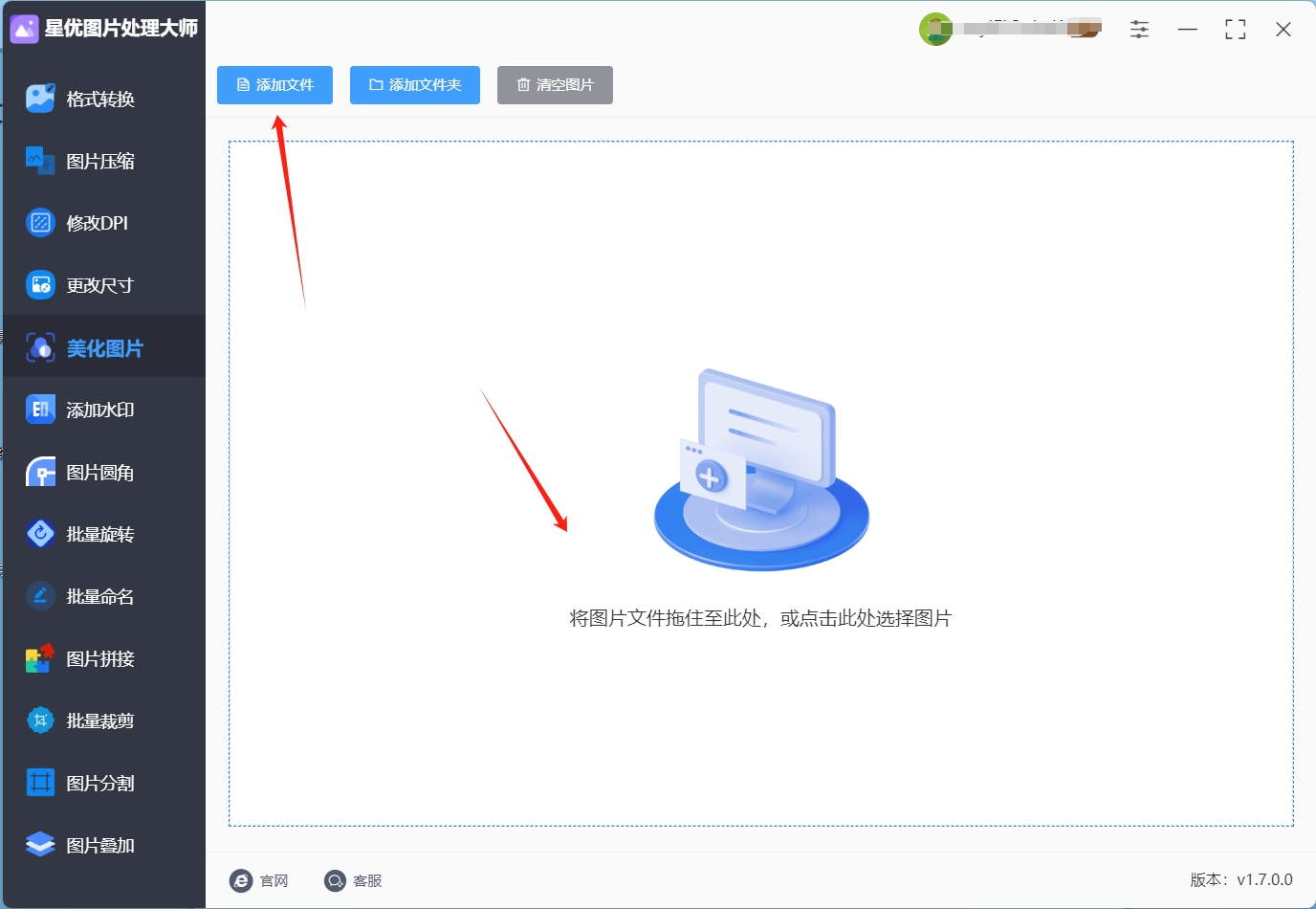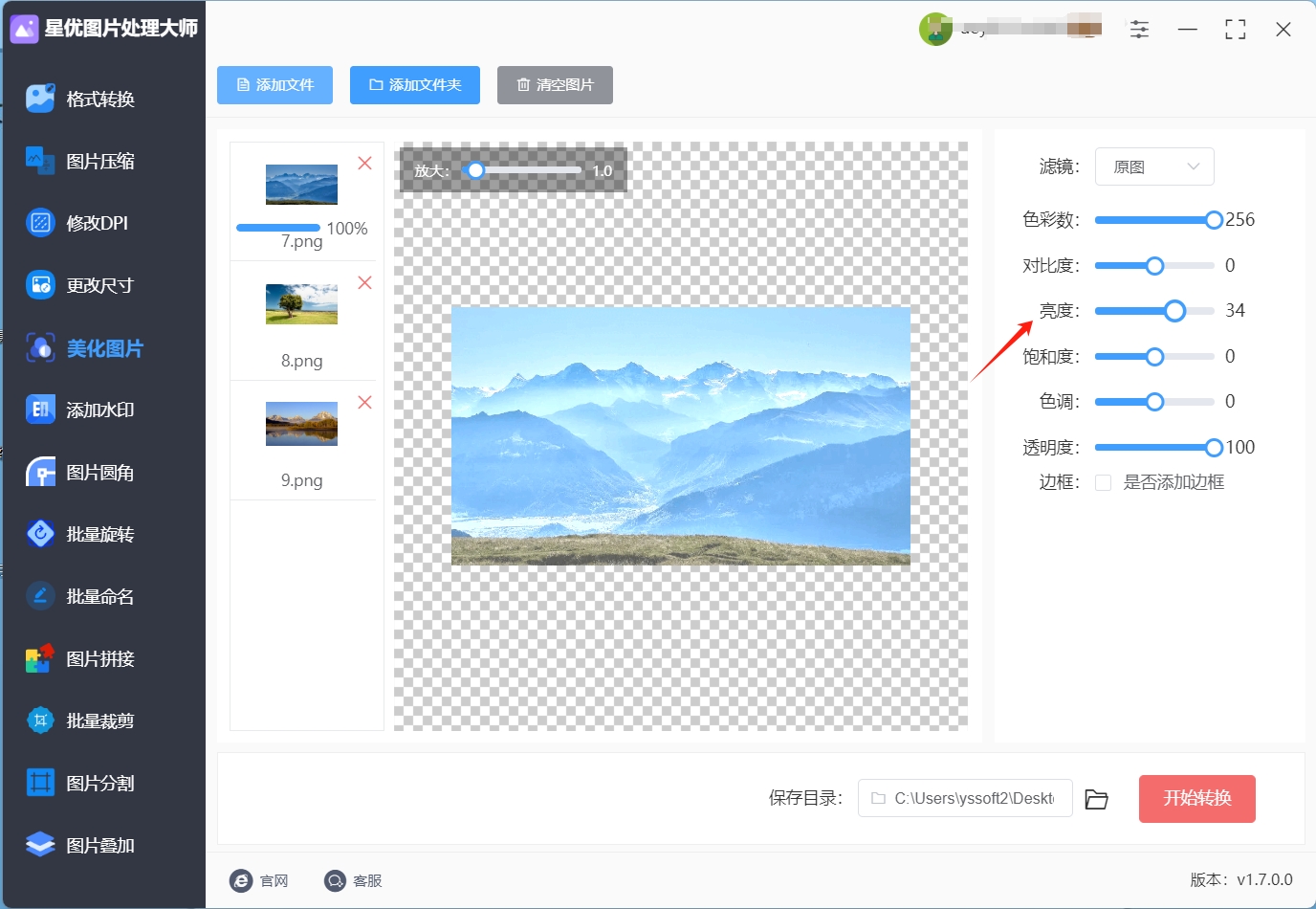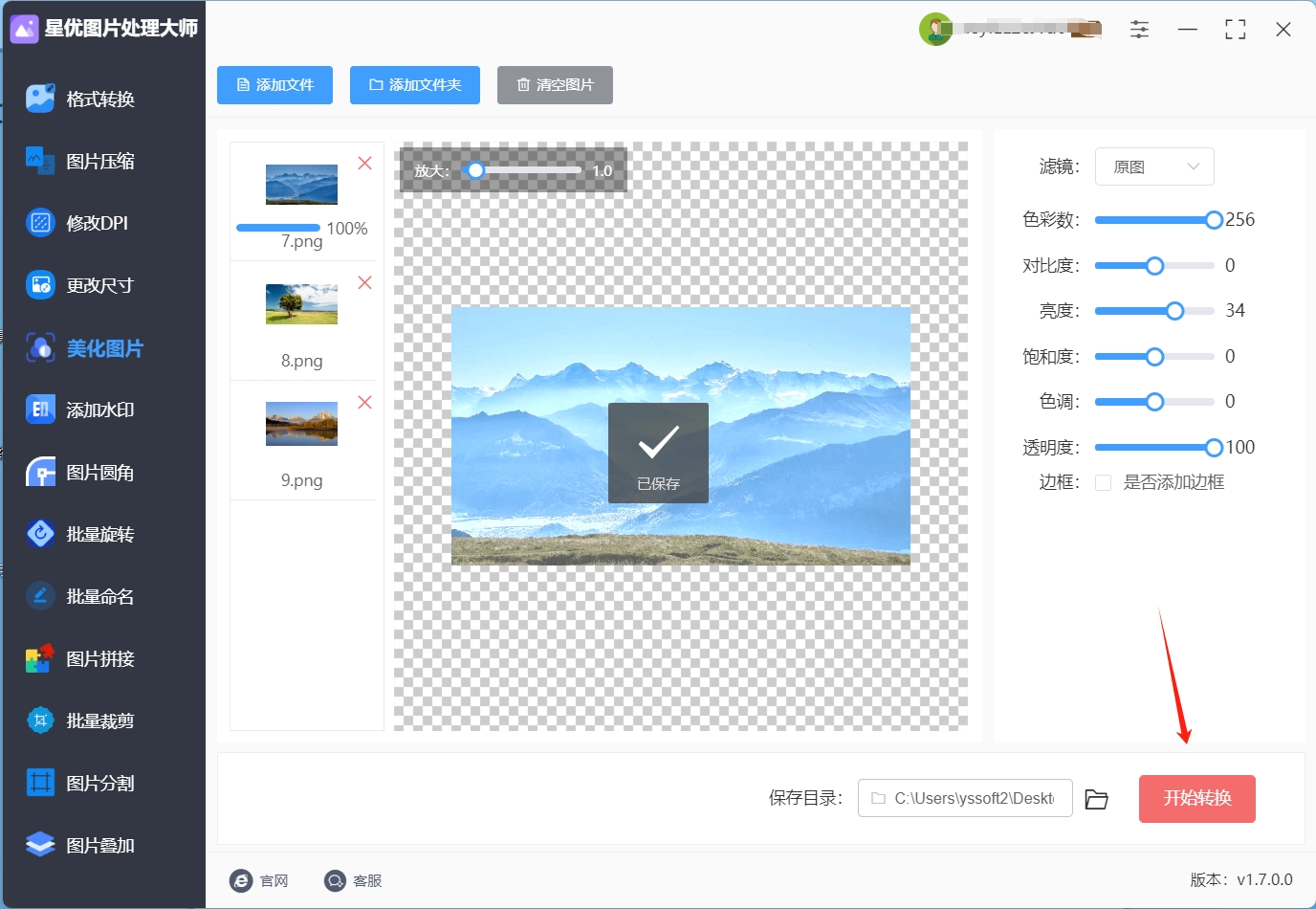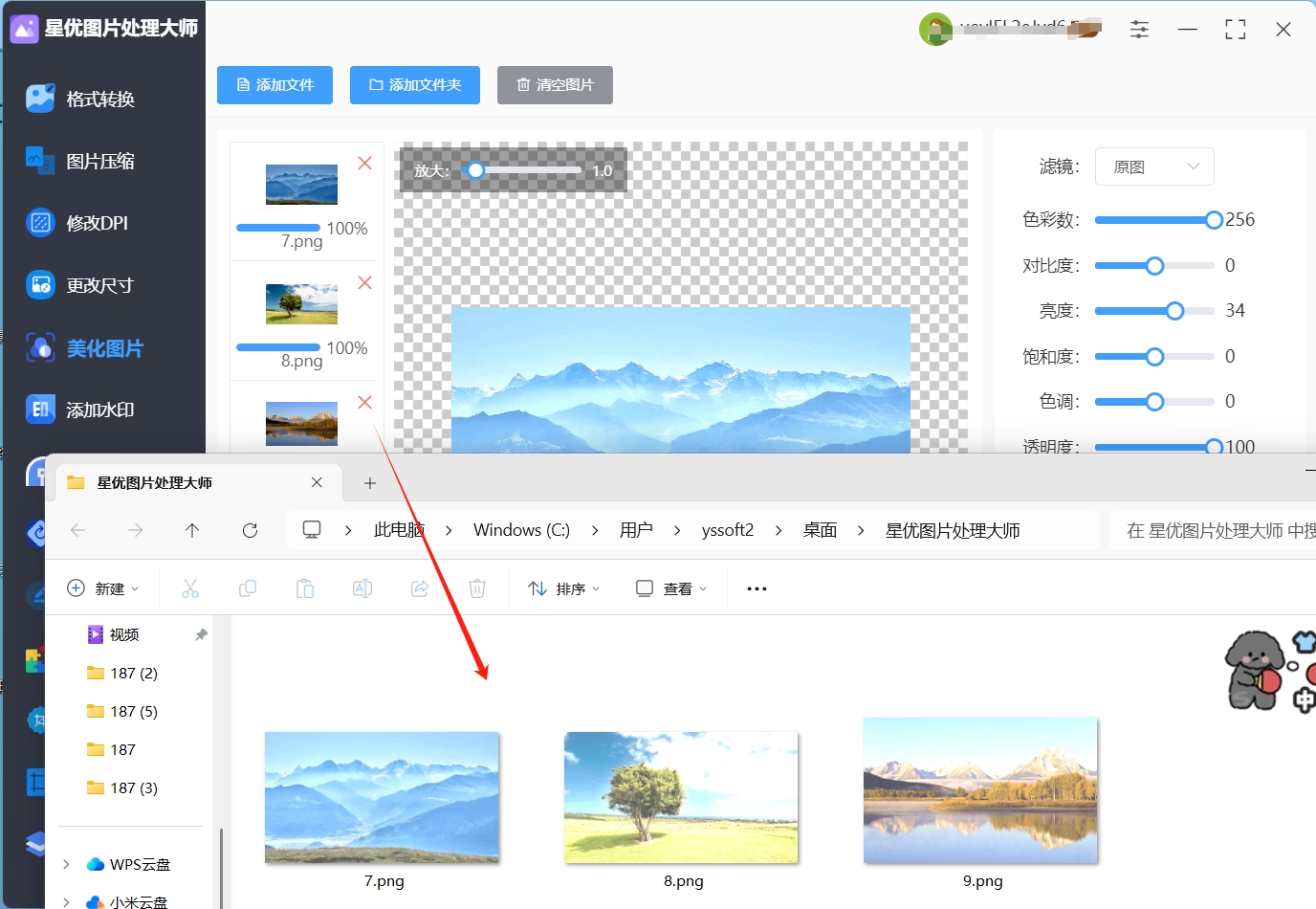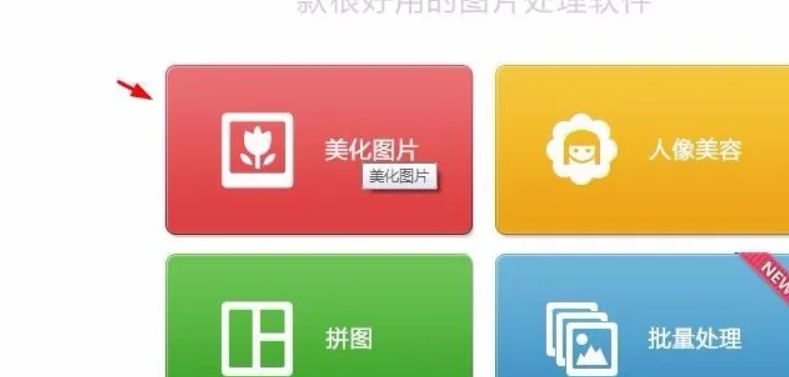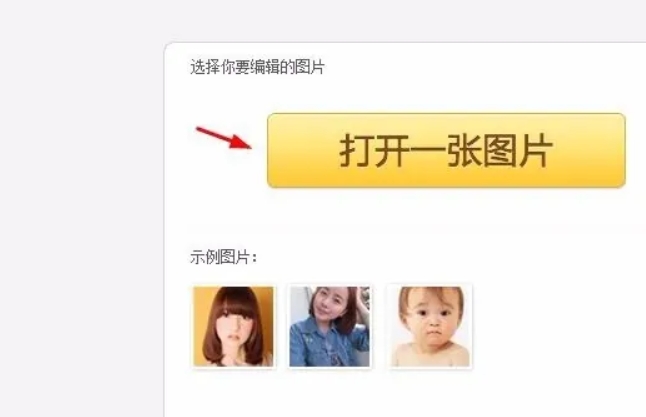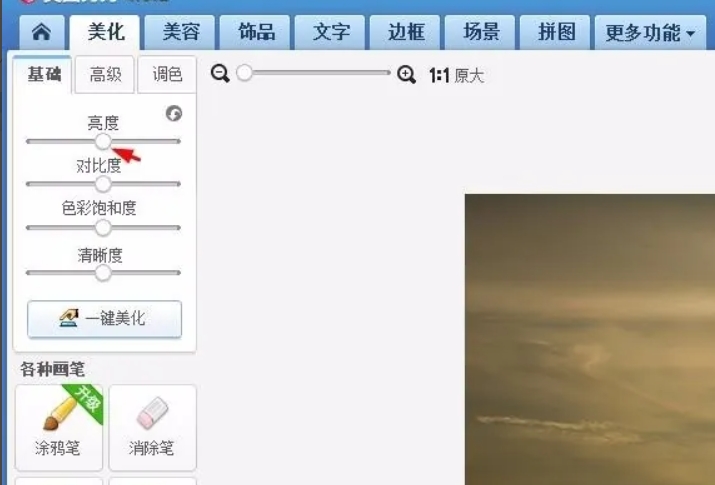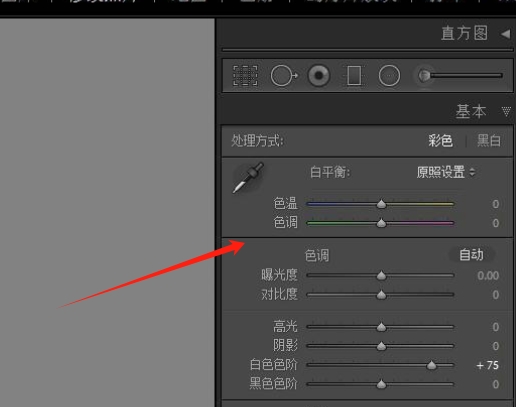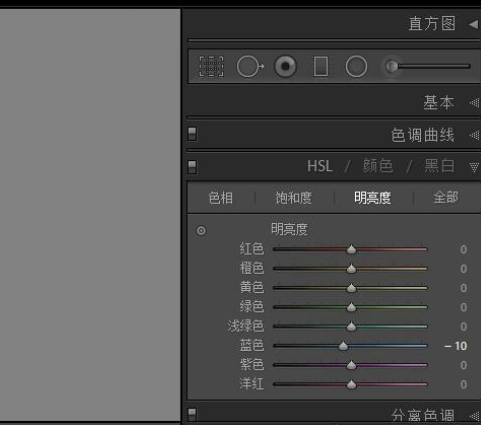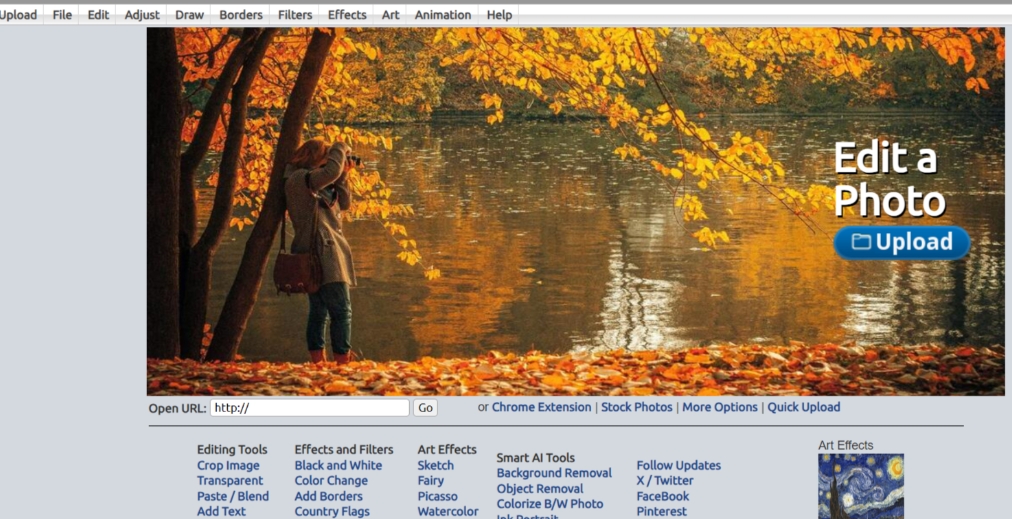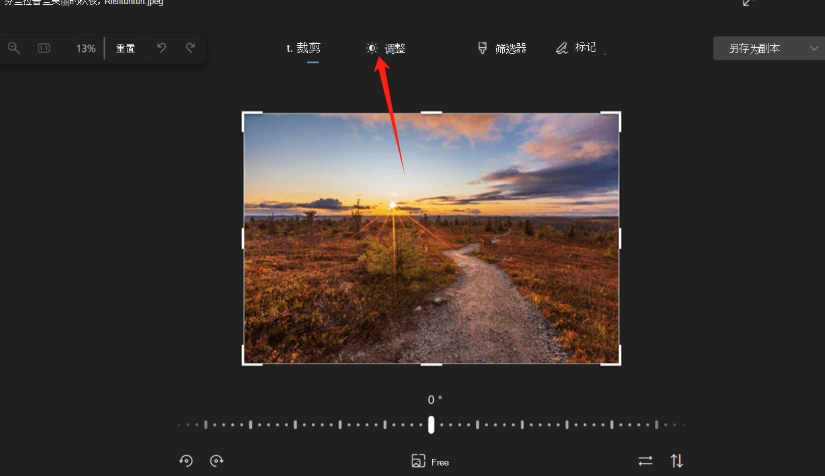图片亮度怎么调?大家在使用图片的时候会不会遇到图片亮度不对的问题,这种问题还是比较严重的,因为它会带来很多的缺点,首先不对的亮度会让我们看不到细节,因为图片会过度曝光所以导致细节丢失,这些细节中如果有很重要的内容就会变的非常麻烦,然后不对的亮度还会让图片的颜色发生改变,因为图片会完全失真,如果是打印出来甚至可能出现很大的问题,最后看久了亮度不对的图片对眼睛也是不好的,它会造成人的视觉疲劳,严重情况下会对眼睛造成永久损伤。
那么我们该如何解决图片亮度不对的问题呢?小编这里给的建议是调整一下图片的亮度,这样操作起来是非常简单的,而且可以带来各种好处,首先它可以改善曝光的问题,这就不会让图片的细节有什么损失,我们看起来也会更加的舒服,然后对图像的外观也是很重要的修补,因为有时我们可能需要比较温馨的图片,这时就可以稍微调高亮度来打造出适合的氛围,最后调节亮度可以帮助我们强调和减弱特定区域,例如想强调的地方可以加上高光,想暗淡的地方可以增加暗幕,这对后期来说是很大的改善,说了这么多,具体应该如何进行调整呢?下面是五种简单好操作的图片调亮度方法,大家也来试试吧!

方法一:使用“星优图片处理大师”调图片亮度
下载地址:https://www.xingyousoft.com/softcenter/XYImage
步骤1:首先,为了完成接下来的图片亮度优化任务,我们需要先下载并安装“星优图片处理大师”这款软件,下载完成后打开软件并选择【美化图片】这一选项。
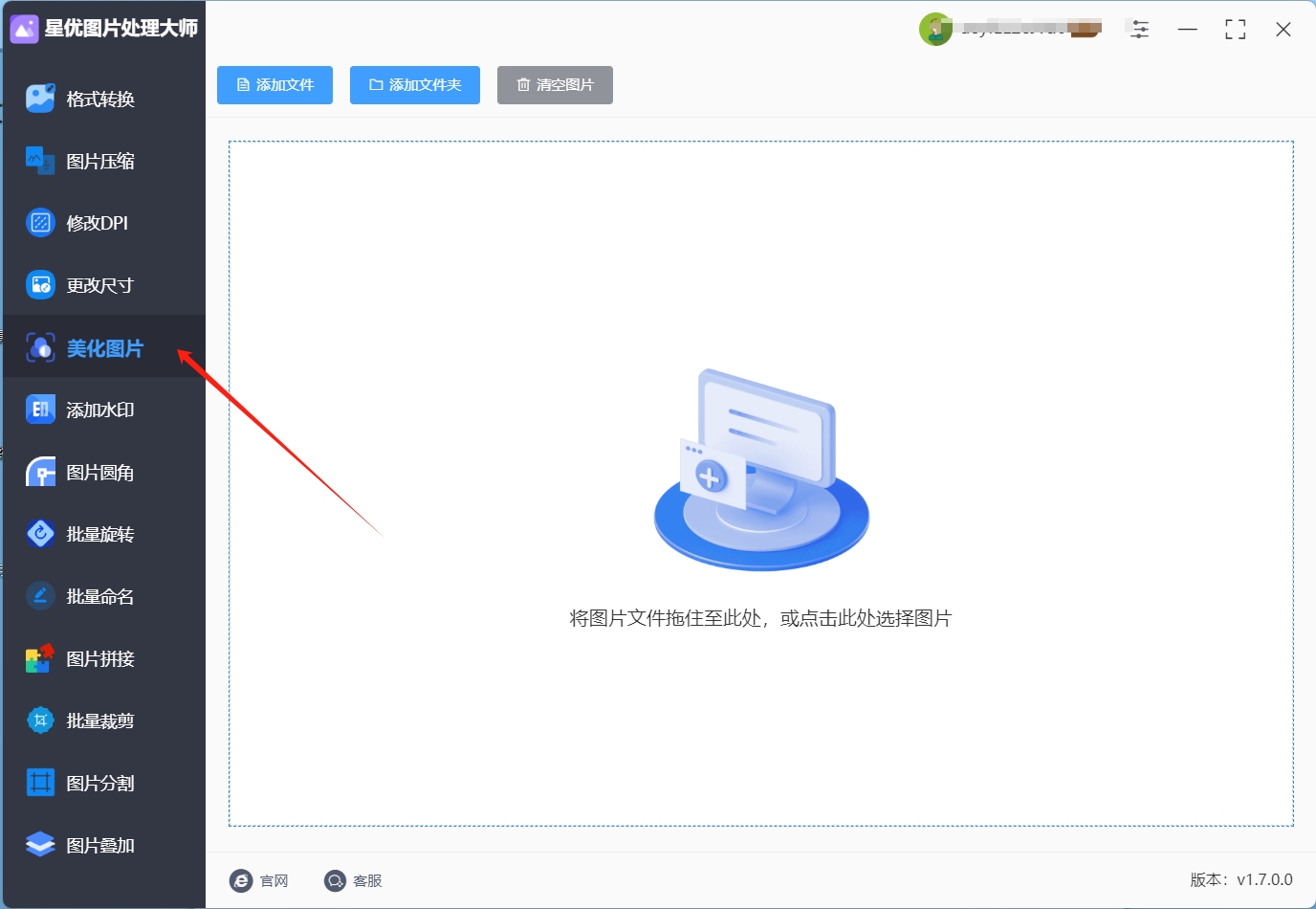
步骤2:在选择了【美化图片】功能后,接下来我们需要导入需要进行亮度调整的图片,点击软件上方的【添加文件】按钮就可以选择图片文件并完成导入操作。
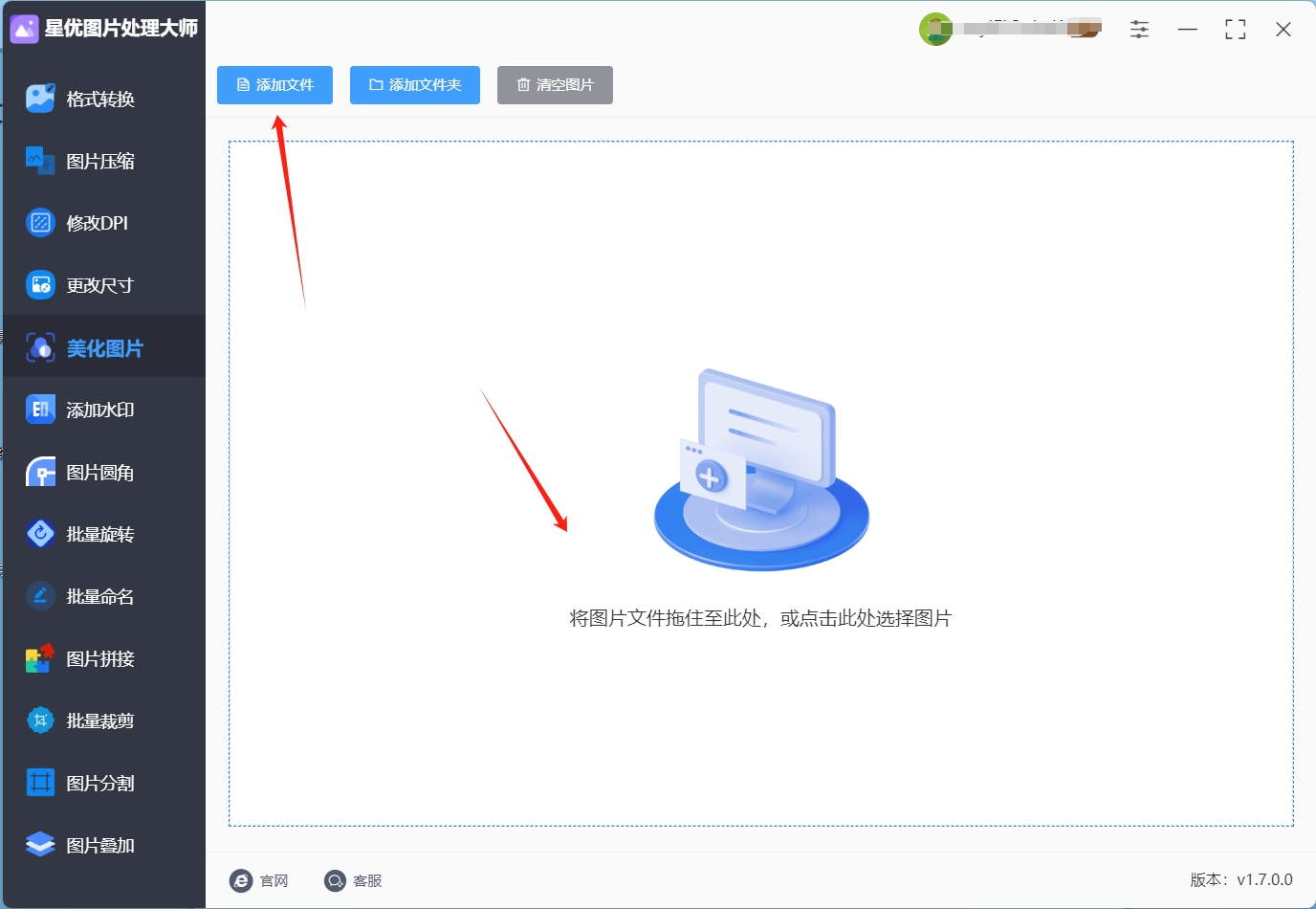
步骤3:图片成功导入后,你会在软件界面的右侧看到一系列的调整选项,其中,【亮度】是我们此次调整的重点,通过拖动【亮度】调节滑块,你可以实时预览图片亮度的变化,将滑块向右拖动,图片的亮度就会逐渐提高,在此过程中,其他设置可以保持默认,无需额外调整。
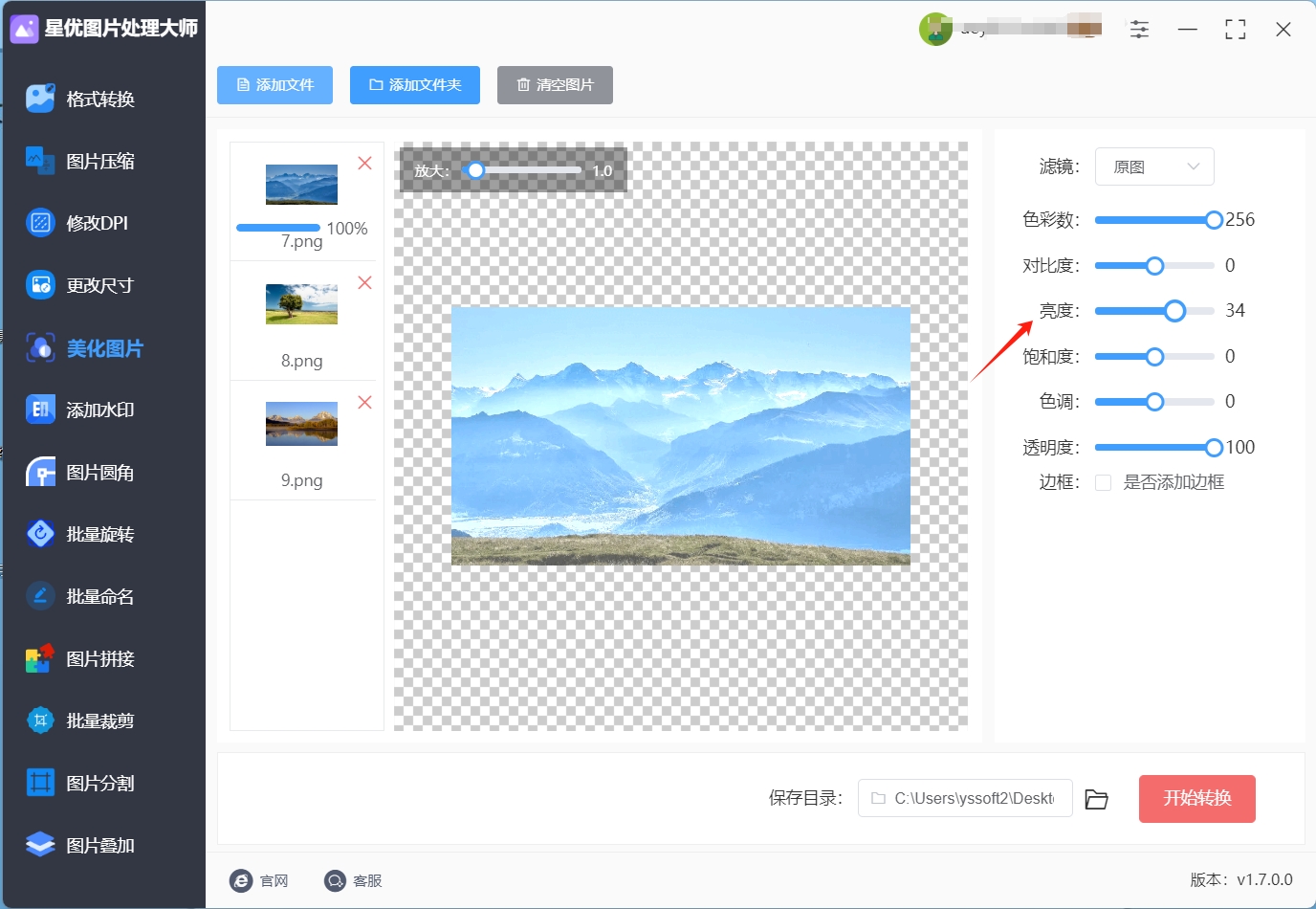
步骤4:当你对图片的亮度调整满意后,点击软件右下角的【开始转换】按钮,此时,软件会开始为你处理图片,将调整后的亮度应用到图片上。
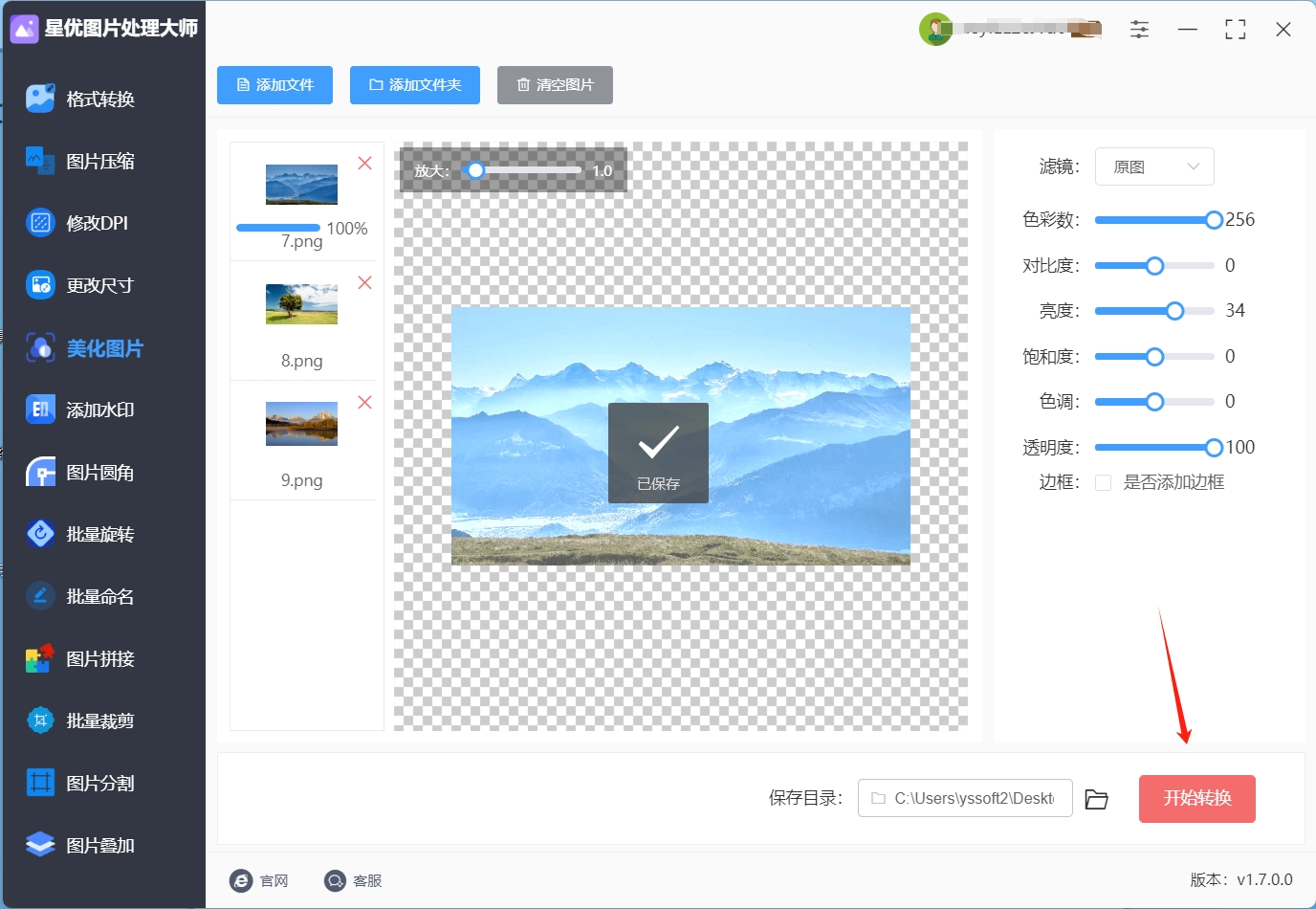
步骤5:等待片刻,当软件完成转换后,你可以在软件的输出文件夹中找到已经提高亮度的图片,为了更直观地看到调整效果,你可以将优化后的图片与原图进行对比,你会发现,经过亮度调整后的图片,细节更加清晰,色彩更加鲜艳,整体观感有了显著提升。
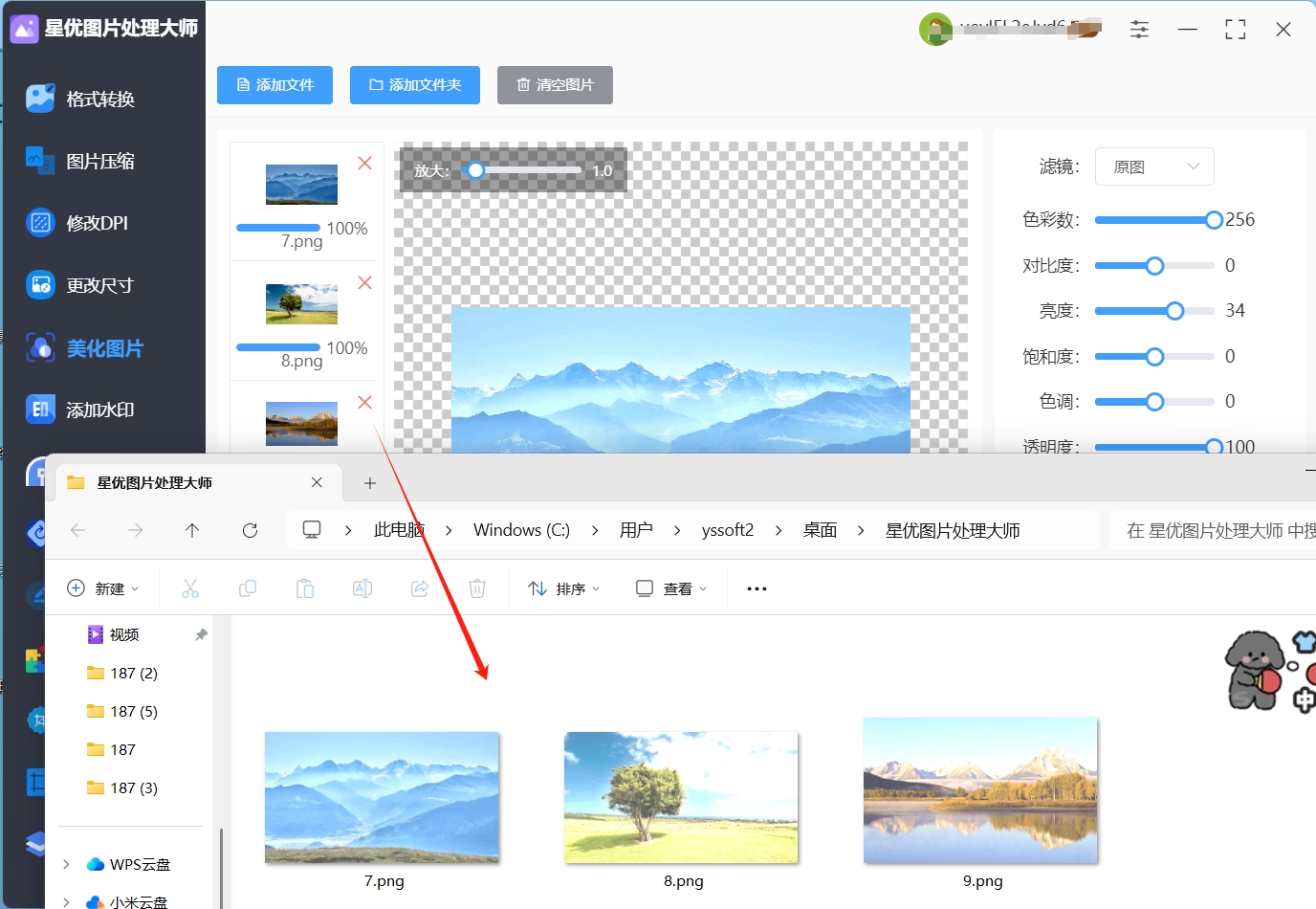
方法二:使用“图片精灵处理器”调图片亮度
图片精灵处理器这软件可太实用啦,操作老简单了,就算你是个电脑小白,也能轻松上手。不管是日常拍的照片,还是工作里要用的图片,它都能给你处理得明明白白。
下面我就一步一步给你讲清楚咋操作。
第一步,你得先把图片精灵处理器电脑版下载下来,再安装到你的电脑上。你在桌面上或者开始菜单里找到它的图标,双击一下,软件就打开啦。
第二步,软件打开之后,你会看到好多功能选项,这时候你就找那个“美化图片”的功能,然后点一下它。点完之后,就相当于你进入了图片处理的主阵地啦。
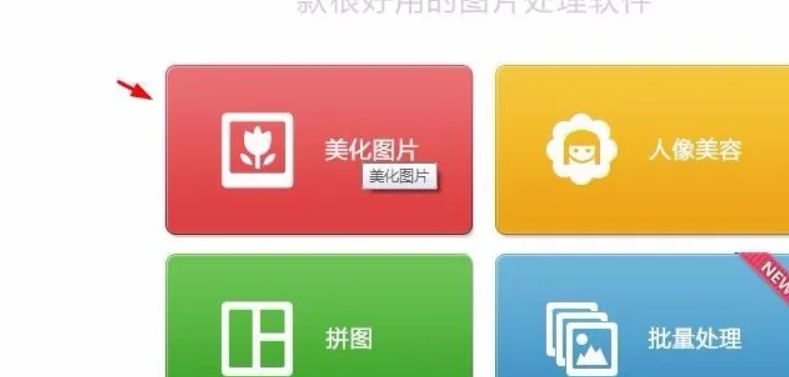
第三步,进入“美化图片”界面后,得把你要调整的图片上传进去。你可以点击界面上专门的上传按钮,然后在你电脑里找到存图片的文件夹,选中你想调整的那张图片,再点“打开”,图片就成功上传到软件里了。
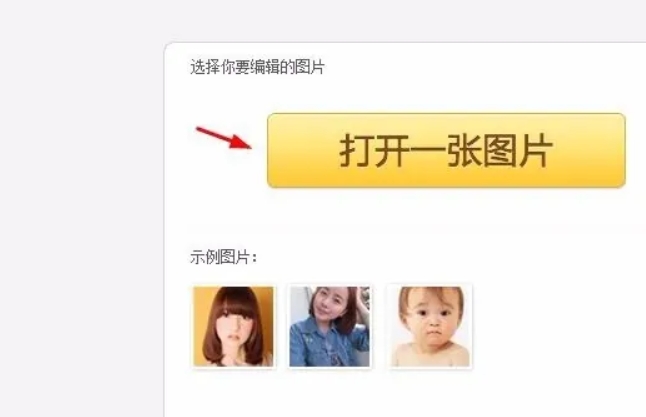
第四步,图片上传好之后,你往软件左侧看,那儿有个工具栏,里面有好多处理图片的选项。你在这些选项里仔细找一找,能找到“亮度”调节选项。这就好比你找到了给图片调亮的开关。
第五步,找到“亮度”调节选项后,你会看到有个滑块。要是你觉得图片太暗了,就用鼠标点住滑块,然后往右拖动。你一边拖动,就能一边看到图片的亮度在一点点增加,就跟你在现实里调灯光亮度似的。你觉得亮度合适了,就停下。
第六步,等你把图片亮度调整到满意的程度,就点击软件界面上的“保存”按钮。这时候软件就会把调整好的图片保存下来,你可以选择保存的位置,比如桌面或者专门的图片文件夹。保存好了之后,你就大功告成啦,一张亮度合适的新图片就诞生咯!
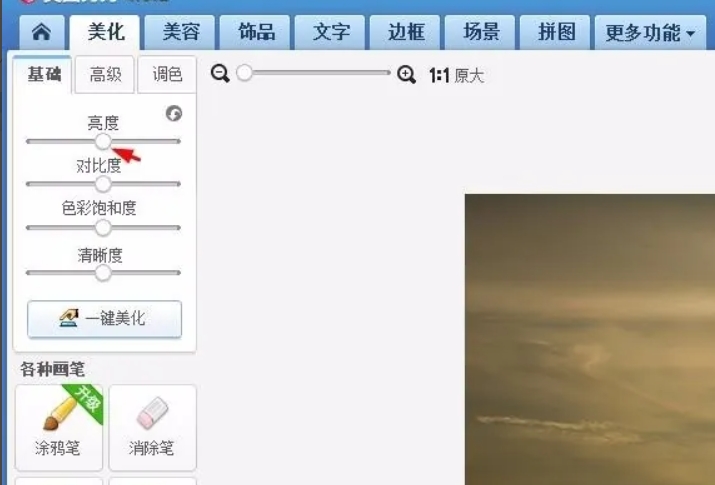
方法三:使用“Adobe Lighroom”调图片亮度
1. 启动软件
双击快捷图标启动 Adobe Lighroom。初次启动时,软件可能需要进行一些初始化设置,如选择语言、设置工作区等。按照提示完成设置后,即可进入软件的主界面。
导入并编辑图片
2. 打开图片
进入主界面后,点击 “导入” 按钮,在弹出的文件选择对话框中,浏览本地磁盘,找到存储图片的文件夹,选中要编辑的图片。你可以选择单个图片,也可以通过按住 Ctrl 键(Windows 系统)或 Command 键(Mac 系统)同时选择多个图片进行批量导入。导入后,图片会显示在软件的图库中。
3. 进入编辑模式
在图库中选中要编辑的图片,然后点击软件界面上方的 “修改照片” 按钮,即可进入编辑模式。编辑模式下,软件界面会显示出各种编辑工具和参数设置面板。
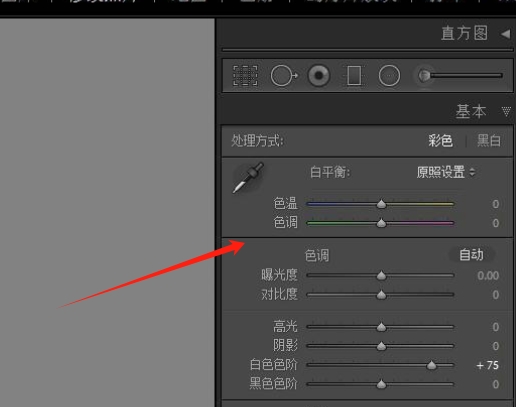
4. 定位曝光选项
在编辑面板中,仔细查找 “基本” 面板,“曝光” 选项就位于该面板中。“曝光” 是控制图片整体亮度的关键参数,通过调整它,可以改变图片的明亮程度。
5. 利用滑块调整亮度
在 “曝光” 选项旁边,有一个滑块。将鼠标指针移动到滑块上,按住鼠标左键,向左拖动滑块,图片的曝光度会降低,亮度随之变暗;向右拖动滑块,图片的曝光度会增加,亮度也会变亮。在拖动滑块的过程中,软件界面上的图片会实时显示调整后的效果,你可以根据自己的需求和视觉感受,精确地调整滑块的位置,以达到理想的亮度。
6. 辅助调节
除了 “曝光” 选项外,还可以结合其他相关参数进行辅助调节,以获得更加细腻的亮度调整效果。例如,“对比度” 参数可以增强或减弱图片中亮部和暗部的差异;“高光” 参数可以单独调整图片中高亮部分的亮度;“阴影” 参数则可以对图片中的暗部区域进行亮度调节。通过综合运用这些参数,可以让图片的亮度分布更加均匀,层次更加丰富。
7. 保存与导出编辑后的图片
当你对图片的亮度调整满意后,点击软件界面上方的 “保存” 按钮,软件会将你对图片所做的编辑设置保存下来。这样,即使你关闭软件后再次打开该图片,之前的编辑设置依然会保留。
如果你需要将编辑后的图片用于其他用途,如打印、分享到社交媒体等,就需要将图片导出。点击 “导出” 按钮,在弹出的导出设置对话框中,你可以选择导出的文件格式(如 JPEG、PNG 等)、图片的分辨率、质量等参数。设置完成后,点击 “导出” 按钮,软件会将编辑后的图片保存到你指定的文件夹中。
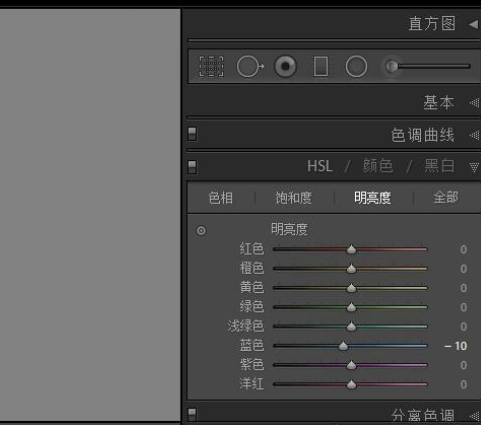
方法四:使用“Luna Pickert”调图片亮度
嘿,你知道 Luna Pickert 吗?这可是个超棒的在线图像编辑工具!它就像一个神奇的画笔,能帮你轻松搞定各种照片效果和编辑功能,比如调整亮度、对比度,甚至还能给照片加上各种有趣的滤镜。详细步骤
(一)上传你的照片
到了官网后,你会看到一个很显眼的上传按钮,点击它,然后从你的电脑里找到你想编辑的照片。不管是手机拍的,还是相机里的,都能搞定。
(二)找到亮度调整功能
照片上传好之后,你会看到一排菜单栏,里面有很多选项。找到 “调整” 这个菜单,点开它,然后在里面点击 “亮度”。这就进入亮度调整的界面啦。
(三)调整亮度
这时候你会看到一个滑块,这就是用来调整亮度的。如果你觉得照片太暗,就把滑块往右拖,照片就会慢慢变亮;如果太亮了,就往左拖,让它变暗一点。你可以边拖边看效果,直到你觉得照片亮度刚刚好为止。
(四)保存调整后的照片
调整好亮度之后,就差最后一步啦!在页面上找到 “保存” 按钮,点击它。然后选择你想保存照片的地方,比如桌面或者某个文件夹。点击 “下载”,调整后的照片就保存到你的电脑里啦。
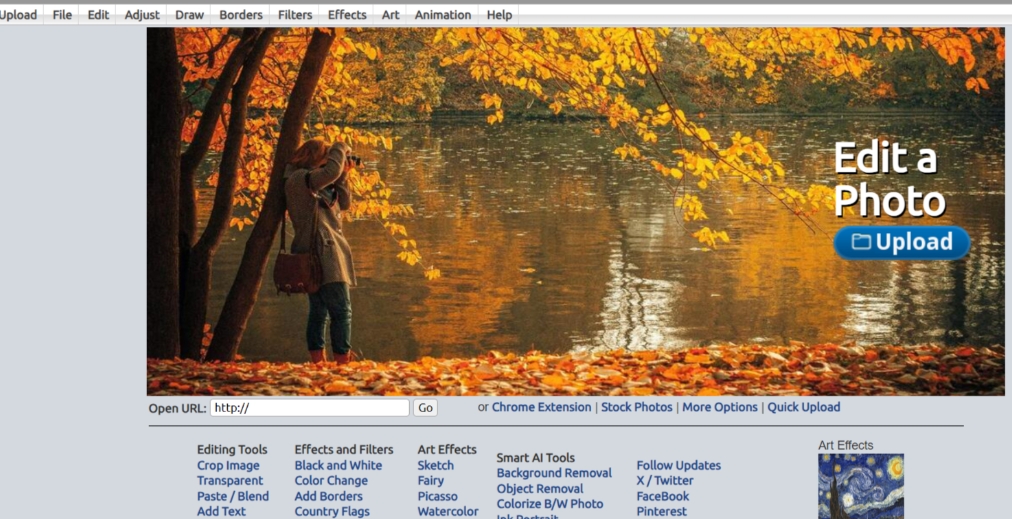
方法五:使用“星优图片处理大师”调图片亮度
Windows 系统作为全球广泛使用的操作系统,为用户提供了一款自带的照片查看和编辑应用。该应用旨在为用户提供一种简单、便捷且易于上手的图片处理解决方案,无需额外安装复杂的第三方软件,用户即可完成基本的图片查看与编辑操作。其操作界面简洁直观,功能布局合理,即使是初次接触图片处理的用户,也能迅速熟悉并掌握其使用方法,尤其适合对图片处理需求不高、追求便捷操作的普通用户群体。
详细操作步骤
步骤一:选择以照片应用打开图片
首先,用户需要在计算机的文件系统中准确找到需要调整亮度的图片文件。这可能涉及在不同的磁盘分区、文件夹或子文件夹中进行查找。在找到目标图片后,用户可以通过鼠标右键点击该图片文件,此时会弹出一个上下文菜单。该菜单包含了一系列与该文件相关的操作选项。在这些选项中,用户需要仔细寻找并选择 “打开方式” 这一子选项。点击 “打开方式” 后,会弹出一个新的窗口,其中列出了系统中可用于打开该图片文件的各种应用程序。在这些应用程序列表中,用户应选择 “照片” 应用,然后点击确定。通过这一操作,系统将调用 Windows 自带的照片应用程序来打开该图片文件。
步骤二:进入图片编辑模式
当图片成功在照片应用中打开后,用户会看到一个展示图片的界面。在该界面的上方菜单栏中,存在多个功能按钮,其中有一个标注为 “编辑” 的按钮。用户点击该 “编辑” 按钮,即可进入图片的编辑模式。进入编辑模式后,照片应用会展示一系列的编辑工具和选项,这些工具和选项分布在界面的不同区域,为用户提供了丰富的图片编辑功能。
步骤三:调整图片亮度
在进入编辑模式后,用户需要在众多的编辑选项中找到 “调整” 功能区域。该区域通常包含了一系列用于调整图片基本属性的工具,如亮度、对比度、饱和度等。在 “调整” 功能区域内,用户可以发现一个专门用于调整亮度的 “亮度” 滑块。该滑块是一个直观的交互元素,用户可以通过鼠标点击并拖动滑块来实现对图片亮度的调整。具体而言,当用户向左拖动滑块时,图片的亮度会逐渐降低;而当用户向右拖动滑块时,图片的亮度会逐渐增加。在拖动滑块的过程中,照片应用会实时显示图片亮度的变化效果,用户可以根据自己的视觉感受和实际需求,灵活调整滑块的位置,直至图片达到合适的亮度。
步骤四:保存调整后的图片
当用户将图片的亮度调整到满意的程度后,需要对调整后的图片进行保存操作。在照片应用的编辑界面中,通常会提供两个保存选项,分别是 “保存副本” 和 “保存” 按钮。“保存副本” 选项会将调整后的图片以一个新的文件形式保存到指定的位置,而原始图片文件不会受到影响。这一选项适用于用户希望保留原始图片,同时又需要一份调整后图片的情况。而 “保存” 选项则会直接覆盖原始图片文件,将调整后的图片保存到原始文件的位置。用户可以根据自己的需求,谨慎选择合适的保存方式,然后点击相应的按钮完成图片的保存操作。
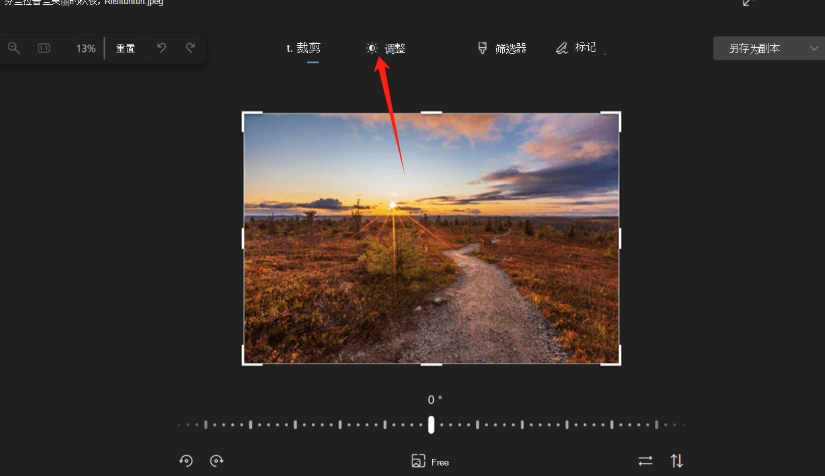
当我们处理图片时,调节亮度往往是一项不可或缺的任务,然而,我们必须认识到,提高亮度并非一蹴而就,过度追求亮度可能会引发一系列问题,这些问题对图片的整体效果产生深远影响,首先,过度提高亮度可能导致图片失真和噪点增加,这就像是给一幅精美的画作涂抹了过多的色彩,使其变得模糊不清,难以分辨,对于需要展示细节或传递信息的图片来说,这种失真和噪点会大大降低其阅读价值,影响观者的体验,其次,不恰当的亮度提升可能使图片整体外观显得不自然,此外,亮度过高的图片在印刷时也会遇到诸多困难,打印机在处理图片时,对于过曝的区域往往无法准确识别,导致打印出来的图像模糊不清。到这里今天这篇“图片亮度怎么调?”就结束了,感谢大家阅读完这篇文章哦!