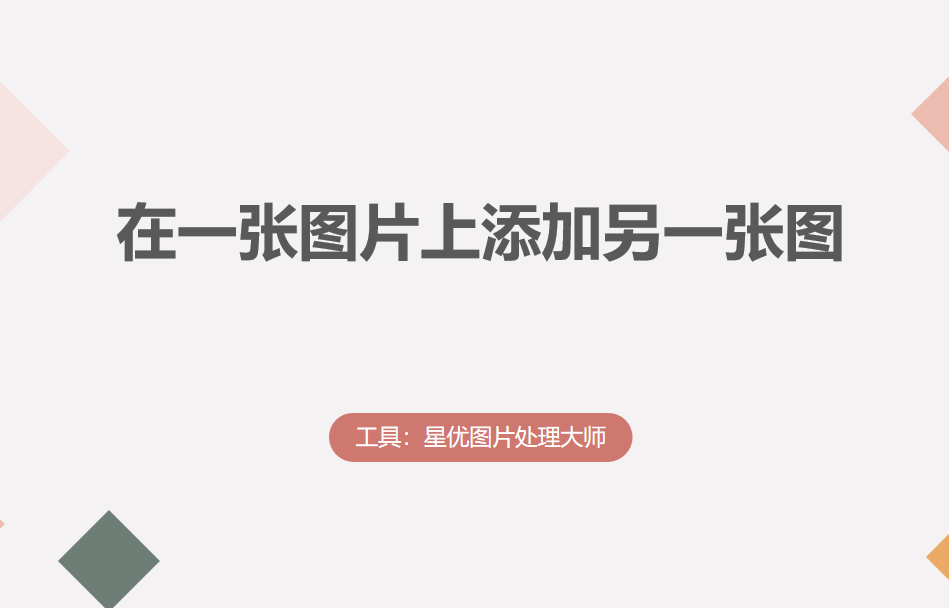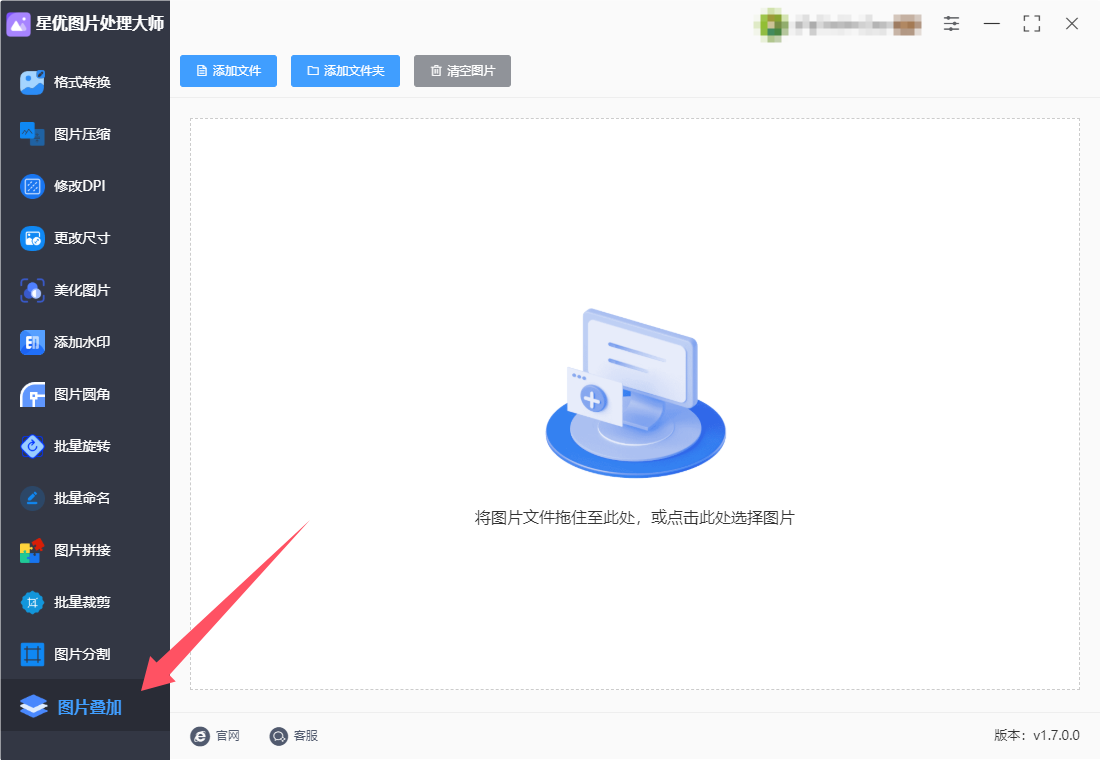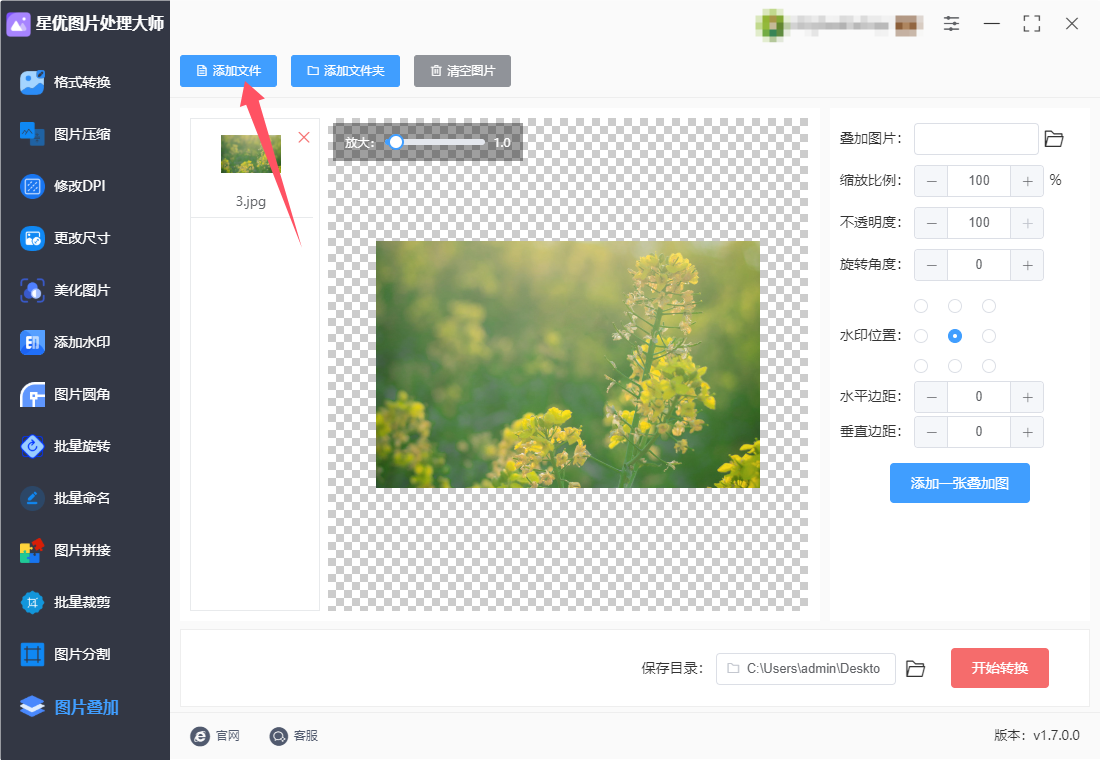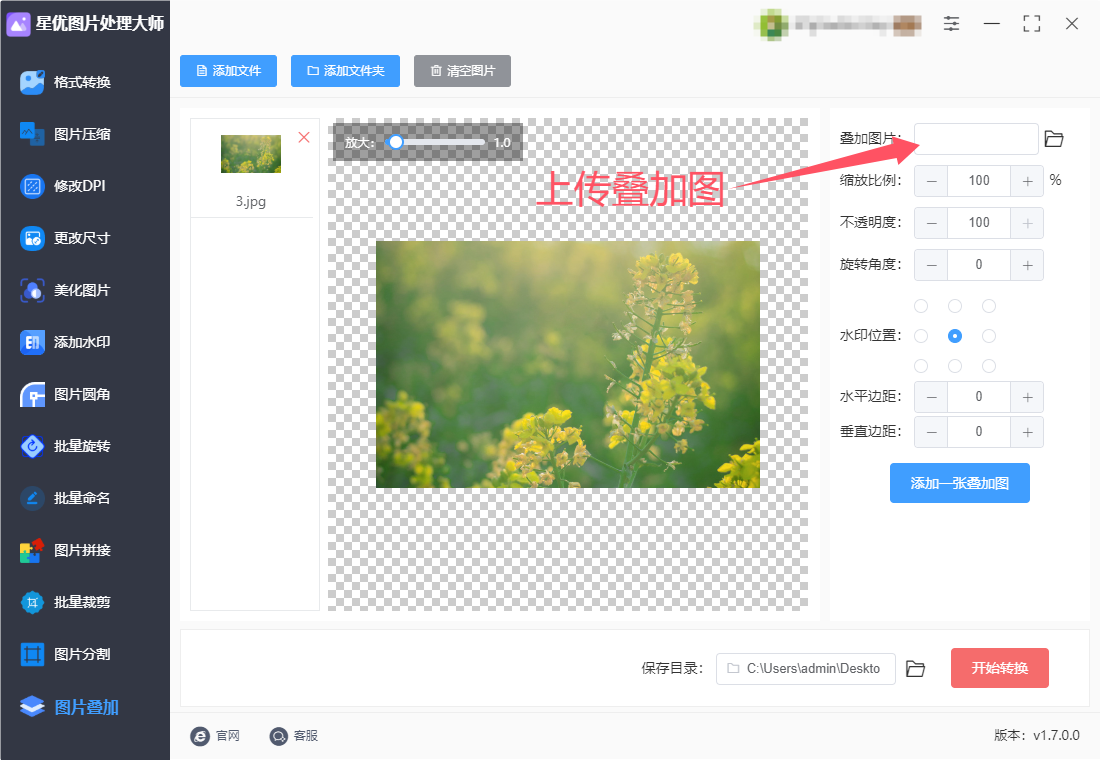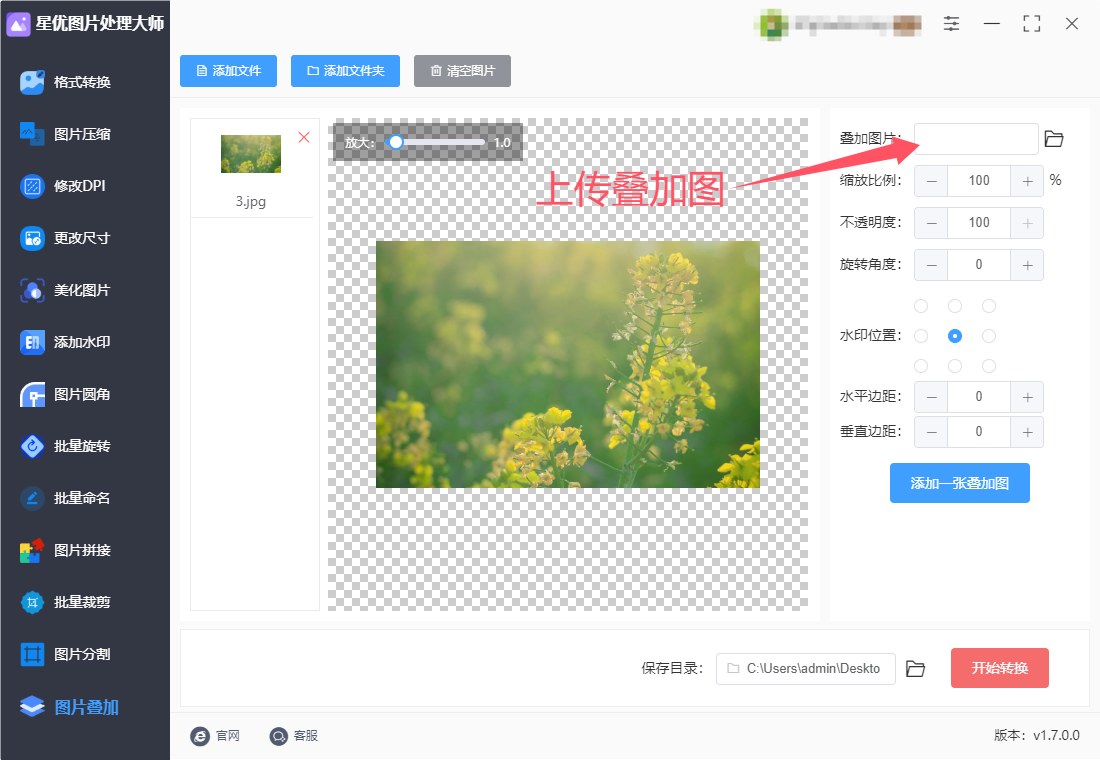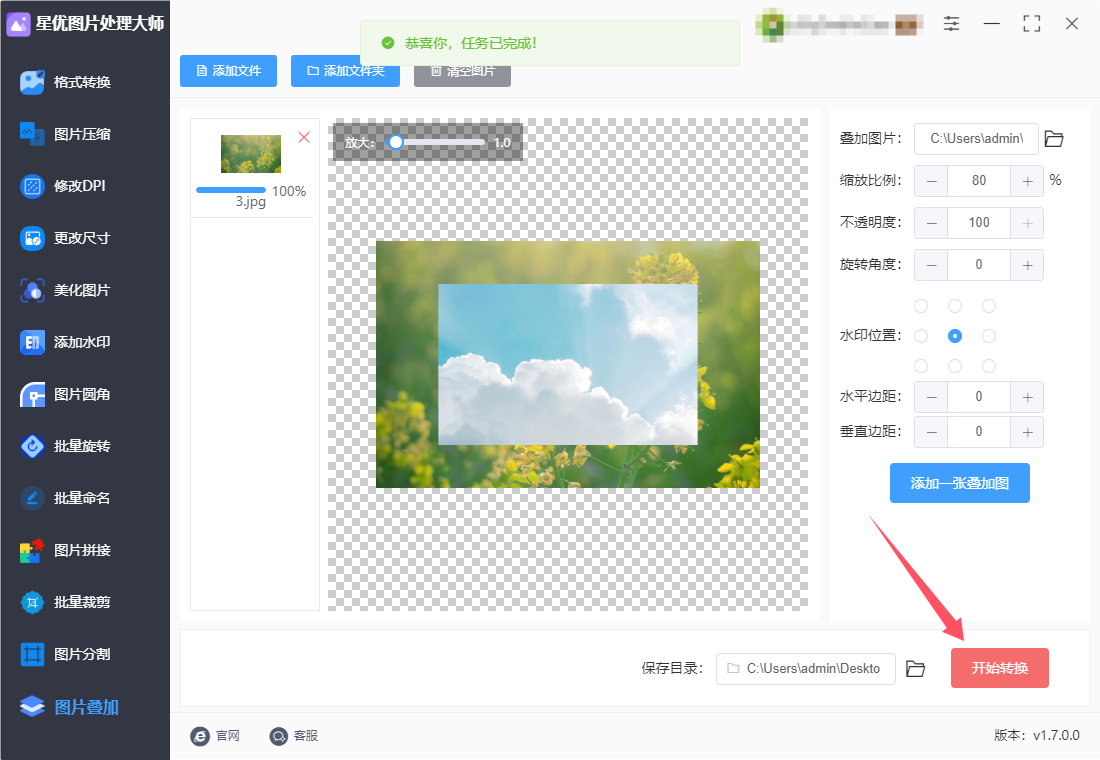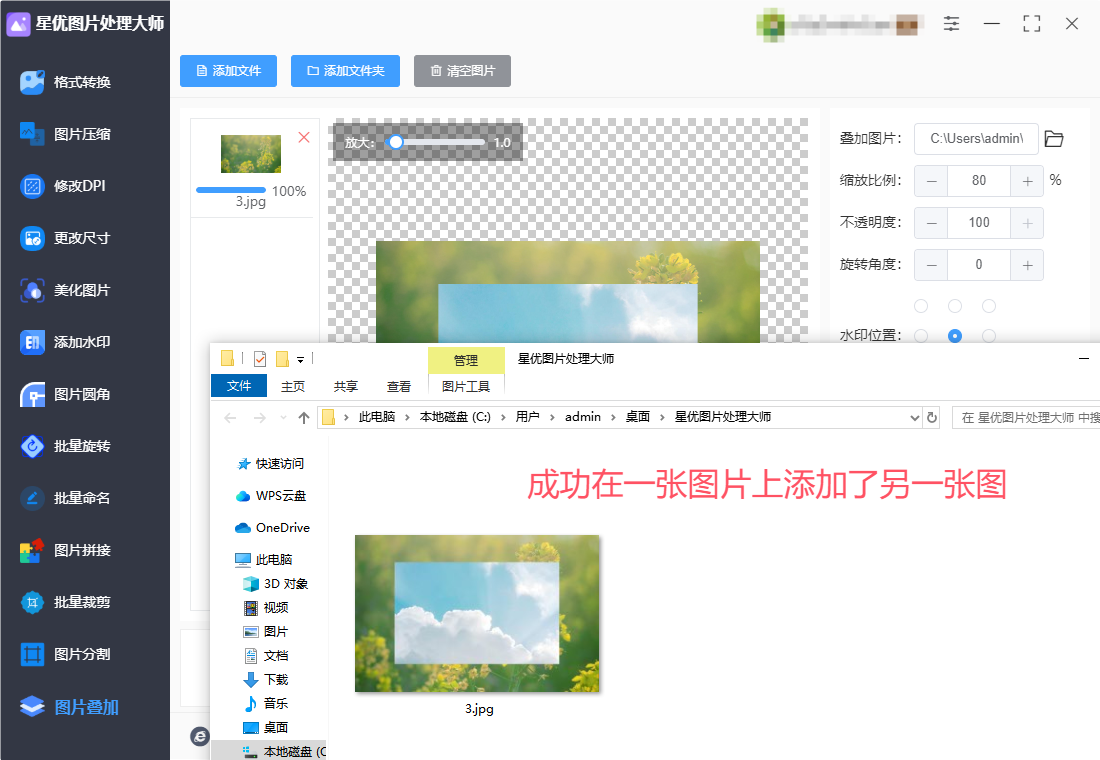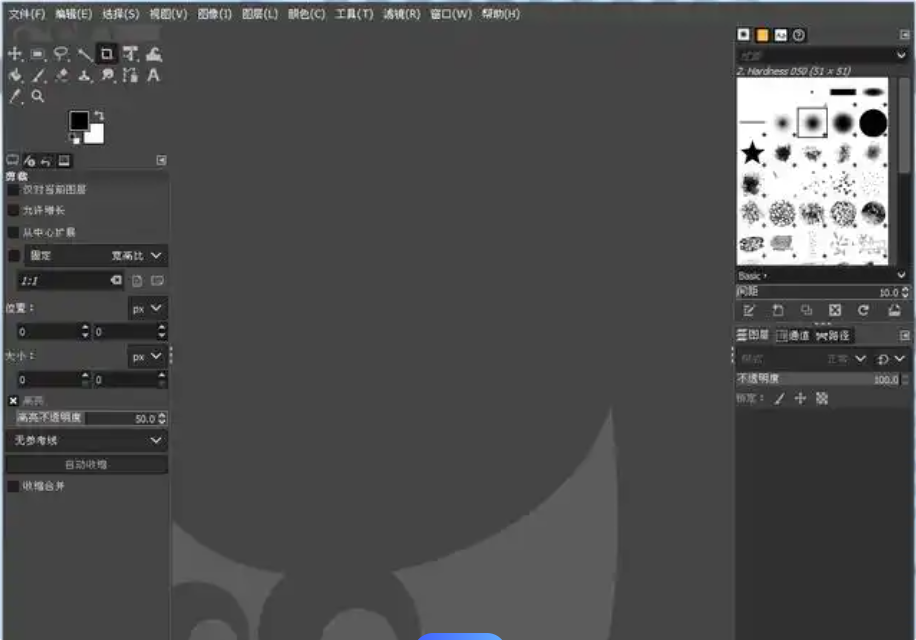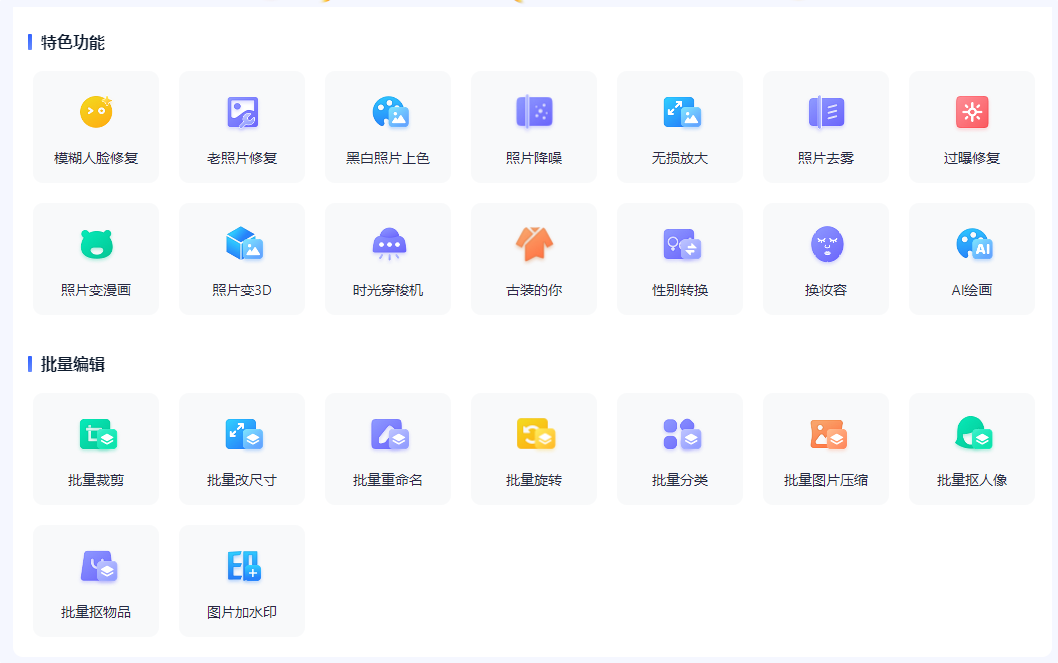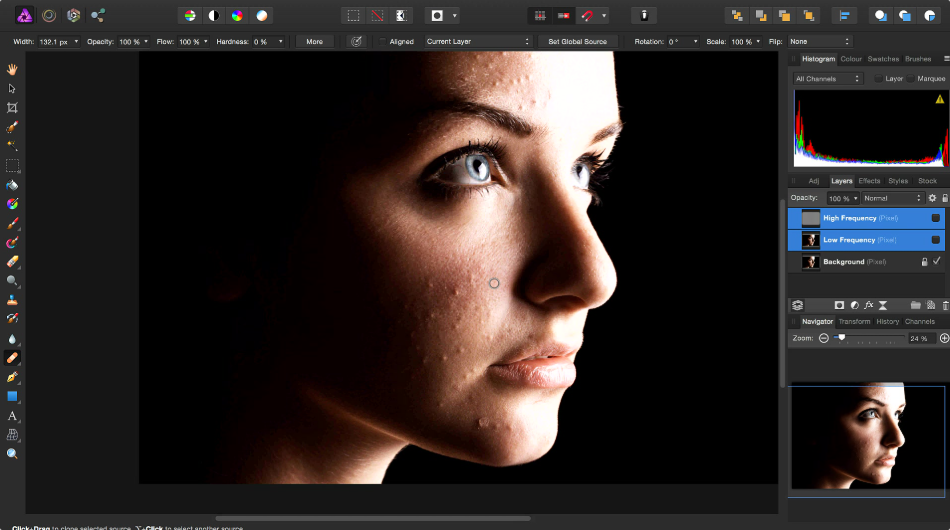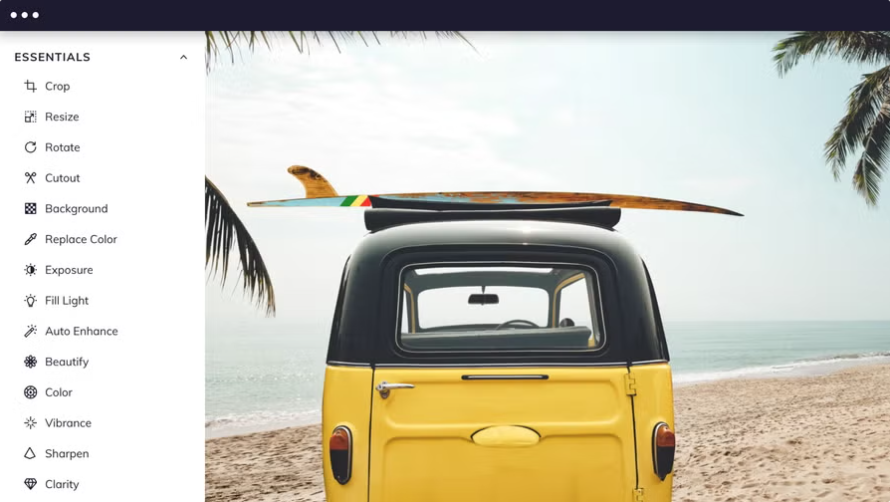如何在一张图片上添加另一张图?在日常工作中,尤其是在设计、广告、社交媒体管理等领域,常常需要将不同的图片合成到一起,以达到更好的视觉效果或传达特定的信息。这种操作不仅可以提升设计的表现力,还能在某些情况下节省时间,提高效率。在这个过程中,掌握如何在一张图片上添加另一张图是一个非常实用的技能。例如,在电商领域,商家可能会将产品实物图与促销信息图相结合,既展示了商品细节,又突出了优惠活动;而在广告设计中,创意人员则可能将人物照片与抽象图形叠加,创造出既具冲击力又不失和谐的艺术效果。掌握这一技能,不仅能提升工作效率,还能让我们的作品更加吸引人眼球,更好地服务于品牌推广、信息传递等目的。因此,对于职场人士而言,熟悉并灵活运用图像编辑技巧,无疑是一项重要的加分技能,它让我们在视觉表达上拥有更多可能性,助力职业生涯的每一步。
所以今天小编就为大家带来了解决这个问题的详细办法,办法一共有五个,每个方法且配有详细的操作步骤,都能帮助大家轻松的在一张图片上添加另一张图片,学会一些图片处理技能可以帮助大家解决工作问题,那就一起来试一试吧。
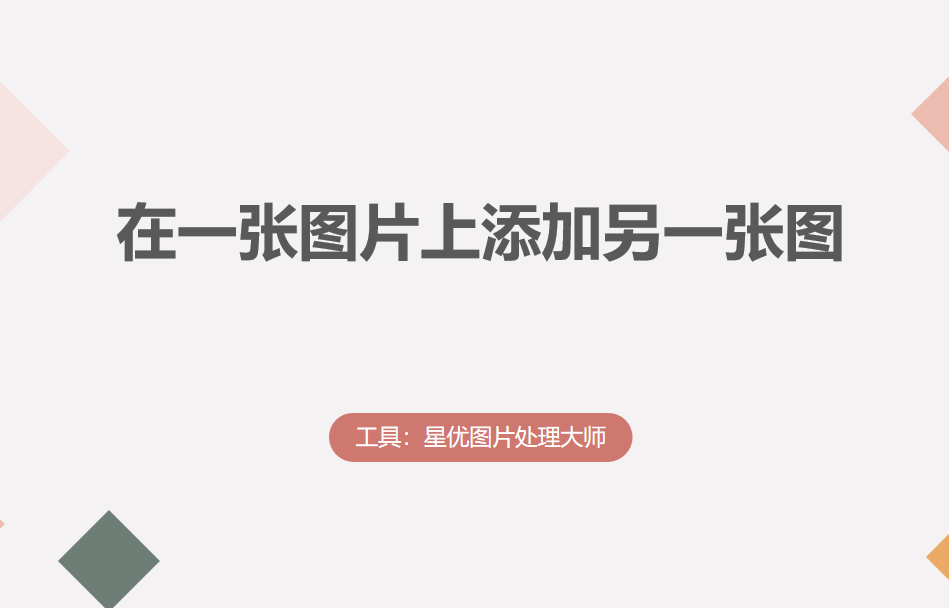
方法一:使用“星优图片处理大师”软件在一张图上添加另一张图片
软件下载地址:https://www.xingyousoft.com/softcenter/XYImage
步骤1,在电脑上将“星优图片处理大师”软件下载好,下载好之后双击软件包进行安装,安装好后就可以打开使用了,本次请你点击【图片叠加】功能按键进入下一步。
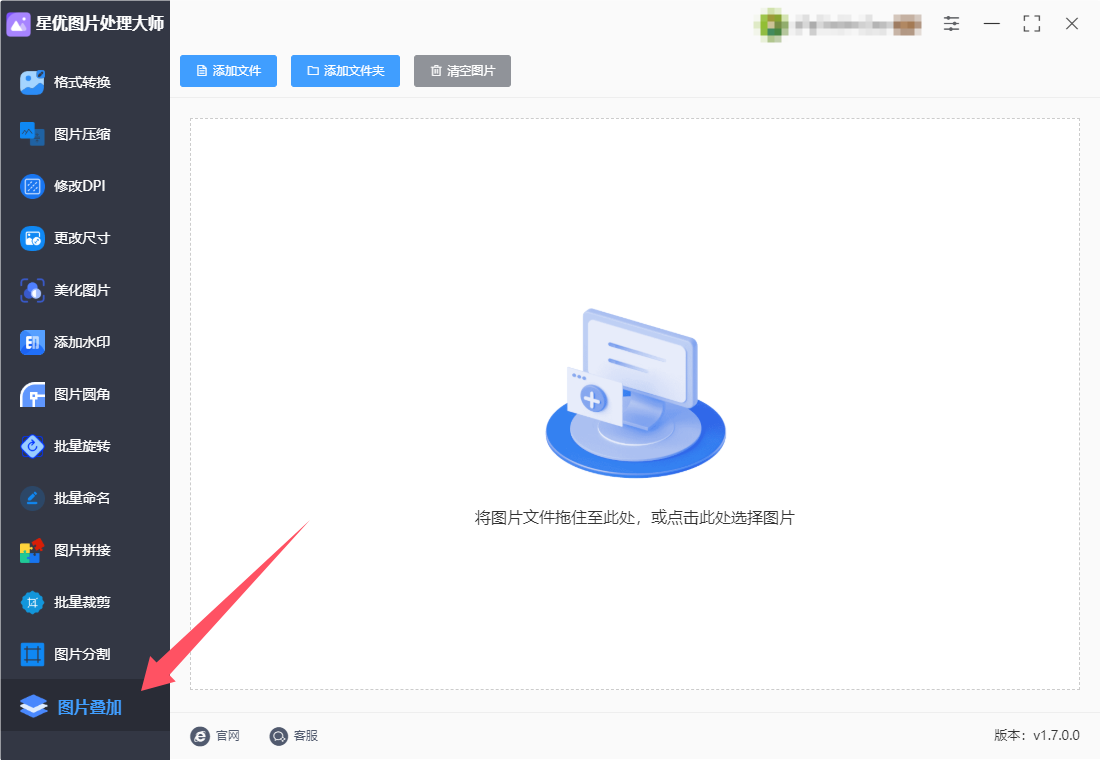
步骤2,提前将图片准备好,然后点击软件上的【添加文件】按键,将底图导入到软件里。
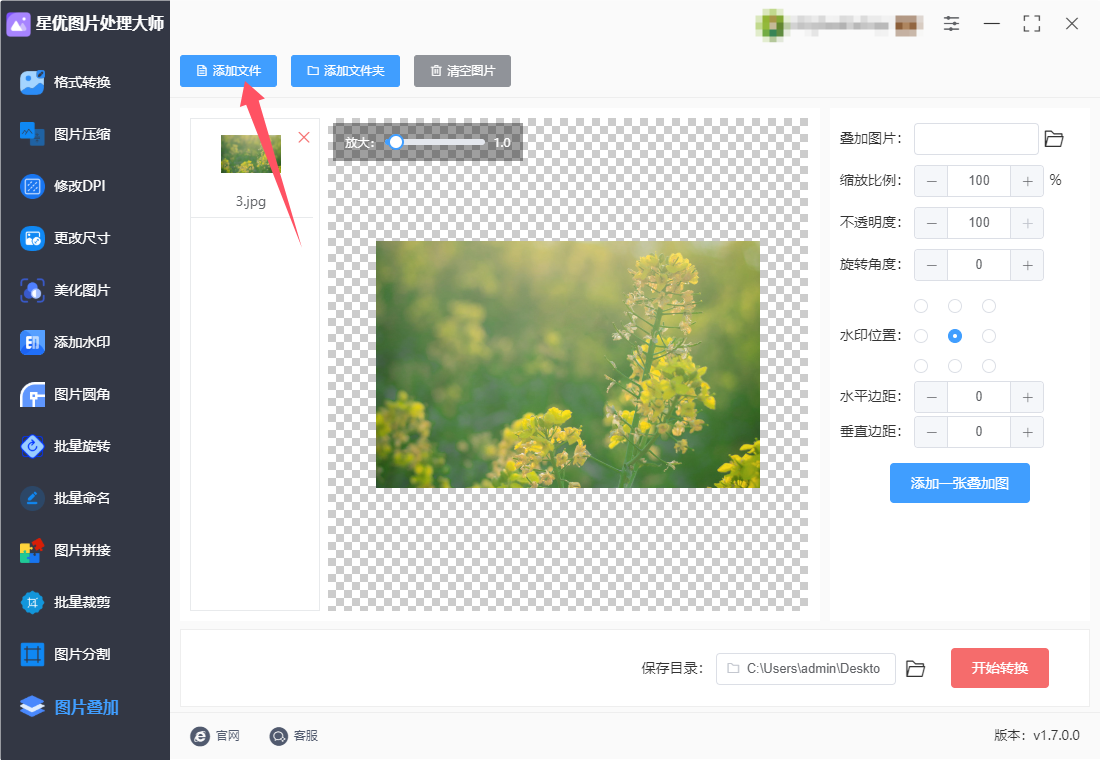
步骤3,底图导入到软件里面后,就可以在右侧上传叠加图了,如下图所示点击“叠加图片”右侧方框后就进行上传。
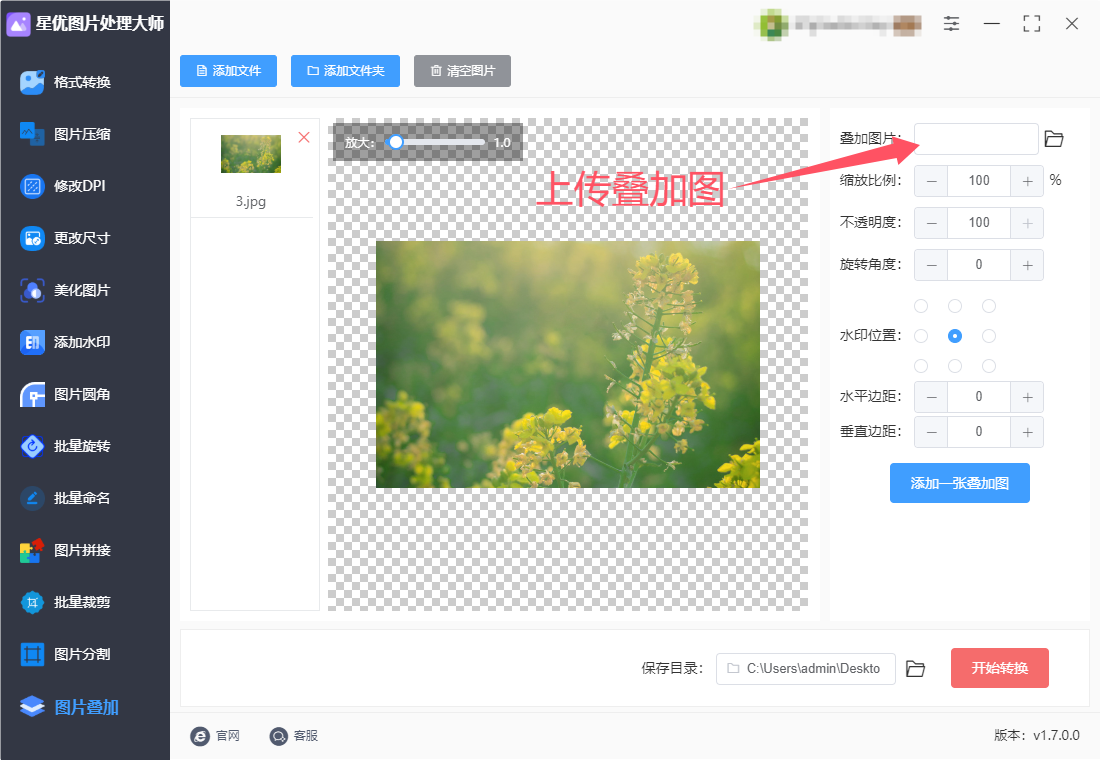
步骤4,随后修改叠加图片效果,例如缩放比例、不透明度、旋转角度、位置、水印边距和垂直边距。我们可以一边修改参数,一边在软件中间对图片效果进行预览检查,直到满意为止。
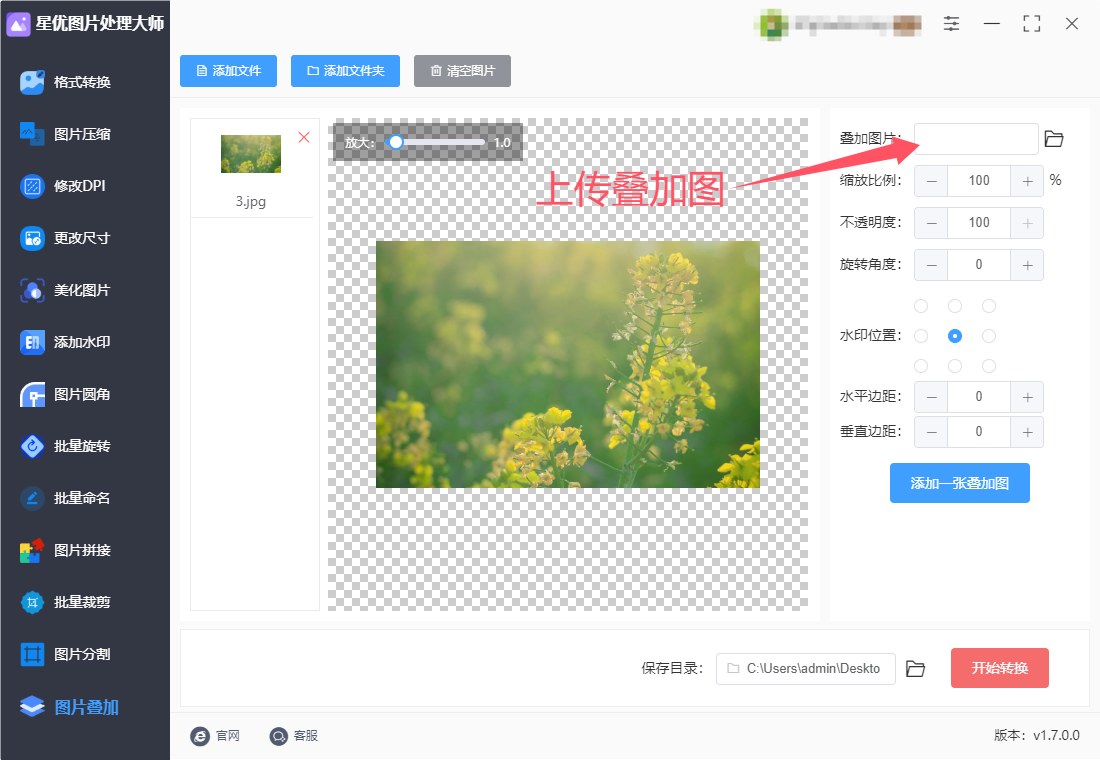
步骤5,效果满意之后,就可以点击右下角【开始处理】红色按键启动软件处理程序了,图片完成叠加后软件会自动打开输出文件夹,在输出文件夹里可以找到叠加成的图片。
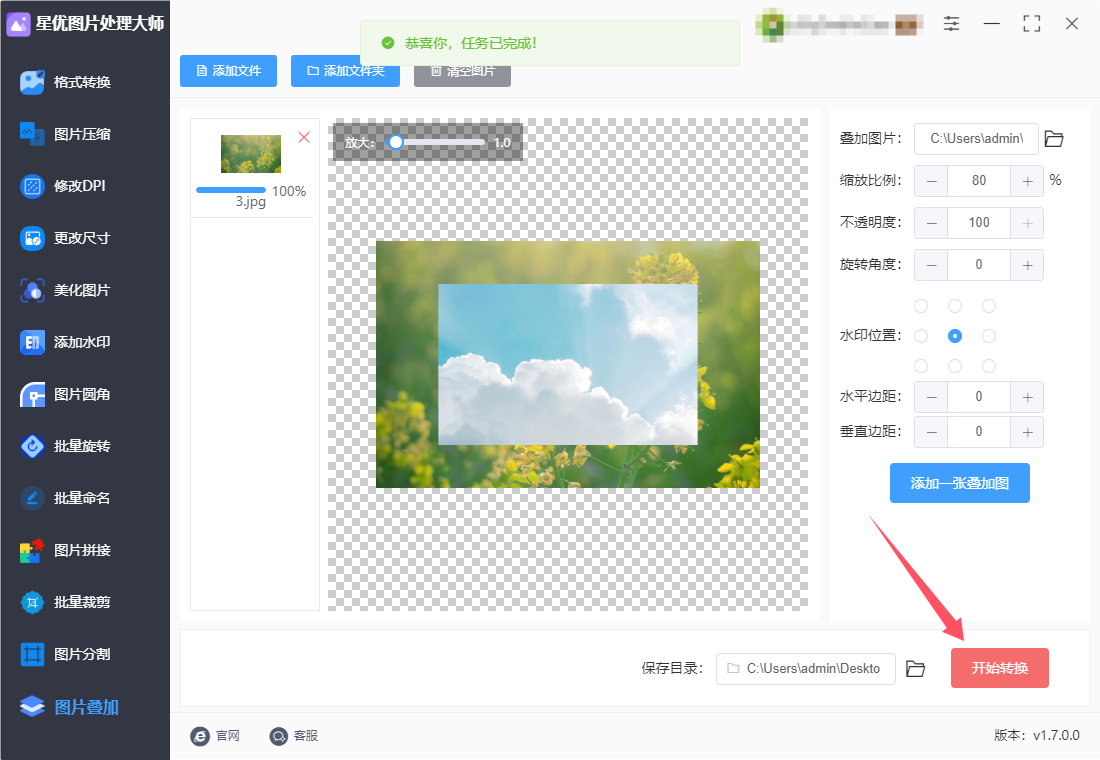
步骤6,最够我们对结果进行检查,可以看到我们成功在一张图片上添加了另外一张图片,证明这个方法是真实有效的。
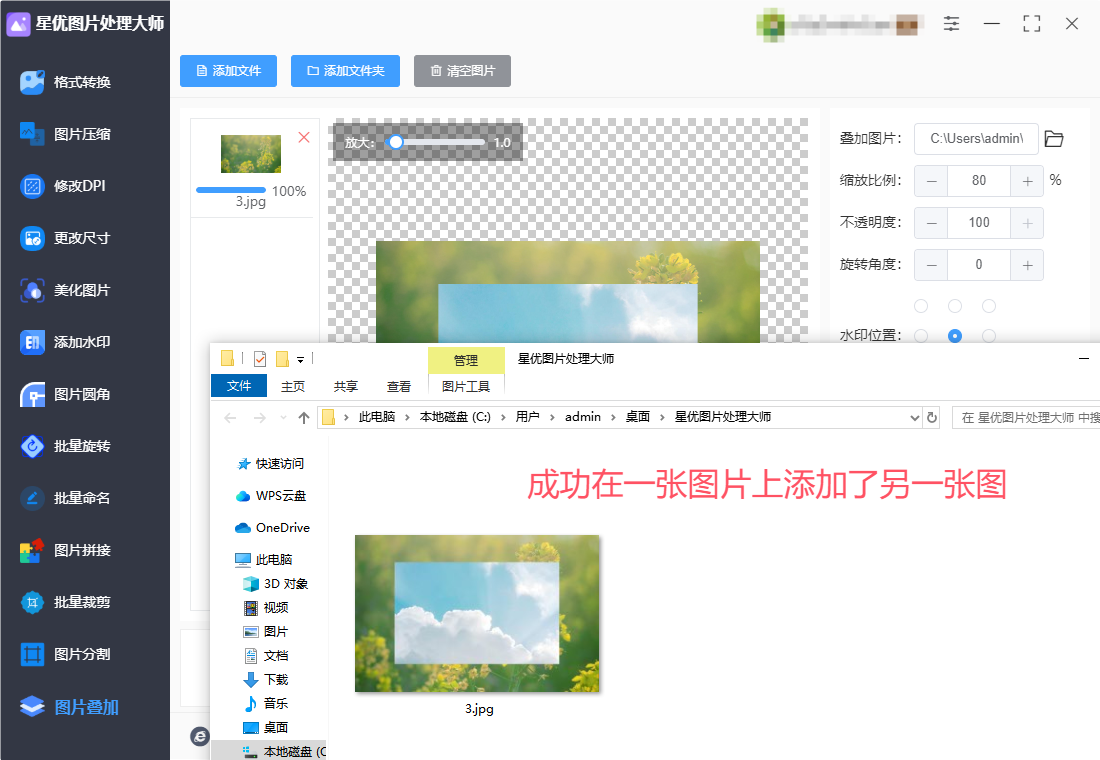
方法二:使用GINP软件在一张图上添加另一张图片
在GINP软件中,可以通过以下详细步骤在一张图片上添加另一张图片:
一、打开GINP并导入主图像
启动GINP软件。在桌面或开始菜单中找到GINP的图标,双击打开。
在GINP界面中,点击菜单栏中的“文件”选项,然后选择“打开”。
在弹出的文件选择对话框中,找到并选择你想要作为主图像的图片,然后点击“打开”。这样,主图像就会被导入到GINP中,并显示在编辑窗口中。
二、导入第二张图片作为新图层
在GINP界面中,再次点击菜单栏中的“文件”选项。
选择“打开为图层”选项。这个选项允许你将一张新的图片作为图层导入到当前正在编辑的图像中。
在弹出的文件选择对话框中,找到并选择你想要添加的第二张图片,然后点击“打开”。
此时,你会在图层面板中看到新增的图层,这个图层就是你刚刚导入的第二张图片。
三、调整图层顺序和图片位置
在图层面板中,你可以看到所有的图层。通过拖动图层,你可以调整它们的顺序。确保第二张图片的图层位于主图像的上方,这样第二张图片就会显示在主图像的上面。
选择工具栏中的“移动工具”或按下快捷键(通常是V键),然后点击并拖动第二张图片,将其移动到你想要的位置。
四、调整图片大小
选择工具栏中的“缩放工具”或按下快捷键(通常是S键)。
点击第二张图片,然后拖动图片的角点来调整其大小。你也可以在GINP界面上方的选项栏中输入具体的宽度和高度值来调整图片大小。
五、应用图层样式(可选)
虽然GINP的图层样式功能没有Photoshop那么丰富,但你仍然可以为图层添加一些基本的样式效果。例如:
双击图层面板中的第二张图片图层,打开图层样式对话框。
在对话框中,你可以选择为图层添加阴影、发光等效果。不过,需要注意的是,GINP的图层样式功能可能因版本而异,有些版本可能不支持所有样式效果。
六、保存图像
完成所有编辑后,点击菜单栏中的“文件”选项。
选择“导出为”选项,然后在弹出的对话框中选择你想要保存的格式(如JPEG、PNG等)。
设置文件名和保存路径,然后点击“导出”。在弹出的导出选项中,你可以根据需要调整图像的质量和其他参数。
最后,点击“导出”按钮完成图像的保存。
通过以上步骤,你就可以在GINP软件中成功地将一张图片添加到另一张图片上了。无论是进行简单的图片叠加还是创建复杂的图像合成作品,GINP都是一个非常强大的工具。
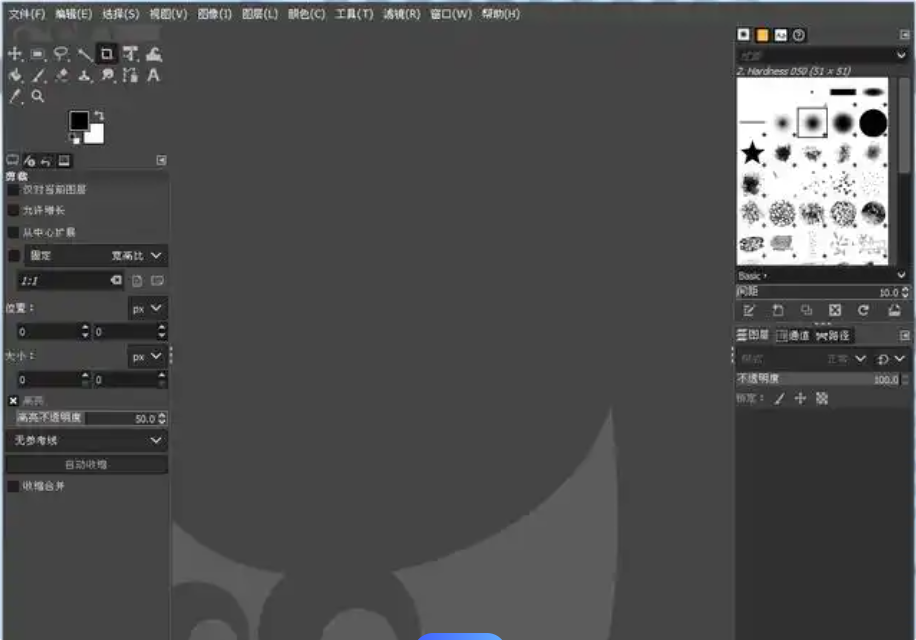
方法三:使用小万图片管理器在一张图上添加另一张图片
小万图片管理器是一款功能强大的图像处理工具,它集成了多种实用的编辑功能于一体,为用户提供了便捷的图片处理体验。该软件支持图片裁剪、旋转、缩放等基本操作,还具备丰富的滤镜、特效和图层管理功能,让用户能够轻松实现图片的个性化定制。此外,小万图片管理器还支持多种图片格式的导入和导出,确保了用户在不同场景下的使用需求。其界面简洁明了,操作简便易懂,即使是初学者也能快速上手。无论是专业设计师还是普通用户,都能通过小万图片管理器轻松打造出满意的图片作品。使用小万图片管理器在一张图片上添加另一张图的详细步骤如下:
一、打开软件并导入主图像
首先,确保已经下载并安装了小万图片管理器软件。
打开小万图片管理器,进入软件主界面。
在主界面上,找到并点击“图片综合编辑”功能,以进入图片编辑模式。
点击“添加图片”按钮,从电脑中选择并导入你想要作为主图像的照片。这张照片将作为背景或底色照片。
二、添加第二张图片
在主图像导入后,软件界面通常会显示一个编辑工具栏。
在工具栏中,寻找并点击“添加图片”或类似的选项,这通常会以图标或文字形式出现。
从电脑中选择你想要添加到主图像上的第二张图片,并点击“打开”或“确定”以导入。
三、调整第二张图片的位置和大小
第二张图片导入后,它通常会作为一个新的图层出现在主图像上方。
使用鼠标拖动第二张图片的边缘或角点,可以调整其大小和位置。
如果需要更精确的调整,可以在软件界面中找到并使用“缩放”或“移动”工具。这些工具通常位于编辑工具栏中,可以通过点击或选择来使用。
四、应用图层样式(可选)
如果想要为第二张图片添加阴影、发光或边框等效果,可以双击图层面板中的该图层。
这将打开一个图层样式对话框,在其中可以选择并应用不同的样式效果。
根据需要调整样式参数,如阴影的颜色、大小和位置,发光的强度和颜色等。
五、预览并保存编辑后的图像
在完成所有编辑后,可以点击软件界面上的“预览”按钮来查看最终效果。
如果满意编辑结果,可以点击“保存”或“导出”按钮来保存编辑后的图像。
在弹出的保存对话框中,选择保存位置和文件名,并选择合适的图像格式(如JPEG、PNG等)进行保存。
注意事项
在添加第二张图片时,确保它与主图像的色调和主题能够和谐搭配,以获得更好的视觉效果。
在调整图片大小和位置时,可以使用快捷键或鼠标滚轮来加速操作过程。
在保存编辑后的图像时,注意选择合适的图像质量和格式设置,以保持图像的清晰度和可编辑性。
通过遵循以上步骤,你可以轻松地使用小万图片管理器在一张图片上添加另一张图,并创建出具有创意和个性的图像作品。
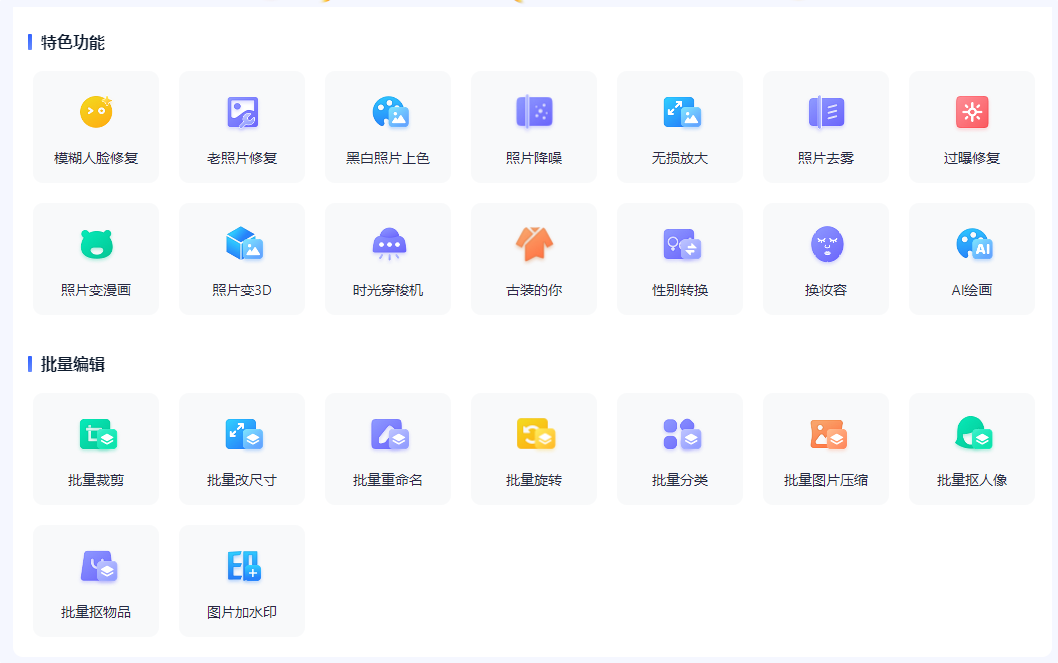
方法四:使用Teeinity Photo软件在一张图上添加另一张图片
在Teeinity Photo中将一张图片添加到另一张图片上是一个简单的操作,适用于制作合成图、添加插图等。以下是详细步骤:
1. 打开主图和要添加的图像
打开主图:
启动 Teeinity Photo,然后点击 “文件” > “打开”,选择并打开你希望作为背景的图像(主图)。
打开要添加的图像:
继续点击 “文件” > “打开”,选择你要添加到主图中的第二张图像(比如一个图标、人物、元素等)。
将第二张图像添加到主图:
在 打开 第二张图像时,它会在 新标签 页签中显示。将此图像 拖动 到主图窗口中,你会看到第二张图像以 新层 的形式出现在主图的上方。
2. 调整第二张图像的位置和大小
选择第二张图像层:
在图层面板中,点击第二张图像对应的图层,以确保你正在编辑的是要添加的图像。
移动图像:
使用 “移动工具”(快捷键 V)点击并拖动第二张图像到你想要的位置。如果图像较大或较小,可以使用 节点 来调整大小。
调整图像大小:
选中第二张图像,点击 工具栏中的“缩放工具” 或直接拖动图像的边角 节点,按住 Shift 键(保持比例)调整其大小,直到达到合适的比例和位置。
3. 调整图像层顺序和透明度(可选)
调整图层顺序:
如果你希望第二张图像位于主图的前景或背景,可以在 图层面板 中,拖动第二张图像的图层到所需位置。
调整透明度:
如果第二张图像太突出或你想让它更加融入主图,可以通过调整图层的 透明度 来实现。
在 图层面板 中,选中第二张图层,然后在 图层面板 上方找到 不透明度滑块,适当降低透明度。
4. 使用蒙版(可选)进行精细处理
添加蒙版:
如果你想要对第二张图像进行精细调整(例如去除不需要的部分),可以使用 蒙版。点击图层面板底部的 “添加蒙版” 按钮。
使用画笔工具:
选择 画笔工具,设置为 黑色,然后在蒙版上涂抹以隐藏部分图像。涂抹 白色 可以恢复隐藏的部分。
修整边缘:
如果图像的边缘看起来不自然,使用 羽化 功能来软化边缘,使其更平滑。
5. 调整图像的色调和效果(可选)
应用色调调整:
你可以根据需要调整第二张图像的 色调、饱和度 和 亮度。点击 “调整” 菜单中的相关工具(如 “亮度/对比度”、“色相/饱和度”),调节以使其与主图更好地融合。
应用滤镜和效果:
如果需要,使用 滤镜 为图像增加特殊效果。例如,模糊、锐化等效果可以让合成图看起来更加自然。
6. 保存和导出
保存工作文件:
在进行完图像合成后,你可以保存工作文件为 .afphoto 格式,以便日后编辑。
点击 “文件” > “保存”。
导出最终图像:
如果你已经完成合成并且准备导出,可以选择 “文件” > “导出”,选择你所需的文件格式(如 JPG、PNG、TIFF 等),然后点击 “导出”。
通过以上步骤,你就能轻松将一张图片添加到另一张图片上,并根据需要进行调整与优化。这种方法非常适合用于创建广告、封面图、社交媒体内容等需要图像合成的工作。
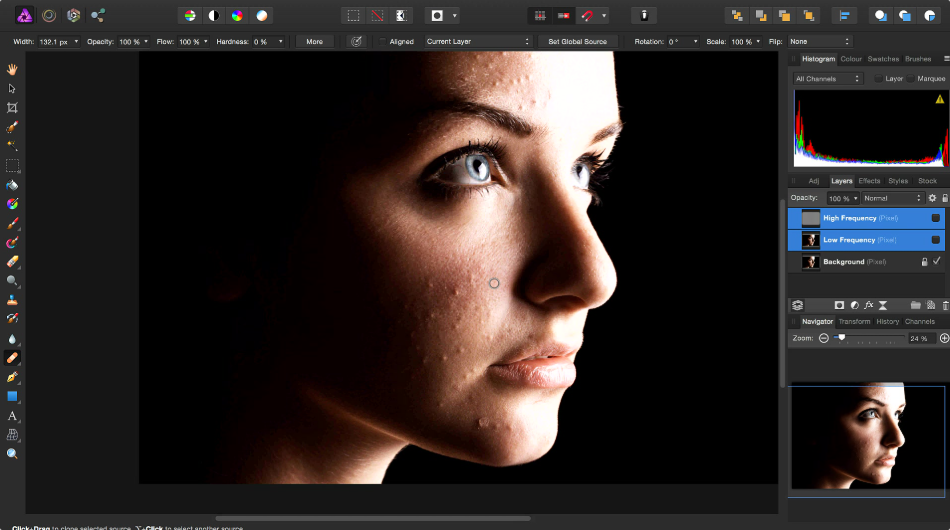
方法五:使用RoFunky在一张图上添加另一张图片
在RoFunky上将一张图片添加到另一张图片上是一个简单而直观的过程。下面是详细的操作步骤:
1. 访问RoFunky并创建新项目
打开RoFunky网站:
打开浏览器,访问RoFunky官方网站,进入首页。
选择编辑工具:
在首页中,点击 "Get Started" 或 "Start Editing",进入在线编辑器。
上传主图:
在编辑界面,点击左侧工具栏中的 “打开” 按钮。
选择并上传你要作为背景的图片(主图)。
2. 上传并添加第二张图片
上传第二张图片:
右侧面板中的 "上传" 按钮允许你上传其他图像。点击该按钮并选择你想要添加的第二张图片(例如,图标、人物或其他元素)。
添加图片到编辑区域:
第二张图片上传后,它会出现在画布上。你可以看到它已经作为一个新的图层叠加在主图的上方。
3. 调整第二张图片的位置和大小
移动第二张图片:
选中第二张图片(点击图片框框),你会看到四个角上出现了调整节点。
按住并拖动图像,可以将第二张图片放置到画布上你想要的位置。
调整第二张图片大小:
在选中第二张图片后,点击并拖动图片四角的 调整节点 来改变图像的大小。如果你想保持原比例,拖动节点时按住 Shift 键。
4. 进一步编辑第二张图片(可选)
旋转图片:
如果你需要旋转第二张图像,可以点击图像上的 旋转图标(通常是一个圆形箭头),按住并拖动来旋转。
调整透明度:
你可以调整第二张图像的透明度,进行更自然的合成。
在右侧 "图层" 面板中,找到 Opacity(透明度) 滑块,调整透明度以使第二张图片更加融入背景。
应用边框或效果:
RoFunky 提供了许多图像效果,可以使你的图像合成看起来更加有创意。可以尝试添加 边框、阴影 或其他 视觉效果,以增强视觉效果。
这些选项可以在左侧面板的 "效果"、"边框" 和 "装饰" 等标签中找到。
5. 使用图层管理(可选)
调整图层顺序:
如果需要调整第二张图片在图层中的顺序(例如,将它放置在主图的前景或背景),可以在右侧的 "图层" 面板中拖动图层上下移动。
6. 保存和导出最终图像
保存项目:
如果你想保留当前编辑的项目以便稍后继续工作,可以点击左上角的 “保存” 按钮,选择保存到计算机或云存储。
导出图像:
完成图像合成后,你可以导出最终作品。点击右上角的 "保存" 按钮(通常是一个磁盘图标)。
选择导出的格式,如 JPG、PNG 或 PDF 等。设置好导出参数后,点击 "保存",将合成图像保存到本地。
小贴士:
图像合成的精度:可以使用 "图层蒙版" 来精细控制图片的合成效果,比如使用软边画笔擦除图片不需要的部分。
使用图像对齐工具:如果需要精确对齐两张图片,可以使用RoFunky的对齐工具帮助定位。
拖动调整:在图像编辑过程中,尽量多用鼠标拖动图片、调整节点,以便轻松看到效果变化。
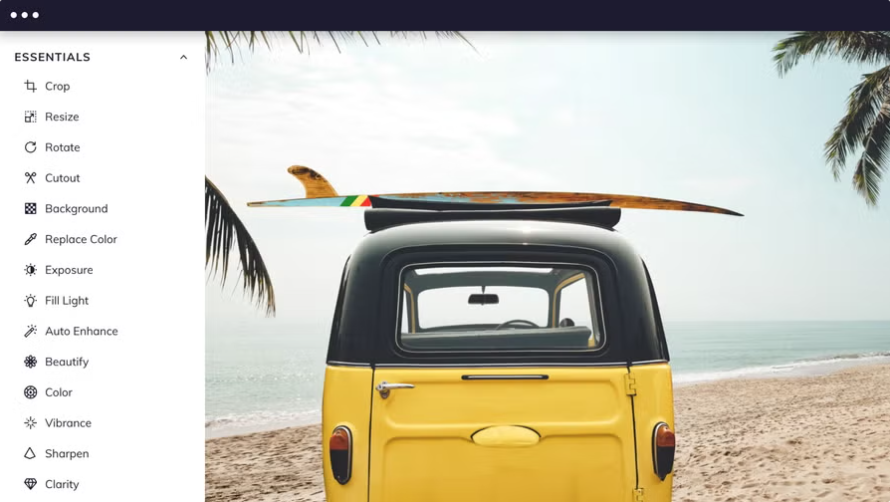
在设计、广告、社交媒体管理等领域,常常需要将不同的图片合成到一起,以达到更好的视觉效果或传达特定的信息。这种操作不仅可以提升设计的表现力,还能在某些情况下节省时间,提高效率。在这个过程中,掌握如何在一张图片上添加另一张图是一个非常实用的技能。总结来说,工作中在一张图片上添加另一张图是一项十分常见的操作,通过熟练掌握图像编辑技巧,不仅能提高工作效率,还能创造出更具视觉冲击力的作品。无论是调整图像大小、光影效果,还是巧妙地运用合成技术,都是设计师不断完善和提升自己技能的过程。在现代职场中,图像合成已经成为一种不可或缺的能力,掌握它,将为职业发展带来更多的机会和可能。上面几个关于“如何在一张图片上添加另一张图?”的解决办法你学会了吗?如果对你有帮助,就点赞支持一下吧。