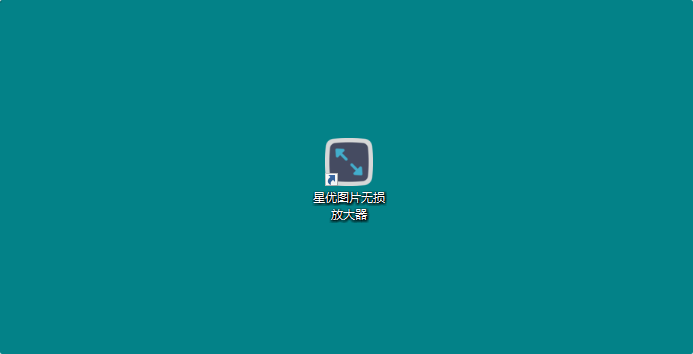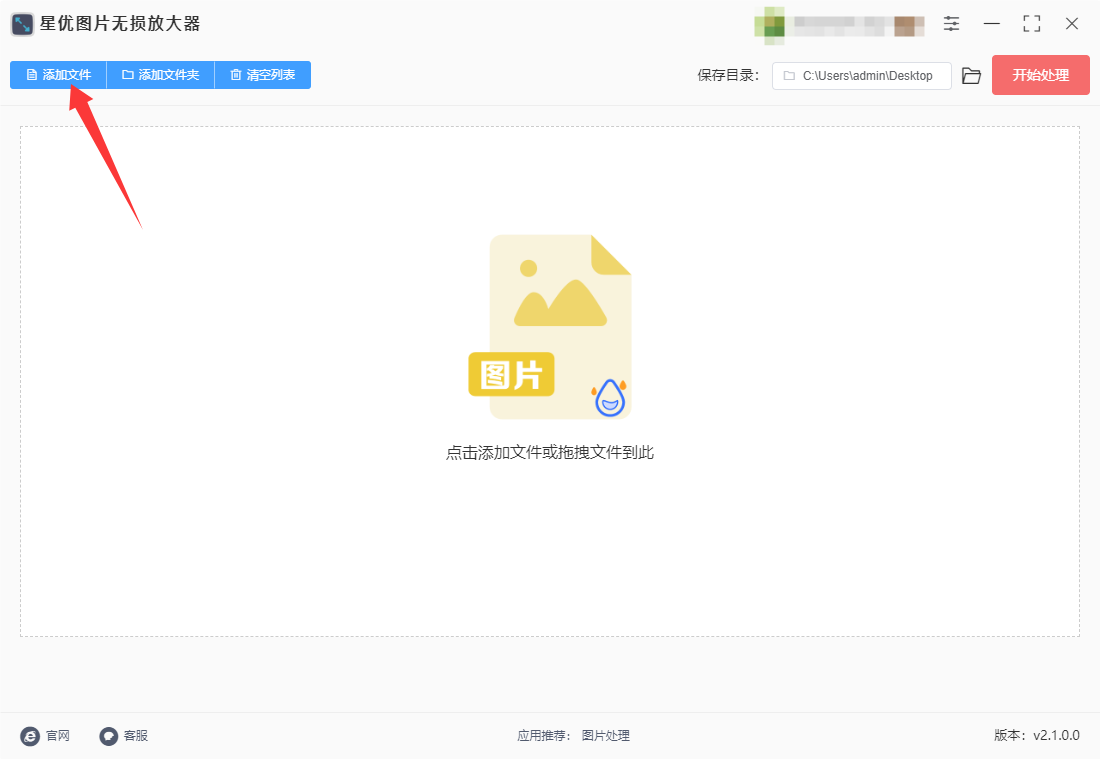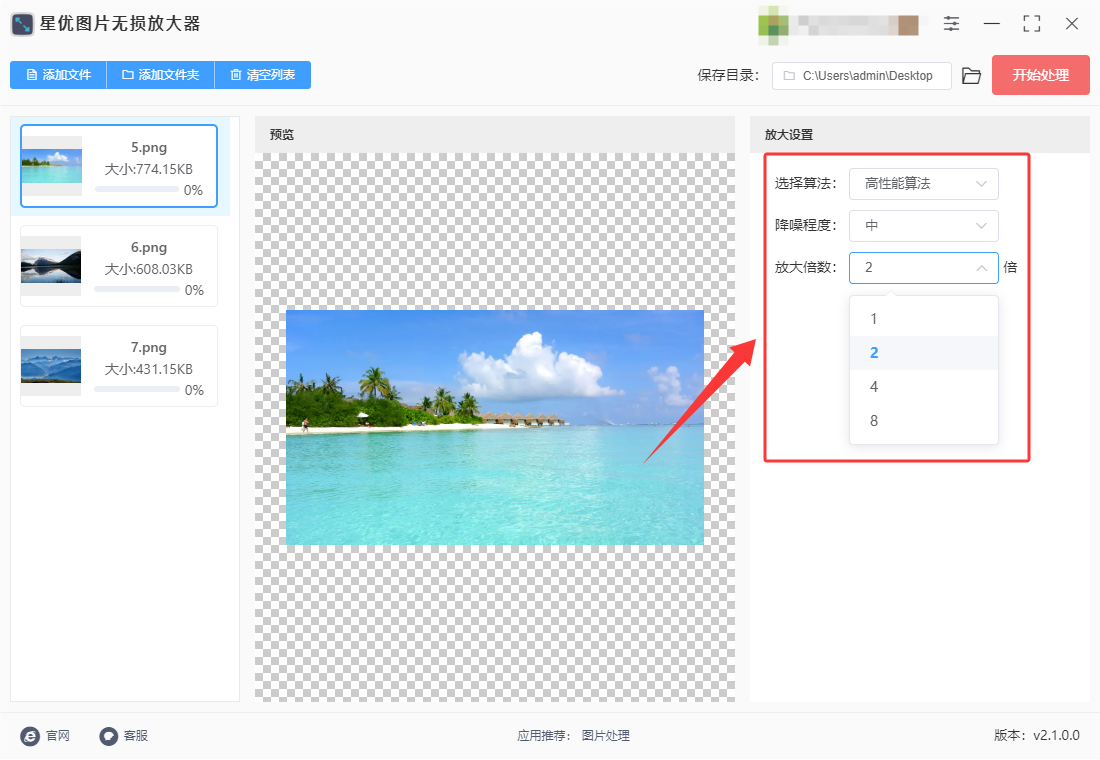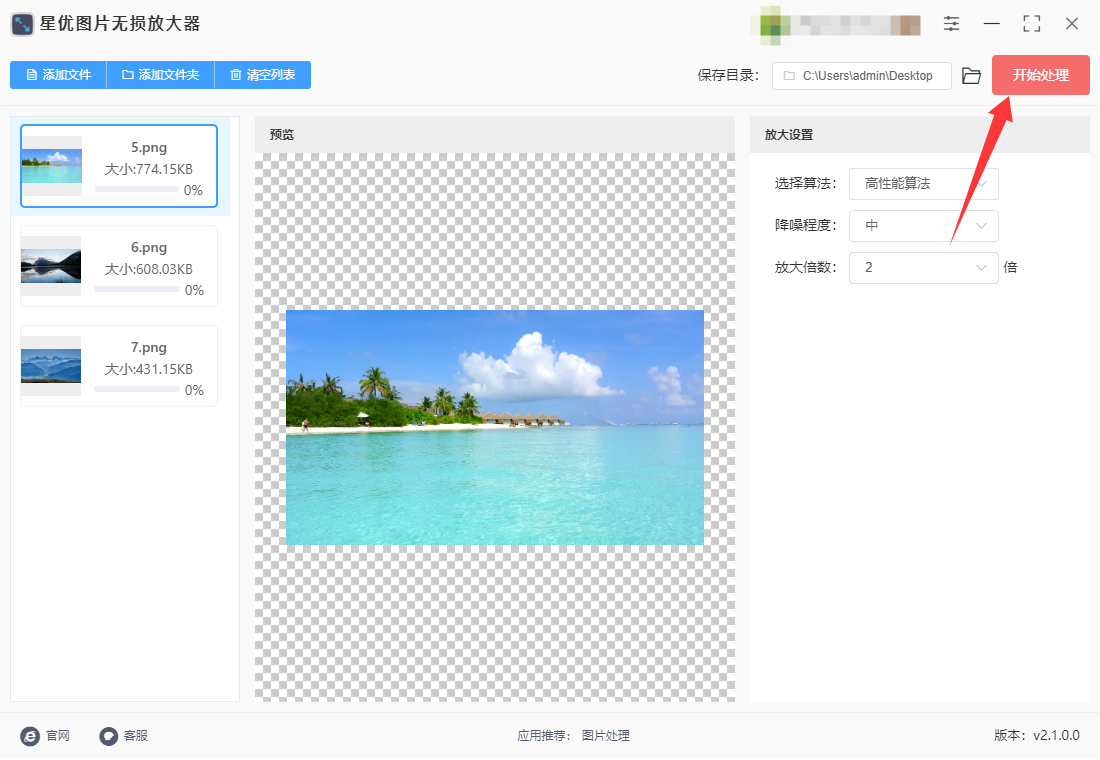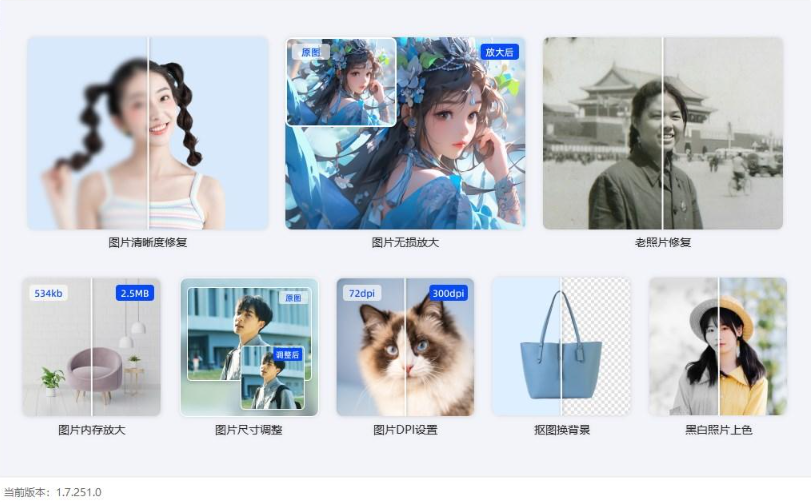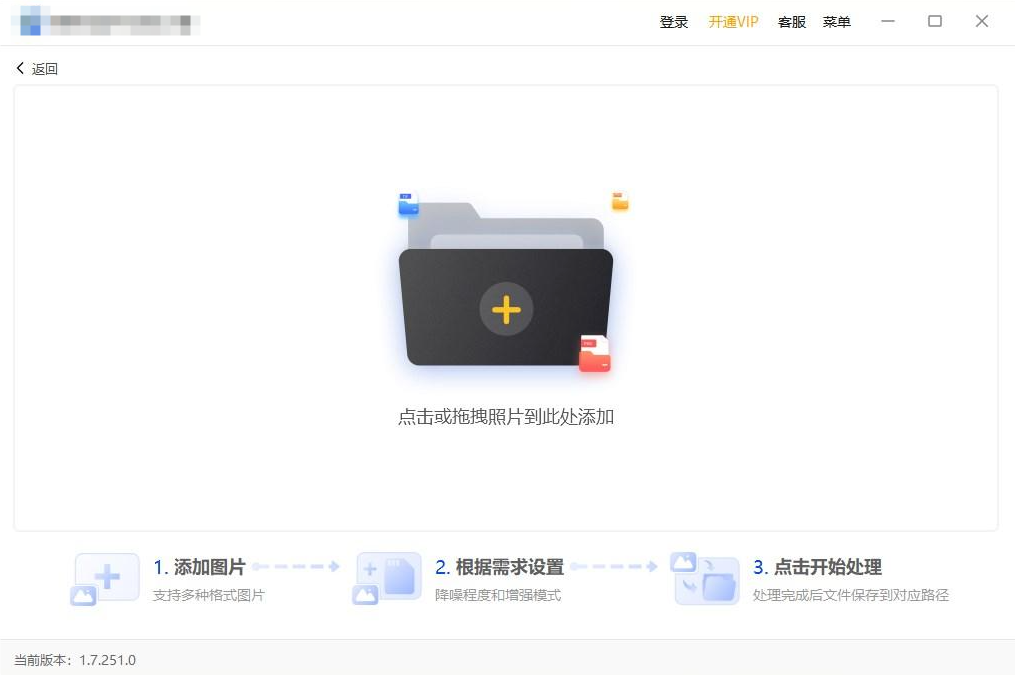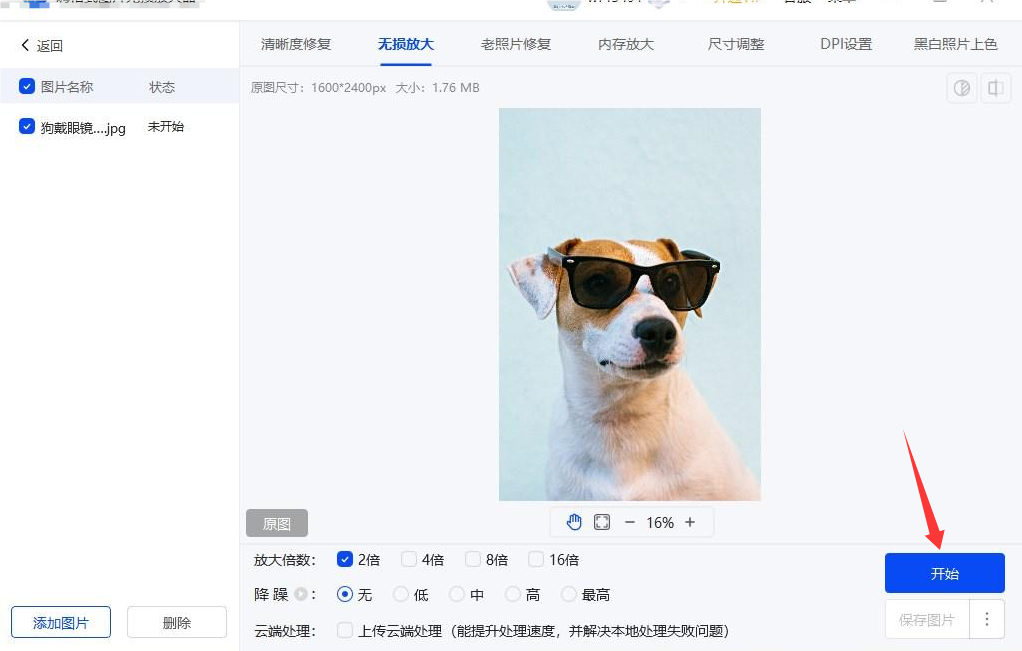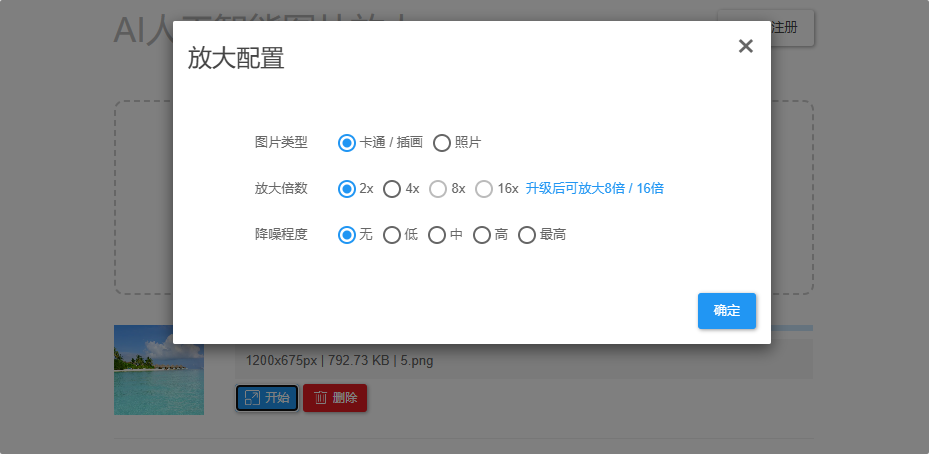图片尺寸放大后模糊怎么办?在数字图像处理的过程中,图片尺寸放大后模糊是一个常见的问题。这个问题通常发生在对低分辨率的图片进行放大时,导致图片细节丢失,模糊不清,严重影响图像的视觉效果。为什么会出现这种情况呢?原因可以从图像的分辨率和插值算法两方面来分析。图像的分辨率是影响其清晰度的关键因素。分辨率是指每英寸内像素点的数量,通常以“dpi”(每英寸点数)来衡量。当一张图片的分辨率较低时,意味着其每个像素点携带的信息较少,图片的细节相对较为粗糙。当对这种图片进行放大处理时,图像的像素数量增加了,但原本的细节信息并未随之增加。简单来说,放大后的每个像素变得更大,图像中的细节无法得到精确补充,从而造成了模糊的效果。
平时在工作中我们经常需要将图片的尺寸放大,但如果最终得到的图片很模糊就非常麻烦,甚至图片无法使用。所以今天小编来为大家介绍几个方法,方法叫做图片无损放大,不仅放大图片尺寸且能保持清晰度不变,那就赶紧来试试吧。

方法一:使用“星优图片无损放大器”软件解决问题
软件下载地址:https://www.xingyousoft.com/softcenter/XYAmplify
步骤1,这里我们将使用“星优图片无损放大器”软件来解决问题,请将这个软件下载到电脑上并安装好,安装好之后就可以开始操作了,大家可以通过软件官网进行下载,也可以通过百度搜索进行下载。
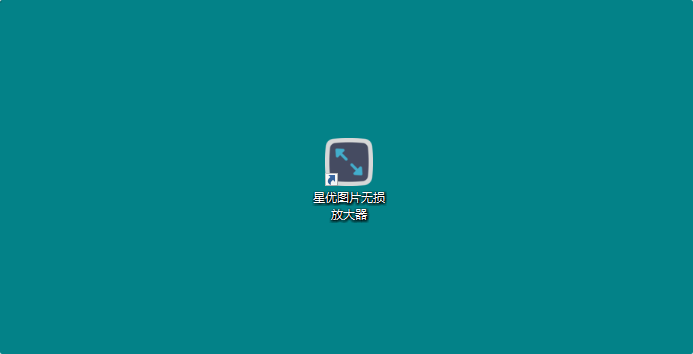
步骤2,正式开始操作,点击左上角【添加文件】按键后找到图片并导入到软件里,软件可以同时对多张图片进行无损放大。
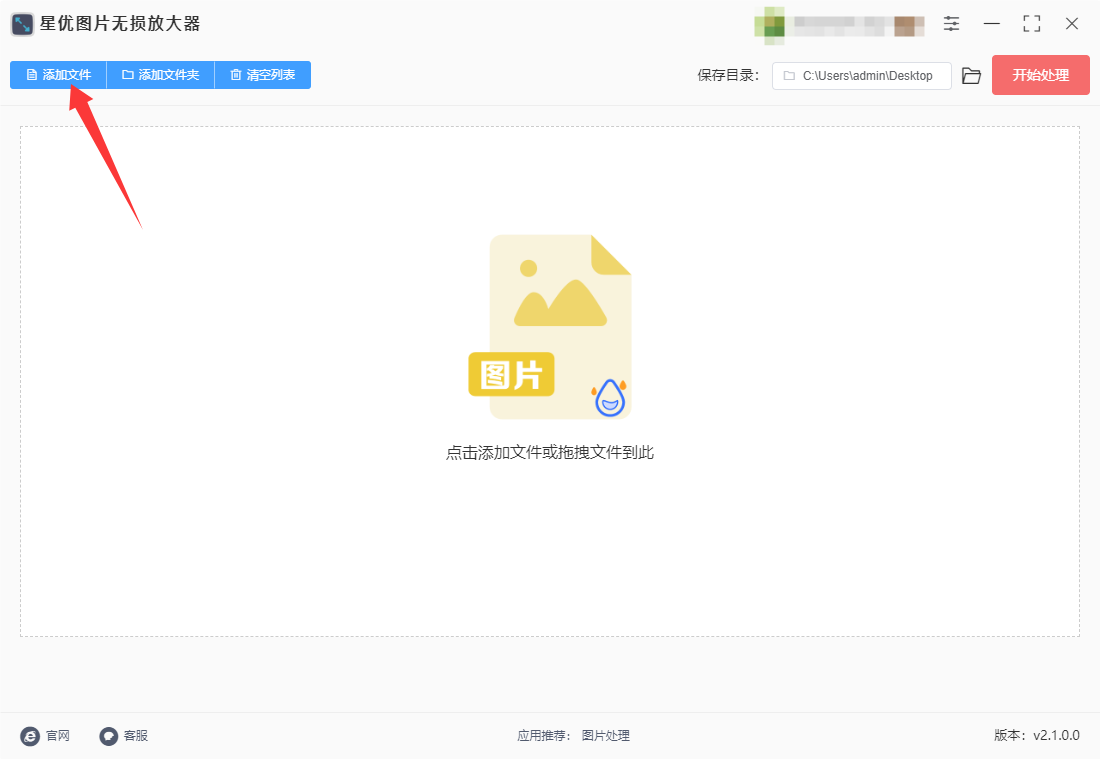
步骤3,软件右侧进行设置:先选择一种无损放大算法;然后还需要选择图片的降噪程序,可以消除噪点提高清晰度;最后根据自己的需要选择图片放大的倍数。
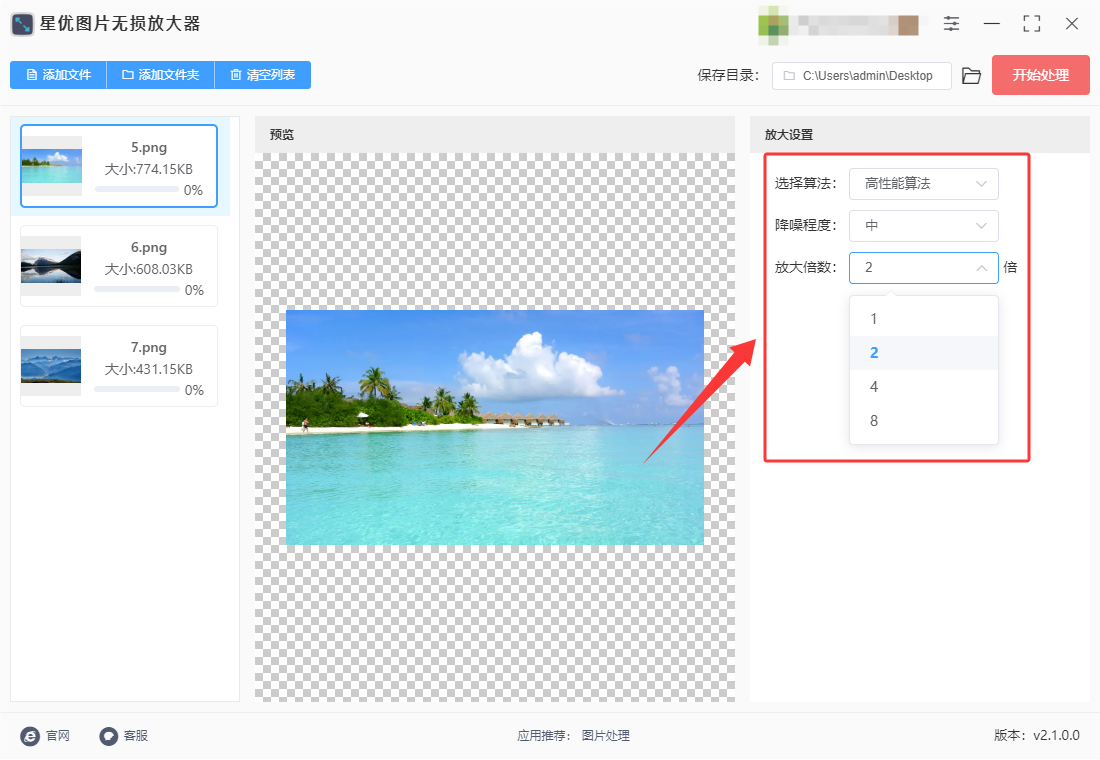
步骤4,设置结束后请点击【开始处理】红色按键启动软件,软件便按照我们的设置对图片进行无损放大,如果图片比较多那所需时间也会久一些。
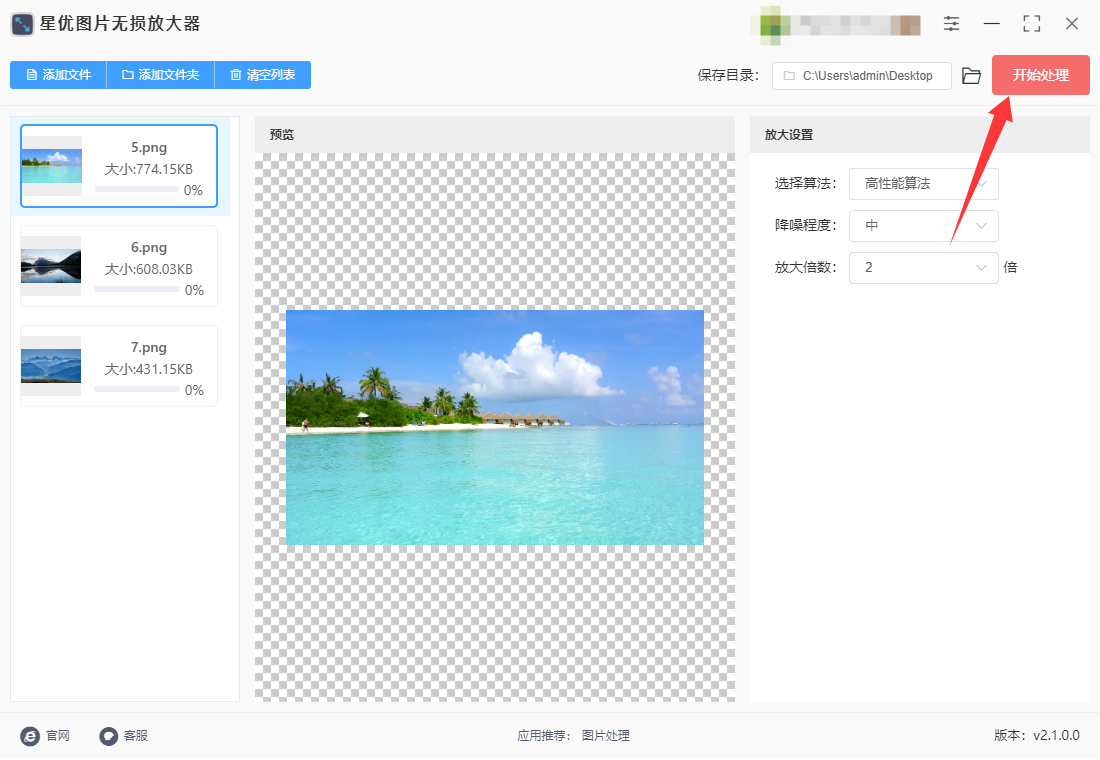
步骤5,等到软件弹出导出成功的提示框,提示框上有一个蓝色按键,点击后就可以打开输出文件夹查看无损放大后的图片了。

方法二:使用嗨格式图片无损放大器解决问题
嗨格式图片无损放大器是一款专业的AI图片处理工具,支持图片无损放大、清晰度修复、一键抠图及批量处理等功能。它采用先进的AI技术,能在不损失质量的情况下放大图像,同时强力降噪,优化图像纹理细节。软件操作简单,方便省时,适用于日常生活、绘画设计、打印照片等多种场景,是提升图像质量的得力助手。使用嗨格式图片无损放大器将图片无损放大的详细步骤如下:
一 安装与打开软件:
在电脑上安装嗨格式图片无损放大器,并确保软件已成功安装。
打开嗨格式图片无损放大器软件。
二 添加图片:
在软件的主界面上,点击“常用功能”按钮,并选择“图片无损放大”功能。
可以通过拖拽图片到软件界面,或者点击“添加图片”按钮来导入需要放大的图片。如果需要处理多张图片,可以一起添加。
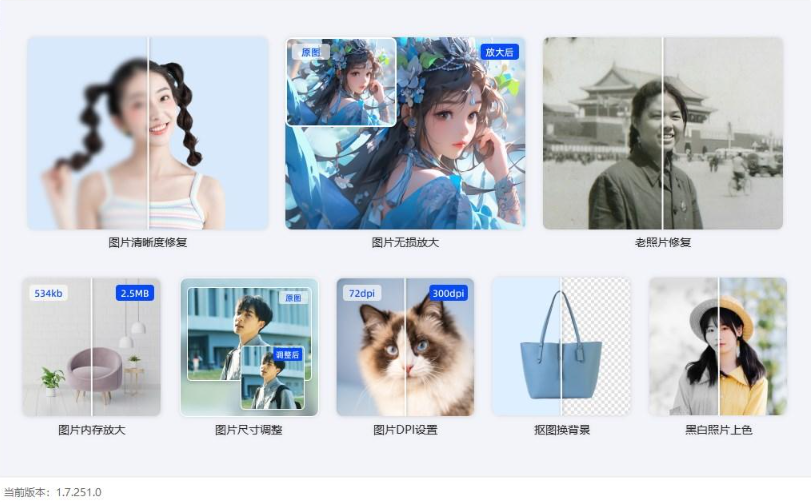
三 设置参数:
在图片导入后,单击“放大倍数”选项卡,选择所需的放大倍数,如4倍、8倍或16倍等。
接着选择“降噪程度”,降噪程度越高,图片清晰度可能越高,但也可能导致图片略显不自然。根据个人需求进行选择。
还可以自定义设置图片输出的目录,方便后续查找。
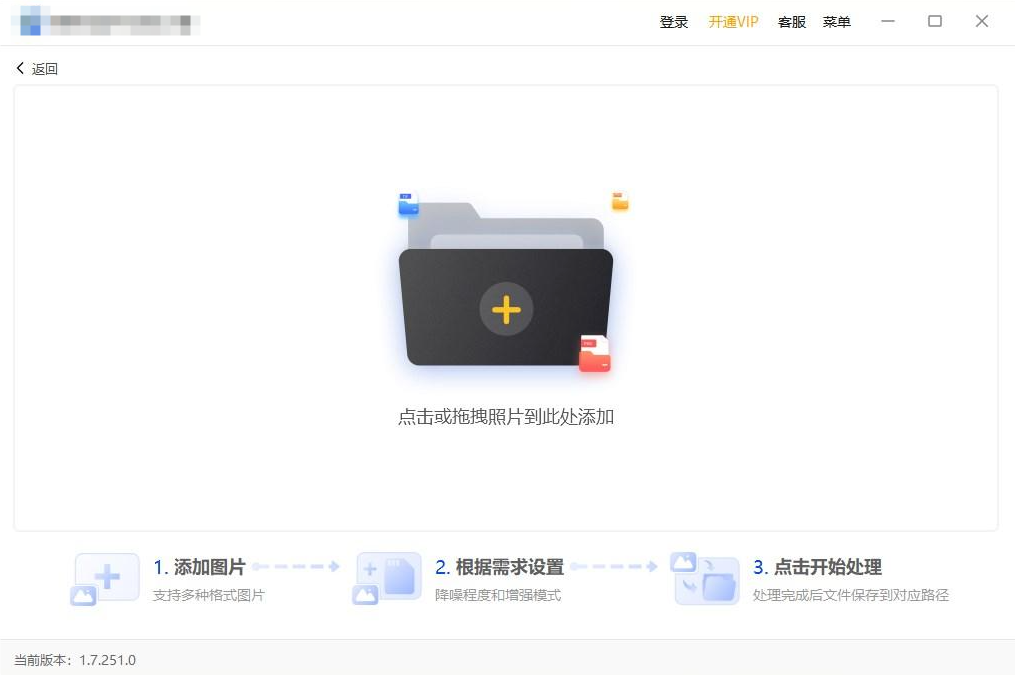
四 开始放大:
设置好所有参数后,点击界面右下角的“开始放大”按钮。
等待片刻,软件将自动对图片进行无损放大处理。

五 查看与保存:
处理完成后,点击“打开”按钮,可以在输出的文件夹中查看放大后的图片。
确认无误后,可以将放大后的图片保存到本地。
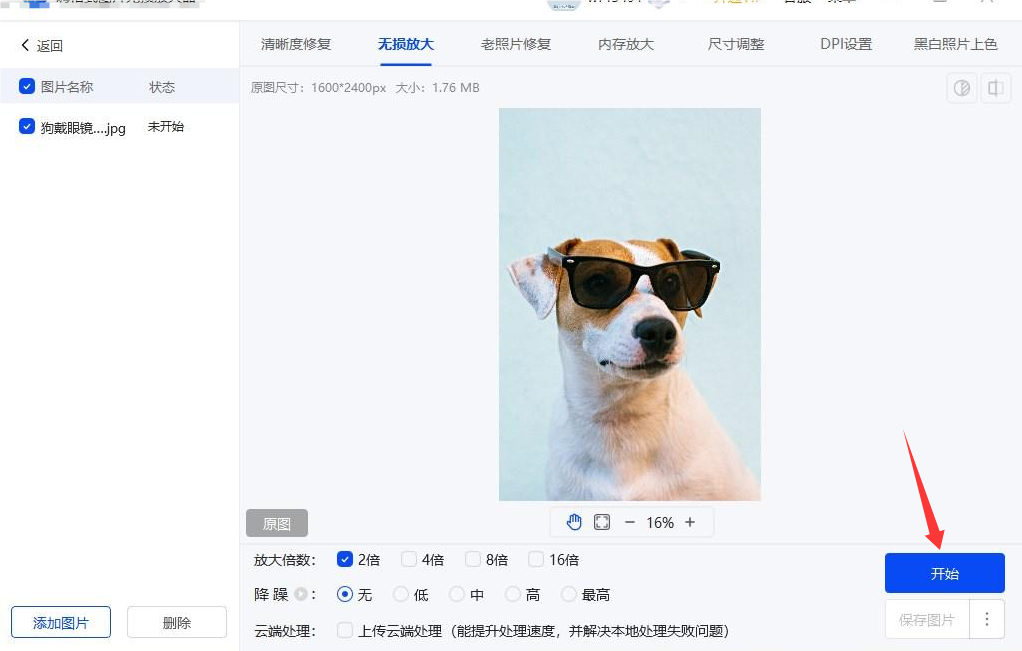
通过以上步骤,即可轻松实现图片的无损放大,解决图片尺寸放大后模糊的问题。
方法三:使用GINP软件解决问题
在GINP中将图片尺寸放大且保持清晰度,可以通过以下详细步骤来实现。请注意,虽然GINP提供了强大的图像处理功能,但在放大图片时仍然可能受到原始图像分辨率和质量的限制。因此,最佳实践是使用尽可能高分辨率的原始图像进行放大。
一、打开GINP并导入图片
启动GINP软件。
通过菜单栏的“文件”选项,选择“打开”,然后在弹出的文件浏览窗口中找到并选择你想要放大的图片,点击“打开”。
二、调整图像大小
在GINP中打开图片后,从菜单栏选择“图像”选项。
在下拉菜单中选择“缩放图像”。
在弹出的“缩放图像”对话框中,你可以看到“宽度”和“高度”的输入框。在这里,你可以输入新的尺寸值来放大图片。
默认情况下,“宽度”和“高度”输入框右侧有一个小链条图标,表示宽度和高度值是相对于彼此锁定的,即更改一个值将自动调整另一个值以保持相同的纵横比。如果你希望改变图片的纵横比,可以点击这个小链条来解锁。
输入你希望的新尺寸后,点击“缩放”按钮应用更改。
三、应用锐化效果(可选)
放大图片后,可能会发现图像变得稍微模糊。为了改善这一点,你可以选择应用锐化效果。
从菜单栏选择“滤镜”选项。
在下拉菜单中选择“锐化”,然后选择“智能锐化”或其他你认为合适的锐化选项。
在弹出的锐化对话框中,根据预览效果调整锐化参数,直到你对结果满意为止。
点击“确定”应用锐化效果。
四、保存处理后的图片
完成所有编辑后,从菜单栏选择“文件”选项。
在下拉菜单中选择“导出为”,然后在弹出的保存对话框中选择你想要的文件格式(如JPEG、PNG等)。
设置文件名和保存位置,点击“导出”按钮。
根据需要调整导出选项(如质量、颜色空间等),然后点击“导出”完成保存。
注意事项
在放大图片时,尽量使用高分辨率的原始图像以获得更好的放大效果。
锐化效果可以改善放大后的图像清晰度,但过度锐化可能会导致图像出现噪点或伪影。因此,在应用锐化效果时请务必谨慎并预览效果。
通过以上步骤,你可以在GINP中有效地放大图片并保持其清晰度。

方法四:使用Bestjpg工具解决问题
Bestjpg是一个在线平台,无需下载安装,直接通过网页即可实现图片的无损放大,操作简便快捷。以下是使用Bestjpg将图片无损放大的详细步骤:
一、打开Bestjpg工具
打开浏览器,找到并打开这个工具。
二、上传图片
在Bestjpg网站的首页,点击“选择文件”按钮。
在弹出的文件选择窗口中,找到并选择你想要无损放大的图片,然后点击“打开”或“确定”按钮上传图片。
三、设置放大参数
图片上传后,点击“开始”按钮进入放大配置窗口。
在放大配置窗口中,你可以选择以下参数:
图片类型:根据你的图片内容选择合适的类型,如动漫、插画、摄影等。这有助于Bestjpg更准确地识别和处理图片中的细节。
放大倍数:选择你希望放大的倍数。Bestjpg支持多种放大倍数,但请注意,放大倍数越高,处理时间可能越长,且对图片质量的影响也可能越大。
降噪程度:选择适当的降噪级别以减少放大后可能出现的噪点或伪影。一般建议使用较高的降噪级别以获得更好的放大效果。
四、等待处理并下载结果
设置好参数后,点击“确定”按钮开始无损放大处理。
处理时间取决于你的图片大小、放大倍数以及服务器负载等因素。请耐心等待处理完成。
处理结束后,你将看到放大后的图片预览。如果满意结果,点击“下载”按钮将图片保存在本地。
注意事项
Bestjpg的放大效果受到原始图片质量和分辨率的限制。因此,使用高分辨率的原始图片进行放大可以获得更好的效果。
放大倍数过高可能导致图片质量下降或出现伪影。因此,在选择放大倍数时请务必谨慎。
Bestjpg提供了免费和付费两种服务模式。免费模式支持较低的放大倍数和有限的图片大小。
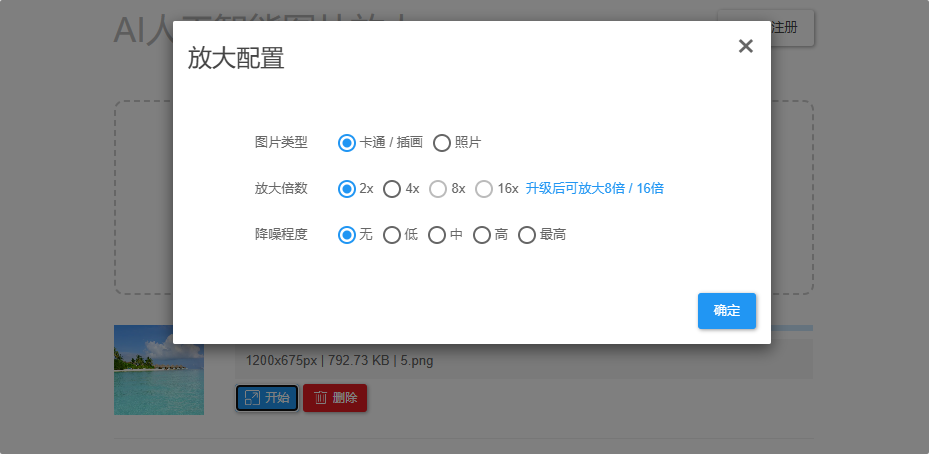
方法五:使用PhotoRoom软件解决问题
PhotoRoom是一款专门用于无损放大图片的软件,它采用了高质量的插值算法,能有效减少放大过程中的图像失真和模糊。以下是使用PhotoRoom将图片无损放大的详细操作步骤:
1. 下载和安装 PhotoRoom
首先,你需要下载并安装 PhotoRoom。你可以访问PhotoRoom的官方网站(或其他可靠的下载平台)来获取最新版本的安装包。下载后,按照提示完成安装。
2. 打开PhotoRoom软件
安装完成后,双击桌面上的PhotoRoom图标或从开始菜单打开该软件。
3. 导入图片
在PhotoRoom中打开你需要放大的图片,方法如下:
启动软件后,点击软件界面左上角的“文件”菜单,选择“打开”。
在弹出的文件选择对话框中,找到你要放大的图片并点击“打开”。
4. 选择放大倍数
导入图片后,你可以设置图片的放大倍数。
在PhotoRoom的主界面,你会看到一个“放大倍数”或“目标尺寸”的选项。你可以通过调整此项来指定你想要的放大比例。例如,将图片从 800x600 放大到 1600x1200。
PhotoRoom 允许你选择精确的放大比例,或者你可以手动输入目标宽度和高度。
5. 选择放大算法
PhotoRoom 提供了多种插值算法,以便你选择最适合的算法来无损放大图片。通常,PhotoRoom 使用自己的 S-Spline 技术来保证图像质量。你可以按照以下步骤选择插值算法:
在软件界面中找到算法设置,通常会有几个选项,如“S-Spline Max”、"S-Spline XL" 等(具体根据你使用的版本而定)。
选择一种适合的算法。建议使用PhotoRoom默认的 S-Spline 技术,因为它专为高质量图像放大设计,能够最大程度减少图像失真和模糊。
6. 设置输出格式和质量
在放大图片之前,你可以选择输出图像的格式和质量:
点击“文件”菜单,选择“保存为”。
选择保存路径,并选择文件类型(如 JPEG、PNG、TIFF 等)。
设置保存图像的质量(如设置为最高质量,以确保无损放大效果)。
7. 开始放大并保存
确认设置无误后,点击界面中的“开始”按钮,软件将开始进行图片放大处理。
处理过程完成后,点击“保存”按钮,将放大后的图像保存到指定的文件夹。
8. 检查结果
放大后的图片将在保存路径中生成,你可以通过查看图片,检查是否达到了预期的清晰效果。如果你对放大后的效果不满意,可以调整插值算法或放大倍数,重新进行操作。
小贴士:
选择高分辨率的原始图片:尽管PhotoRoom能够无损放大,但图片的原始质量依然是放大效果的重要因素。低分辨率的图片放大后仍然可能显示一些失真或噪点。
适度放大:尽量避免极端的放大倍数,尤其是在极低分辨率的图像上,适度放大能达到更好的效果。

方法六:后期处理变清晰
图片尺寸放大后变模糊,后期处理可以通过以下几种方法来改善图片的清晰度:
1. 锐化处理
锐化是处理模糊图像最常见的方法之一。通过增加图像的对比度,锐化可以让细节变得更加突出。常见的软件如 Photoshop 或 GINP 都提供锐化工具。
在 Photoshop 中锐化图像:
打开图片后,选择菜单 滤镜 > 锐化 > 智能锐化。
在弹出的对话框中,调整 数量 和 半径。适当增加锐化数量,但避免过度锐化导致图像产生噪点。
确保勾选 去除噪点(如果有噪点出现)来避免不必要的杂点。
在 GINP 中锐化:
打开图片,点击 滤镜 > 增强 > 锐化,然后调整锐化的强度。
2. 高反差保留(High Pass)锐化
这是一种非常有效的锐化技术,可以增强图像的细节,尤其适用于放大后的模糊图像。该方法通过高反差滤镜突出图像的边缘和细节,再用混合模式合成。
在 Photoshop 中使用高反差保留:
复制图层(Ctrl+J)。
对复制的图层应用 滤镜 > 其他 > 高反差保留,设置半径以突出细节。
将图层的混合模式设置为 叠加 或 柔光,调整不透明度以控制效果强度。
最后,如果需要,调整图层的对比度以达到最佳效果。
3. 使用 AI 图像增强工具
近年来,人工智能技术在图像处理上取得了显著进展。有些软件和在线工具能自动增强放大后的模糊图像,提供更高质量的细节恢复。
图片尺寸放大后变得模糊。这主要是因为图像由许多像素点组成,每个像素点承载着特定的颜色与亮度信息。当我们将图片放大时,实际上是在拉伸这些像素点,使得原本紧密排列的像素变得稀疏,原本的细节被拉伸变得模糊。这一过程类似于用放大镜观察布料纹理,原本细腻的图案在放大镜下会变得粗糙不清晰。为了缓解这一问题,专业图像编辑软件提供了诸如“双三次插值”、“最近邻插值”等多种算法来尝试在放大过程中保留更多细节,但这些方法往往只能在一定程度上改善画质,无法完全恢复原图清晰度。对于已有的小图,若需放大使用,考虑寻求专业的图像修复服务或许能获得较为满意的结果。总之,了解图片放大模糊的原理,有助于我们在数字图像处理时做出更合适的选择,避免细节丢失带来的遗憾。关于“图片尺寸放大后模糊怎么办?”的解决办法就全部介绍完毕了,一共有多个方法,感兴趣的不要错过学习机会喲。