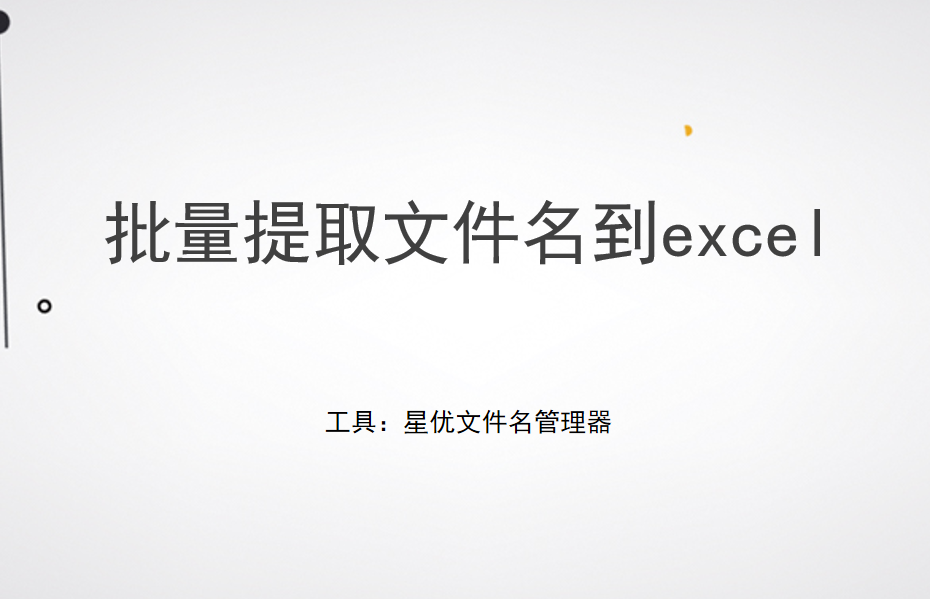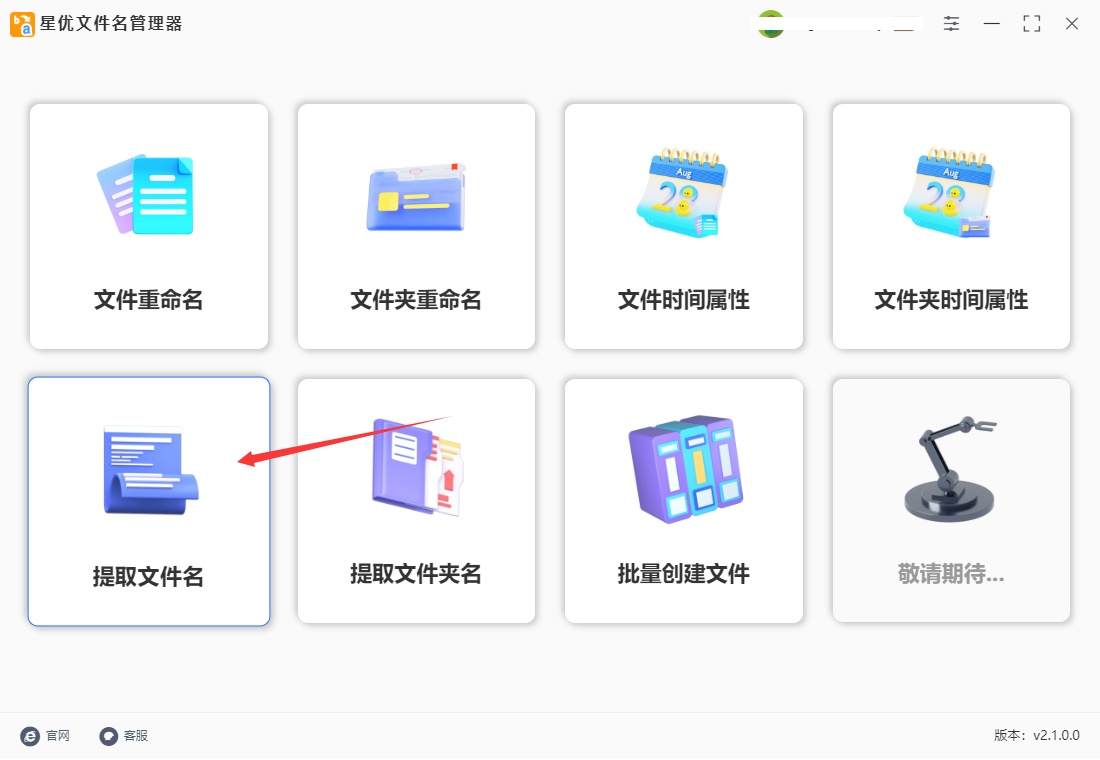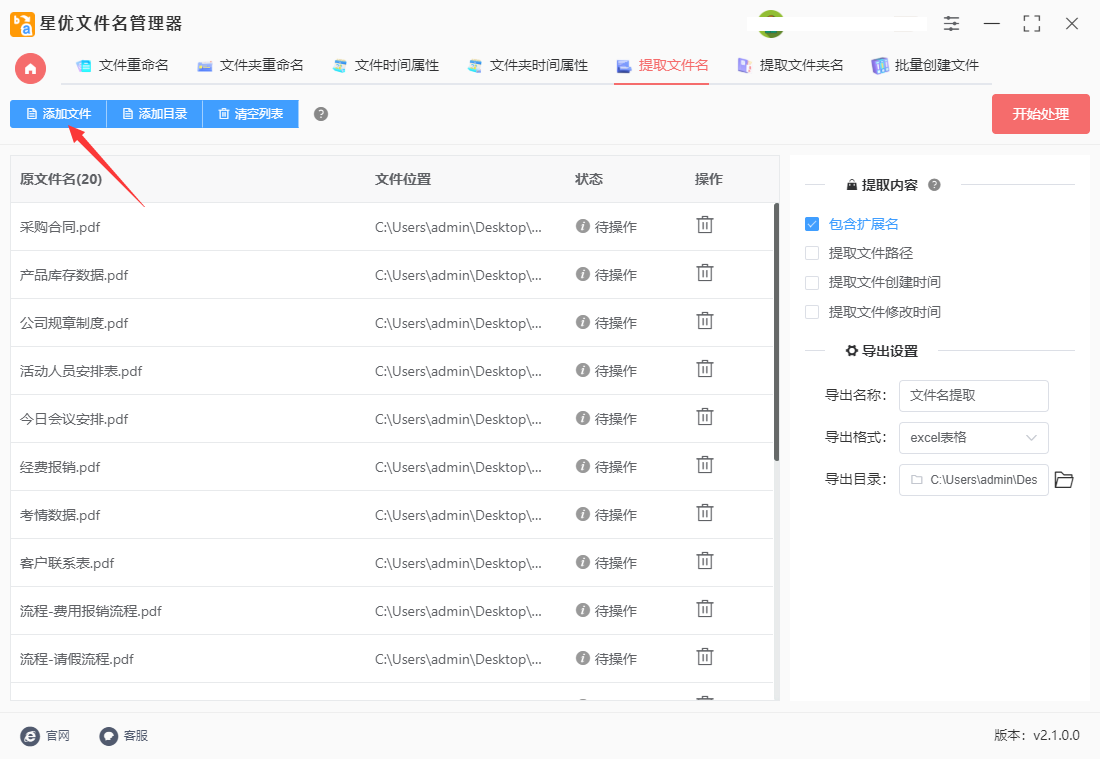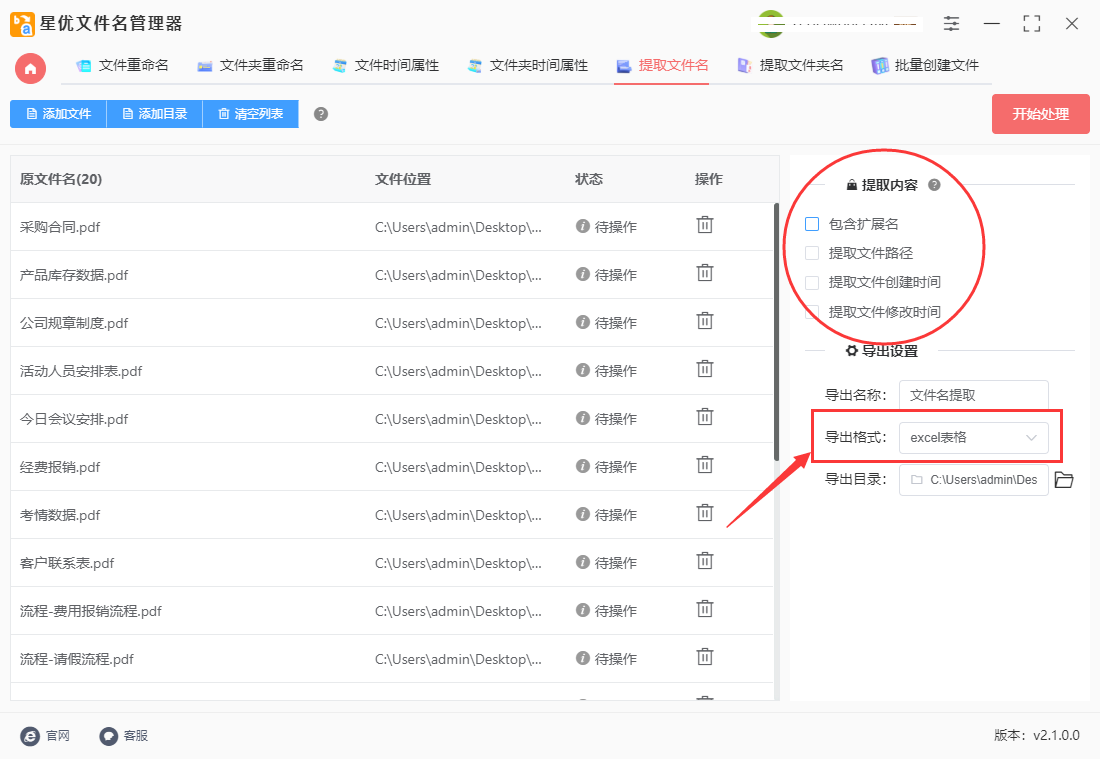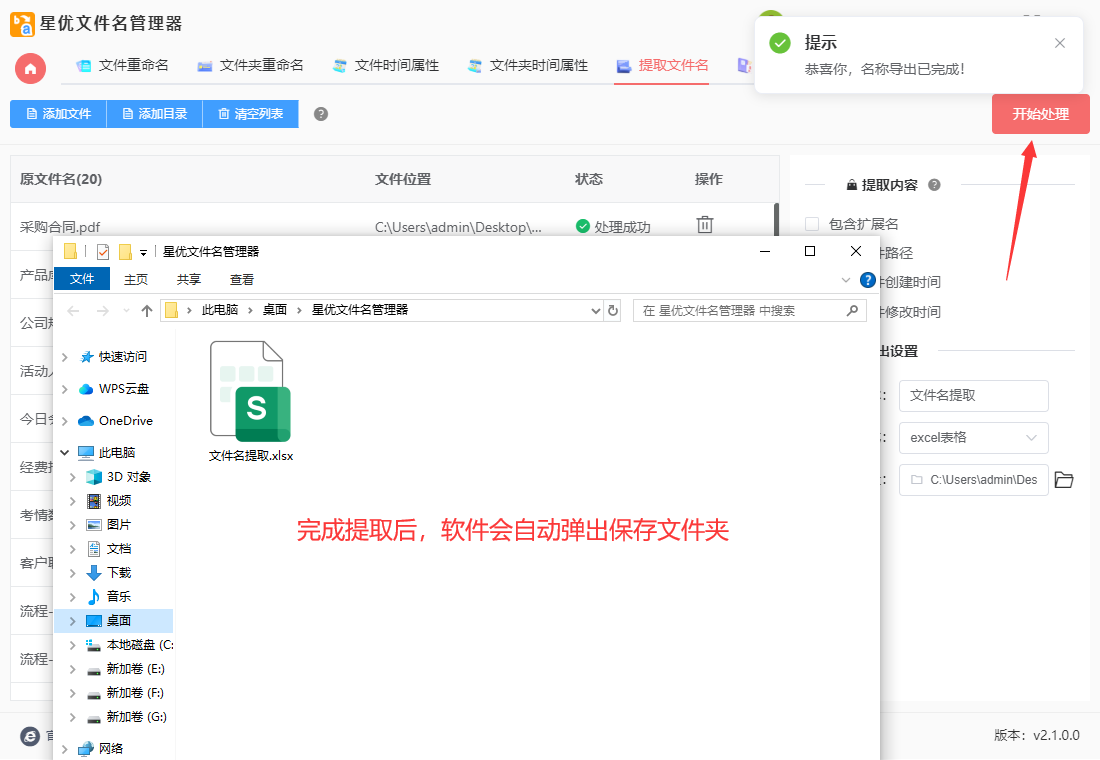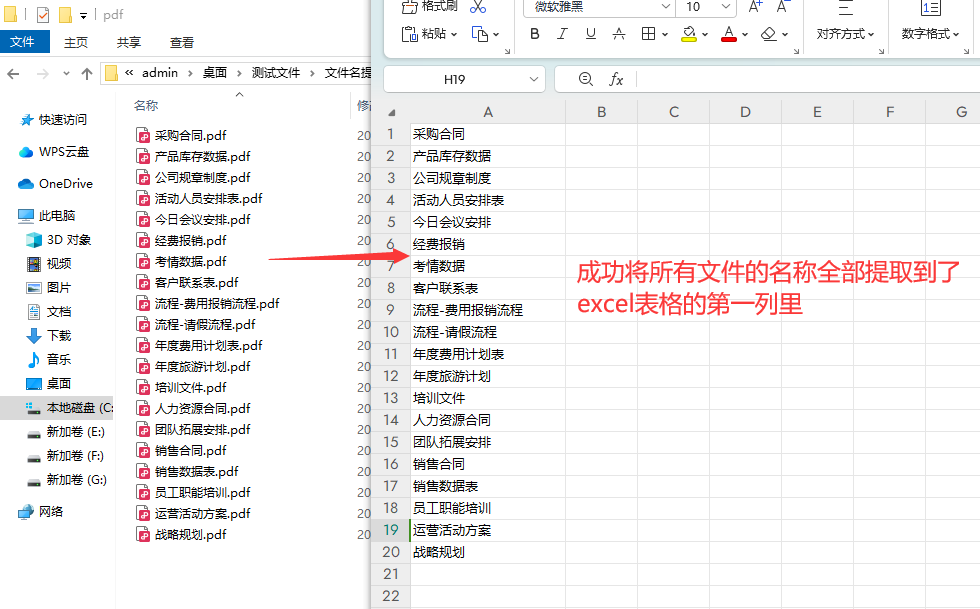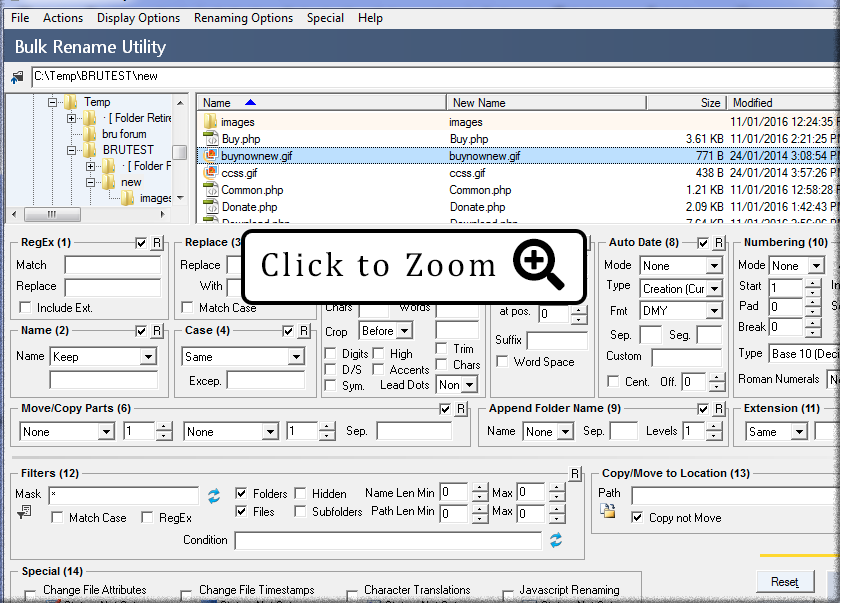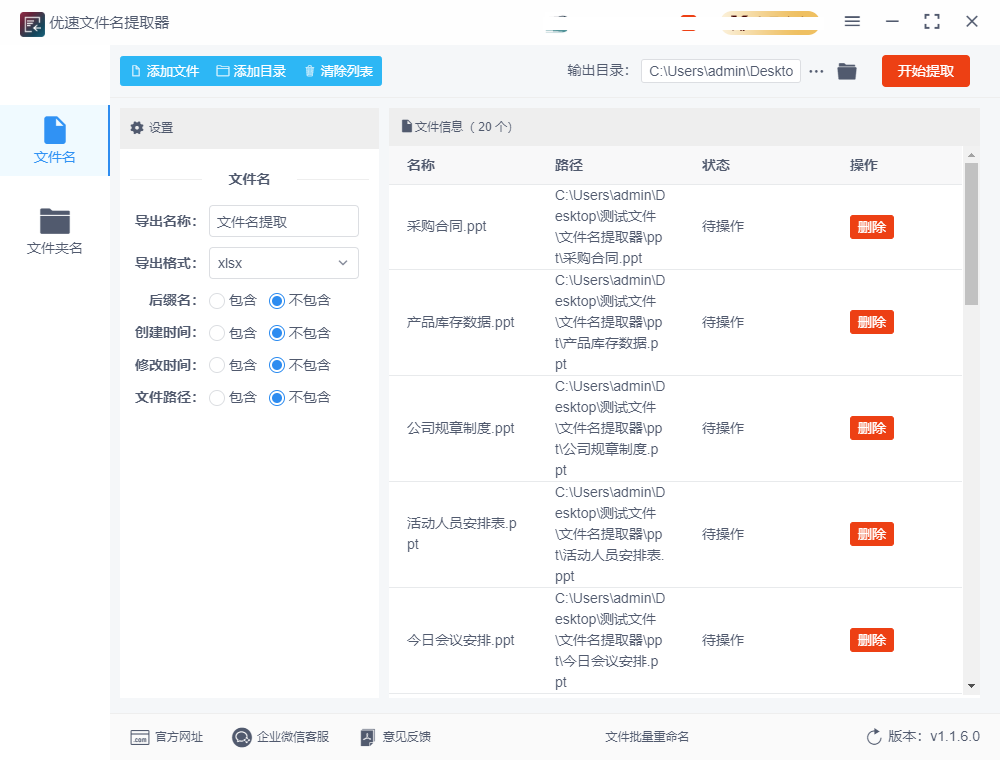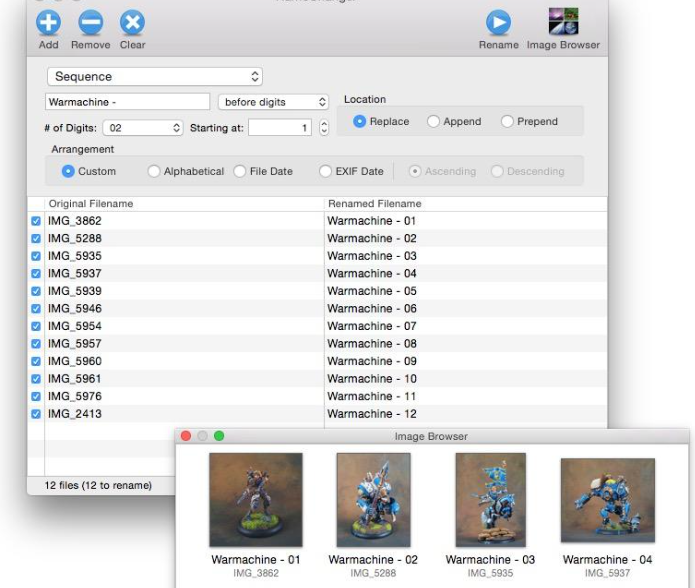批量提取文件名到excel,怎么提取?在现代工作环境中,信息管理变得越来越重要,尤其是当面对大量文件时,如何高效地处理和整理这些文件就显得尤为关键。批量提取文件名到Excel是一种极具实用性的操作,它能够显著提升工作效率和组织能力。首先,当需要管理成千上万的文件时,手动记录每个文件的名称既耗时又容易出错。通过批量提取文件名到Excel,可以快速生成一个包含所有文件名的清单。这不仅节省了大量的时间,还能确保信息的准确性。无论是在文档归档、项目文件管理还是数据分析中,这种方法都显得尤为重要。批量提取文件名到Excel可以用于以下场景:管理大量文件时,快速创建文件清单,进行数据整理与分析,生成报告或审计日志,方便文件归档与检索,或是在项目管理中跟踪文件版本和状态。
小编经过长时间的寻找,为大家准备了以下几个文件名批量提取的教程,如果你经常对文件名进行整理,那就好好看看下面的方法吧,相信对你是有帮助的。
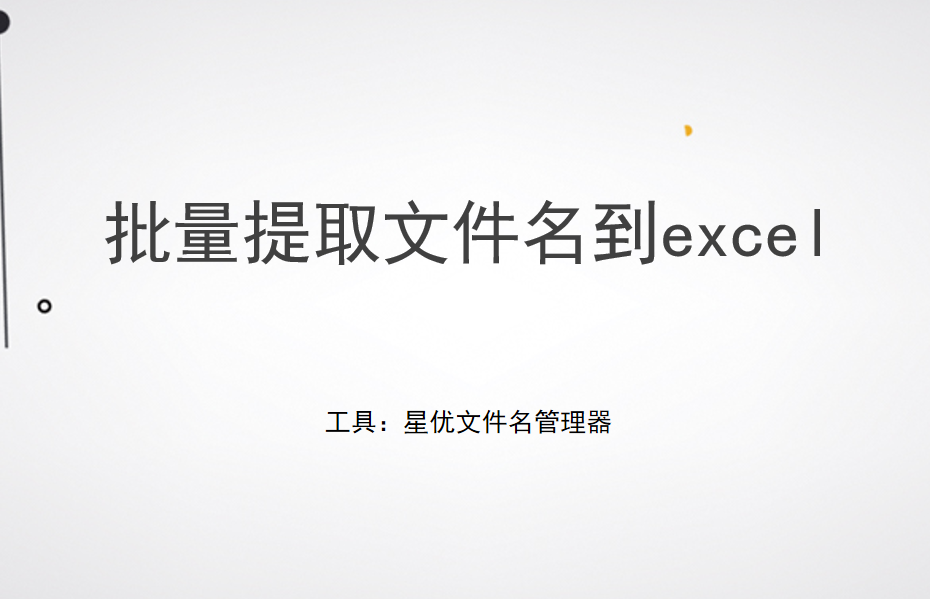
提取文件名到excel方法一:使用“星优文件名管理器”软件
软件下载地址:https://www.xingyousoft.com/softcenter/XYRename
步骤1,很多人还是第一次使用“星优文件名管理器”软件工具,所以使用前将软件进行下载和安装,运行软件之后来到首页,可以看到有7个功能选项,请你点击【提取文件名】功能进入下一步。
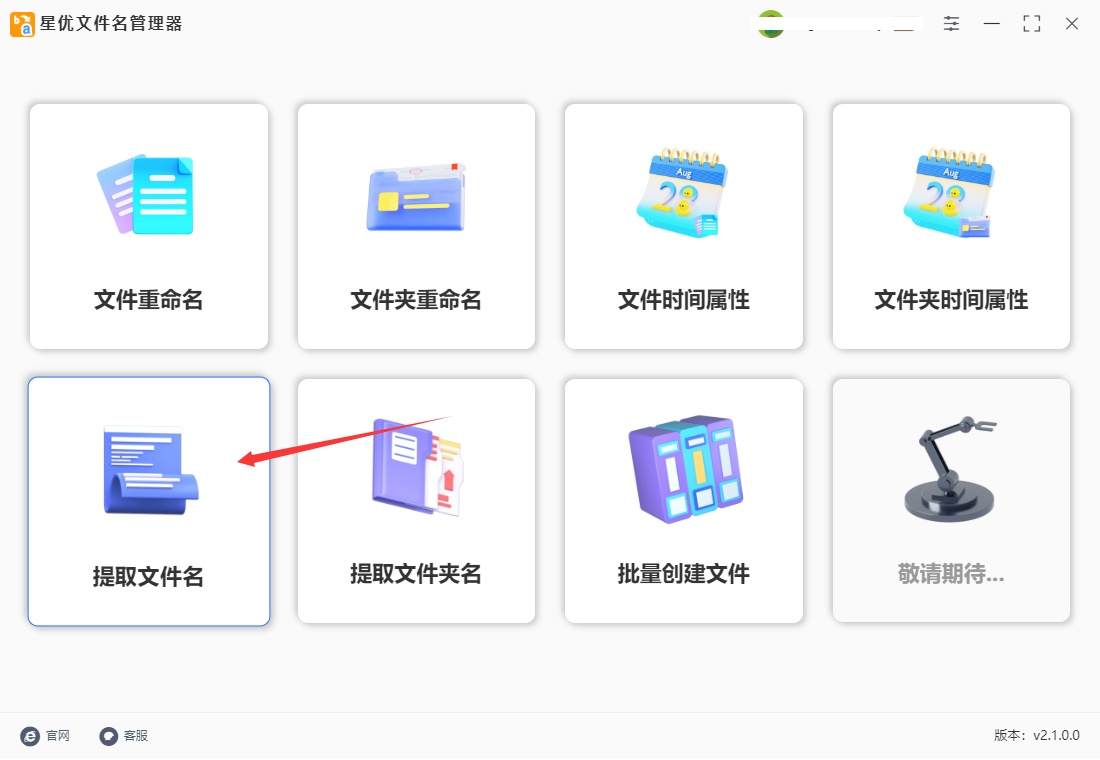
步骤2,来到文件名提取功能的操作页面后,点击左上角【添加文件】功能按键后弹出文件添加窗口,通过这个窗口将需要提取名称的文件全部导入到软件里,导入成功后文件名会被软件获取。
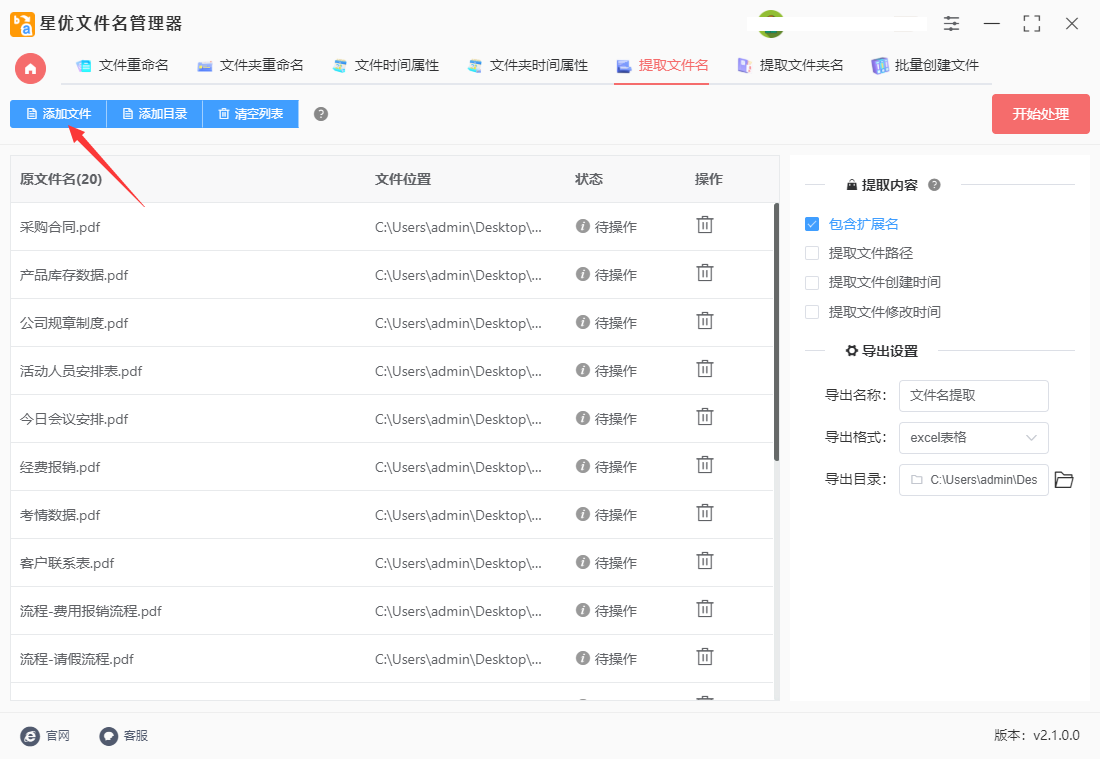
步骤3,因为要将文件名提取到excel里,所以在导出格式右边选择“excel表格”。另外如果还需要提取文件扩展名、路径、创建时间和修改时间的话,请自行勾选,如果没有需求就不要勾选。
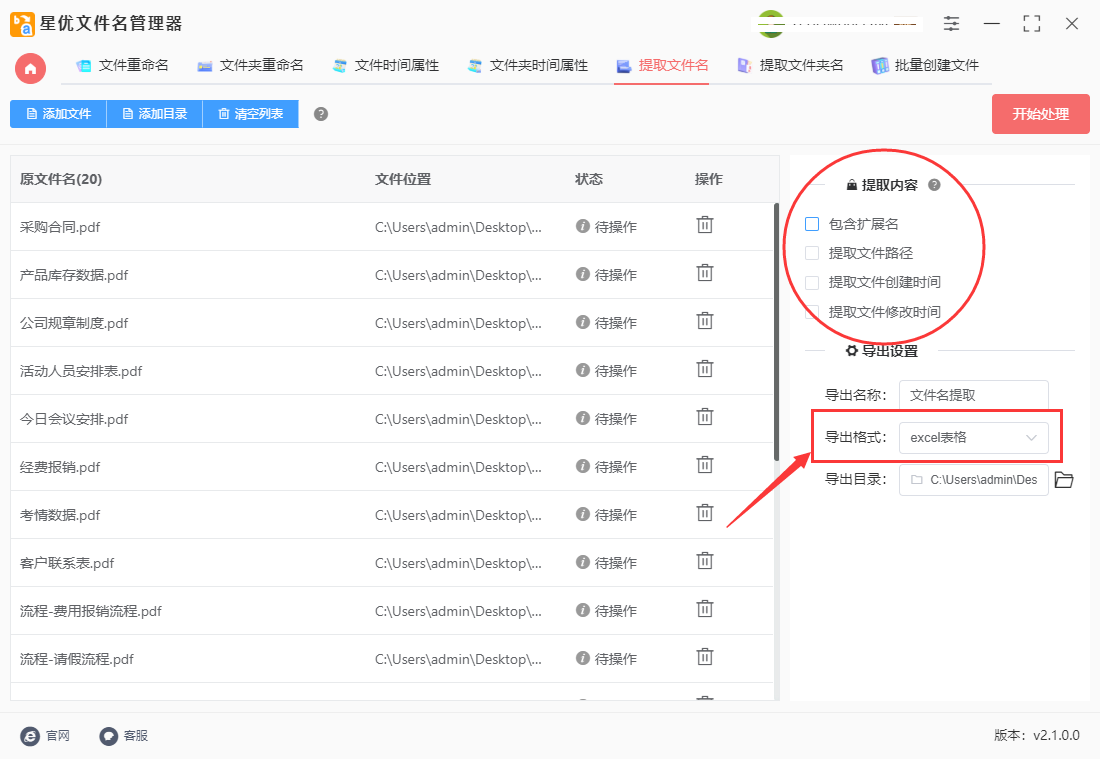
步骤4,完成提取设置后,就可以点击【开始处理】红色按钮正式启动软件,等到文件名完成提取后软件会自动打开输出文件夹,包含文件名的excel导出文件就保存在这里。
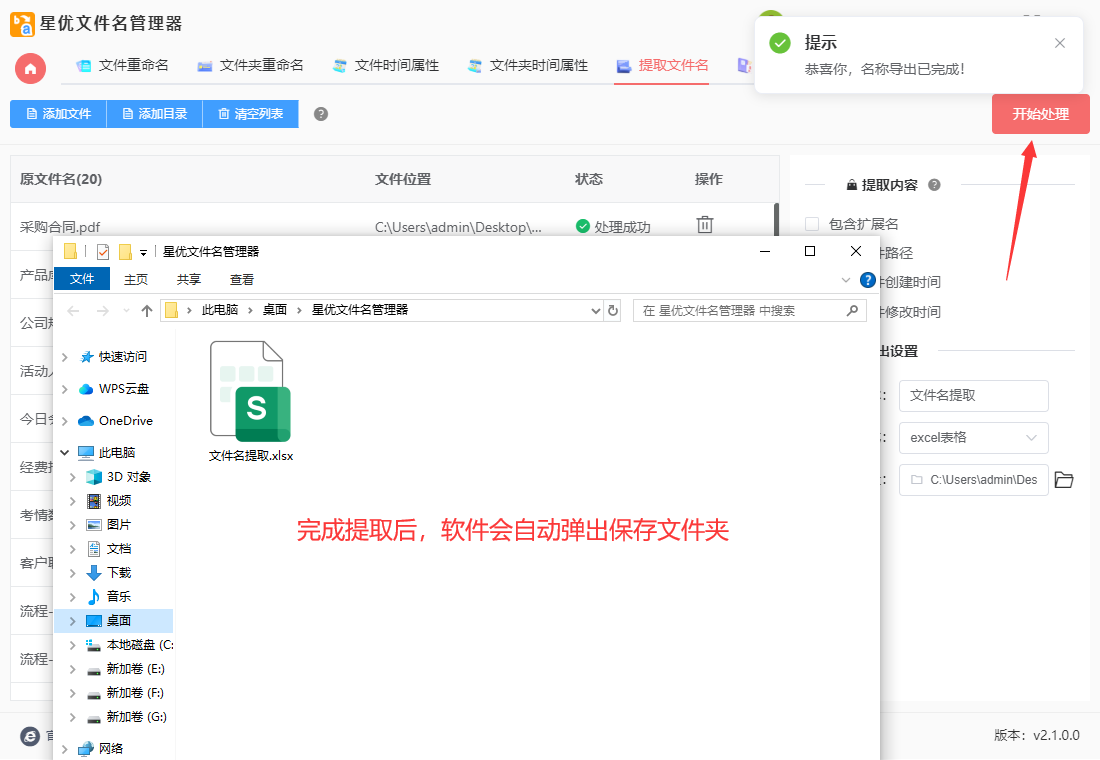
步骤5,通过下面的配图可以看到,本方法成功的将所有文件名全部提取到了excel表格的第一列里,文件名按从上到下的顺序进行提取,效果非常的好。
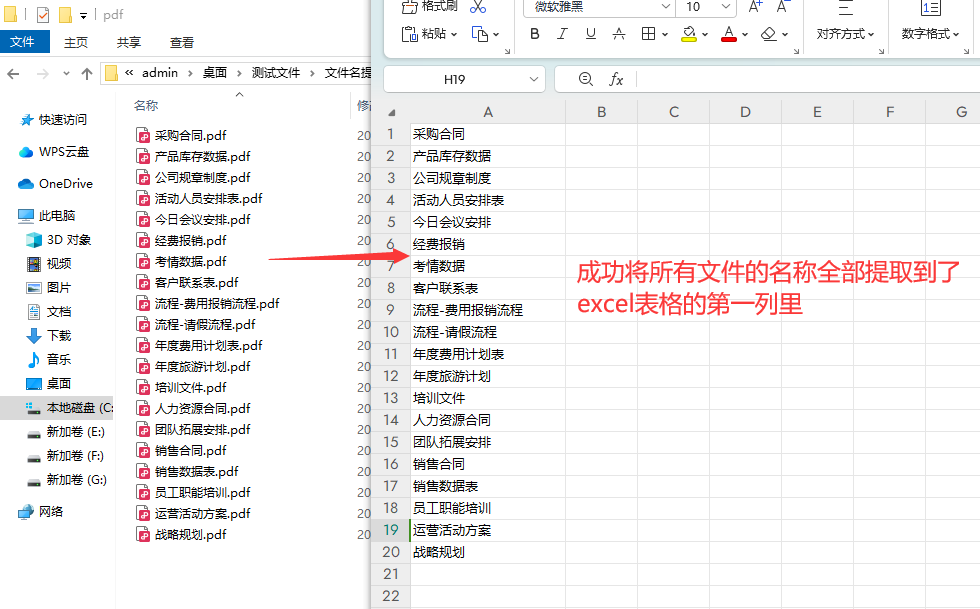
提取文件名到excel方法二:使用Bule Filenamey软件
使用Bule Filenamey批量提取文件名到 Excel 的步骤如下:
1. 安装和启动 Bule Filenamey
下载并安装:从Bule Filenamey官网 下载并安装软件。
启动软件:打开 Bule Filenamey。
2. 选择文件和文件夹
浏览文件夹:在软件界面左侧的文件夹浏览窗格中,选择包含你要提取文件名的文件夹。
选择文件:选中你想要提取文件名的文件(或直接选择文件夹中的所有文件)。
3. 导出文件名
① 打开导出选项:
在顶部菜单中,点击 “Actions”。
选择 “Save File List” 或 “Save File Names”。
② 选择导出格式:
在弹出的对话框中,选择 “CSV” 格式(Excel 可以打开 CSV 文件)。
选择保存位置和文件名,然后点击 “保存”。
4. 打开 CSV 文件
① 打开 Excel:启动 Microsoft Excel。
② 打开 CSV 文件:
在 Excel 中,点击 “文件” 菜单,选择 “打开”。
浏览到保存 CSV 文件的位置,选择该文件,然后点击 “打开”。
③ 检查和保存:
Excel 会自动将 CSV 文件的内容加载到表格中,你可以检查数据是否正确。
如果需要,你可以对数据进行进一步的处理和保存为 Excel 格式(.xlsx)。
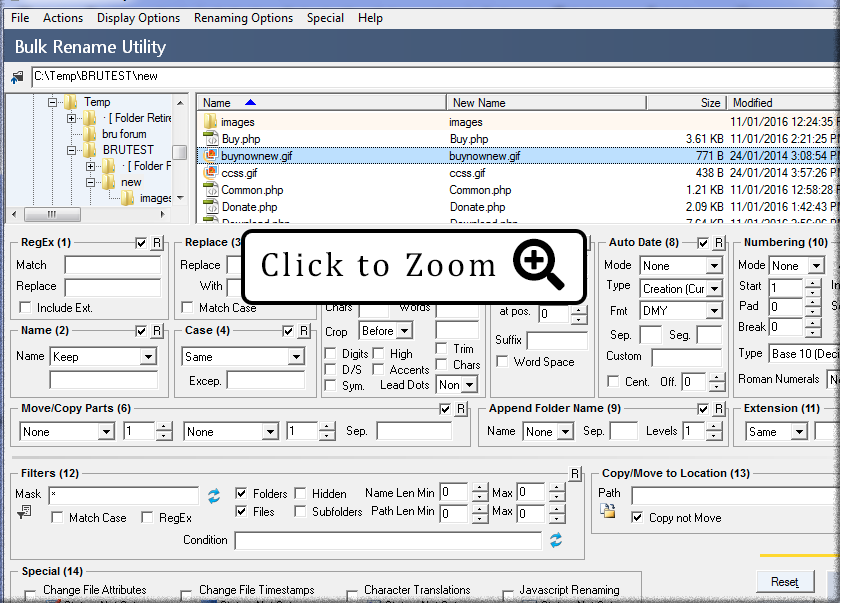
提取文件名到excel方法三:使用优速文件名提取器软件
使用优速文件名提取器软件批量提取文件名到Excel,可以遵循以下详细步骤:
一、准备工作
1、下载并安装软件:
访问优速文件名提取器的官方网站或可信下载源,下载并安装优速文件名提取器软件。
2、准备文件:
将需要提取文件名的文件整理到一个文件夹中,以便于批量处理。
二、操作步骤
1、打开软件并选择功能:
双击桌面上的优速文件名提取器图标,打开软件。
在软件界面左侧,点击【文件名】选项,进入文件名提取功能界面。
2、导入文件:
点击软件左上角的【添加文件】按钮,从弹出的对话框中选择需要提取文件名的文件,可以单选或多选,也可以点击【添加目录】按钮,将整个文件夹中的文件一次性导入。
3、设置导出格式和名称:
在软件左侧,找到【导出格式】设置项,将其设置为“xlsx”,即Excel文件格式。
在【导出名称】栏中输入期望的Excel文件名,如果不输入,软件将自动生成一个默认文件名。
4、开始提取:
调整完所有设置后,点击软件右上角的【开始提取】按钮(在某些版本中可能是【执行收集】或类似按钮),启动文件名提取操作。
5、查看提取结果:
提取完成后,软件会自动打开输出文件夹,或者在软件界面上显示提取成功的提示。
在输出文件夹中,找到并打开提取后的Excel文件,检查文件名是否已正确导入。
三、注意事项
① 在提取过程中,请确保电脑运行稳定,避免因意外中断导致提取失败。
② 如果需要提取的文件数量非常多,提取过程可能需要一些时间,请耐心等待。
③ 提取完成后,建议检查Excel文件中的文件名列表,确保没有遗漏或错误。
④ 通过以上步骤,您可以轻松地使用优速文件名提取器软件批量将文件名导入到Excel中,实现文件名的快速整理和管理。
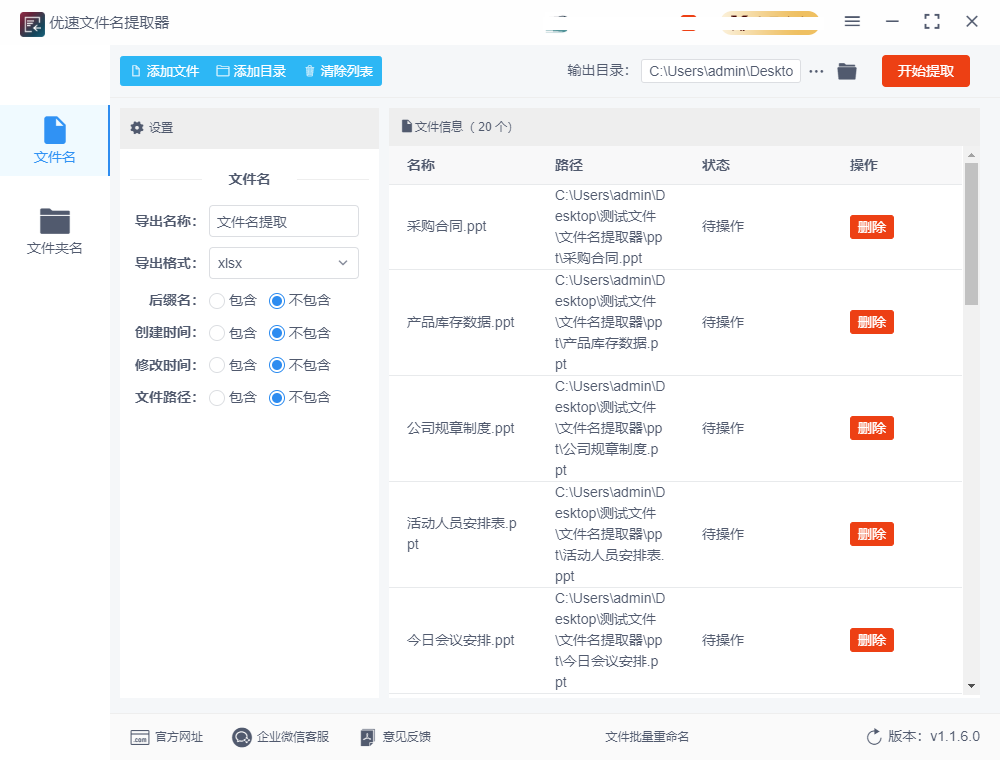
提取文件名到excel方法四:使用FileNameChanger软件
1. 安装和启动FileNameChanger
下载并安装:从FileNameChanger官网 下载并安装软件。
启动软件:打开 FileNameChanger。
2. 添加文件
点击“Add”按钮,选择你要提取文件名的文件夹或文件。文件将会显示在FileNameChanger的列表中。
3. 导出文件名
FileNameChanger 本身不直接支持将文件名导出为 Excel 文件,但可以通过以下方法实现:
① 选择所有文件:
在FileNameChanger的文件列表中,确保所有文件都被选中。
② 复制文件名:
右键点击文件列表中的任意位置,选择 “Copy to Clipboard”(或者按 Command + C)。
③ 粘贴到 Excel:
打开 Microsoft Excel。
在一个空白工作表中,点击 A1 单元格,然后按 Command + V 将文件名粘贴到 Excel 中。
④ 调整格式:
根据需要调整列宽或格式,以便更清晰地查看文件名。
保存工作表为 Excel 文件(.xlsx)。
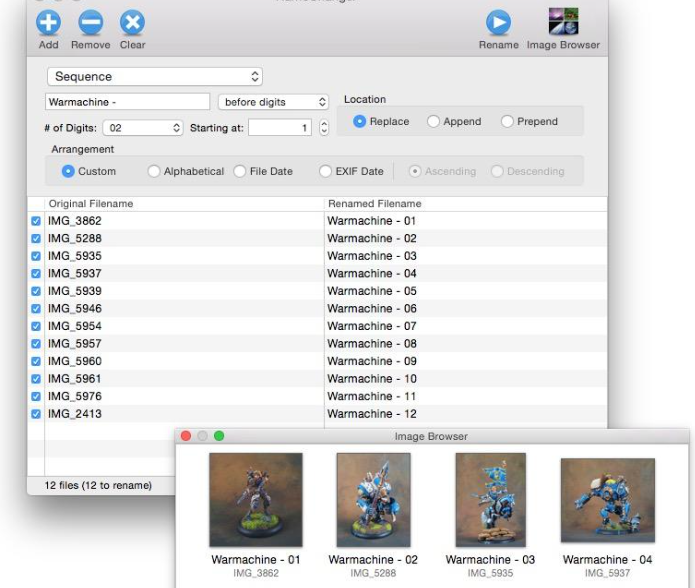
在实际应用中,这种操作常常用于生成报告或创建审计日志。企业和组织在进行内部审计时,需要记录所有相关文件的名称和路径,以确保合规性。批量提取文件名到Excel可以自动化这一过程,大大提高了审计的效率和准确性。总之,批量提取文件名到Excel不仅是一种高效的文件管理工具,而且在数据整理、项目跟踪和审计过程中扮演着重要角色。通过利用这种技术,用户能够更好地掌握和管理文件,提高整体工作的效率和准确性。上面就是今天小编关于“批量提取文件名到excel,怎么提取?”这项电脑操作技巧的知识分享,上面的几个方法都能轻松的完成提取,步骤清晰简单,相信可以帮助你快速学会。