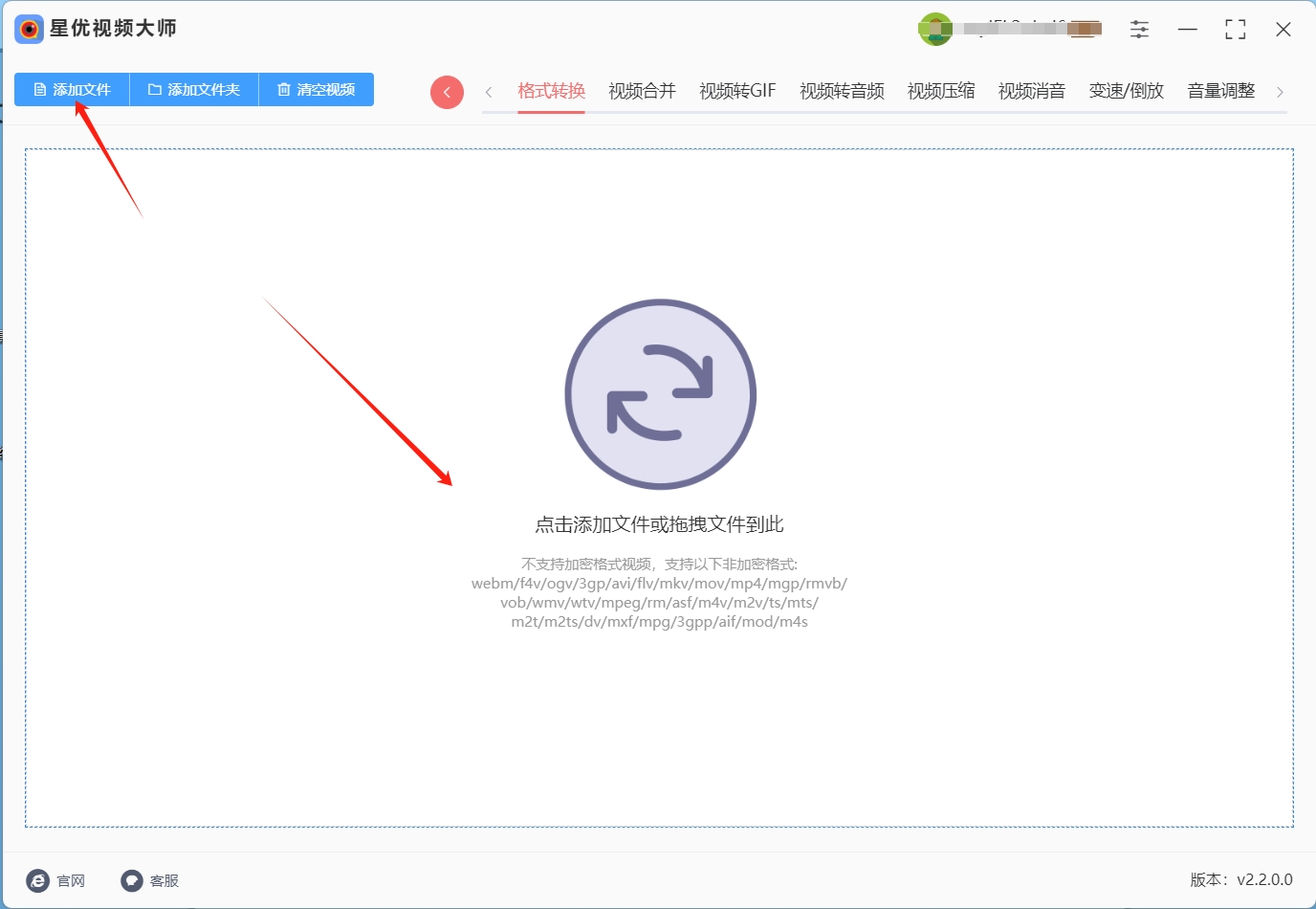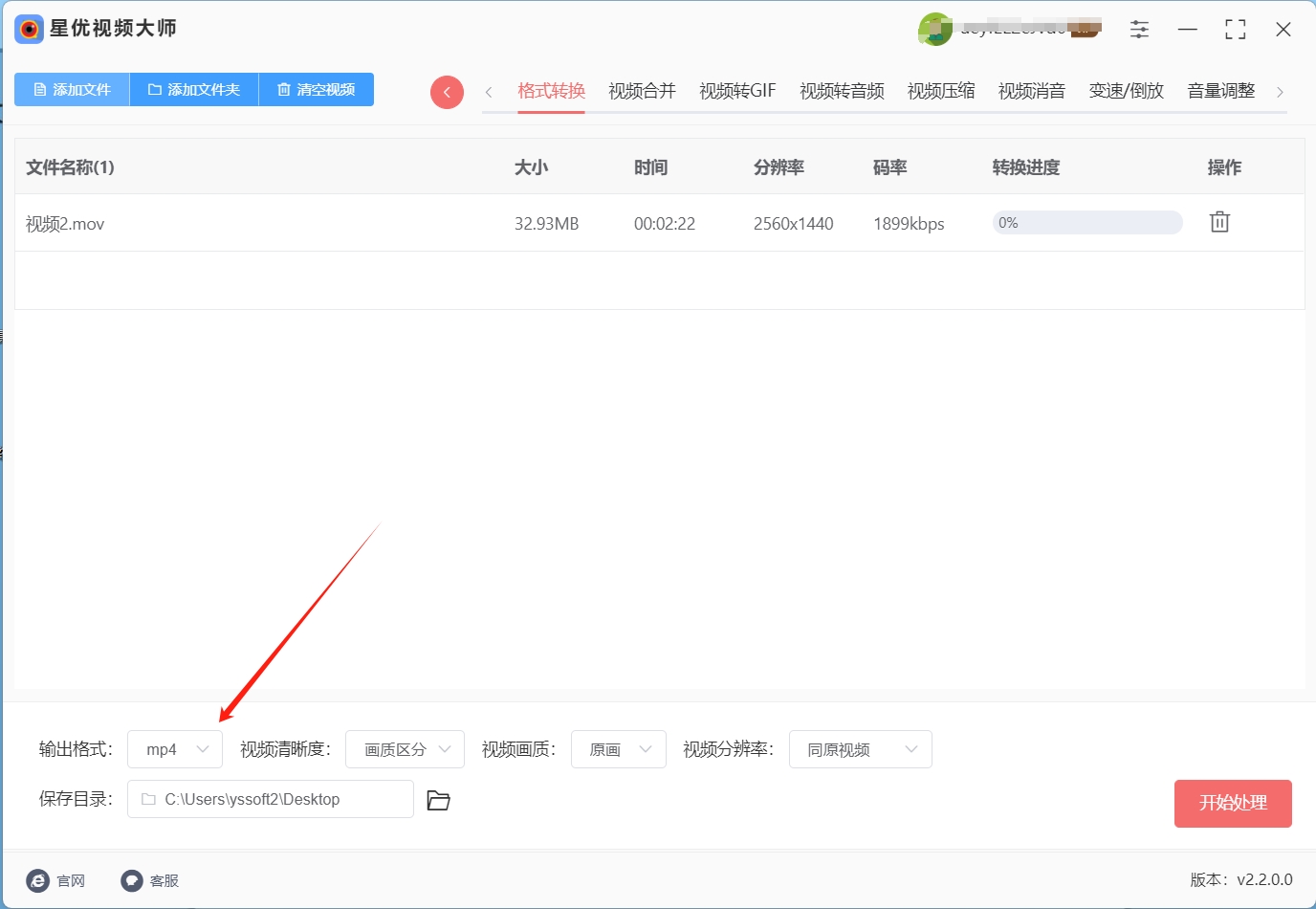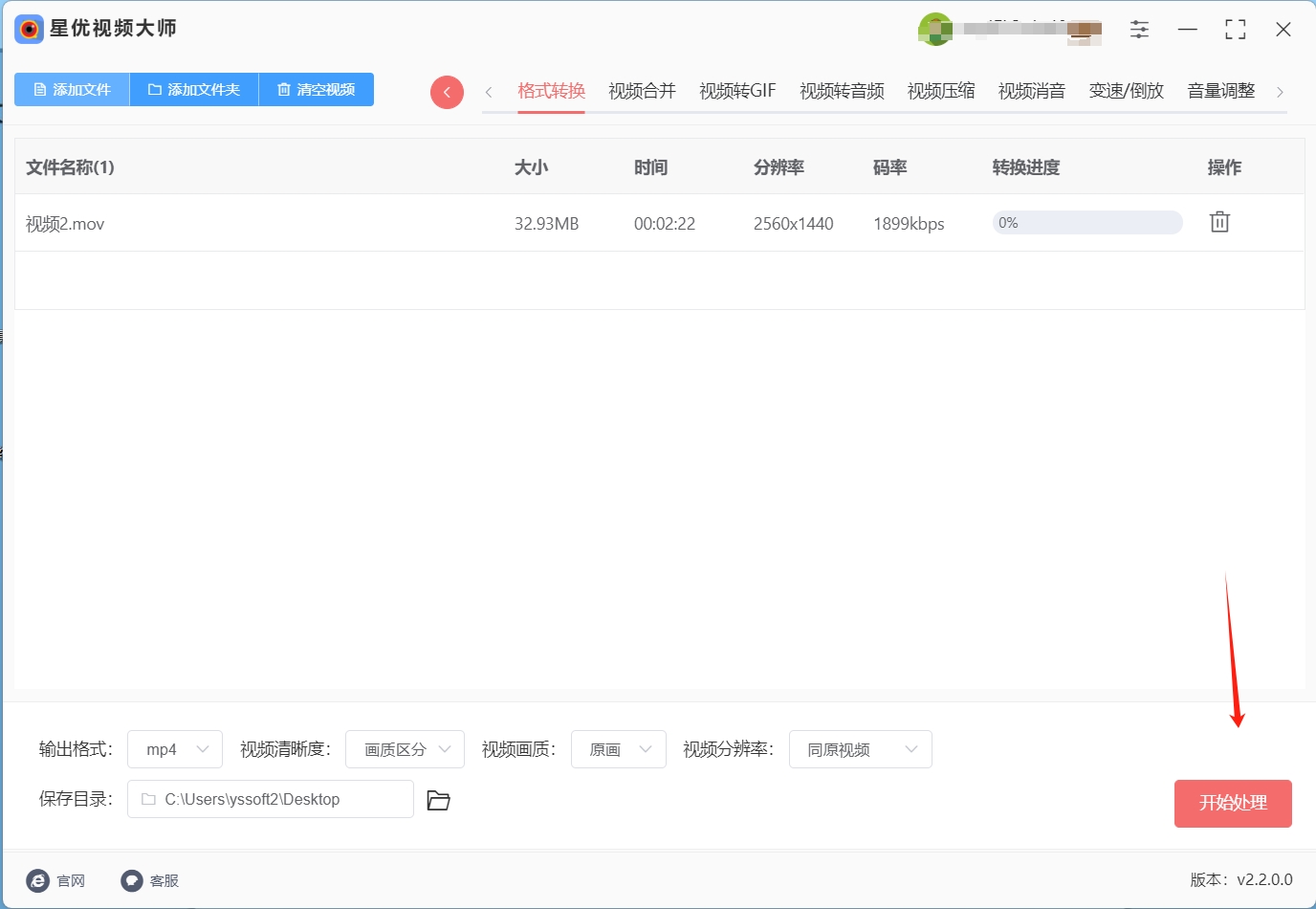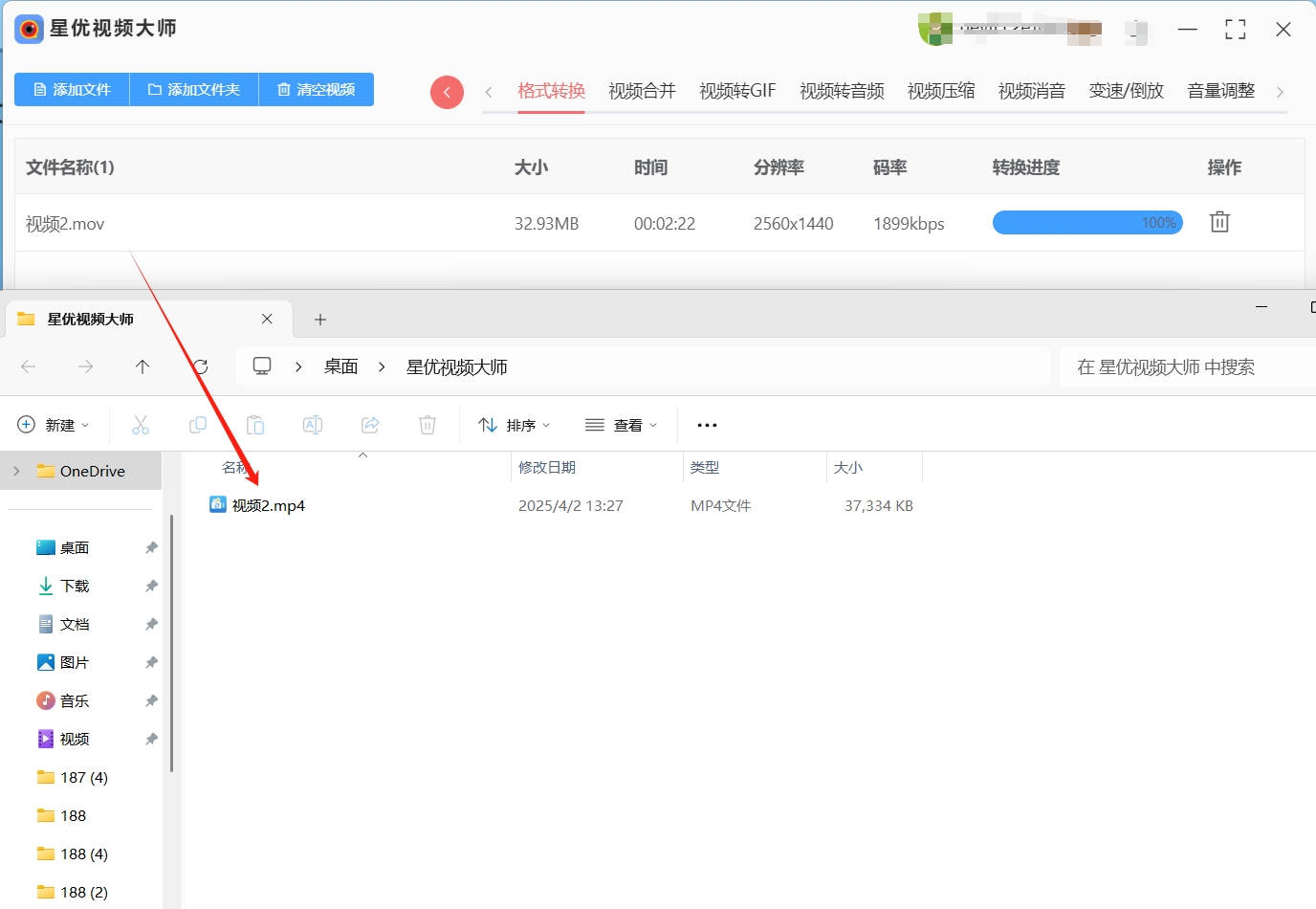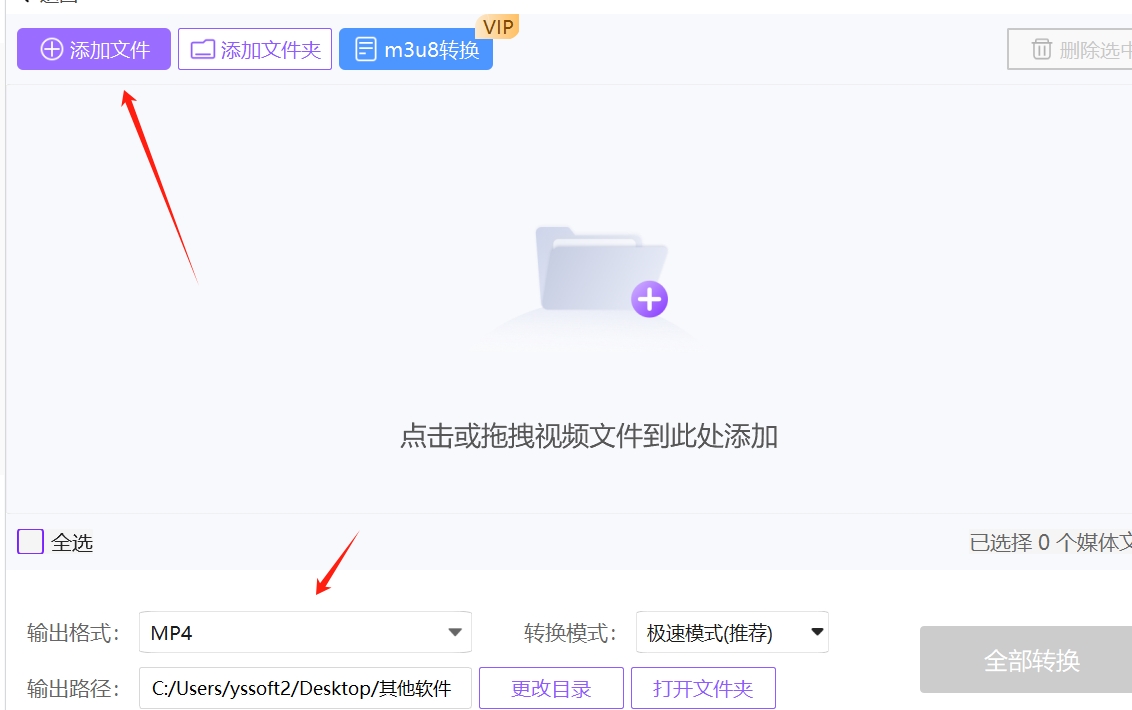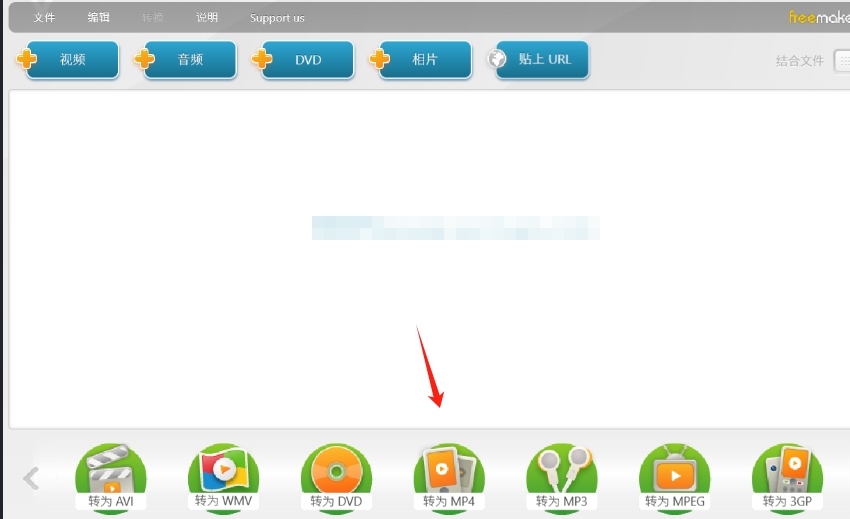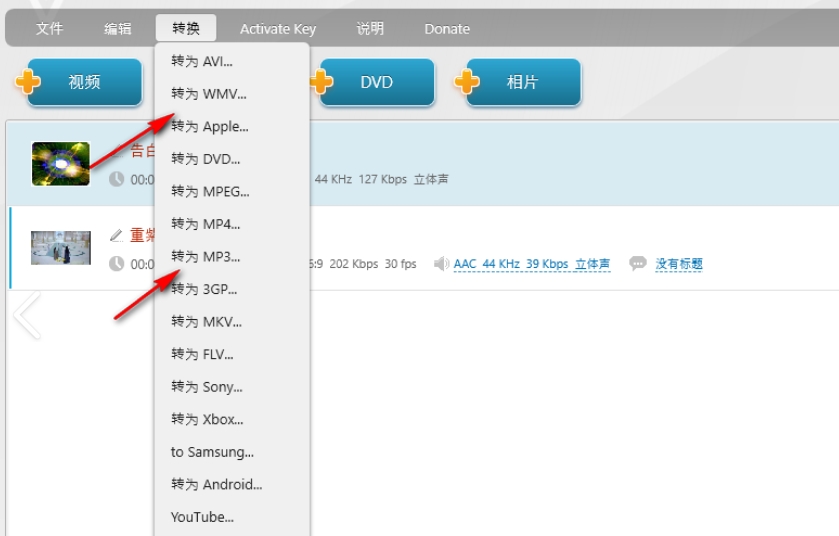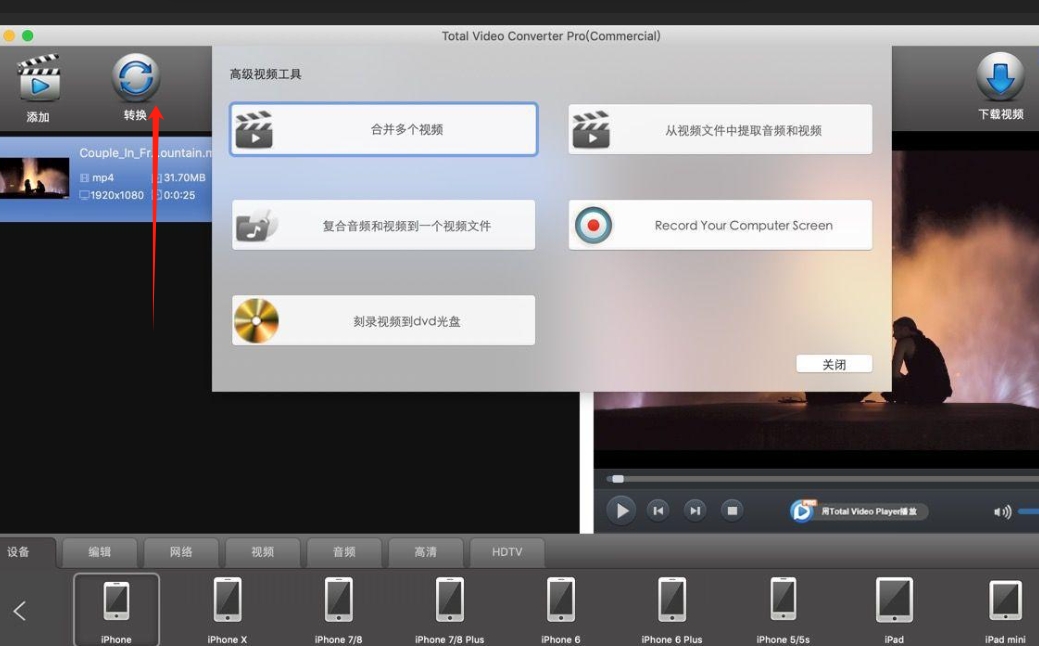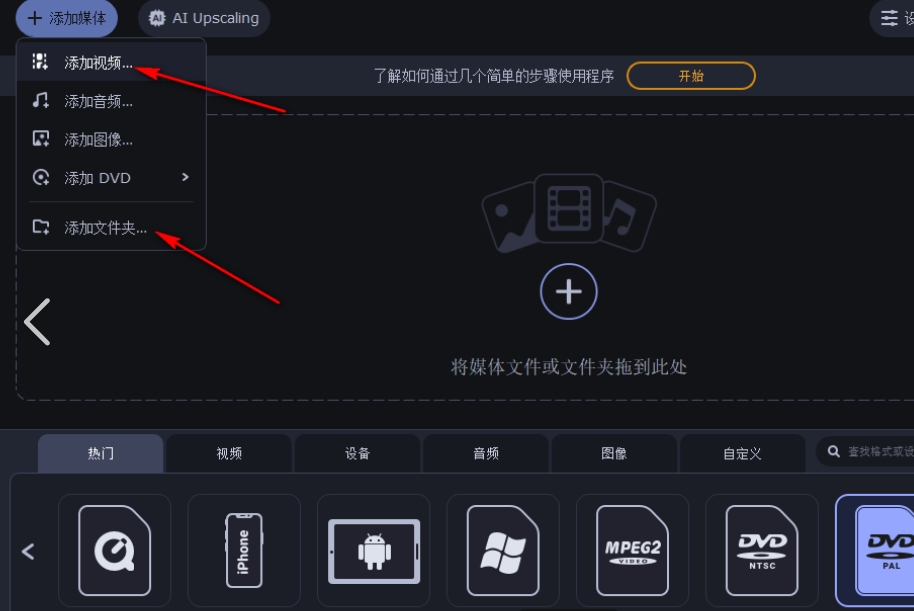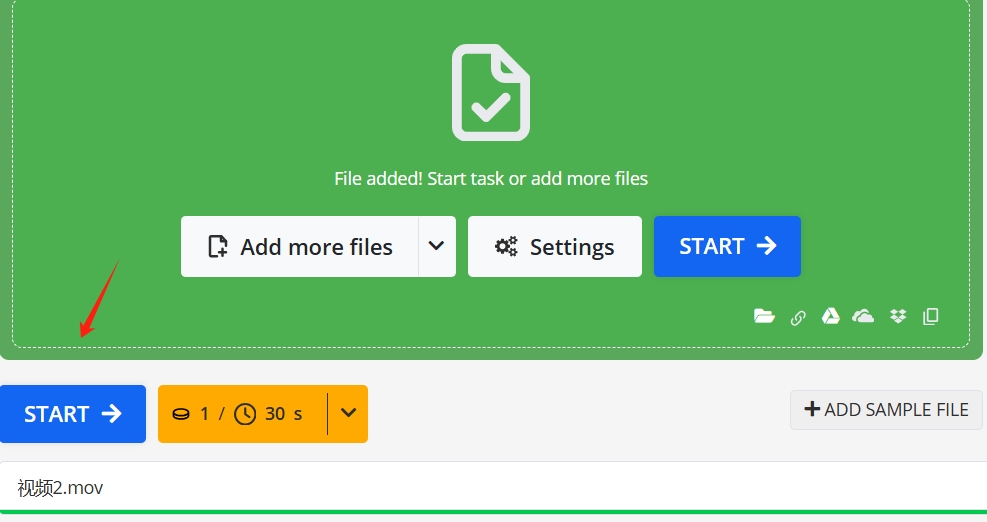怎么将mov视频转化为mp4?当谈及视频格式时,MOV是一种广泛使用的格式,无论是存储电影还是各种电视节目,它都展现出了优异的性能,MOV格式具有许多优点,首先是其高质量的视频文件,由于MOV采用了高比例的压缩以及最新的编码技术,因此视频质量绝对可靠,用户不必担心画质问题,其次,MOV具有强大的跨平台兼容性,尽管它由苹果公司开发,但在其他平台上的表现同样出色,这使得MOV格式在不同设备上都能够流畅播放。
综上所述,MOV是一种常见且实用的视频格式,然而,与MP4格式相比,它也存在一些不足之处,例如,虽然MOV的兼容性不错,但大多数情况下它仍主要应用在苹果设备上,如果在其他设备上播放,特别是老旧设备或软件上,可能会出现兼容性问题,此外,文件大小也是一个考量因素,MP4采用不同的压缩方式,通常情况下比MOV占用更少的空间,更便于存储和传输,最后,现在流行的元数据支持方面,虽然MOV也支持元数据嵌入,但相比MP4格式并不那么丰富,MP4格式可以让用户添加更多元数据内容,丰富视频信息。那么到底应该怎么把MP4转换为mov呢?下面是五种简单好用的转换方法,快来一起学习吧!

方法一:使用“星优视频大师”将mov视频转化为MP4
下载地址:https://www.xingyousoft.com/softcenter/XYVideos
步骤1:该方法转换mov文件需要用到专业的软件,这个软件的名字叫做“星优视频大师”,如果大家没用过这款软件的话,就请先将其下载下来,软件下载完成后需要将其打开并选择界面上【格式转换】功能。

步骤2:之后大家需要将想转换的mov文件导入到软件中,软件的导入方法有很多,不仅可以直接拖拽mov文件到操作界面空白处来完成导入,还可以点击界面左上角的【添加文件】按钮来选择mov文件并完成导入。
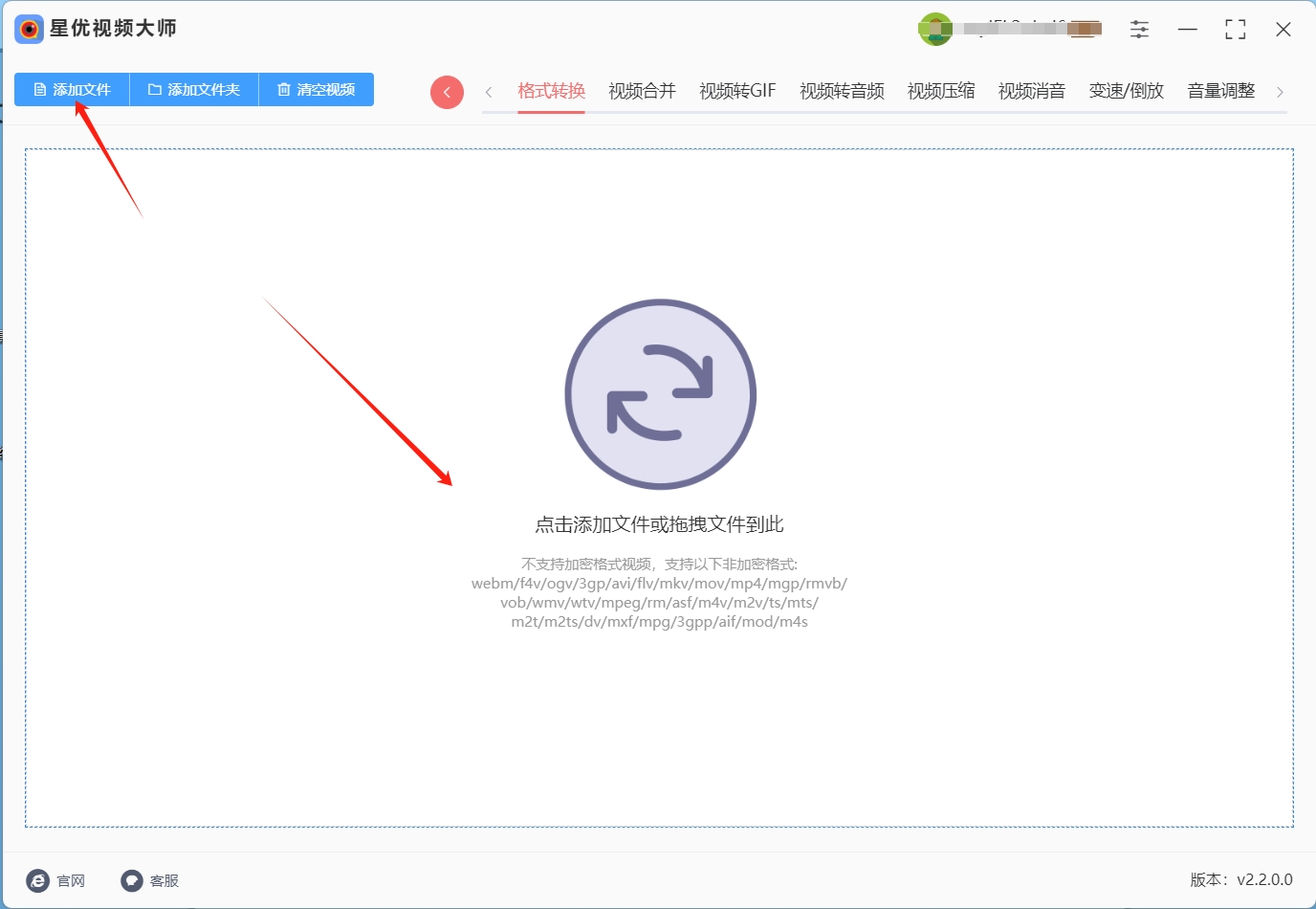
步骤3:mov文件导入完成后,请大家将右下角的【输出格式】设置为”MP4“,至于其他设置,大家按需修改就行,没有强制要求。
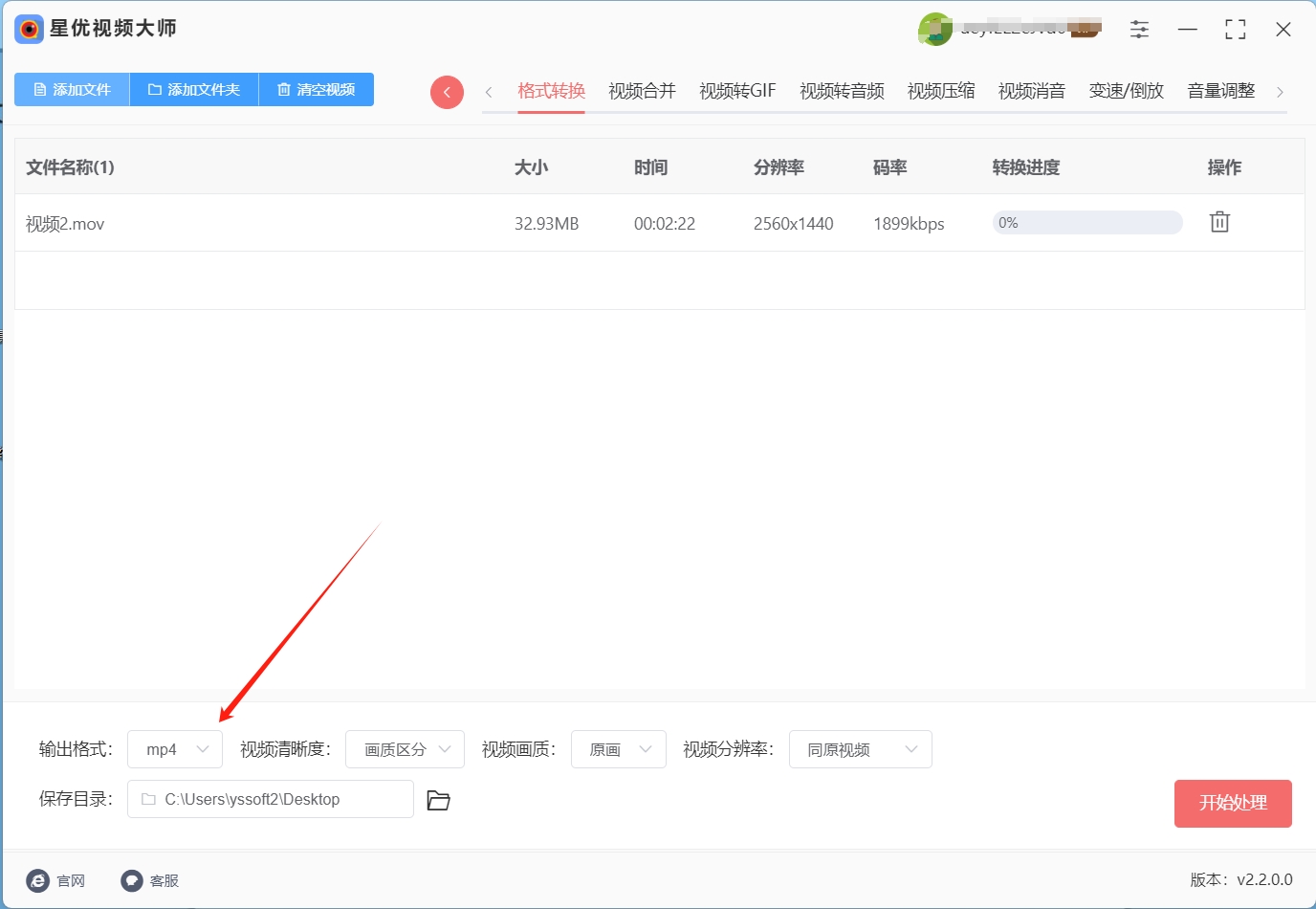
步骤4:确认上述步骤全部操作完成后,请点击软件右下角的【开始处理】按钮,点击这个按钮就可以启动mov转MP4程序。
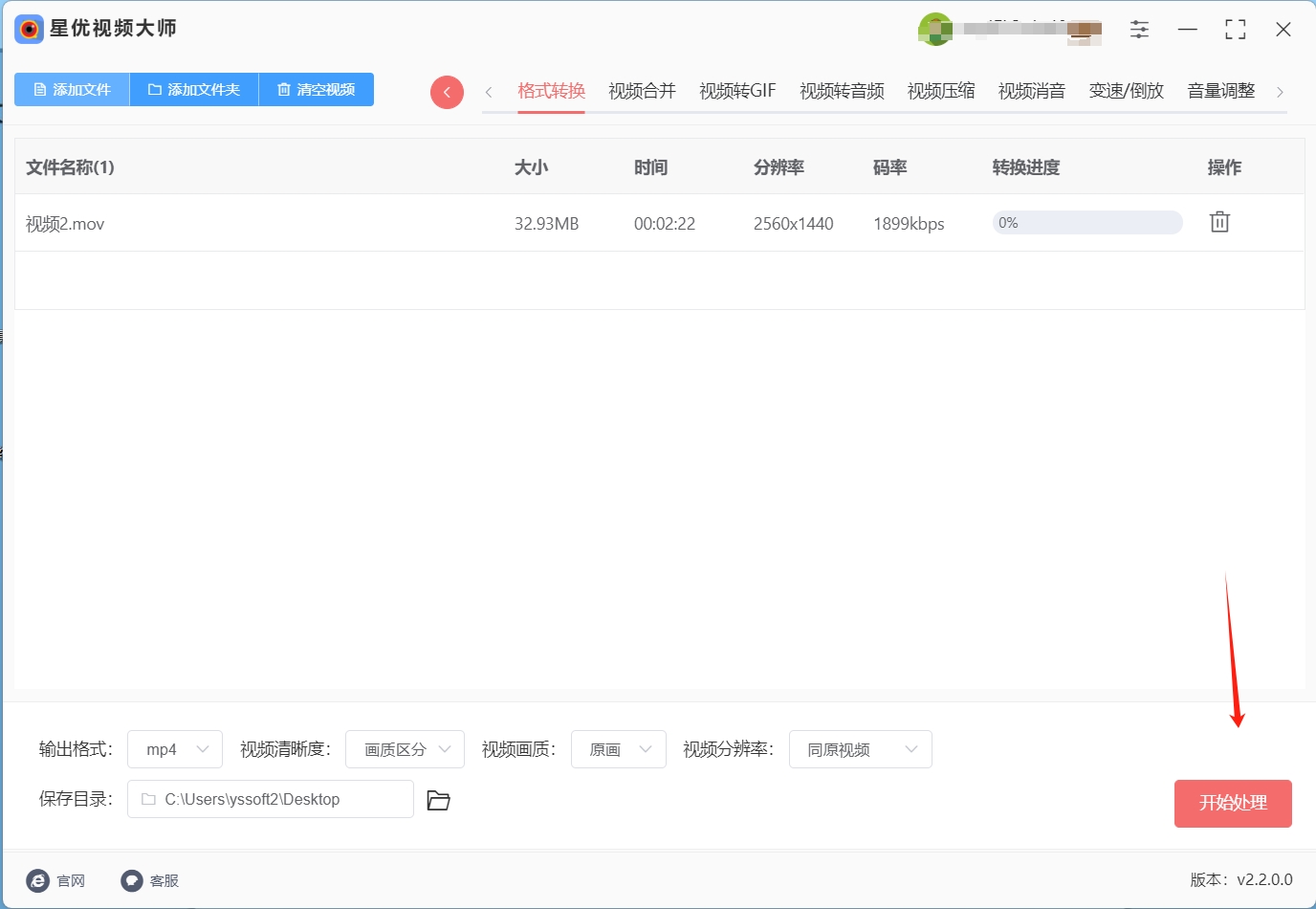
步骤5:软件完成转换后大家需要将软件的输出目录打开,只有打开软件的输出目录才能找到转换好的MP4文件。
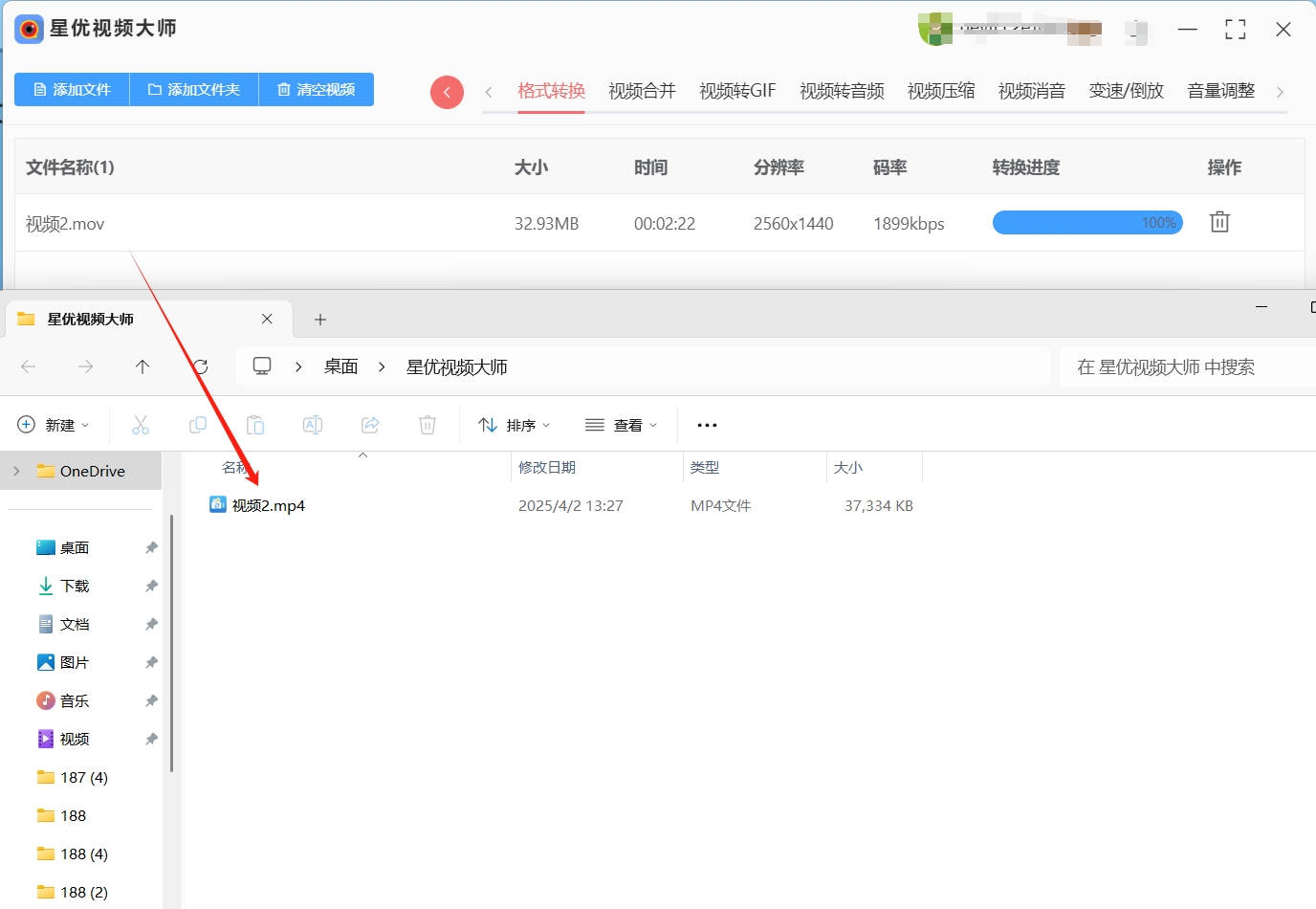
方法二:使用“翔光视频处理器”将mov视频转化为MP4
一、打开软件
在进行 MOV 视频到 MP4 格式的转换之前,首先需要在电脑上下载并安装翔光视频处理器。软件启动后,进入主界面。主界面通常会展示软件的各项功能模块,这些功能模块是软件为用户提供不同视频处理服务的入口。在众多功能模块中,找到 “视频转换” 功能模块。该功能模块专门用于处理视频格式的转换任务,是本次操作的核心入口。点击 “视频转换” 功能模块,即可进入视频转换的操作界面。这一步骤的原理是通过软件的界面设计,将不同的功能进行分类和整合,方便用户快速找到所需的功能,提高操作效率。
二、添加文件
进入视频转换操作界面后,需要将待转换的 MOV 格式视频文件添加到软件中。软件提供了两种便捷的文件添加方式。
第一种方式是点击 “添加文件” 按钮。点击该按钮后,会弹出文件选择对话框。在对话框中,用户可以通过浏览电脑的磁盘分区、文件夹等,找到存储 MOV 视频文件的位置。选中需要转换的 MOV 视频文件后,点击 “确定” 按钮,即可将文件添加到软件的转换列表中。这种方式适用于用户需要从特定文件夹中选择文件的情况,用户可以根据自己的文件存储习惯,精确地定位到所需的文件。
第二种方式是直接将文件拖拽到指定区域。在软件的操作界面中,通常会有一个专门的文件添加区域,该区域会有明显的提示标识。用户只需在电脑的文件资源管理器中找到 MOV 视频文件,按住鼠标左键将文件拖动到软件的指定区域,松开鼠标左键,文件即可自动添加到转换列表中。这种方式更加直观和便捷,尤其适用于同时添加多个文件的情况,用户可以一次性将多个 MOV 视频文件批量添加到软件中,提高文件添加的效率。
文件添加的原理是软件通过与操作系统的交互,获取用户选择或拖拽的文件的路径和相关信息,并将这些信息存储在软件的内部数据结构中,以便后续进行格式转换操作。

三、设置参数
在将 MOV 视频文件添加到软件的转换列表后,需要对转换的参数进行设置,以确保转换后的 MP4 视频文件满足用户的需求。
(一)选择输出格式
在软件的参数设置界面中,找到 “输出格式” 选项。在该选项的下拉菜单中,选择 “MP4” 格式。选择输出格式的过程实际上是告诉软件将输入的 MOV 视频文件按照 MP4 格式的规范进行重新编码和封装。不同的视频格式具有不同的编码标准和文件结构,选择正确的输出格式是保证转换后文件能够在目标设备或平台上正常播放的关键。
(二)调整视频参数
除了选择输出格式外,用户还可以根据个人需求对视频的分辨率、帧率、码率等参数进行调整。
分辨率是指视频图像的横向和纵向像素数量,常见的分辨率有 720P(1280×720)、1080P(1920×1080)等。较高的分辨率可以提供更清晰、更细腻的视频画面,但同时也会增加文件的大小。用户可以根据视频的使用场景和目标设备的支持情况,选择合适的分辨率。例如,如果视频主要用于在手机上观看,选择 720P 的分辨率可能就足够了;如果用于在大屏幕电视上播放,选择 1080P 或更高的分辨率可以获得更好的视觉效果。
帧率是指视频每秒显示的帧数,常见的帧率有 24fps、30fps、60fps 等。较高的帧率可以使视频画面更加流畅,尤其是对于运动场景较多的视频。用户可以根据视频的内容和个人喜好,选择合适的帧率。例如,电影通常采用 24fps 的帧率,以营造出独特的电影质感;而游戏视频或体育赛事视频则可能需要更高的帧率,以保证画面的流畅度。
码率是指视频文件在单位时间内传输的数据量,通常以 kbps(千比特每秒)为单位。较高的码率可以保证视频的质量,但也会增加文件的大小。用户可以根据视频的分辨率、帧率和使用场景,合理调整码率。例如,对于分辨率较低、帧率较慢的视频,可以适当降低码率,以减小文件的大小;对于分辨率较高、帧率较快的视频,则需要提高码率,以保证视频的质量。
(三)设置输出路径
在参数设置界面中,还需要设置转换后文件的保存位置,即输出路径。用户可以点击 “输出路径” 选项后面的 “浏览” 按钮,在弹出的文件夹选择对话框中,选择一个合适的文件夹作为输出路径。设置输出路径的目的是为了方便用户管理和查找转换后的文件,避免文件混乱。
参数设置的原理是软件根据用户设置的参数,对输入的 MOV 视频文件进行解码和重新编码。在解码过程中,软件将 MOV 视频文件的原始数据解析出来;在重新编码过程中,软件根据用户设置的输出格式和视频参数,将解析出来的数据按照 MP4 格式的规范进行重新编码和封装,生成新的 MP4 视频文件。
四、开始转换
在完成文件添加和参数设置后,就可以开始进行视频格式的转换操作了。在软件的操作界面中,找到 “全部转换” 按钮,点击该按钮。软件会根据用户设置的参数,对转换列表中的所有 MOV 视频文件进行批量转换。
在转换过程中,软件会显示转换进度条,用户可以实时了解转换的进展情况。转换所需的时间取决于视频文件的大小、复杂度以及电脑的性能等因素。一般来说,较大的视频文件和较高的参数设置会导致转换时间较长。
当转换完成后,软件会提示转换成功,并在操作界面中显示转换后的 MP4 视频文件的相关信息。用户可以点击 “打开文件” 按钮,直接打开转换后的 MP4 视频文件,检查转换后的视频质量和格式是否符合要求。
开始转换的原理是软件将之前设置的参数和文件信息传递给视频编码引擎,编码引擎根据这些信息对输入的 MOV 视频文件进行解码、处理和重新编码,最终生成符合用户要求的 MP4 视频文件,并将其保存到指定的输出路径中。
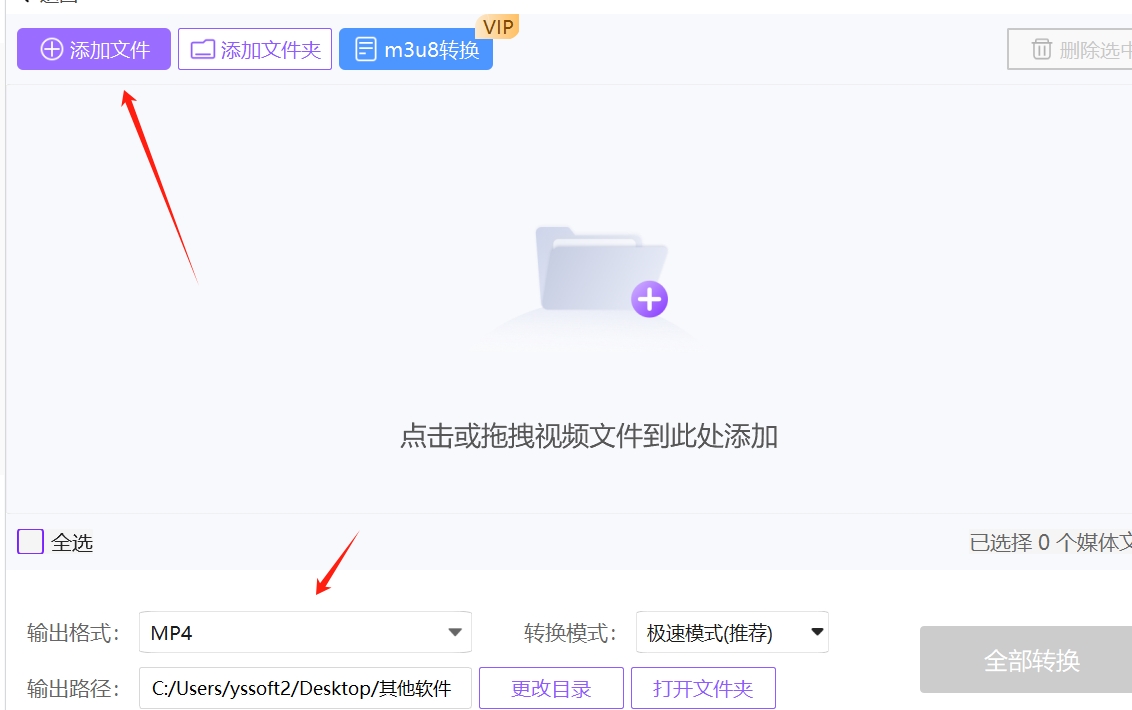
方法三:使用“FreeVideo Convert”将mov视频转化为MP4
1. 添加待转换文件
软件安装成功后,在桌面或开始菜单中找到 FreeVideo Convert 的图标,双击打开软件。软件界面设计直观,各功能板块一目了然。在界面上方,找到 “+ 视频” 按钮,该按钮十分醒目,点击后会弹出文件选择对话框。通过浏览本地磁盘的文件夹结构,定位到存放 MOV 视频文件的位置,选中文件后,点击 “打开”,即可将文件添加到软件中。若需转换多个文件,可在文件选择对话框中,按住 Ctrl 键,依次点击要添加的文件,实现批量添加。
2. 选择输出格式
文件添加完成后,在软件界面的右侧,找到 “输出格式” 板块。这里提供了丰富的格式选项,涵盖常见的视频、音频格式。由于目标是将 MOV 视频转换为 MP4 格式,因此在众多选项中,找到并点击 “MP4” 格式。部分视频播放设备或平台对 MP4 格式的具体参数有特定要求,FreeVideo Convert 还允许用户点击 “MP4” 格式旁边的 “设置” 按钮,对视频的分辨率、帧率、比特率等参数进行自定义设置,满足个性化需求。
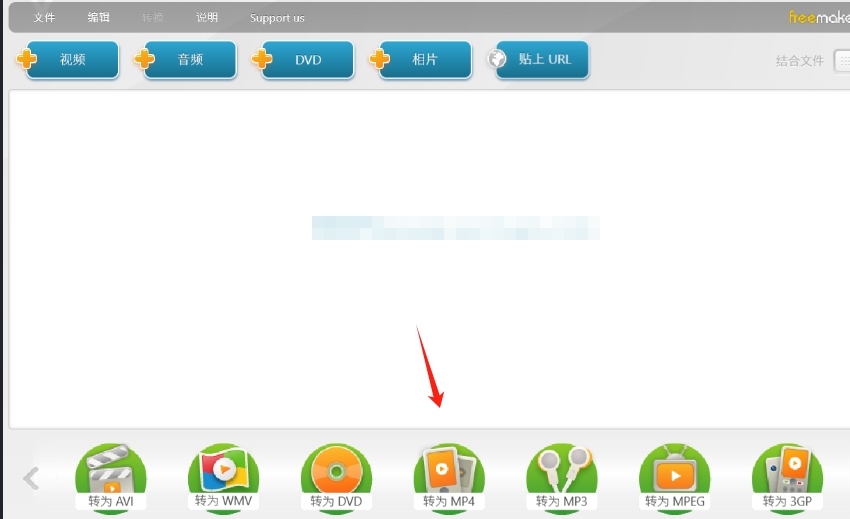
3. 执行转换操作
确认文件添加无误,输出格式及参数设置符合要求后,在软件界面右下角找到 “转换” 按钮,点击该按钮,FreeVideo Convert 会立即启动转换程序。转换过程中,软件界面会实时显示转换进度,以及预计剩余时间。
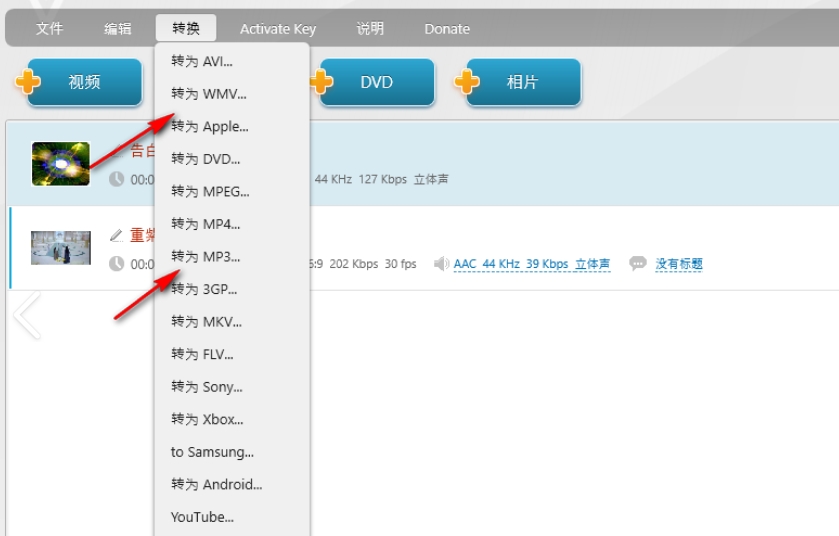
方法四:使用“豆视频大师”将mov视频转化为MP4
豆视频大师是一款方便易用的手机视频转换应用,适合直接在手机上操作。它提供简洁的界面和流畅的操作体验,非常适合那些希望随时随地转换视频文件的用户。
步骤:
1. 打开应用并选择MOV视频
启动豆视频大师应用后,点击主界面的“选择文件”或“添加视频”按钮,浏览手机存储,找到并选择你要转换的MOV视频文件。
2. 设置输出为MP4格式
在视频选择完成后,应用会自动引导你进入格式选择界面。在“输出格式”选项中,选择MP4作为目标格式,您还可以根据需求调整分辨率、比特率等设置。
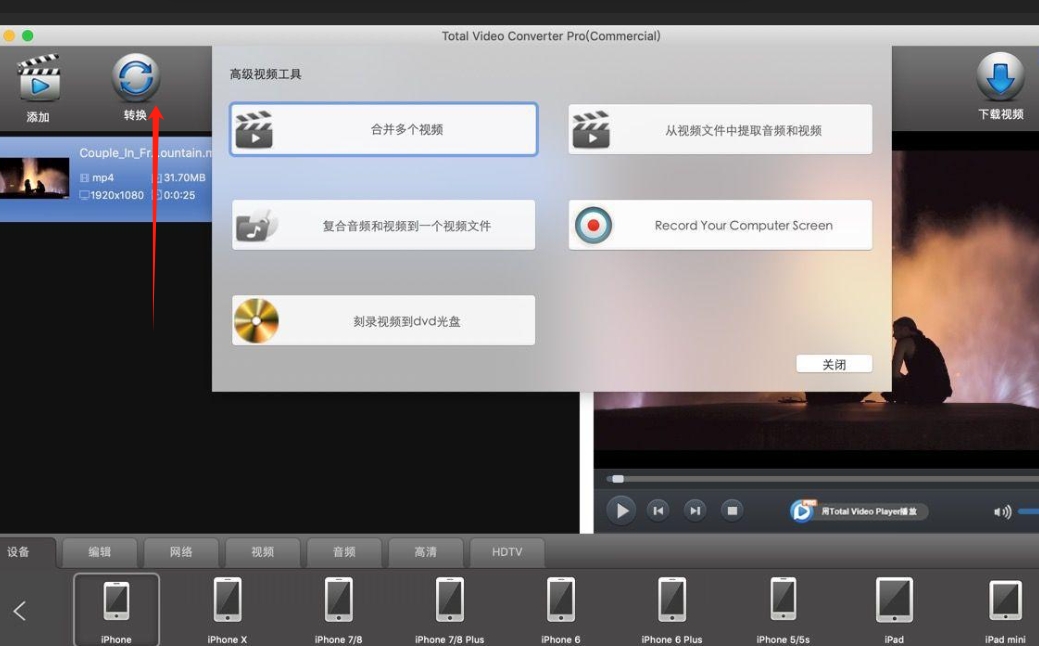
3. 点击【转换】开始转换
配置好输出格式后,点击“转换”按钮,应用将自动开始处理视频文件。根据视频的大小和手机的处理能力,转换过程可能需要几分钟的时间。
4. 保存到相册
转换完成后,应用会提示转换成功。点击“保存”或“导出”按钮,将转换后的MP4视频保存到手机相册或指定文件夹,方便随时查看或分享。
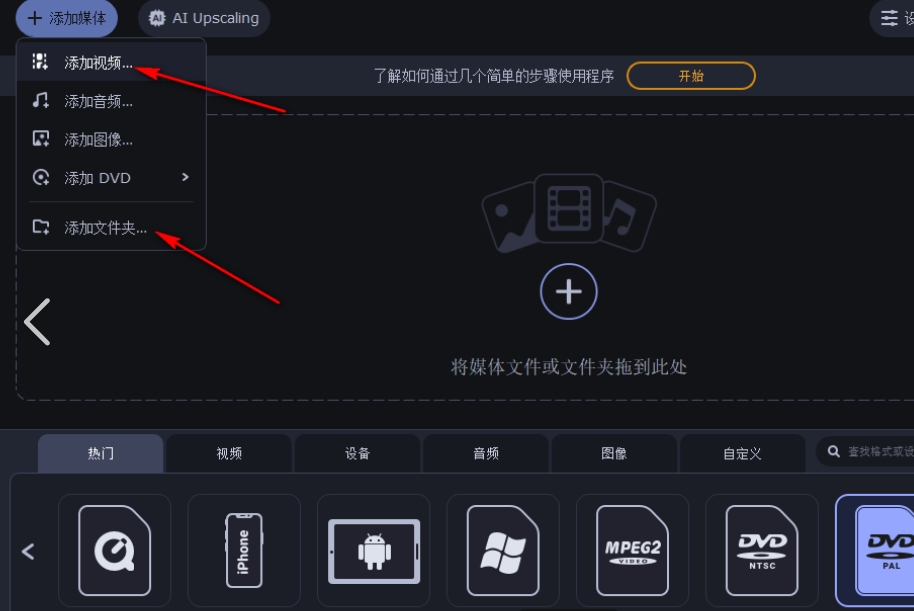
方法五:使用“小咪视频在线”将mov视频转化为MP4
(一)首先,打开你的浏览器,输入 小咪视频在线 的网址,就能进入它的官网了。页面设计得很简洁,很容易上手。你会看到一个大大的“选择文件”按钮,直接点它,然后找到你电脑里的那个 MOV 文件,选中它,上传上去就行啦。
(二)上传完文件后,你会发现这个网站还挺贴心的。它会给你一些视频设置的选项,比如你可以调整视频的分辨率,想让视频更清晰或者更小都没问题;还可以选择不同的编码格式,满足你的各种需求。如果你对这些设置不太懂,也可以直接跳过,用默认的设置就行,因为默认设置通常已经很适合大多数情况了。

(三)设置好之后,就点击那个“开始转换”按钮吧。这时候,网站就会开始工作啦,你只需要耐心等一会儿。转换的速度还挺快的,一般不用等太久。等转换完成之后,你就会看到一个下载按钮,直接点它,把转换好的 MP4 文件保存到你的电脑上,就大功告成啦!
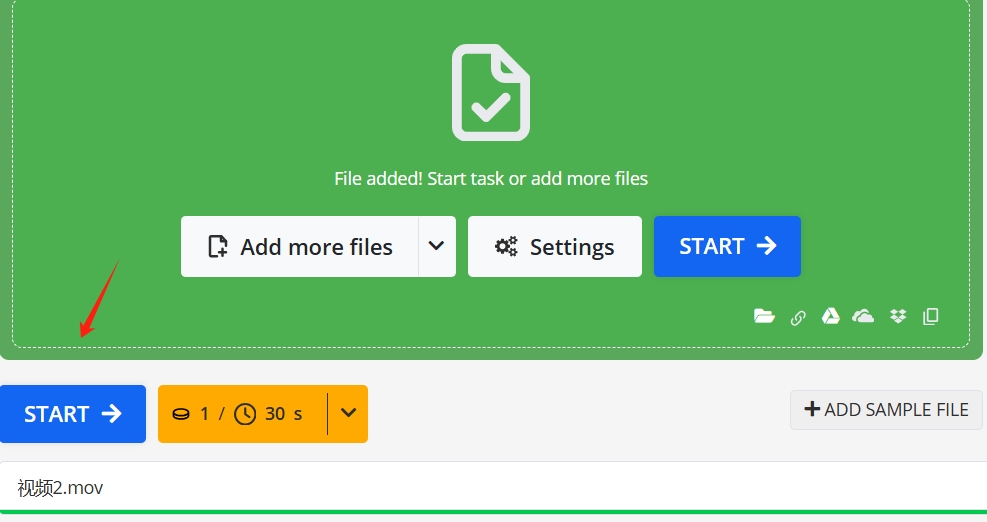
在视频格式转换的决策过程中,我们应避免盲目追求单一格式(如MP4)的普遍优势,因为每种格式都有其独特的优势与不可避免的局限性,以将MOV转换为MP4为例,这一操作虽能带来广泛的兼容性提升,但也可能以牺牲视频画质为代价,MOV格式以其无损压缩技术著称,能够保留视频素材的原始质量,而MP4则因采用有损压缩方式,在减小文件体积的同时,不可避免地会对视频画质造成一定程度的损失,对于追求极致视觉体验的用户而言,这样的转换或许并非明智之选。到这里今天这篇“怎么将mov视频转化为mp4?”就结束了,感谢大家的阅读与支持!