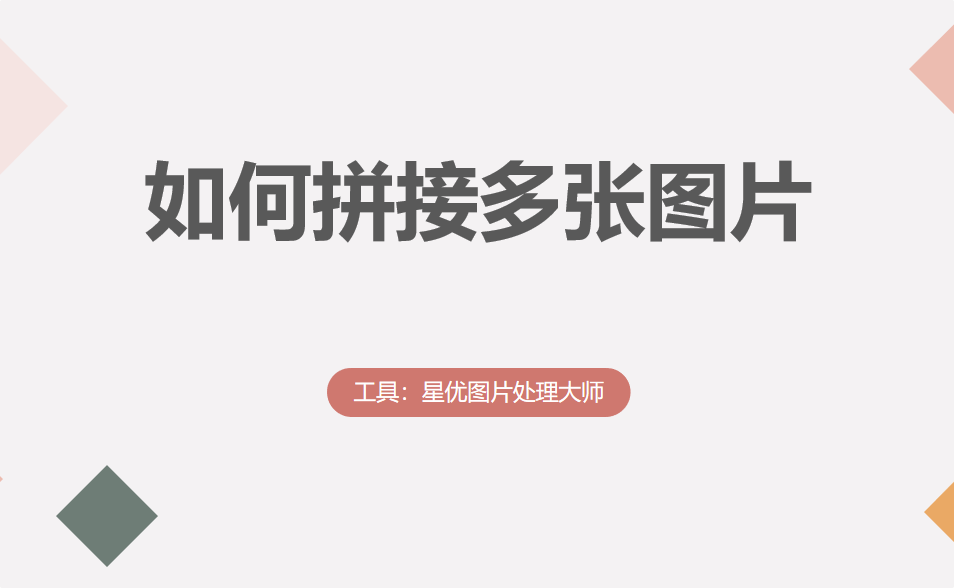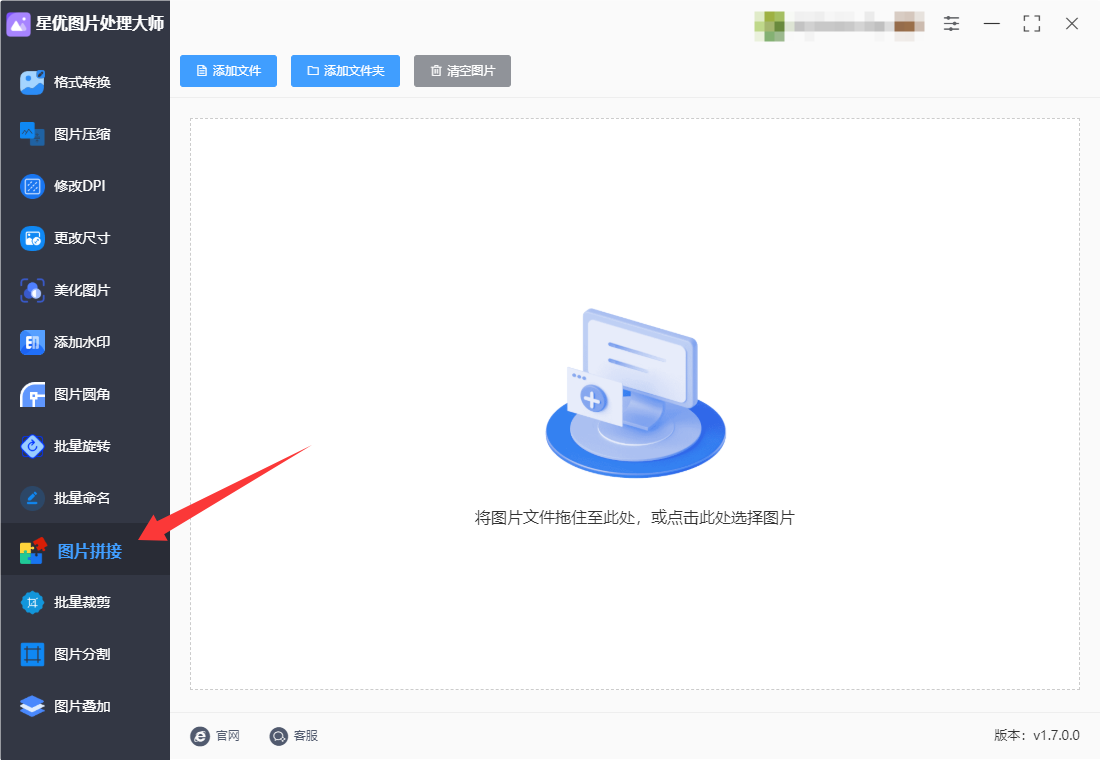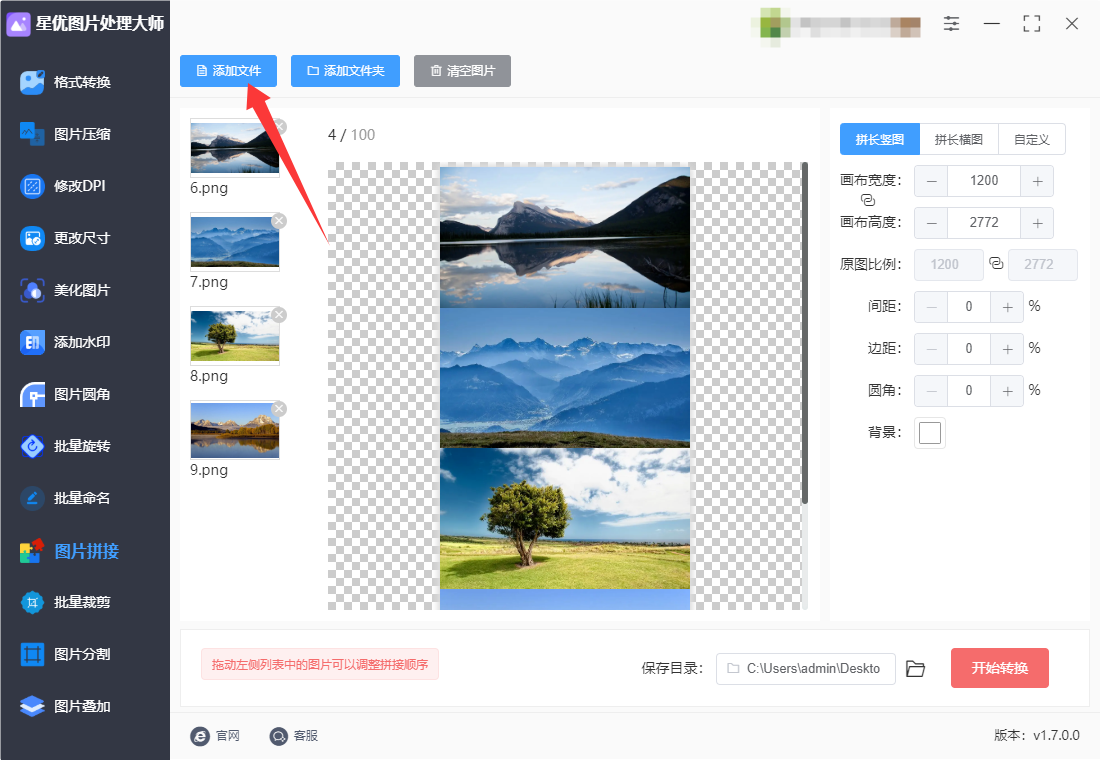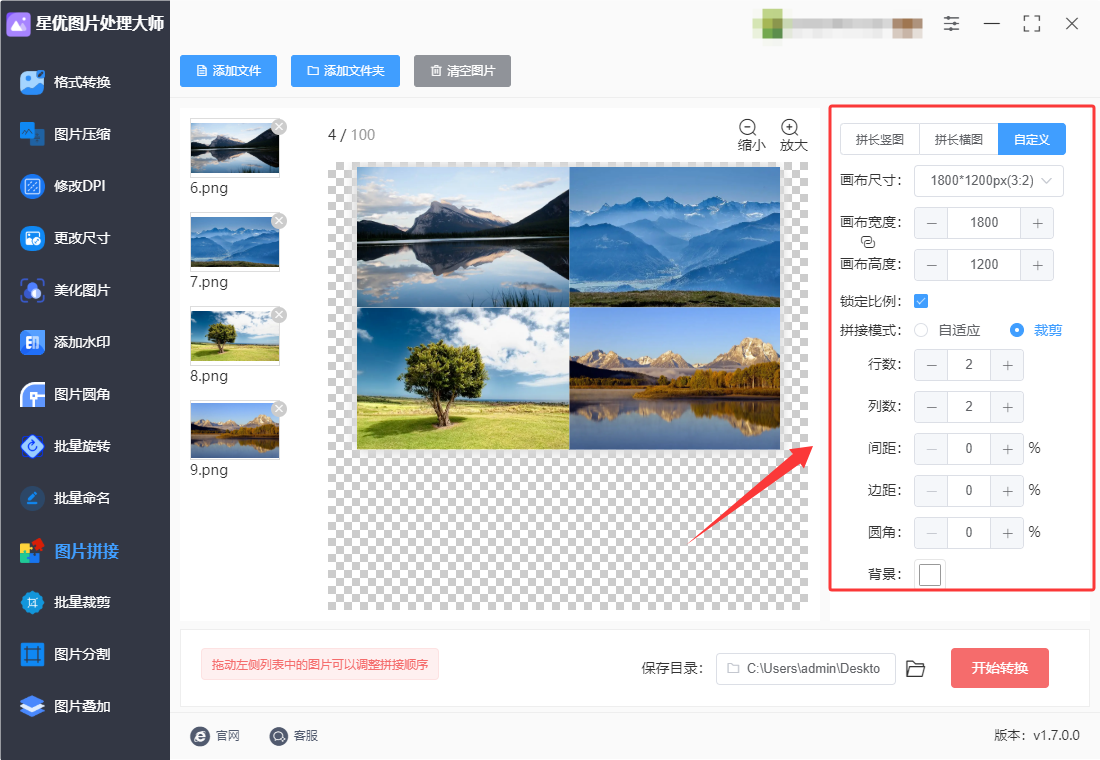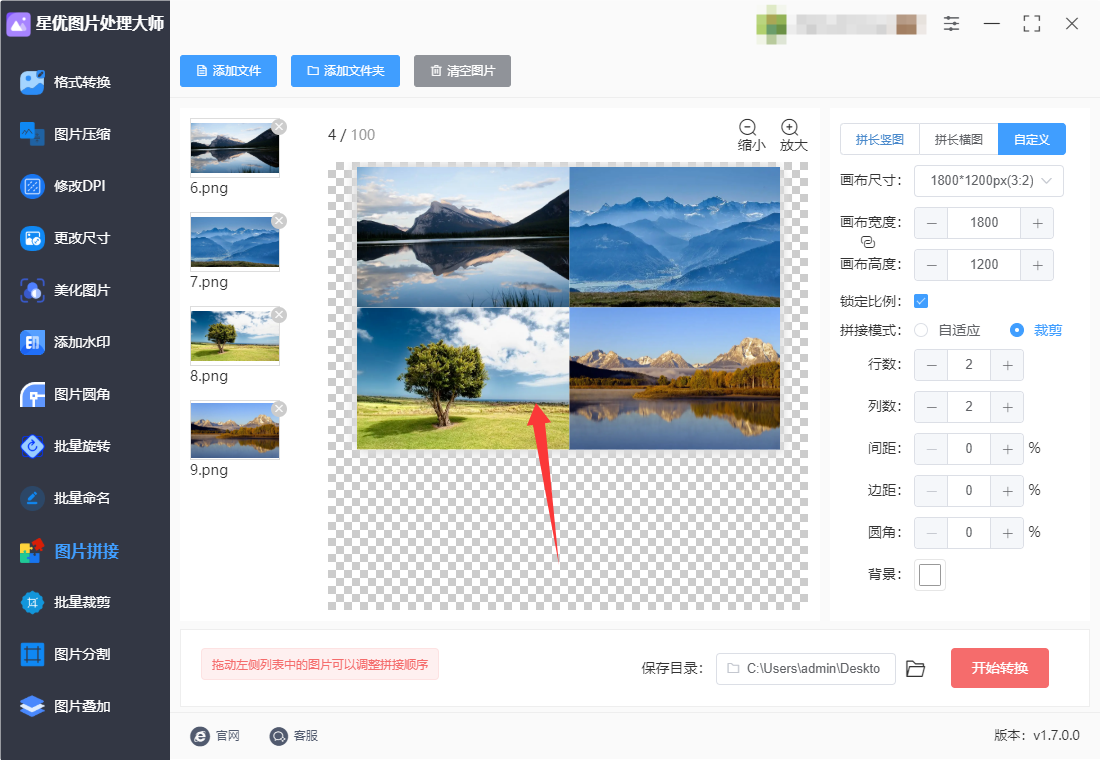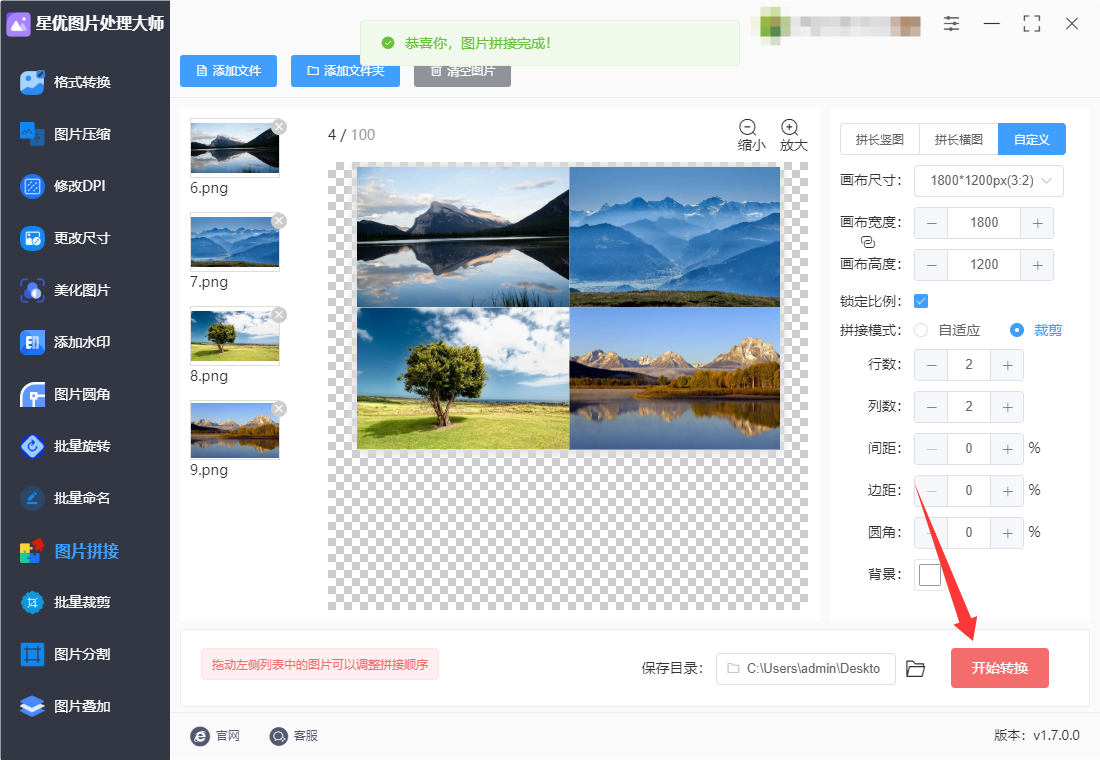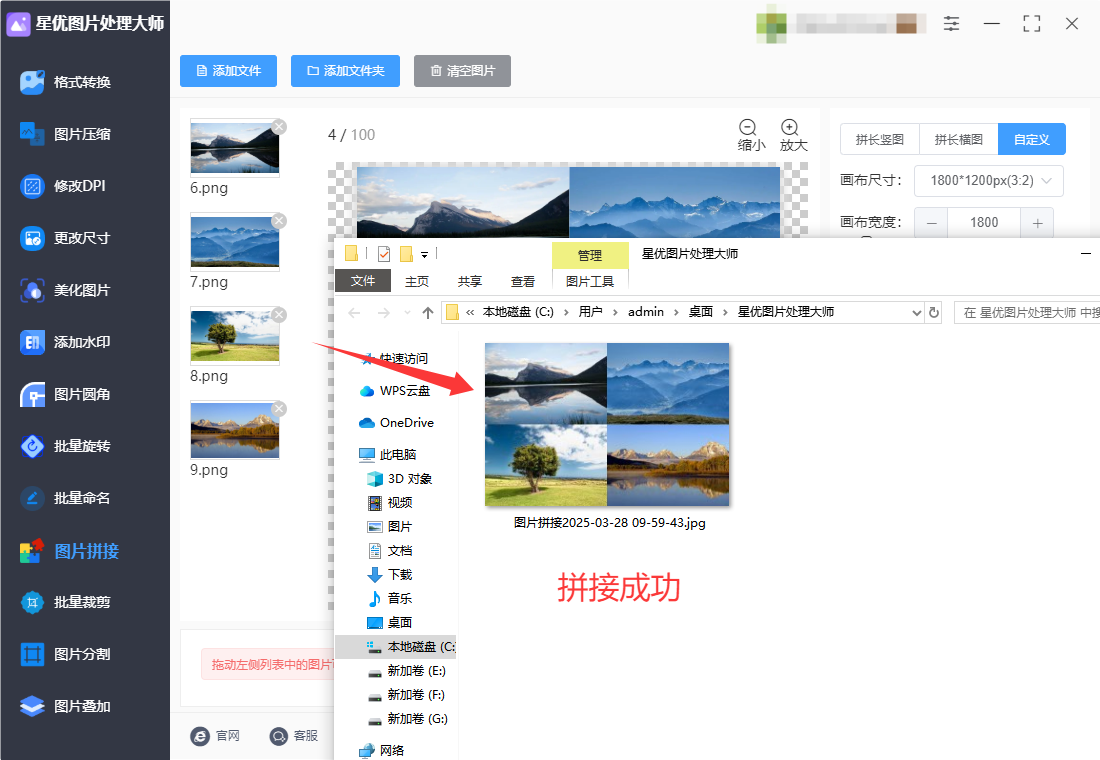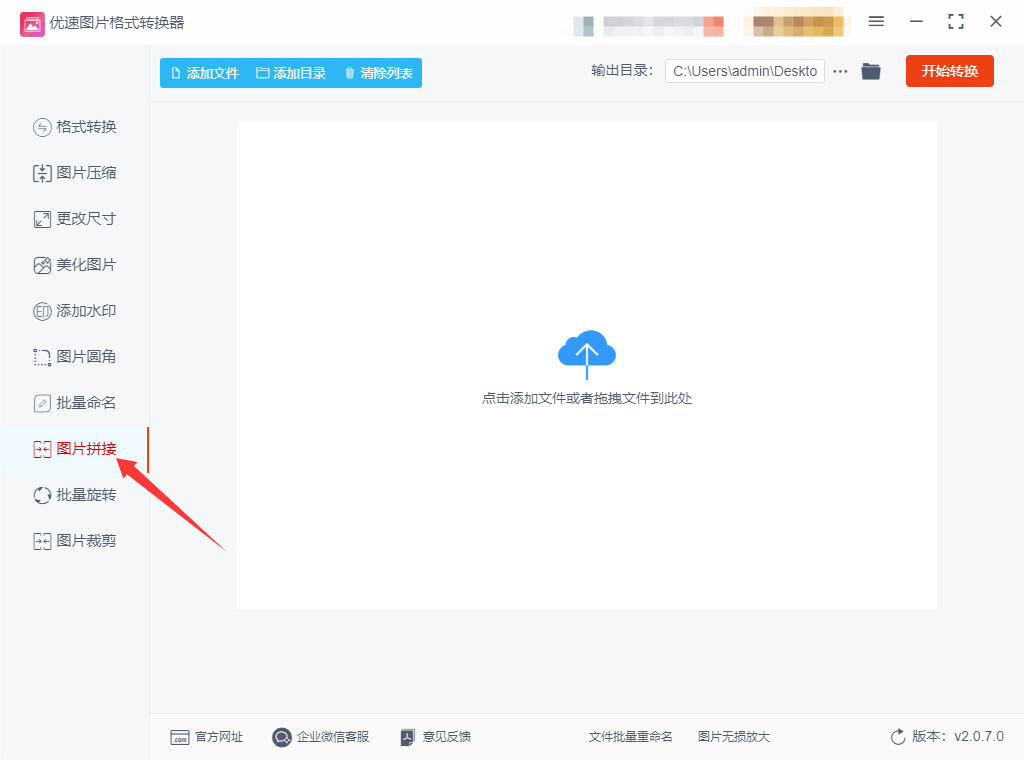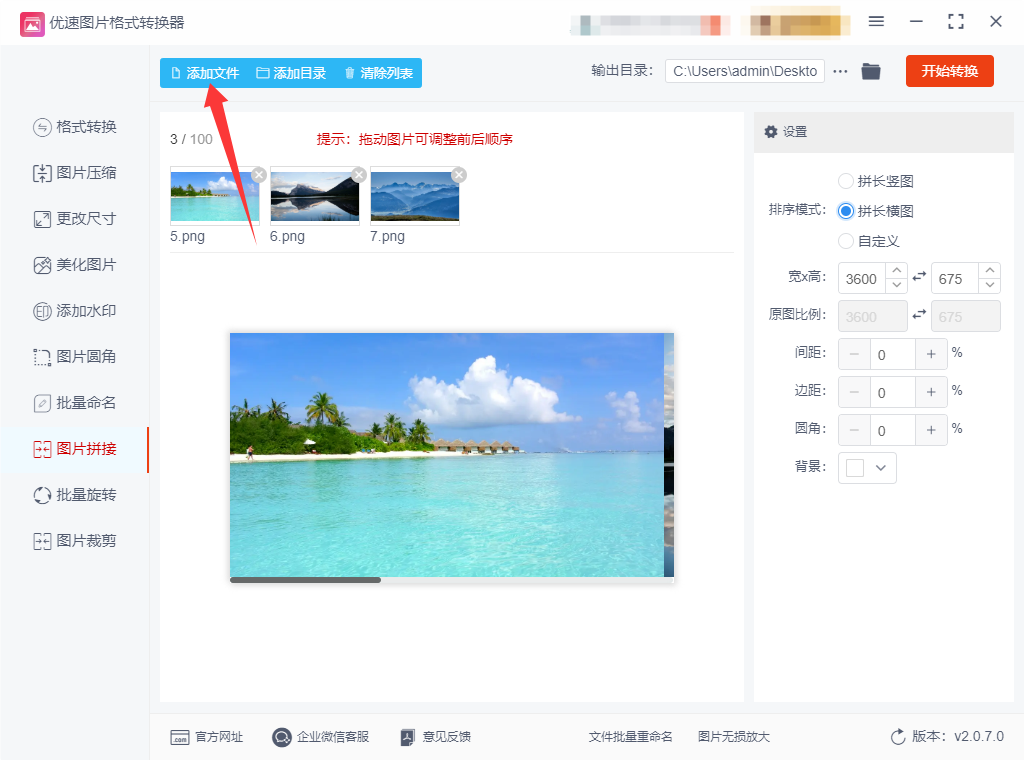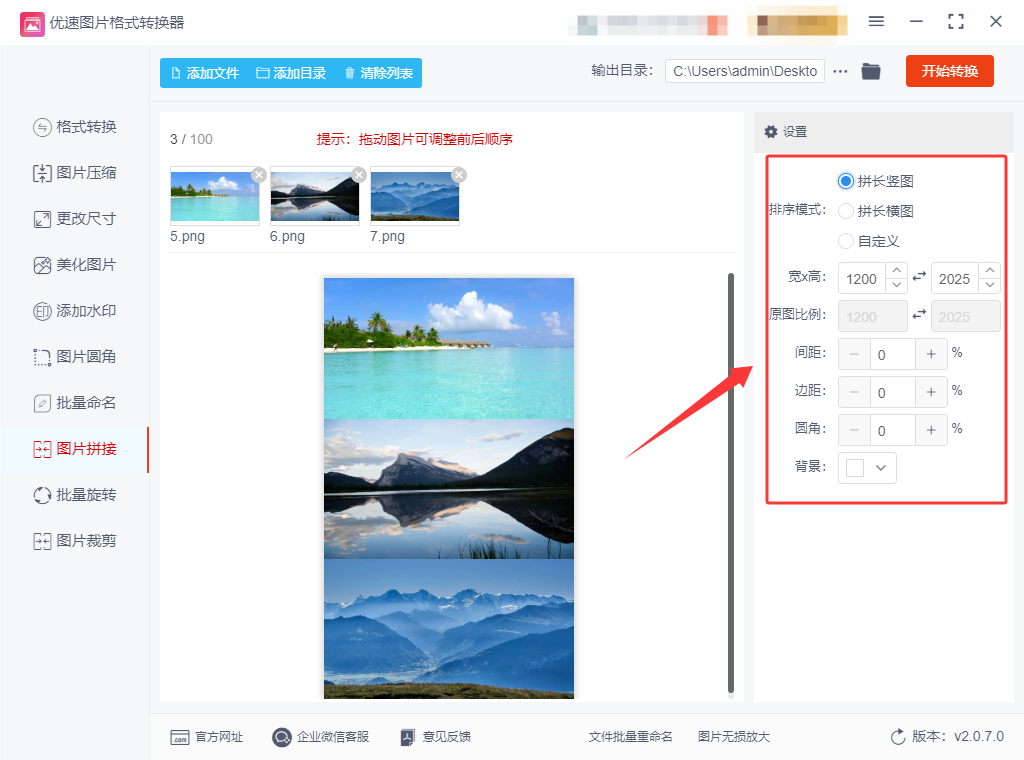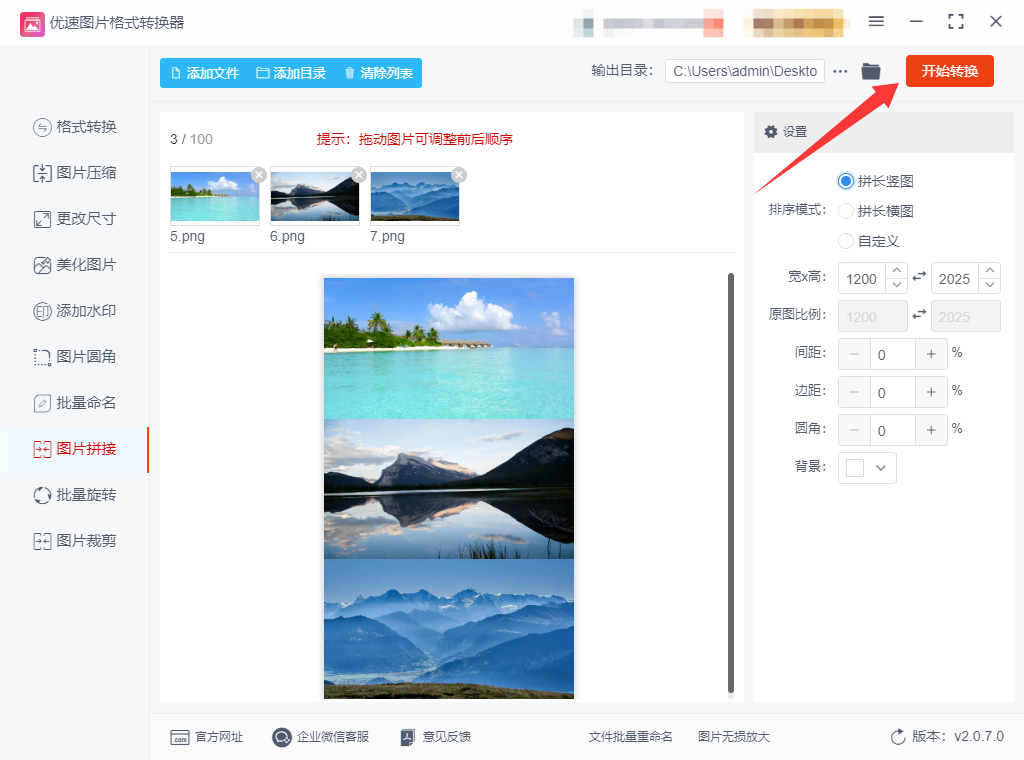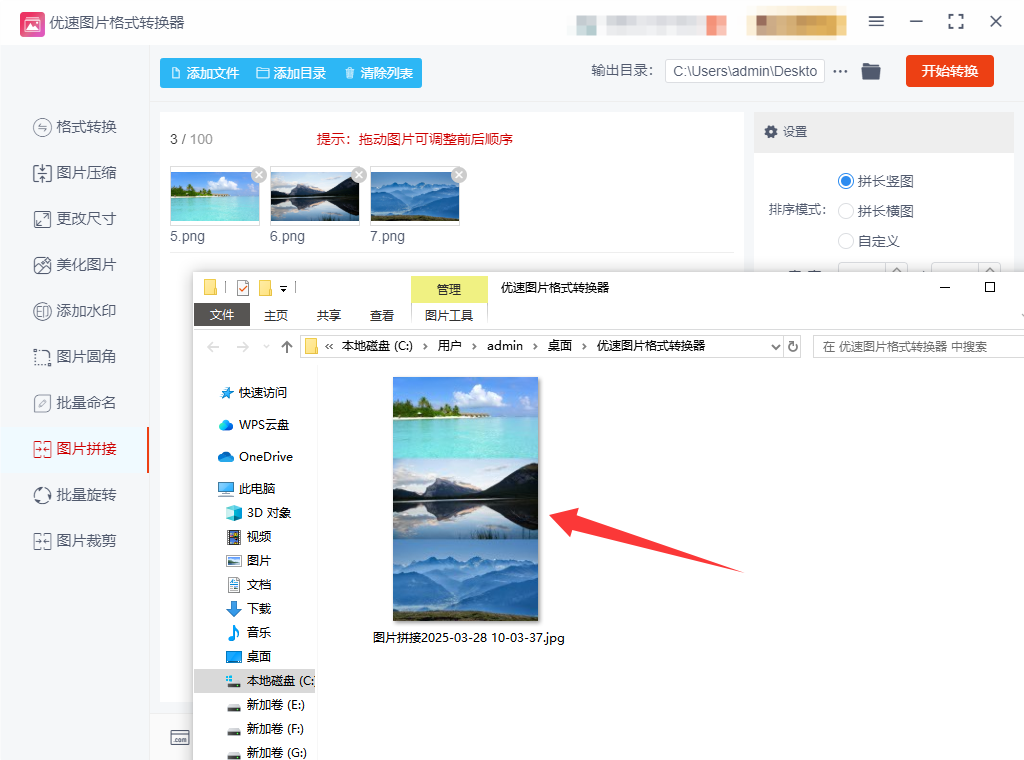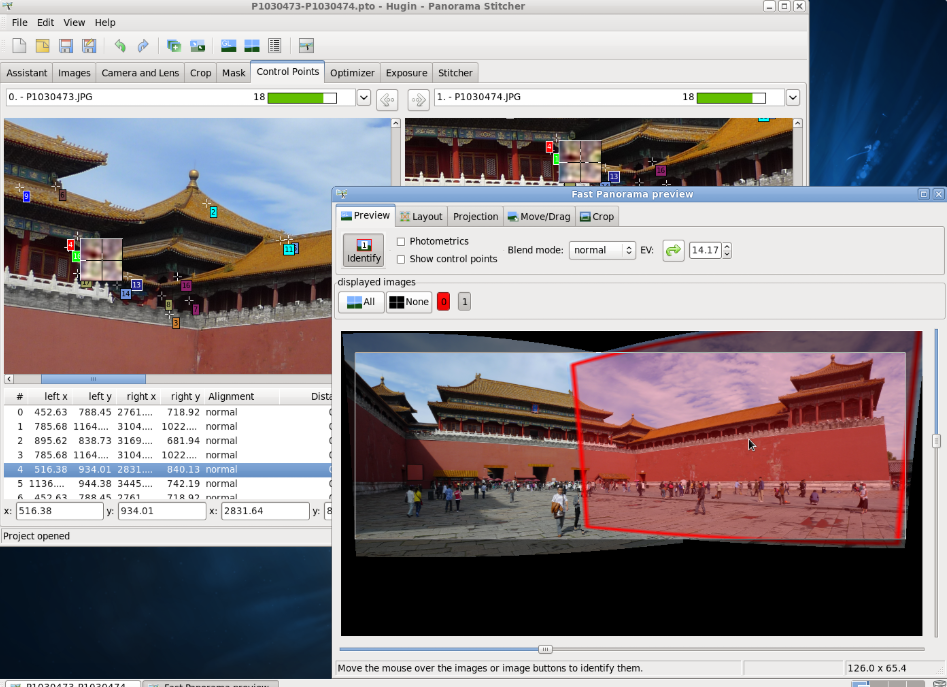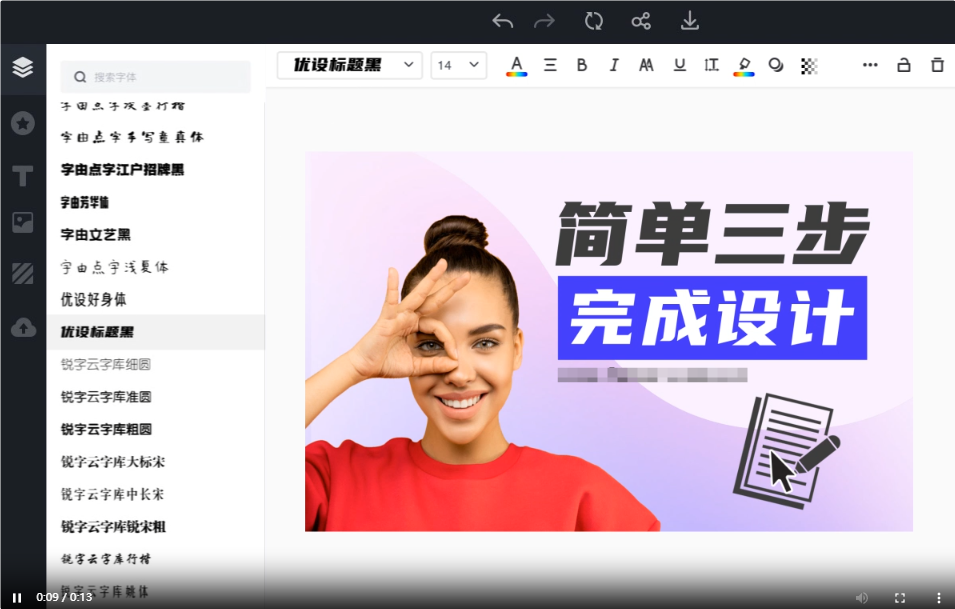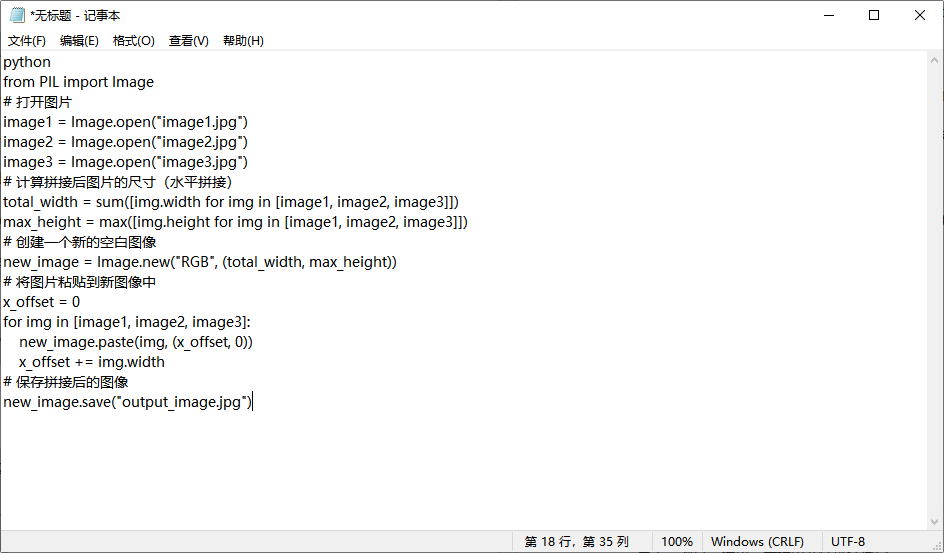如何拼接图片?在现代数字化设计中,合成多张图片成为了创意工作的一个重要组成部分。很多时候,一张单独的图片无法完全表达设计师的构思或客户的需求,因此,将几张图片拼接成一张完整的作品成为了常见的设计手段。这种拼接不仅仅是为了视觉上的整合,更是为了传达更为丰富的内容和情感。需要将几张图片拼成一张进行使用的场景无处不在。在广告行业中,特别是在海报、宣传册等平面设计中,拼图的使用能够增强视觉冲击力,创造出独特的艺术效果。比如,某些电影海报或产品宣传图,往往通过将多个场景或产品图片巧妙地拼接在一起,来传递多维度的概念。这样的设计往往能够吸引观众的目光,激发他们的好奇心,并且传递出更为复杂的信息。
但是图片拼接也不是那么简单的事情,完成这项操作需要我们使用专业的工具才行,但是有的工作操作起来是比较麻烦的,为了解决这个问题,今天小编给大家分享可以拼接图片的工具,可以快速且简单的几张图片拼接成一张,感兴趣的就试一试吧。
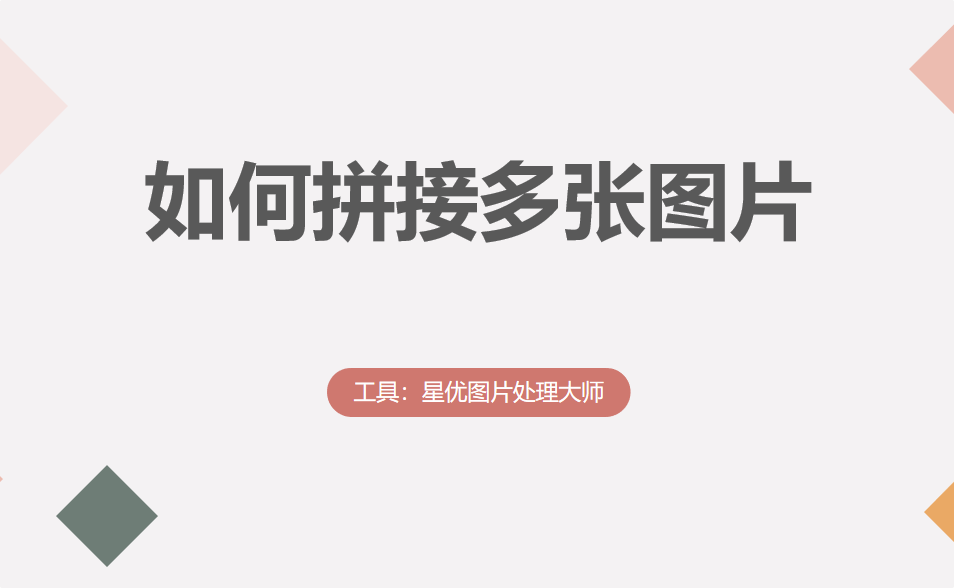
拼接图片方法一:使用“星优图片处理大师”软件
软件下载地址:https://www.xingyousoft.com/softcenter/XYImage
步骤1,将“星优图片处理大师”软件下载到电脑上进行安装,安装好之后即可打开使用,在左侧可以看到软件包含十多种图片处理功能,本次请你点击其中的【图片拼接】功能选项。
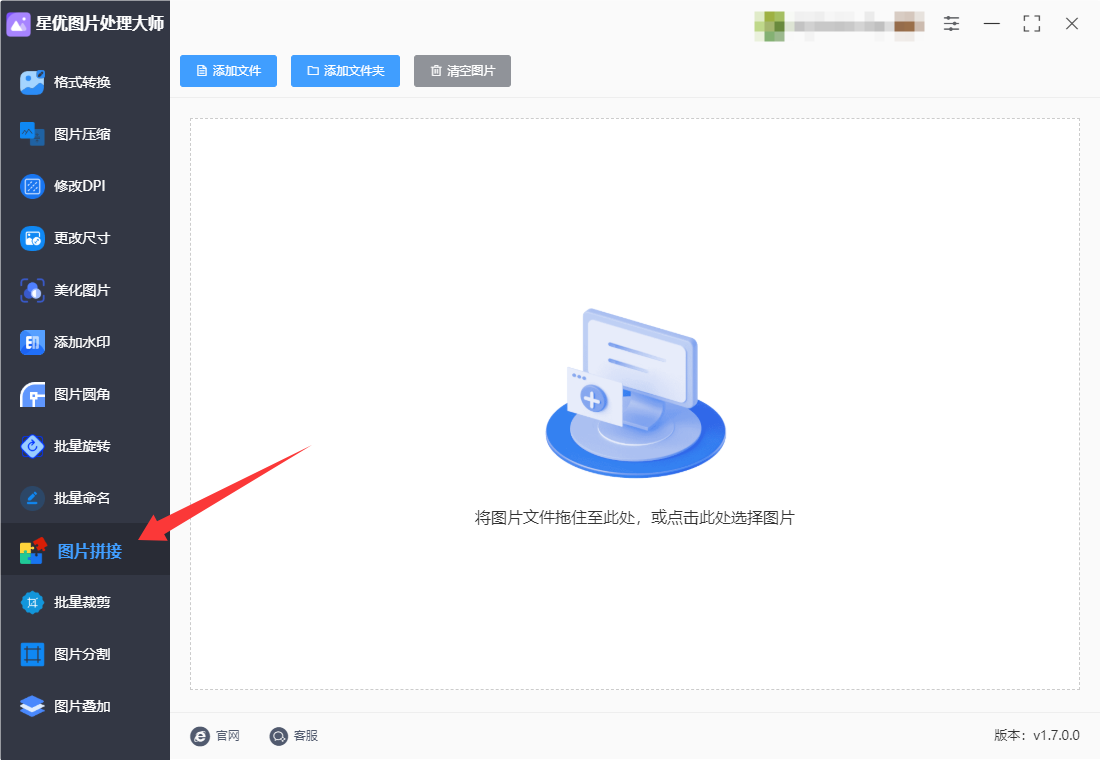
步骤2,进入图片拼接功能操作界面后,点击【添加图片】按键,将需要拼接的图片导入到软件里。
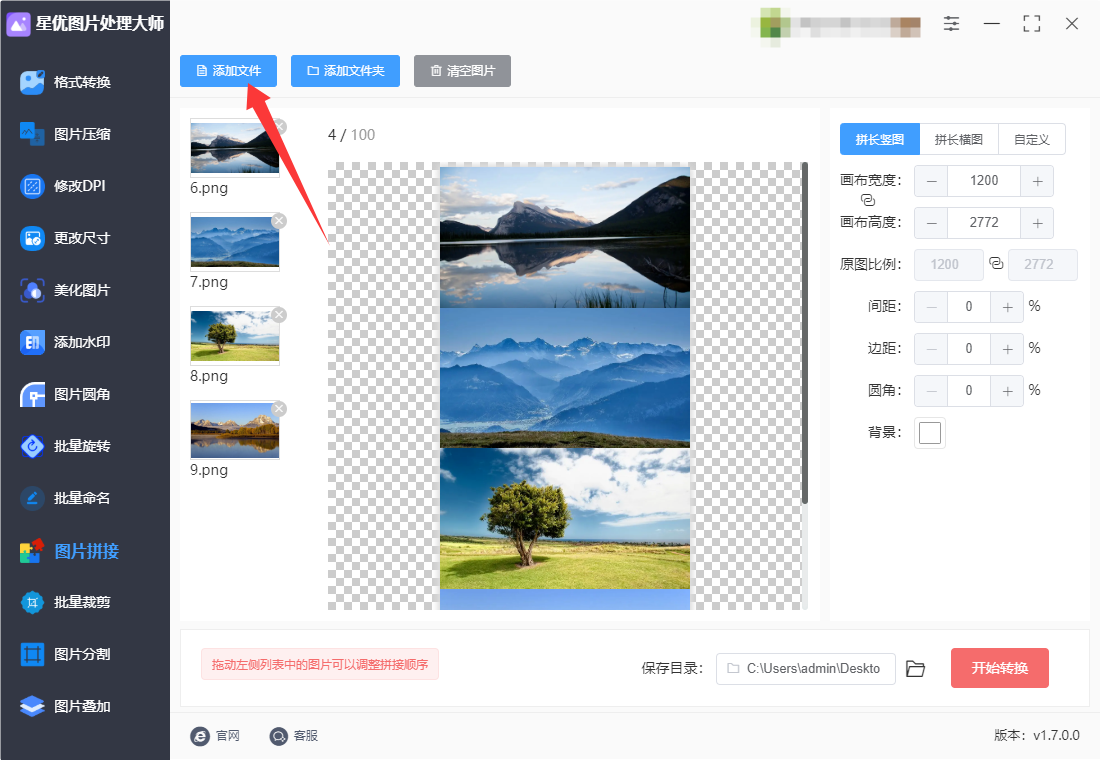
步骤3,然后进行图片拼接设置,先选择拼接方式:拼长竖图、拼长横图或自定义,前相信大家都知道是什么意思,自定义凭借可以将图片按照自设置的模式完成拼接,例如将4张图片按照2x2的方式进行拼接。选择好拼接方式后还可以设置拼接后的宽度及高度。
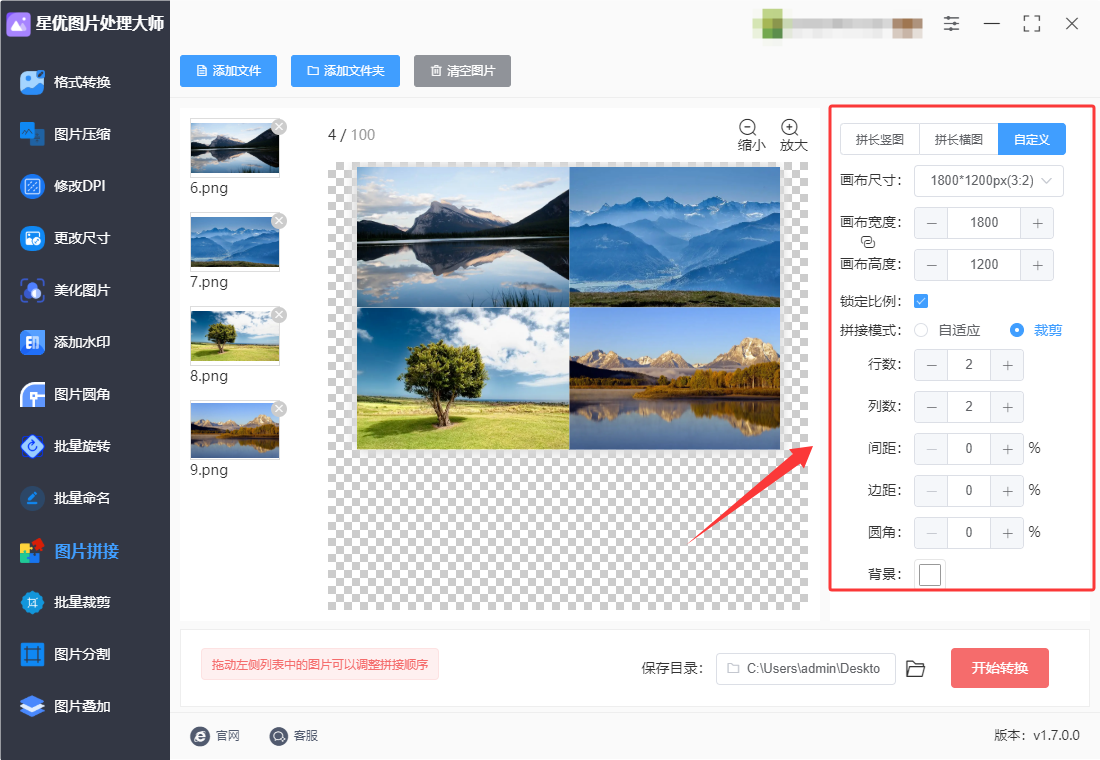
步骤4,软件中间可以对设置的图片拼接效果进行预览检查,直到自己满意为止。
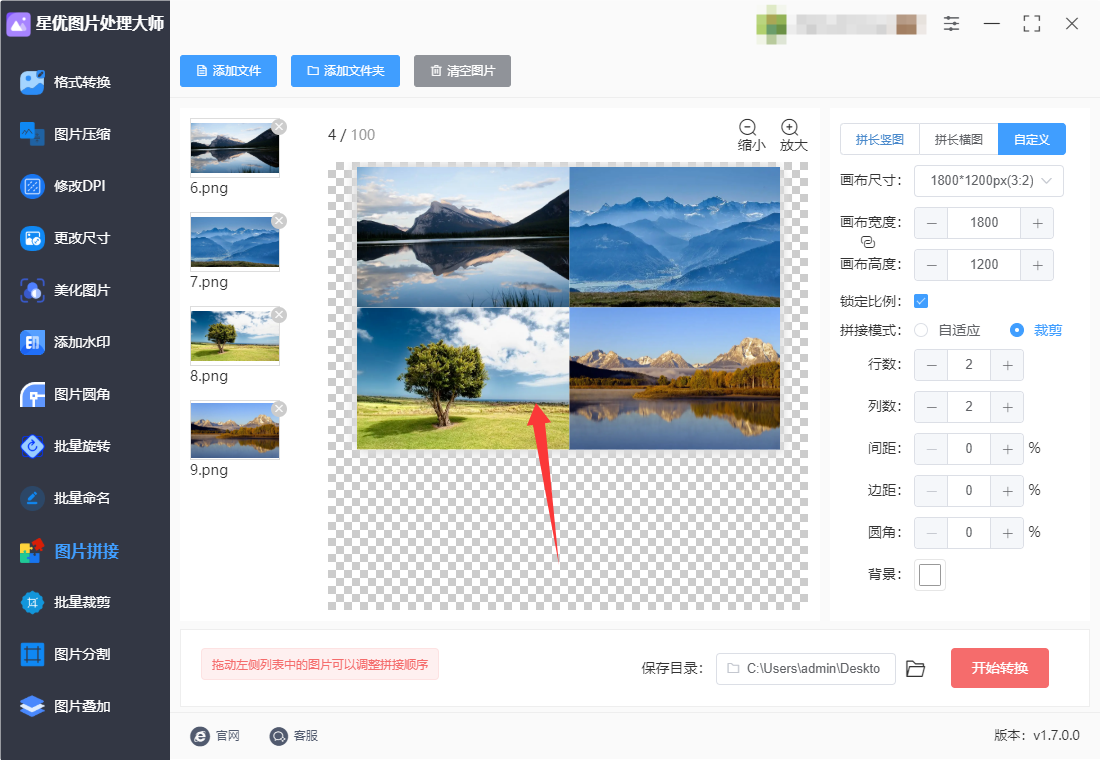
步骤5,设置结束后点击右下角红色按键,正式启动图片拼接模式,拼接结束后软件会弹出输出文件夹,拼接成的图片就保存在这个文件夹里。
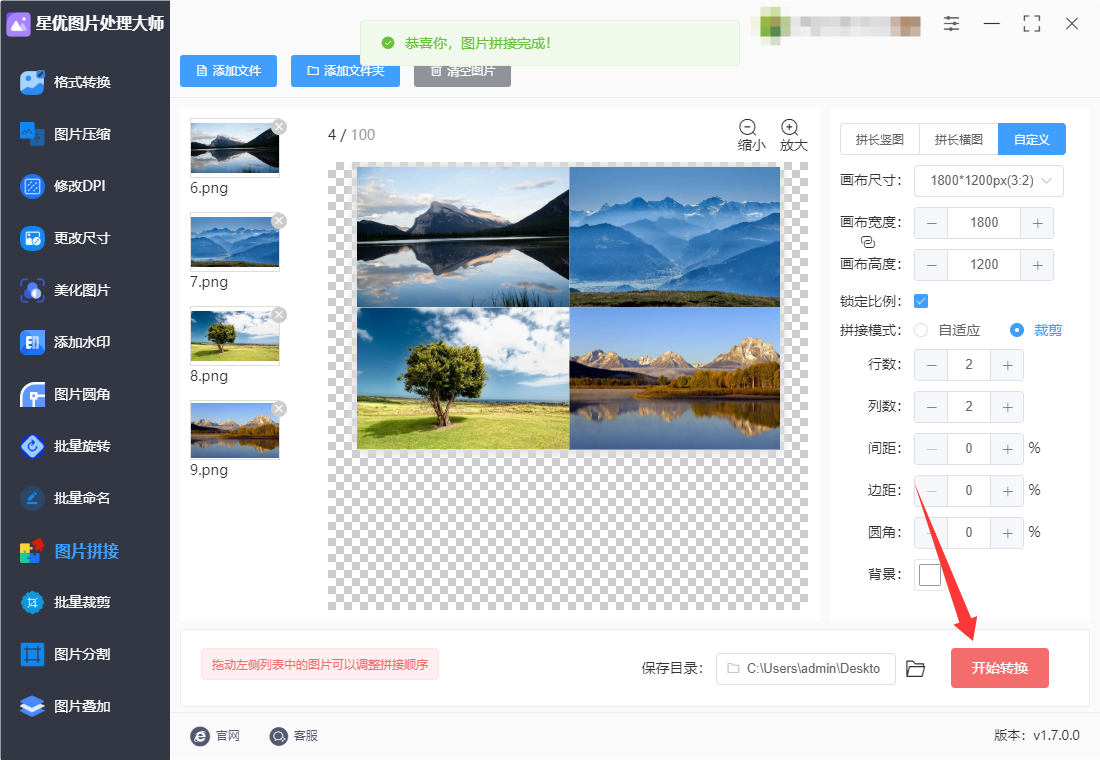
步骤6,最后我们通过检查可以看到,本次我们成功将4张图片按照2x2的方式拼接在了一起,证明方法使用正确。
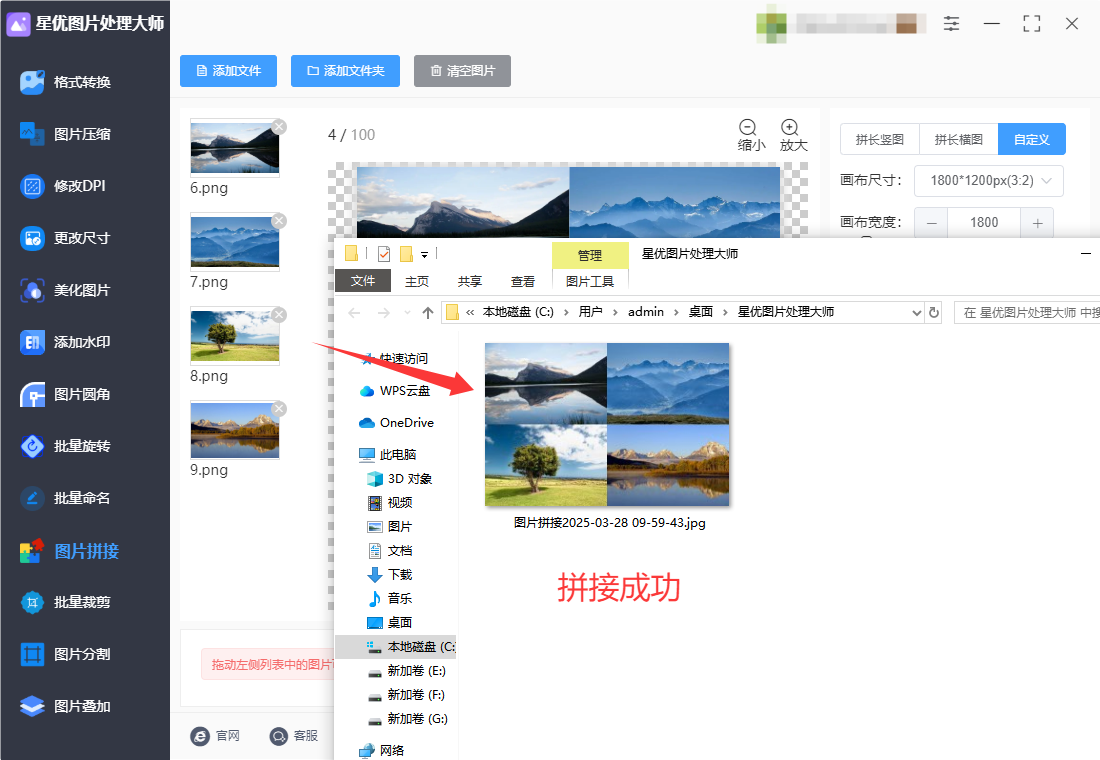
拼接图片方法二:使用优速图片格式转换器软件
使用优速图片格式转换器拼接多张图片,可以按照以下详细步骤操作:
一、下载安装软件
访问官网:通过浏览器访问优速图片格式转换器官网下载页面。
下载安装:根据页面提示,下载并安装优速图片格式转换器软件。
二、打开软件并选择功能
打开软件:双击桌面上的优速图片格式转换器图标,打开软件。
选择功能:在软件左侧的功能列表中,选择“图片拼接”功能。
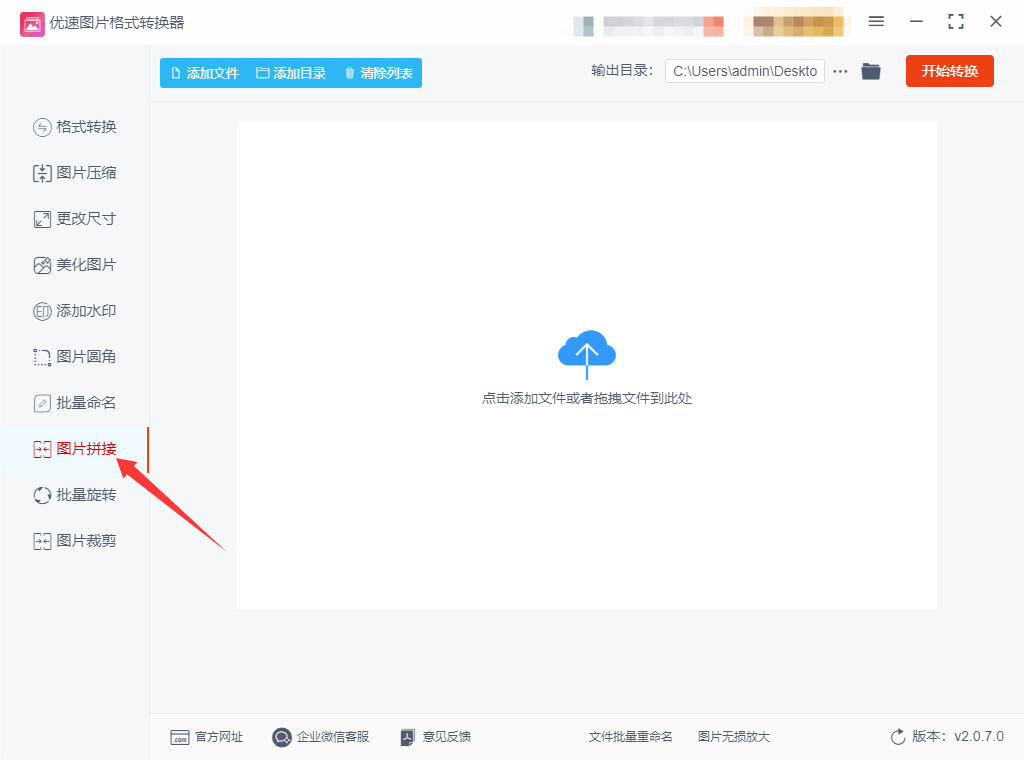
三、添加图片并调整顺序
添加图片:点击软件界面上的“添加文件”按钮,将需要拼接的图片文件全部上传到软件中。
调整顺序:上传后,可以通过鼠标拖动来调整图片的顺序,以确定它们在拼接后的图片中的位置。
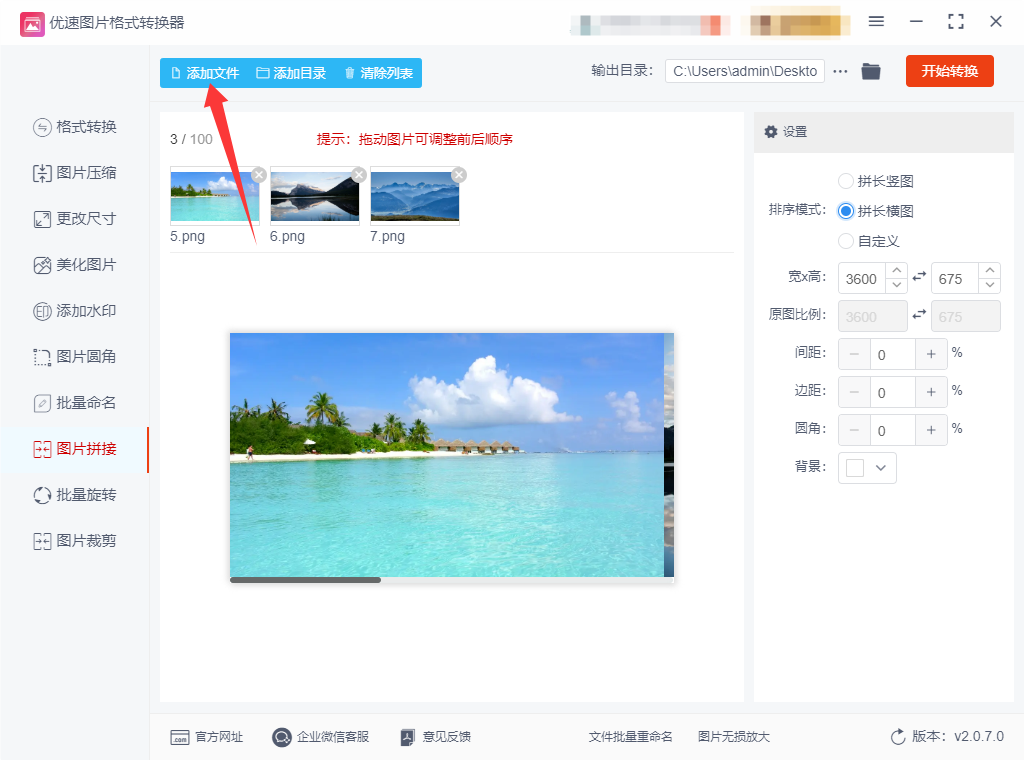
四、设置拼接参数
选择排序模式:在软件右侧的设置区域,选择图片的排序模式,如“拼长横图”、“拼长竖图”或自定义模式。
设置图片尺寸:根据需要,可以设置合成后图片的宽度和高度。如果不需要更改尺寸,可以跳过此步骤。
调整间距边距:可以设置图片之间的间距、边距、圆角以及背景颜色等参数,以达到最佳的视觉效果。
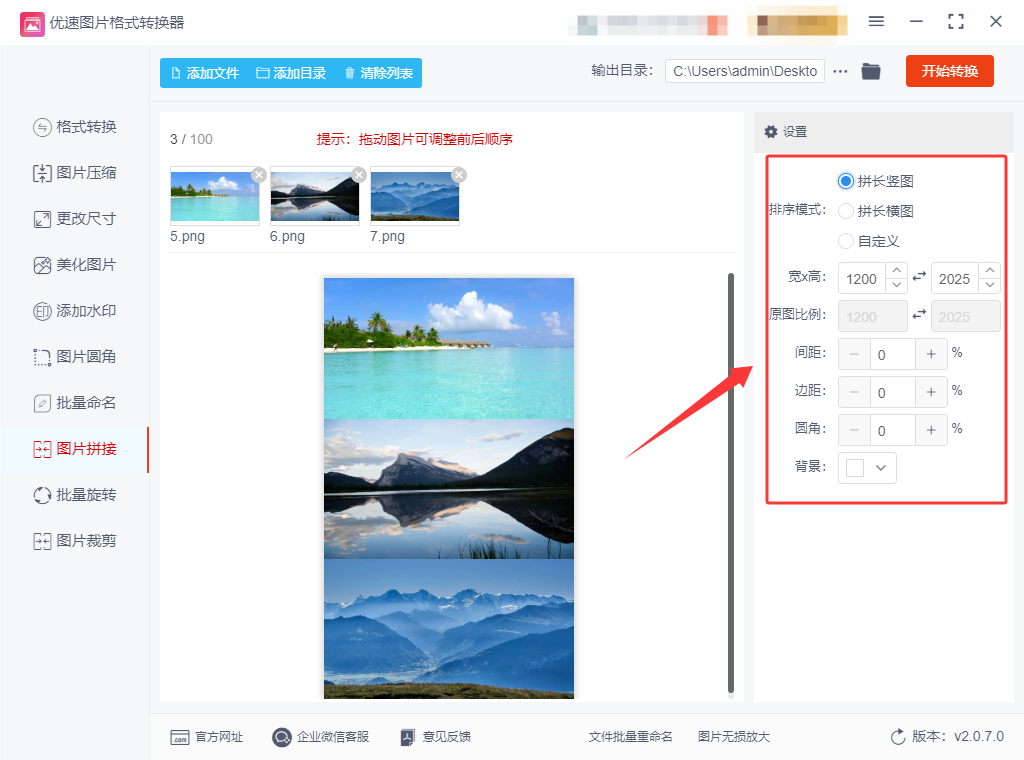
五、预览效果并启动拼接
预览效果:在设置过程中,软件会实时显示预览效果,方便用户进行调整。用户可以在界面中间看到拼接的效果,并据此及时调整设置。
启动拼接:当所有设置都完成后,点击软件界面上的“开始转换”按钮,软件会开始将图片拼接在一起。
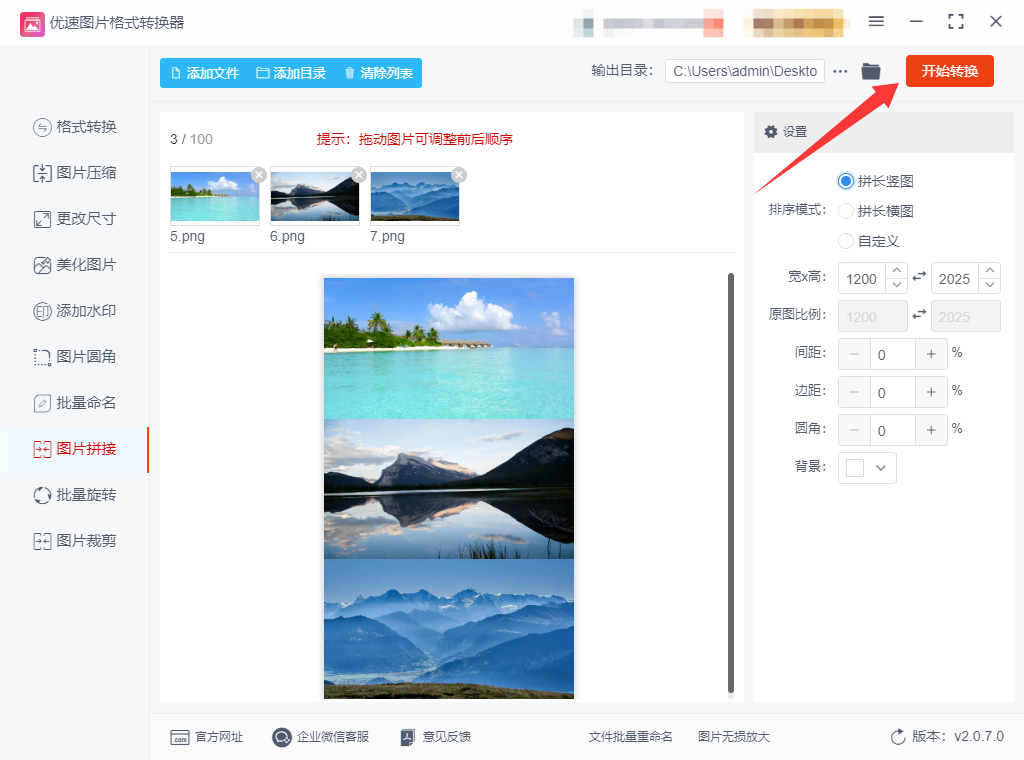
六、查看拼接结果
打开输出文件夹:拼接完成后,系统会自动弹出并打开输出文件夹。
查看图片:在输出文件夹中,可以找到已经拼接好的图片文件。双击即可查看拼接效果。
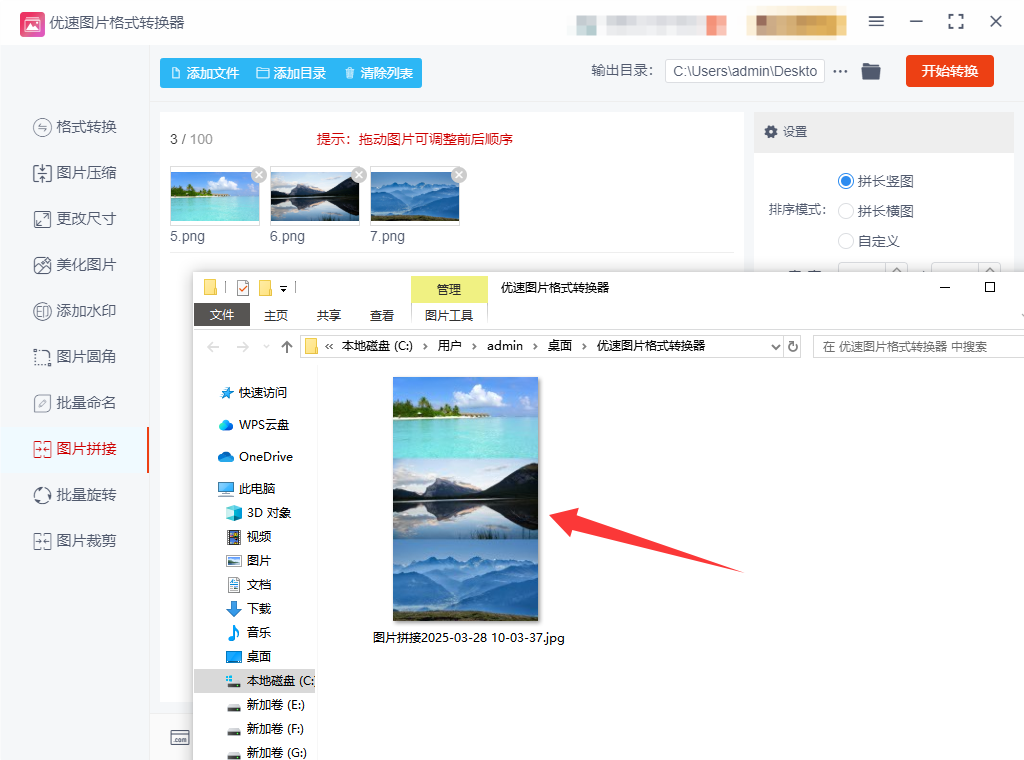
拼接图片方法三:使用Fugin软件
使用Fugin拼接多张图片的操作步骤如下:
1. 下载和安装 Fugin
访问 Fugin官方网站 下载并安装该软件。Fugin 是一个开源免费的软件,可以在 Windows、Mac 和 Linux 上使用。
2. 打开 Fugin
启动Fugin软件,打开主界面。
3. 导入图片
在主界面中,点击 “文件” -> “打开项目”,然后选择你要拼接的图片。
你也可以直接拖动图片到Fugin窗口中。
4. 设置拼接图片
点击 "图像" 标签,在此标签下你会看到已导入的图片列表。如果导入了多张图片,它们将显示在这里。
5. 自动对齐图片
在 "控制点" 标签中,点击 “计算控制点”(Calculate Control Points)按钮,Fugin 会自动分析图片并生成控制点(即对应的图片区域)。这些控制点帮助软件识别不同图像之间的对齐关系。
等待Fugin完成计算控制点的过程。这个过程可能需要几秒到几分钟,取决于图片数量和大小。
6. 手动调整控制点(如果需要)
如果自动对齐效果不理想,可以在 "控制点" 标签中手动调整控制点。选中图片中的对齐点,点击 "添加控制点" 或 "删除控制点" 来微调。
7. 调整图像投影
点击 “投影” 标签,选择适当的投影方式(通常选择 "平面" 或 "球面" 投影)。根据图像的内容,你可能需要调整投影方式以确保拼接效果最佳。
8. 拼接图像
选择 “对齐图像” 按钮,Fugin 会开始将图像对齐并拼接成一张大图。拼接过程可能需要一定时间,具体时间取决于图片的数量和计算复杂度。
9. 设置输出图像
完成拼接后,点击 “输出” 标签,选择输出文件的格式(如 TIFF 或 JPEG)以及保存的位置。
你可以选择调整图像的分辨率、裁剪边缘等设置。
10. 生成最终拼接图像
点击 “创建全景图” 按钮,Fugin 会生成拼接后的图像。生成的图像将显示在软件中,你可以预览效果。
如果拼接结果不理想,可以返回修改控制点或投影设置,再次进行拼接。
11. 保存项目(可选)
如果你希望稍后继续修改,可以选择 “文件” -> “保存项目”,保存为一个 .pto 文件,这样你下次可以继续编辑和调整项目。
12. 导出拼接图像
在 “输出” 标签中设置好文件名和保存路径后,点击 “保存” 按钮,最终将拼接的图像保存到本地磁盘。
额外提示:
图像质量:为了确保最佳拼接效果,使用高分辨率的图片,并且在拍摄时保持相同的曝光设置。
拼接顺序:建议从左到右或从上到下拍摄照片,这样更有助于拼接软件对齐。
裁剪:拼接过程中,软件可能会裁剪图像的边缘,调整时要留意图像的重要部分。
通过这些步骤,你就可以使用Fugin拼接多张图片了。Fugin 的强大之处在于它能够处理非常复杂的图像拼接任务,适合制作全景图或大型图像。
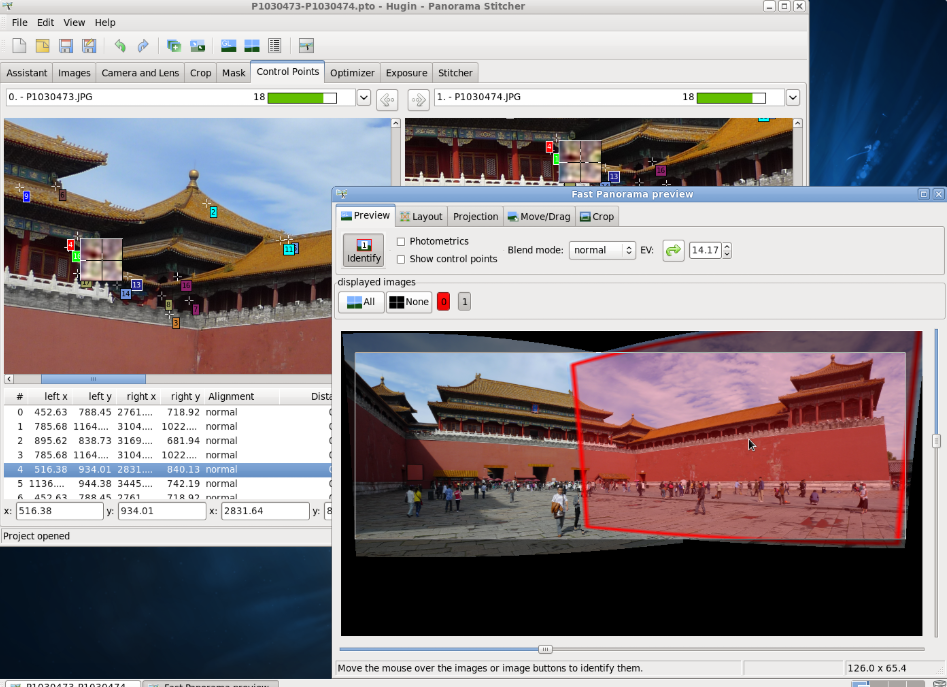
拼接图片方法四:使用Fatar工具
在Fatar中拼接多张图片其实非常简单,Fatar提供了直观的拼接工具,适合各种用户进行图像处理。以下是如何使用Fatar拼接多张图片的详细操作步骤:
1. 打开Fatar网站或应用
Fatar可以在浏览器中使用,也有桌面版本。你可以选择以下其中一个方式:
桌面版:下载并安装Fatar应用(如果你更喜欢离线操作)
2. 选择并进入“拼贴”功能
在Fatar首页或应用主界面,点击顶部菜单栏中的**“拼贴”**选项。拼贴功能是专门用来将多张图片拼接成一张图片的工具。
3. 选择拼接模板
在进入拼贴功能后,你会看到多个拼接模板,分为不同的布局,如网格拼接、自定义布局、杂志布局等。
根据你想要的拼接方式,选择合适的模板。如果你是要进行简单的水平或垂直拼接,可以选择“网格”模板,或者你也可以选择“自由拼贴”,进行更多自定义设计。
4. 上传图片
选择完拼接模板后,点击页面上方的**“添加照片”**按钮来上传你的图片。
你可以直接从电脑上传图片,或者点击左侧的“导入”按钮,选择从其他途径(如Google相册、Facebook等)导入图片。
5. 调整图片位置和大小
一旦图片上传成功,Fatar会自动把它们放入你选定的拼接模板中。
你可以拖动每一张图片来调整它们的位置。
如果需要,可以点击某一张图片进行缩放、旋转,确保它们完全符合你的设计需求。
缩放:点击并拖动图片的角落来改变大小。
旋转:点击图片,使用旋转按钮来调整角度。
6. 编辑图片(可选)
Fatar还提供了强大的编辑功能,你可以对每张图片进行进一步的调整:
滤镜:为图片添加各种滤镜效果,提升视觉效果。
裁剪:裁剪掉不需要的部分。
调色:调整亮度、对比度、饱和度等。
添加文字:在拼接的图片上添加文字,制作个性化的海报或设计。
边框和贴纸:给拼接图添加边框或贴纸,提升装饰效果。
7. 导出拼接后的图片
完成拼接和编辑后,点击页面右上方的**“保存”或“下载”**按钮。
选择保存的格式(如JPEG、PNG等)和分辨率。你可以选择高分辨率下载,以便打印或者保留高清效果。
8. 分享(可选)
如果你希望直接分享拼接后的图片,可以选择**“分享”**功能,直接将图片分享到社交平台如Facebook、Instagram等,或者生成一个分享链接。
小贴士:
Fatar的拼接工具非常灵活,可以根据你上传的图片数量和大小来自动调整布局。
你也可以通过选择不同的模板,快速创建适合不同场合的拼接效果,如制作社交媒体封面图、宣传海报等。
使用“自由拼贴”功能时,可以随意安排图片位置、大小和顺序,更具创意和个性。
总结
Fatar提供了一个非常直观且易于使用的拼接功能,用户只需要选择模板、上传图片、调整布局和大小,最后下载或分享即可。它不仅适用于简单的拼接,还支持更多的个性化设计,是一个非常适合非专业设计师使用的工具。
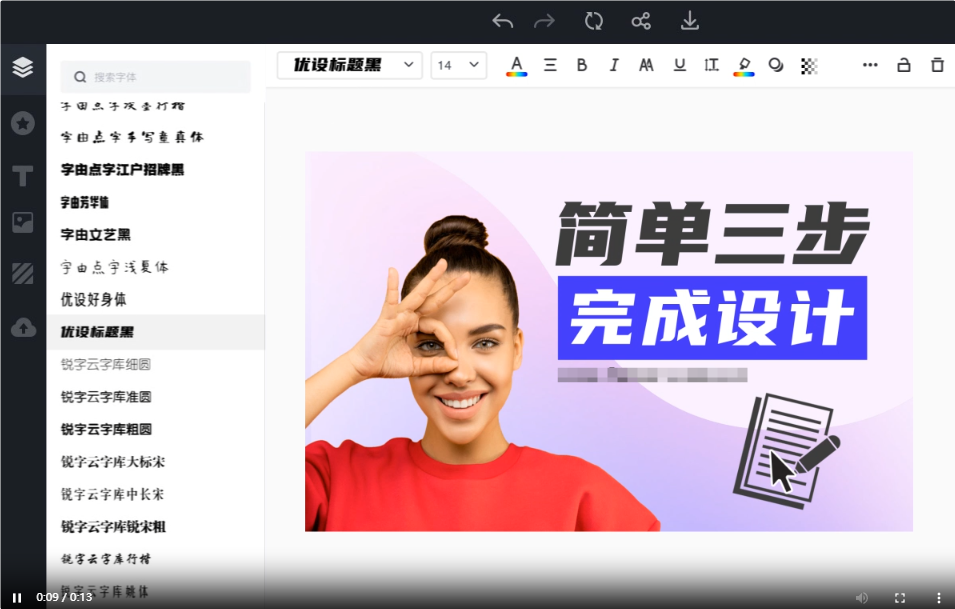
拼接图片方法五:使用Python代码
在Python中拼接多张图片,可以使用PIL(Python Imaging Library)库中的Pillow包。以下是一个详细的操作步骤,说明如何使用Pillow拼接多张图片。
1. 安装 Pillow 库
首先,你需要安装Pillow库。如果尚未安装,可以通过pip命令安装:
pip install Pillow
2. 导入必要的模块
在Python脚本中,我们需要导入Pillow库来加载和处理图片:
from PIL import Image
3. 打开图片
使用Image.open()方法打开每一张图片。例如,如果你有三张图片,可以像这样打开它们:
image1 = Image.open("image1.jpg")
image2 = Image.open("image2.jpg")
image3 = Image.open("image3.jpg")
4. 计算拼接后的图像大小
如果你是水平拼接或垂直拼接图片,首先需要计算拼接后的图像的尺寸。这取决于你选择拼接的方式。
水平拼接
对于水平拼接,你需要计算所有图片的总宽度和最大的高度:
python
total_width = sum([img.width for img in [image1, image2, image3]])
max_height = max([img.height for img in [image1, image2, image3]])
垂直拼接
对于垂直拼接,你需要计算所有图片的总高度和最大的宽度:
python
total_height = sum([img.height for img in [image1, image2, image3]])
max_width = max([img.width for img in [image1, image2, image3]])
5. 创建一个空白的图像画布
接下来,我们创建一个新的空白图像来容纳拼接后的结果。你可以使用Image.new()方法来创建一个新的空白图像:
水平拼接
python
new_image = Image.new("RGB", (total_width, max_height))
垂直拼接
python
new_image = Image.new("RGB", (max_width, total_height))
6. 粘贴图片到新画布上
然后,将每张图片粘贴到新图像中。你需要计算每张图片的粘贴位置(左上角的坐标)。
水平拼接
python
x_offset = 0
for img in [image1, image2, image3]:
new_image.paste(img, (x_offset, 0))
x_offset += img.width
垂直拼接
python
y_offset = 0
for img in [image1, image2, image3]:
new_image.paste(img, (0, y_offset))
y_offset += img.height
7. 保存拼接后的图像
完成拼接后,你可以使用save()方法保存结果图像:
python
new_image.save("output_image.jpg")
8. 完整代码示例
以下是一个完整的例子,展示如何拼接多张图片并保存:
python
from PIL import Image
# 打开图片
image1 = Image.open("image1.jpg")
image2 = Image.open("image2.jpg")
image3 = Image.open("image3.jpg")
# 计算拼接后图片的尺寸(水平拼接)
total_width = sum([img.width for img in [image1, image2, image3]])
max_height = max([img.height for img in [image1, image2, image3]])
# 创建一个新的空白图像
new_image = Image.new("RGB", (total_width, max_height))
# 将图片粘贴到新图像中
x_offset = 0
for img in [image1, image2, image3]:
new_image.paste(img, (x_offset, 0))
x_offset += img.width
# 保存拼接后的图像
new_image.save("output_image.jpg")
注意事项:
确保所有图片的模式一致(例如都为RGB模式),否则粘贴时可能会报错。
如果图片大小不一致,可能需要对其进行裁剪或缩放,使其尺寸一致,尤其是在拼接时。你可以使用img.resize()来调整图片大小。
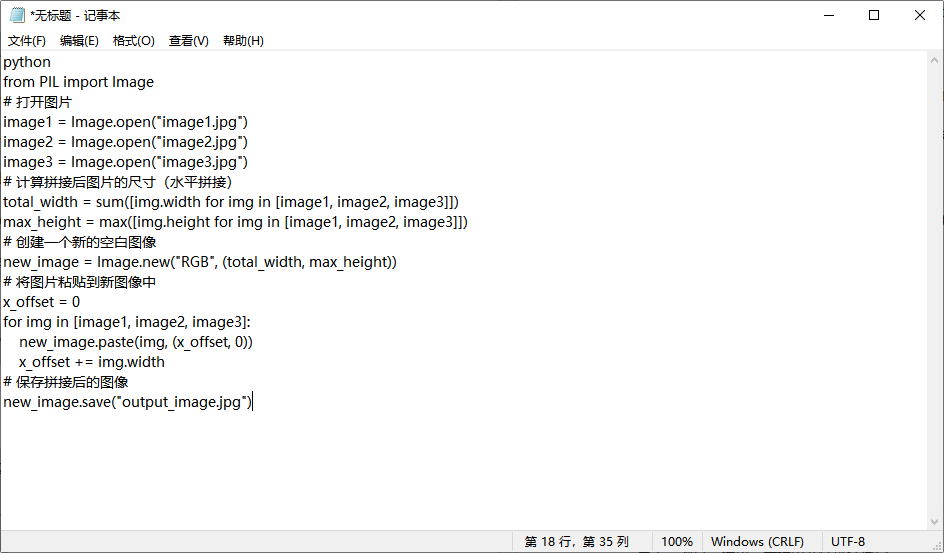
拼接图片方法六:使用Photoshop软件
下面为你详细介绍使用 Photoshop 中的“Photomerge”命令拼接图片的操作步骤:
一、前期准备
① 素材收集:挑选需要拼接的图片,这些图片在拍摄时应保证有一定的重叠区域,一般来说,重叠区域占图片面积的 20% - 30% 为宜,例如拍摄全景照片时,相邻两张照片的边缘部分应有明显的重复景物。
② 软件打开:启动 Adobe Photoshop 软件,确保软件版本支持“Photomerge”功能(Photoshop CS3 及以上版本基本都有该功能)。
二、具体操作步骤
1、打开“Photomerge”对话框
在 Photoshop 的菜单栏中,点击“文件”选项,在弹出的下拉菜单里选择“自动”,然后在右侧出现的子菜单中点击“Photomerge”。
2、添加图片
在弹出的“Photomerge”对话框中,你会看到“使用”选项,旁边有一个“浏览”按钮。点击“浏览”按钮,会弹出文件选择窗口。
在文件选择窗口中,找到你存放需要拼接图片的文件夹,按住 Ctrl 键(在 Mac 系统上是 Command 键),依次点击需要拼接的图片,将它们全部选中,然后点击“打开”。此时,选中的图片会显示在“Photomerge”对话框的“源文件”列表中。
3、设置布局和选项
布局:“布局”选项有多种模式可供选择,一般默认选择“自动”。如果你知道图片的大致拍摄方式,也可以根据实际情况选择“透视”“圆柱”“球面”等模式。“自动”模式会让 Photoshop 根据图片内容自动判断合适的拼接方式。
混合图像:勾选“混合图像”选项,这样在拼接时,Photoshop 会自动调整图片之间的颜色和亮度,使拼接后的图像过渡更自然。
晕影去除:如果图片边缘存在暗角等晕影现象,可以勾选“晕影去除”选项,Photoshop 会尝试去除这些晕影,提升拼接效果。
几何扭曲校正:若图片存在轻微的变形,勾选此选项可以让 Photoshop 对图片进行几何扭曲校正,使拼接后的图像更规整。
4、开始拼接
设置好所有选项后,点击“确定”按钮。Photoshop 会开始自动分析图片的重叠区域,并进行拼接操作。这个过程可能需要一些时间,具体时间取决于图片的数量、大小和计算机的性能。
5、调整和完善拼接效果
拼接完成后,你会看到一张初步拼接好的图像。此时,可能需要对图像进行一些调整。
裁剪:使用“裁剪工具”(快捷键 C),选中你需要的图像区域,然后按下回车键,去除多余的边缘部分。
调整颜色和亮度:点击菜单栏中的“图像”>“调整”,在这里你可以使用“色阶”“曲线”“色相/饱和度”等命令对图像的颜色和亮度进行微调,使拼接后的图像整体色调一致。
修复瑕疵:如果拼接处存在一些明显的瑕疵或不自然的过渡,可以使用“仿制图章工具”(快捷键 S)或“修复画笔工具”(快捷键 J)进行修复。
6、保存图像
调整满意后,点击菜单栏中的“文件”>“存储为”,在弹出的保存对话框中选择保存格式(如 JPEG、PNG 等),设置保存路径和文件名,然后点击“保存”。

不仅仅是在广告中,拼图的应用也同样广泛出现在社交媒体的内容创作中。许多内容创作者通过拼接不同的图片,来展示不同的角度或场景,赋予作品更深的层次感和表现力。例如,旅游博主可能会通过几张风景照的拼接,呈现一个地方的多个面貌,帮助观众更好地感知目的地的美丽与独特。拼接图片也经常出现在艺术创作中。艺术家们有时会将不同的素材结合起来,形成视觉上独具一格的拼贴画,进而表达某种深刻的思想或情感。在这种创作中,图片的拼接不仅仅是形式上的组合,更是在不断挑战常规的审美,探索新的视觉语言。然而,拼接图片也不仅仅是为了美学上的效果,更多时候,它是一种实用的工具。例如,在一些数据展示或教育素材中,多个图表或图像的拼接,可以帮助信息的传递更加清晰和易懂。通过将不同部分的内容整合在一张图片中,观众可以更直观地理解和吸收信息,这种方法在教学和科学研究中尤为重要。总的来说,拼接图片不仅仅是为了满足视觉上的需求,它在各个领域中都有着重要的实际用途。从艺术创作到商业设计,从社交媒体到教育素材,拼图为我们提供了一种更丰富、更有表现力的方式来传递信息与情感。关于“如何拼接图片?”的办法就介绍完毕了,学会后要记得点赞只需一下哦。