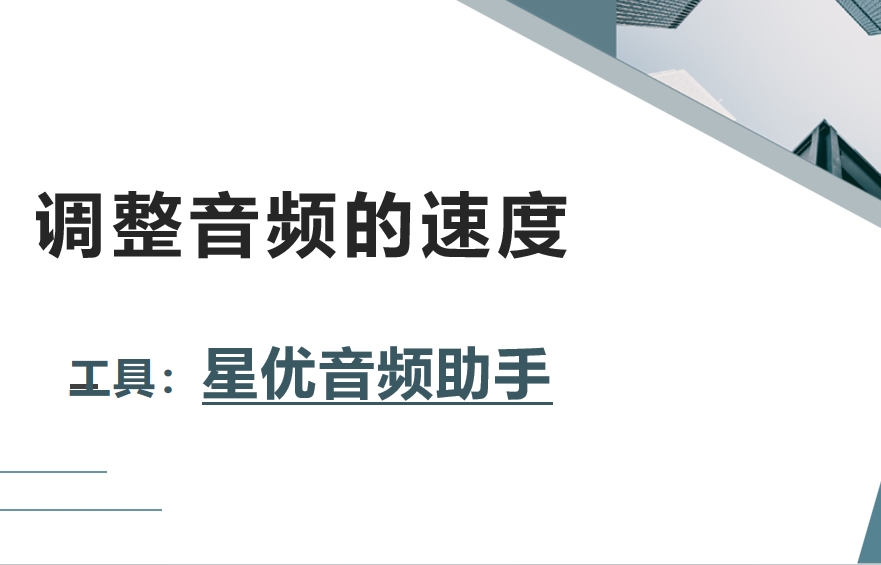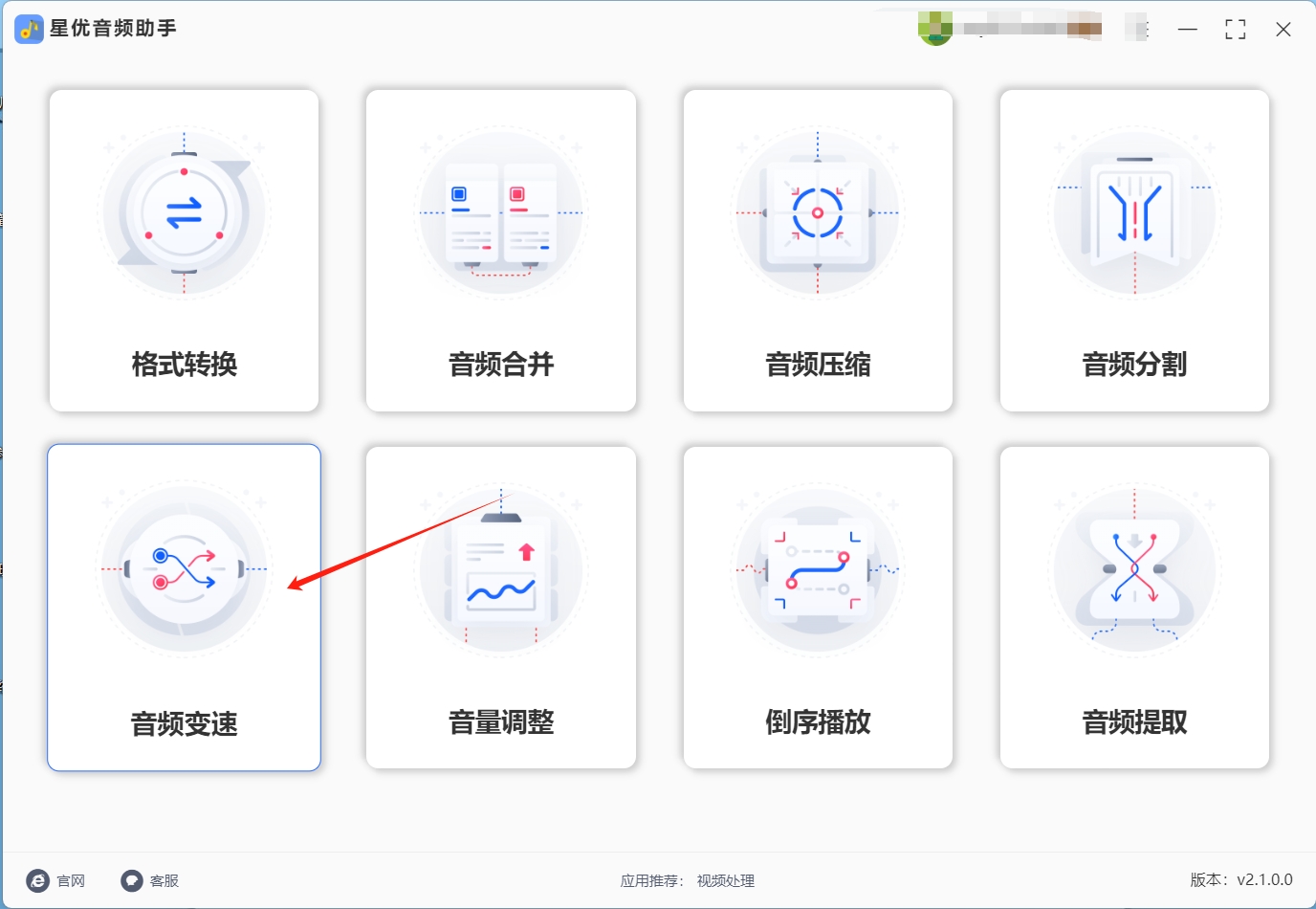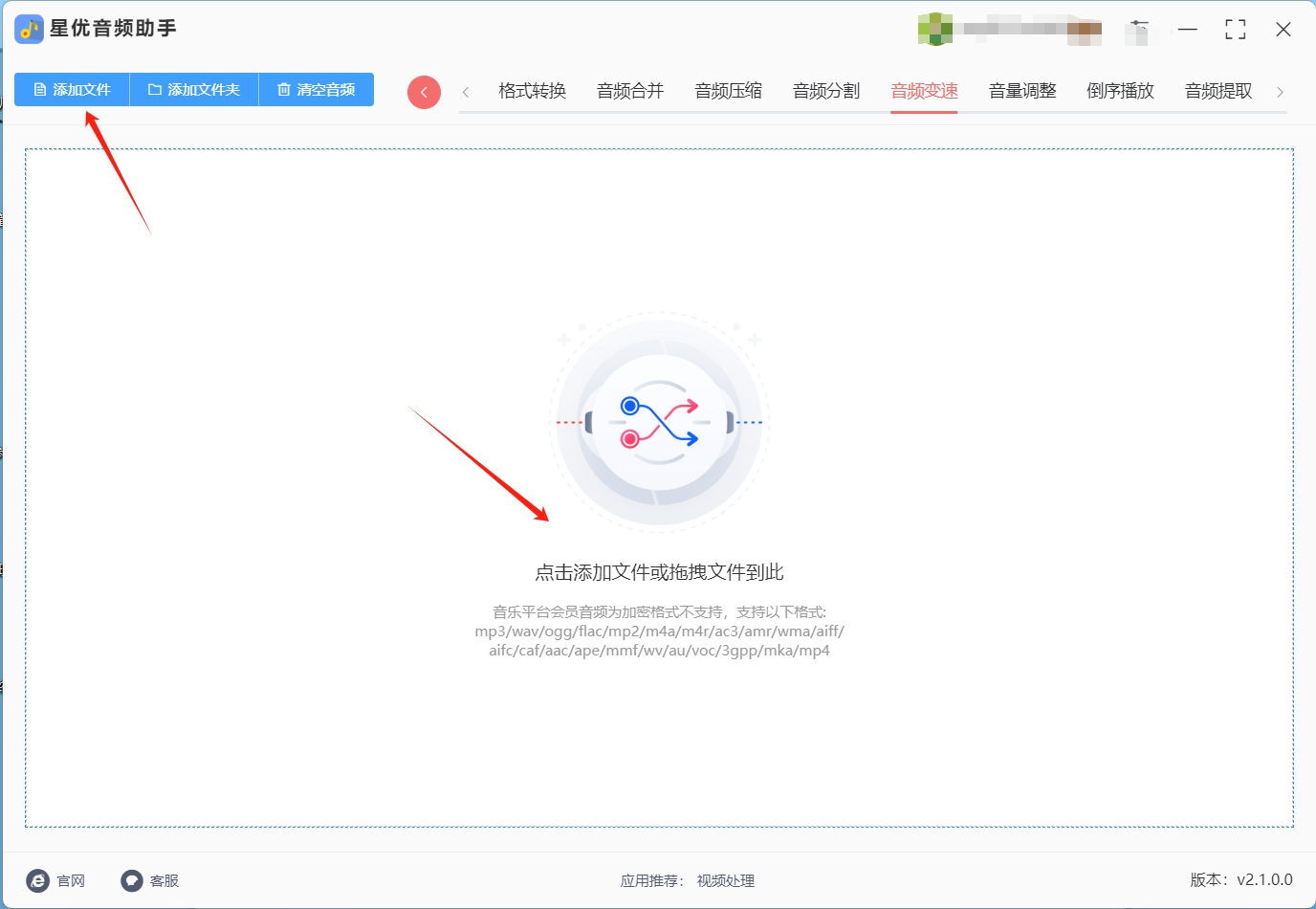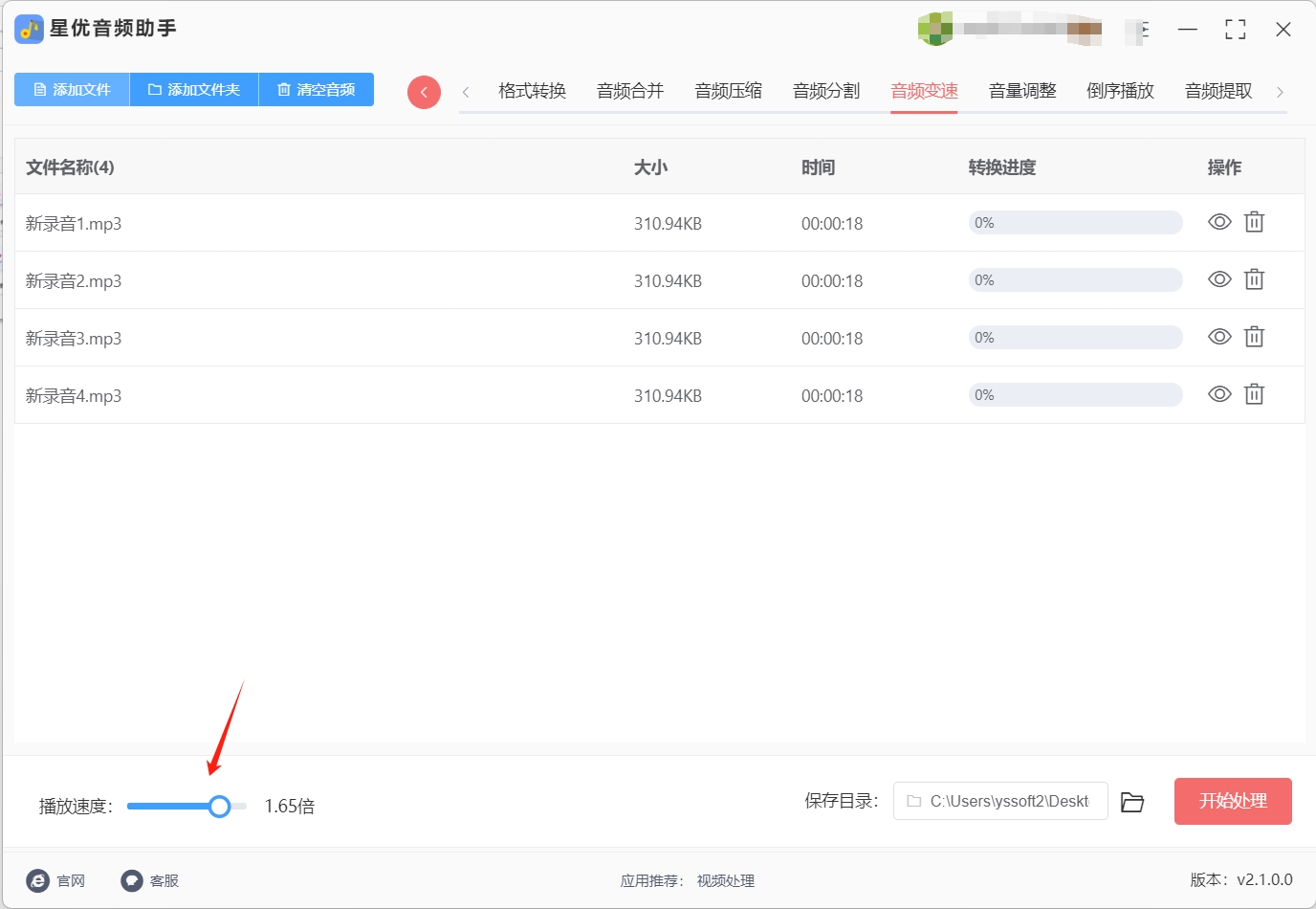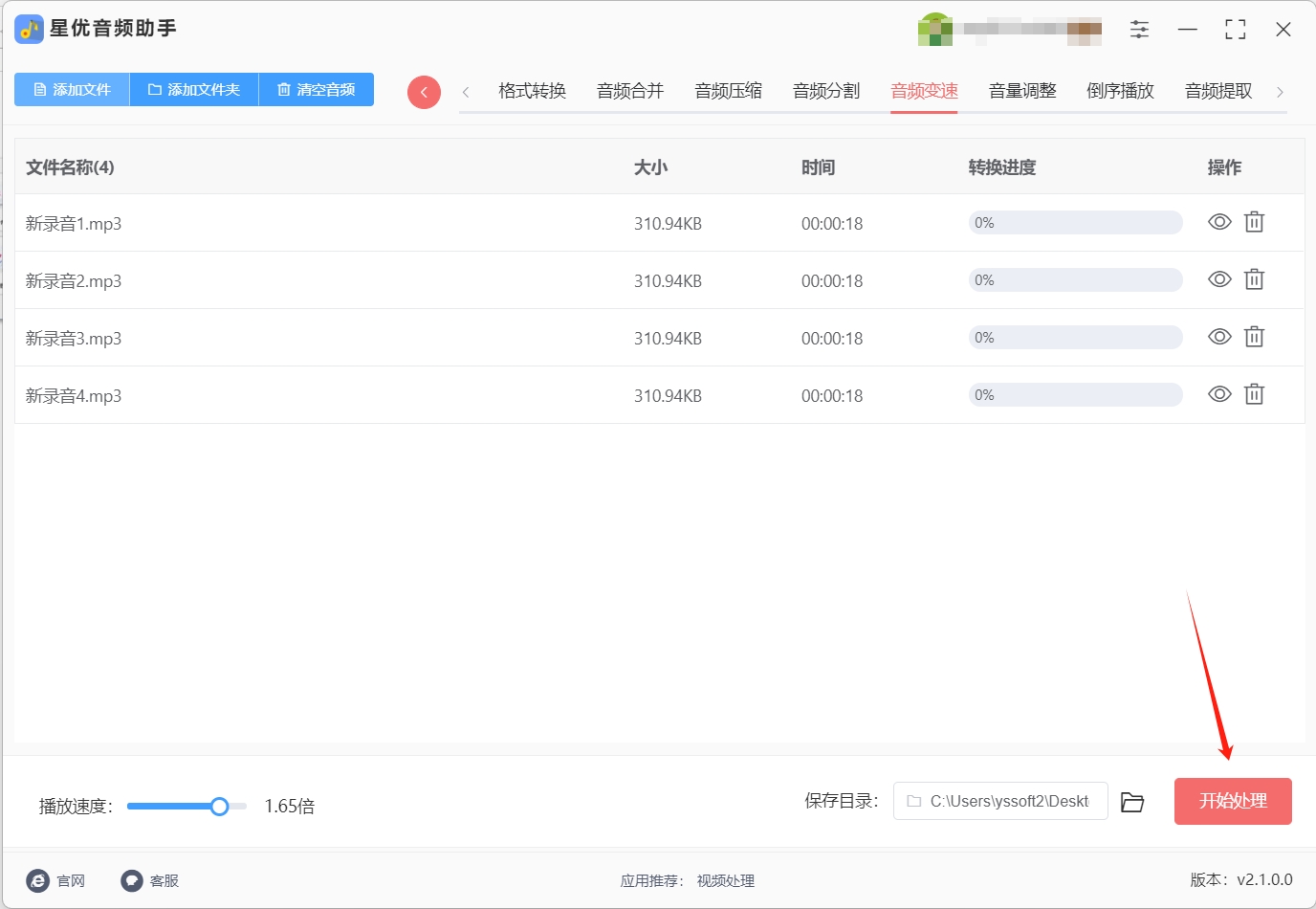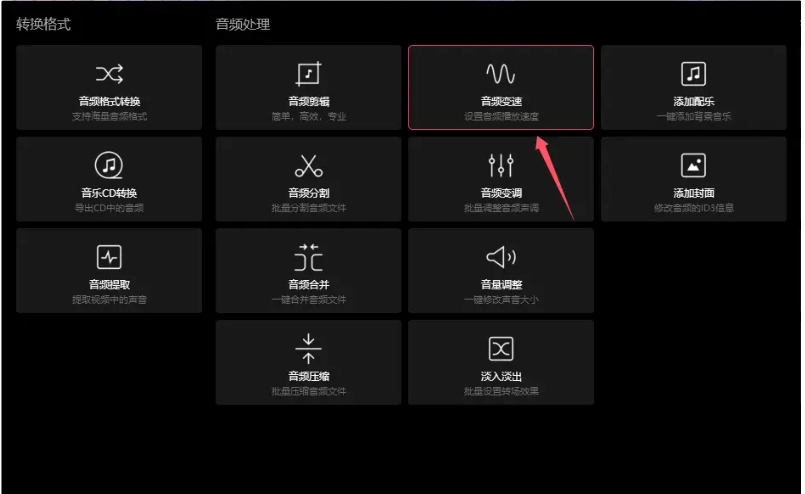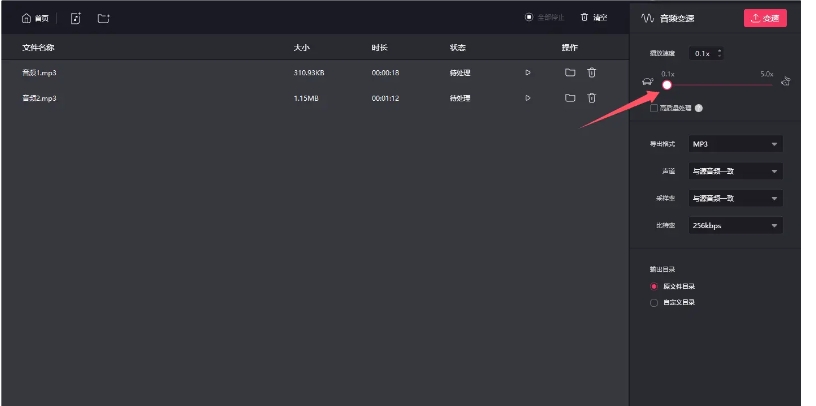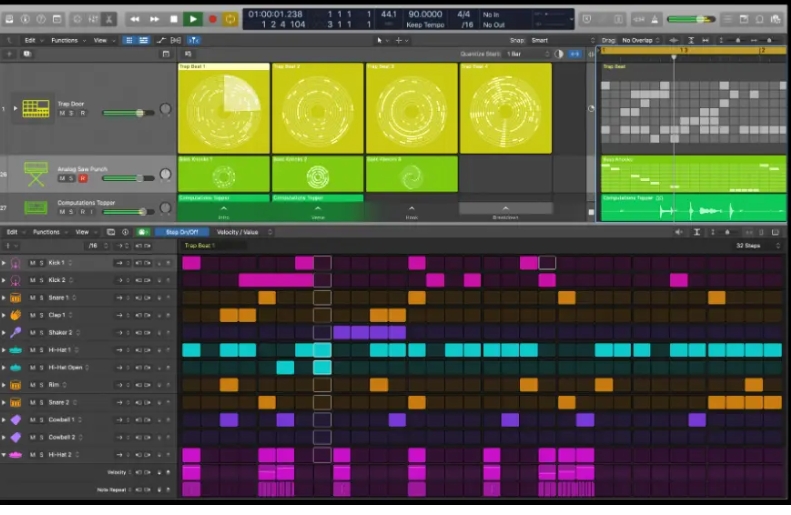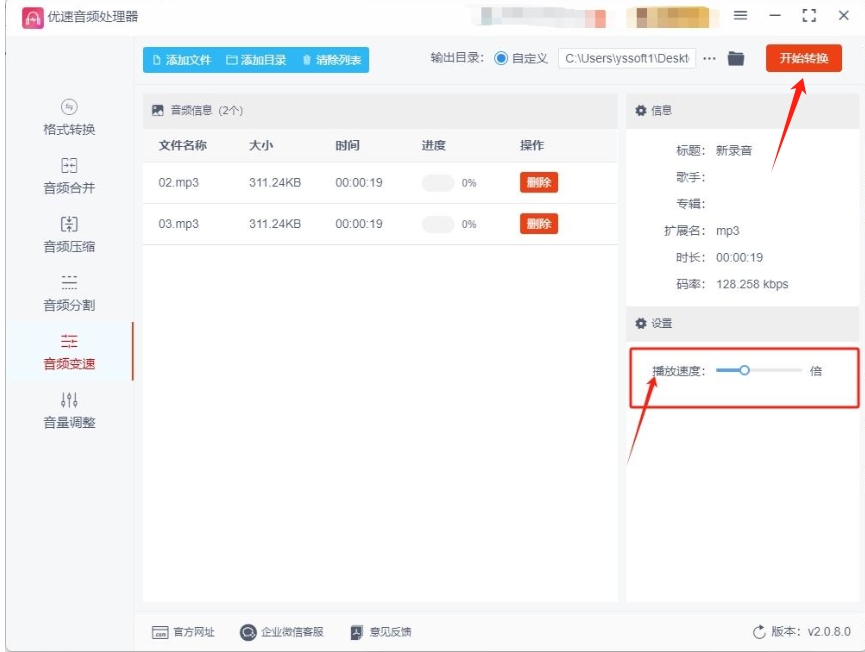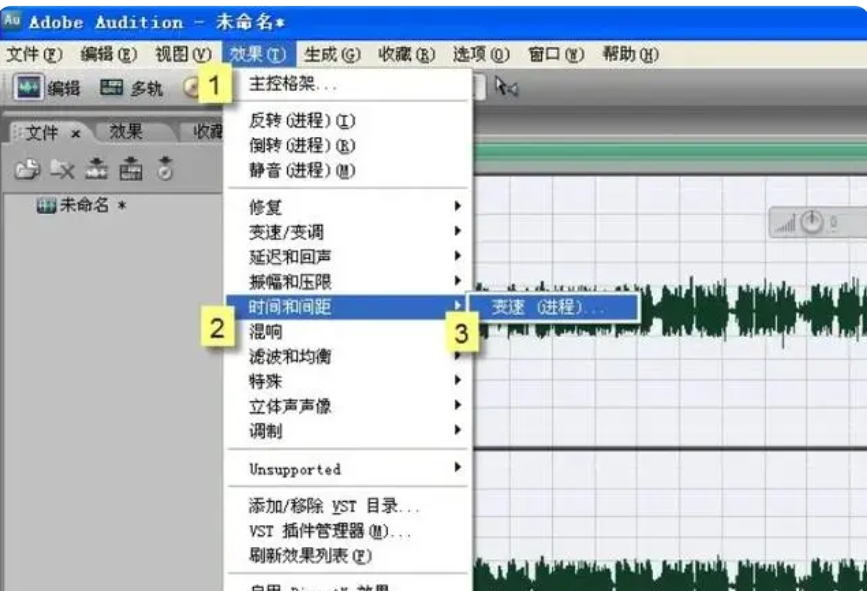怎么调整音频的速度?音频播放速度的微妙调控,是塑造听众沉浸感受的核心要素,在日常的音频享受旅程中占据着举足轻重的地位,当播放速率与听众的内心期待稍有偏差时,这既可能是艺术家为追求独特艺术韵味而刻意为之的巧妙布局,也可能是后期制作团队为追求完美呈现而进行的精细调整,然而,不恰当的播放速度设定,却可能成为音乐情感传递的“绊脚石”,使得原本层次分明、细腻丰富的情感表达变得模糊不清,甚至可能导致听众对音乐情感走向的理解产生偏差,错过音乐中那份真挚动人的情感交流。
因此,精准掌握音频播放速度的调节技巧,成为了提升聆听体验的关键所在,我们鼓励大家通过灵活调整音频的播放倍速,来发掘音乐中未曾触及的新境界与深层次内涵,这一做法不仅能够为音乐注入全新的活力与节奏感,让音乐在加速时展现出激昂澎湃的激情与活力,在减速时则营造出一种深邃而引人入胜的宁静氛围,使听众在每一次聆听中都能领略到音乐的独特魅力与强烈共鸣。下面小编会为大家介绍几种调整音频播放速度的方法,大家快来一起看看吧!
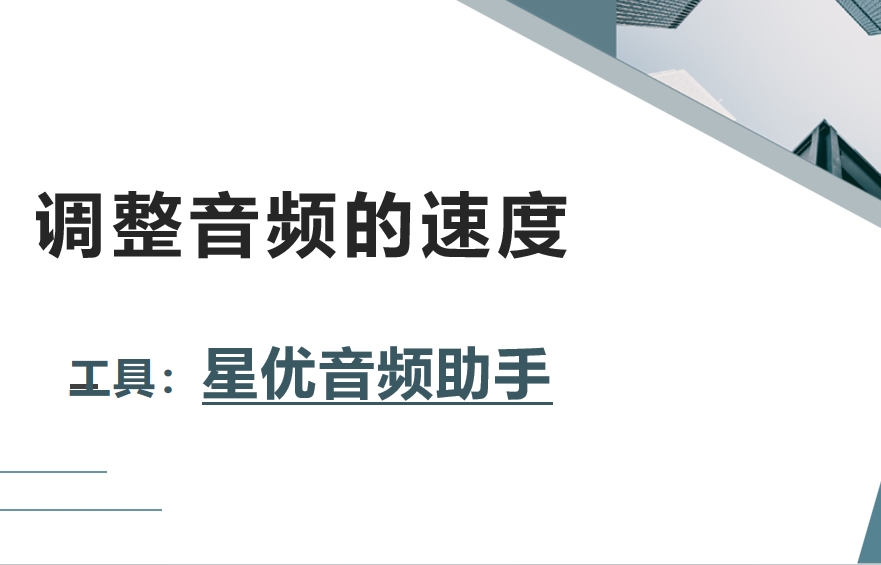
方法一:使用“星优音频助手”调整音频的播放速度
下载地址:https://www.xingyousoft.com/softcenter/XYAudio
步骤1:使用该方法调节音频播放速度需要用到“星优音频助手”软件,那么就请大家先下载并安装这个软件,软件安装完成后请将其打开并选择界面上的【音频变速】功能。
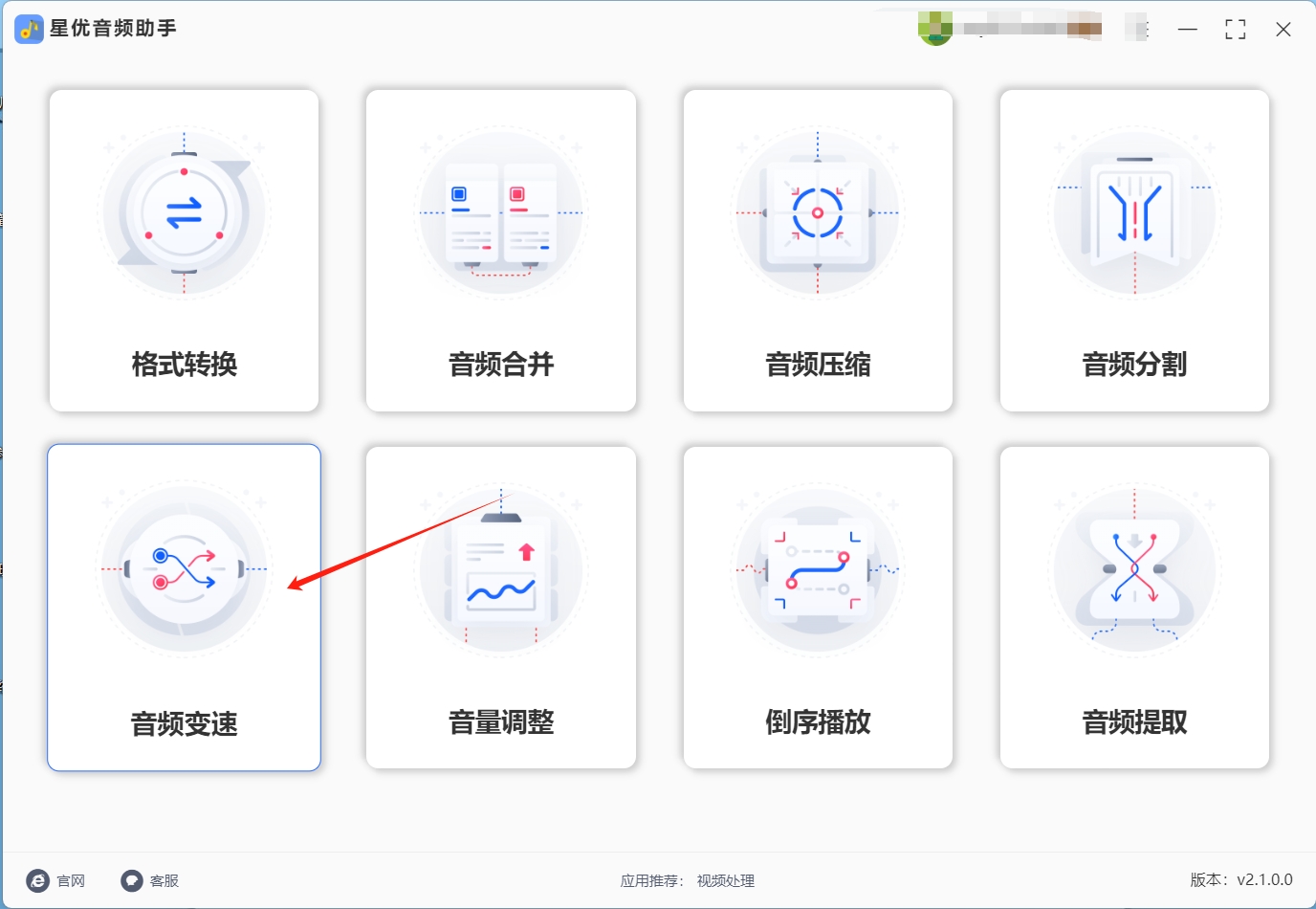
步骤2:之后大家需要点击左上角的【添加文件】按钮,点击该按钮的目的是为了选择想减慢播放速度的音频文件,选择完成后该文件会被导入到软件中。
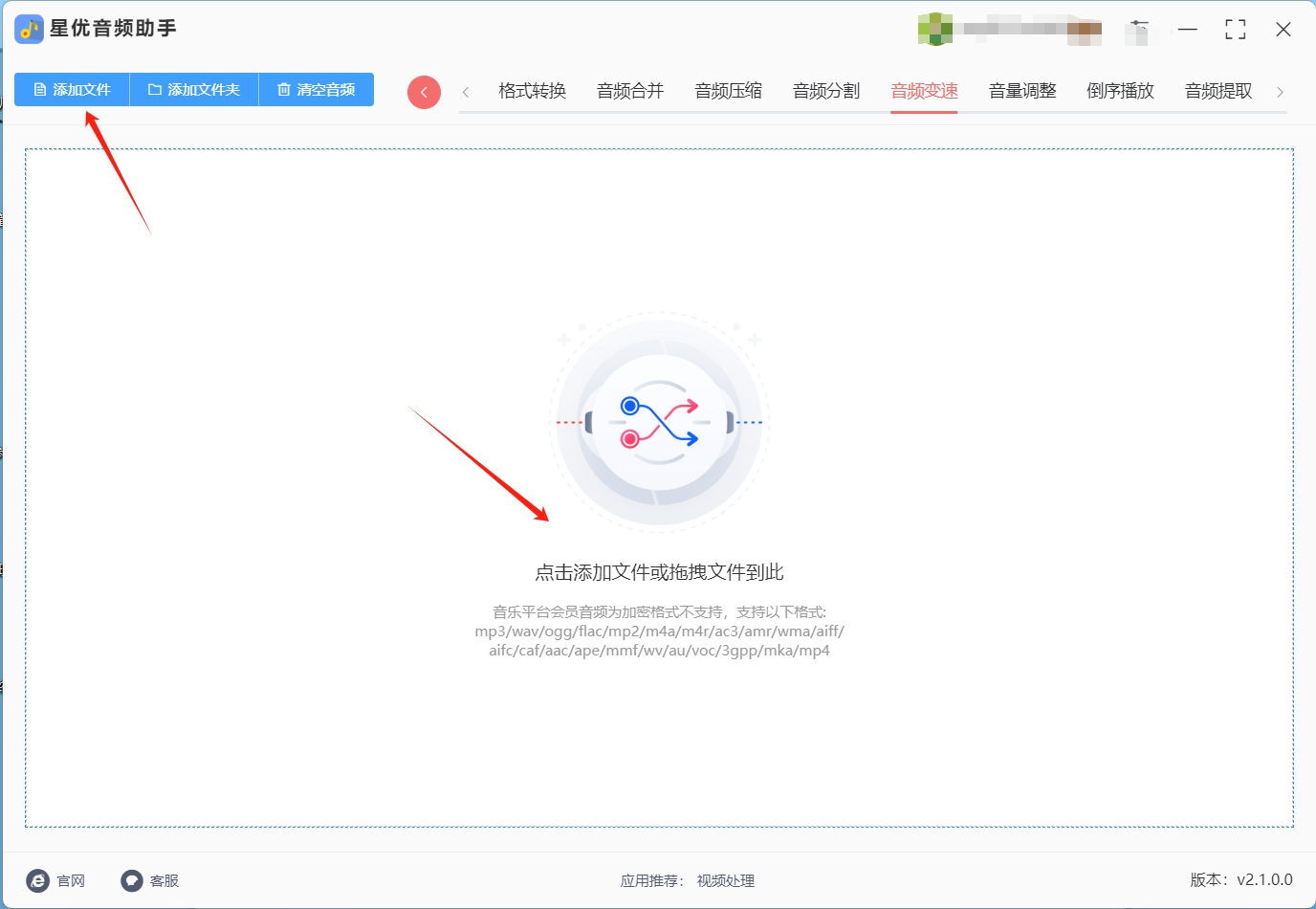
步骤3:音频文件导入完成后,就可以开始调整其播放速度了,调整方法就是将左下角的【播放速度】滑块向左拖动,拖动的过程中可以看到上方有数字,数字越低,音频播放速度就会越慢,数字越高,音频播放速度就会越快。
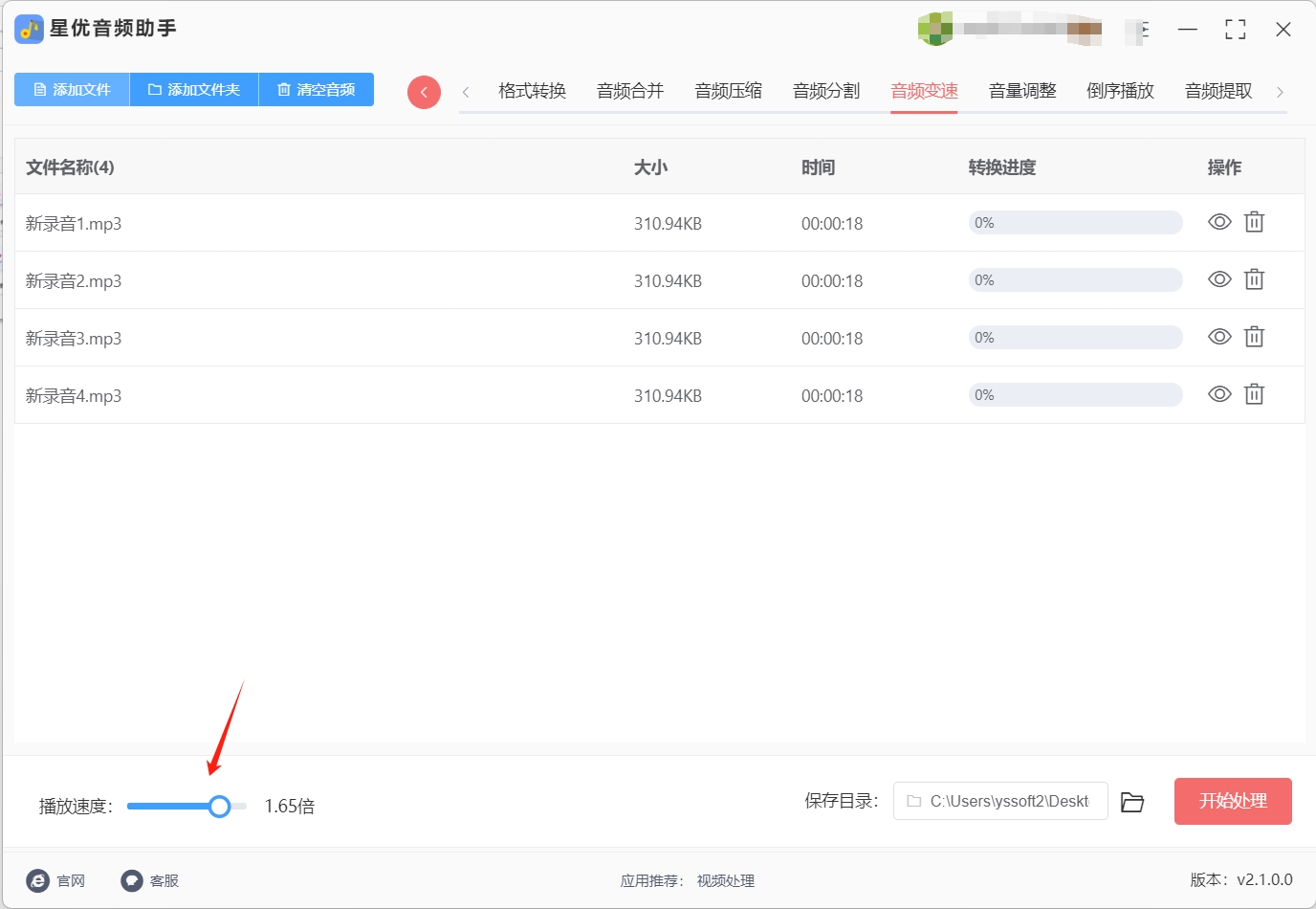
步骤4:调整好【播放速度】设置后,请点击软件右下角的【开始处理】按钮来应用这个设置,此时软件会开始导出降低播放倍速后的音频文件。
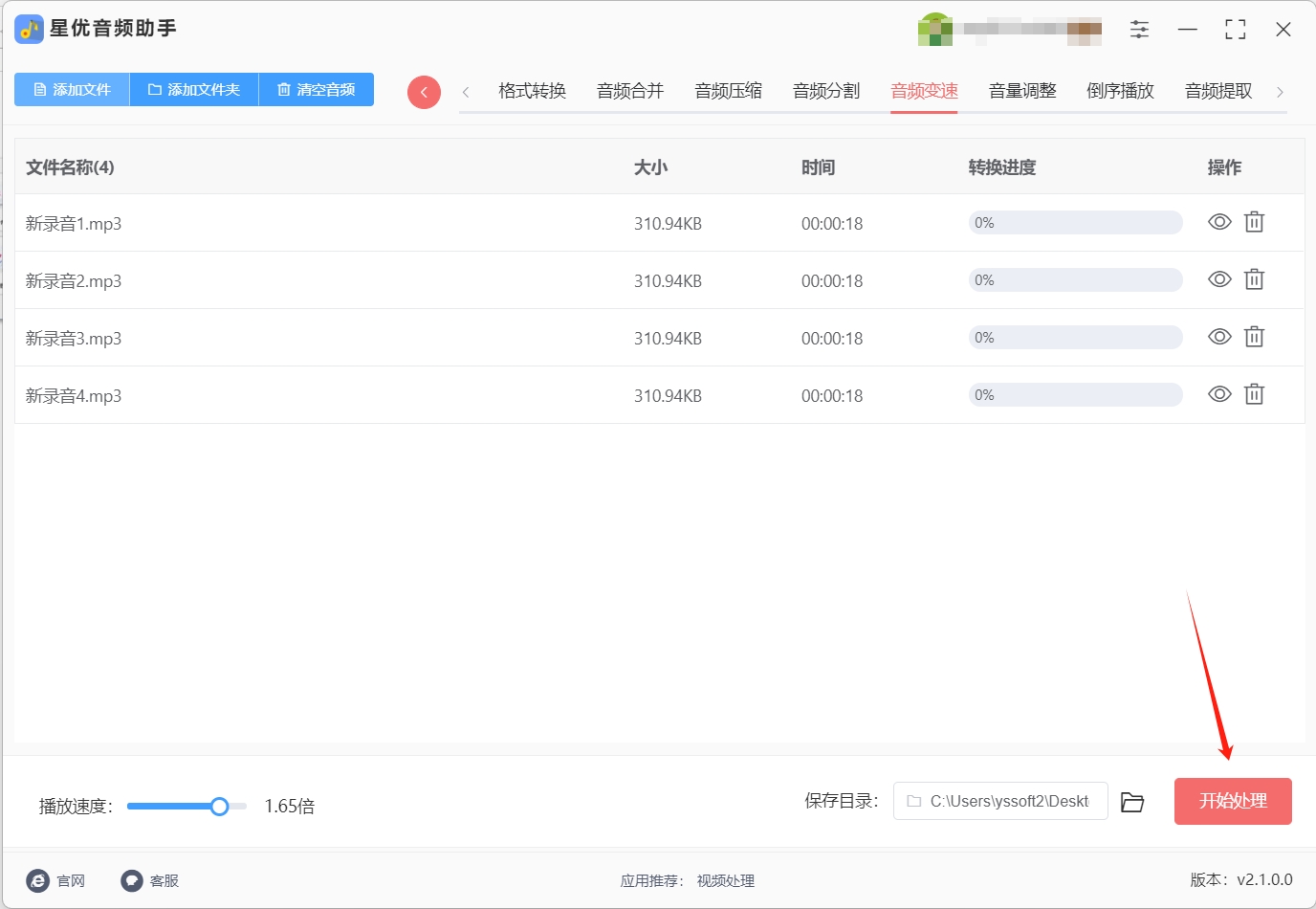
步骤5:软件成功导出降低播放倍速后的音频文件后,大家可以在其自动打开的输出文件夹中找到该音频文件,此时大家可以对该文件进行试听来体验一下是否满意,如果不满意可以按照上述的步骤来重新调节哦!

方法2:使用“飞旭音频处理大师”调整音频的播放速度
打开软件并导入音频
启动飞旭音频处理大师软件,进入其主页面。
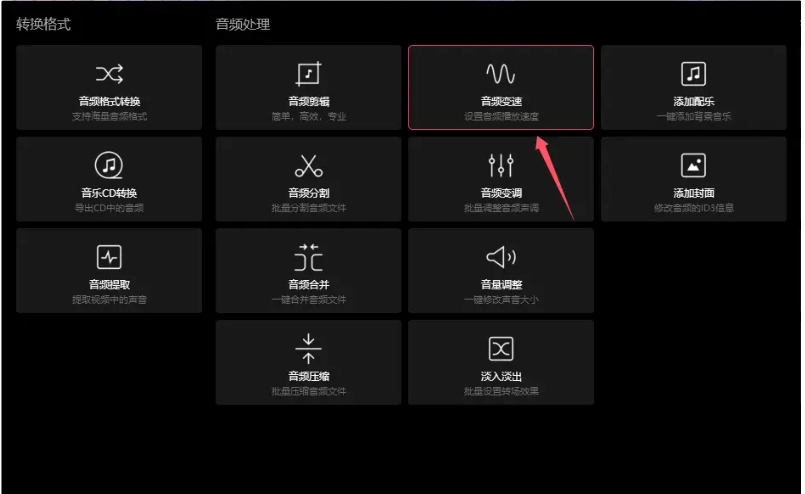
在主页面中,找到并点击左侧菜单栏中的“音频处理”选项。
点击“音频变速”功能,准备进行音频播放速度的调整。
通过点击页面上的“添加文件/文件夹”按钮,选择并导入你想要提高播放速度的音频文件。此外,你也可以直接将音频素材拖拽到软件内进行添加。
调整播放速度
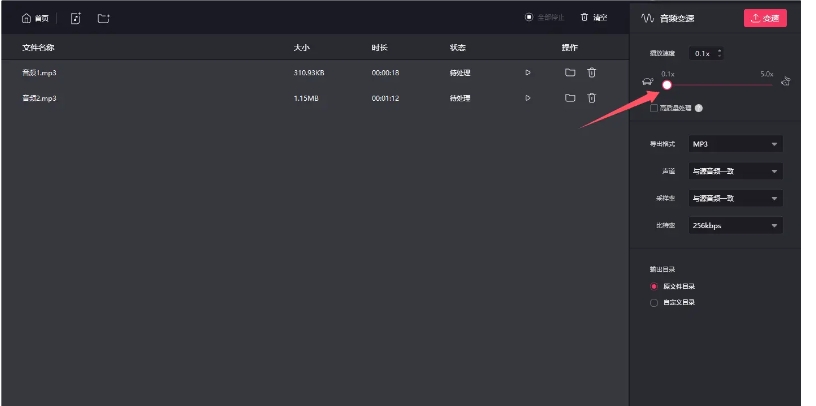
音频文件导入后,在软件的右侧页面,你会看到播放速度的调节选项。
在调节速度时,你可以根据需要手动输入具体的倍数值,也可以直接点击速度条上的箭头进行微调。
设置导出参数并导出
设置好播放速度后,你还需要注意导出格式的设置。如果不需要更改导出格式,可以保持默认设置;如果需要更改,可以在相应的选项中进行选择。
接下来,设置保存位置,确保你知道导出后的音频文件将保存在哪里。
点击“变速”或类似的按钮,开始音频的导出过程。
在导出过程中,请耐心等待,直到软件页面出现导出完成的提示。
查看并播放导出的音频文件
导出完成后,你可以根据之前设置的保存位置,找到并播放导出的音频文件。此时,你会发现音频的播放速度已经按照你的设置进行了调整。
方法3:使用“Logic Pro”调整音频的播放速度
一、Mac版Logic Pro
启用完整功能
在Mac版Logic Pro中,首先确保已经启用了完整功能。可以通过“Logic Pro”>“设置”>“高级”中选择“启用完整功能”。
打开变速功能
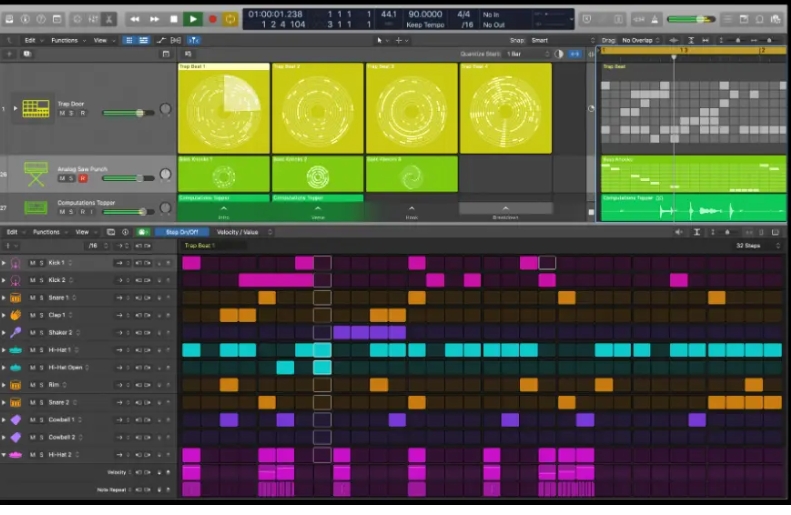
变速功能通常在控制条中可用。如果控制条中没有显示“变速”按钮,可以按住Control键点按控制条,从快捷键菜单中选取“自定义控制条和显示”,然后从LCD弹出式菜单中选取“自定义”,并选择“变速”复选框。
调整变速设置
点按控制条中的“变速”按钮后,可以看到变速的显示区域。
在变速显示的上部,可以选择不同的变速模式:
“仅速度”:用于移动主输出信号的音高,从而平衡由变速引起的音高变化。仅速度会发生变化,而音高不会变化。
“变速(速度和音高)”:用于模仿经典的像带变速,其中的音高变化反映速度变化。
“变速和MIDI”:用于模仿经典的像带变速(速度和音高),同时对外部MIDI轨道进行移调,量化到半音,以使其听起来与项目拥有相同的音高。
在变速显示的下部,可以选择测量单位:
“百分比(%)”:按百分比显示测量单位。
“产生速度(bpm)”:按当前速度显示产生速度,它随项目中的任何速度变化而变化。注意,控制条中的“速度”显示总是显示原始速度值。
“失谐(st)”:按音高变化显示测量单位。
“调音引用(Hz)”:按调音引用显示测量单位。
调整变速值
在选定的测量单位上垂直拖移可对其进行调整,或者连按并输入一个新的值。
二、iPad版Logic Pro
对于iPad版Logic Pro,虽然界面和操作方式可能与Mac版有所不同,但同样提供了变速功能。以下是在iPad版Logic Pro中调整音频播放速度的一般步骤:
打开项目或创建新项目
在iPad上打开Logic Pro,并加载你想要调整播放速度的项目,或者创建一个新项目。
选择音频片段
在轨道区域中,选择你想要调整播放速度的音频片段。
调整播放速度
在选定的音频片段上,你可以找到播放速度的调节选项。通常,这可以通过点击片段并选择相应的速度调节工具或选项来实现。
根据需要调整播放速度的值,并监听效果。
保存项目
完成播放速度的调整后,确保保存你的项目,以便将来可以继续编辑和混音。
方法4:使用“优速音频处理器”调整音频的播放速度
步骤 1:下载并安装“优速音频处理器”

访问官方网站:首先,打开你的浏览器,搜索并访问“优速音频处理器”的官方网站。确保下载的是来自正规渠道的安装包,以保证软件的安全性。
下载软件:在官网上找到下载链接,点击下载适用于你操作系统(Windows 或 macOS)的版本。下载完成后,双击安装文件,根据提示完成安装。
步骤 2:打开“优速音频处理器”
启动软件:安装完成后,打开“优速音频处理器”应用程序。你可以通过桌面快捷方式或开始菜单来启动它。
选择语言:如果首次使用,软件可能会提示你选择界面语言。选择合适的语言后,进入主界面。
步骤 3:导入音频文件
点击导入按钮:在软件的主界面上,找到“导入”或“打开文件”按钮,通常是一个带有文件夹图标的按钮。
选择音频文件:浏览你的电脑文件夹,选择需要调整播放速度的音频文件。支持的格式通常包括 MP3、WAV、FLAC 等。选中音频文件后,点击“打开”,音频文件将被导入到软件中。
步骤 4:调整音频播放速度
进入播放速度设置:在主界面上,你会看到一个播放速度调节选项,通常标记为“速度”或“播放速度”。如果没有直接显示,可以在菜单栏或工具栏中找到相关选项。
选择调整方式:
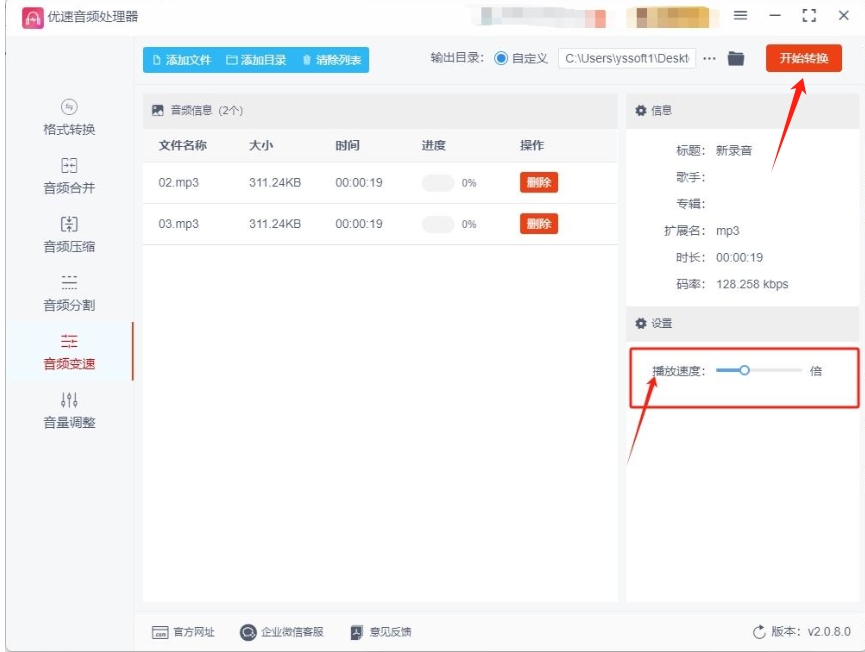
滑动调节条:使用滑块或输入框来调整播放速度。通常,默认速度为1.0倍速。你可以将其调整为更快(例如:1.5x、2x)或更慢(例如:0.5x、0.75x)。
预设选项:有些版本的“优速音频处理器”可能提供常见速度的预设选项(如:正常速度、加速、减速)。如果你只需要简单调整,可以选择合适的预设值。
实时预览:大部分音频处理软件会提供实时预览功能,在调整速度后,你可以点击“播放”按钮,听一听调整后的效果,确保速度调整符合你的需求。
步骤 5:保存调整后的音频
点击“保存”或“导出”:完成播放速度的调整后,找到“保存”或“导出”按钮,通常位于界面的下方或菜单栏中。
选择保存格式和位置:你可以选择保存为原格式(如 MP3、WAV)或转换为其他格式。同时,选择一个文件夹来保存修改后的音频文件。
保存并导出:确认保存设置后,点击“保存”或“导出”按钮。软件将开始处理音频文件并保存新的音频版本。
步骤 6:检查调整效果
播放新文件:调整速度后的音频文件保存在你选择的文件夹中,找到该文件并使用播放器打开,检查播放速度是否符合预期。
再次调整(如果需要):如果播放效果不理想,你可以重新打开“优速音频处理器”,导入文件并调整速度,直到达到满意的效果。
方法6:使用“Adobe Audition”调整音频的播放速度
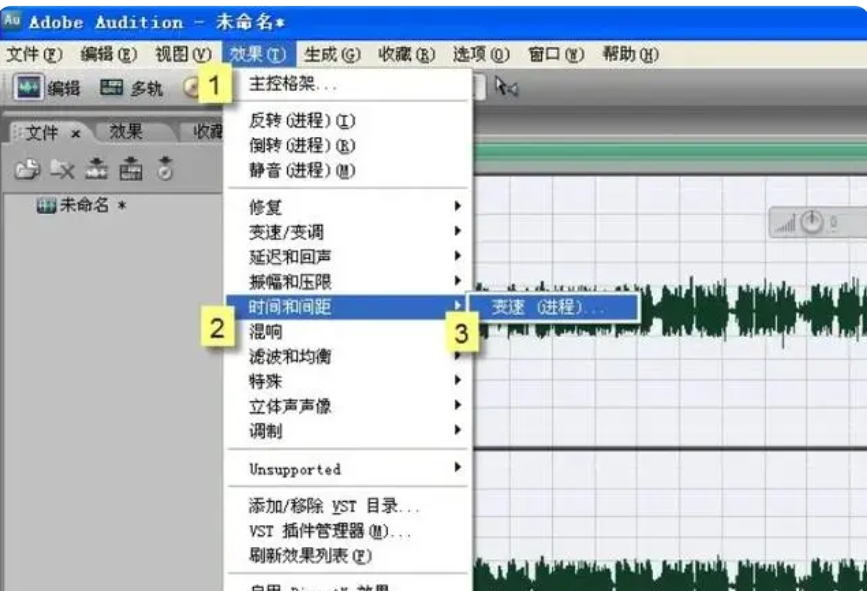
下载安装与启动:首先,前往 Adobe 官方网站,找到 Adobe Audition 的下载页面,根据自己的操作系统选择合适的版本进行下载。下载完成后,按照安装向导的提示逐步完成安装过程。安装成功后,在电脑桌面或开始菜单中找到 Adobe Audition 的图标,双击启动软件。
导入音频文件:软件启动后,进入主界面。点击菜单栏中的 “文件” 选项,在下拉菜单中选择 “打开” 命令。此时会弹出文件浏览器窗口,在其中找到需要调整播放速度的音频文件,选中后点击 “打开” 按钮,将音频文件导入到 Adobe Audition 的工作区中。
速度调整操作:选中导入的音频文件片段(可以通过鼠标点击或拖动进行选择),然后在菜单栏中选择 “效果” 选项,在其下拉菜单中依次点击 “时间与变调”>“伸缩与变调(处理)”。这时候会弹出 “伸缩与变调” 对话框,在该对话框中,可以看到 “伸缩” 参数栏,通过拖动滑块来调整音频的播放速度。向左拖动滑块,音频播放速度变慢;向右拖动滑块,音频播放速度变快。同时,也可以直接在 “比率” 输入框中输入具体的数值来精确设定播放速度,例如,输入 “0.8” 表示将音频速度调整为原来的 0.8 倍(即变慢),输入 “1.2” 表示调整为原来的 1.2 倍(即变快)。此外,在 “算法” 下拉菜单中,还可以根据音频的特点和需求选择不同的处理算法,以在速度调整的同时尽量保持音频的质量。
预览与保存:在调整速度的过程中,可以随时点击 “预览” 按钮来听取调整后的音频效果,以便根据实际情况进行微调。当对调整结果满意后,点击 “确定” 按钮应用速度调整。最后,再次点击菜单栏中的 “文件” 选项,选择 “保存” 或 “另存为” 命令,在弹出的保存对话框中设置保存位置、文件名和文件格式(通常可选择常见的音频格式如 MP3、WAV 等),点击 “保存” 按钮,将调整好播放速度的音频文件保存到指定位置。
方法7:使用Online-Changer 在线工具调整音频的播放速度
访问网站:在浏览器中输入 Online-Changer 官网地址。
选择转换类型:在首页的众多转换选项中,找到 “音频转换器” 并点击进入。
上传音频文件:点击 “选择文件” 按钮,从电脑中选择要调整速度的音频文件上传。
设置速度参数:在 “音频选项” 部分,找到 “速度” 设置项。可以通过拖动滑块或在输入框中输入具体数值来调整播放速度,如 0.5 表示减慢一半速度,2 表示加快一倍速度。
开始转换并下载:设置好速度后,点击 “开始转换” 按钮。转换完成后,会提供下载链接,点击下载即可得到调整速度后的音频文件。
方法8:使用“ VLC media player”调整音频的播放速度
下载安装:在 VLC media player 官网下载并安装软件。
打开音频文件:启动 VLC media player,点击 “媒体”,选择 “打开文件”,找到要调整速度的音频文件并打开。
调整播放速度:在播放过程中,点击 “播放” 菜单栏,选择 “速度”,然后可以选择 “更快” 或 “更慢” 来以一定比例调整播放速度,如 1.25 倍速、0.75 倍速等。也可以点击 “自定义速度”,在弹出的对话框中输入具体的速度值。
保存调整后的音频(可选):如果需要将调整速度后的音频保存下来,点击 “媒体”,选择 “转换 / 保存”,在弹出的对话框中,将源音频文件添加到列表,然后点击 “转换 / 保存” 按钮。在新对话框中,设置目标文件格式和保存位置,点击 “开始” 进行转换。
方法9:使用“Windows Media Player(Windows 系统自带)”调整音频的播放速度
打开音频文件:在 Windows 系统中,找到要调整速度的音频文件,右键点击它,选择 “打开方式”,然后选择 “Windows Media Player” 打开。
调整播放速度:在播放过程中,右键点击播放窗口,选择 “增强功能”,然后点击 “播放速度设置”。在弹出的滑块中,向左拖动可减慢速度,向右拖动可加快速度。也可以在滑块下方的数值框中输入具体速度值,如 0.8 表示减慢到 0.8 倍原始速度,1.5 表示加快到 1.5 倍原始速度。
应用设置:调整好速度后,点击 “确定” 即可应用设置,音频将以新的速度播放。如果需要恢复原始速度,再次进入 “播放速度设置”,将速度值设置为 1 或拖动滑块到中间位置。
调整音频播放速度这一功能,虽然为我们提供了前所未有的听觉体验控制权,但若不加以节制地滥用,其潜在的负面影响同样值得我们深思,随意地加快或减慢音频的播放速度,非但不能如预期般提升我们处理信息的效率,反而可能将原本条理清晰、易于吸收的音频内容变得杂乱无章,信息的传递因此变得支离破碎,既降低了我们理解和吸收信息的速度,也损害了信息的准确性和完整性,因此,在使用音频倍速功能时,我们应当秉持审慎和理性的态度,对于那些旨在快速获取知识的学习材料,适度地调整播放速度或许能够帮助我们更有效地吸收信息,提升学习效率,然而,在欣赏音乐这类艺术作品时,我们则应尊重其原始的节奏和韵律,让音乐以其最纯粹、最原始的形式触动我们的情感,感受其带来的艺术享受和心灵震撼,总之,音频倍速功能虽好,但使用需谨慎,在不同的情境下,我们应灵活调整策略,既要充分利用其功能提升效率,又要避免过度依赖而损害信息的完整性和准确性。到这里今天这篇“怎么调整音频的速度?”就结束了大家快去试着调整音频的播放速度吧!