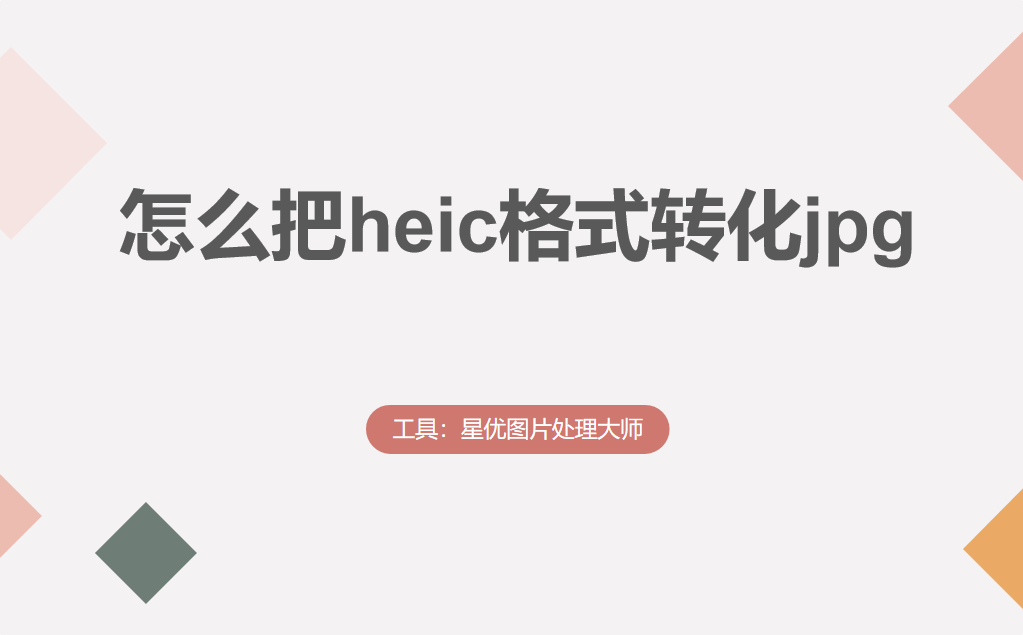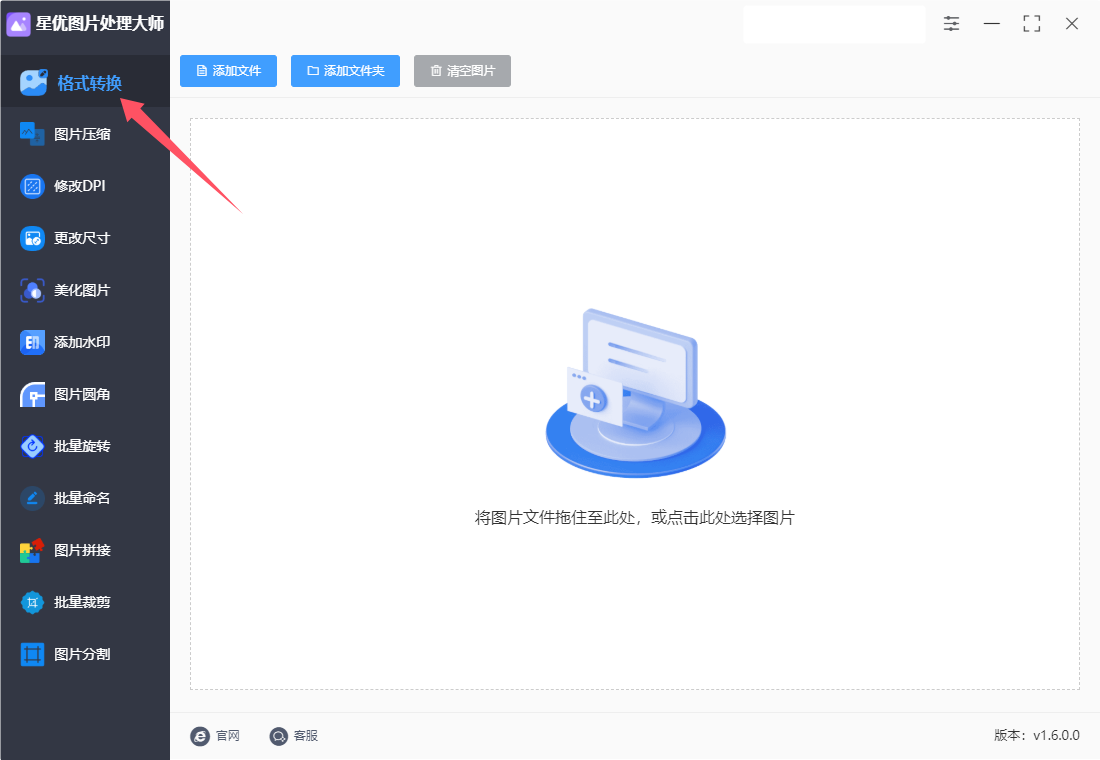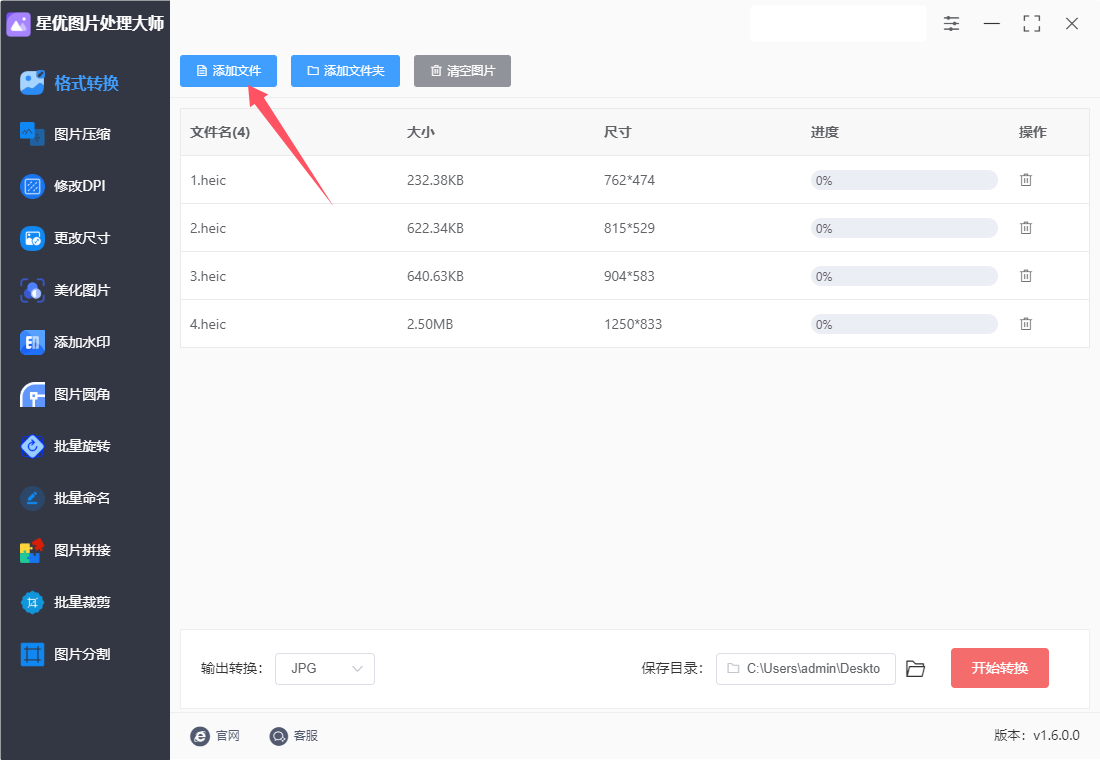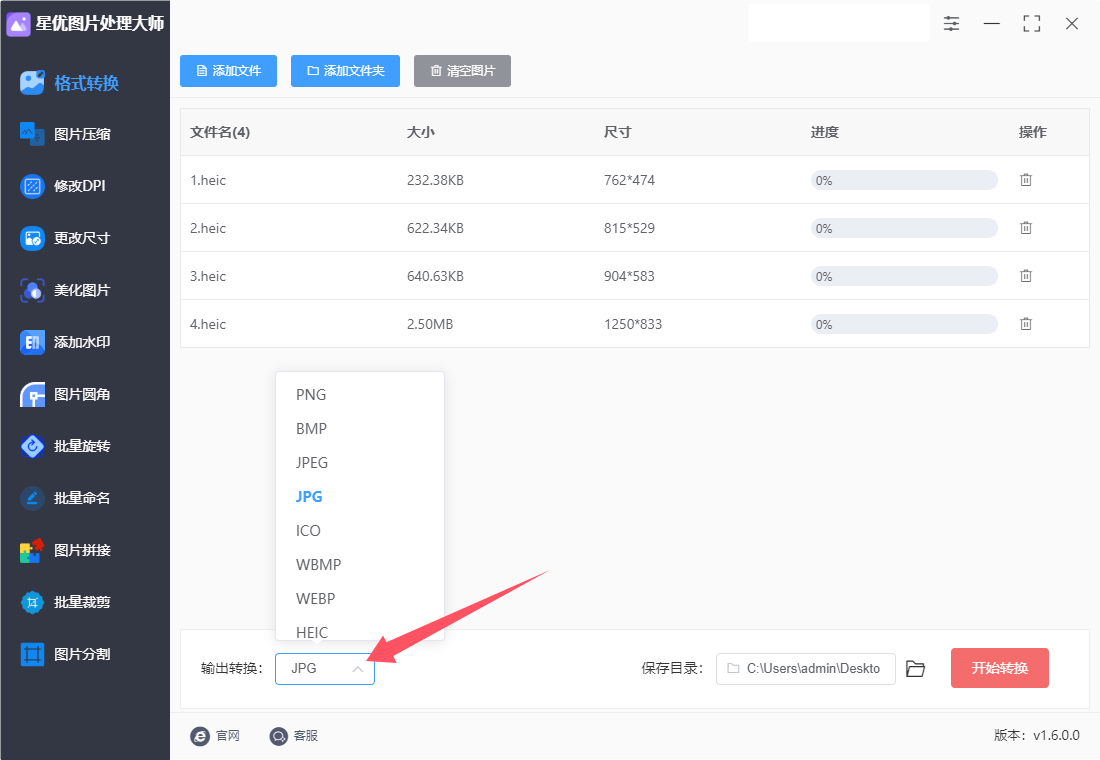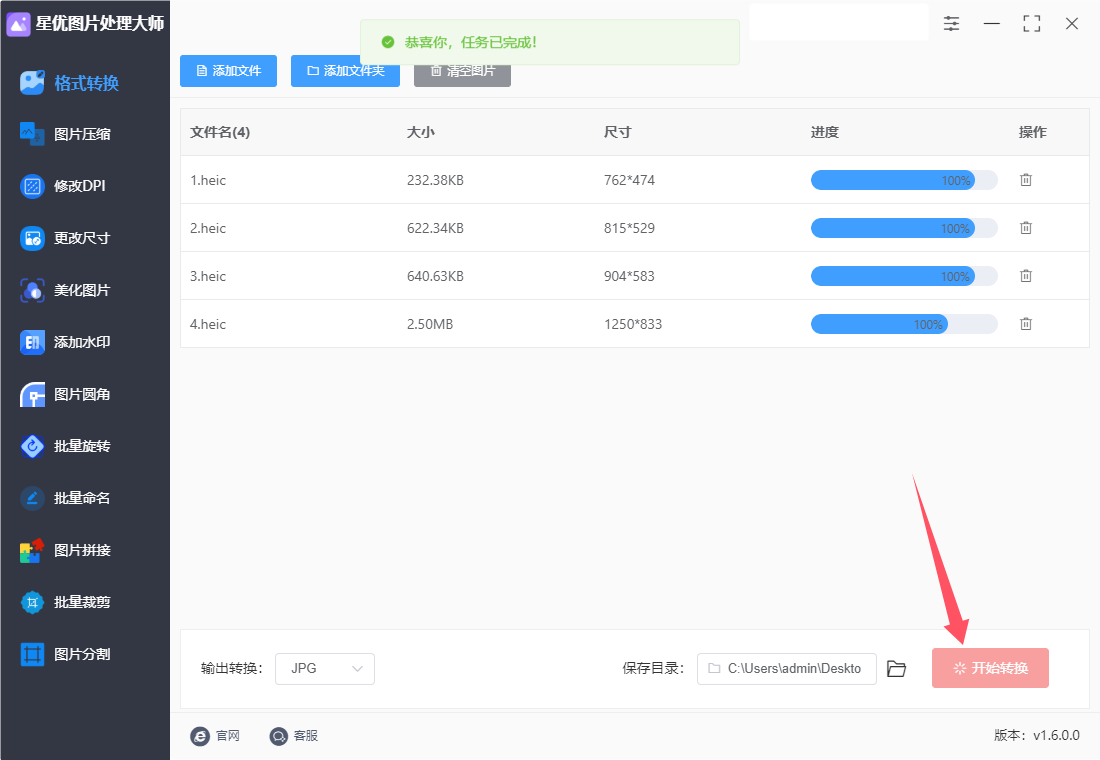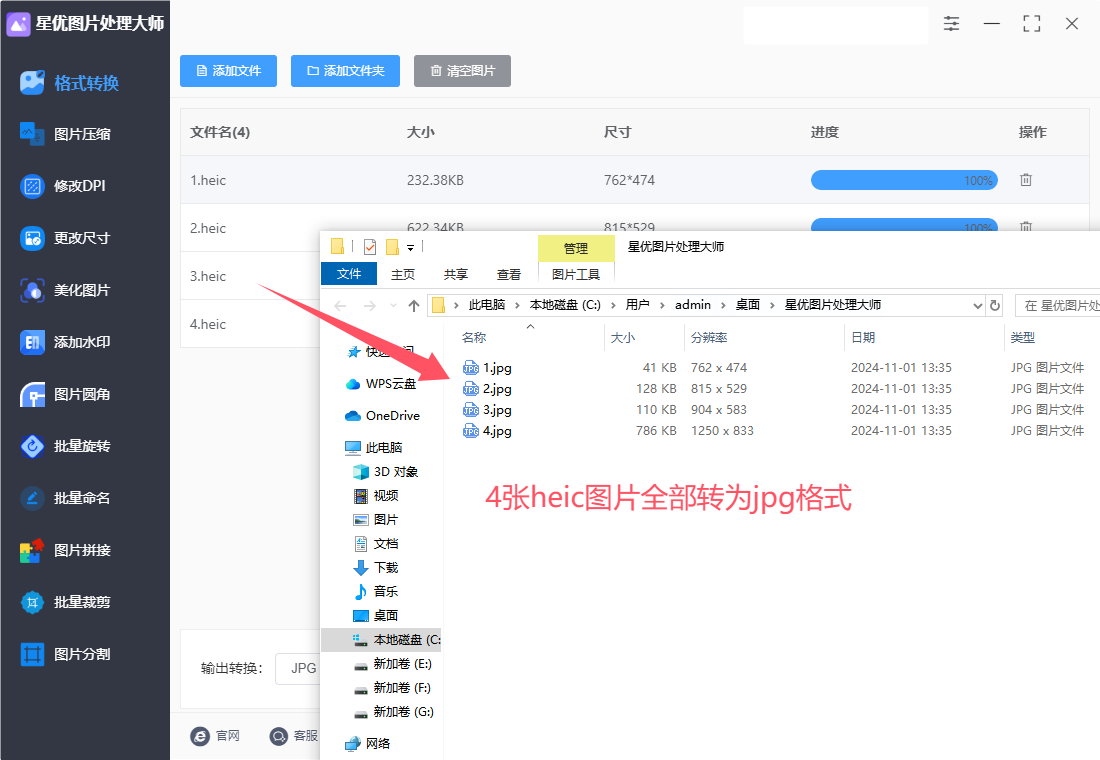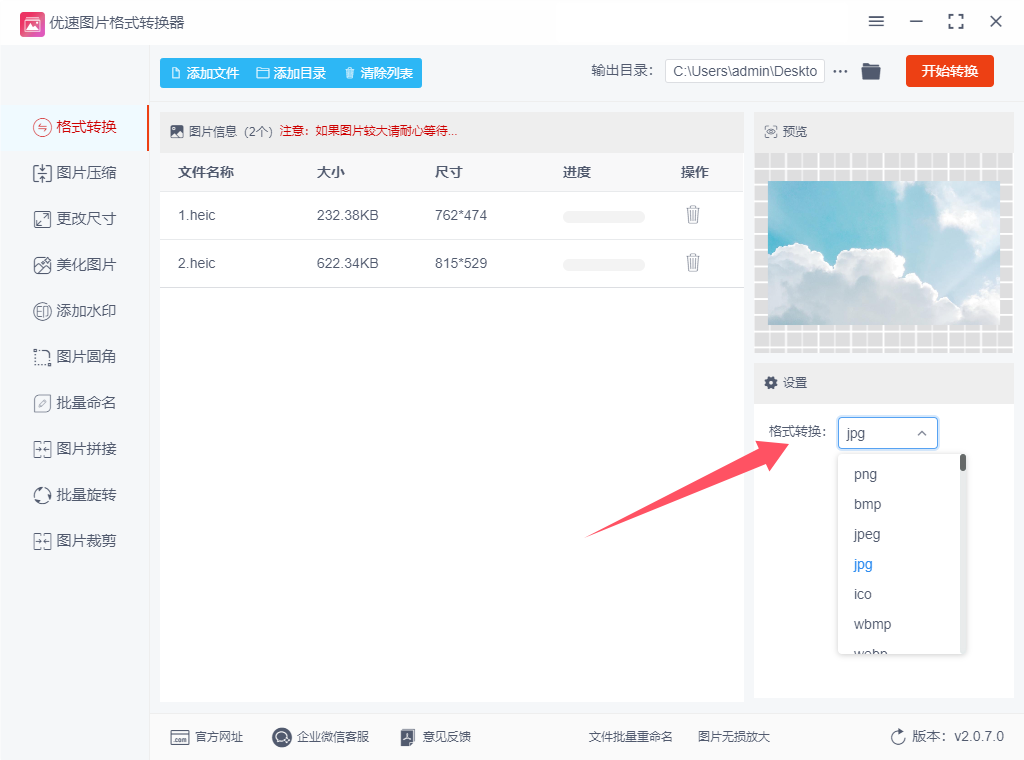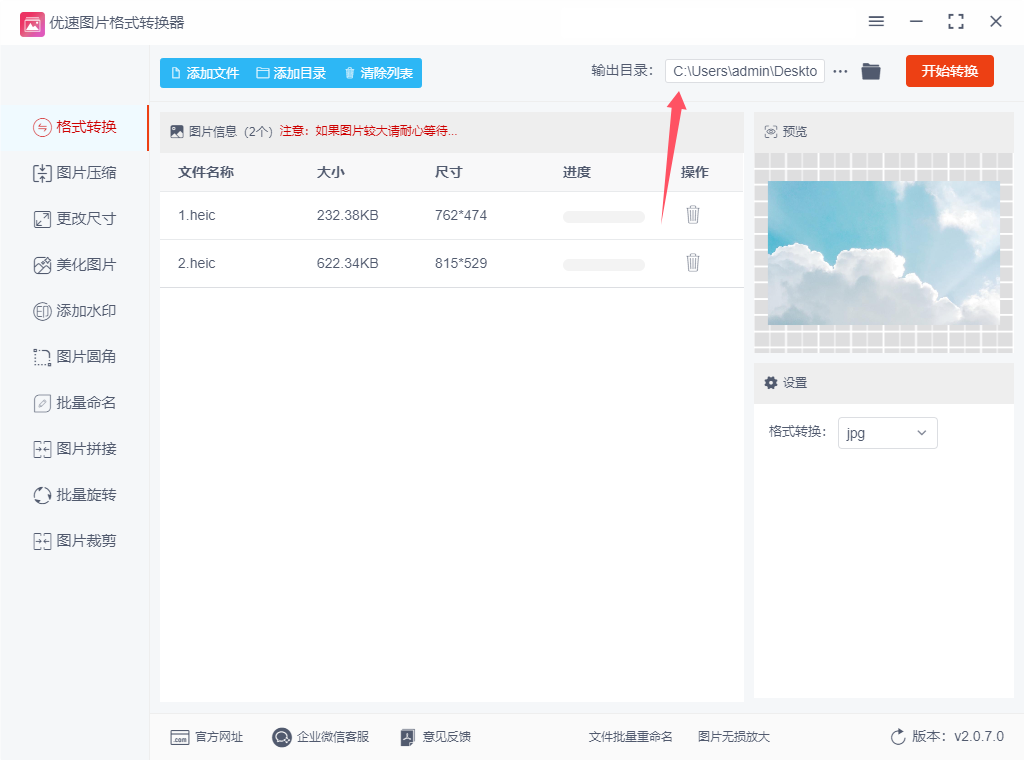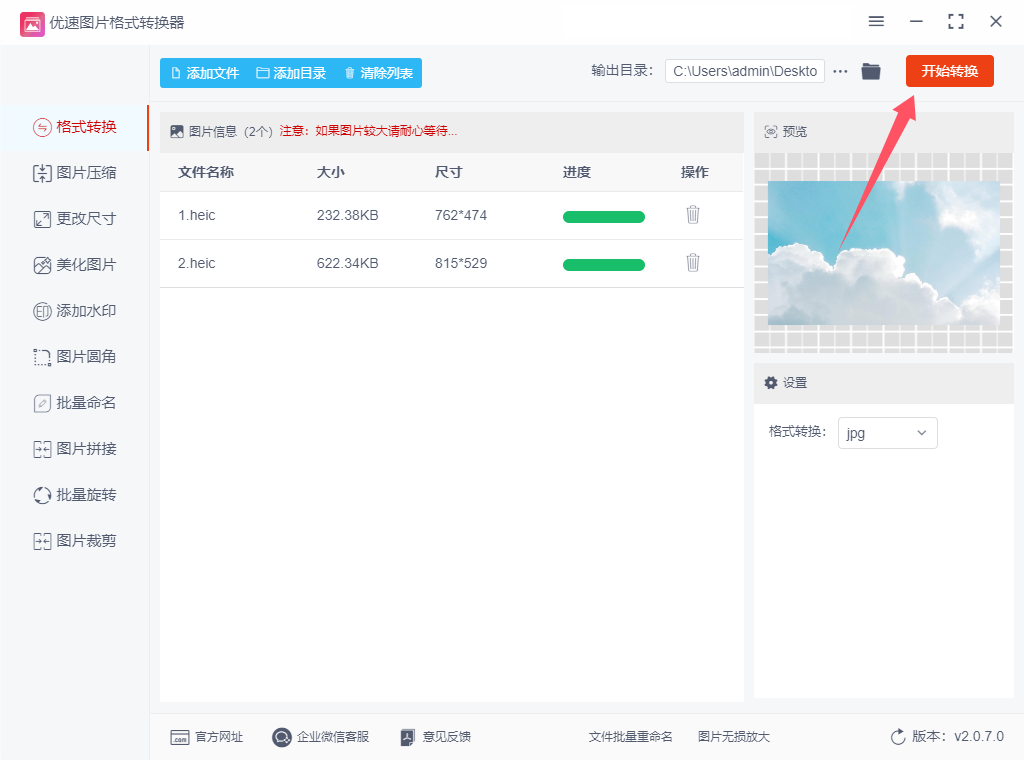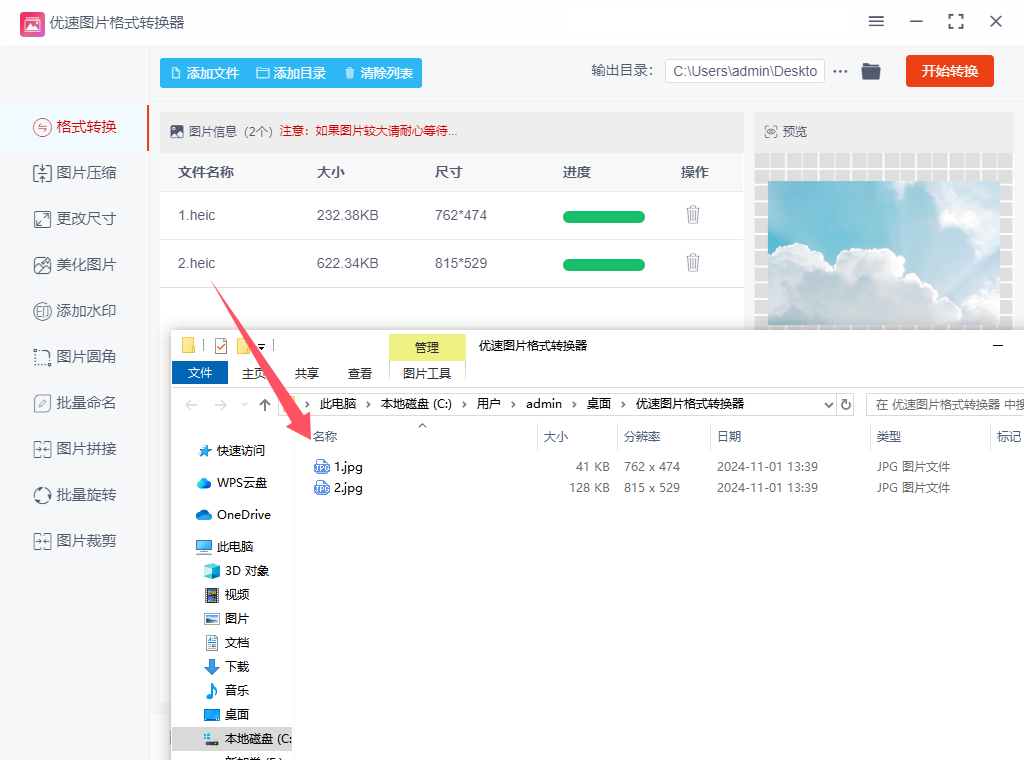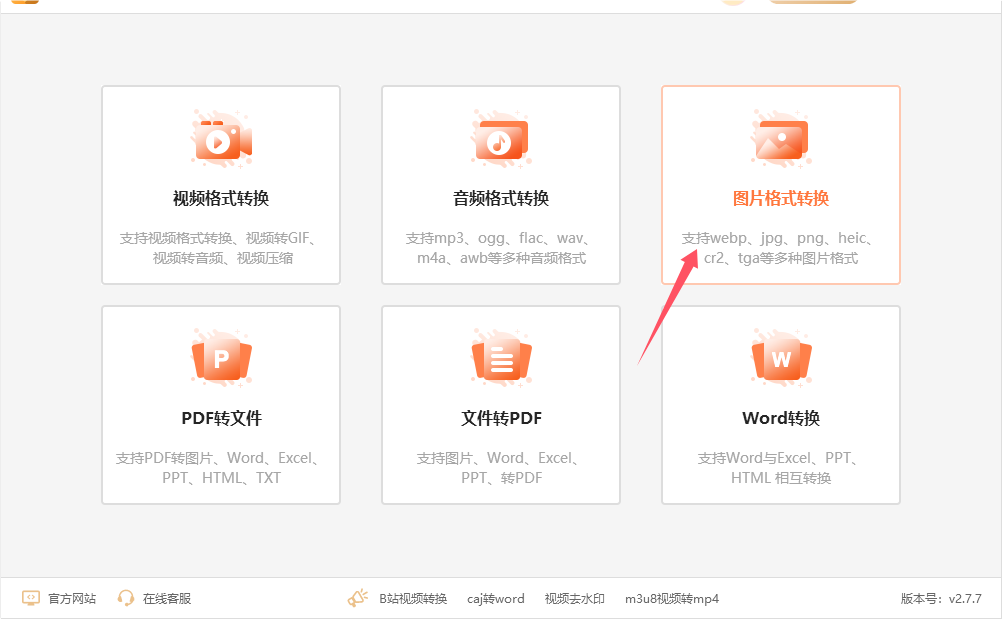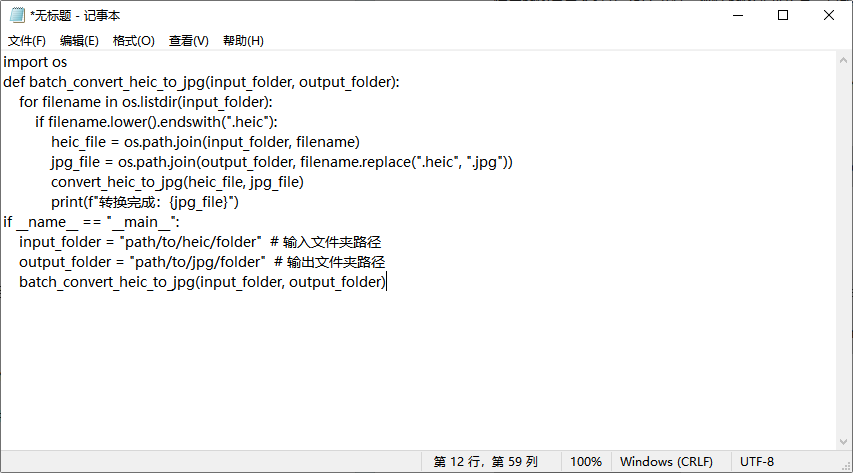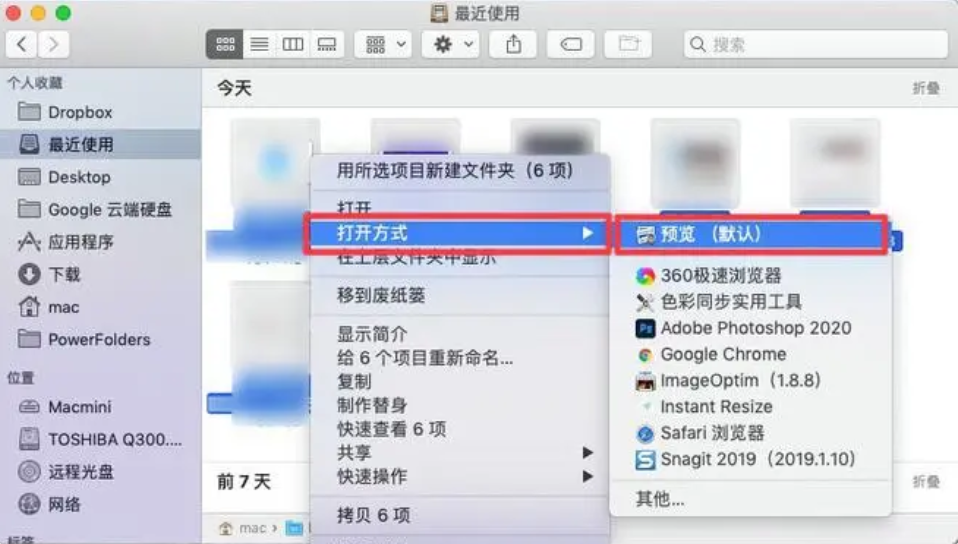怎么把heic格式转化jpg?Heic格式,作为图像存储领域的一种创新尝试,凭借其高效的压缩技术,成功实现了图片文件体积的大幅缩减,然而,这一格式在实际应用中却面临着多方面的局限性,首要问题在于其兼容性不佳,众多平台和应用程序尚不支持Heic图片的查看与编辑,这无疑给用户的日常使用带来了诸多困扰,此外,Heic格式在在线分享方面也存在明显短板,由于许多主流网站无法识别该格式,用户往往无法顺利上传Heic图片,从而限制了图片的传播范围,在编辑需求方面,Heic格式同样难以满足用户的期望,该格式虽然擅长压缩图片并整合图像、动画等多种元素,但在编辑过程中却可能引发一系列问题,如图像质量损失、编辑操作受限等。
为了克服这些挑战,将Heic格式转换为jpg格式成为了一个切实可行的解决方案,jpg格式作为一种广泛应用的图片格式,凭借其出色的兼容性,几乎能够在所有网站和软件上畅通无阻,同时,jpg格式在文件大小控制方面也表现出色,用户可以根据实际需求灵活调整图片质量,从而在保证图像清晰度的同时,有效压缩文件体积,更重要的是,jpg格式的图片在分享时更加便捷,接收方无需安装任何额外软件或工具,即可轻松打开并查看图片内容,鉴于jpg格式的诸多优势,下面将为大家介绍几种你肯定能够学会的转换方法,大家快来一起看看吧!
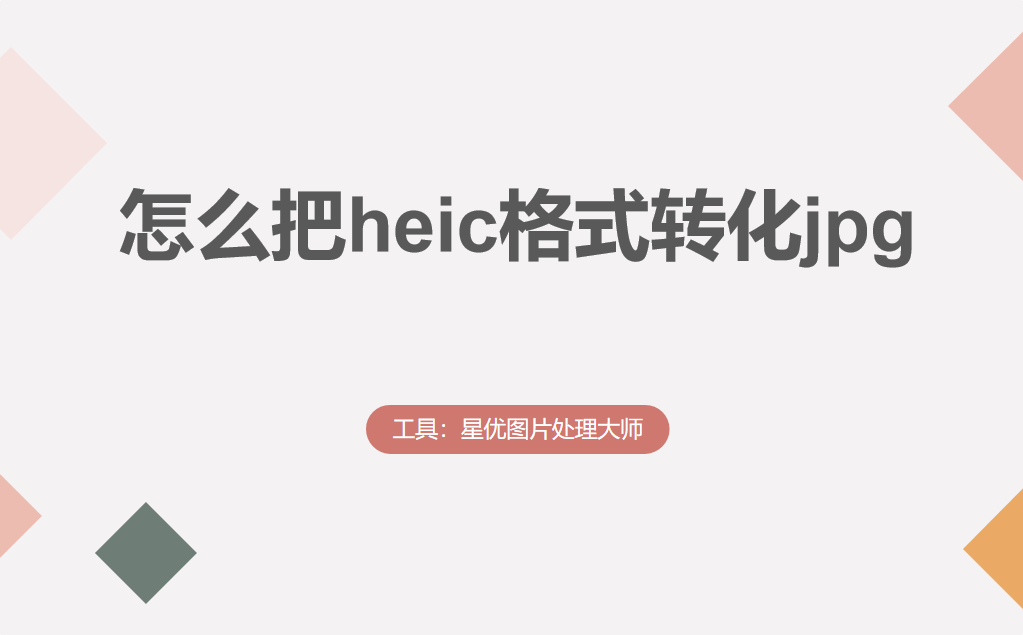
方法一:使用“星优图片处理大师”软件将heic转化为jpg
软件下载地址:https://www.xingyousoft.com/softcenter/XYImage
步骤1:该方法在使用前需要大家先在自己的设备上下载“星优图片处理大师”软件,软件下载完成后请将其打开并选择【格式转换】功能。
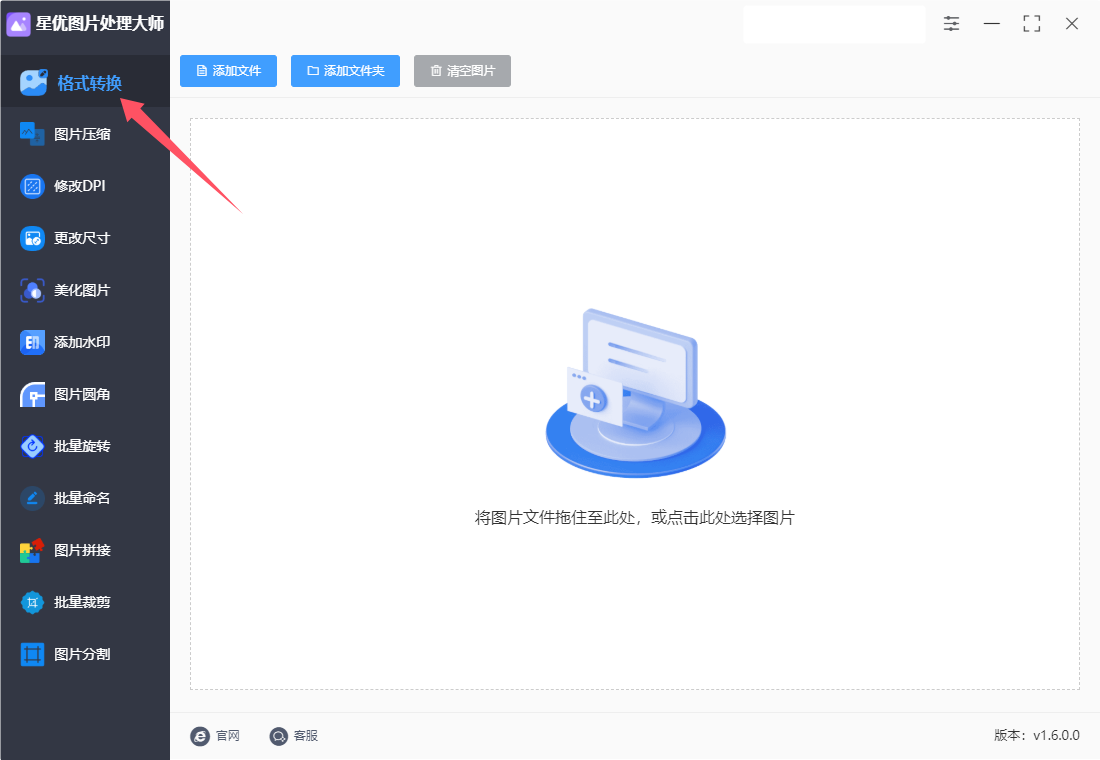
步骤2:点击需要用的功能后,大家需要点击左上角【添加文件】按键,将需要转换格式的heic图片添加到软件里,支持批量格式转换。
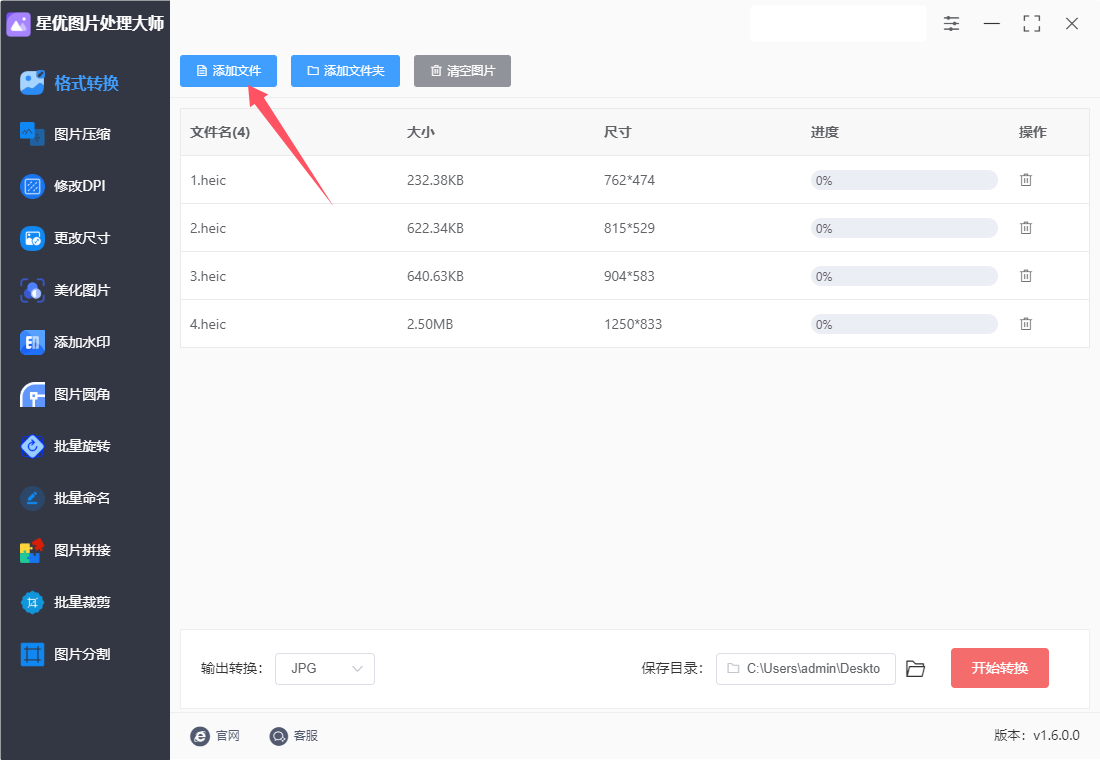
步骤3:heic文件导入完成后,在软件左下角将转换后的图片格式设置为“jpg”。
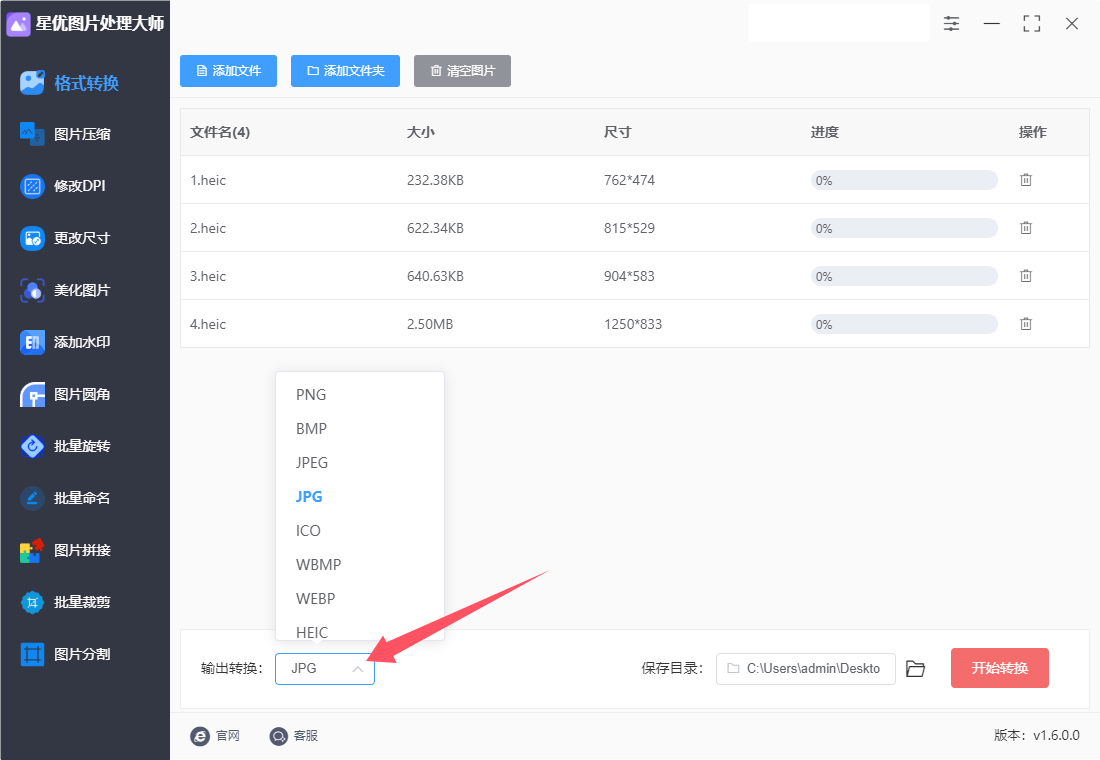
步骤4:设置好转换格式后,就可以点击软件右下角的【开始转换】按钮来启动heic转jpg程序,转换速度是很快的。
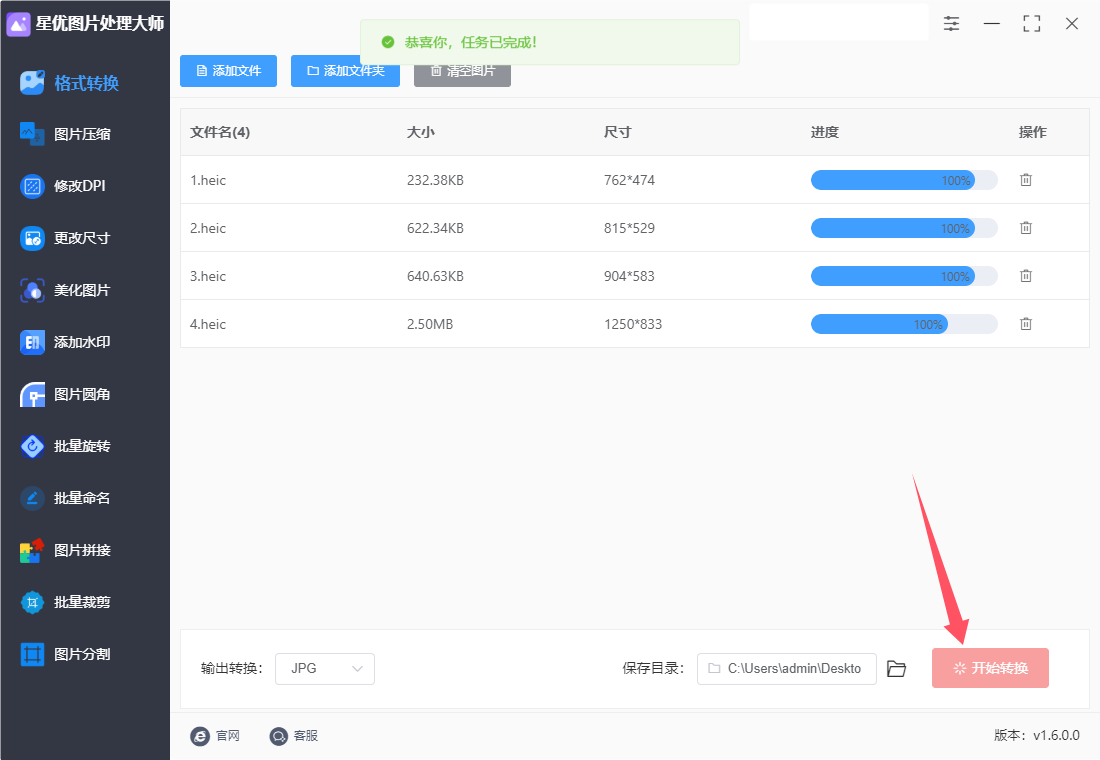
步骤5:软件转换完成后大家需要打开软件的输出目录,打开输出目录后就可以在其中找到转化好的jpg文件了。可以看到添加到软件里的3个heic图片转化为jpg格式。
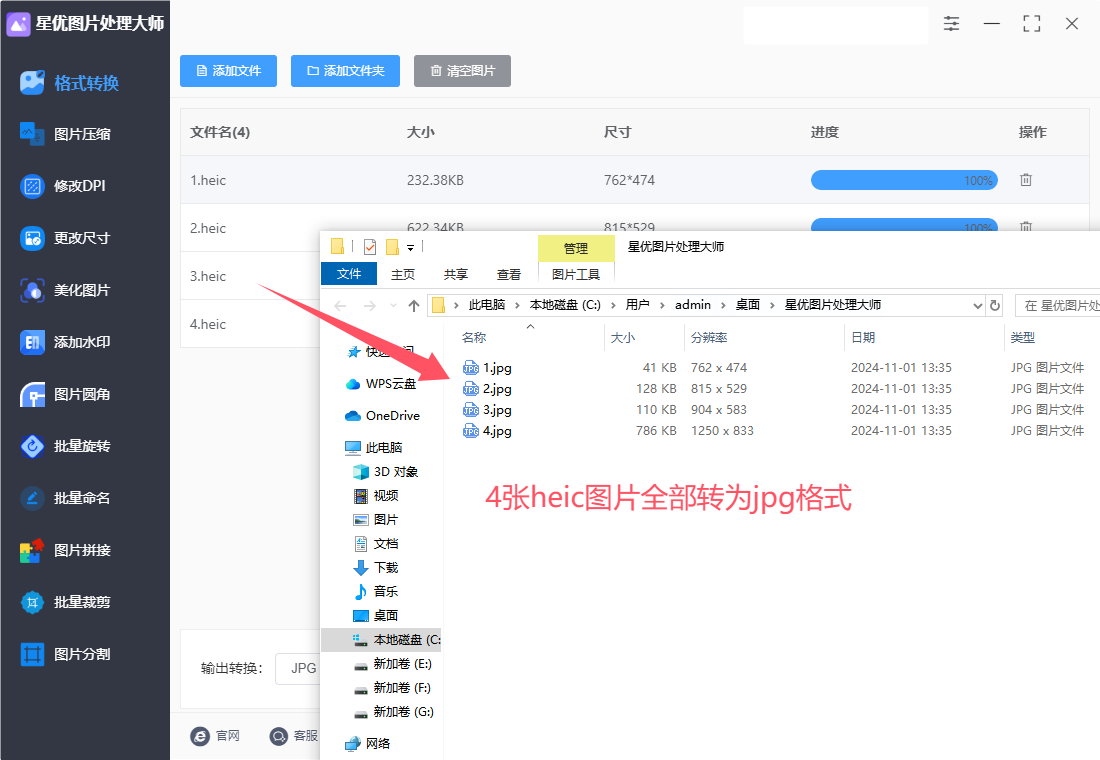
方法二:使用优速图片格式转换器将heic转化为jpg
使用优速图片格式转换器将HEIC格式转化为JPG格式的详细步骤如下:
一、下载安装优速图片格式转换器
访问官网:在浏览器中搜索“优速图片格式转换器”官方网站,并进入其主页。
下载安装:根据操作系统选择对应的版本进行下载,并按照提示完成安装。
二、导入HEIC文件
① 打开软件:双击桌面上的优速图片格式转换器图标,启动软件。
② 选择功能:在软件左侧的功能栏中,找到并点击“格式转换”功能。

③ 导入文件:点击软件上方的“添加文件”按钮,在弹出的文件选择对话框中找到并选择需要转换的HEIC文件。支持一次性添加多个文件,以便进行批量转换。您也可以直接将HEIC文件拖拽到软件界面中。

三、设置输出格式
选择格式:在软件右侧的格式设置区域,将输出格式设置为“jpg”。
设置其他参数(可选):根据需要,您可以设置输出图片的质量、分辨率等参数。这些参数的设置会影响输出图片的大小和清晰度。
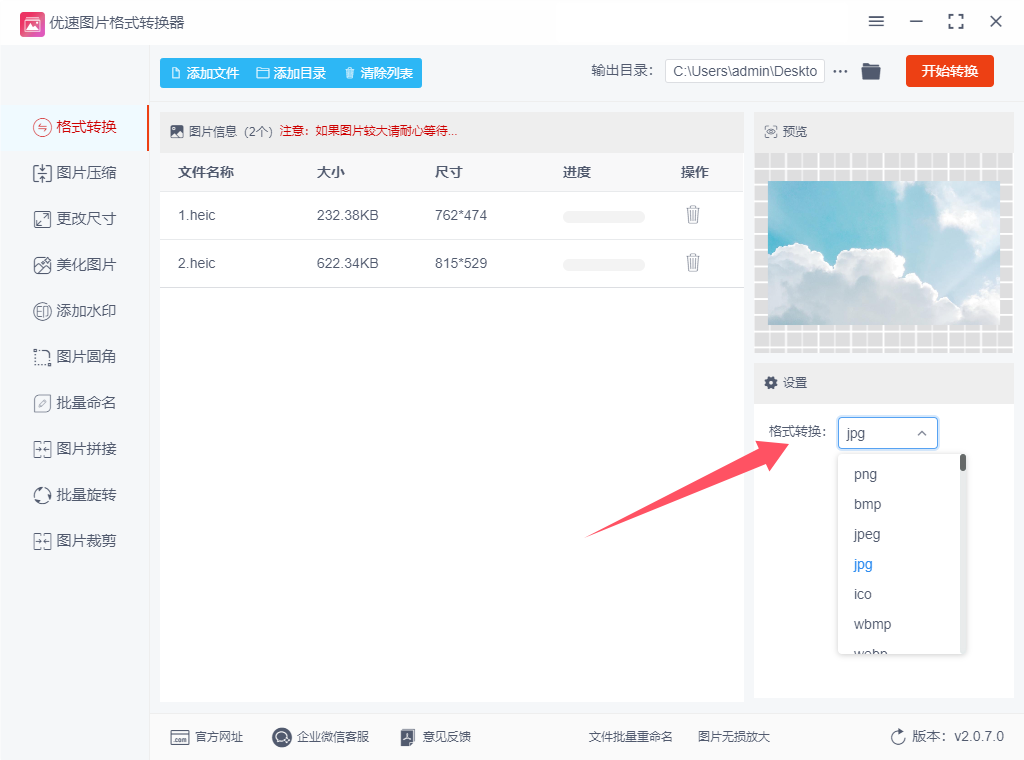
四、选择输出目录
设置输出路径:点击软件上方的“输出目录”选项,选择转换后的图片保存的位置。您可以选择保存在原文件夹中,也可以自定义一个新的保存位置。
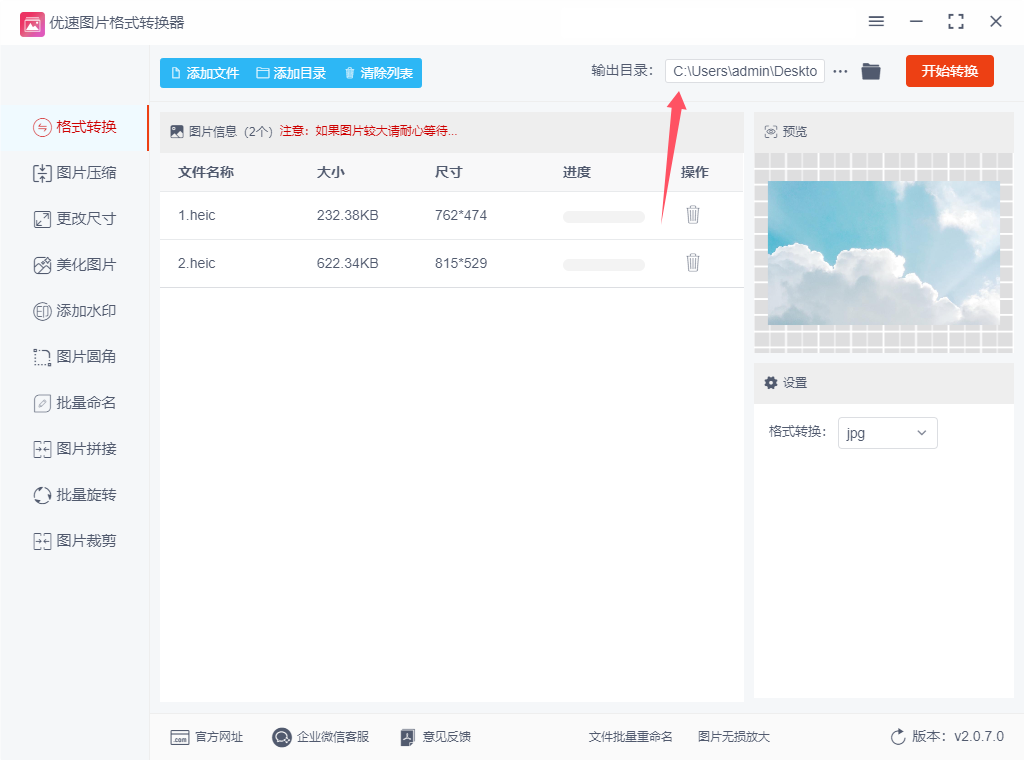
五、开始转换
启动转换:确认所有设置无误后,点击软件右上角的“开始转换”按钮。
等待完成:软件将开始将HEIC文件转换为JPG格式,并在转换完成后自动打开输出目录。
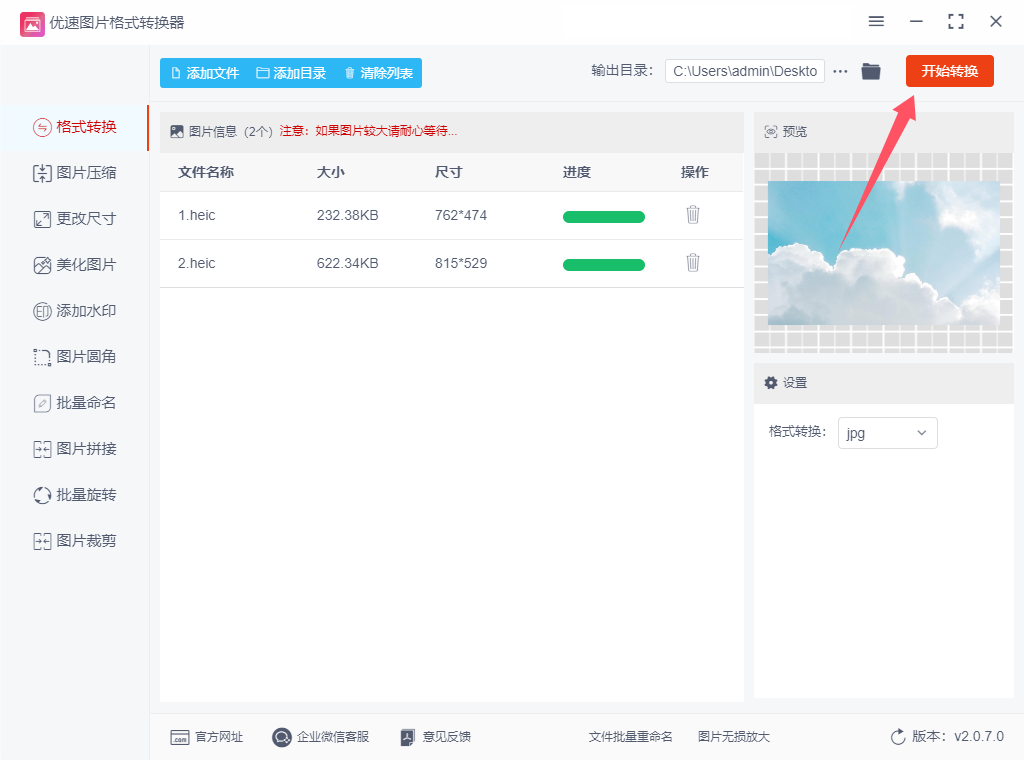
六、验证转换结果
打开文件:在输出目录中,找到转换后的JPG文件,并使用图片查看器或编辑器打开。
验证格式:确保文件能够正常打开,并检查其属性以确保文件已正确转换为JPG格式。
通过以上步骤,您就可以使用优速图片格式转换器轻松地将HEIC文件转换为JPG格式了。如果在转换过程中遇到任何问题,可以参考软件的帮助文档或联系客服进行解决。
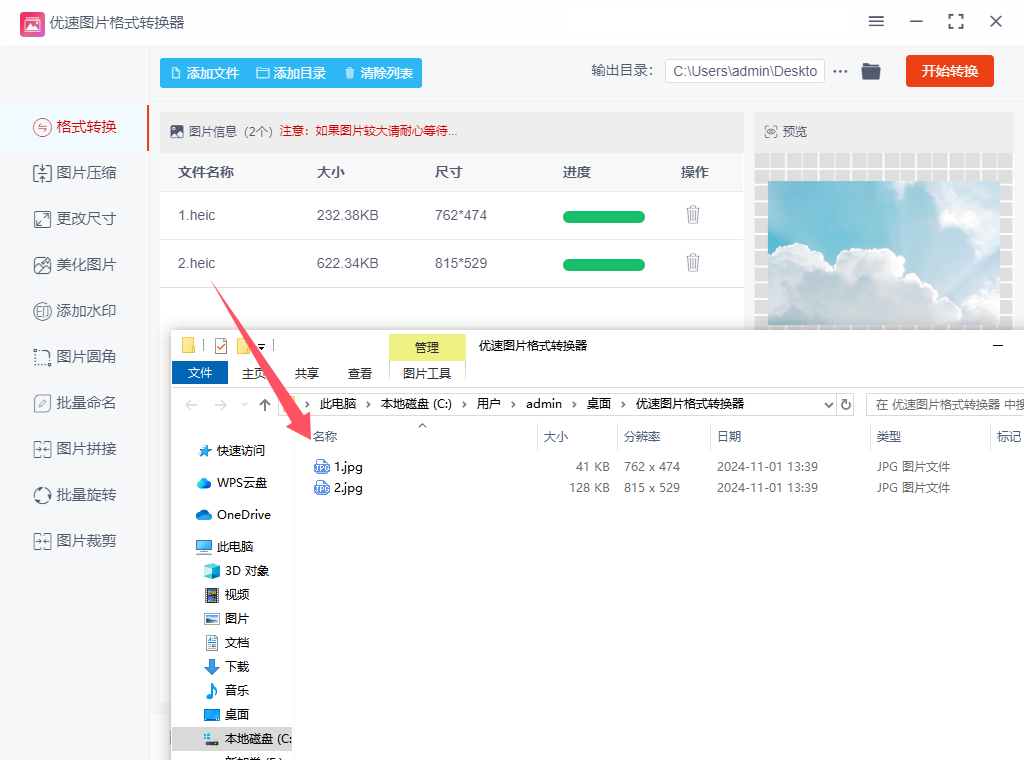
方法三:使用小船文件工厂将heic转化为jpg
小船文件工厂是一款多功能的文件格式转换工具,支持视频、音频、图片、PDF、Word等多种格式的转换。其界面简洁直观,操作简单高效,能够轻松满足用户的文件转换需求,且支持批量处理,显著提高工作效率。此外,小船文件工厂还特别注重数据隐私保护,所有的转换操作都在本地完成,无需将文件上传至云端,有效保障了用户的隐私和数据安全。无论是在工作中还是日常生活里,小船文件工厂都能提供理想的格式转换解决方案。使用小船文件工厂将HEIC格式转化为JPG格式的详细步骤如下:
一、准备工作
下载安装:确保已在电脑上下载并安装了小船文件工厂软件。
启动软件:双击打开小船文件工厂软件,进入主界面。
二、导入HEIC文件
选择功能:在主界面中,点击选择“图片格式转换”功能。
添加文件:点击“添加文件”按钮,或直接将HEIC格式文件拖拽到软件界面中,批量导入需要转换的HEIC文件。
三、设置转换参数
选择导出格式:在左下角的导出格式选项中,选择“JPG”格式作为目标格式。
调整其他参数:根据需要,可以设置图片质量、输出目录等参数。例如,可以在“输出设置”中调整图片的分辨率、质量等,以满足特定的需求。
四、开始转换
确认设置:在设置完成后,仔细检查一遍转换参数,确保无误。
点击转换:点击界面上的“开始转换”按钮,软件将开始执行HEIC到JPG的转换操作。
五、查看转换结果
等待完成:转换过程中,请耐心等待,直到软件提示转换完成。
查看文件:转换完成后,点击“打开输出文件夹”按钮,即可查看转换后的JPG格式图片。
注意事项
软件版本:确保使用的小船文件工厂是最新版本,以获得最佳性能和最新功能。
文件路径:在设置输出目录时,注意选择易于查找和管理的文件路径。
图片质量:在调整图片质量时,需要根据实际需求进行权衡,以避免过度压缩导致的图片质量损失。
通过以上步骤,你可以轻松地使用小船文件工厂将HEIC格式转化为JPG格式。这款软件不仅操作简便,还支持批量转换和多种格式选择,非常适合需要处理大量图片的用户。
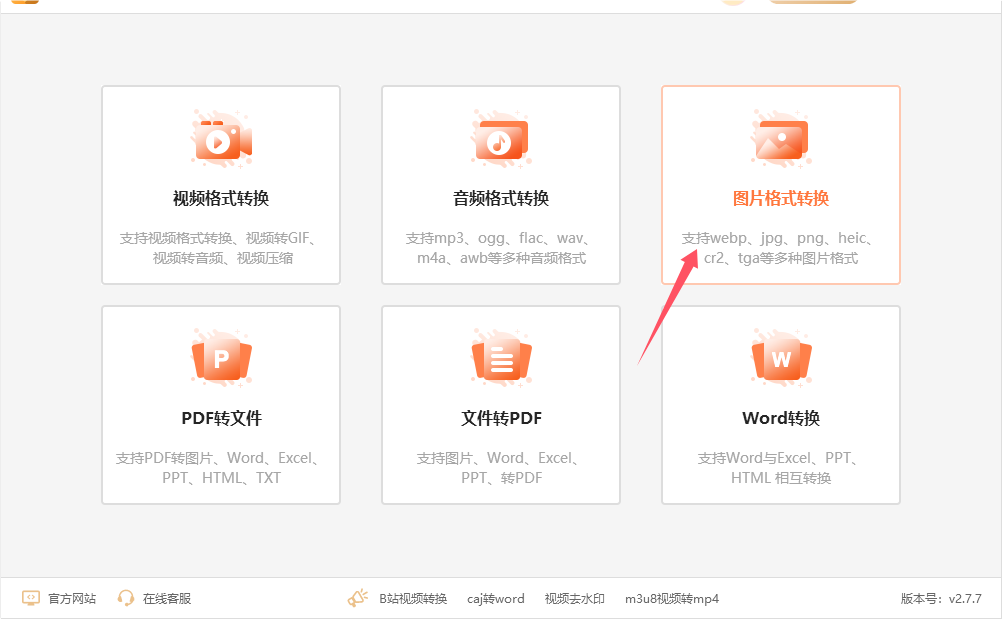
方法四:使用Python将heic转化为jpg
要将 HEIC格式的图片转换为 JPG 格式,Python 本身并不直接支持 HEIC 格式,因此我们需要借助一些外部工具来完成转换。最常用的方法是使用 pyheif 库,这个库支持读取 HEIC 格式的文件,然后将其转换为其他常见格式,比如 JPG。
下面是将 HEIC 格式转换为 JPG 格式的详细步骤:
步骤 1:安装必要的工具和库
安装 pyheif 库:
pyheif 是一个用于读取 HEIC 文件的 Python 库。你需要先安装它:
pip install pyheif
安装 Pillow 库:
Pillow 是一个用于图像处理的 Python 库,它能够帮助我们将图像从一种格式转换为另一种格式。在这个例子中,我们将用它将从 HEIC 格式读取的图像保存为 JPG 格式。
pip install Pillow
安装 HEIF 解码器:
pyheif 库依赖于系统中存在能够解码 HEIC 文件的库。对于不同的操作系统,安装方法略有不同:
Windows:Windows 上的 HEIC 文件通常需要安装 HEIF 支持。可以安装 libheif 或使用系统自带的解码库,或者在 Windows 10/11 中直接启用 HEIF 扩展(通过 Microsoft Store)。
macOS:macOS 上已经支持 HEIC 格式,通常不需要额外安装。
Linux:Linux 上可以使用以下命令安装解码器:
bash
sudo apt install libheif1 libheif-dev
步骤 2:编写 Python 脚本
导入必要的库:
首先,我们需要导入 pyheif 和 Pillow:
import pyheif
from PIL import Image
加载 HEIC 文件并转换为 JPG:
pyheif 提供了 read 函数来加载 HEIC 文件,然后我们可以使用 Pillow 将图像保存为 JPG 格式。
# 读取 HEIC 文件
def convert_heic_to_jpg(heic_file, jpg_file):
# 使用 pyheif 读取 HEIC 文件
heif_file = pyheif.read(heic_file)
# 将 HEIC 文件的图像转换为 Pillow 图像对象
image = Image.frombytes(
heif_file.mode,
heif_file.size,
heif_file.data,
decoder_name="raw"
)
# 保存为 JPG 格式
image.save(jpg_file, format="JPEG")
print(f"转换完成:{jpg_file}")
调用转换函数:
在脚本中,我们可以定义一个函数,将 HEIC 文件路径和转换后的 JPG 文件路径传递给它。
if __name__ == "__main__":
heic_file = "example.heic" # 输入 HEIC 文件路径
jpg_file = "output.jpg" # 输出 JPG 文件路径
convert_heic_to_jpg(heic_file, jpg_file)
example.heic 是输入的 HEIC 文件路径。
output.jpg 是输出的 JPG 文件路径。
步骤 3:运行 Python 脚本
确保你的工作目录下有 example.heic 文件。
保存脚本为 convert_heic_to_jpg.py,然后在终端或命令提示符中运行它:
python convert_heic_to_jpg.py
运行脚本后,你会看到一个名为 output.jpg 的 JPG 文件,里面是从 HEIC 文件转换来的图像。
步骤 4:验证转换结果
转换完成后,检查输出文件 output.jpg 是否已经生成。
使用图像查看器打开 JPG 文件,确保图像显示正常,且转换过程没有出现问题。
附加功能:批量转换 HEIC 文件
如果你有多个 HEIC 文件需要转换成 JPG,可以扩展上述代码,使其支持批量转换。
import os
def batch_convert_heic_to_jpg(input_folder, output_folder):
for filename in os.listdir(input_folder):
if filename.lower().endswith(".heic"):
heic_file = os.path.join(input_folder, filename)
jpg_file = os.path.join(output_folder, filename.replace(".heic", ".jpg"))
convert_heic_to_jpg(heic_file, jpg_file)
print(f"转换完成:{jpg_file}")
if __name__ == "__main__":
input_folder = "path/to/heic/folder" # 输入文件夹路径
output_folder = "path/to/jpg/folder" # 输出文件夹路径
batch_convert_heic_to_jpg(input_folder, output_folder)
这个脚本会遍历输入文件夹中的所有 HEIC 文件,将它们转换为 JPG 格式,并保存在指定的输出文件夹中。
总结
通过上述步骤,你可以使用 pyheif 和 Pillow 将 HEIC 图片格式转换为 JPG 格式。pyheif 处理 HEIC 文件的解码,Pillow 负责图像的保存与格式转换,这种方法简洁高效。如果你需要批量处理图片,可以扩展脚本以支持目录中的多个 HEIC 文件。
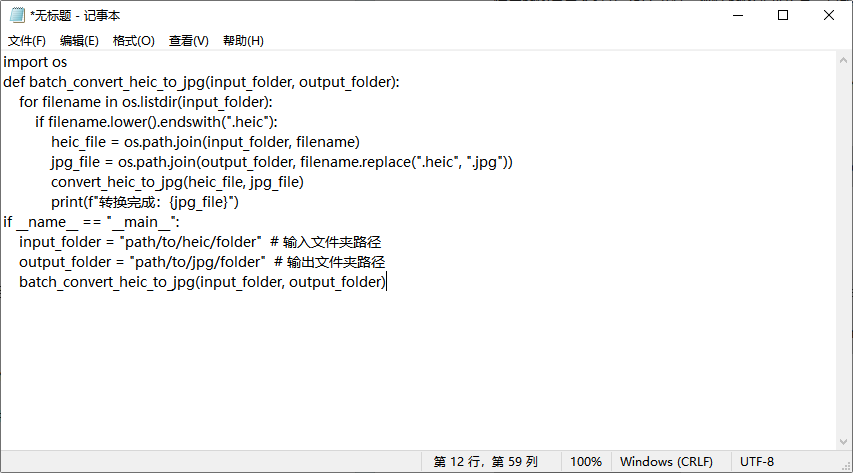
方法五:使用PS软件将heic转化为jpg
要在 Adobe Photoshop 中将 HEIC(High Efficiency Image Coding)格式的文件转换为 JPG 格式,首先要确保你的 Photoshop 支持 HEIC 格式,因为 Photoshop 并不是原生支持 HEIC 格式的。通过以下步骤,你可以将 HEIC 文件转换为 JPG 格式:
步骤 1:确保 Photoshop 支持 HEIC 格式
安装 HEIC 解码器(仅适用于 Windows)
在 Windows 10 或 Windows 11 中,Adobe Photoshop 可以通过安装 HEIF 图像扩展来支持 HEIC 格式。这个扩展可以从 Microsoft Store 下载:
打开 Microsoft Store,搜索 HEIF Image Extensions。
点击安装按钮,下载并安装扩展。
macOS 默认支持 HEIC
对于 macOS 用户,Photoshop 已经原生支持 HEIC 格式,无需安装任何额外的插件或解码器。
步骤 2:打开 HEIC 文件
打开 Photoshop
启动 Photoshop 软件。
打开 HEIC 文件
点击顶部菜单栏的 "文件" > "打开"(File > Open)。
在弹出的文件选择对话框中,找到并选择你想转换的 HEIC 文件。
如果你已经安装了 HEIF 扩展或在 macOS 上,Photoshop 会直接识别并打开 HEIC 文件。
步骤 3:检查 HEIC 图像的质量
在打开 HEIC 文件之后,检查图像的质量,确保它符合你的需求。如果需要,你可以进行一些基本的编辑(例如裁剪、调整亮度或对比度等)。
步骤 4:将 HEIC 转换为 JPG 格式
选择 "另存为" 选项
点击 "文件" > "另存为"(File > Save As)。
选择 JPG 格式
在弹出的 "另存为" 对话框中,选择你希望保存文件的目录。
在文件格式(Format)下拉菜单中,选择 JPEG 格式。
调整 JPG 保存设置
选择 JPEG 格式后,你将看到一个 JPEG 选项 窗口,允许你调整图像质量。
在质量(Quality)滑块中,选择你需要的图像质量。一般情况下,80-90 的质量可以在文件大小和图像质量之间取得良好的平衡。数字越高,图像质量越好,但文件大小也会更大。
选择保存位置
确定文件名和保存路径,点击 "保存"(Save)。
完成保存
Photoshop 会保存图像为 JPG 格式,并且关闭文件后会返回主界面。
步骤 5:验证 JPG 文件
打开保存的 JPG 文件,检查转换是否成功,确保图像质量符合预期。
如果你发现图像质量不够理想,可以再次调整 JPG 保存时的质量设置,进行重新保存。
附加说明:批量转换 HEIC 文件
如果你需要批量转换多个 HEIC 文件为 JPG 格式,可以考虑使用 Photoshop 的 批处理 功能:
创建一个动作(Action)
在 动作面板(Window > Actions)中,点击新建动作按钮(右下角的加号)。
录制一个将 HEIC 转换为 JPG 的过程,包括打开文件、选择另存为 JPG 和保存。点击 停止录制(Stop)按钮。
批处理文件
点击 文件 > 自动化 > 批处理(File > Automate > Batch)。
选择你刚刚创建的动作,并选择包含 HEIC 文件的文件夹。
设置输出文件夹和文件格式为 JPG,点击 确定。
Photoshop 会自动按照你设置的批处理规则,将所有 HEIC 文件批量转换为 JPG 格式。
总结
使用 Photoshop 将 HEIC 文件转换为 JPG 格式的步骤相对简单,但前提是要确保你的系统或 Photoshop 已经具备 HEIC 格式的解码能力。通过 另存为 功能,你可以轻松地将 HEIC 图像保存为 JPG 文件。如果你需要批量转换多个 HEIC 文件,利用 Photoshop 的 动作 和 批处理 功能可以大大提高效率。

方法六:使用Mac预览功能将heic转化为jpg
在Mac上,预览(Preview) 是一个非常实用的应用程序,它不仅可以查看 HEIC 格式的图片,还可以将其转换为其他常见的格式,例如 JPG。以下是使用 预览 功能将 HEIC 文件转换为 JPG 格式的详细步骤:
步骤一:打开 HEIC 文件
找到 HEIC 文件:
在 Finder 中找到您要转换的 HEIC 格式图片。HEIC 文件通常是在您使用 iPhone 或其他支持 HEIC 格式的设备拍摄的照片。
用预览打开 HEIC 文件:
双击该 HEIC 文件,默认情况下,它会在 预览(Preview) 应用中打开。如果没有自动打开,您可以右键点击该文件,选择 “打开方式”,然后选择 “预览”。
步骤二:导出为 JPG 格式
打开导出菜单:
确保 HEIC 图片已经在 预览 应用中打开后,点击菜单栏上的 “文件(File)”。
选择“导出”选项:
在下拉菜单中,选择 “导出”(Export)。该选项允许您将当前图片保存为不同格式。
步骤三:选择输出格式为 JPG
选择文件格式:
在 导出 窗口中,您会看到一个 “格式(Format)” 的下拉菜单。在该菜单中,选择 “JPEG” 格式。
设置图片质量(可选):
如果您需要进一步调整 JPG 图片的质量,可以通过 “质量(Quality)” 滑块进行设置。默认情况下,质量设置为中等,您可以向右拖动滑块以提高图片质量,向左拖动则会降低质量和文件大小。
步骤四:选择保存位置
选择保存位置:
在 “导出” 窗口下方,您可以选择将转换后的 JPG 文件保存到哪个文件夹。
点击 “位置(Where)” 菜单,选择目标文件夹。如果您想将文件保存到桌面,可以选择 “桌面”,或者选择其他文件夹。
命名文件:
在 “名称(Save As)” 字段中,为文件输入一个新的名称(如果需要),确保文件后缀为 .jpg。
步骤五:完成转换并保存
保存文件:
确定文件名、保存位置和格式后,点击右下角的 “保存(Save)” 按钮。
完成转换:
预览会将 HEIC 图片转换为 JPG 格式,并将其保存在您选择的文件夹中。此时,您可以打开该文件夹,检查转换后的 JPG 图片。
步骤六:验证文件格式
查看文件:
打开您保存 JPG 文件的位置,确保它已经成功转换为 JPG 格式。
如果您不确定文件格式,可以右键点击文件并选择 “显示简介(Get Info)”,在简介窗口中查看文件类型是否为 JPG。
预览图片:
您还可以直接双击 JPG 文件,在 预览 或其他任何图像查看应用中查看该文件。
总结
通过Mac上的 预览 应用,您可以轻松地将 HEIC 格式的图片转换为 JPG 格式。整个过程非常简便,只需通过几个步骤即可完成:
用 预览 打开 HEIC 文件。
从 文件 菜单中选择 导出。
在导出窗口中选择 JPEG 格式,调整图片质量(可选)。
选择保存位置并命名文件。
点击 保存,完成转换。
这种方法不需要安装任何额外的软件,非常适合快速转换 HEIC 文件到常见的 JPG 格式。
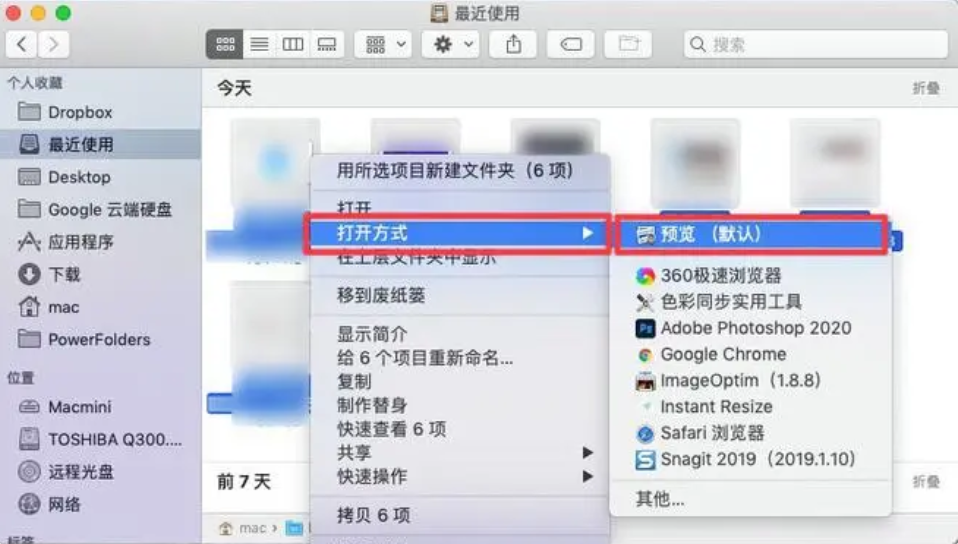
方法七:使用截图法将heic转化为jpg
使用截图法将 HEIC 格式转换为 JPG 格式,虽然不是最直接的方法,但它确实可以作为一种简便的解决方案,尤其是在你没有合适的软件或工具的情况下。下面是如何使用截图法将 HEIC 文件转换为 JPG 的步骤:
步骤 1:打开 HEIC 文件
Windows 用户:
如果你是 Windows 10 或 Windows 11 用户,并且已经安装了 HEIF 图像扩展(可以通过 Microsoft Store 下载),直接双击 HEIC 文件即可打开。
如果没有安装 HEIF 扩展,先安装该扩展,才能打开 HEIC 文件。
Mac 用户:
在 macOS 中,HEIC 格式是原生支持的。只需双击 HEIC 文件,默认的 预览(Preview)应用程序就会打开它。
步骤 2:使用截图工具
Windows 用户:
使用 截图工具(Snipping Tool)或 截图与草图(Snip & Sketch):
打开截图工具,在 开始菜单 搜索“截图工具”或“截图与草图”。
选择 新建截图(New Snip)。
使用工具框选你想要截图的区域,即 HEIC 图像的显示部分。
截图完成后,保存为图片文件(通常会默认保存为 PNG 格式)。
Mac 用户:
在 macOS 上,使用 截图快捷键:
按下 Shift + Command + 4,然后拖动鼠标框选你想截图的 HEIC 图像区域。
截图会自动保存到桌面,通常是 PNG 格式。
步骤 3:将截图转换为 JPG 格式
Windows 用户:
打开 截图工具 中保存的 PNG 文件。
使用 画图(Paint)或其他图片编辑软件打开截图。
选择 文件 > 另存为,然后选择 JPEG 文件 格式保存。
Mac 用户:
打开 预览(Preview)应用,点击文件并选择 打开,选择你的截图文件。
在菜单栏选择 文件 > 导出(File > Export)。
在导出窗口中选择 JPEG 格式,调整质量,点击 保存。
步骤 4:检查输出文件
确保保存为 JPG 格式的截图文件已经转换成功,可以打开文件检查它是否符合你的需求。
总结
通过截图法转换 HEIC 文件为 JPG 其实是一种简单但不高效的方法,适合于小范围的转换,尤其是在你没有安装其他格式转换工具的情况下。对于大量文件或需要保持高质量的转换,建议使用专门的格式转换软件。
在Heic格式向JPG格式转换的过程中,我们有必要关注几个潜在的不足之处,首先,一个显著的挑战是图像质量的潜在损失,Heic作为一种高效的图像存储格式,其独特之处在于运用了先进的压缩技术,能在大幅缩减文件体积的同时,维持图像的优异画质,然而,一旦我们将这些高质量的Heic图像转换为JPG格式,就不得不面对JPG格式的有损压缩特性,这意味着,尽管JPG格式广泛应用于各类场景,但其压缩机制在减小文件大小的同时,也会不可避免地导致图像细节的轻微模糊或色彩失真,同时,转换后的JPG文件体积可能并不会比原始的Heic文件小,其次,JPG格式虽广受欢迎,却并非在所有软件和平台上都能畅通无阻,在进行格式转换前,我们应当意识到,某些特定的应用或平台可能对JPG格式并不支持,或者其支持程度有限。到这里今天这篇“怎么把heic格式转化jpg?”就结束了,大家快去试着将heic转换为jpg吧!