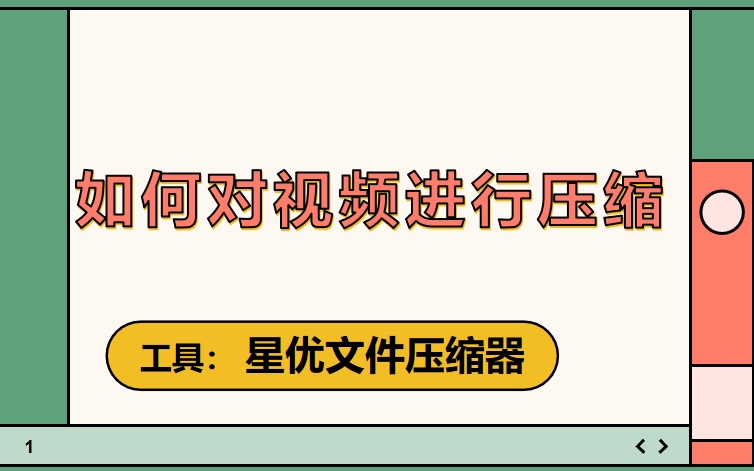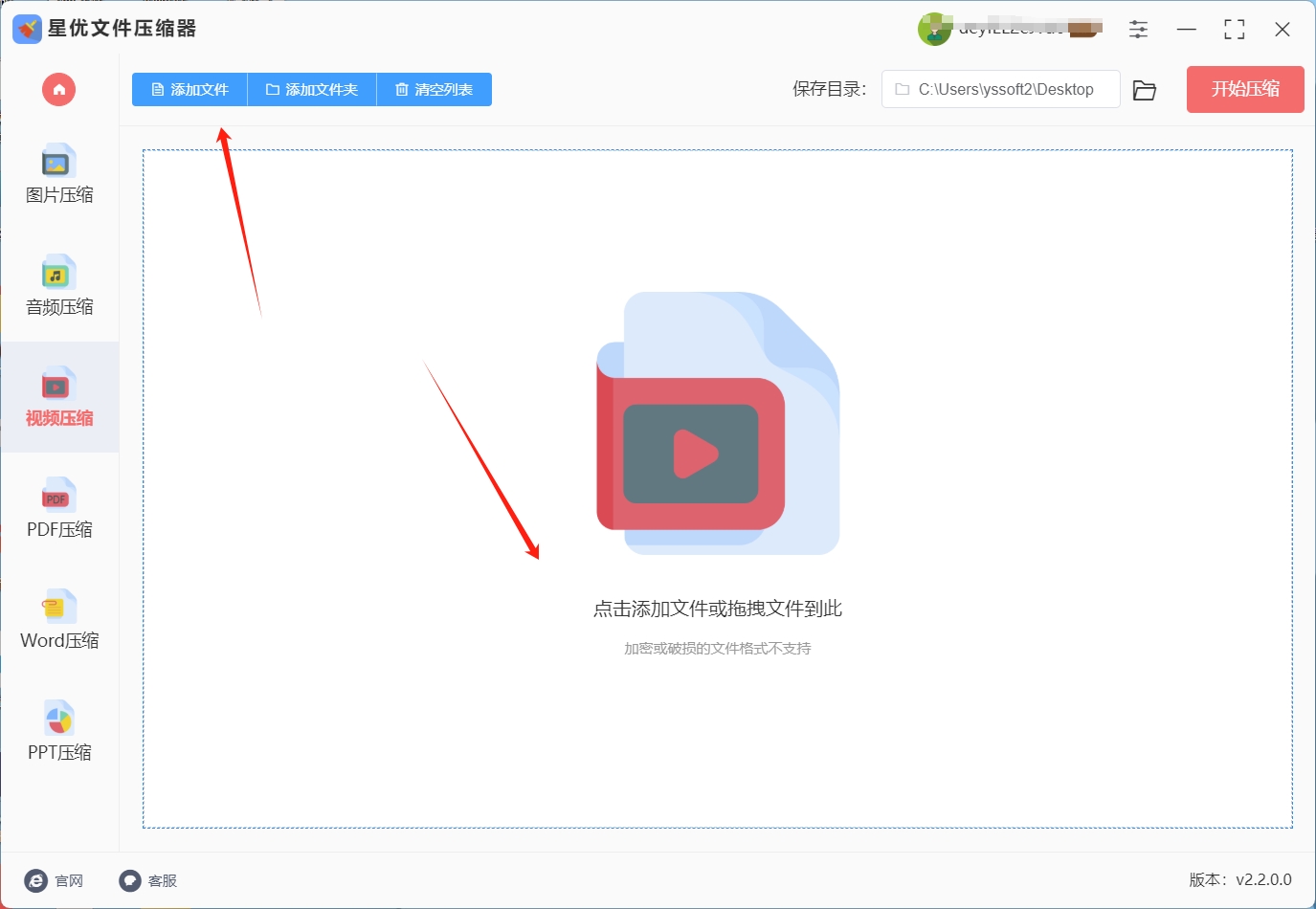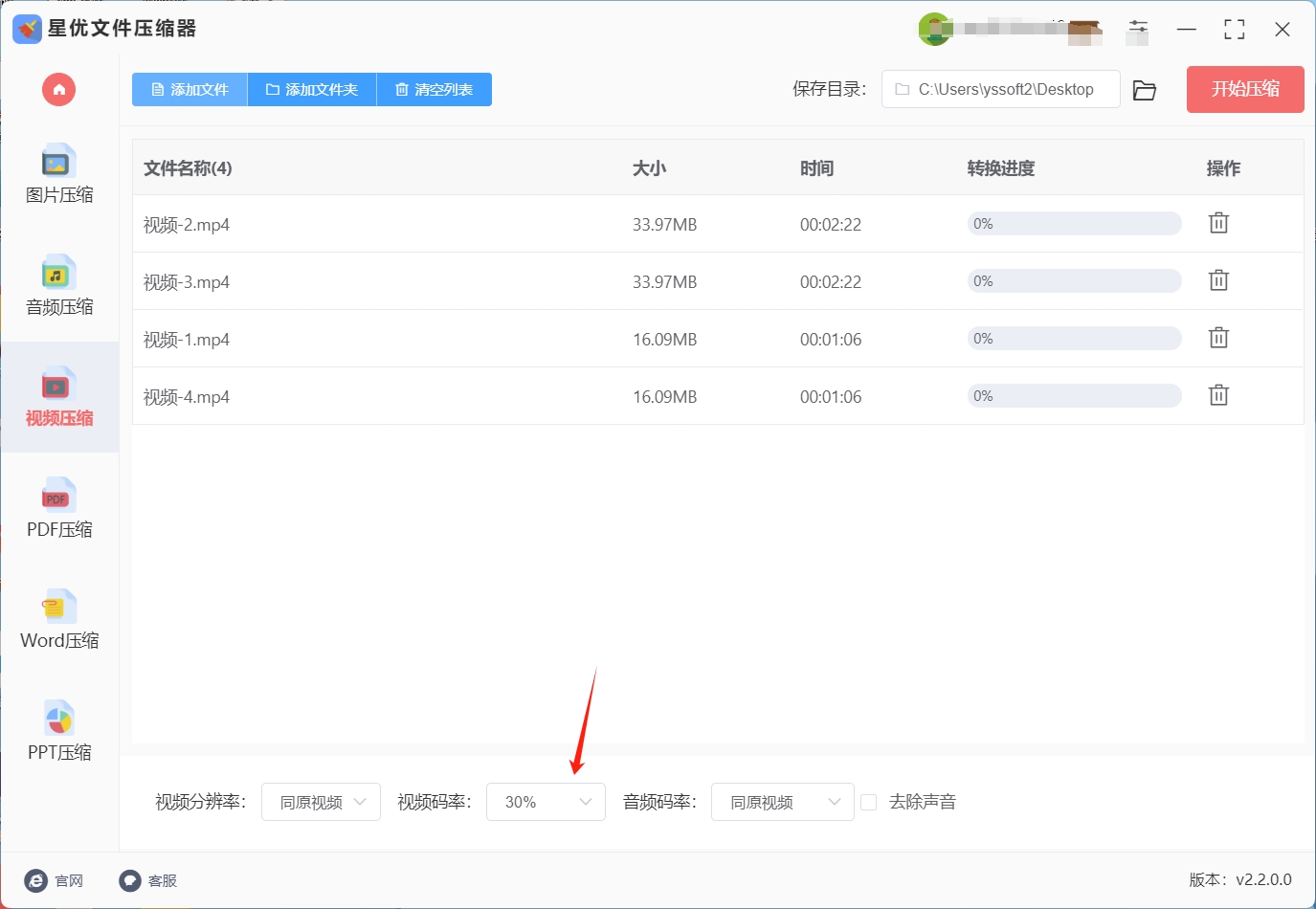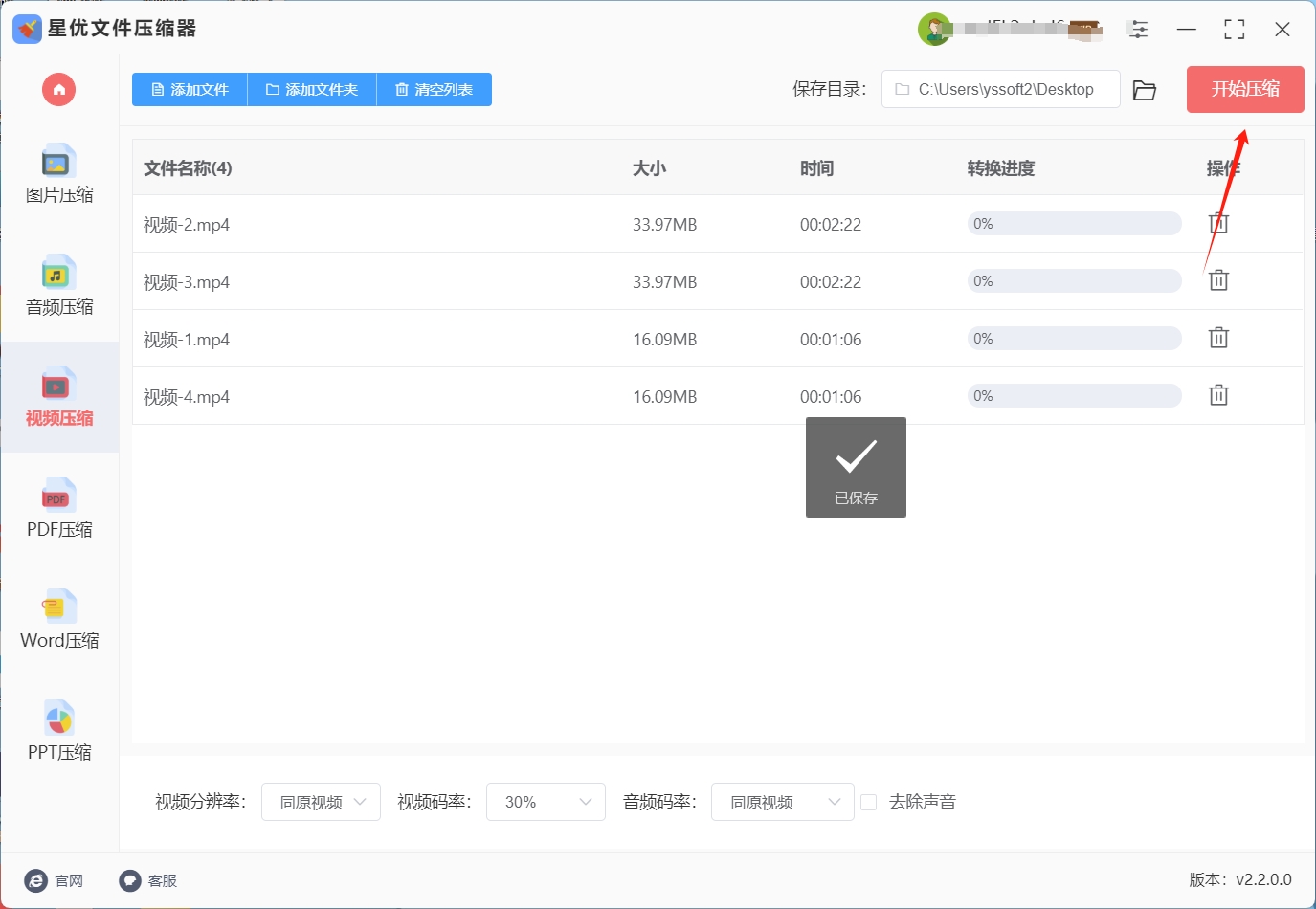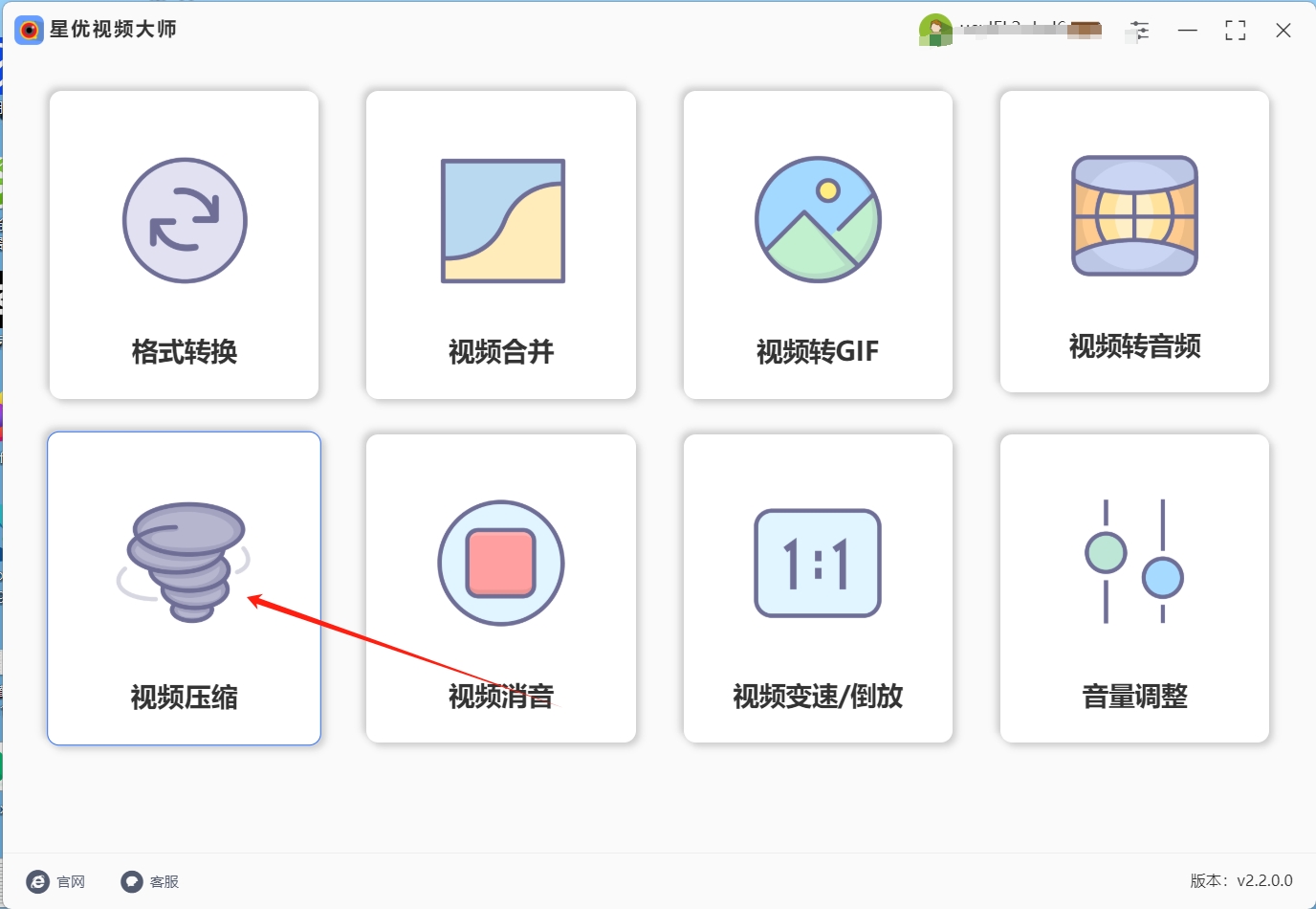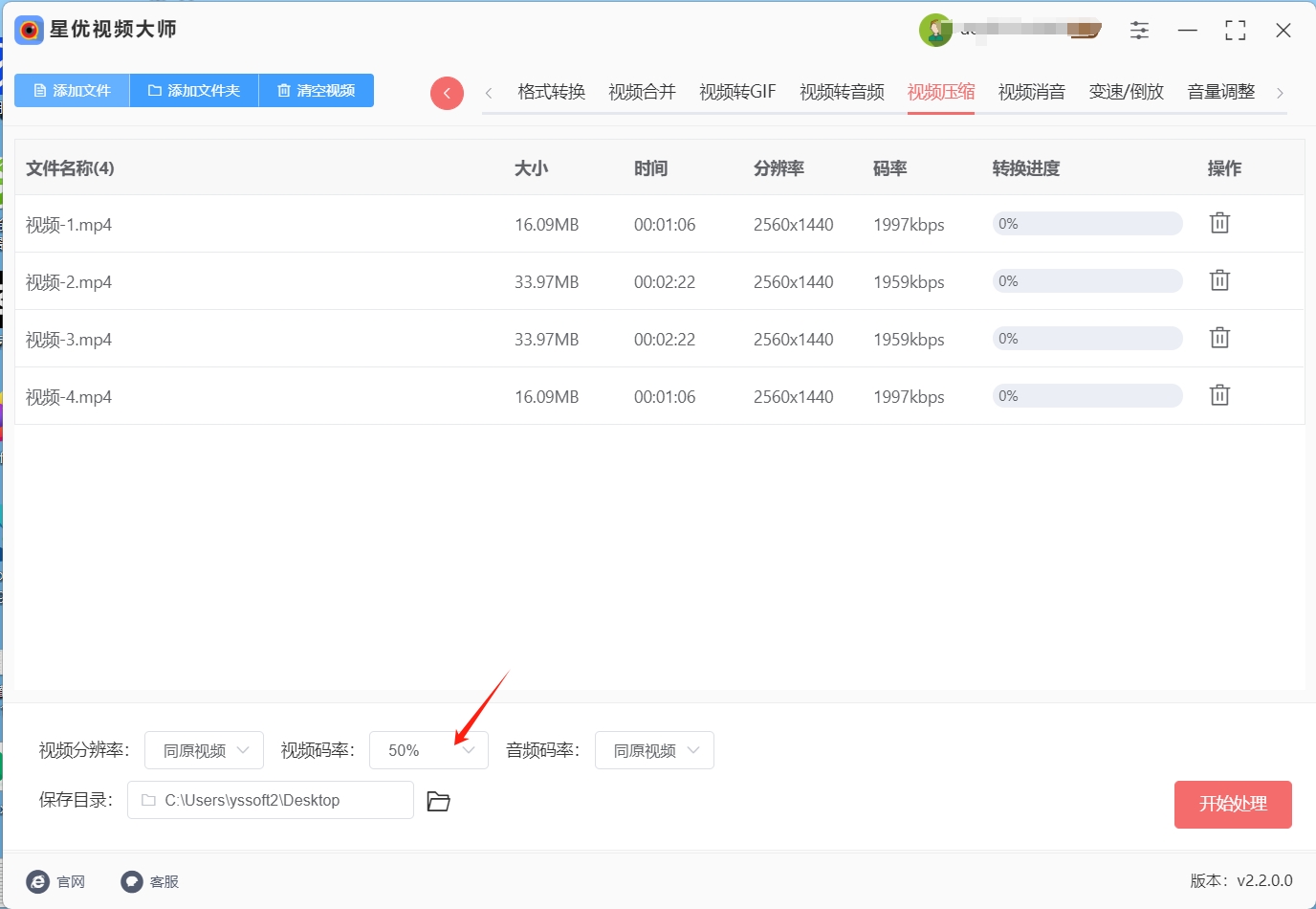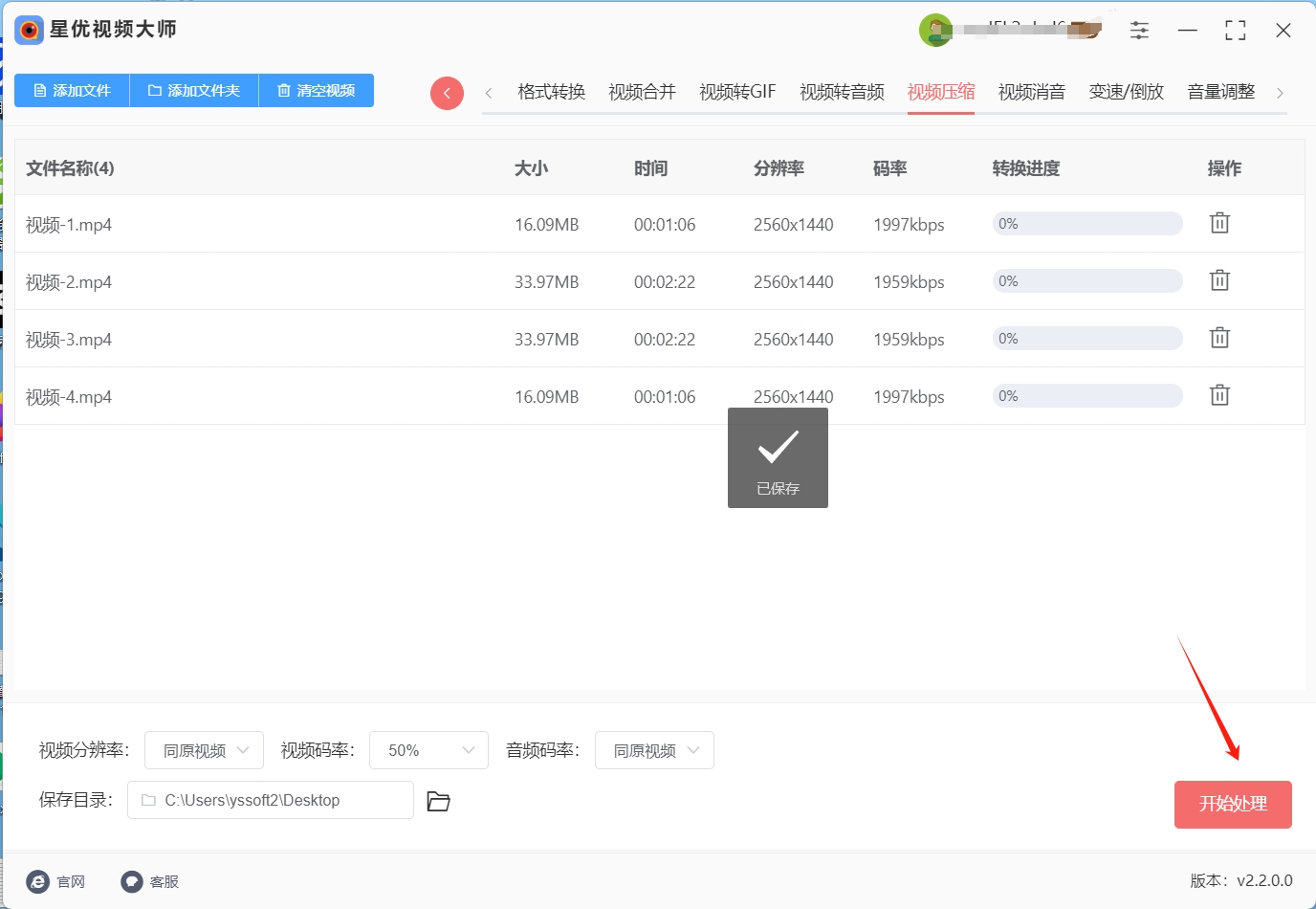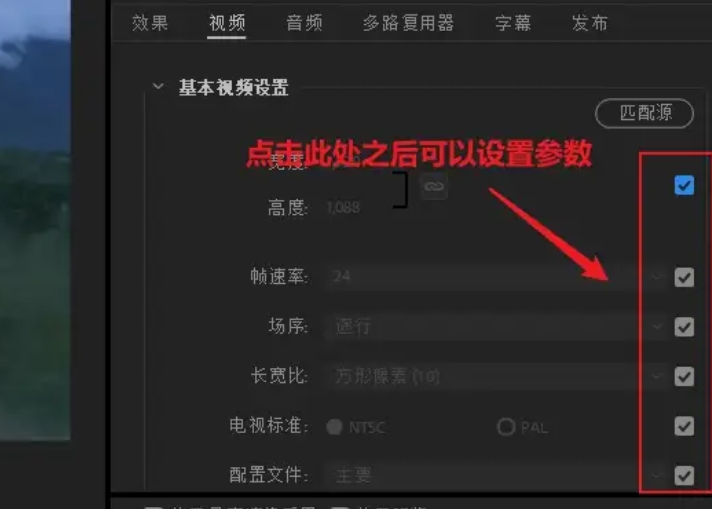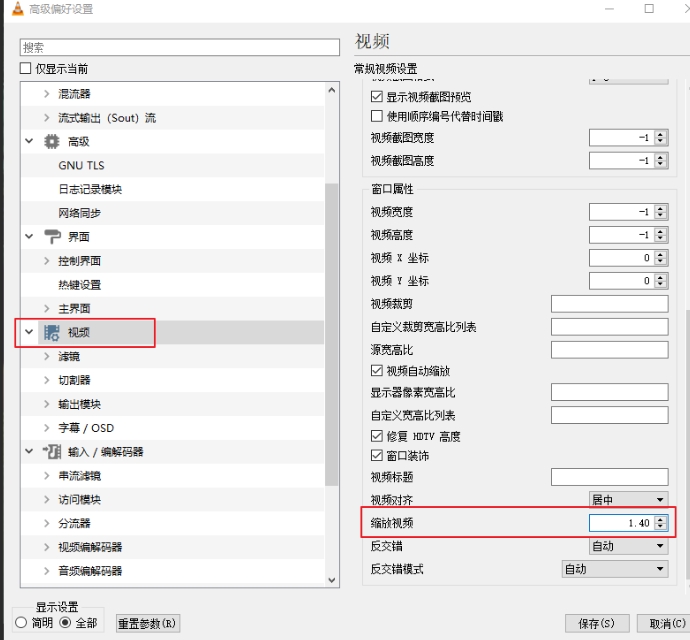如何对视频进行压缩?在快节奏的职场环境中,视频素材如潮水般涌来,无论是项目汇报、产品演示还是远程协作,视频都已成为信息传递的重要载体。然而,未经压缩的高清视频文件就像沉重的巨石,给工作带来诸多阻碍,此时,视频压缩便成了职场高效协作的隐形引擎。在日常工作中,我们常需将视频分享给团队成员或客户。未压缩的视频文件体积庞大,上传下载耗时漫长。想象一下,在项目关键节点,一份重要视频资料因传输缓慢而延误,整个项目进度都可能被打乱。而压缩后的视频,能在保证核心信息清晰传达的前提下,大幅缩小文件体积,让传输如行云流水般顺畅,使团队成员能迅速获取所需信息,及时开展工作。
视频压缩不管在什么时候都是一个重要且实用非常广泛的技能,因此作为上班族是非常有必要学会此技能的。所以今天小编将通过这篇文章,给大家介绍多个视频压缩的简单方法,如果你平时需要压缩视频,就一定不能错过机会哟。
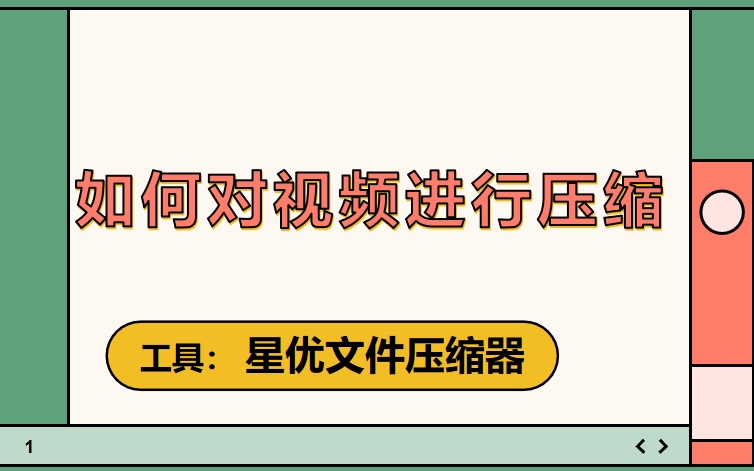
方法一:使用“星优文件压缩器”软件进行视频压缩
软件下载地址:https://www.xingyousoft.com/softcenter/XYCompress
步骤1,请确保用到的“星优文件压缩器”软件已经安装到了电脑上,然后打开软件开始操作,你需要点击首页里的【视频压缩】功能。另外几个压缩功能操作方法类似,有需要的可以试一试哦。

步骤2,进入视频压缩界面后,采用点击【添加文件】按键或者鼠标拖拽的方式,将等待压缩的视频添加到软件里,可以同时对多个视频进行压缩,这样能节省时间,提高效率。
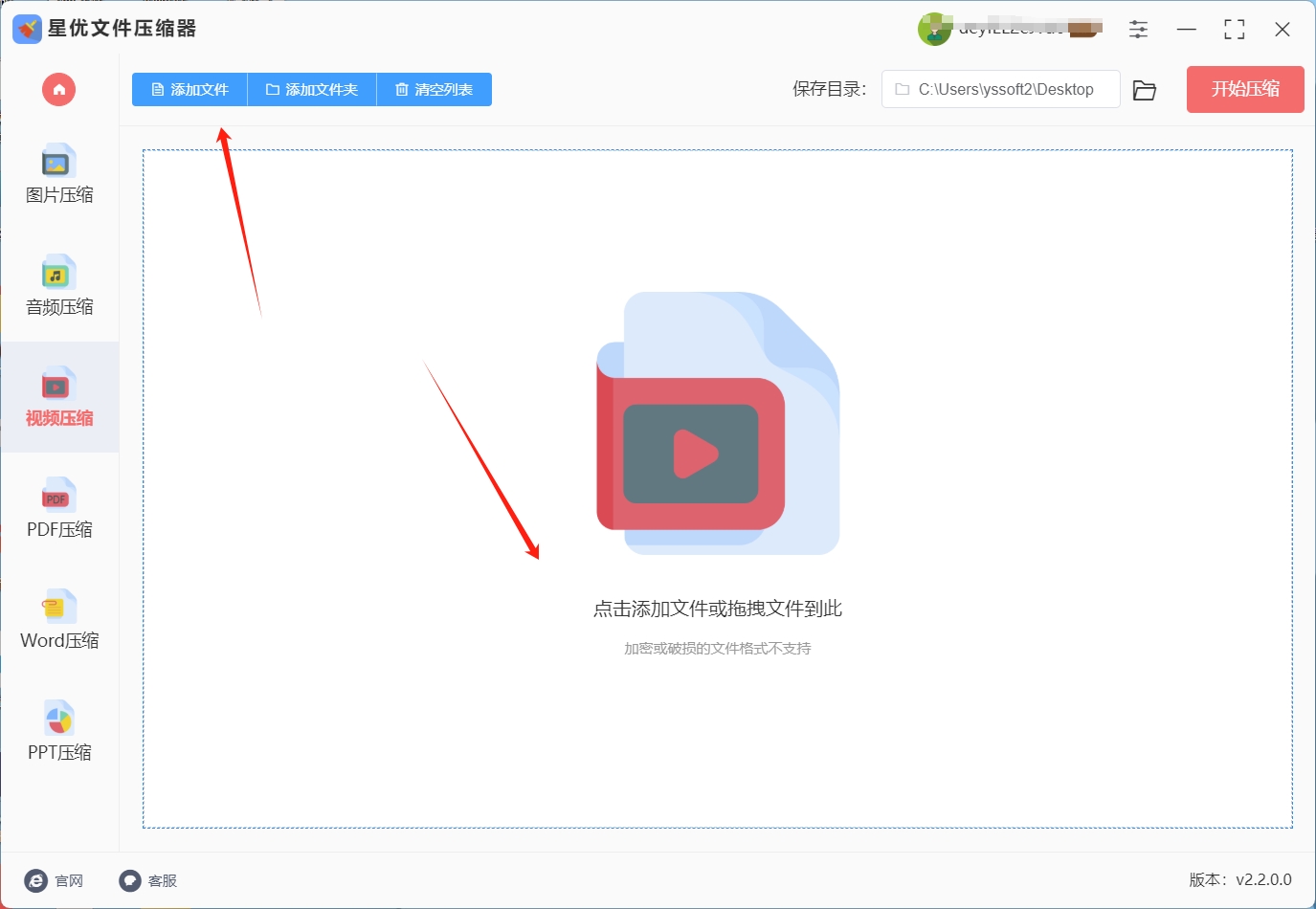
步骤3,在软件下方可以看到多个参数,本次我们需要设置的参数是【视频码率】,码率数值设置得越低代表视频会被压缩得越小,但最好不要低于30%。另外几个参数一般情况下直接使用默认值即可,无需修改。
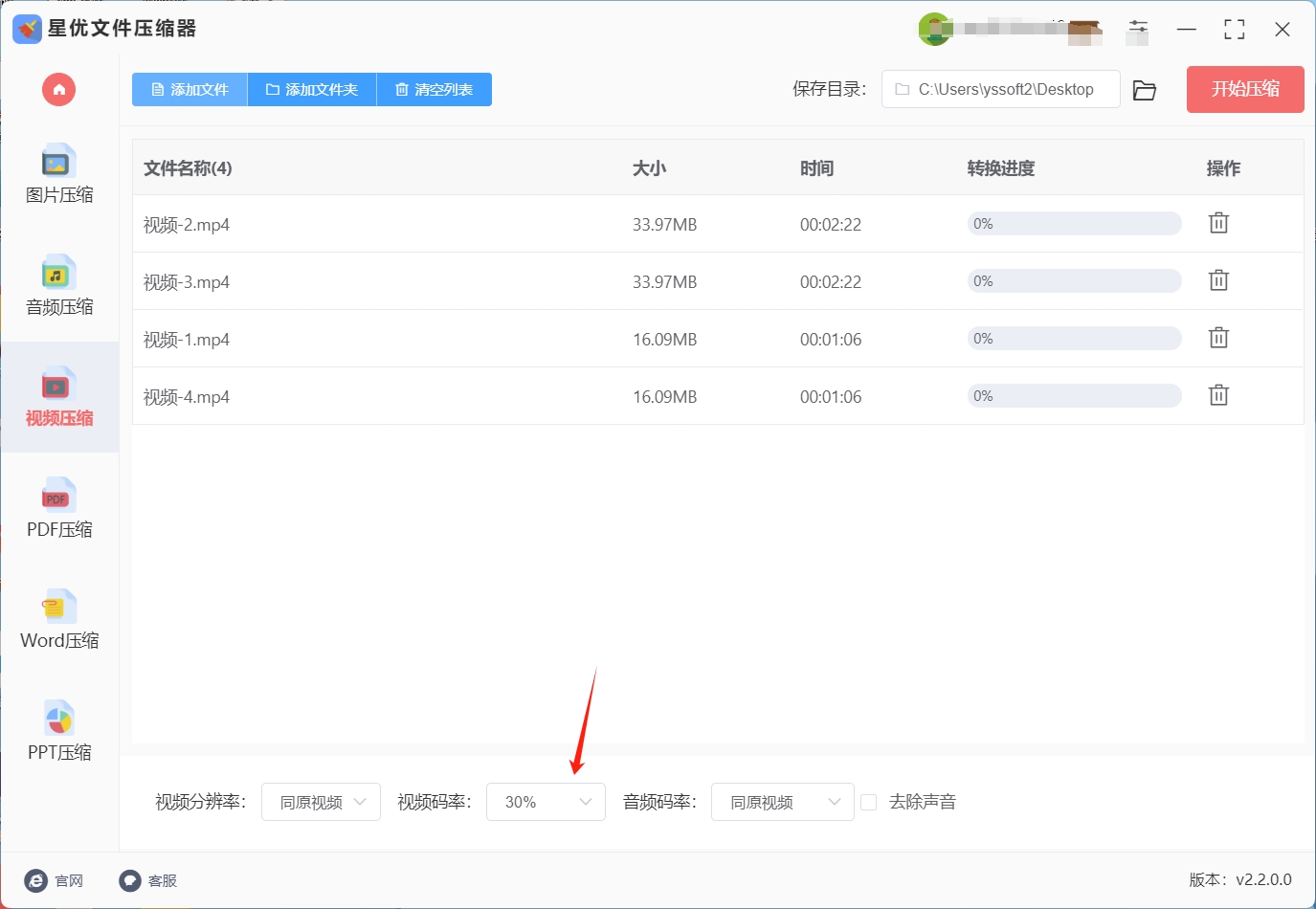
步骤4,点击软件右上角红色按键,正式开启视频压缩程序,视频越大压缩时间越久。压缩结束时软件会弹出输出文件夹,里面便能找到压缩变小后的视频。
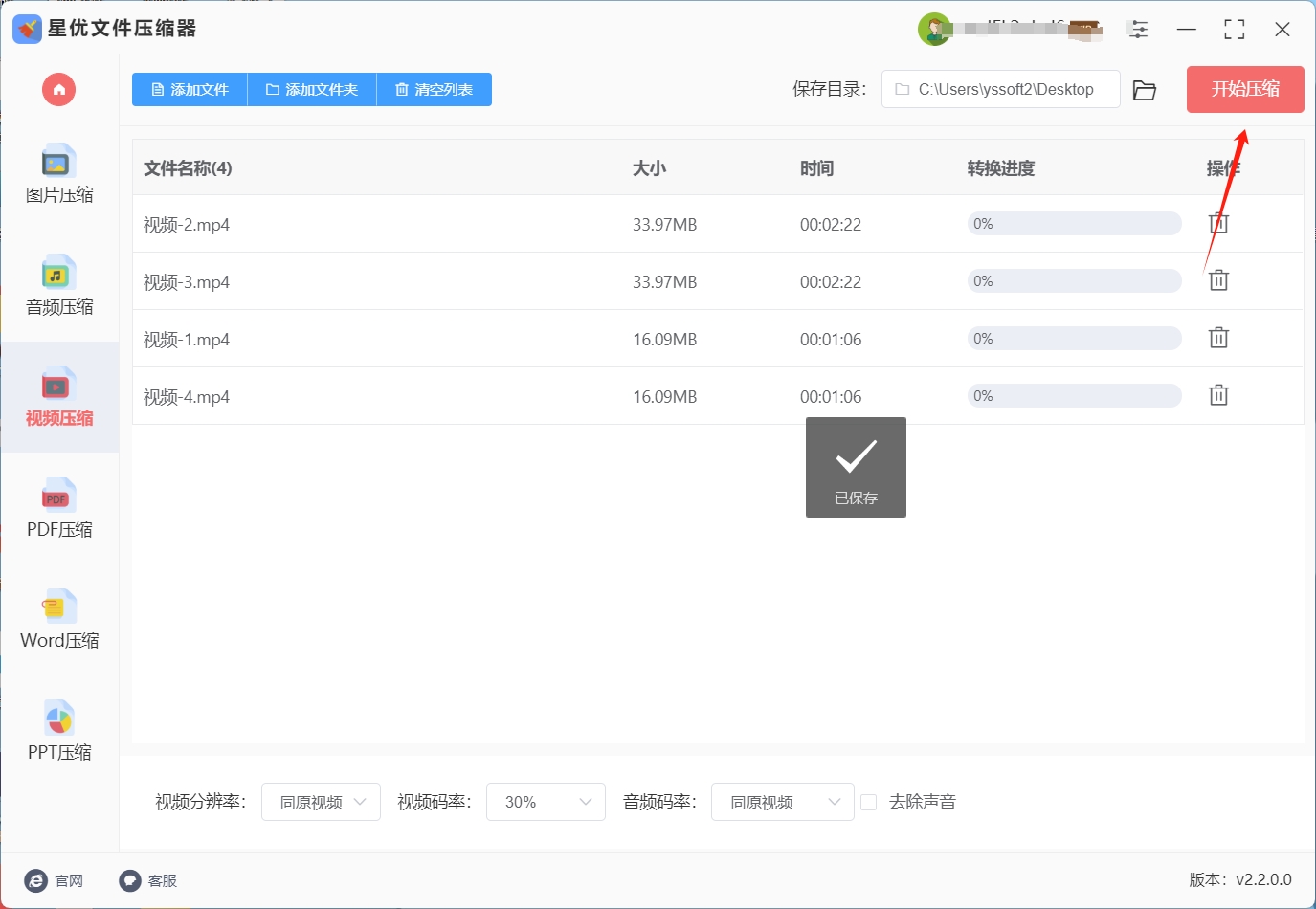
步骤5,最后将压缩前后的视频进行对比,可以看到压缩后的视频明显小了很多,证明这个压缩方法是有效的。

方法二:使用“星优视频大师”软件进行视频压缩
软件下载地址:https://www.xingyousoft.com/softcenter/XYVideos
一、打开软件并选择功能:我们先在浏览器搜索工具名称,进入官方网站下载工具,然后安装在我们的电脑上。安装完成后,在桌面或开始菜单中找到星优视频大师的快捷图标,双击打开软件。在主界面中找到并点击 【视频压缩】 功能选项,进入视频压缩操作界面 。
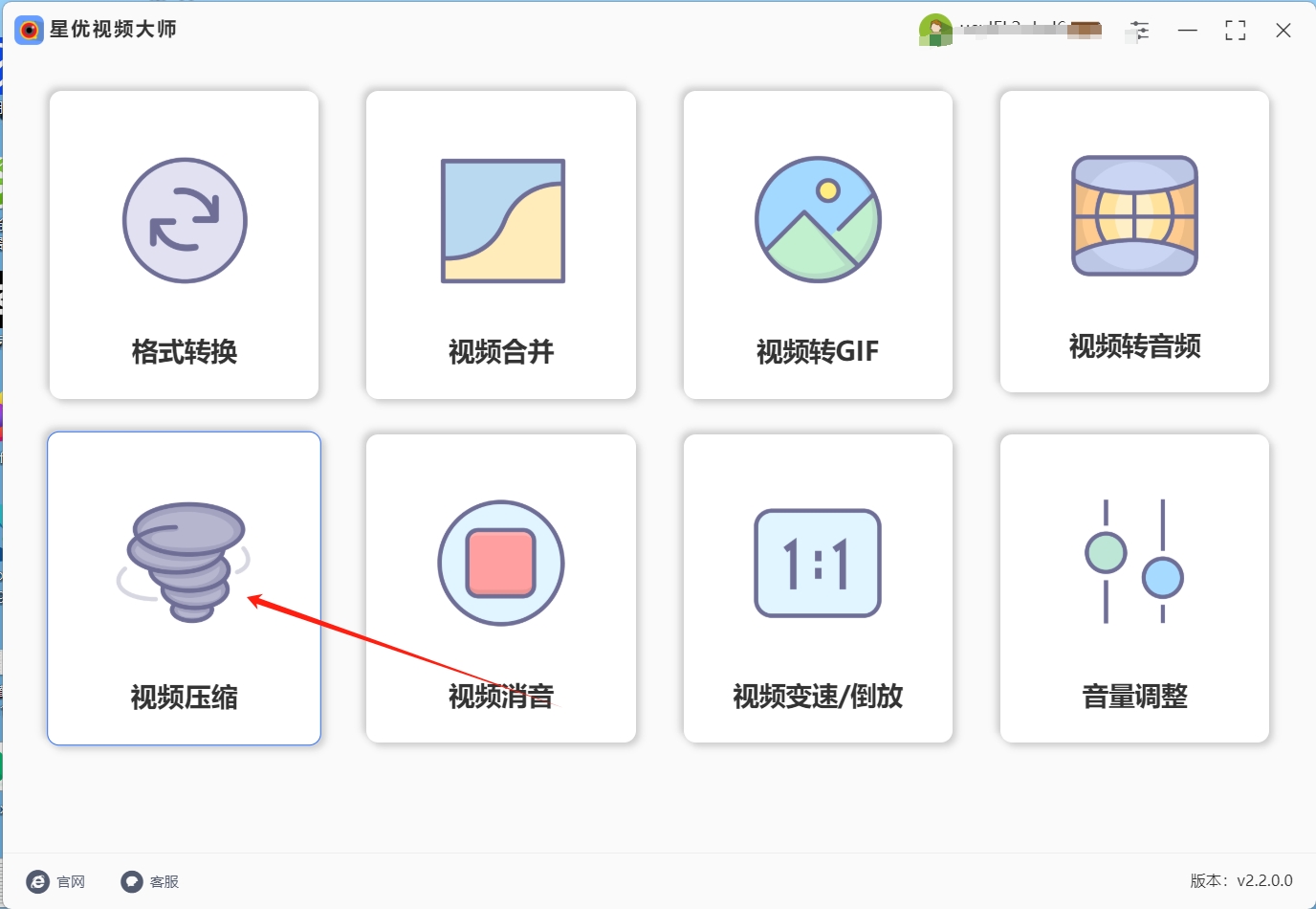
二、导入视频文件:进入视频压缩操作界面后,有两种方式导入视频文件。一是点击界面上的 【添加文件】 按钮,在弹出的文件选择对话框中,浏览并选择想要压缩的视频文件,然后点击“打开”按钮将其导入到软件中;二是直接将视频文件拖拽到软件的指定区域,软件会自动识别并导入文件。该软件支持批量压缩,可一次性导入多个视频文件 。

三、设置压缩参数:视频文件导入后,在软件界面的底部找到相关的压缩设置选项,主要调整“视频码率”。码率越低,压缩后的视频文件就会越小,但可能会对视频质量产生一定影响,需根据自己的需求权衡文件大小和视频质量,一般可设置为30%左右 ,其他参数可根据个人需求使用默认值 。
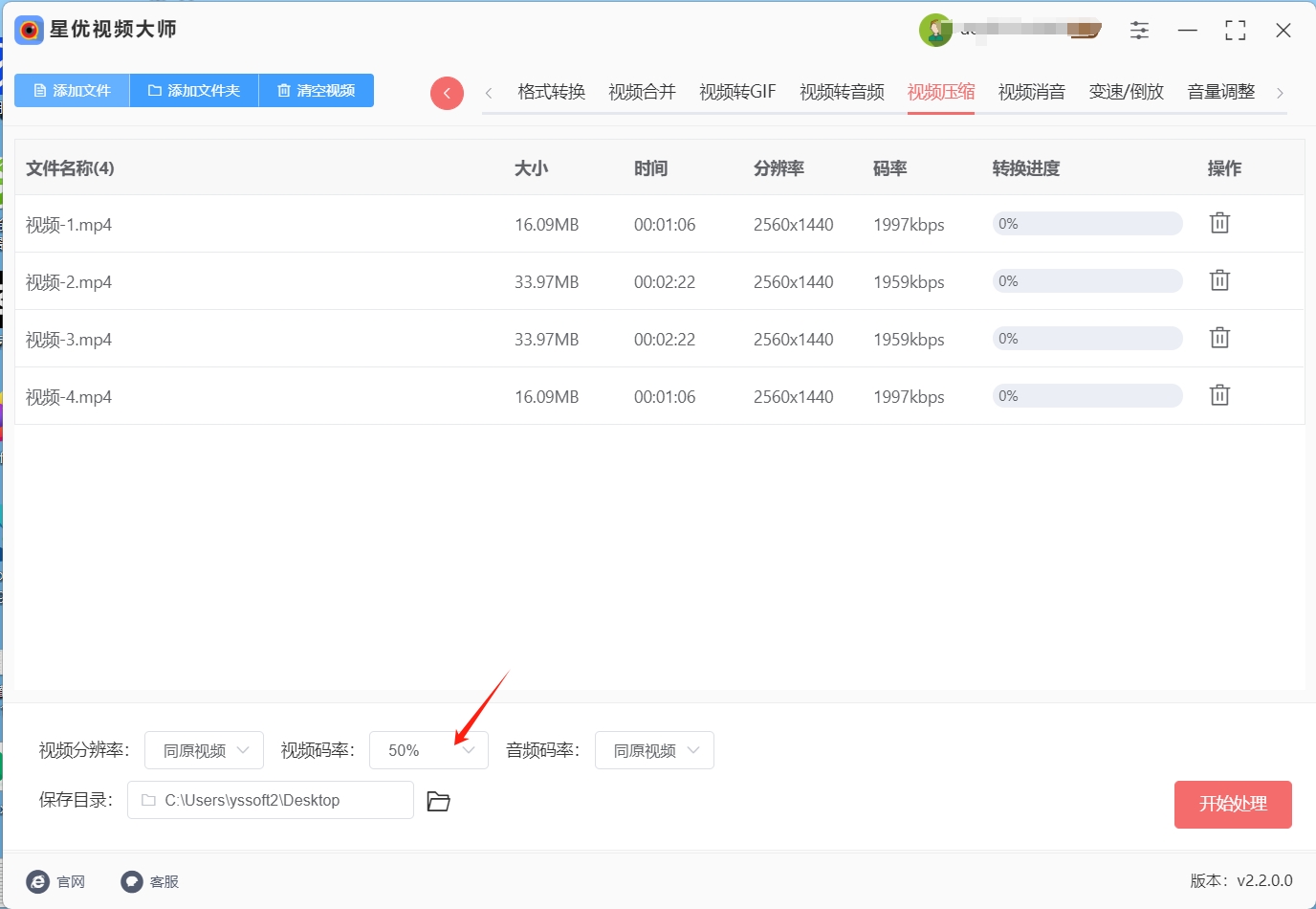
四、开始压缩:设置好压缩参数后,点击软件界面右下角的“开始处理”按钮,软件将开始处理并压缩选择的视频文件,压缩过程中可在软件界面上看到进度条显示压缩的进度 。
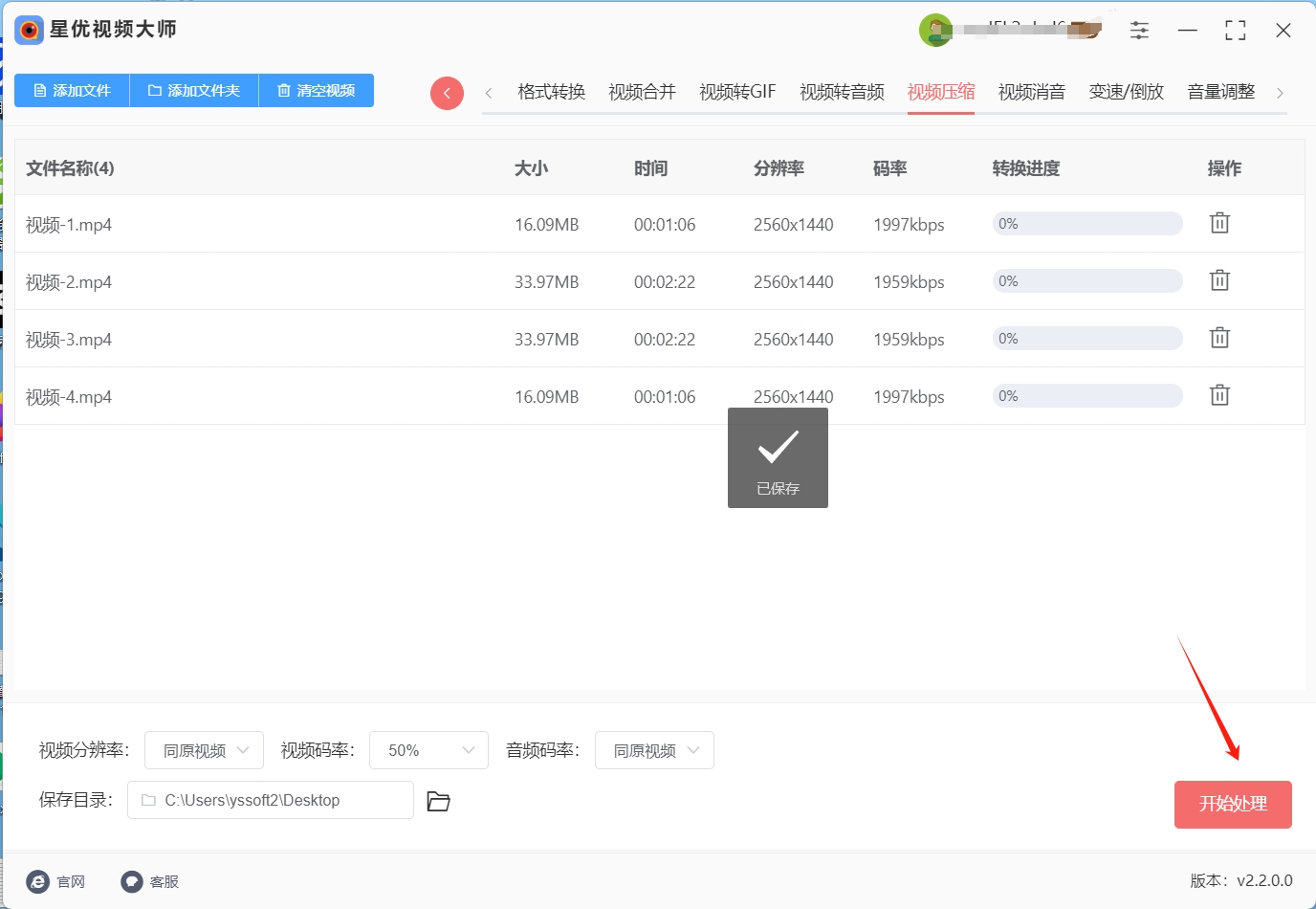
五、查看压缩结果:压缩完成后,软件会自动打开输出目录(也可在压缩前设置输出目录),在输出目录中能找到已经压缩好的视频文件。通过对比压缩前后的视频文件大小,可验证压缩效果。若对压缩后的视频质量或大小不满意,可重新调整参数再次压缩 。

方法三:使用“Adobe Premiere Pro”软件进行视频压缩
Adobe Premiere Pro 是一款专业的视频编辑软件,虽然功能复杂,但在将视频压缩上也能做到精准控制,适合有一定视频处理基础的新手尝试。它可以对视频的各种参数进行精细调整,在压缩视频的同时,实现高质量的画质输出。
操作步骤
1. 打开 Adobe Premiere Pro 软件
首先,找到 Adobe Premiere Pro 的图标并双击打开它。如果你还没有安装这款软件,可以访问 Adobe 官网下载并安装。安装完成后,启动软件,你会看到一个欢迎界面,可以选择新建一个项目或者打开已有的视频项目工程。
2. 导入需要压缩的视频
在 Adobe Premiere Pro 的主界面中,你会看到一个“项目”面板,这是用来管理你的视频素材的地方。点击“项目”面板中的“导入”按钮,或者直接将视频文件拖拽到这个面板中,将需要压缩的视频导入到项目中。导入完成后,你会看到视频文件出现在“项目”面板的素材列表中。
3. 将视频拖拽到时间轴面板
接下来,将导入的视频拖拽到时间轴面板上。时间轴面板是视频编辑的核心区域,你可以在这里对视频进行剪辑、添加特效等操作。不过,如果你只是需要压缩视频,这一步主要是为了让软件能够识别视频的时长和格式。
4. 打开导出设置
点击“文件”菜单,选择“导出”-“媒体”。这一步是视频压缩的关键环节。在弹出的“导出设置”对话框中,你可以对视频的各种参数进行调整。
5. 选择合适的视频格式
在“导出设置”对话框中,首先需要选择一个合适的视频格式。在“格式”下拉菜单里,推荐选择 H.264 MP4 格式。这种格式的兼容性非常好,几乎所有设备都能播放,而且压缩率较高,能够在保持较好画质的同时,显著减小文件大小。
6. 调整压缩参数
在“预设”选项中,你可以选择一些预设的压缩方案。这些预设方案是根据不同的应用场景设计的,比如“匹配源 - 高质量输出”适合对画质要求较高的场景,而“匹配源 - 较小文件”则更适合需要减小文件大小的情况。如果你对压缩效果有更高的要求,也可以手动调整视频的分辨率、比特率、帧率等参数。例如,降低分辨率可以减小文件大小,但可能会牺牲一些画质;降低比特率也可以减小文件大小,但同样会影响画质;降低帧率则可以让视频看起来更流畅,但文件大小会变大。
7. 开始压缩并导出
调整好所有参数后,点击“导出”按钮。Adobe Premiere Pro 就会开始将视频压缩并导出。导出过程可能需要一些时间,具体取决于视频的长度和复杂程度。你可以看到一个进度条,它会显示导出的进度。耐心等待,直到导出完成。
8. 查看压缩结果
导出完成后,前往你之前设置的保存位置,找到压缩后的视频文件。双击打开它,检查视频的画质和播放效果。如果一切正常,那么恭喜你,你已经成功完成了视频压缩。
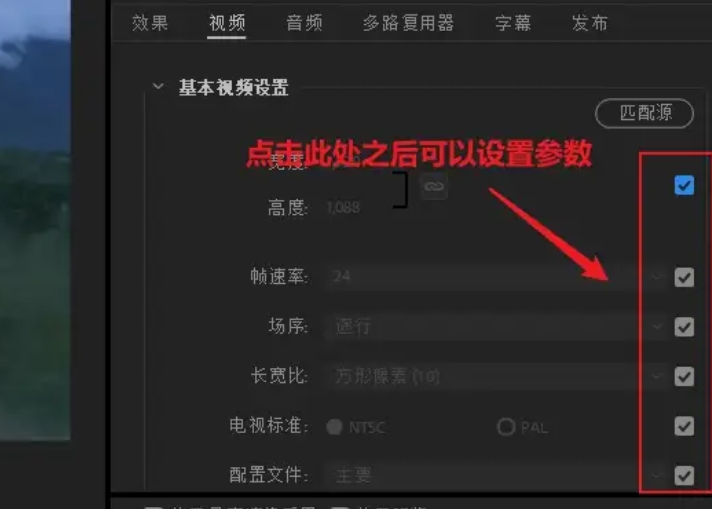
方法四:使用“Shotcut”软件进行视频压缩
Shotcut 是一款视频编辑工具,它支持多种视频格式,拥有强大的视频编辑和压缩功能。对于电脑新手来说,Shotcut是一个非常适合的选择,因为它不仅操作简便,而且完全免费。Shotcut支持多种视频压缩方式,可以有效地减少视频文件的大小,便于存储、上传或分享。无论你是想压缩视频的大小以便于更快速的上传,还是减少视频占用的存储空间,Shotcut都能满足你的需求。
操作步骤:
打开软件并导入视频文件:
启动Shotcut软件后,点击界面左上角的“打开文件”按钮,从你的电脑中选择你要进行视频压缩的视频文件。该视频文件可以是各种常见格式,如MP4、AVI、MOV等。
选择视频压缩设置:
在导入视频后,点击界面顶部的“导出”按钮,进入视频导出的设置页面。在导出设置中,选择你希望的视频格式(例如MP4格式是常用的高压缩比格式)。
分辨率: 在设置选项中,你可以选择调整视频的分辨率。选择较低的分辨率(例如720p而不是1080p)可以有效减小视频文件的大小,从而实现视频压缩。
比特率: 比特率是影响视频文件大小的关键因素。较低的比特率会使视频文件更小,但也可能影响视频的画质。你可以根据需要调整比特率,达到最佳的文件大小和画质平衡。
开始导出视频:
设置好视频格式和压缩参数后,点击界面右下角的“导出文件”按钮。Shotcut会开始进行视频压缩,压缩过程根据视频的大小和压缩设置的不同可能需要几分钟的时间。
保存压缩后的视频:
压缩完成后,Shotcut会提示你选择保存文件的位置。你可以选择一个易于访问的文件夹来保存压缩后的视频。此时,你的视频文件已经成功压缩,可以进行存储或分享。

方法五:使用“如果在线文件压缩”软件进行视频压缩
在日常使用电脑处理视频时,难免会遇到急需将视频压缩,但又不想在电脑上安装软件的情况。这时,如果在线文件压缩 这个超方便的在线视频压缩工具就能派上大用场!无论你是想要压缩旅游拍摄的精彩视频,以便快速分享给朋友;还是需要处理工作汇报视频,减小文件大小方便发送邮件,如果在线文件压缩 都能轻松搞定视频压缩任务,而且全程无需安装任何软件,只要有网络和浏览器,就能随时随地使用。
使用 如果在线文件压缩 进行视频压缩,第一步就是打开浏览器。进入网站后,会看到一个简洁直观的界面,中间醒目的区域就是视频上传区,上面明确提示着 “拖拽文件至此” 或 “选择文件”,让人一目了然知道该怎么操作。
如果你习惯用鼠标操作,就点击 “选择文件” 按钮,这时会弹出文件选择窗口,你可以在电脑里找到需要压缩的视频文件,选中后点击 “打开”,文件就开始上传了;要是觉得拖拽更方便,直接找到电脑里的视频文件,按住鼠标左键,把它拖拽到网站指定的上传区域,松开鼠标,视频就开始自动上传了。上传过程中,页面会显示上传进度条,让你清楚知道文件上传的情况。
视频上传完成后,如果在线文件压缩 会自动分析视频,并在页面上提供视频压缩选项。其中最关键的就是压缩强度选择,这里有 “低”“中”“高” 三个级别。如果对视频画质要求比较高,建议选择 “中等压缩”,这样既能有效将视频压缩,又能最大程度保持画质,避免压缩后视频变得模糊不清;要是对画质要求不高,只想尽可能减小文件大小,就可以选择 “高压缩”;而 “低压缩” 则适合那些不太想损失画质,只希望稍微压缩一下视频的用户。
选好压缩强度后,点击页面上的 “压缩视频” 按钮,如果在线文件压缩 就开始忙碌起来,对视频进行压缩处理。压缩所需的时间会根据视频的大小和复杂程度有所不同,一般来说,视频越大、内容越复杂,压缩时间就越长。在等待的过程中,页面会显示压缩进度,你可以耐心等待,也可以先去做其他事情,但注意不要关闭浏览器页面。
等压缩完成后,页面上会出现 “下载” 按钮,点击它就能把压缩好的视频文件下载到电脑里了。下载的文件默认会保存在浏览器的下载文件夹中,你也可以在浏览器的设置里更改保存位置。

方法六:使用“VLC Media Player”软件进行视频压缩
VLC Media Player 是一款媒体播放器,不仅能够播放各种格式的视频和音频文件,还具备强大的视频压缩功能。通过VLC,你可以有效地减少视频文件的大小,同时保持视频的画质,进行视频压缩。这对于节省存储空间或加快视频上传速度非常有帮助。
操作步骤:
打开VLC播放器并选择转换/保存:
安装完成后,启动VLC播放器,点击顶部菜单栏中的“媒体”按钮,选择下拉菜单中的“转换/保存”选项,进入转换窗口。
添加视频文件进行压缩:
在弹出的“打开媒体”窗口中,点击左下角的“添加”按钮,选择你要进行视频压缩的视频文件。支持多种视频格式,包括MP4、AVI、MOV等。
选择目标格式和保存位置:
点击“转换/保存”按钮后,你将进入转换设置页面。在这里,你可以选择目标格式(例如,选择常用的MP4格式),并指定保存压缩后视频的文件位置。
设置视频压缩选项:
在设置部分,你可以进行视频压缩设置。例如,选择降低视频的分辨率或调整比特率来减小文件大小。降低分辨率和减少比特率是最常见的视频压缩方法,这样可以有效地减少视频的文件大小。
开始视频压缩:
完成设置后,点击“开始”按钮,VLC将开始进行视频压缩。压缩过程会根据视频文件的大小和选择的压缩设置有所不同,可能需要几分钟的时间。
找到压缩后的视频文件:
压缩完成后,你可以在指定的保存位置找到压缩后的视频文件。此时,视频文件的大小已经被成功减少,便于存储、分享或上传。
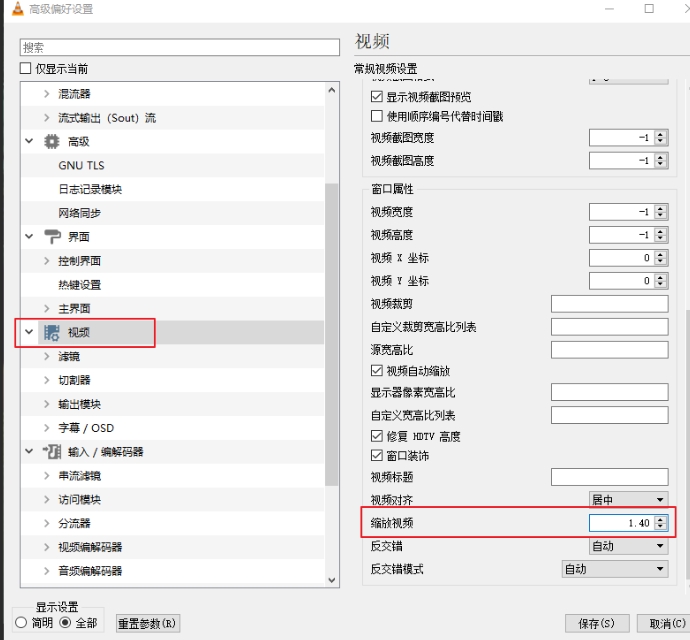
存储空间也是职场人不得不面对的问题。随着项目推进,视频素材不断积累,硬盘空间逐渐告急。视频压缩能够有效节省存储资源,让有限的存储空间容纳更多重要文件。这不仅方便了文件的管理与查找,也降低了因存储空间不足导致数据丢失或工作受阻的风险。对于远程协作团队而言,视频压缩更是意义非凡。不同地区的成员通过视频会议交流,若视频文件过大,不仅会占用大量网络带宽,导致会议卡顿、延迟,还会影响沟通效率与质量。经过压缩处理的视频,能在网络环境中更加流畅地播放,确保各方能够清晰、及时地交流想法,提升远程协作的效果,让团队虽相隔千里,却能紧密协作。视频压缩并非是对视频质量的粗暴牺牲,而是在信息完整性与传输便捷性之间找到的微妙平衡。它以一种无声却强大的方式,助力职场人突破重重障碍,让工作更加高效、顺畅。当我们熟练运用视频压缩这一工具,便如同为职场征程装上了强劲的引擎,在信息的高速公路上疾驰前行。