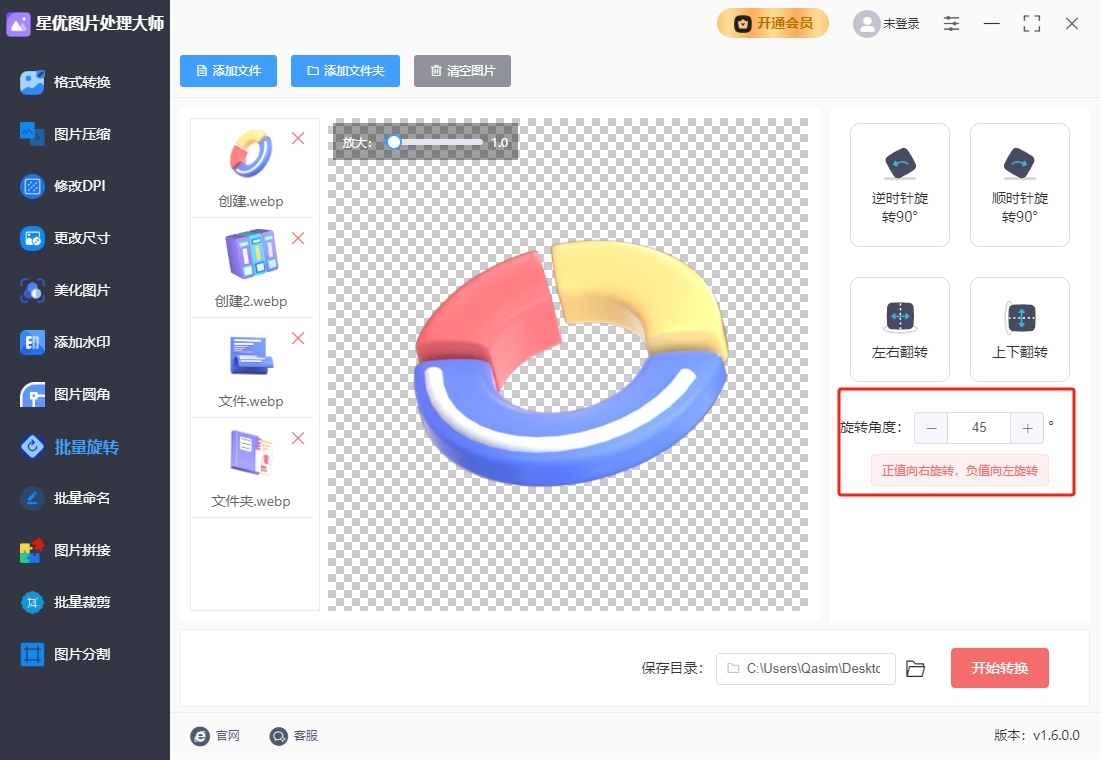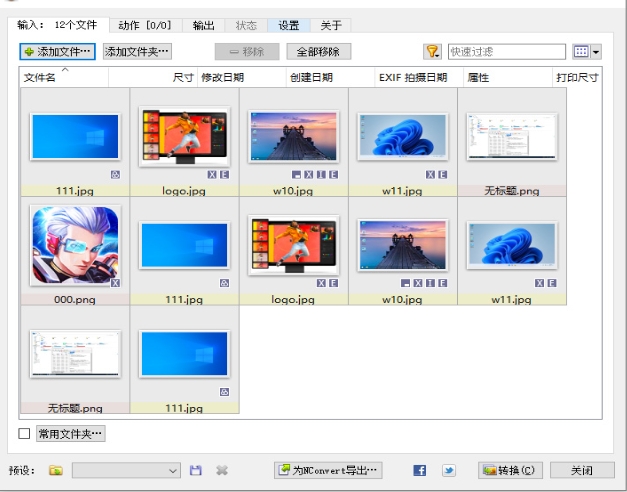如何批量旋转图片角度?在日常工作中,尤其是需要处理大量图片时,批量旋转图片角度成为一种常见且重要的需求。无论是在图像编辑、产品展示还是数据分析中,图片的角度调整都能起到至关重要的作用。然而,手动旋转每一张图片既繁琐又耗时,因此,批量处理图片角度,不仅提高工作效率,还能减少人为错误,确保每一张图片在视觉呈现上的一致性。例如,在电子商务领域,商品的展示图片通常需要从多个角度进行拍摄。然而,由于拍摄角度、光线等因素的差异,往往需要对这些图片进行统一旋转处理,以便消费者能清楚地看到商品的各个细节。这时候,批量旋转图片角度便显得尤为重要。通过批量处理,能够迅速调整图片角度,使得所有商品展示图保持统一标准,从而提升网站整体的视觉效果和用户体验。
如果你没有掌握批量处理的方法,最后只能花费大量的时间一个一个对图片进行旋转,严重影响工作效率。今天小编将为大家介绍几个办法,可以又快又准备的旋转图片角度,任意角度都可以旋转哦,感兴趣的请试一试。

方法一:使用“星优图片处理大师”批量旋转图片角度
软件下载地址:https://www.xingyousoft.com/softcenter/XYImage
步骤1,请提前将“星优图片处理大师”软件安装到电脑上,随后打开软件使用,并点击左侧列表下的【批量旋转】功能。

步骤2,大家可以提前将需要旋转的图片准备好,并保存到一个文件夹里。点击左上角【添加文件】后将准备的图片全部导入到软件里,随后可以看到缩略图列表。

步骤3,在软件右侧进行设置【旋转角度】,如果你要顺时针旋转就将角度设置为正值,如果你要逆时针旋转就将角度设置为负值,大家根据自己的需要进行设置。
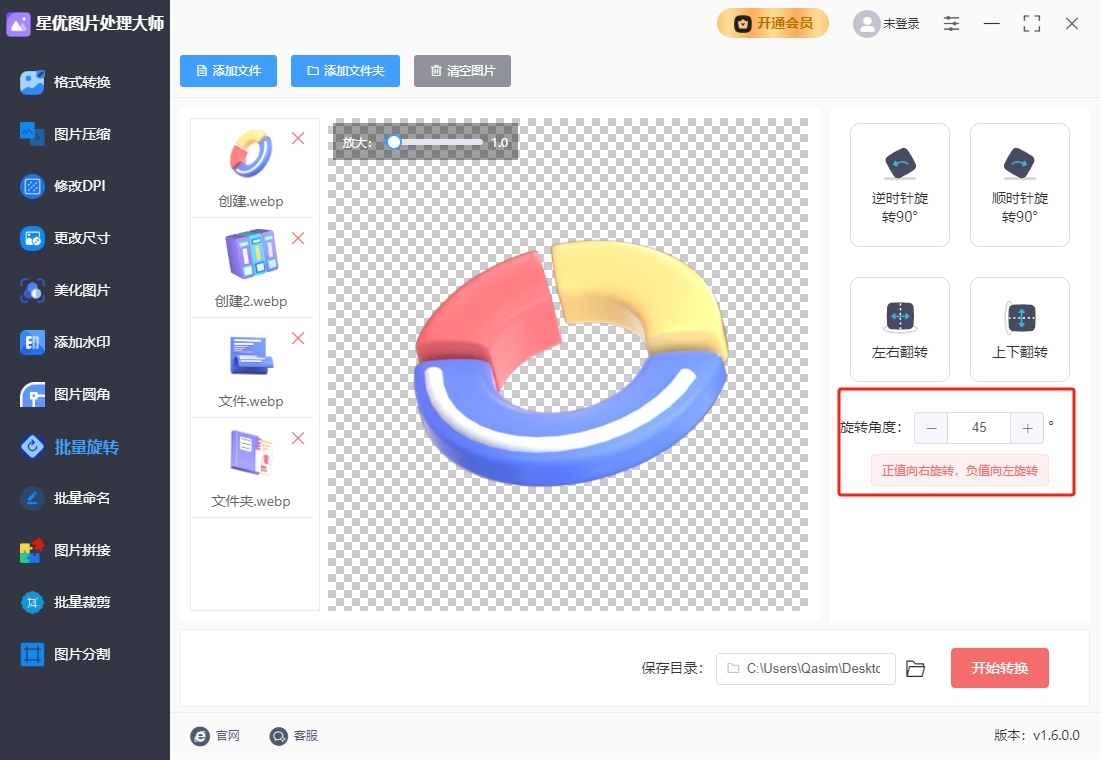
步骤4,设置结束后点击右下角【开始转换】红色按键启动软件处理程序,剩下的事情就交给软件完成吧。

步骤5,等到软件自动弹出输出文件夹时,代表所有图片完成旋转,旋转后的图片就保存在这里。从下图可以看到,所有图片旋转成功,证明方法使用正确。

方法二:使用“Adobe Photoshop”批量旋转图片角度
使用Adobe Photoshop批量旋转图片角度的详细步骤
一、准备工作
安装软件:确保已安装Adobe Photoshop(建议使用较新版本,如Photoshop 2024等,功能更完善且操作界面更友好)。
整理图片:将需要批量旋转的图片统一存放在一个文件夹中,方便后续操作,并记住该文件夹路径。
二、使用“动作”和“批处理”功能批量旋转图片
(一)录制旋转动作
打开Photoshop:启动软件,进入主界面。
新建动作
点击菜单栏中的“窗口”选项,在下拉菜单里勾选“动作”,打开“动作”面板。
在“动作”面板底部,点击“创建新动作”按钮(图标类似文件夹加页码)。
在弹出的“新建动作”对话框中,为动作命名,例如“批量旋转90度”,方便后续识别。选择一个动作组(默认即可),点击“记录”按钮,此时动作录制开始,面板上的红色圆形按钮亮起,表示正在记录操作。
打开图片并旋转
点击菜单栏“文件” - “打开”,在弹出的文件选择对话框中,从存放图片的文件夹中任意选取一张图片,点击“打开”。
图片打开后,若要将图片旋转90度顺时针,可点击菜单栏“图像” - “图像旋转” - “90度(顺时针)”;若需其他角度旋转,选择对应选项即可。
保存并关闭图片
点击“文件” - “存储为”,在弹出的对话框中选择保存路径(建议另存到新文件夹,避免覆盖原图),选择合适的图片格式(如JPEG、PNG等),设置好保存参数后点击“保存”。
接着点击“文件” - “关闭”,关闭当前图片。
停止录制动作
在“动作”面板底部,点击“停止播放/记录”按钮(方形图标),完成动作录制。
(二)执行批处理
打开批处理窗口
点击菜单栏“文件” - “自动” - “批处理”。
设置批处理参数
动作:在“动作”下拉列表中,选择刚刚录制的“批量旋转90度”动作。
源:选择“文件夹”,点击“选择”按钮,在弹出的对话框中找到存放待旋转图片的文件夹并选中,点击“确定”。勾选“覆盖动作中的‘打开’命令”,以确保使用批处理时从指定文件夹打开图片。
目标:选择“文件夹”,点击“选择”按钮,指定一个保存旋转后图片的文件夹(与前面保存旋转后单张图片的文件夹可一致),点击“确定”。勾选“覆盖动作中的‘存储为’命令”,保证图片按批处理设置保存。
文件命名:可根据需求设置文件命名规则,如“文档名+序列号+扩展名”,方便后续查找和管理。
开始批处理
确认所有参数设置无误后,点击“确定”按钮。Photoshop将自动按照录制的动作,依次打开文件夹中的每一张图片,进行旋转操作,然后保存到指定文件夹,最后关闭图片,直至完成所有图片的批量旋转。
三、使用“图像处理器”功能批量旋转图片(另一种方法)
打开图像处理器
点击菜单栏“文件” - “脚本” - “图像处理器”。
设置图像处理器参数
选择要处理的图像:点击“选择文件夹”按钮,找到存放待旋转图片的文件夹并选中,点击“确定”。
选择位置以保存处理的图像:选择“在相同位置存储”,原图会被替换;若选择“选择文件夹”,可指定一个新文件夹保存旋转后的图片,点击“确定”。
文件类型:根据需要选择保存的图片格式,如JPEG、PNG等。若选择JPEG,可设置质量参数(1 - 12,数值越大质量越高,文件也越大)。
首选项:勾选“运行动作”选项(若之前录制了旋转动作,可在此选择),或勾选“调整大小以适合”来统一调整图片尺寸(非旋转必需)。重点勾选“翻转/旋转”选项,在下拉菜单中选择旋转角度,如“顺时针90度”“逆时针90度”“180度”等。
运行图像处理器
设置完成后,点击“运行”按钮,Photoshop将自动处理文件夹中的所有图片,按照设置进行旋转并保存。
四、验证结果
打开保存旋转后图片的文件夹,逐一查看图片,确认是否按照设定的角度完成旋转,图片质量、尺寸等是否符合预期。
注意事项
备份原图:在进行批量操作前,务必对原始图片进行备份,以防操作失误导致图片损坏或丢失。
动作测试:录制完动作后,可先对单张图片进行测试,确保动作录制正确,旋转效果符合要求,再执行批处理。
资源占用:批量处理大量图片时,Photoshop可能会占用较多系统资源,建议关闭其他不必要的程序,确保处理过程顺畅。

方法三:使用“XConvert”批量旋转图片角度
使用XConvert批量旋转图片角度的详细步骤
一、准备工作
下载安装软件:访问XConvert官方网站,根据操作系统(Windows、Mac、Linux)下载对应版本并完成安装。
整理图片:将需要批量旋转的图片存放在同一个文件夹内,方便后续操作。
二、添加图片
启动XConvert:双击桌面上的XConvert快捷方式,打开软件。
添加文件或文件夹
添加文件:点击软件界面左上角的“添加文件”按钮,在弹出的文件选择对话框中,按住“Ctrl”键(Windows系统)或“Command”键(Mac系统)可多选图片,选中后点击“打开”,将图片添加到XConvert中。
添加文件夹:点击“添加文件夹”按钮,在弹出的对话框中选择包含待处理图片的文件夹,勾选“包含子文件夹”(如果需要处理子文件夹中的图片),然后点击“确定”,软件会自动将该文件夹及其子文件夹中的所有图片添加到列表中。
三、设置旋转动作
切换到“动作”选项卡:在XConvert界面上方,点击“动作”选项卡,进入动作设置界面。
添加旋转动作
在“动作”列表中,点击“添加动作”按钮,会弹出一个包含各种动作选项的下拉菜单。
从下拉菜单中选择“图像” - “旋转”,此时会在“动作”列表中添加一个旋转动作。
配置旋转参数
点击添加的旋转动作,在右侧的参数设置区域会出现旋转相关的选项。
旋转角度:在“角度”下拉菜单中,选择需要的旋转角度,如“90°顺时针”“90°逆时针”“180°”等。也可以选择“自定义”,然后在文本框中输入具体的旋转角度数值(正数为逆时针旋转,负数为顺时针旋转)。
旋转方式:一般情况下,保持默认的“最近邻”旋转方式即可。如果对图片质量有较高要求,也可以选择“双线性”或“双三次”旋转方式,但这些方式可能会增加处理时间。
四、设置输出选项
切换到“输出”选项卡:点击界面上方的“输出”选项卡,进入输出设置界面。
选择输出文件夹
在“输出文件夹”部分,点击“浏览”按钮,在弹出的文件夹选择对话框中选择一个保存旋转后图片的文件夹。建议选择一个与原始图片文件夹不同的位置,避免覆盖原始图片。
设置输出格式(可选)
在“格式”下拉菜单中,可以选择旋转后图片的保存格式,如JPEG、PNG、BMP等。默认情况下,输出格式与原始图片格式相同,你可以根据需要进行更改。
如果选择了JPEG格式,还可以在“质量”滑块上调整图片质量,数值越大,图片质量越高,但文件大小也越大。
重命名文件(可选)
在“重命名”部分,你可以为旋转后的图片设置新的命名规则。勾选“重命名”选项,然后在“模板”文本框中输入命名格式,例如使用“{filename}_{counter}.{ext}”这样的模板,其中“{filename}”表示原始文件名,“{counter}”表示序列号,“{ext}”表示文件扩展名。
五、执行批量处理
检查设置:在点击“转换”按钮之前,仔细检查“输入”选项卡中的图片列表、“动作”选项卡中的旋转设置以及“输出”选项卡中的输出设置,确保所有参数都符合你的需求。
开始转换:确认无误后,点击界面右下角的“转换”按钮,XConvert将开始按照设定的参数批量旋转图片,并在处理过程中显示进度条。
查看结果:处理完成后,软件会弹出提示窗口。你可以打开之前设置的输出文件夹,查看旋转后的图片,确认旋转效果是否符合预期。
六、注意事项
备份原图:在进行批量处理前,务必对原始图片进行备份,以防操作失误导致图片损坏或丢失。
图片兼容性:某些特殊格式的图片可能在旋转过程中出现兼容性问题,建议在处理前先对少量图片进行测试。
软件更新:定期检查XConvert的官方网站,下载并安装最新版本的软件,以获取更好的性能和更多的功能。
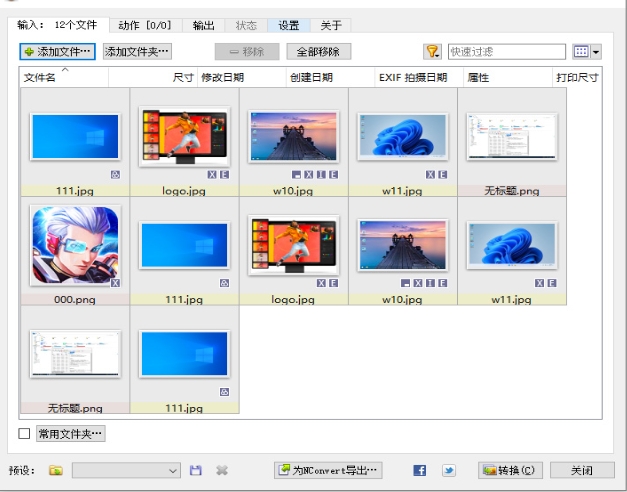
方法四:使用“Python”脚本批量旋转图片角度
如果你熟悉编程,可以使用Python的Pillow库来批量旋转图片:
安装Pillow库:
pip install Pillow
编写Python脚本:
from PIL import Image
import os
def rotate_images(directory, angle):
for filename in os.listdir(directory):
if filename.endswith('.jpg') or filename.endswith('.png'):
img_path = os.path.join(directory, filename)
with Image.open(img_path) as img:
img = img.rotate(angle)
img.save(img_path)
# 设置文件夹路径和旋转角度
rotate_images('your_directory_path', 90)
这个脚本会将指定目录下的所有JPG和PNG图片旋转90度。
在办公环境中,特别是涉及图像数据管理的工作,图像角度的调整也会影响数据分析的精度。比如,在一些文档或报告中,如果插入的图片方向不一致,可能会影响整份文件的专业度和美观度。为了避免这种情况,批量旋转图片角度的功能也能有效解决这一问题,使得每一张图片都能完美适配文档的格式要求。此外,批量旋转图片角度还可以应用于社交媒体管理、内容创作等方面。当需要定期更新和发布大量图片时,保持图片的统一性和一致性至关重要。通过批量调整,创作者可以专注于内容本身,而不必在每张图片的细节上耗费过多的时间。无论是社交媒体帖子、博客文章,还是广告宣传素材,批量旋转角度都能帮助内容创作者提高工作效率,确保每个发布的图像都符合视觉标准。总的来说,批量旋转图片角度的需求,体现了工作中对高效和标准化的追求。它不仅是提高工作效率的工具,也是确保视觉效果一致性、提升整体质量的重要手段。在信息化和数字化时代,合理运用技术手段优化工作流程,已经成为提升竞争力的关键因素之一。关于“如何批量旋转图片角度?”的方法就全部介绍结束了,感谢大家的支持,学会后的小伙伴请点赞支持一下哦。