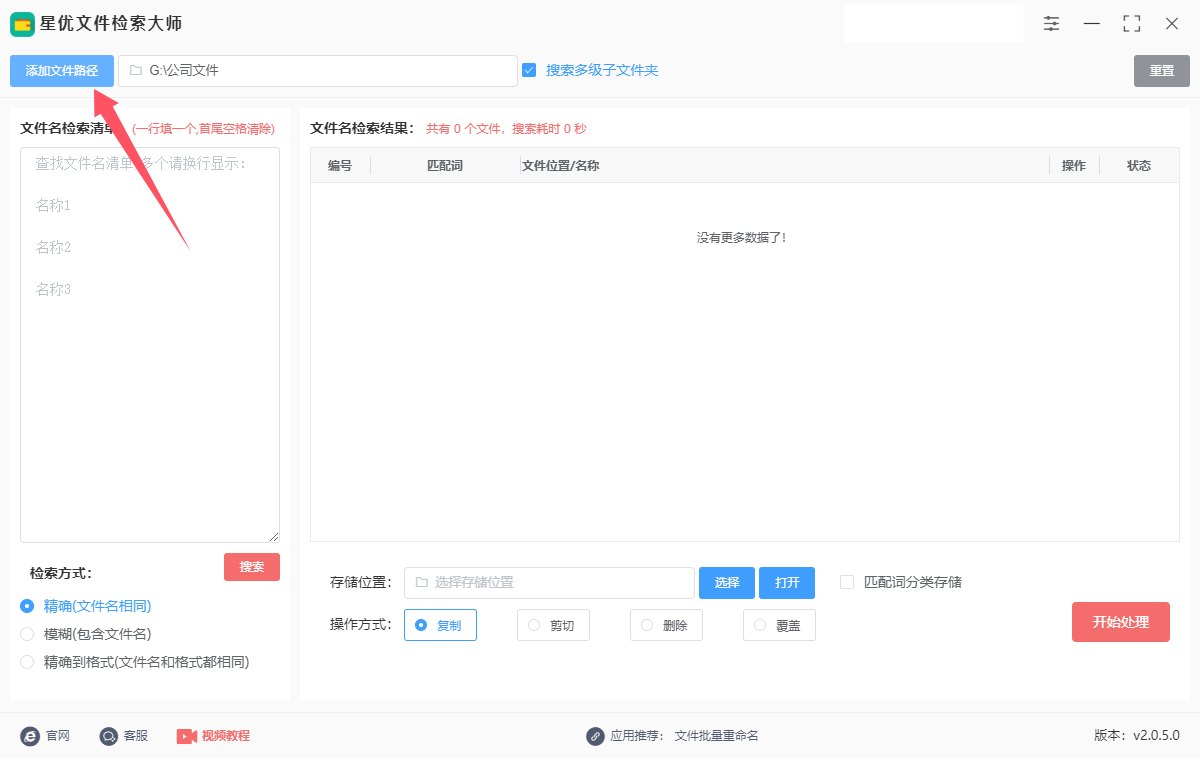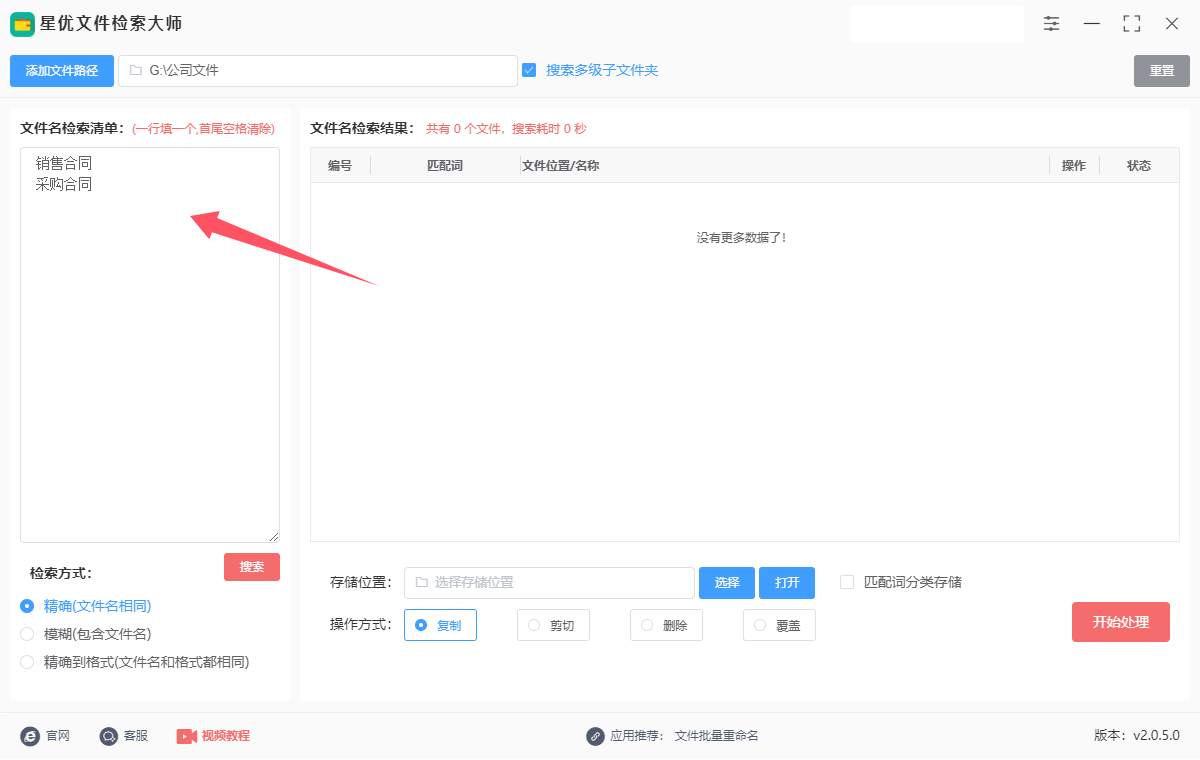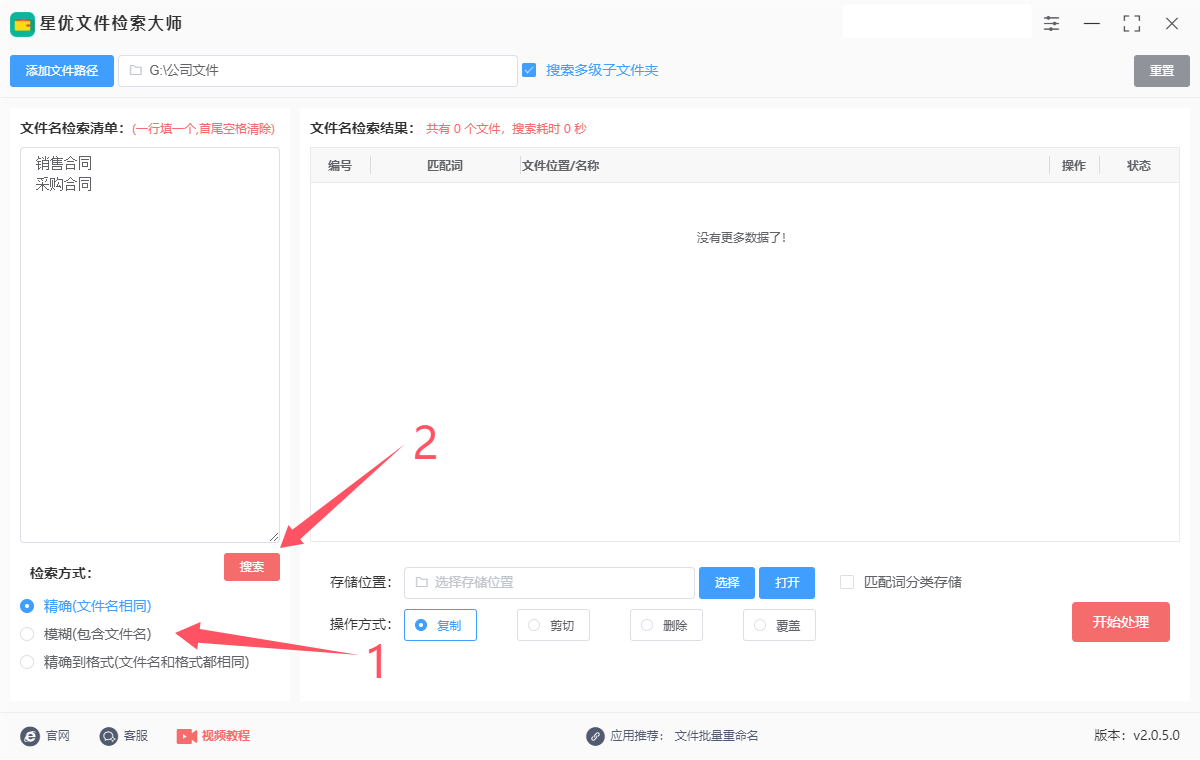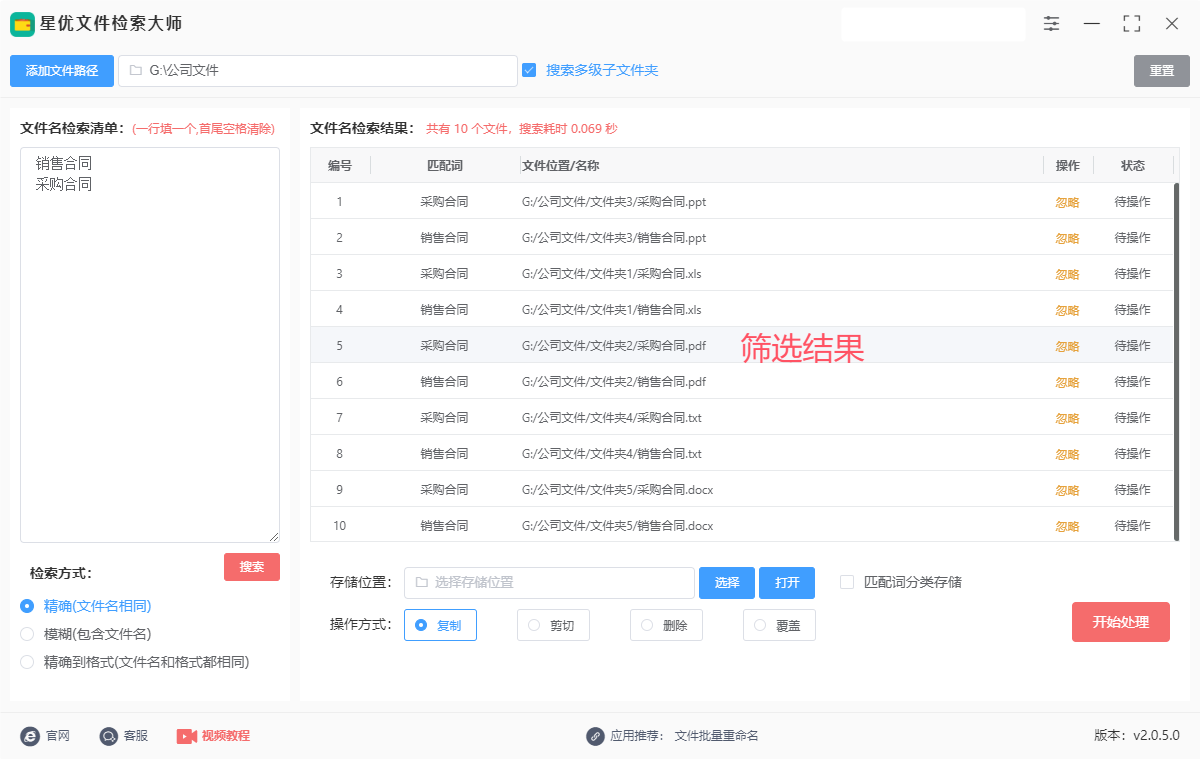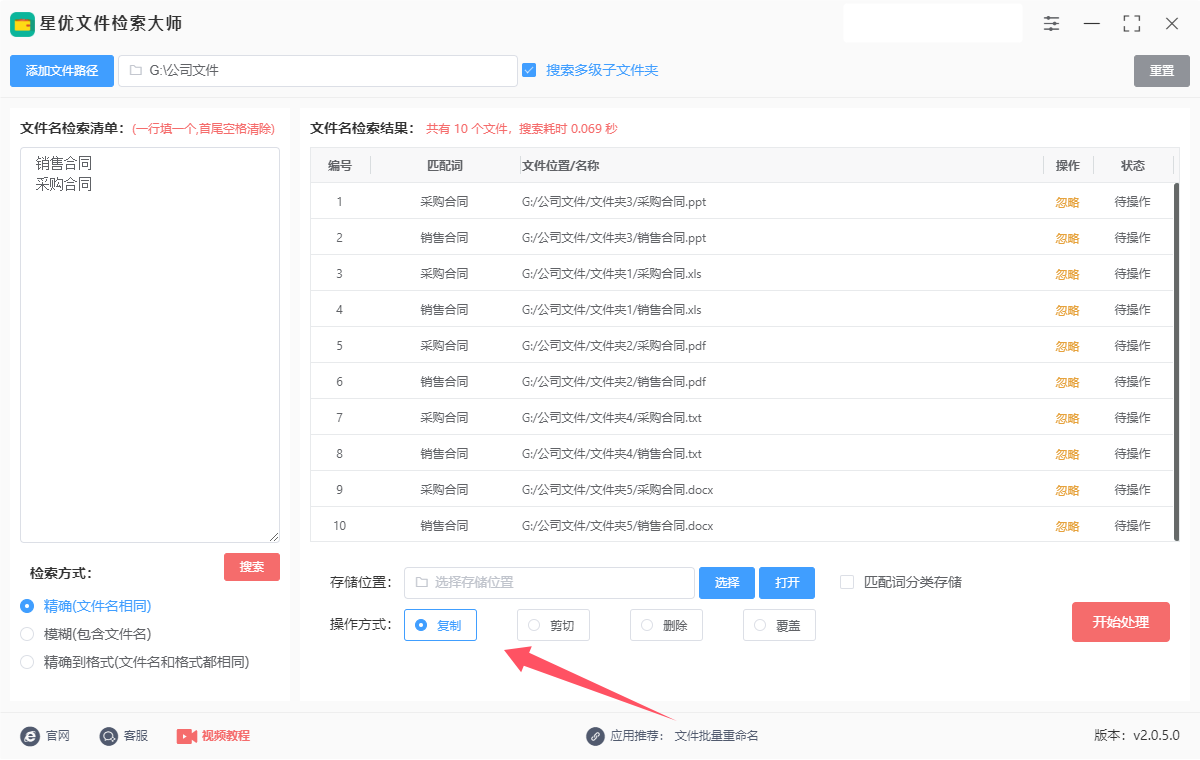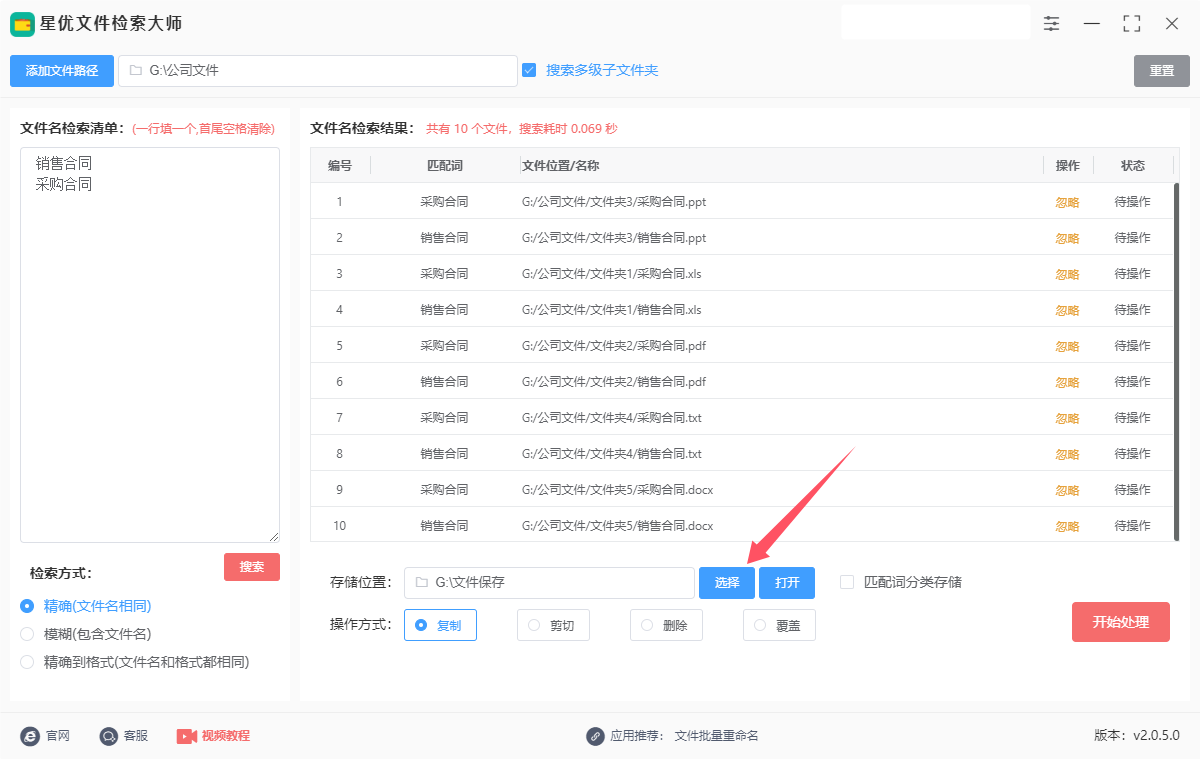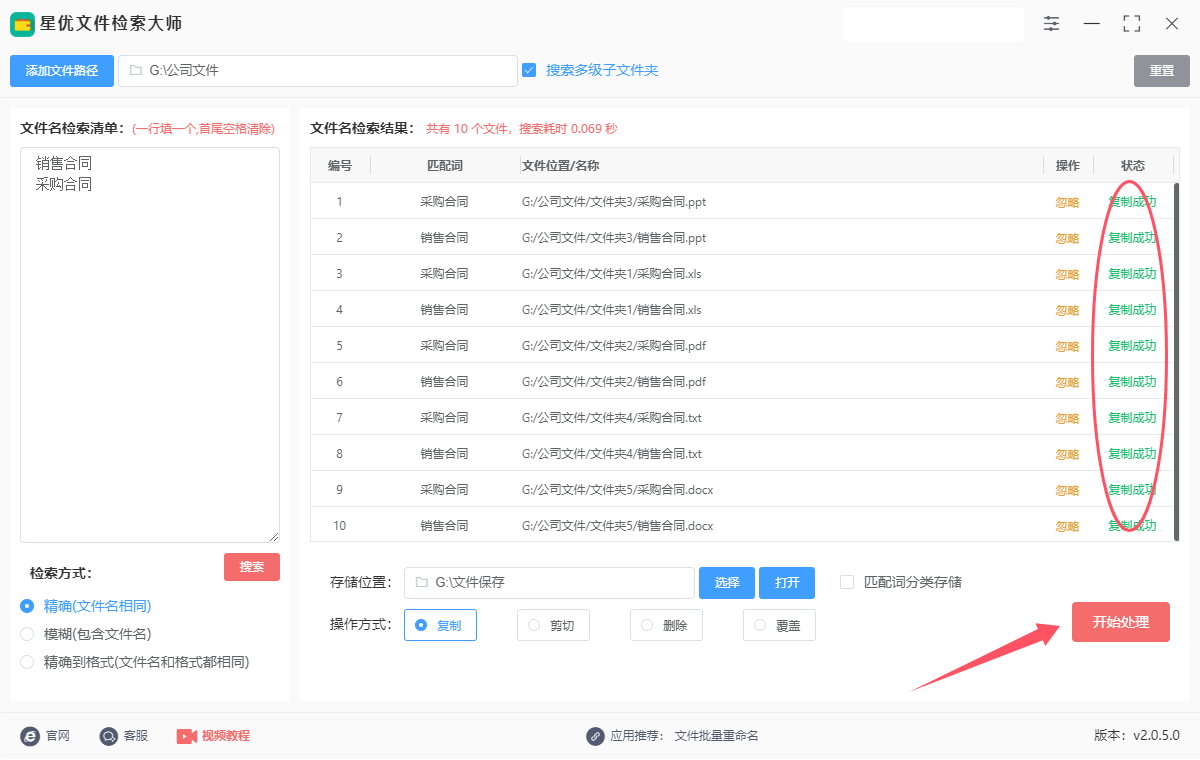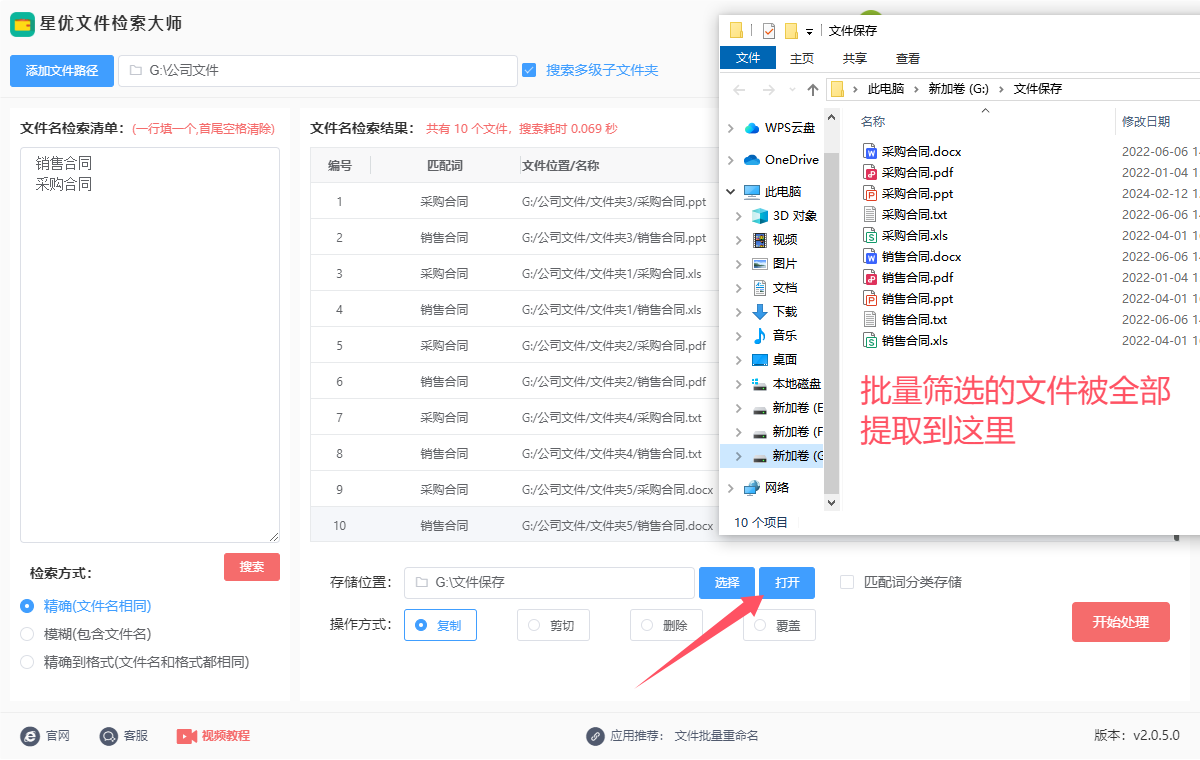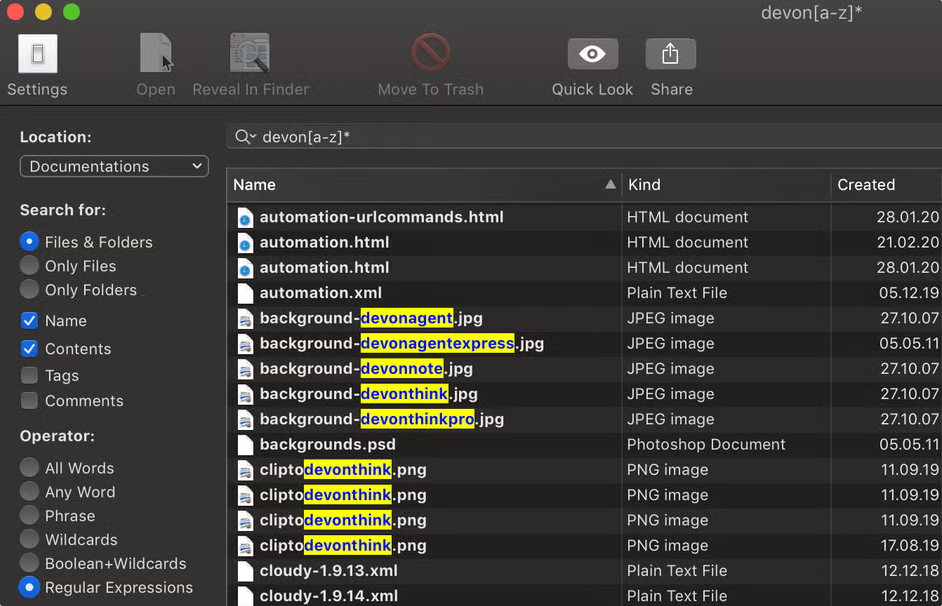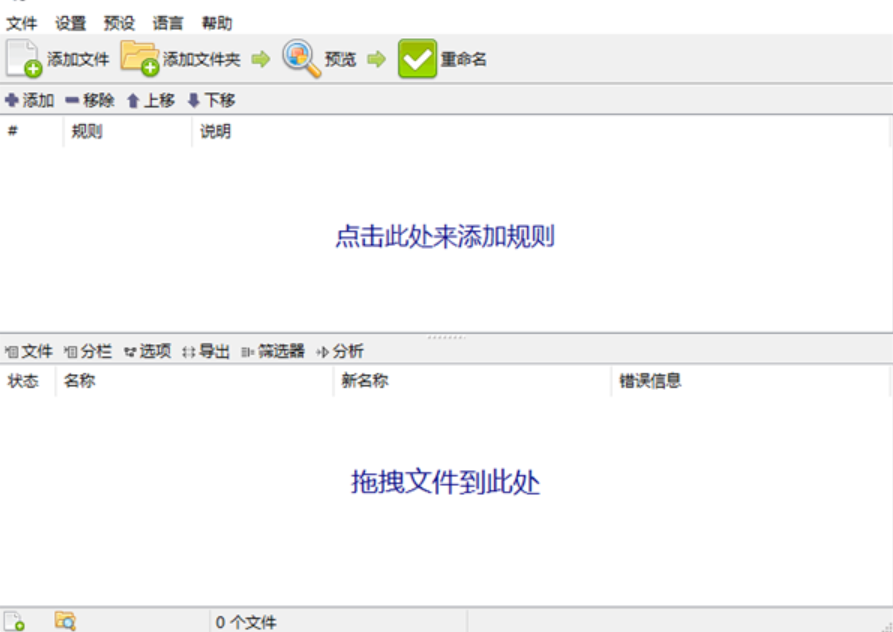如何按文件名批量筛选文件夹里的文件,并提取出来?文件管理成为了每个工作人士和学生必须面对的重要任务。随着时间的推移,电脑中积累了越来越多的文件,如何高效地查找所需文件成为了一个难题。此时,按文件名批量筛选文件夹里的文件便显得尤为重要,它能够显著提高文件查找的效率。知道如何利用系统自带的搜索功能是提高文件查找效率的关键。无论是Windows还是Mac操作系统,都提供了强大的文件搜索功能。用户可以在文件资源管理器的搜索栏中输入特定的文件名或其部分内容,系统会自动为您筛选出符合条件的文件。这一方法快捷方便,尤其当您对文件名有一定记忆时,直接输入即可快速找到。利用文件夹的层级结构进行筛选也是一种行之有效的方法。合理组织文件夹结构,可以使查找过程变得直观。比如,将文件按照项目、日期或主题进行分类,能够快速缩小查找范围。通过按类别查看,您可以大幅度减少需要检索的文件数量,从而提高查找效率。
批量筛选文件也是一项重要的电脑操作技能,学会之后可以帮助我们节省非常多的时间,提高工作效率。那么就让小编来教一教大家如何操作吧,两个方法一定不能错过哦,简单好用效率高。

方法一:使用“星优文件检索大师”软件批量筛选文件并提取
软件下载地址:https://www.xingyousoft.com/softcenter/XYFile
第1步,请将使用到的“星优文件检索大师”软件下载到电脑上进行安装,安装结束后就可以打开软件正式开始操作了。我们需要点击左上角【添加文件路径】按键,将搜索的文件所在的文件夹添加到软件里。
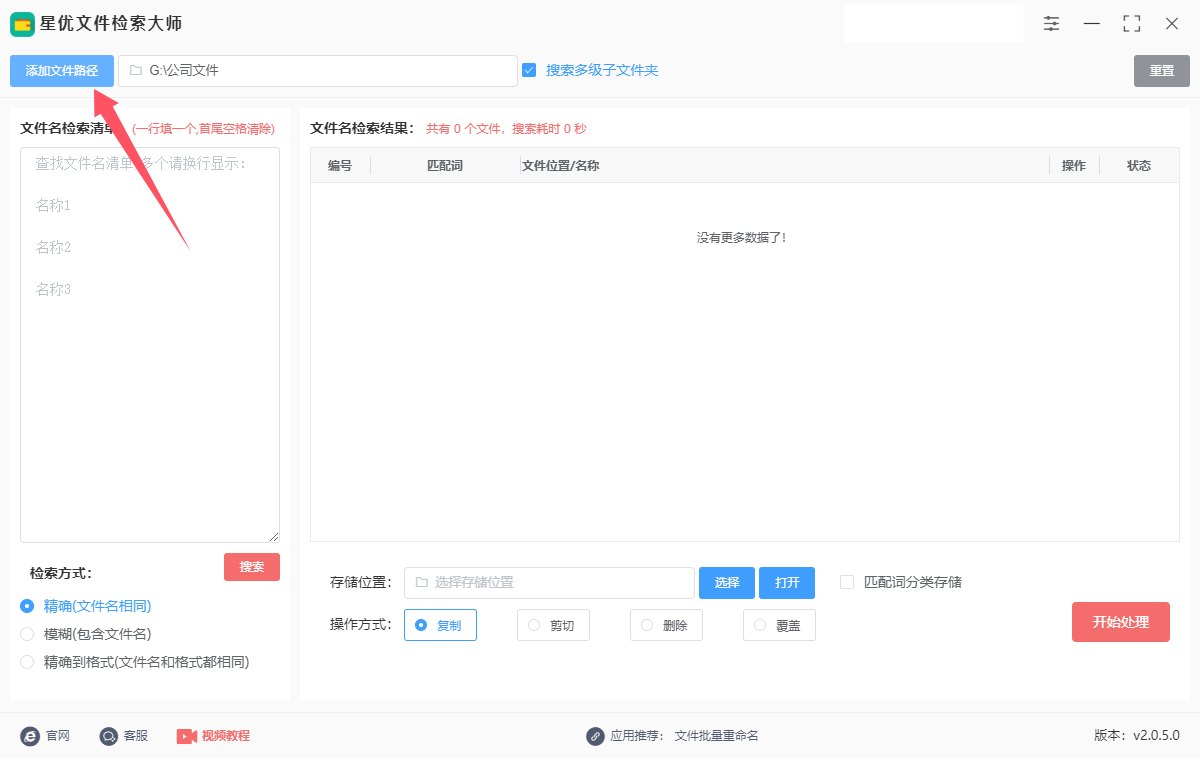
第2步,因为是根据文件名批量筛选文件,所以需要在左侧方框里输入文件名,文件名列表一行一个,并且首位不能存在空格哦。
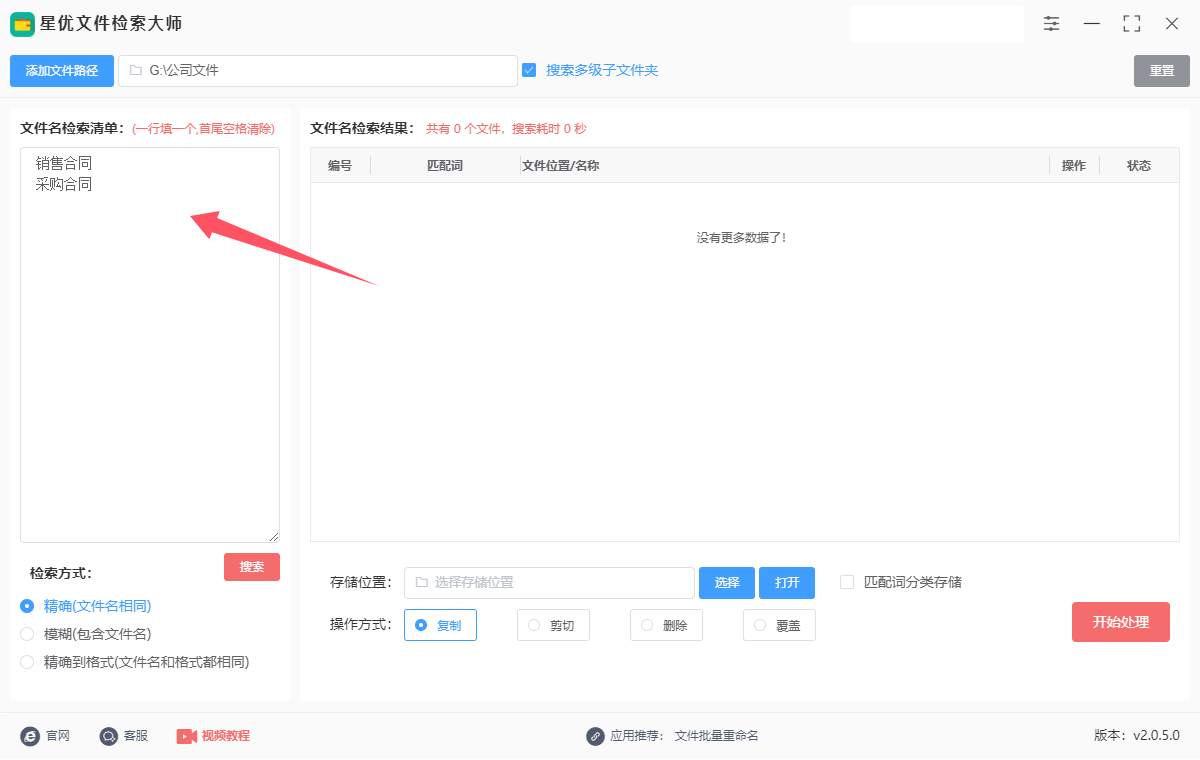
第3步,下面设置文件名的检索方式,如果文件名比较准确,就选择“精确”或“精确到格式”;如果文件名不是很准确,就选择“模糊”方式。选择好检索方式后,就可以点击旁边的【搜索】红色按键,启动文件筛选程序了。
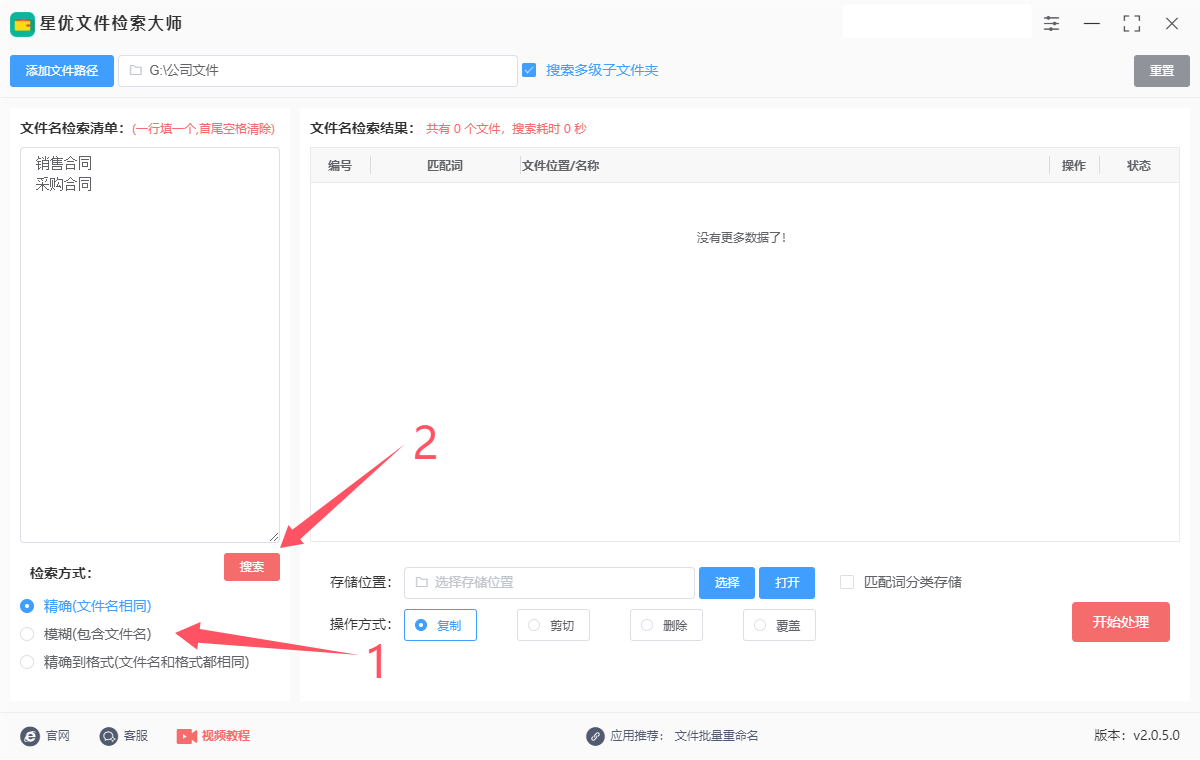
第4步,文件批量筛选速度是很快的,筛选结果在软件右侧进行展示,这里可以看到每个文件名搜索出来的文件,并且可以看到文件所在的具体位置。
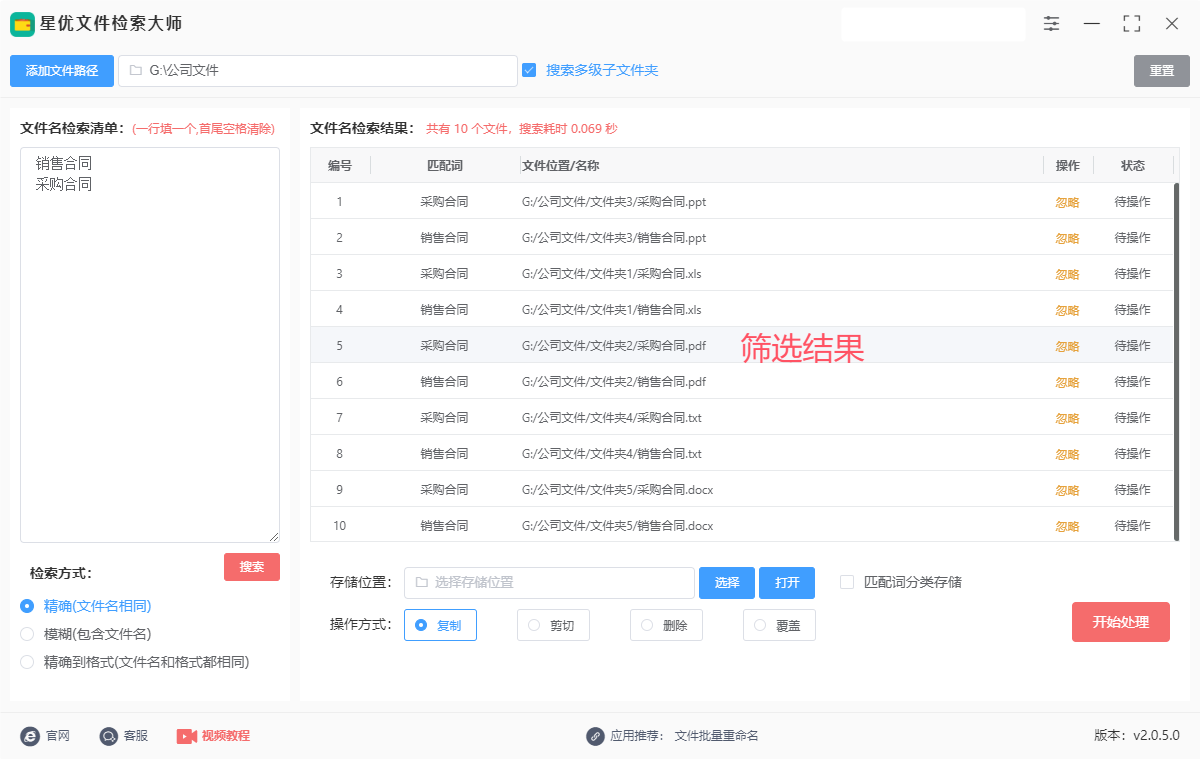
第5步,因为要将筛选出来的文件提取出来,所以在【操作方式】右侧选择“复制”或者“剪切”。(本次案例中我们选择“复制”)
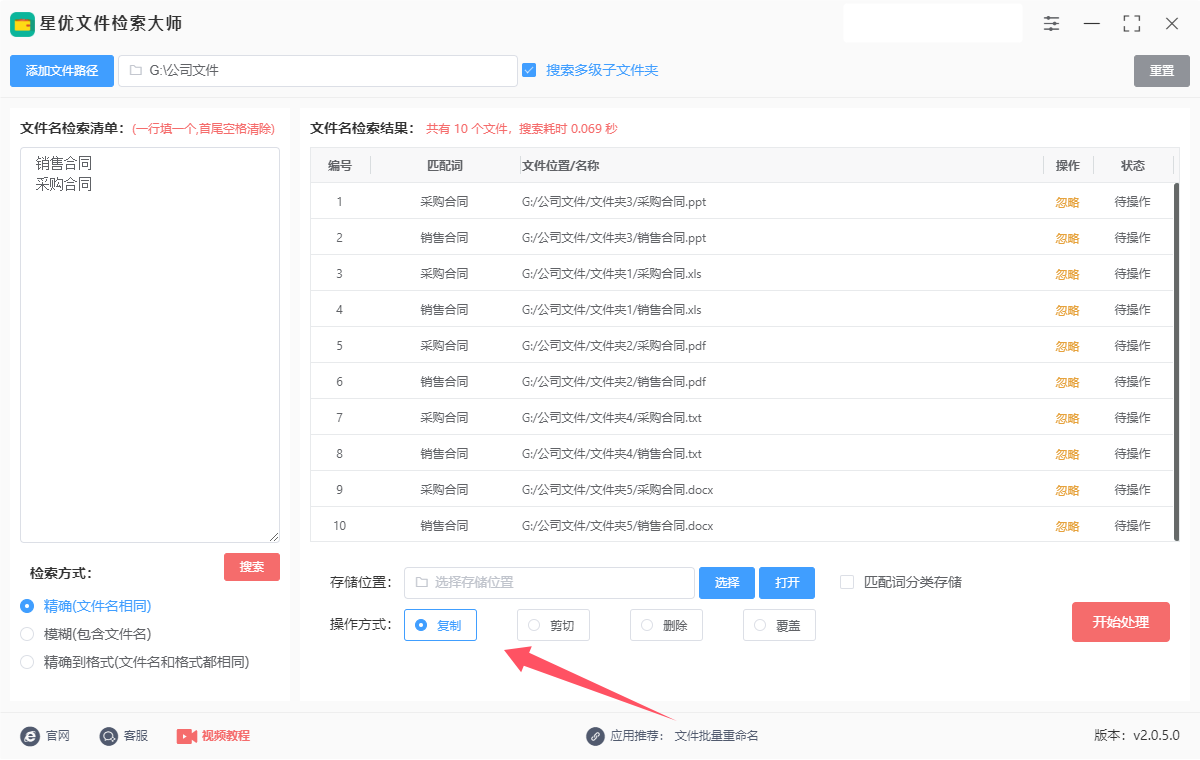
第6步,另外我们还需要点击上面的“选择”蓝色按键,设置一个存储文件夹,刚刚筛选出来的文件将被复制到这里。
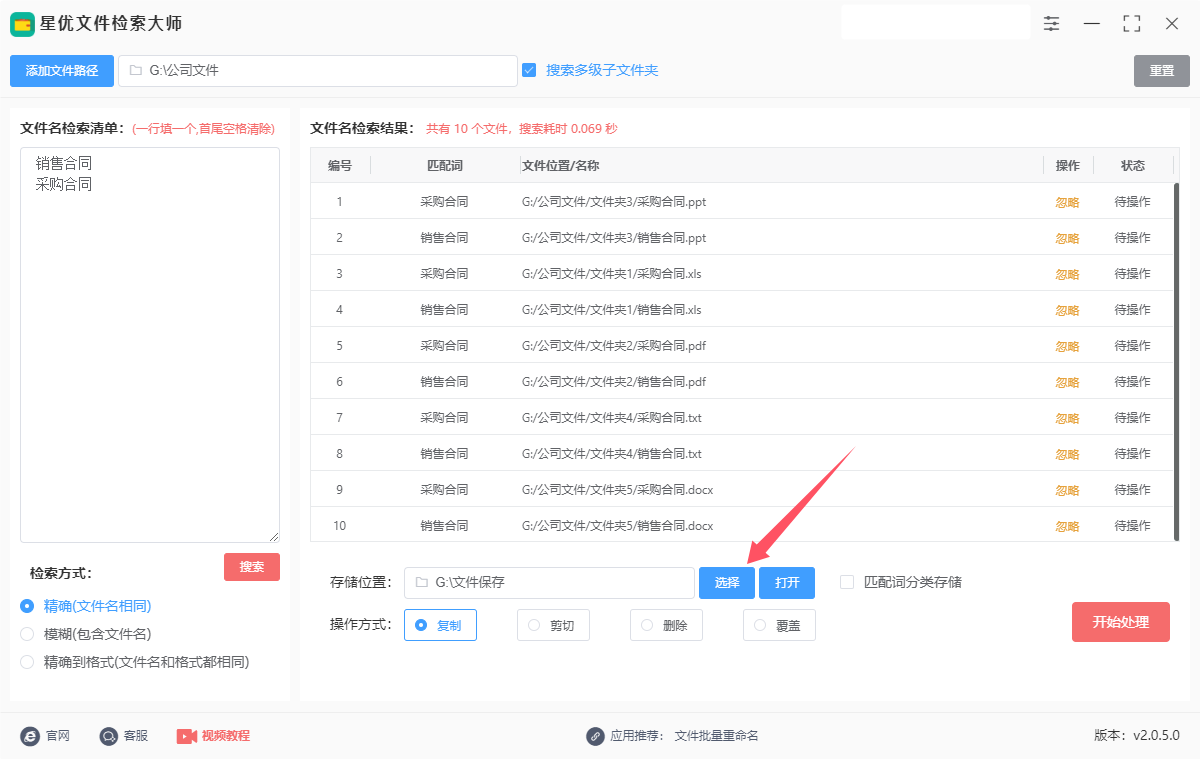
第7步,设置完成后就可以点击【开始处理】红色按键启动软件了,文件完成处理后可以看到状态栏下面显示了“复制成功”的红色提示词。
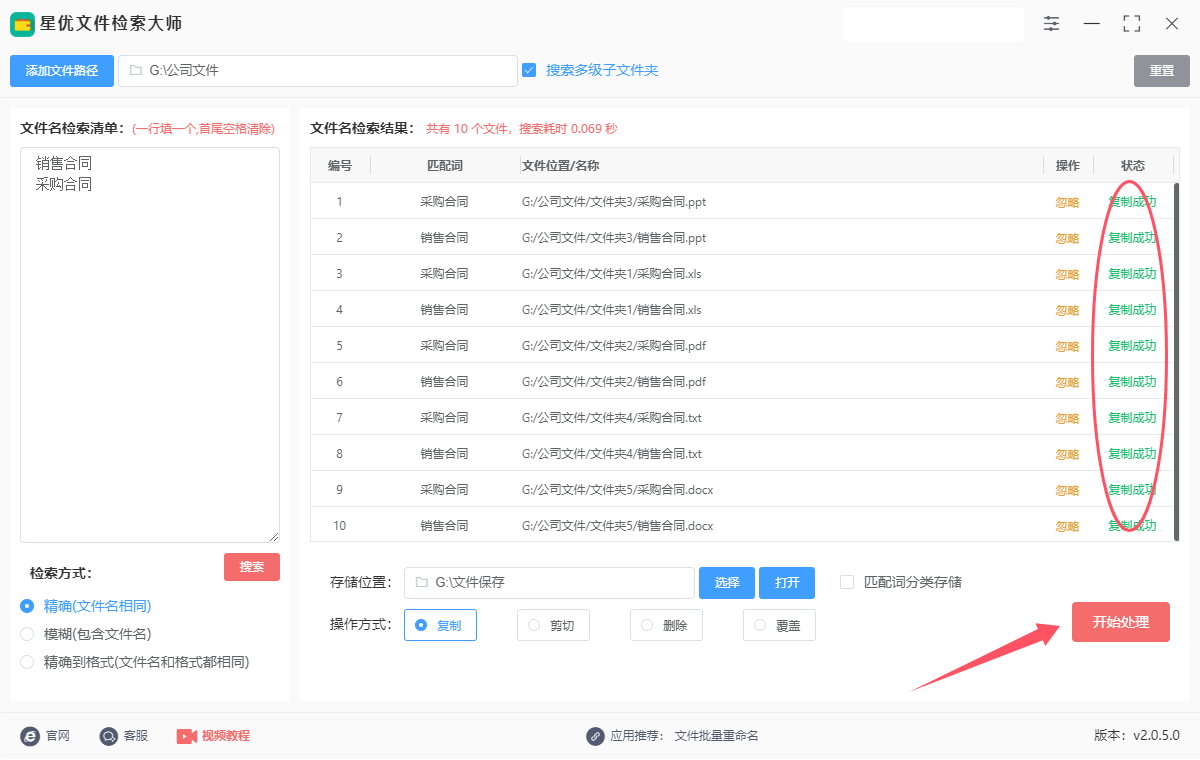
第8步,点击“打开”蓝色按键后会弹出存储文件夹,我们对结果进行简单的检查,可以看到批量筛选出来的文件被全部复制到了这里,这样操作就全部成功完成了。
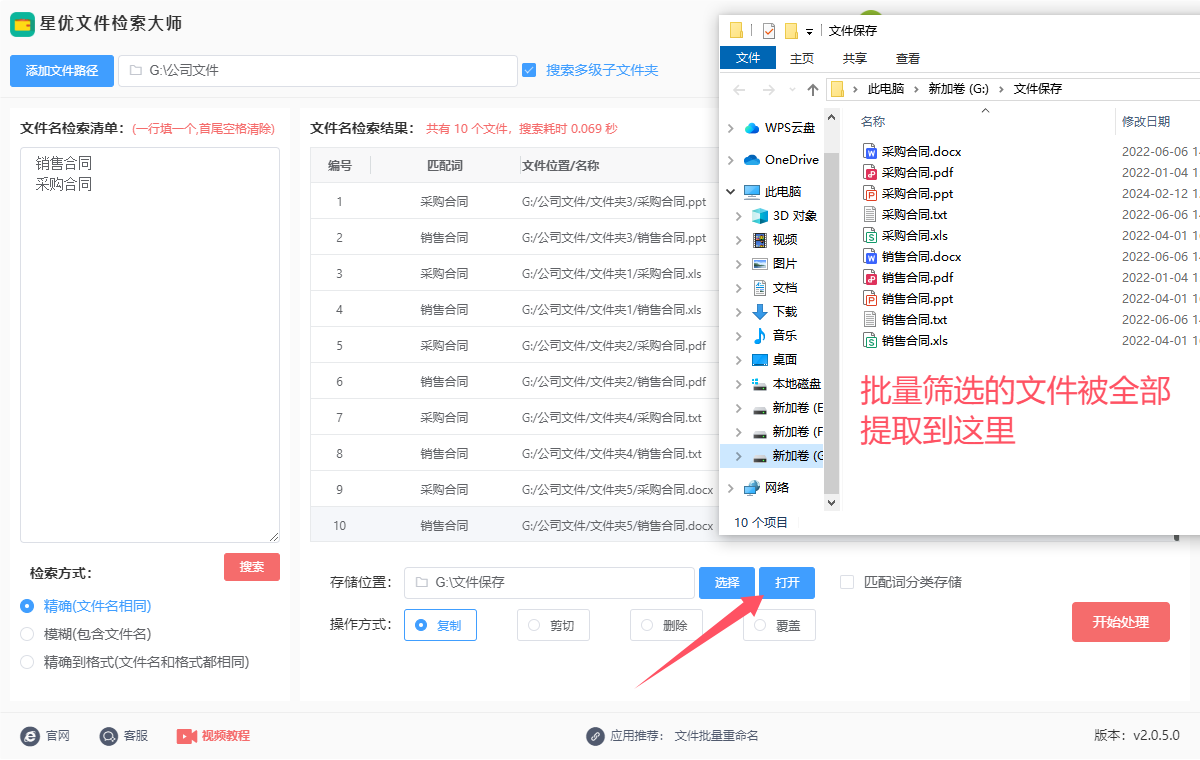
方法二:使用EasyFind 批量筛选文件并提取
EasyFind 是一款专为 macOS 设计的轻量级文件搜索工具,提供快速、无索引的文件搜索功能。与 macOS 自带的 Spotlight 不同,EasyFind 不需要预先建立索引,因此即使在大量文件或不常访问的文件夹中,也能迅速找到匹配的文件。它支持根据文件名、内容、日期等多种条件进行搜索,并允许使用通配符(如 *)来扩展搜索范围。EasyFind 的界面简单直观,用户可以选择特定文件夹或整个硬盘进行搜索,也支持多级子文件夹搜索。它还提供多种过滤选项,如忽略大小写、匹配文件内容等,极大提高了搜索的灵活性。搜索结果可以直接打开、复制、删除或移动,非常适合需要高效管理大量文件的用户。总的来说,EasyFind 是一款功能强大、操作简便的文件搜索工具,适合所有 macOS 用户,尤其是那些需要快速找到文件的专业人士。EasyFind 是一款在 Mac 上非常受欢迎的文件搜索工具,能够帮助用户快速找到所需的文件。以下是使用 EasyFind 批量在文件夹中筛选文件的详细步骤:
步骤 1:下载并安装 EasyFind
打开 Safari 或其他网页浏览器。
访问 EasyFind 的官方网站或 Mac App Store。
下载并安装 EasyFind 应用程序。
步骤 2:启动 EasyFind
安装完成后,打开 EasyFind 应用程序。
可以在应用程序文件夹中找到它,或者使用 Spotlight 搜索 "EasyFind" 来快速启动。
步骤 3:选择搜索范围
在 EasyFind 的主界面,您会看到一个搜索框。
在搜索框下方,可以看到 "搜索位置" 的选项。点击 "选择文件夹" 按钮。
浏览到您想要筛选文件的文件夹,选择它。您也可以选择整个硬盘或其他位置。
步骤 4:输入搜索关键字
在搜索框中输入您要筛选的文件名或关键字。可以输入完整的文件名,或部分文件名(例如,输入 "项目" 可以匹配所有包含该词的文件)。
您可以使用通配符(例如 )来扩展搜索范围。例如,输入 ".txt" 可以筛选出所有文本文件。
步骤 5:设置搜索选项
在搜索框下方,您可以选择过滤搜索结果的选项,如:
匹配文件名(默认)。
匹配文件内容。
忽略大小写。
包含子文件夹等。
步骤 6:进行搜索
设置好关键字和选项后,点击搜索按钮(放大镜图标)开始搜索。
EasyFind 会在指定的文件夹中搜索符合条件的文件,并将搜索结果以列表形式展示。
步骤 7:查看和管理搜索结果
搜索结束后,您可以在结果列表中查看所有找到的文件。
您可以双击文件直接打开,或者右键点击文件以进行其他操作,如复制、移动或删除。
步骤 8:保存搜索查询(可选)
如果您希望将此次搜索查询保存以便以后使用,可以在结果列表上方找到 "保存搜索" 选项,按提示进行操作。
通过以上步骤,您可以使用 EasyFind 在指定文件夹中快速而有效地批量筛选文件。这种方法能够节省时间,提高工作效率,使得文件管理更加便捷。
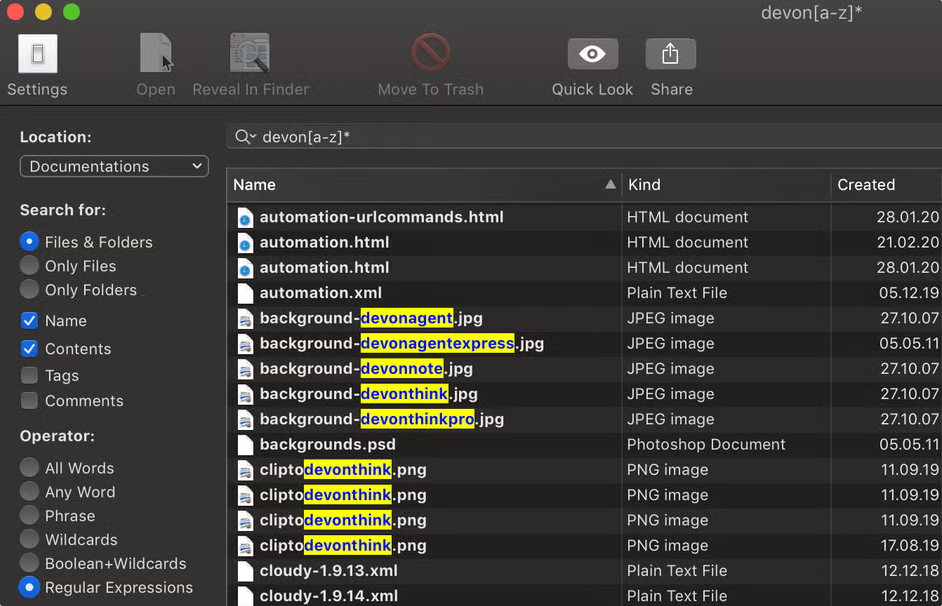
方法三:使用FileName批量筛选文件并提取
FileName是一款功能强大的批量重命名工具,主要用于批量修改文件或文件夹的名称。不过,它也能通过一些设置来筛选符合特定条件的文件。以下是使用FileName在文件夹中筛选文件的详细步骤:
步骤 1:下载并安装FileName
访问ReNamer的官方网站FileName官网。
下载适用于 Windows 系统的版本。
安装并运行 FileName。
步骤 2:选择文件夹和文件
启动FileName后,在主界面左上角点击 "Add Files" 按钮,选择 "Add Folder"(添加文件夹)选项,或者直接将文件夹拖入FileNamer窗口。
FileName会加载文件夹中的所有文件,并显示在界面中。您可以看到文件的名称、路径和大小等信息。
步骤 3:设置筛选条件
FileName本身并没有直接的“筛选”功能,但可以通过添加过滤规则来限制操作的文件范围。
筛选文件类型:
在左侧面板中点击 "Filters" 按钮(筛选器)。
在弹出的筛选器对话框中,您可以根据文件扩展名、日期、大小等条件进行筛选。例如,选择 "File Extension",然后选择要筛选的文件类型(如 .txt、.jpg 等)。
筛选特定文件名:
在主界面下方,选择一个规则(例如:"Match Regular Expression")。
在规则设置中输入正则表达式,以匹配特定文件名模式。例如,输入 ^test.*\.txt$ 可以筛选所有以 test 开头且扩展名为 .txt 的文件。
步骤 4:应用筛选规则
设置完筛选规则后,FileName 会根据您输入的条件自动筛选出符合的文件。
在筛选结果列表中,您将只看到符合条件的文件。
步骤 5:进行批量操作
在筛选出符合条件的文件后,您可以选择对这些文件进行批量操作(如重命名、移动、复制等)。
例如,选择一个重命名规则,如添加前缀、后缀、替换名称等。点击 "Start" 按钮执行操作。
步骤 6:保存筛选规则(可选)
如果您需要经常使用相同的筛选规则,可以保存当前配置:
点击 "File" -> "Save Project" 来保存当前设置和筛选规则,以便以后加载。
小结:
虽然FileName主要用于文件重命名,但借助 筛选器 和 规则设置,您可以通过自定义条件有效地筛选文件并进行批量操作。这种方法对于处理大量文件时非常实用,能够大大提高工作效率。
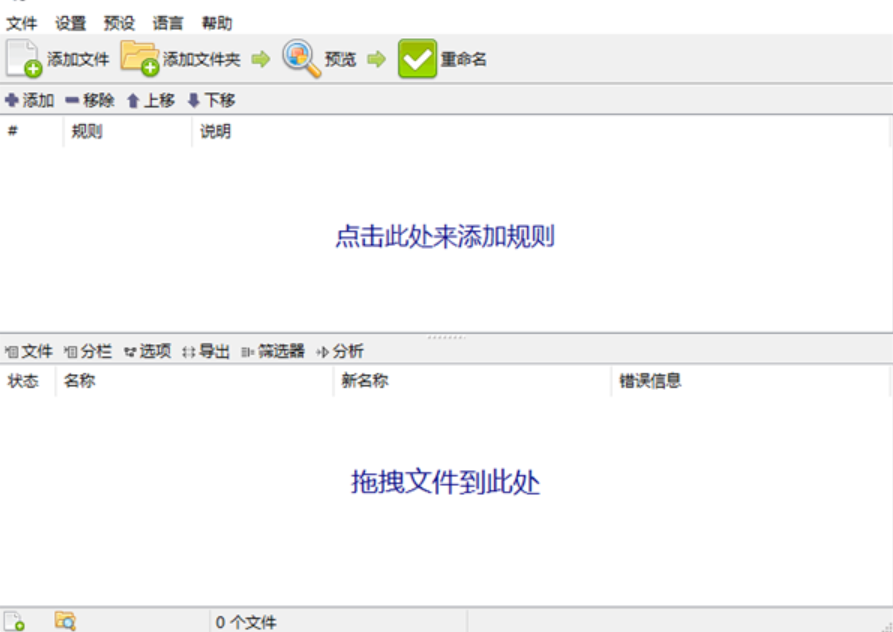
很多人在查找文件的时候,还是一个一个的查找,效率实在是太低了。使用文件管理工具也是一种高效的解决方案。市面上有许多第三方文件管理软件,提供了更多筛选和排序的功能。例如,您可以使用这些工具按文件类型、创建日期以及大小进行筛选。这种灵活性使得用户能够按照自己的需求定制筛选条件,从而更快地找到所需文件。此外,建立良好的命名规范也至关重要。统一的文件命名规则能够帮助您在查找文件时,更容易识别和定位。比如,可以在文件名中加入日期、版本号或项目名称,这样在搜索时,即使只记住部分信息,也能更迅速地找到相应文件总之,按文件名批量筛选文件夹里的文件是一个结合多种方法的有效过程。通过合理利用操作系统的搜索功能、科学组织文件夹结构、使用高效的文件管理工具、建立命名规范和定期整理文件,您将能够大大提高文件查找效率。这不仅节省了时间,还能提升工作和学习的整体效率,让您的数字生活更加轻松便捷。关于“按文件名批量筛选文件夹里的文件并提取出来”的两个办法就全部介绍完毕,感谢大家的喜欢和支持。