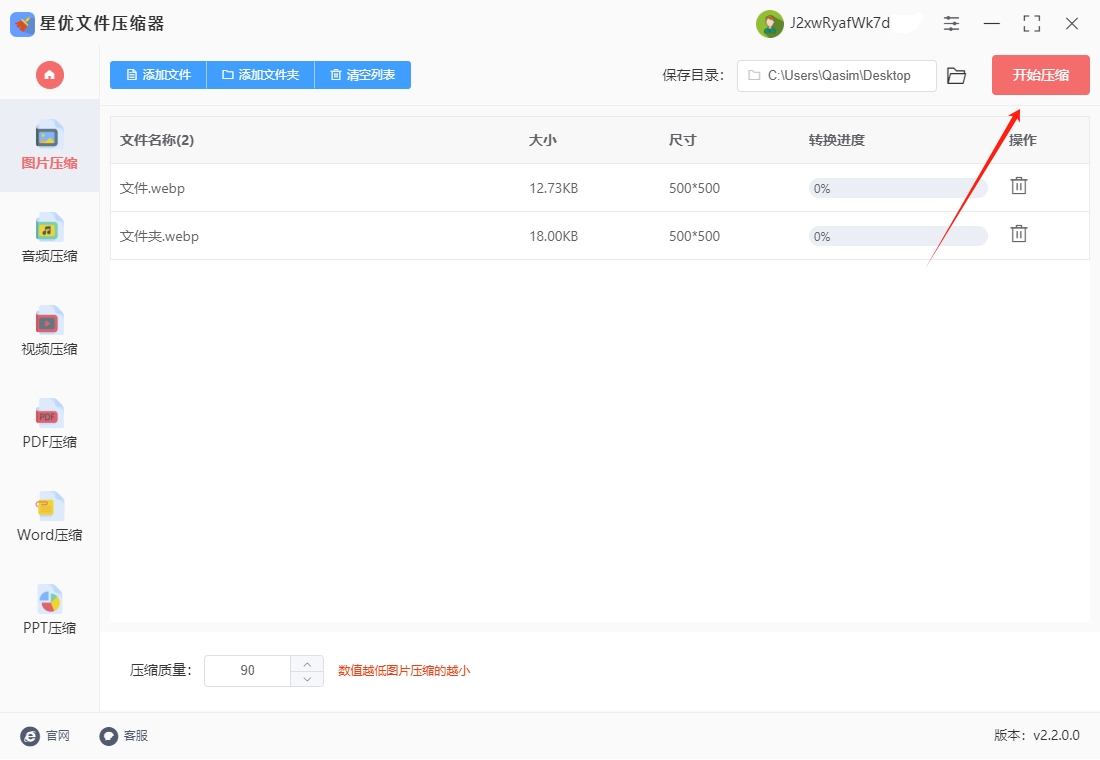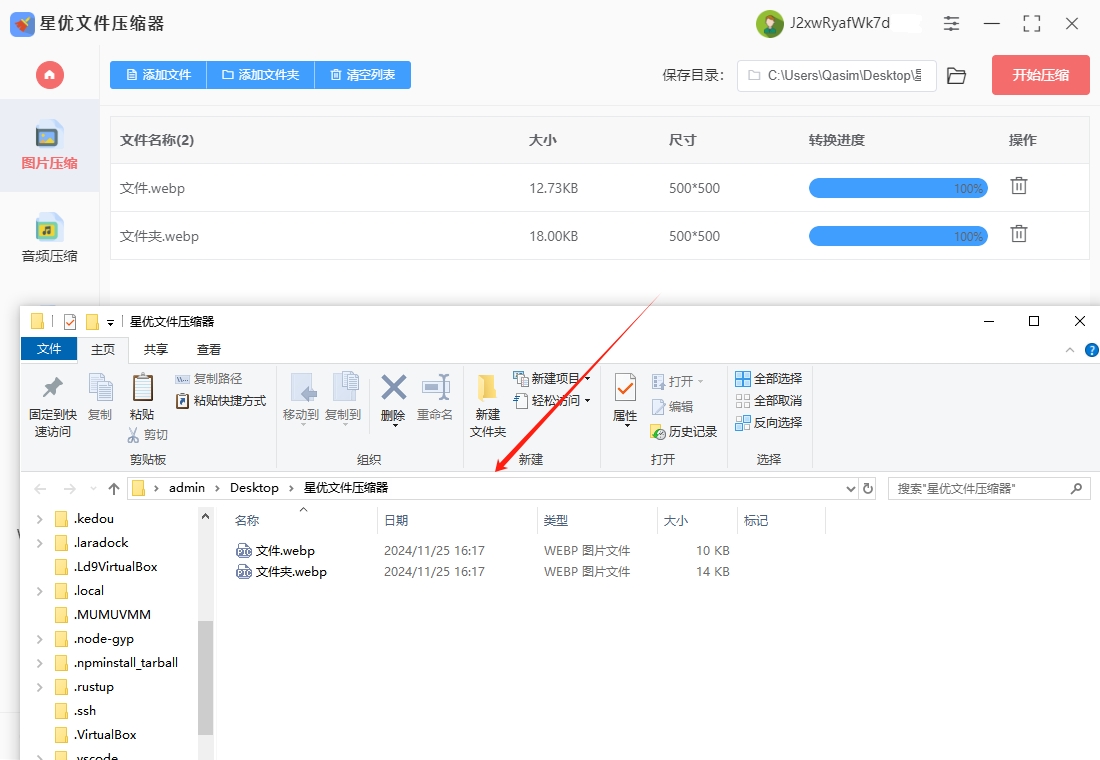图片怎么批量压缩?在现代社会,随着图像内容的普及,批量处理图片文件成为了很多人日常工作中的一项常见任务。无论是设计师、摄影师,还是普通的办公人员,都可能会遇到需要处理大量图片的情况。批量图片压缩作为一项重要技能,不仅能够有效节省存储空间,更能极大提高工作效率,节省大量时间。首先,批量图片压缩最直接的好处是节省了存储空间。随着数字技术的发展,图片的质量和分辨率逐渐提高,导致图片文件的体积也越来越大。特别是在拍摄高质量照片时,单张图片的大小可能达到几兆甚至几十兆。如果这些图片没有经过有效的压缩,整个文件夹的大小将会迅速膨胀,占用大量存储空间,这不仅影响个人设备的性能,还可能导致存储设备的不足。批量压缩图片后,能显著减少每个文件的大小,节省硬盘或云存储空间,确保设备的高效运行。
批量压缩图片为什么非常重要呢,作为一名上班族我们可能在工作中需要对大量图片进行压缩,如果一个一个参数就会浪费太多的时间,而批量压缩可以一次性搞定,那到底怎么操作呢?下面就让小编为大家分享几个办法吧。

图片批量压缩办法一:使用“星优文件压缩器”软件
软件下载地址:https://www.xingyousoft.com/softcenter/XYCompress
步骤1,请在操作的电脑上将“星优文件压缩器”软件安装好,安装结束后打开使用,并直接点击首页上的【图片压缩】功能选项。

步骤2,随后跳转到图片压缩操作内页,点击内页左上角【添加文件】按键后将等待压缩的图片全部导入到软件里,原则上对导入的图片数量没有限制,并且常见的图片格式都支持。

步骤3,设置【压缩质量】数值,数值越低那么图片就会被压缩得越小,不过为了保证压缩后的图片清晰度不发生太大变化,建议数值不要第与30。

步骤4,完成设置后就可以点击【开始压缩】红色按键正式启动了,软件将开始执行图片压缩程序,压缩结束时软件会弹出保存目录,可以看到压缩后的图片就保存在这里面。
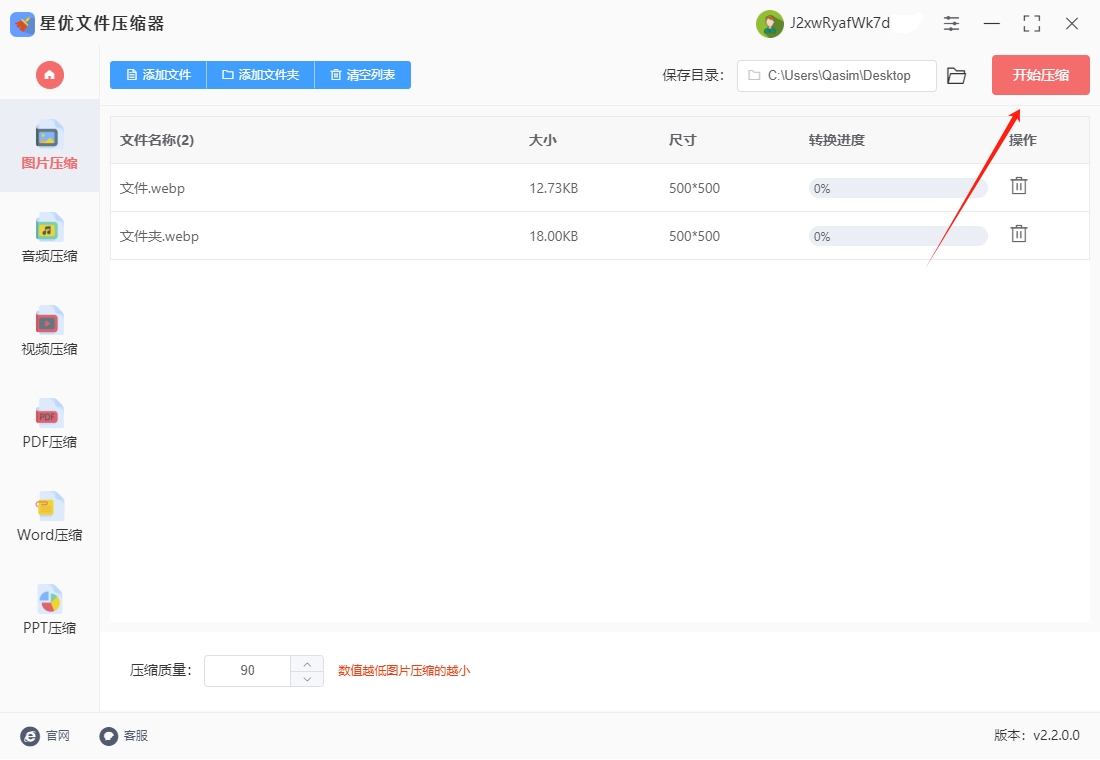
步骤5,最后对压缩前后图片大小进行对比,可以看到所有压缩后的图片明显小了很多,证明图片批量压缩成功,方法使用正确。
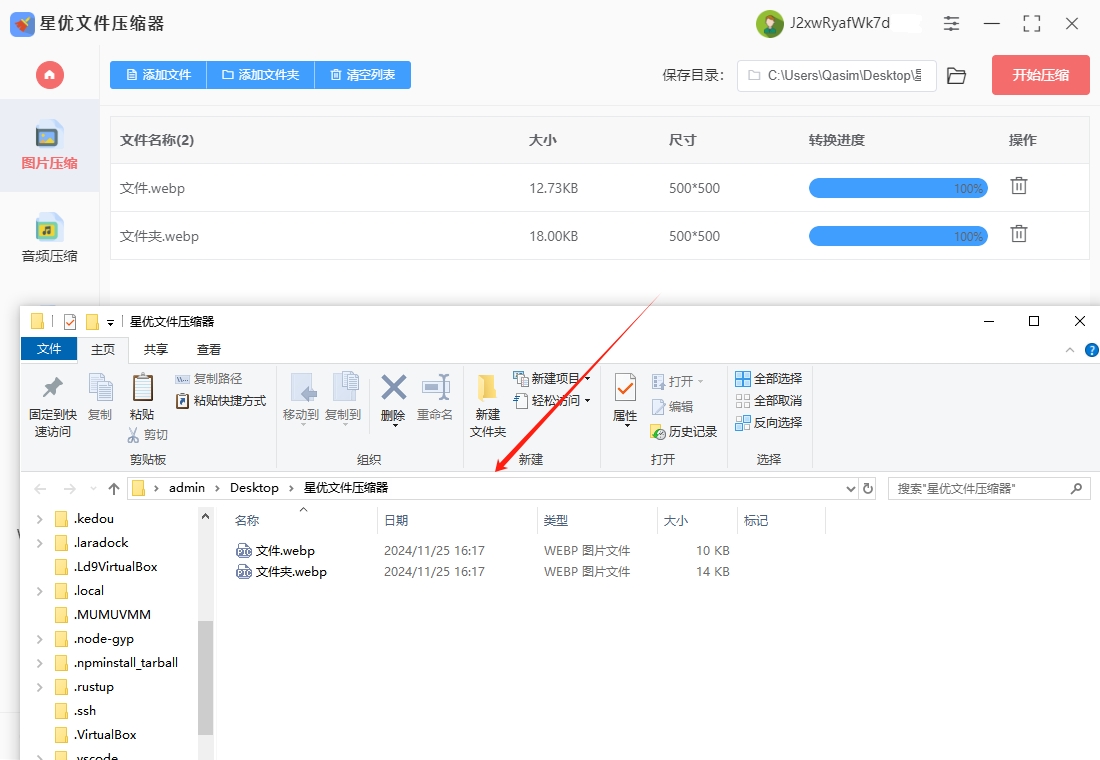
图片批量压缩办法二:使用“Photoshop”软件
在Photoshop中压缩图片可以通过多种方式实现,主要目的是减小图片文件大小,同时尽量保持图片质量。以下是详细的压缩图片步骤:
一、通过“存储为Web所用格式”压缩图片
这是Photoshop中常用的压缩图片方法,能够直观地看到压缩前后的效果和文件大小变化。
步骤 1:打开图片
启动Photoshop软件,点击菜单栏中的“文件”(File),选择“打开”(Open),在弹出的对话框中找到需要压缩的图片,选中后点击“打开”(Open)按钮,将图片导入到Photoshop工作区。
步骤 2:进入“存储为Web所用格式”界面
点击菜单栏中的“文件”(File),然后选择“导出”(Export),再点击“存储为Web所用格式(旧版)”(Save for Web (Legacy)...)。也可以直接使用快捷键“Alt + Shift + Ctrl + S”(Windows系统)或“Option + Shift + Command + S”(Mac系统)快速打开该界面。
步骤 3:选择图片格式
在“存储为Web所用格式”界面中,右侧是设置面板。在“预设”(Preset)下拉菜单中,可以选择不同的图片格式,常见的有JPEG、PNG - 8、PNG - 24、GIF等。
JPEG:适合保存照片和色彩丰富的图像,支持较高的压缩率,但属于有损压缩格式,会丢失一些图像细节。如果图片是照片类,通常选择JPEG格式。
PNG - 8:支持透明背景,但只能显示256种颜色,适合颜色较少的图像,如简单的图标、标志等,压缩率较高。
PNG - 24:也支持透明背景,可以显示数百万种颜色,图像质量较高,但文件大小相对较大。
GIF:支持简单的动画和透明背景,颜色数量有限,适合用于简单的动画图像或颜色较少的图形。
步骤 4:调整压缩质量(针对JPEG格式)
如果选择了JPEG格式,在右侧的设置面板中,可以通过拖动“品质”(Quality)滑块来调整压缩质量。滑块从左到右,品质从低到高,文件大小也从大到小。在拖动滑块的过程中,界面左上角会实时显示压缩后的文件大小,下方会显示预览图像,可以直观地看到压缩对图像质量的影响。一般来说,品质设置在60 - 80之间,可以在文件大小和图像质量之间取得较好的平衡。
步骤 5:调整图像尺寸(可选)
如果需要进一步减小文件大小,可以在界面右侧的设置面板中调整图像尺寸。在“图像大小”(Image Size)部分,可以手动输入新的宽度(W)和高度(H)值,或者选择不同的百分比来缩小图像。注意,调整图像尺寸会改变图片的像素数量,可能会导致图像变得模糊,因此要根据实际需求谨慎操作。
步骤 6:保存压缩后的图片
设置好图片格式、压缩质量和图像尺寸(如果需要)后,点击界面右下角的“存储”(Save)按钮。在弹出的“将优化结果存储为”(Save Optimized As)对话框中,选择保存位置,输入文件名,选择保存类型(通常与之前选择的格式一致),然后点击“保存”(Save)按钮,即可将压缩后的图片保存到指定位置。
二、通过“导出”功能压缩图片(Photoshop CC 2018及以上版本)
步骤 1:打开图片
与上述方法相同,先在Photoshop中打开需要压缩的图片。
步骤 2:选择导出功能
点击菜单栏中的“文件”(File),选择“导出”(Export),然后点击“快速导出为PNG”(Quick Export as PNG)或“导出为”(Export As...)。如果选择“快速导出为PNG”,图片会直接以PNG格式导出,无法进行太多设置;如果选择“导出为”,则可以进行更详细的压缩设置。
步骤 3:设置导出参数(针对“导出为”功能)
选择“导出为”后,会弹出“导出为”对话框。在对话框中,可以设置以下参数:
格式:选择需要的图片格式,如JPEG、PNG、GIF等。
品质(针对JPEG格式):拖动滑块调整压缩质量,与“存储为Web所用格式”中的设置类似。
大小:可以手动输入新的宽度和高度值来调整图像尺寸,也可以选择预设的尺寸比例。
元数据:可以选择是否包含元数据,如版权信息、拍摄设备等。如果不需要这些信息,可以选择不包含,以减小文件大小。
步骤 4:保存图片
设置好各项参数后,点击“导出”(Export)按钮,在弹出的保存对话框中选择保存位置,输入文件名,然后点击“保存”(Save)按钮,完成图片压缩和保存。
三、通过“图像大小”调整后保存(间接压缩)
步骤 1:打开图片
启动Photoshop并打开需要压缩的图片。
步骤 2:调整图像大小
点击菜单栏中的“图像”(Image),选择“图像大小”(Image Size)。在弹出的“图像大小”对话框中,可以看到图片当前的尺寸、分辨率等信息。
要减小图片文件大小,可以降低图片的像素尺寸。取消勾选“约束比例”(Constrain Proportions,如果需要自由调整宽度和高度)或保持勾选(如果希望按比例调整),然后手动输入新的宽度(Width)和高度(Height)值,或者直接输入缩放百分比。同时,可以适当降低分辨率(Resolution),但分辨率过低会影响图片在不同设备上的显示效果,一般建议分辨率不低于72像素/英寸(用于网页显示)。
在调整过程中,可以查看对话框底部的“预览”信息,了解调整后的文件大小变化。设置完成后,点击“确定”(OK)按钮。
步骤 3:保存图片
调整完图像大小后,点击菜单栏中的“文件”(File),选择“存储为”(Save As),在弹出的对话框中选择保存位置、文件名和保存格式(如JPEG),然后点击“保存”(Save)按钮。如果是保存为JPEG格式,还会弹出“JPEG选项”对话框,可以在其中进一步调整压缩质量,设置完成后点击“确定”(OK)按钮,完成图片压缩和保存。
通过以上三种方法,你可以根据实际需求在Photoshop中有效地压缩图片。在压缩过程中,要权衡文件大小和图像质量,确保压缩后的图片既能满足使用要求,又不会因为过度压缩而导致图像质量严重下降。

图片批量压缩办法三:使用“XConvert”软件
XConvert 是一款功能强大且易于使用的批量图像处理工具,支持多种图片格式的转换和压缩。以下是使用 XConvert 压缩图片的详细步骤:
一、下载与安装 XConvert
下载软件:访问 XConvert 官方网站,根据操作系统(Windows、Mac 或 Linux)下载对应的安装程序。
安装软件:双击下载的安装程序,按照安装向导的提示完成安装。安装过程中可以选择安装路径和是否创建桌面快捷方式等选项。
二、添加图片
启动 XConvert:安装完成后,在桌面或开始菜单中找到 XConvert 图标,双击启动软件。
添加图片文件:
添加文件:点击软件界面左上角的“添加文件”(Add files)按钮,在弹出的文件选择对话框中,找到需要压缩的图片文件,按住 Ctrl 键(Windows 系统)或 Command 键(Mac 系统)可以多选图片,然后点击“打开”(Open)按钮,将图片添加到软件列表中。
添加文件夹:如果需要批量压缩一个文件夹中的所有图片,可以点击“添加文件夹”(Add folder)按钮,选择包含图片的文件夹,然后点击“确定”(OK)按钮,软件会自动将该文件夹中的所有图片添加到列表中。
三、设置压缩参数
进入动作设置界面:在软件界面右侧,点击“动作”(Actions)选项卡,这里可以设置对图片进行的各种处理操作。
添加压缩动作:
点击“添加动作”(Add action)下拉菜单,选择“图像”(Image)类别下的“调整大小”(Resize)动作,该动作可以调整图片尺寸,间接实现压缩效果。
在弹出的“调整大小”设置窗口中,可以选择不同的调整方式:
百分比:输入一个百分比数值,图片将按照该比例缩小尺寸。例如,输入 50%,图片的宽度和高度都将变为原来的 50%。
像素:直接输入新的宽度和高度值(单位为像素),图片将被调整为指定的尺寸。注意,勾选“保持宽高比”(Keep aspect ratio)可以避免图片变形。
除了调整尺寸,还可以通过“质量”(Quality)参数来控制压缩质量(仅适用于 JPEG 等有损压缩格式)。在“动作”列表中,再次点击“添加动作”,选择“图像”类别下的“质量”(Quality)动作,在弹出的窗口中拖动滑块调整质量值,数值越低,压缩率越高,但图片质量损失也越大。一般来说,质量值设置在 70 - 90 之间可以在文件大小和图像质量之间取得较好的平衡。
四、设置输出选项
进入输出设置界面:点击软件界面顶部的“输出”(Output)选项卡,这里可以设置压缩后图片的保存位置、格式等选项。
选择输出文件夹:点击“输出文件夹”(Output folder)右侧的“浏览”(Browse)按钮,在弹出的文件夹选择对话框中选择一个文件夹,用于保存压缩后的图片。
设置输出格式:在“格式”(Format)下拉菜单中,选择压缩后图片的保存格式,如 JPEG、PNG 等。不同的格式有不同的压缩特性和适用场景。
JPEG:适合保存照片和色彩丰富的图像,支持较高的压缩率,但属于有损压缩格式,会丢失一些图像细节。
PNG:支持透明背景,对于颜色较少的图像可以获得较好的压缩效果,且属于无损压缩格式,不会丢失图像质量。
其他输出选项(可选):
重命名:如果需要对压缩后的图片进行重命名,可以勾选“重命名”(Rename)选项,并设置相应的命名规则。
覆盖选项:如果输出文件夹中已存在同名文件,可以选择“覆盖”(Overwrite)直接替换原有文件,或选择“跳过”(Skip)保留原有文件。
五、开始压缩图片
检查设置:在点击“转换”(Convert)按钮之前,仔细检查“输入”(Input)选项卡中的图片列表、“动作”选项卡中的压缩参数设置以及“输出”选项卡中的输出选项,确保一切设置符合需求。
开始转换:确认无误后,点击软件界面右下角的“转换”(Convert)按钮,XConvert 将开始按照设置的参数对图片进行压缩处理。处理过程中,软件界面底部会显示处理进度。
查看结果:处理完成后,打开之前设置的输出文件夹,即可查看压缩后的图片文件。可以通过比较压缩前后图片的文件大小和视觉效果,来评估压缩效果是否满足要求。
通过以上步骤,你可以轻松地使用 XConvert 批量压缩图片。在实际使用过程中,可以根据不同的图片类型和压缩需求,灵活调整压缩参数,以达到最佳的压缩效果。

图片批量压缩办法四:使用“星优图片处理大师”软件
一、软件下载与安装
下载软件:访问星优图片处理大师的官方网站(可通过搜索引擎搜索“星优图片处理大师官网”找到对应网址),在官网首页找到软件下载入口,根据自己电脑的操作系统选择对应的安装包进行下载。
安装软件:下载完成后,双击安装包文件,按照安装向导的提示逐步完成安装。安装过程中可以自定义安装路径,一般建议安装在非系统盘(如 D 盘、E 盘等),以避免占用系统盘空间。安装完成后,在桌面或开始菜单中会出现星优图片处理大师的快捷方式图标。
二、启动软件并选择功能
启动软件:双击桌面上的星优图片处理大师快捷方式图标,启动软件。软件界面简洁明了,主要分为几个功能板块。
选择批量压缩功能:在软件界面中,找到并点击“图片压缩”功能选项,进入图片批量压缩的操作界面。
三、添加图片文件
添加单个或多个文件:
点击操作界面中的“添加文件”按钮,在弹出的文件选择对话框中,找到需要压缩的图片文件,选中后点击“打开”按钮,即可将单个图片添加到软件列表中。
如果需要添加多个图片,可以按住 Ctrl 键(Windows 系统),同时选中多个图片文件,然后点击“打开”按钮,一次性将多个图片添加到软件列表中。
添加整个文件夹:点击“添加文件夹”按钮,选择包含需要压缩图片的文件夹,软件会自动将该文件夹中的所有图片添加到列表中,方便快捷。
四、设置压缩参数
选择压缩模式:星优图片处理大师提供了多种压缩模式供用户选择,以满足不同的压缩需求。常见的压缩模式有:
普通压缩:这是一种平衡压缩模式,能够在一定程度上减小图片文件大小,同时尽量保持图片质量。适用于对图片质量有一定要求,但又希望文件大小有所减小的场景。
清晰度优先:该模式会优先保证图片的清晰度,压缩率相对较低,文件大小减小的幅度较小。适合对图片质量要求极高,不希望图片出现明显失真的情况。
缩小优先:此模式会尽可能地缩小图片文件大小,压缩率较高,但可能会对图片质量产生一定影响。适用于对文件大小有严格要求,而对图片质量要求相对较低的场景。
自定义压缩:用户可以根据自己的需求,手动设置压缩质量、分辨率等参数,实现更个性化的压缩效果。
设置输出格式(可选):在压缩参数设置区域,还可以选择压缩后图片的输出格式。常见的图片格式如 JPEG、PNG 等都可以选择。不同的格式有不同的特性和适用场景,例如 JPEG 格式适合保存照片类图片,压缩率高但属于有损压缩;PNG 格式支持透明背景,适合保存图标、图形等,属于无损或低损压缩。
五、设置输出目录
选择输出位置:点击“输出目录”右侧的“浏览”按钮,在弹出的文件夹选择对话框中,选择一个文件夹作为压缩后图片的保存位置。可以选择已有的文件夹,也可以新建一个文件夹。
确认输出目录:选择好输出目录后,点击“确定”按钮,返回软件操作界面,此时输出目录路径会显示在“输出目录”文本框中。
六、开始批量压缩
检查设置:在点击“开始转换”按钮之前,仔细检查图片列表、压缩参数设置和输出目录等信息,确保一切设置符合需求。
启动压缩:确认无误后,点击软件界面右下角的“开始转换”按钮,软件将开始按照设置的参数对图片进行批量压缩处理。处理过程中,软件界面底部会显示处理进度条,同时会实时显示已处理的图片数量和剩余图片数量。
完成提示:当所有图片压缩完成后,软件会自动弹出提示框,告知用户压缩任务已完成。此时,可以点击提示框中的“前往导出文件位置”按钮,直接打开输出目录,查看压缩后的图片文件。
七、查看压缩结果
比较文件大小:打开输出目录,可以看到压缩后的图片文件。可以通过查看文件的属性信息,比较压缩前后图片的文件大小,直观地了解压缩效果。
评估图片质量:使用图片查看软件打开压缩后的图片,检查图片的清晰度、色彩等方面是否满足要求。如果对压缩效果不满意,可以返回软件界面,调整压缩参数后重新进行压缩。
通过以上步骤,你可以轻松地使用星优图片处理大师批量压缩图片。该软件操作简单,功能强大,能够满足不同用户在不同场景下的图片压缩需求。

批量压缩能够显著提高工作效率,尤其是对于需要处理大量图片的人员。例如,摄影师拍摄的照片往往需要整理和上传到网络平台,若每张照片都需要单独处理,既浪费时间又容易出错。而批量压缩可以一次性处理多个文件,节省了每次操作的时间。对于一些大规模的图像库管理者,批量压缩不仅提高了图片的存储和传输效率,还优化了图片管理流程,极大地缩短了工作周期。再者,批量图片压缩还能够加速文件传输和分享。在现代社交平台或工作平台中,传输图片已经成为日常工作的一部分。然而,由于图片文件通常较大,传输过程可能会因为文件过大而变得缓慢,甚至无法上传或发送。批量压缩图片后,文件的体积明显减少,从而使得传输更加顺畅高效。无论是在团队协作中分享设计方案,还是在社交媒体上发布个人照片,压缩后的图片能够更快地上传,提升工作和沟通的效率。此外,批量图片压缩还能够优化网站和应用的性能。对于开发者而言,网站加载速度对用户体验至关重要。若网站中包含大量未经压缩的图片,加载时间可能会过长,影响访客的浏览体验,甚至降低SEO排名。通过批量压缩图片,可以在不牺牲画质的情况下减少页面加载时间,从而提升网站性能。总而言之,批量图片压缩不仅仅是为了节省存储空间,它还在提升工作效率、加快文件传输速度以及优化网站性能等方面起到了至关重要的作用。随着图片文件日益增多,掌握批量压缩这一技能,已经成为现代职场人士不可或缺的一项重要能力。通过批量处理,我们可以高效完成任务,节省大量宝贵的时间。上面几个办法可以帮助大家学会图片批量压缩这项技能,如果你对此感兴趣就点赞支持一下吧。