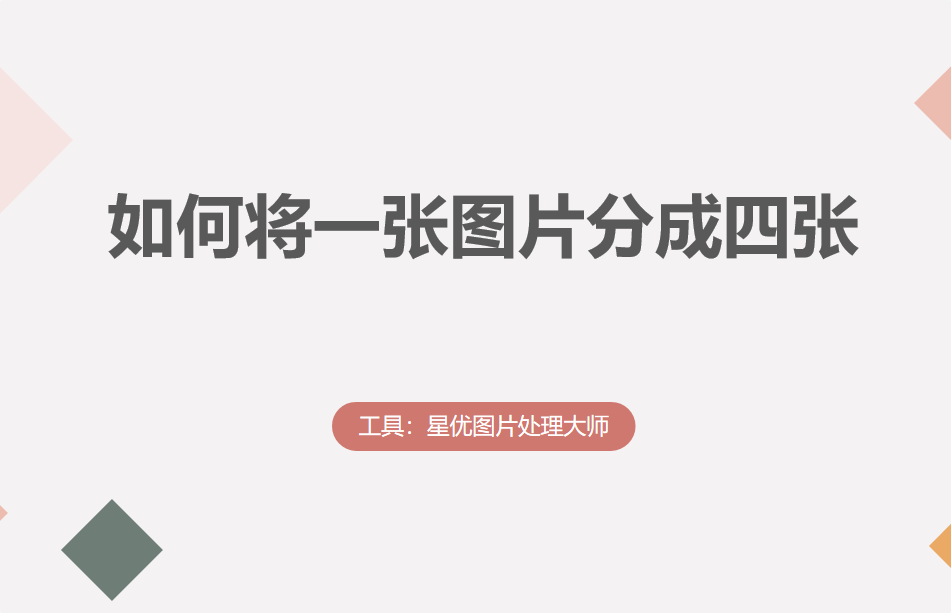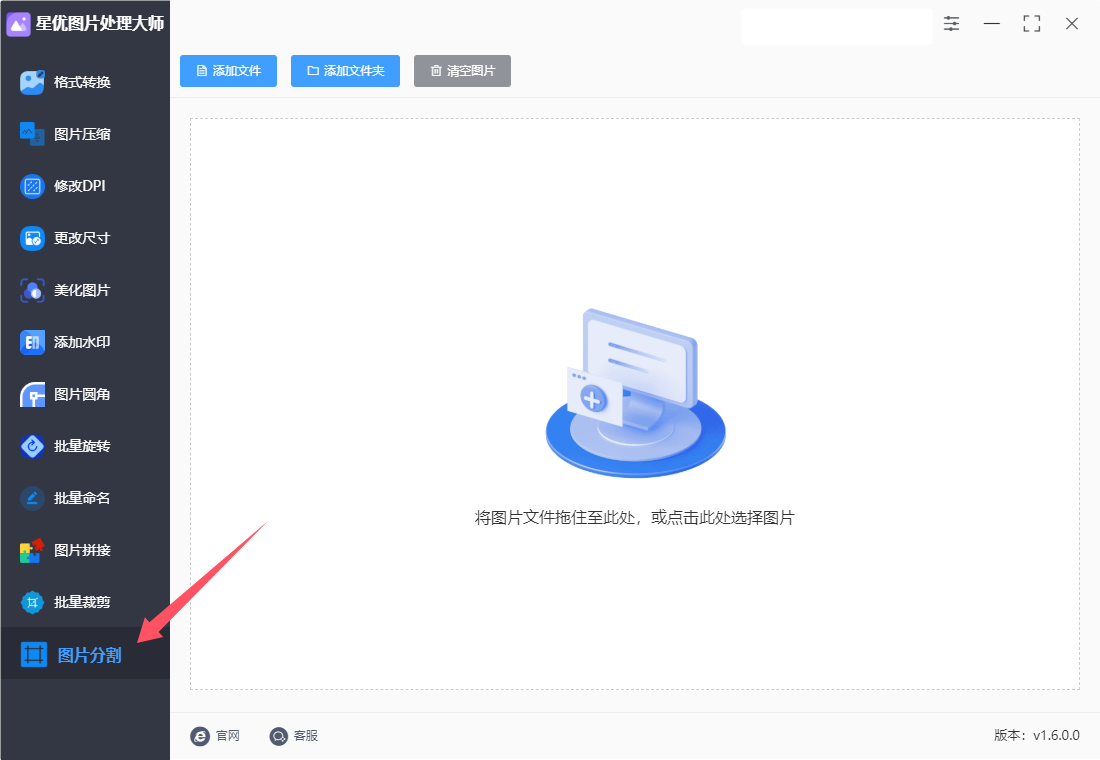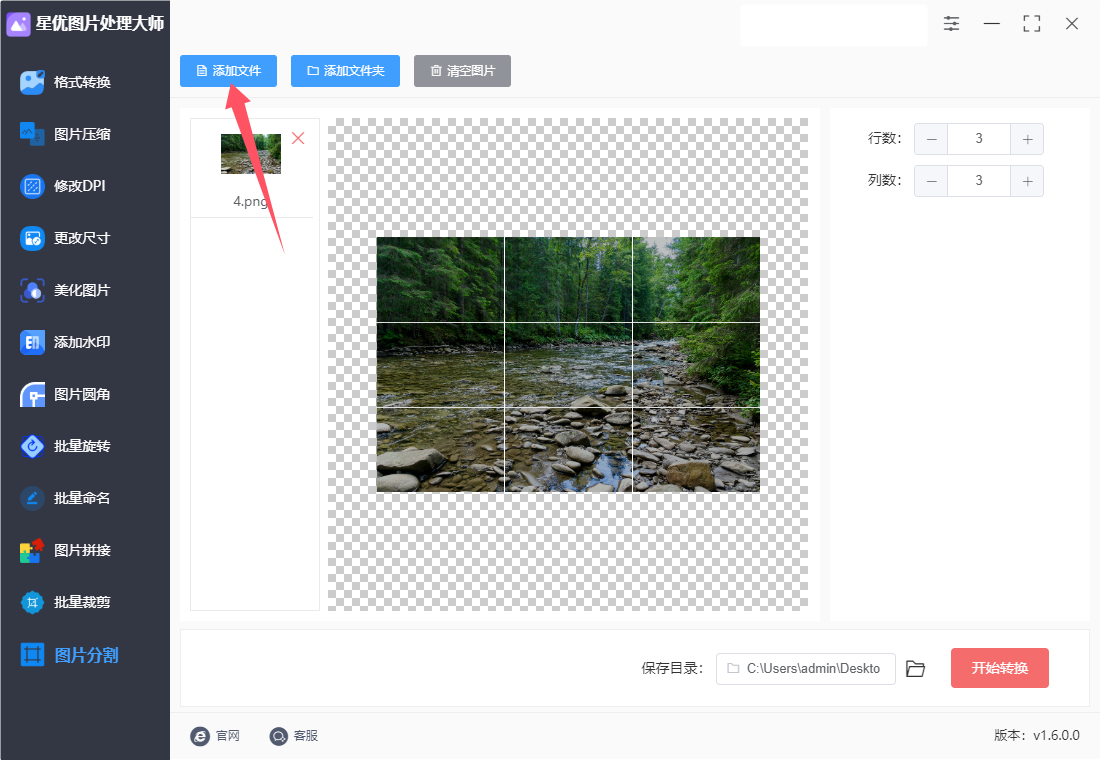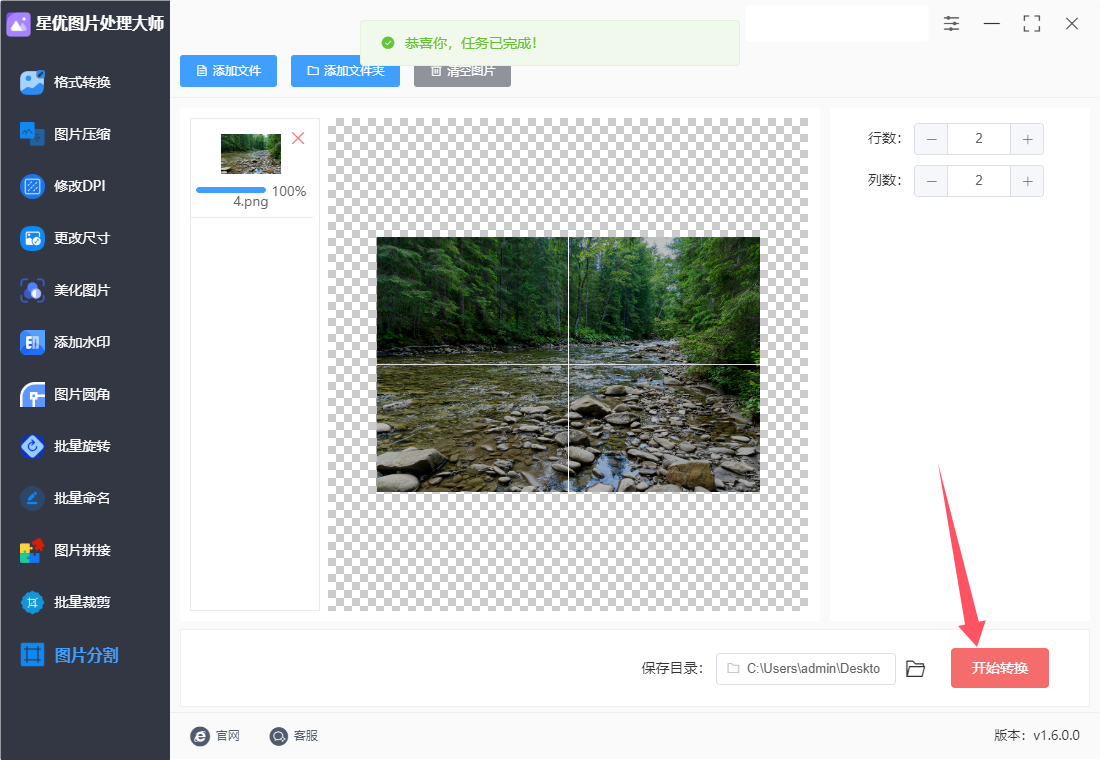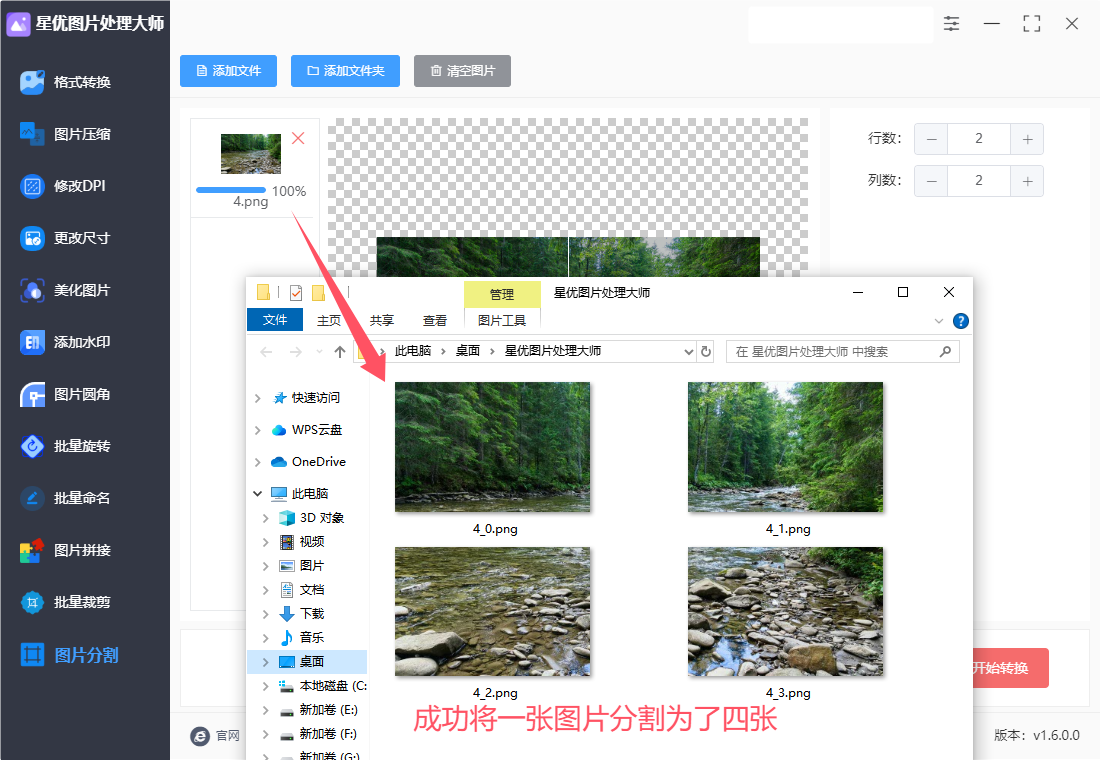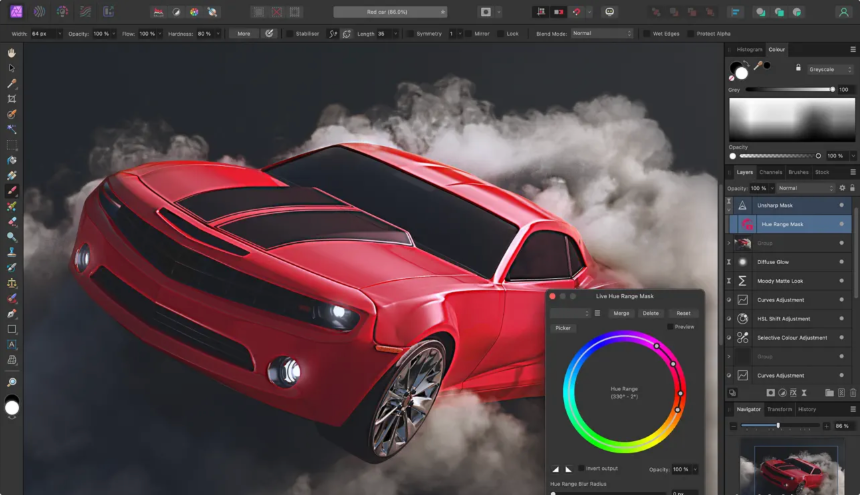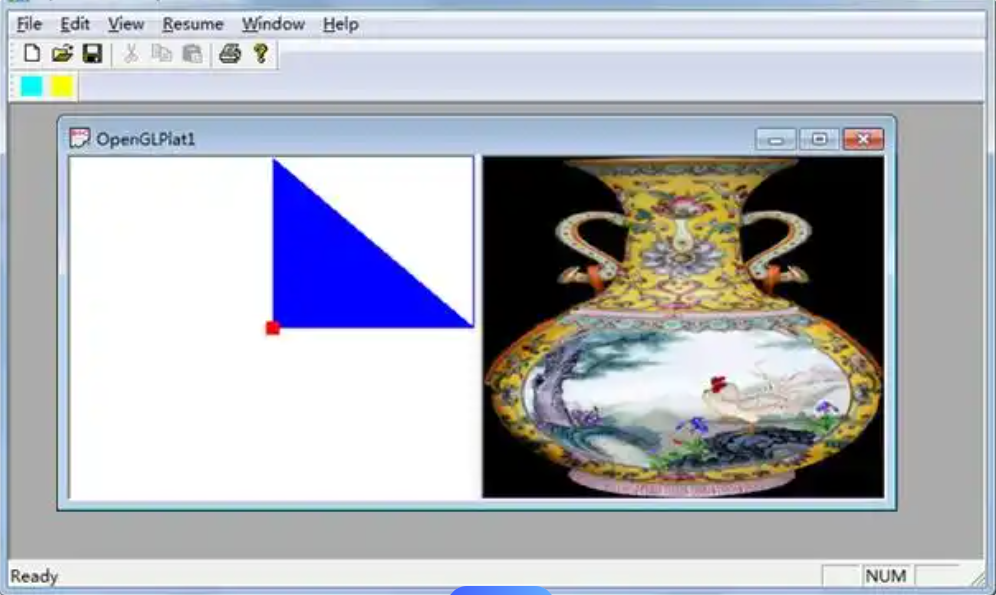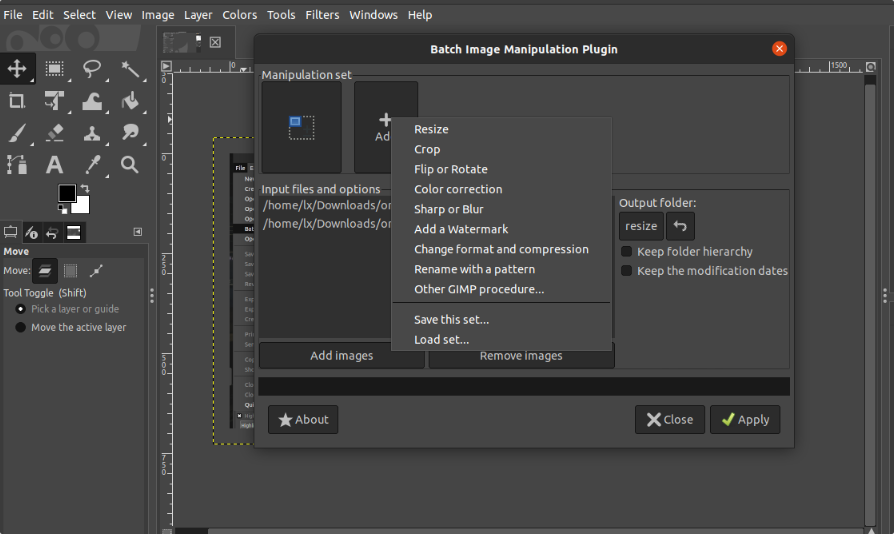如何将一张图片分成四张?在日常的图像处理工作中,很多时候我们需要将一张图片拆分成多个小部分。这种操作可以帮助我们更好地管理和利用图像数据,特别是在某些特定的应用场景下,将一张大图分割成四张小图,不仅便于后续使用,还能提高工作效率。无论是在网页设计、社交媒体内容制作,还是数据分析、信息整理中,图片分割都能带来意想不到的好处。将一张图片分成四张,能够方便地实现多样化的展示方式。在网页设计中,尤其是当我们需要在网页布局中使用不同尺寸的图片时,通过分割原图,可以让每个部分完美地适应不同的显示区域。比如,设计师可能需要把一张较大的背景图拆分成四个小块,分别应用在网站的四个不同部分。此外,分割图片还可以用于提高加载速度。对于一些网页或应用程序来说,加载一张大图可能会导致页面响应速度变慢。将大图分割成多个小图后,可以根据需要按需加载每个小图,从而加快页面的加载速度,提升用户体验。
那么用什么办法可以又快又好的将一张图片分成四张呢?小编这里为大家找到了几个非常简单使用的软件或者工具,对这项图片处理技能感兴趣的朋友一定要珍惜这个学习的机会哟,效果肯定会令大家满意的。
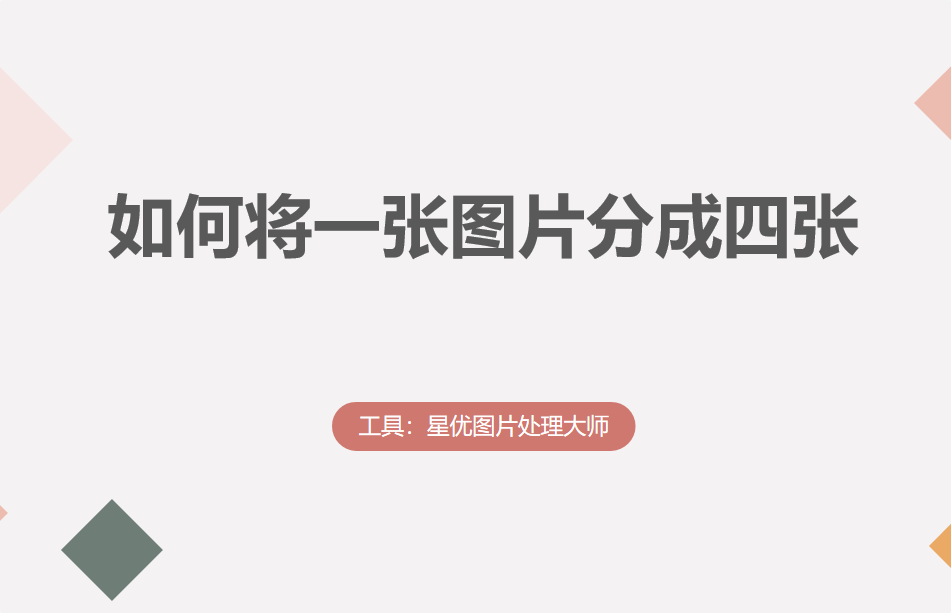
方法一:使用“星优图片处理大师”软件将图片分成四张
软件下载地址:https://www.xingyousoft.com/softcenter/XYImage
步骤1,如果用于操作的电脑上还没有“星优图片处理大师”这个软件,那就请你将它下载并安装到电脑上,安装结束后就可以开始操作了,按照本次操作的目的,请你点击左侧的【图片分割】功能。
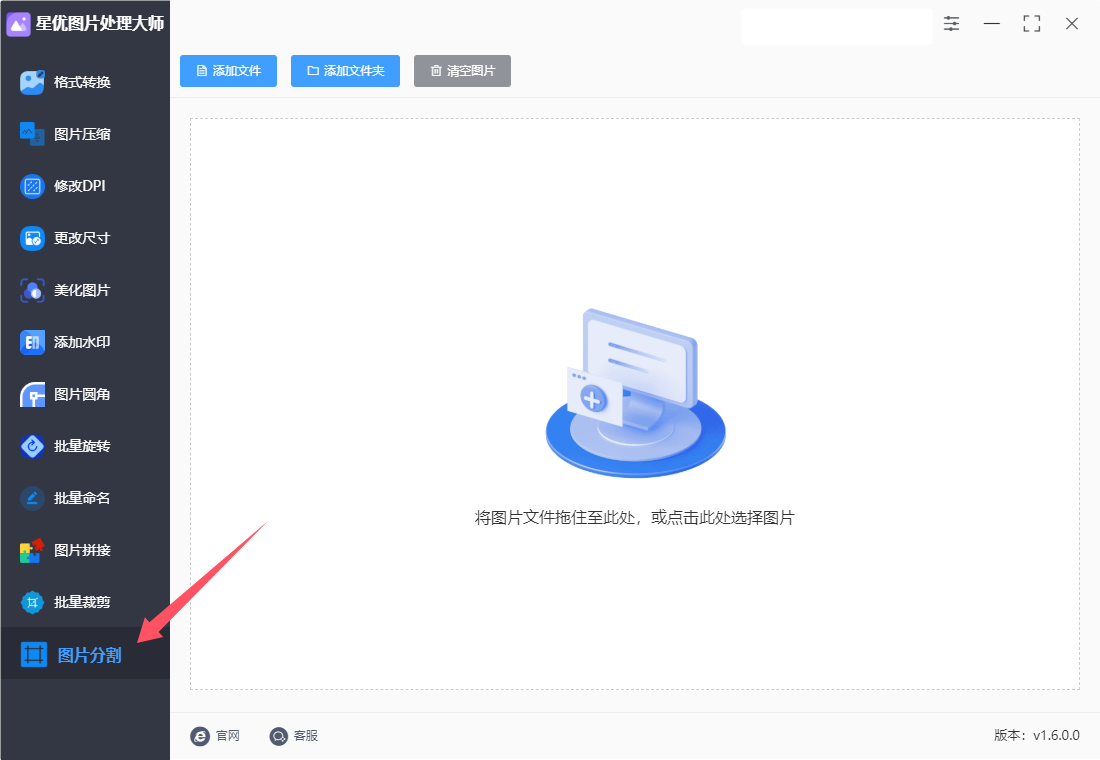
步骤2,进入图片分割操作界面后,点击左上角【添加文件】按键,将准备好分割的图片添加到软件里,支持图片批量分割。
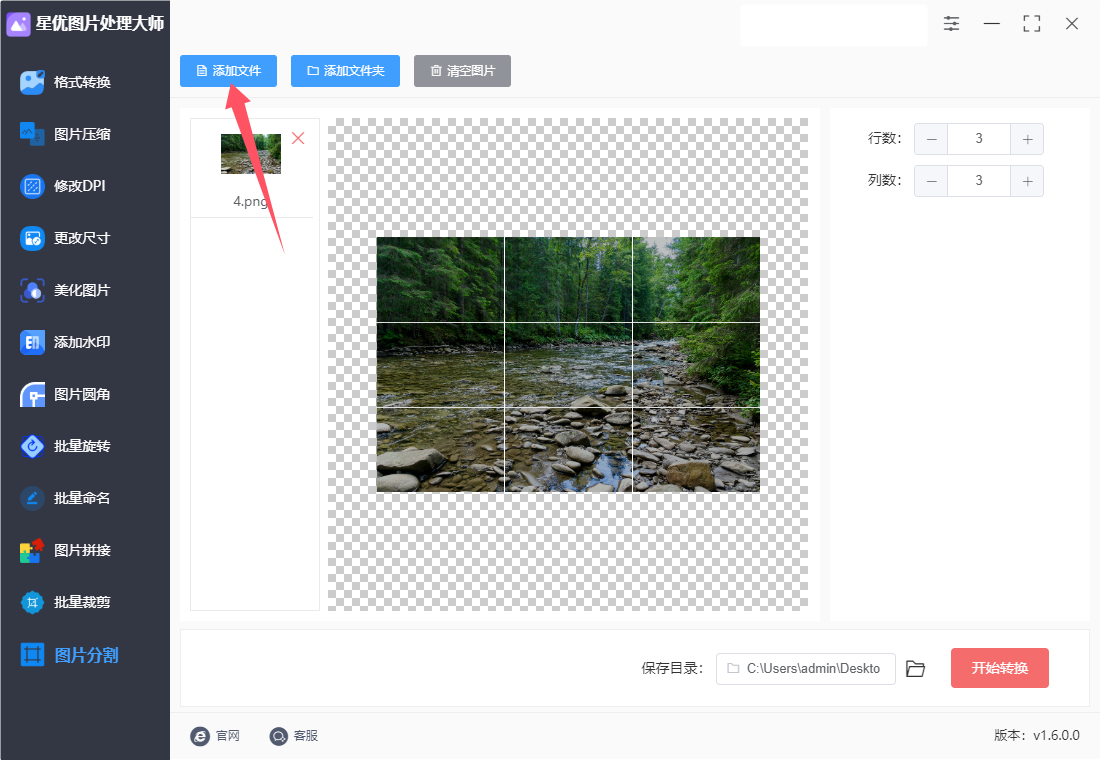
步骤3,随后在软件右侧进行设置,因为要将图片分成四张,因此行数和列数全部设置为2,此时在软件中间预览图可以看到,图片被分成看相同的四张。

步骤4,点击软件上的【开始转换】红色按键,正式启动图片分割程序,分割结束后软件会迅速打开输出文件夹,便于我们查看分割后的图片。
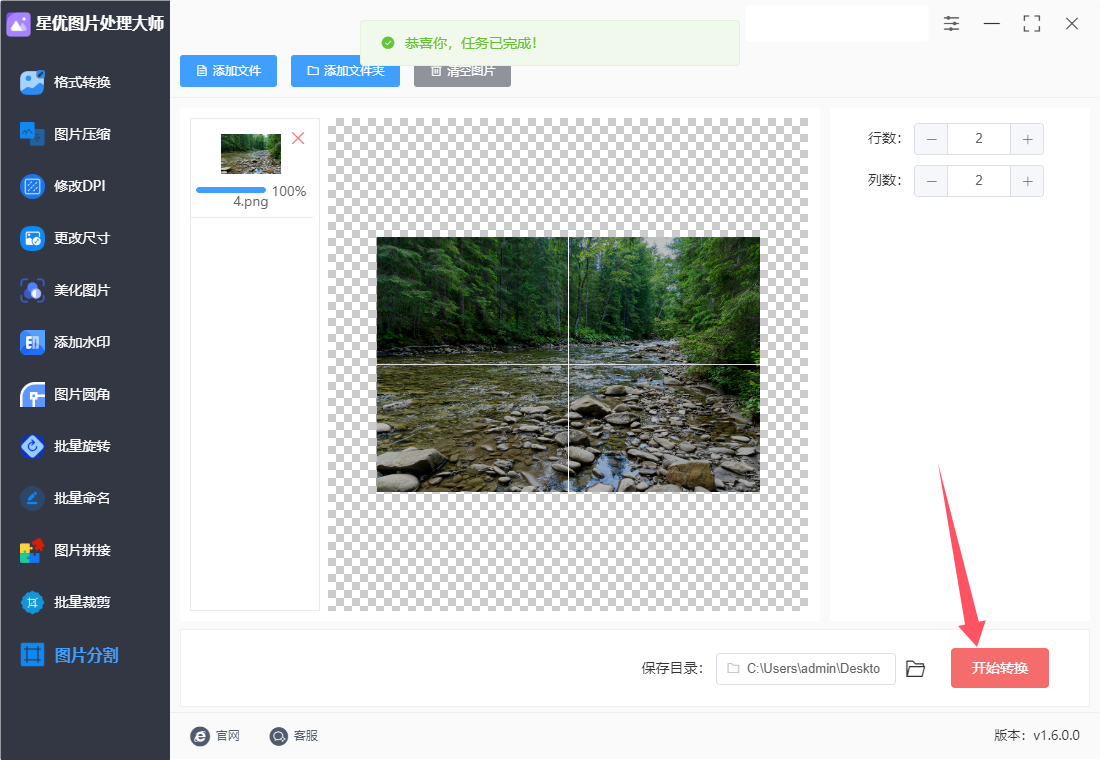
步骤5最后经过简单的检查可以看到,软件成功将一张图片平均分成四张,证明这个方法是真实可靠的。
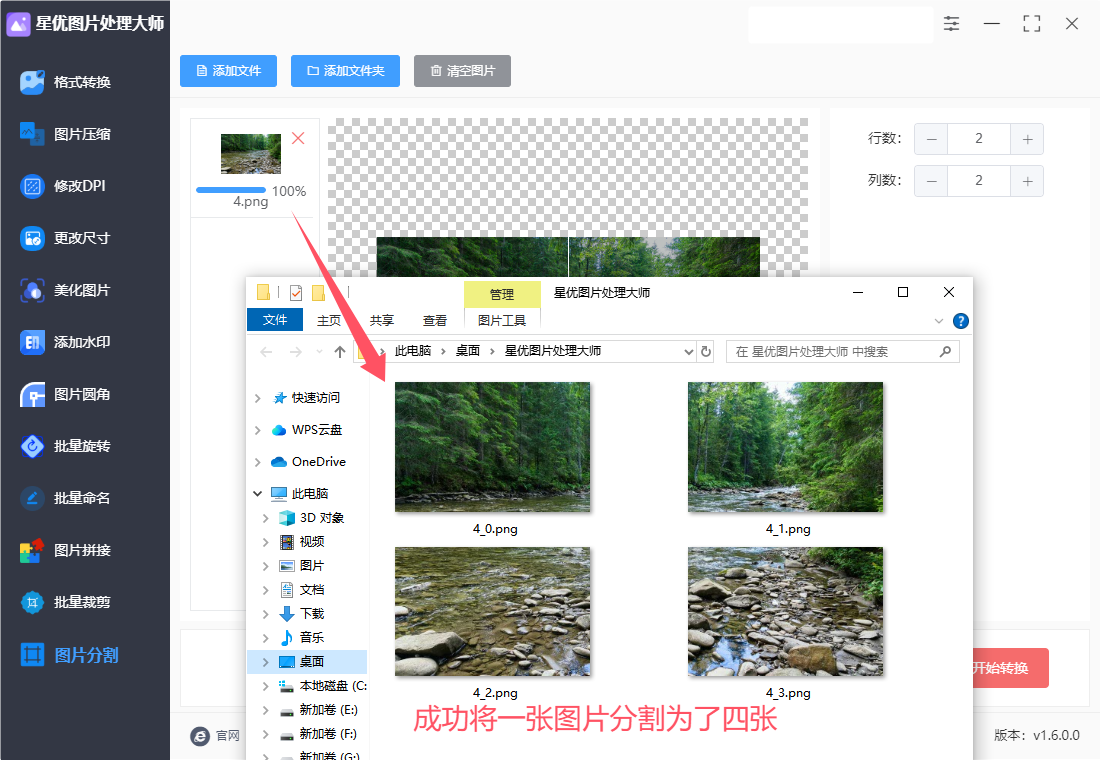
方法二:使用Bnepsood将图片分成四张
在Bnepsood中,虽然直接提供将一张图片均匀分割成四张的功能并不直观,但你可以通过一系列操作来实现这一效果。以下是一个相对详细且原创的步骤指南:
步骤一:打开Bnepsood并导入图片
在手机上打开Bnepsood应用。
点击屏幕中间的“+”号或左上角的“打开”按钮,从相册中选择你想要分割的图片。
步骤二:设置裁剪比例
在图片打开后的编辑界面,点击底部的“工具”按钮。
从工具栏中选择“裁剪”工具。
在裁剪界面中,默认选择的是“自由”裁剪模式。你可以根据需要调整裁剪框的大小和位置,但这一步的目的是为了确定最终的裁剪比例。
为了将图片均匀分割成四张,你可以先尝试将裁剪框设置为图片宽度或高度的四分之一(即横向或纵向分割一次)。然而,由于Bnepsood没有直接提供这样的比例选项,你需要手动调整裁剪框的大小,使其接近四分之一的比例。
调整完成后,点击右下角的“√”按钮确认裁剪。
步骤三:复制和裁剪剩余部分
裁剪完第一部分后,点击顶部的“返回”按钮回到主编辑界面。
点击右上角的“...”按钮,选择“查看修改内容”或类似的选项,找到刚才的裁剪步骤。
长按裁剪步骤并选择“复制”或“拷贝”,然后再次回到主编辑界面。
点击底部的“工具”按钮,再次选择“裁剪”工具。
这一次,你需要根据之前裁剪的部分,调整裁剪框的位置和大小,以裁剪出剩余的三部分。你可能需要多次尝试和调整,以确保每个部分都均匀分割。
对每部分都进行相同的裁剪操作,直到你得到四张均匀分割的图片。
步骤四:保存和导出
裁剪完所有部分后,你可以依次点击每张图片右上角的“...”按钮,选择“导出”或“保存副本”,将每张图片保存到相册中。
或者,你也可以考虑将这四张图片组合成一个新的图片(例如,使用拼图功能),然后再进行导出和保存。
注意事项:
由于Bnepsood没有直接提供将图片均匀分割成四张的功能,因此上述步骤需要一定的手动操作和耐心。
在裁剪过程中,尽量保持裁剪框的比例和位置的一致性,以确保最终得到的四张图片是均匀分割的。
如果需要更精确的控制和分割效果,可以考虑使用其他更专业的图像处理软件(如Photoshop)来完成这一任务。
通过以上步骤,你可以在Bnepsood中将一张图片大致均匀分割成四张。虽然过程可能稍显繁琐,但只要你耐心操作和调整,最终一定能得到满意的结果。

方法三:使用Affiflye Image软件将图片分成四张
在Affiflye Image中,将一张图片分成四张可以通过使用“切片工具”或“划分切片”功能来实现。以下是一个详细且原创的步骤指南:
步骤一:打开图片
启动Affiflye Image软件。
点击菜单栏中的“文件”选项,然后选择“打开”,在弹出的文件选择对话框中找到并选中你想要分割的图片,点击“打开”按钮。
步骤二:使用切片工具或划分切片功能
方法一:使用切片工具
在工具栏中找到“切片工具”。如果找不到,可以在工具栏的“裁剪工具”下拉列表中找到它(按住裁剪工具图标,展开更多工具)。
选择“切片工具”后,准备对图片进行切割。你可以在图片上直接拖动鼠标,绘制出你想要分割的区域。然而,为了将图片均匀分割成四张,你需要手动调整切片的大小和位置。
为了确保切片均匀,你可以先使用“矩形选框工具”在图片上绘制出一个四分之一大小的选框,然后右键点击选框内部,选择“划分切片”。在弹出的对话框中,勾选“水平划分为”和“垂直划分为”选项,并在两个文本框中都输入“2”。这将把图片均匀地划分成四个部分(2行2列)。
如果你想手动调整切片,可以在切片边缘拖动鼠标进行调整。调整完成后,你可以看到图片上出现了四个切片框。
方法二:直接划分切片
如果你不想使用切片工具手动绘制,可以直接右键点击图片,选择“划分切片”。
在弹出的“划分切片”对话框中,同样勾选“水平划分为”和“垂直划分为”选项,并在两个文本框中都输入“2”。
点击“确定”按钮,Affiflye Image会自动生成四个切片。
步骤三:导出切片
完成切片设置后,点击左上角的“文件”菜单,再选择“导出”选项。
在弹出的导出对话框中,你可以选择导出的格式(如JPEG、PNG等)。这里建议选择JPEG格式,因为它适合用于网页并支持较高的压缩比,从而减小文件大小。
在导出选项中,确保选择了“导出所有切片”或类似的选项,以便将所有切片都导出为单独的图片文件。
选择保存切片的文件夹,输入文件名称(如果需要的话,可以为每个切片指定不同的名称),然后点击“导出”按钮。
注意事项:
在进行切片操作之前,最好先备份原始图片,以防万一操作失误导致图片损坏。
导出切片时,确保选择了正确的格式和保存位置,以便后续使用。
如果需要更精确的控制和分割效果,可以在切片之前先使用“裁剪工具”或“变换工具”对图片进行适当的调整。
通过以上步骤,你可以在Affiflye Image中将一张图片均匀分割成四张,并导出为单独的图片文件。
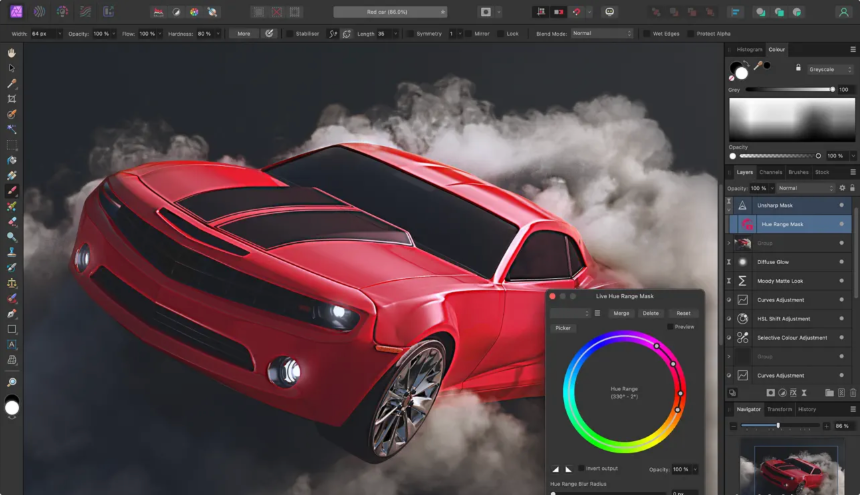
方法四:使用PngBill软件将图片分成四张
使用PngBill将一张图片分成四张的过程非常简单,下面是详细的步骤:
1. 下载并安装 PngBill
首先,你需要从官方网站或可靠的第三方平台下载并安装PngBill工具。如果是在线版,直接打开网站即可使用。
2. 打开PngBill工具
启动 PngBill,如果是安装版程序,双击快捷方式打开软件;如果是网页版,直接进入相应页面。
3. 导入图片
在工具界面的主界面中,找到并点击“选择文件”或“打开图片”按钮,选择你想要分割的 PNG 图片。选择完成后,图片将显示在工具界面中。
4. 设置分割参数
接下来,设置图片的分割方式:
分割行数与列数:假设你要将图片分成四张,设置为 2 行 2 列,即输入“2”在“行数”框和“列数”框中。这意味着将图片分成两行两列的格局。
单图大小:如果想要每个小图的尺寸相同,确保图片的宽度和高度可以被行数和列数整除。你可以查看图片的宽度和高度,并确认是否能被 2 整除。如果无法整除,可能需要调整图片尺寸,或者使用自定义尺寸进行切割。
5. 选择输出文件夹
在设置好分割参数后,选择保存分割后图片的文件夹。点击“选择保存位置”或“浏览”按钮,选择一个你希望保存结果的文件夹。
6. 开始分割
所有设置完成后,点击“开始分割”按钮。此时,PngBill 会自动根据你设置的参数,将图片分割成 4 个小图。分割后的图片将按顺序保存为文件,如 image_1.png, image_2.png, 等等。
7. 查看结果
分割完成后,打开保存图片的文件夹,你将看到图片已被成功切割成四张,每张小图片的尺寸和原图一致,只是区域不同。
8. 完成操作
你可以随时根据需要继续分割其他图片,或者对分割结果进行进一步的编辑和使用。
小贴士:
图片尺寸注意:确保源图片的宽度和高度能够被你设置的行列数整除,否则可能会导致某些小图的尺寸不一致。比如,原图为 1000x1000 像素,设置为 2x2 切割,那么每张小图的大小将是 500x500 像素。
保持比例:如果你希望分割后的小图在比例上保持一致,确保行列数和原图的比例匹配。
通过以上步骤,你可以轻松将一张图片分割成四张,并且每个小图都具有相同的尺寸,适用于游戏开发、网站设计等各种需求。
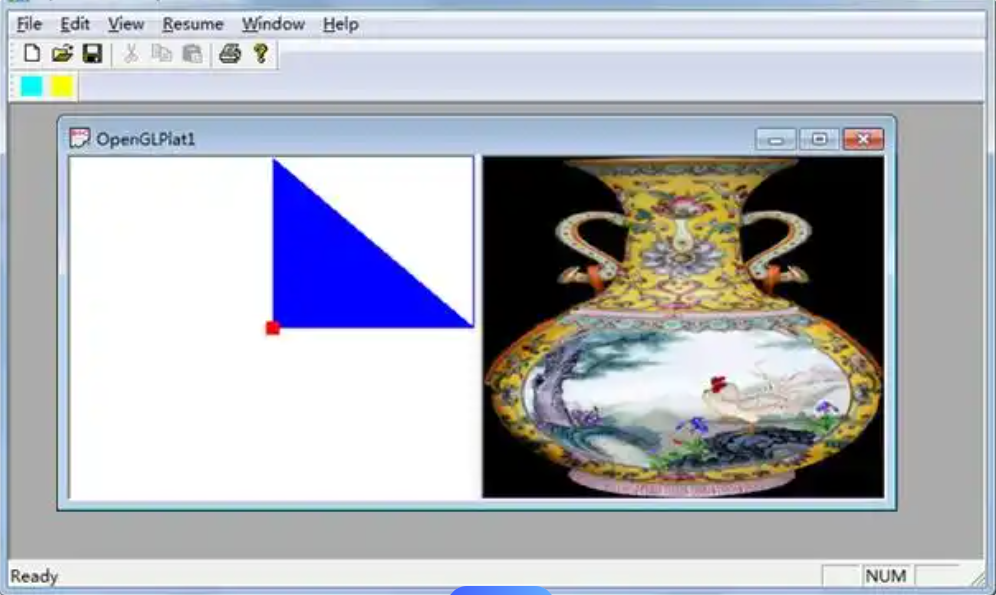
方法五:使用GIMP软件将图片分成四张
在GIMP中将一张图片分成四张其实是一个相对简单的过程,你可以通过切割图像来实现。下面是一步步的详细操作指南:
步骤 1:打开图片
启动 GIMP:
双击打开GIMP软件。
打开需要分割的图片:
点击菜单栏中的 “文件”(File) > “打开”(Open)。
选择你想要分割的图片文件,点击 “打开”(Open)将其载入到GIMP中。
步骤 2:测量图片的大小
查看图片尺寸:
在顶部菜单中点击 “图像”(Image) > “画布大小”(Canvas Size) 或者 “缩放图像”(Scale Image)。
记下图片的 宽度(Width)和 高度(Height)尺寸。假设你的图片大小为 1000x1000 像素。
确保宽度和高度可以均匀分割:
要把图片分成四张,图片的 宽度 和 高度 必须是偶数,以便均匀分割。如果不是偶数,你可以先通过“缩放图像”调整尺寸,或将图片裁剪成合适的尺寸。
步骤 3:裁剪图像为四等份
在这一步,我们将通过切割图像来实现分割。
创建切割辅助线:
在GIMP中使用 “标尺”(Rulers)和 “指南”(Guides)来帮助分割图像。
显示标尺:确保在菜单中点击 “查看”(View) > “标尺”(Rulers),显示图片的宽高标尺。
设置指南:使用指南来标记分割线。点击顶部菜单的 “图像”(Image) > “指南”(Guides) > “新建指南”(New Guide)。
对于水平切割,选择 水平指南,并设置为 图像高度的一半,例如图片高度为1000px,设置为 500px。
对于垂直切割,选择 垂直指南,并设置为 图像宽度的一半,例如图片宽度为1000px,设置为 500px。
设置水平和垂直指南:
对于将图片分成四部分,水平和垂直都需要添加两个指南。
水平指南:点击 “图像” > “新建指南”(New Guide),设置位置为图片高度的1/2 和 1/4。假设图片高度是1000px,则第一个指南设置在 250px,第二个设置在 750px。
垂直指南:点击 “图像” > “新建指南”(New Guide),设置位置为图片宽度的1/2 和 1/4。假设图片宽度是1000px,则第一个指南设置在 250px,第二个设置在 750px。
这样,你的图片会被四个指南分割成四个部分。
步骤 4:使用切片工具分割图片
选择裁剪工具:
使用 矩形选框工具(Rectangle Select Tool),它的图标是一个虚线矩形,位于工具栏。
使用该工具,在第一块区域内绘制一个矩形,位置是从图片的左上角到第一个水平和垂直指南交点。
复制选区:
确保选区正确后,按 Ctrl + C 复制选中的区域。
然后选择 “文件”(File) > “新建”(New),创建一个新的图像,并在弹出的对话框中设置宽度和高度与选区一致。
按 Ctrl + V 粘贴复制的区域。
保存第一块图片:
你可以选择 “文件” > “导出为”(Export As),将该部分保存为单独的图片。
重复以上步骤:
回到原图,取消选择当前选区(点击 选择 > 无)。
接下来使用矩形选框工具选择第二块区域,复制并粘贴到一个新的文件中,保存为新的图片。
重复相同的过程,分割剩下的两块区域,并保存。
步骤 5:裁剪和保存剩余部分
对剩余的三部分,重复 步骤 4 中的操作,确保每次选取正确的区域并保存为不同的文件。
例如:
第二块区域选择从 250px 到 750px 的宽度和从 0px 到 500px 的高度部分。
第三块区域选择从 250px 到 750px 的宽度和从 500px 到 1000px 的高度部分。
第四块区域选择从 750px 到 1000px 的宽度和从 0px 到 500px 的高度部分。
步骤 6:检查和整理分割的图片
检查每张图片:
打开每一张分割出来的图片,确保它们都符合预期,没有误切。
整理保存的图片:
给每一张图片起个有意义的名字,以便后续使用和管理,例如:image_part1.jpg,image_part2.jpg 等。
小贴士:
使用图层:你可以选择不直接裁剪图片,而是将每个部分保存为不同的图层。然后在每个图层上应用裁剪,并导出每个图层。
裁剪比例:如果你希望分割成不等分的部分,可以调整指南的位置,灵活设置分割区域。
自动化操作:如果需要频繁进行类似操作,可以考虑在GIMP中使用脚本来自动化分割任务。
通过这些步骤,你可以轻松地将一张图片分割成四张,帮助你处理图像分割任务,适用于多种需求,例如制作图像拼图或按部分提取内容等。
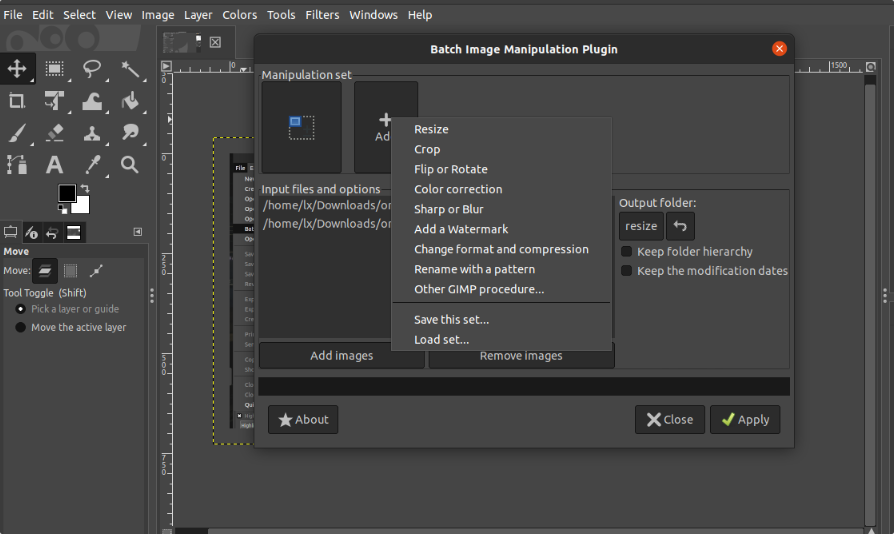
除了网页设计和社交媒体,图片分割还可以应用于产品展示、数据可视化等领域。在一些电子商务平台上,卖家常常使用分割图像来展示商品的不同角度或细节。比如,展示一款手机的正面、背面、侧面和其他细节,这样能够让顾客更全面地了解产品。此外,在数据可视化中,有时候需要将一张复杂的图表或地图分割成几个小部分,以便分别展示不同的数据点或区域。这种方法可以让观众更容易聚焦于具体的信息,而不是被复杂的全图所干扰。将一张图片分成四张看似简单,却在实际应用中具有极大的灵活性和便利性。通过这一操作,我们可以根据不同的需求进行优化,无论是在网页设计、社交媒体营销还是其他各种场景下,图片分割都能够带来更高的效率和更好的效果。掌握这一技巧,不仅能提升你的设计水平,也能帮助你在不同的工作中更加高效地使用图像资源。上面几个方法都能完美的帮助大家解决“如何将一张图片分成四张?”这个问题,解决办法不仅简单而且详细,适合任何人进行使用,学会之后记得点赞支持一下哦。