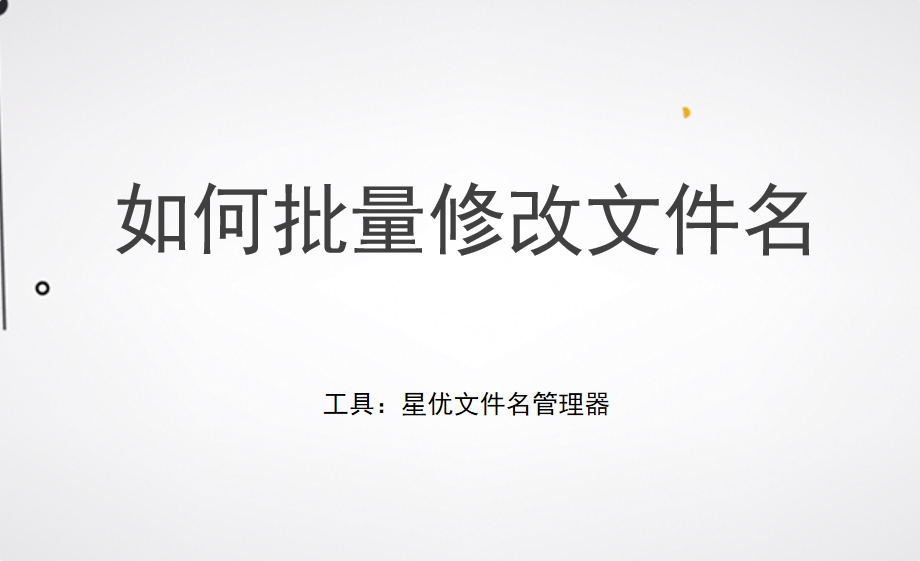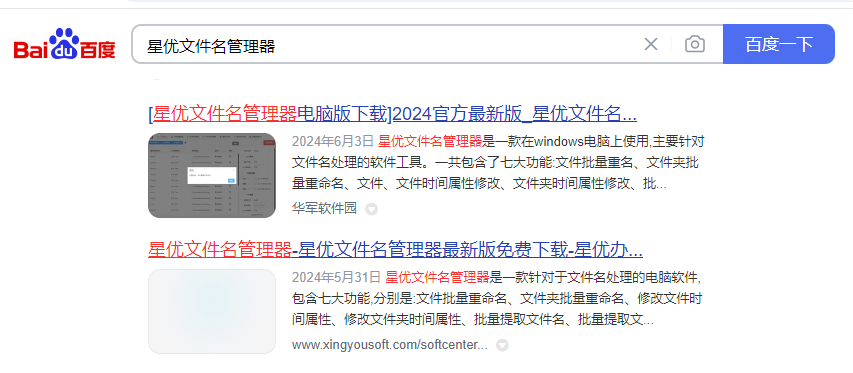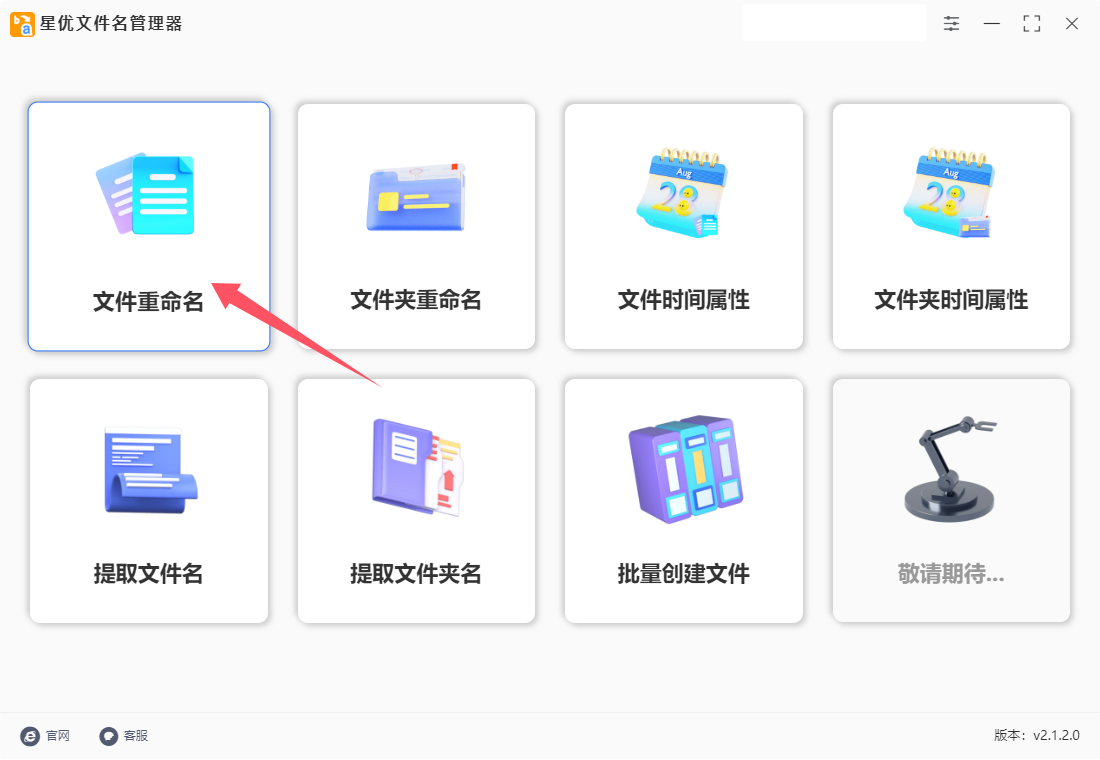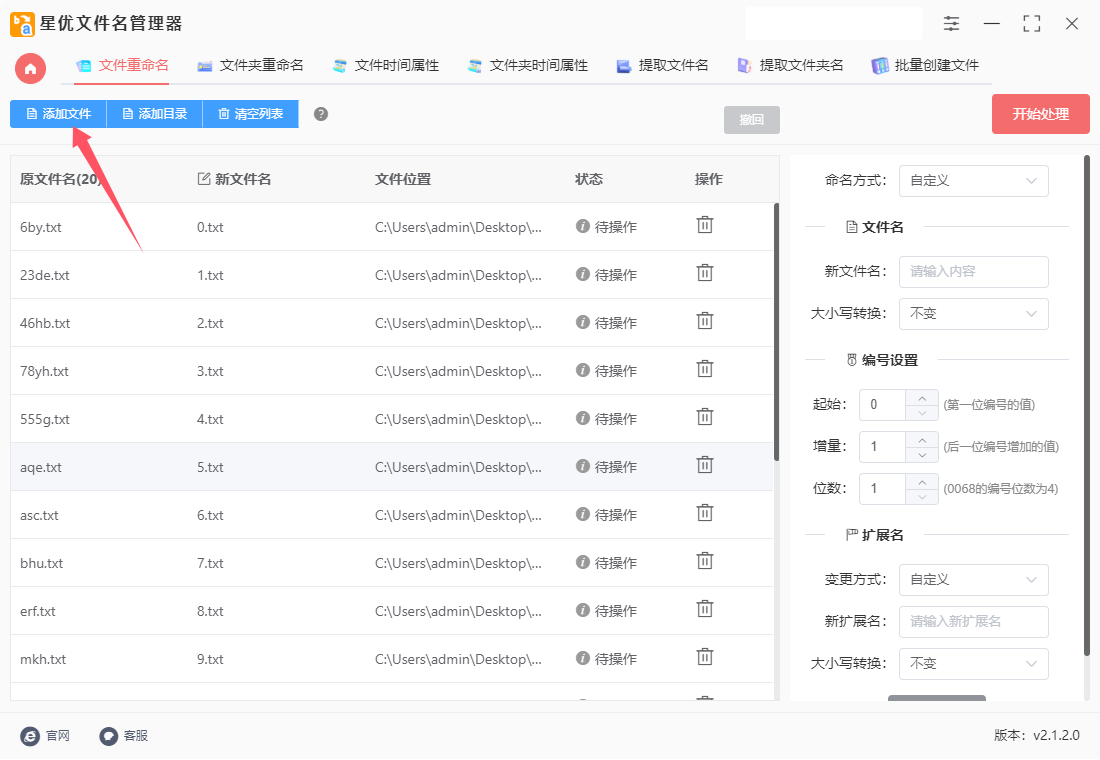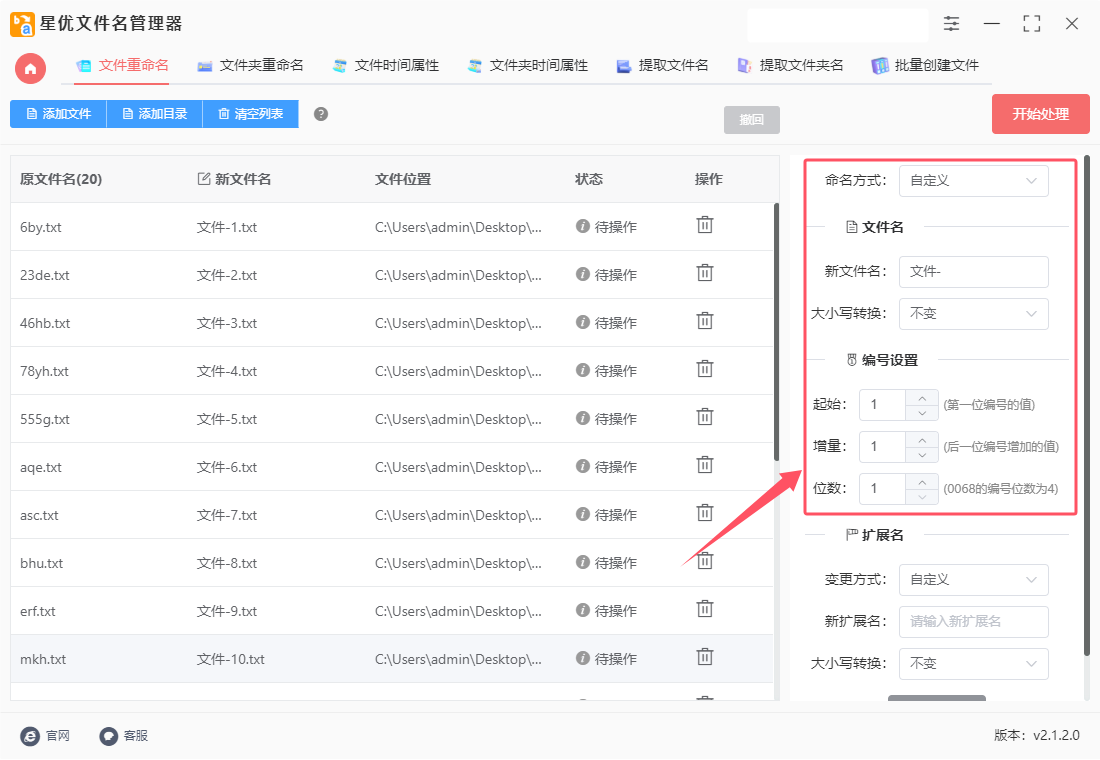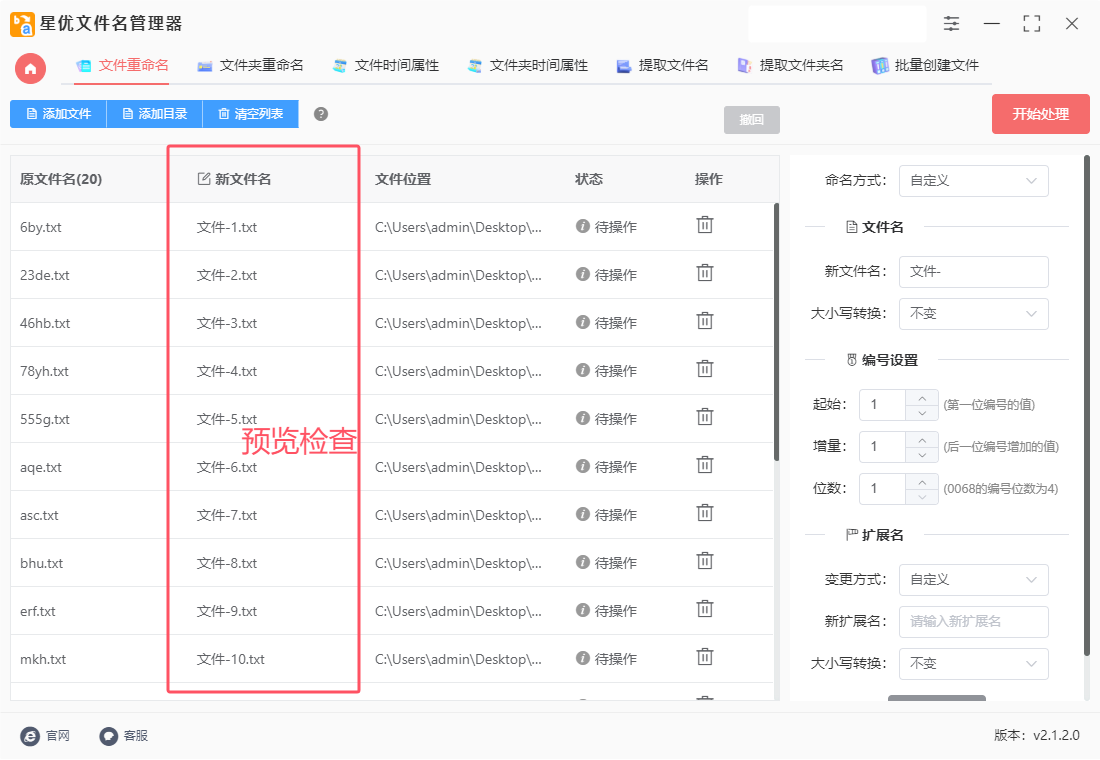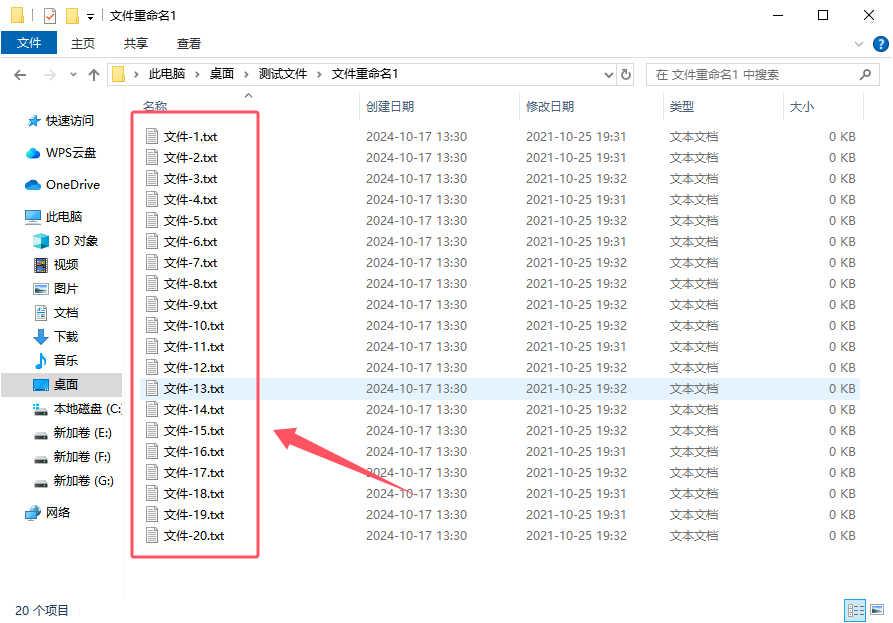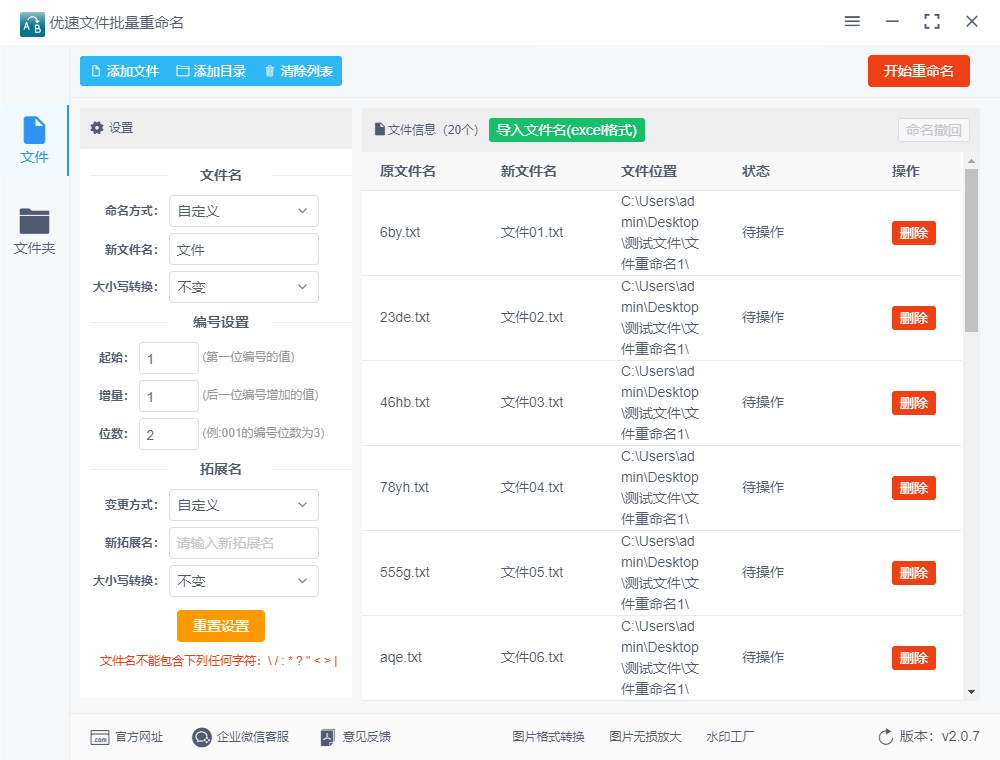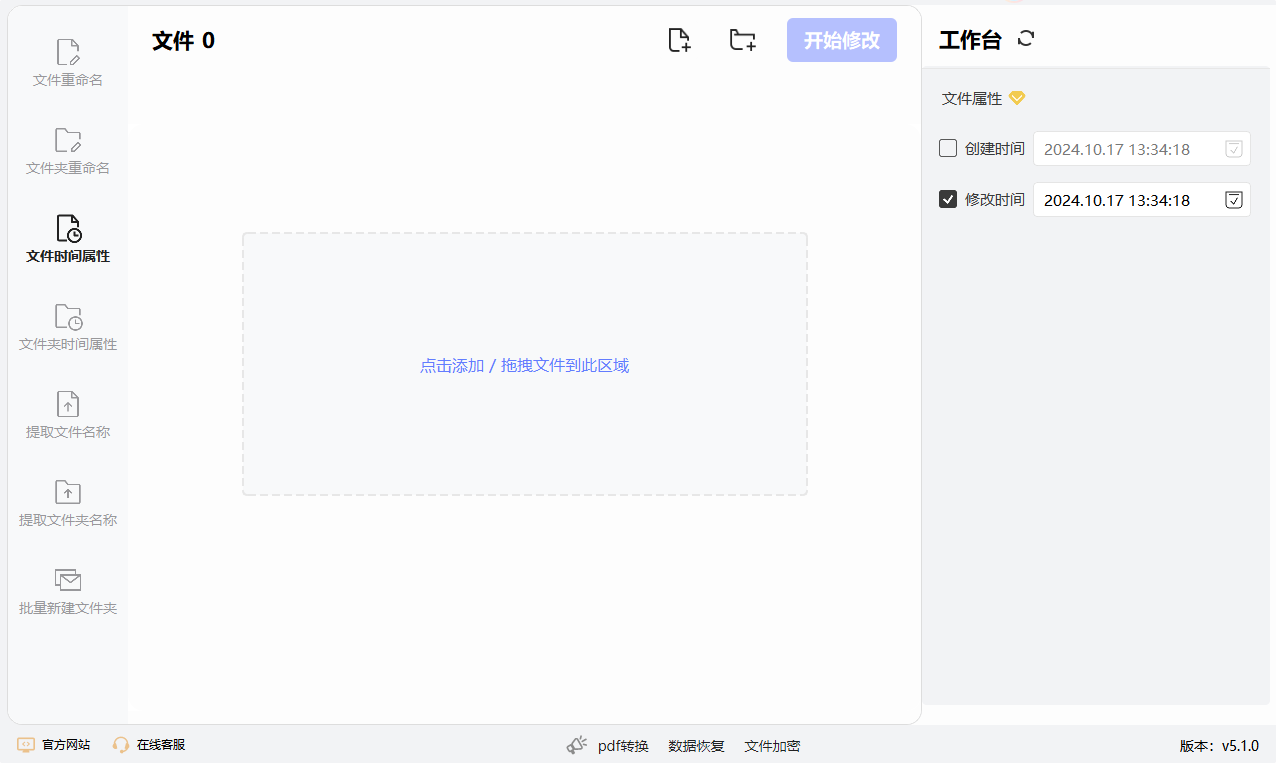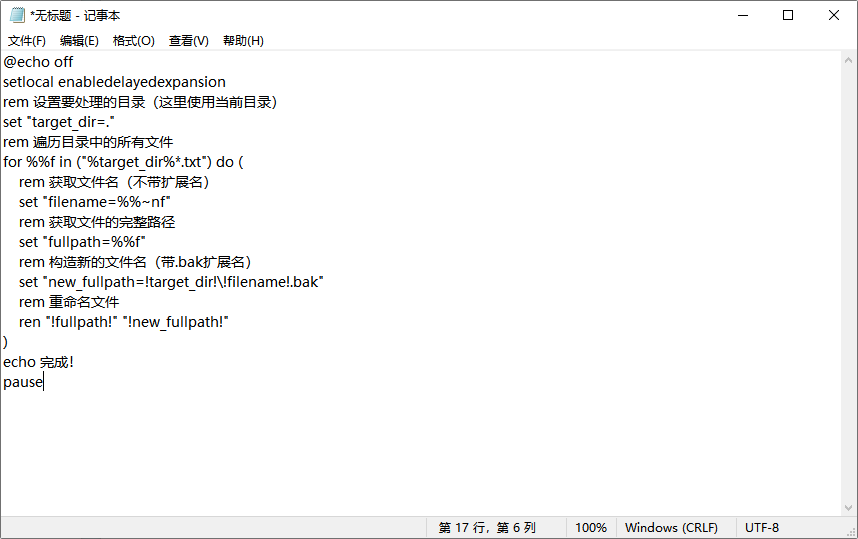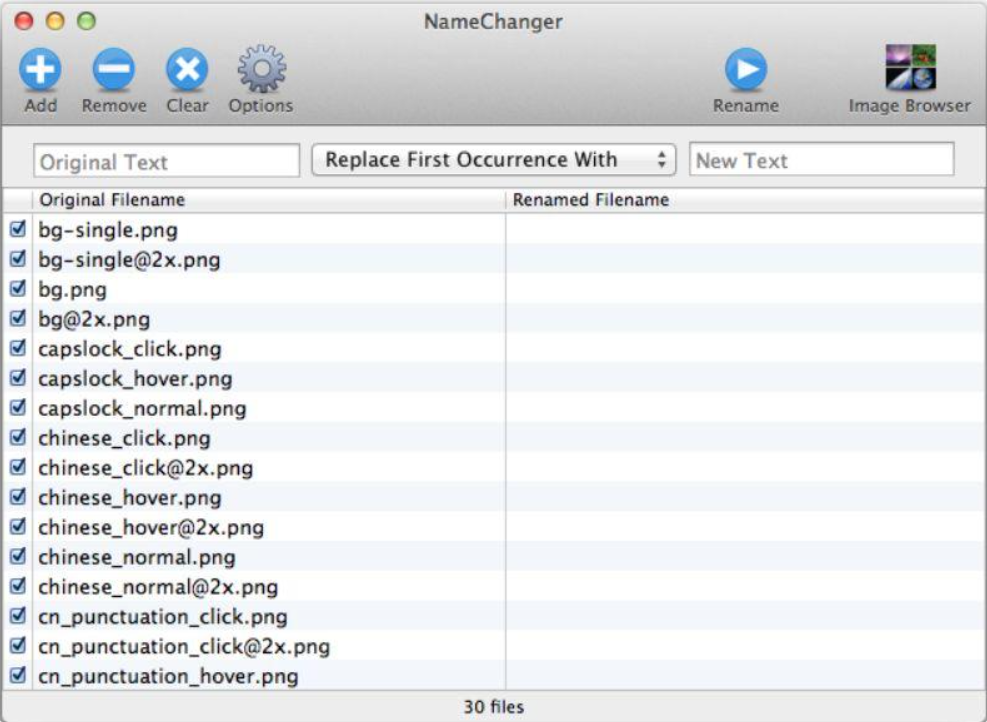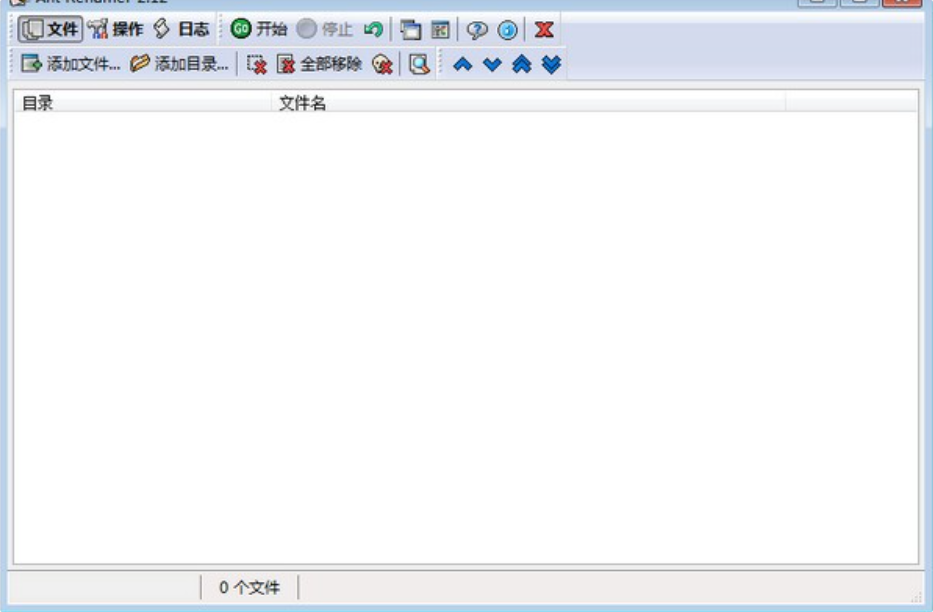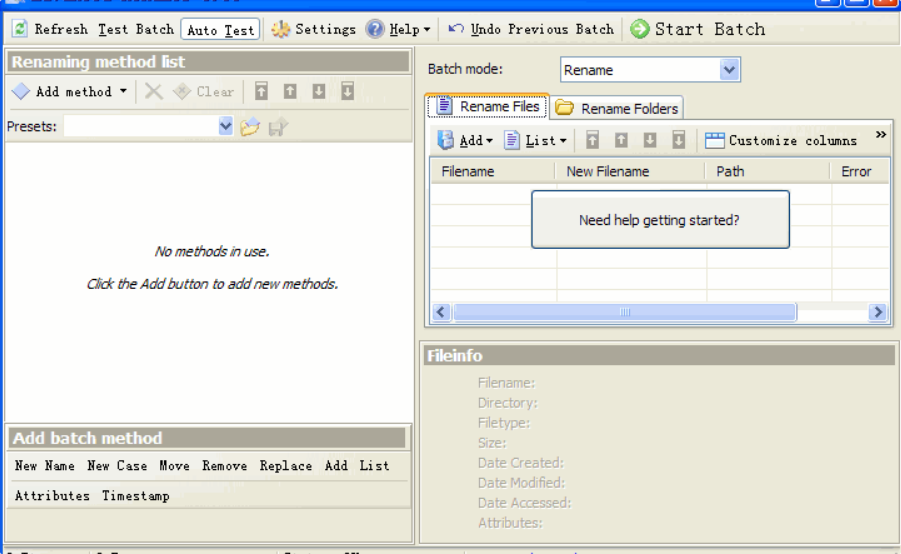如何批量修改文件名?在日常工作和生活中,我们经常需要处理大量的文件。这些文件可能来自不同的来源,有着不同的命名规则,使得管理和查找变得困难。此时,掌握批量修改文件名的技巧就显得尤为重要。批量修改文件名能够大大提高我们的工作效率。想象一下,如果你有一百个需要重命名的图片文件,逐一手动修改将耗费大量的时间和精力。而借助一些专业的软件或脚本,你可以轻松地在几秒钟内完成这一任务。这不仅可以节省时间,还能减少因重复劳动而产生的疲劳和错误。此外,批量修改文件名还有助于文件的统一管理和归档。通过为文件设定一致的命名规则,你可以更容易地找到所需的文件,提高工作的有序性。比如,你可以按照日期、项目名称或文件类型来命名文件,这样即使文件数量再多,也能一目了然地找到目标文件。
想要获得效果令人满意的文件名批量修改效果,并且效率非常高,就需要使用专业的工具软件才行,那么下面就让小编来给大家共享几个批量修改文件名的工具和方法吧,测试过真实有效后才分享出来的,所以肯定能保证你操作成功,不信就试试看吧。
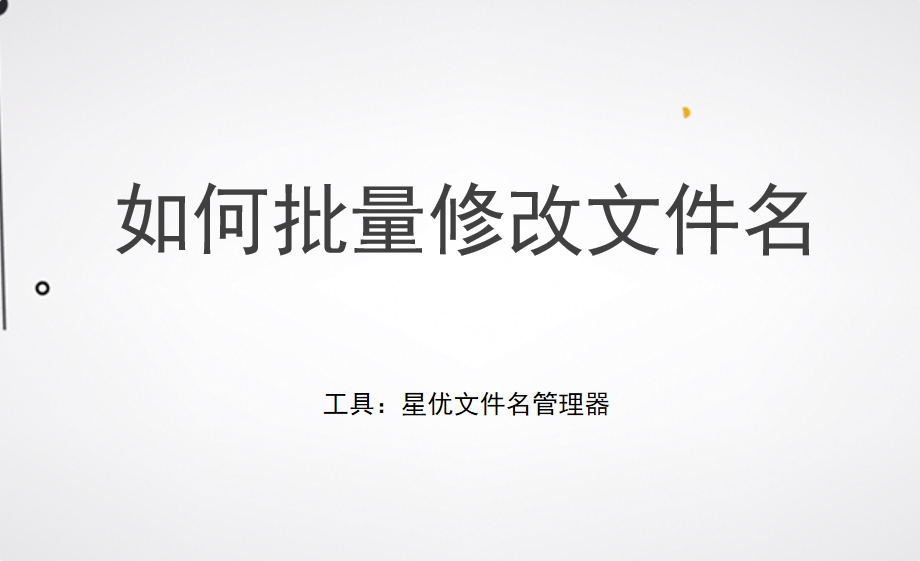
方法一:使用“星优文件名管理器”软件批量修改文件名
软件下载地址:https://www.xingyousoft.com/softcenter/XYRename
步骤1,我们先做好准备工作,将“星优文件名管理器”软件下载到电脑上,然后双击软件包进行安装,安装好之后才可以使用。另外还需要将准备修改名称的文件提前准备好,保存在同一个文件夹里。
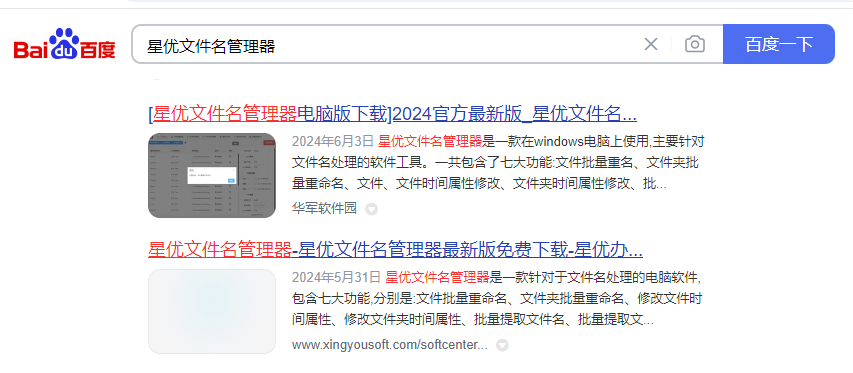
步骤2,打开安装好的软件,随后在首页里点击【文件重命名】功能进入内页。
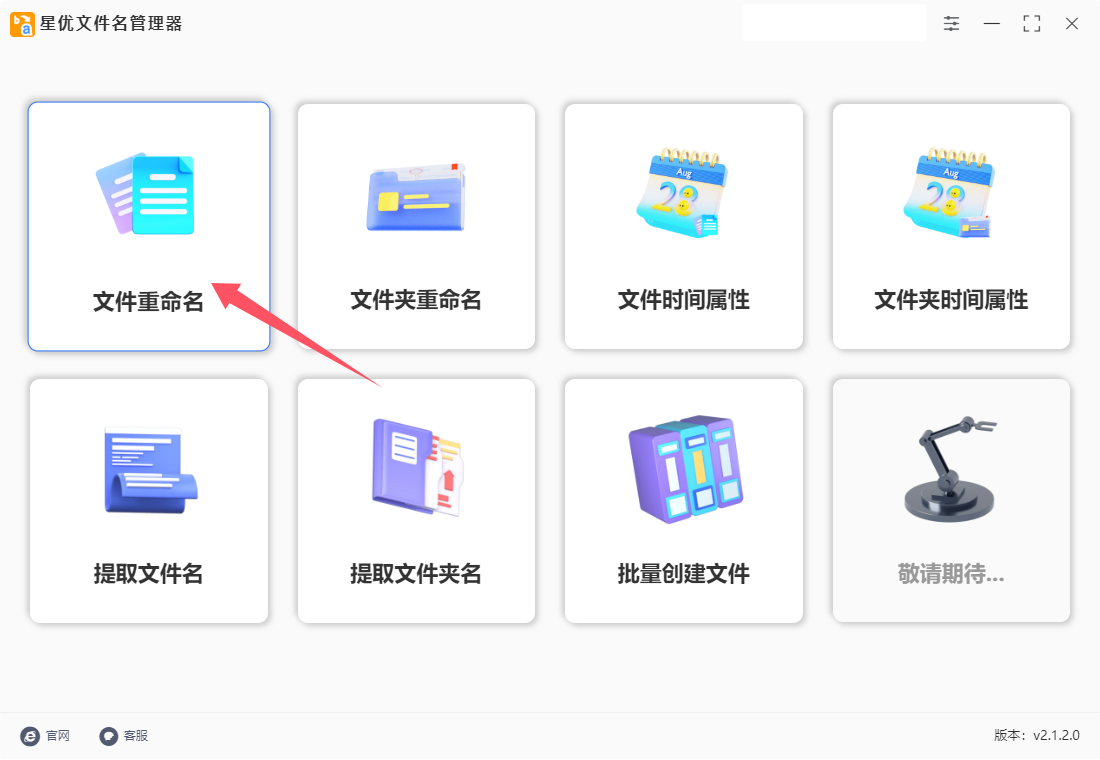
步骤3,进入内页之后点击左上角【添加文件】按键,随后将准备好的文件一次性全部导入到软件里,一次性批量导入可以保证文件顺序不发生变化,导入完成后可以看到文件名列表。
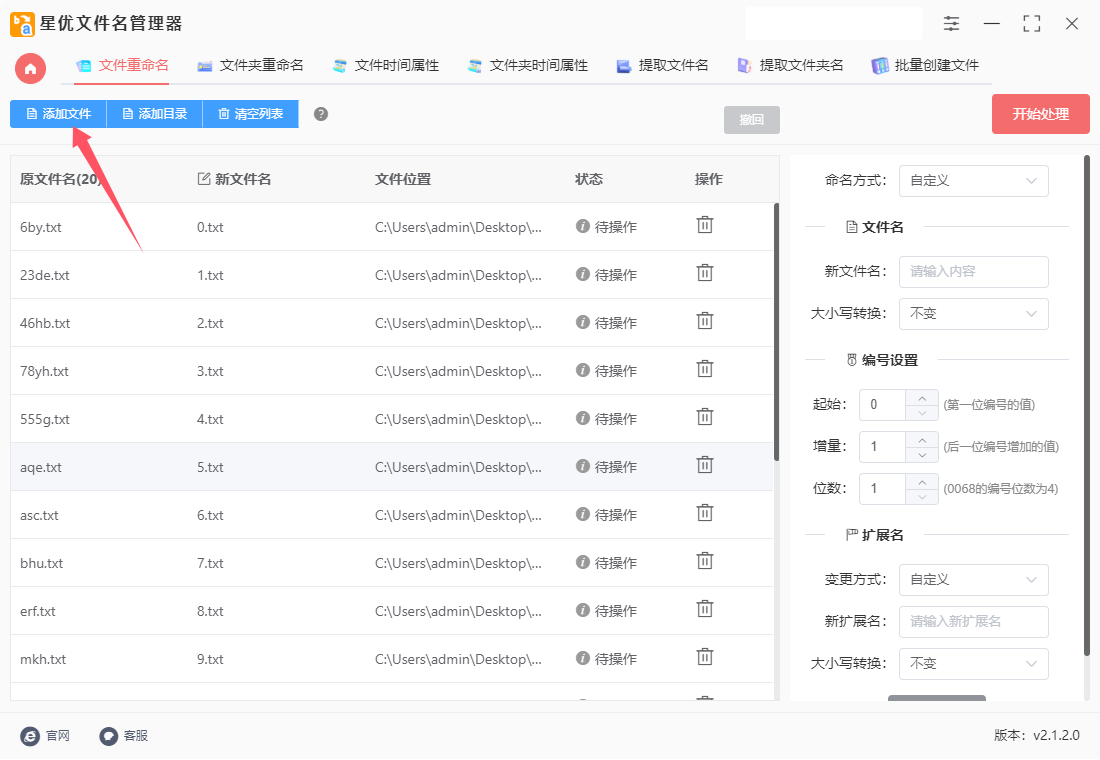
步骤4,右侧进行设置:【命名方式】选择“自定义”;然后下一行设置新文件名(也可以不设置);随后下面进行编号设置,分别有起始、增量和位数,这3个参数具体含义有介绍,大家根据自己的情况自行设置。
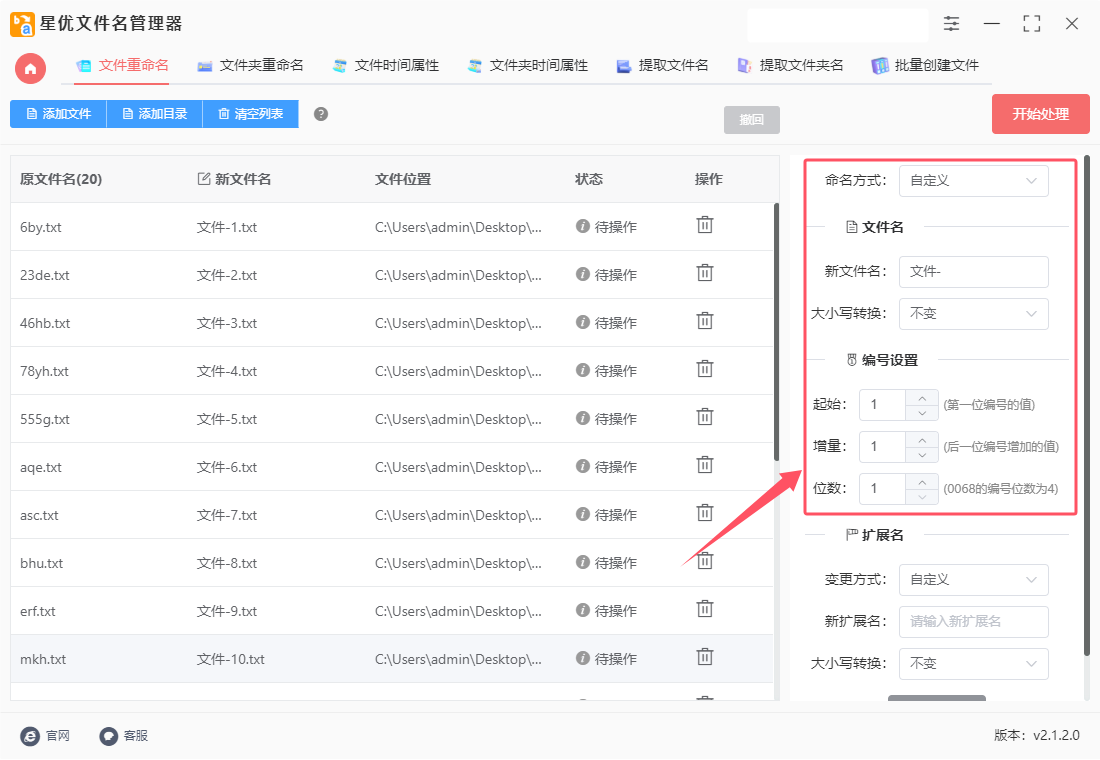
步骤5,软件上的“新文件名”这一列可以对设置效果进行检查,这里会随着设置实时更新,效果满意后进入下一步。
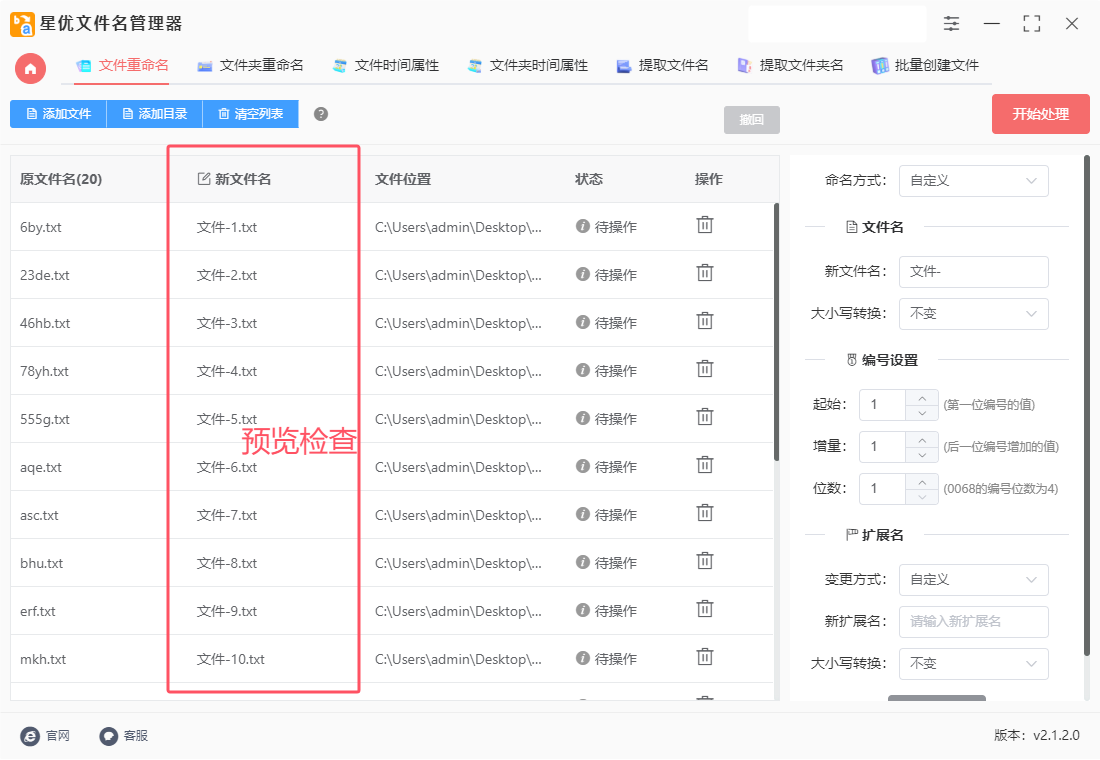
步骤6,点击【开始处理】红色按键启动软件,等待一会后软件会弹出“处理完成”的提示框,这代表所有文件名完成批量修改。

步骤7,下面是修改后文件的名称,可以看到修改后的文件按照“名称+编号”的方式进行命名,效果非常的好,文件名非常整齐,没有多余的空格和括号。
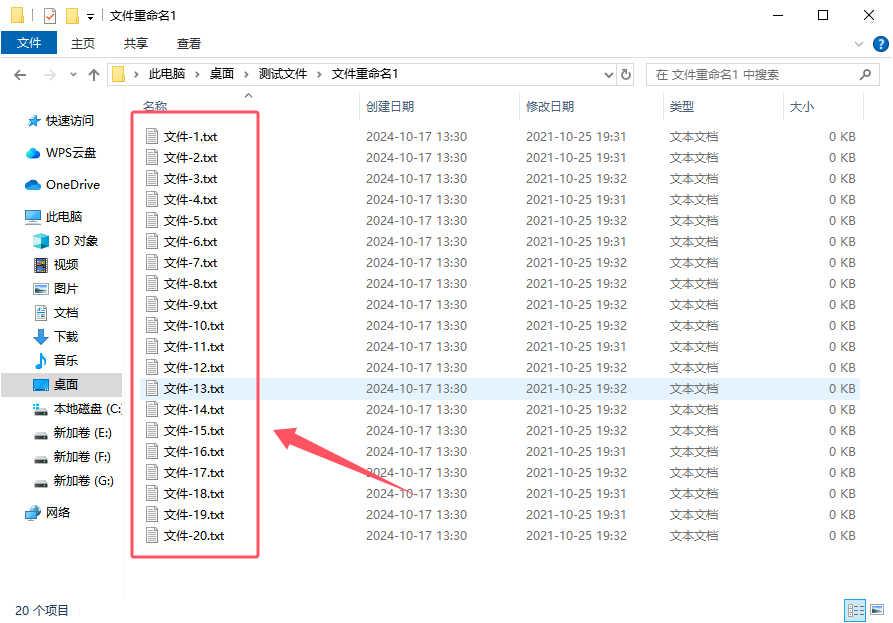
方法二:使用“优速文件批量重命名”软件批量修改文件名
优速文件批量重命名是一款高效便捷的文件管理工具,它专为解决大量文件需要快速重命名的需求而设计。这款软件支持多种重命名操作,如批量修改、编号、删除字符、转换大小写等,用户只需简单设置,即可一键完成所有文件的重命名,极大地提高了文件整理的效率。其界面简洁明了,功能使用简单,即使是电脑新手也能在短时间内学会操作。此外,优速文件批量重命名软件处理速度快,一次性处理上万个文件名也只需几秒钟,且支持撤回功能,确保用户能够轻松应对各种文件管理需求。无论是个人用户还是企业团队,这款软件都是进行文件批量重命名的理想选择,能够帮助用户节省大量时间,提升文件管理的专业性和有序性。使用优速文件批量重命名软件批量修改文件名的步骤如下:
① 下载安装:在电脑上下载并安装优速文件批量重命名软件。
② 打开软件:运行软件后,点击首页的“文件重命名”功能进入内页。
③ 添加文件:点击软件左上角的“添加文件”按钮,将需要修改名称的文件全部添加到软件中。文件的种类和数量没有限制。
④ 设置参数:
在左侧的设置区域,将命名方式选择为“自定义”。
在下面的输入框中输入新的文件名。
进行编号设置,包括起始编号、增量和位数。软件右侧会实时显示新文件名的预览效果。
⑤ 开始重命名:检查设置无误后,点击右上角的“开始重命名”红色按钮启动软件。修改过程十分迅速,完成后软件会弹出重命名成功的提示。
⑥ 检查结果:最后,检查修改后的文件名是否符合预期。如果需要,可以点击软件上的“撤回”按钮回到修改之前的名称。
通过以上步骤,就可以轻松地批量修改文件名了。
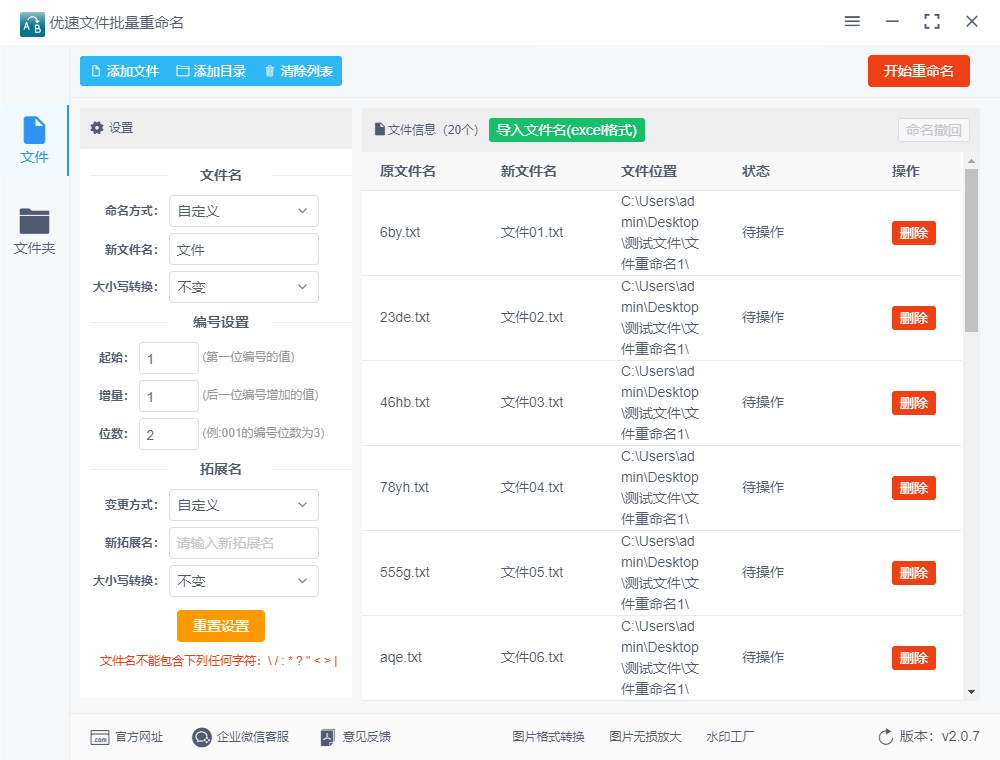
方法三:使用小船文件名大师批量修改文件名
使用小船文件名大师批量修改文件名的详细步骤如下:
一、下载安装软件
访问小船文件名大师的官方网站或可靠的下载平台,下载适用于您操作系统的安装包。
双击安装包进行安装,按照提示完成安装过程。
二、准备文件
在您的电脑上找到需要批量修改名称的文件,将它们整理到一个文件夹中,以便后续操作。
三、打开软件并导入文件
双击桌面上的小船文件名大师图标,启动软件。
在软件首页,选择“文件重命名”功能,点击进入。
点击软件中的“添加文件”按钮,将需要修改名称的文件全部导入到软件中。您也可以直接将文件拖拽到软件界面进行导入。
四、设置新文件名
在软件右侧的工作台中,您可以看到导入的文件列表以及文件名设置选项。
在“新文件名”输入框中,输入您想要的新文件名前缀或后缀。
如果需要,您还可以进行编号设置,包括起始编号、增量和位数等。
软件提供了多种命名方式,如替换、插入、删除等,您可以根据自己的需求进行选择。例如,如果您想要替换文件名中的某个部分,可以选择“替换”功能,并输入查找内容和替换内容。
五、预览并确认
在设置完成后,您可以在软件左侧的预览区域查看新文件名的效果。
确认无误后,点击软件右下角的“开始命名”按钮。
六、查看结果
软件将开始执行重命名操作,您可以在文件列表的“状态”栏中查看进度。
重命名完成后,软件会弹出提示框,告知您重命名成功。
此时,您可以回到文件所在的文件夹,查看已经修改好的文件名。
通过以上步骤,您就可以轻松地使用小船文件名大师批量修改文件名了。
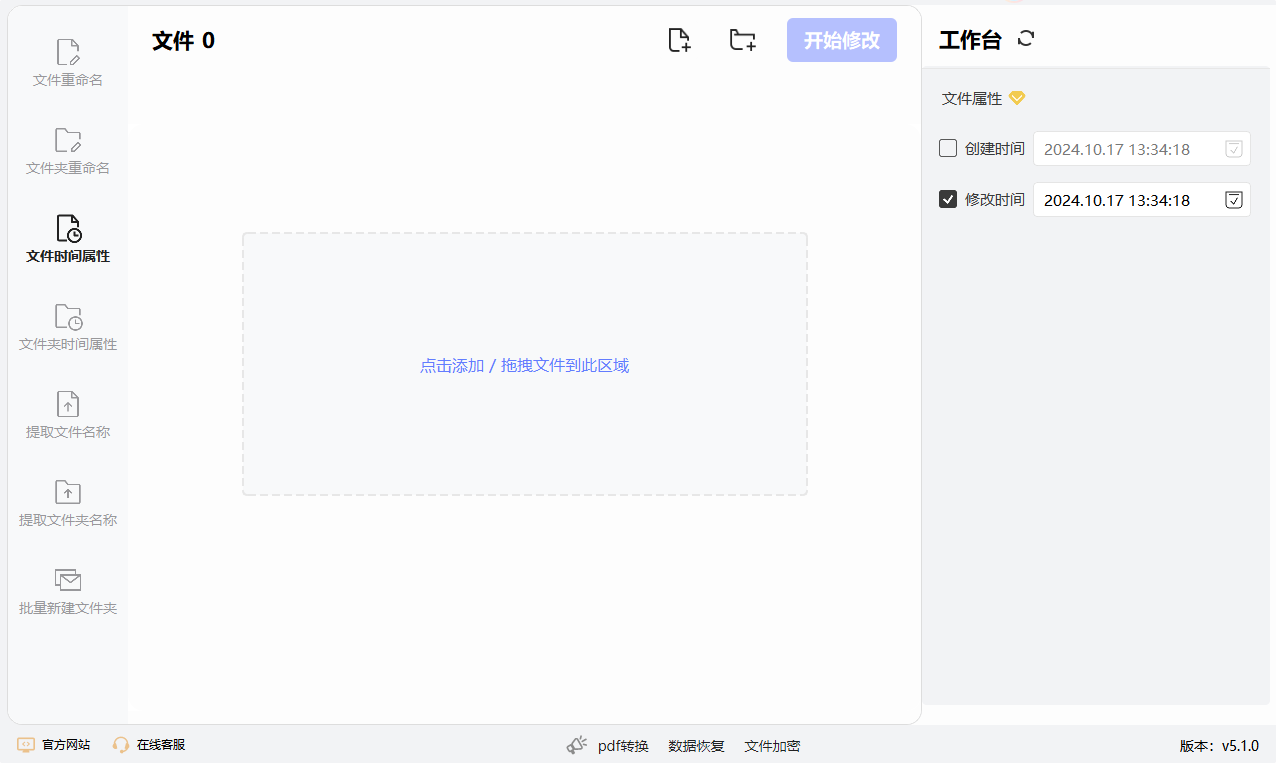
方法四:编写bat脚本批量修改文件名
在Windows操作系统中,你可以使用批处理脚本(.bat文件)来批量修改文件名。以下是一个基本的示例,展示了如何使用批处理脚本来批量重命名特定目录下的文件。
假设你有一个目录,其中包含多个文件,并且你想要将这些文件的扩展名从.txt改为.bak,或者你想要在每个文件名前添加一个前缀,比如backup_。
示例1:修改文件扩展名
这个示例脚本会将当前目录下所有.txt文件的扩展名改为.bak。
@echo off
setlocal enabledelayedexpansion
rem 设置要处理的目录(这里使用当前目录)
set "target_dir=."
rem 遍历目录中的所有文件
for %%f in ("%target_dir%*.txt") do (
rem 获取文件名(不带扩展名)
set "filename=%%~nf"
rem 获取文件的完整路径
set "fullpath=%%f"
rem 构造新的文件名(带.bak扩展名)
set "new_fullpath=!target_dir!\!filename!.bak"
rem 重命名文件
ren "!fullpath!" "!new_fullpath!"
)
echo 完成!
pause
示例2:添加前缀到文件名
这个示例脚本会在当前目录下所有文件名前添加backup_前缀。
@echo off
setlocal enabledelayedexpansion
rem 设置要处理的目录(这里使用当前目录)
set "target_dir=."
rem 遍历目录中的所有文件(不区分扩展名)
for %%f in ("%target_dir%*") do (
rem 获取文件名(带扩展名)
set "filename=%%~nxf"
rem 获取文件的完整路径
set "fullpath=%%f"
rem 构造新的文件名(添加前缀)
set "new_fullpath=!target_dir!\backup_!filename!"
rem 检查新文件名是否已存在,避免冲突(可选)
if not exist "!new_fullpath!" (
rem 重命名文件
ren "!fullpath!" "!new_fullpath!"
) else (
echo 文件 "!new_fullpath!" 已存在,跳过!
)
)
echo 完成!
pause
使用说明
将上述脚本复制到一个文本文件中,并将文件保存为.bat扩展名,例如rename_files.bat。
将.bat文件放到你想要批量修改文件名的目录中,或者修改脚本中的target_dir变量以指向目标目录。
双击.bat文件运行脚本。
注意事项
在运行脚本之前,请确保你有足够的权限来重命名目标目录中的文件。
脚本中的pause命令用于在脚本执行完毕后暂停窗口,以便你查看输出结果。如果你不需要这个暂停,可以将其删除。
在处理大量文件或进行重要文件操作之前,建议先备份文件,以防意外情况发生。
脚本中的setlocal enabledelayedexpansion是为了在for循环中正确使用变量扩展。如果你不需要在循环中修改和使用变量,可以省略此设置。
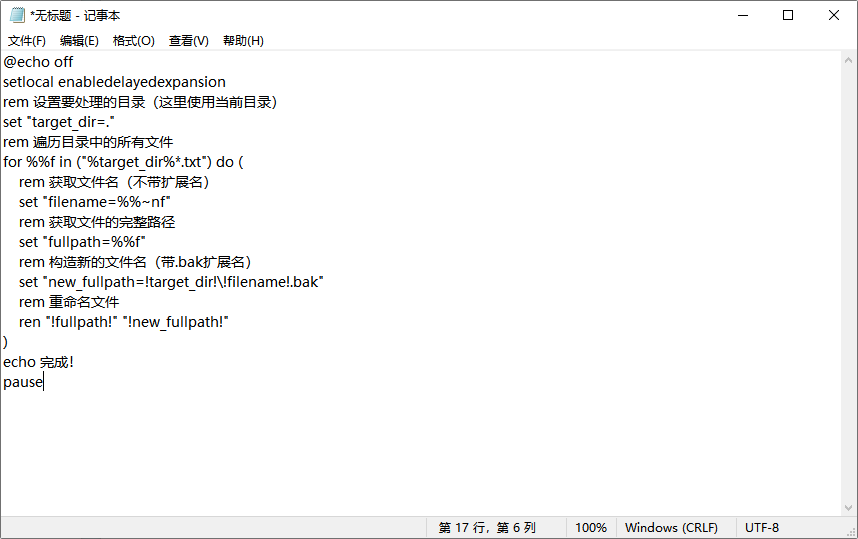
方法五:使用NameChanger批量修改文件名
使用NameChanger工具批量修改文件名的详细步骤如下。NameChanger 是一款适用于 macOS 的文件重命名工具,界面友好且功能强大。以下是具体的操作步骤:
1. 下载和安装 NameChanger
访问官方网站: 打开您的浏览器,访问NameChanger官网。
下载: 找到下载链接,点击下载最新版本的 NameChanger。
安装: 下载完成后,打开安装包并按照提示将NameChanger拖入“应用程序”文件夹中。
2. 打开 NameChanger
启动应用: 在“应用程序”文件夹中找到 NameChanger,双击打开应用程序。
3. 导入文件
添加文件:
您可以通过拖放文件到NameChanger窗口中来添加文件。
或者,点击窗口左上角的“添加”按钮,浏览并选择要重命名的文件。
4. 选择重命名选项
在导入文件后,您可以看到列表中显示了所有要修改的文件。此时,您可以进行以下设置:
重命名模式: 在窗口上方,您可以选择不同的重命名模式:
添加: 在文件名开头或结尾添加文本。
删除: 删除文件名中的特定文本或字符。
替换: 替换文件名中的某些文本。
数字化: 为文件添加序号。
格式化: 更改文件名的格式,例如使用小写字母、首字母大写等。
5. 设置重命名参数
添加文本:
选择“添加”后,您可以在文本框中输入要添加的文本,并选择其添加位置(开头或结尾)。
删除文本:
选择“删除”,在下方输入要删除的字符或文本。
替换文本:
选择“替换”,在“替换”框中输入要替换的文本,并在“为”框中输入新文本。
数字化:
选择“数字化”选项,设置起始编号和格式,您还可以选择是否添加前导零。
格式化:
选择“格式化”选项,设置文件名的格式(如小写、大写或首字母大写)。
6. 预览更改
在设置完成后,您可以在NameChanger窗口的底部看到文件名的预览,确保一切设置都符合您的需求。
7. 执行重命名
确认更改: 一旦您对预览的结果感到满意,点击窗口右下角的“重命名”按钮。
确认操作:NameChanger会弹出一个确认对话框,询问您是否确定要进行此操作。点击“确认”以执行重命名。
8. 查看结果
重命名完成后,您可以在 Finder 中查看文件,确认文件名是否已按预期修改。
额外提示
批量重命名:NameChanger允许您一次性重命名多个文件,非常适合需要大规模修改文件名的用户。
文件格式支持: 此工具支持多种文件类型,包括图像、音频、视频等。
通过以上步骤,您可以使用NameChanger工具轻松批量修改文件名。
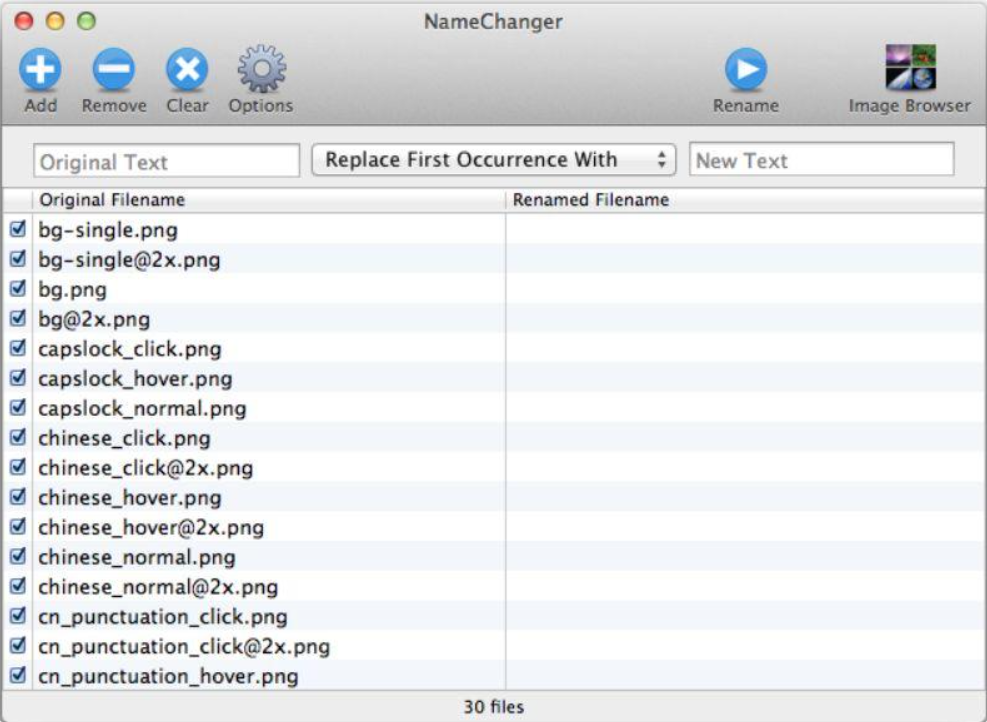
方法六:使用Aot namer批量修改文件名
Aot namer 是一款强大的批量重命名工具,可以帮助用户快速而有效地修改多个文件的名称。下面是使用Aot namer批量修改文件名的详细步骤:
1. 下载和安装 Aot namer
下载:访问Aot namer官方网站 下载最新版的 Aot namer。
安装:
双击下载的安装程序。
按照提示完成安装。
2. 打开 Aot namer
双击桌面上的Aot namer图标,启动软件。
3. 添加文件
在主界面上,点击左上角的 "添加文件"(Add files)按钮,选择需要重命名的文件。
你也可以选择 "添加文件夹"(Add folder),这样可以一次性添加一个文件夹下的所有文件。
4. 选择重命名方法
在主界面的 “重命名方法”(Actions)列表中,可以选择多种重命名规则。以下是一些常用的重命名方法:
替换文本(Replace):替换文件名中的特定文本。
添加前缀/后缀(Add Prefix/Suffix):在文件名前后添加指定文本。
修改大小写(Change Case):将文件名转换为大写、小写或首字母大写等格式。
添加序号(Numbering):为文件名添加序号。
更改扩展名(Change Extension):批量更改文件的扩展名。
选择一种重命名方法后,点击 “添加”(Add)按钮,将该方法添加到下方的操作列表中。
5. 配置重命名选项
根据选择的重命名方法,填写相应的参数。例如:
替换文本:在“查找”框中输入要替换的文本,在“替换为”框中输入新的文本。
添加前缀:在“前缀”框中输入你想添加的文本。
编号:设置起始数字和增量。
6. 预览文件名
在右侧的 “预览”(Preview)窗口中,可以查看将要更改后的文件名。
确保预览显示的文件名符合你的要求。
7. 执行重命名
确认所有设置无误后,点击右下角的 “重命名”(Rename)按钮。
软件会弹出确认对话框,提示你确认进行批量重命名,点击 “是”(Yes)以确认。
8. 查看结果
重命名完成后,你可以在文件所在的目录中查看新文件名。
如果需要,还可以通过 “撤销”(Undo)功能恢复之前的文件名。
9. 保存项目(可选)
如果你希望保存当前的重命名规则以便下次使用,可以选择 “文件”(File) > “保存”(Save)或 “另存为”(Save As),保存为Aot namer的项目文件。
小贴士
试用前备份:在进行批量重命名之前,最好备份原文件,以免误操作导致文件名丢失或错误。
多种重命名方式:Aot namer 支持同时应用多种重命名方法,可以通过添加多个重命名规则组合实现复杂需求。
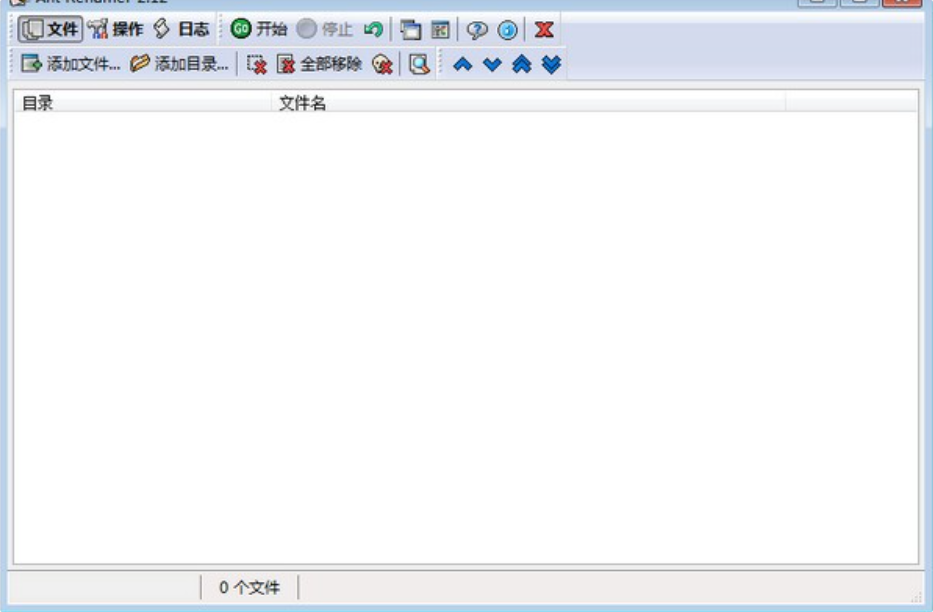
方法七:使用Advantage Namer批量修改文件名
使用Advantage namer软件进行批量修改文件名的详细步骤如下:
一、下载安装软件
访问Advantage namer软件的官方网站或可靠的下载平台,下载适用于您操作系统的安装包。
安装包下载完成后,双击进行安装。在安装过程中,可以选择软件的语言选项,虽然初始可能只有英文选项,但安装完成后可以在软件内调整为简体中文。
安装完成后,启动软件。
二、准备文件
在您的电脑上找到需要批量修改名称的文件,将它们整理到一个文件夹中,以便后续操作。
三、添加文件到软件
打开Advantage namer软件后,您会看到一个文件列表区域。
点击软件左上角的“添加”按钮,选择“添加文件”或“添加文件夹”(如果选择文件夹,则文件夹内的所有文件都将被添加到列表中)。
在弹出的文件选择对话框中,找到并选中您想要重命名的文件,然后点击“打开”或“确定”按钮。
四、设置重命名规则
在软件右侧的重命名规则区域,您可以看到多种重命名方法,如重构文件名、修改大小写、移动字符、删除字符、重新编号等。
点击“添加方案”按钮,在下拉菜单中选择您想要使用的重命名方法。
根据所选的重命名方法,在弹出的对话框中设置相应的参数。例如,如果您选择了“重构文件名”,您可以在弹出的对话框中输入新的文件名前缀或后缀,并选择是否保留原始文件名的部分。
如果您需要多种重命名方法组合使用,可以多次点击“添加方案”按钮,并依次设置不同的重命名方法。
五、预览并应用重命名
在设置好所有重命名规则后,软件会在文件列表区域显示预览结果。您可以仔细检查预览结果,确保文件名按预期更改。
如果预览结果满意,点击软件上方的“开始批量处理”按钮,或在预览结果区域右键点击并选择“开始批处理”。
在弹出的确认对话框中,再次确认要执行的重命名操作,然后点击“开始”按钮。
软件将开始执行重命名操作,并在文件列表区域显示进度。
重命名完成后,软件会弹出提示框,告知您重命名成功。
六、查看修改后的文件名
重命名完成后,您可以回到文件所在的文件夹,查看已经修改好的文件名。
如果发现任何问题或需要撤销重命名操作,可以在软件内点击“撤消批处理”按钮,并在弹出的对话框中选择要撤销的批处理任务。
通过以上步骤,您就可以轻松地使用Advantage namer软件进行批量修改文件名了。请注意,在执行任何批量操作之前,建议先备份原始文件,以防意外情况发生。
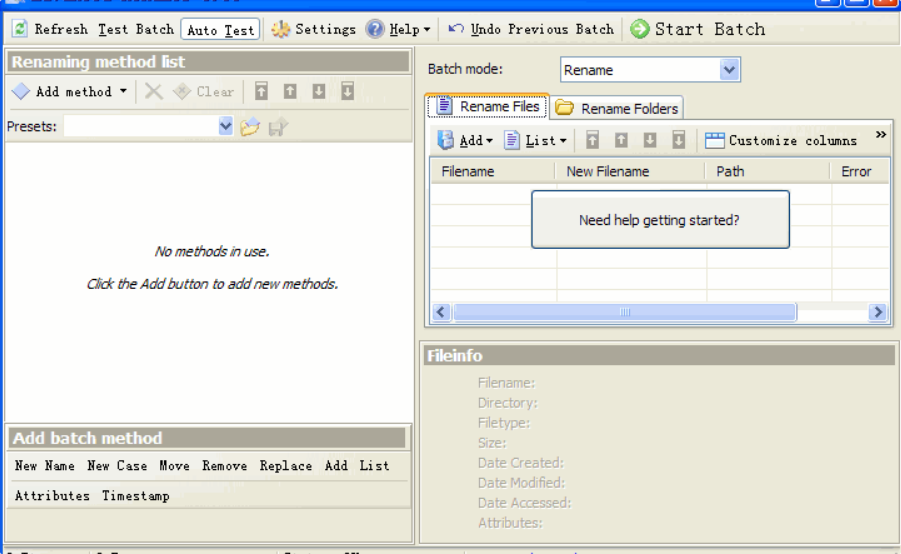
当然,批量修改文件名也需要注意一些细节。在修改前,最好先备份原始文件,以防出现意外情况导致文件丢失。同时,要确保新的命名规则符合你的实际需求,避免修改后出现混淆或重复的情况。总之,批量修改文件名是一项简单而实用的文件处理技巧。它不仅可以提高我们的工作效率,还能帮助我们更好地管理和归档文件。因此,无论是职场人士还是普通用户,都应该掌握这一技巧,让文件处理变得更加轻松和高效。在这个信息爆炸的时代,学会利用科技手段来优化工作流程,无疑是我们迈向高效生活的重要一步。以上就是关于“如何批量修改文件名?”的方法介绍,方法比较多,大家如果有时间可以每个方法都试一试,看看哪一个到底好用,如果你比较忙,那么小编强烈推荐你使用是一个方法,因为使用起来几乎没有任何阻力,记得点赞支持一下哦。