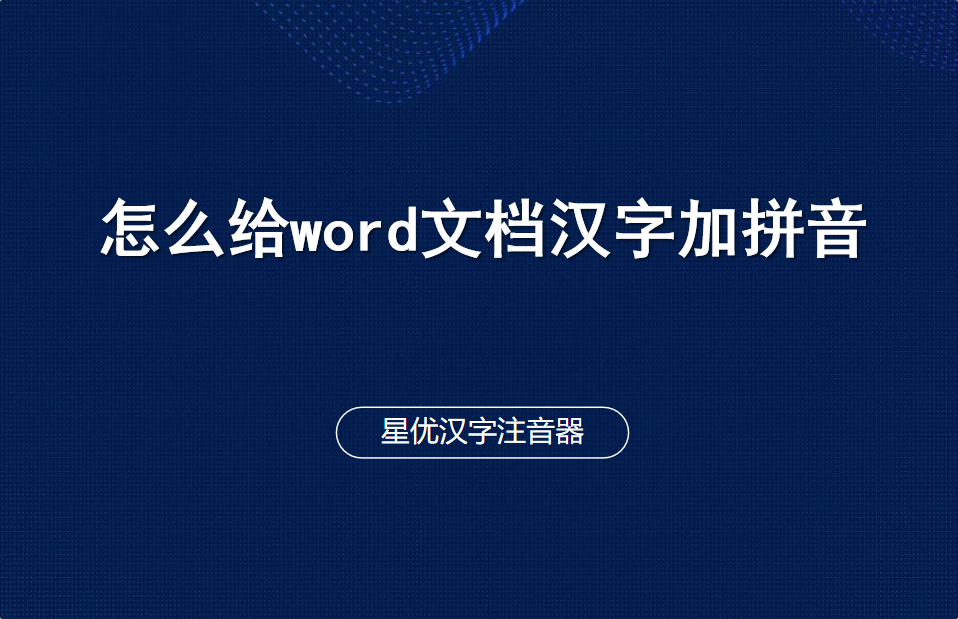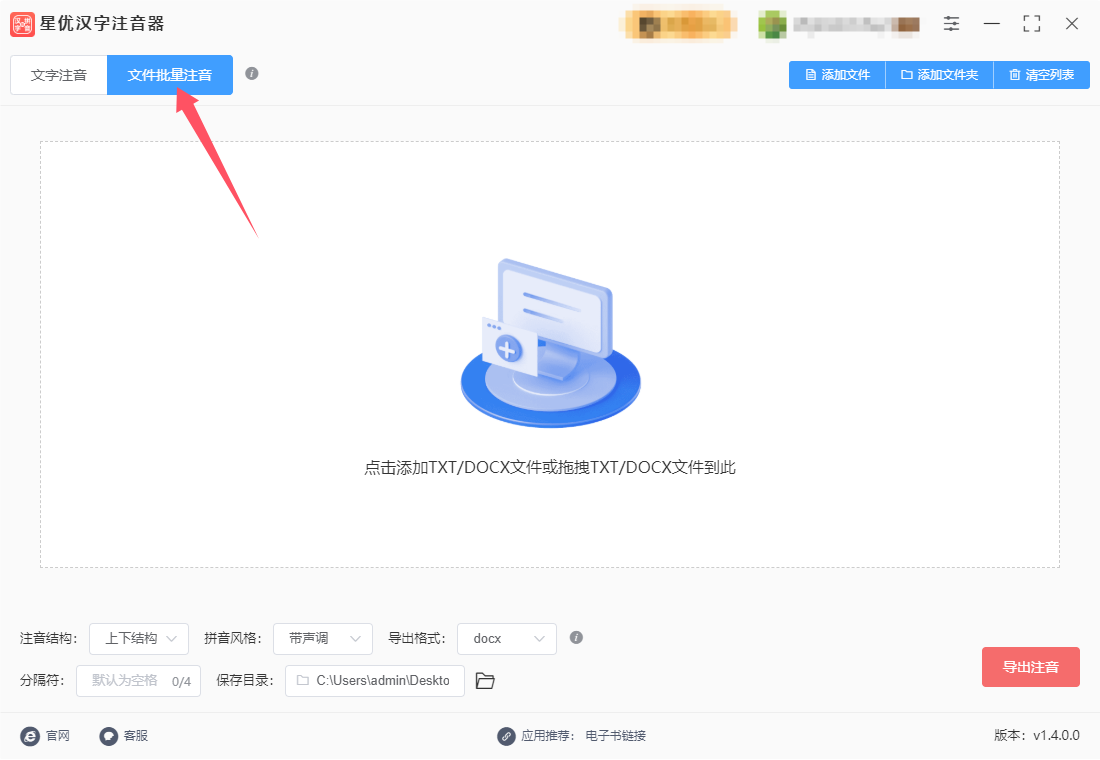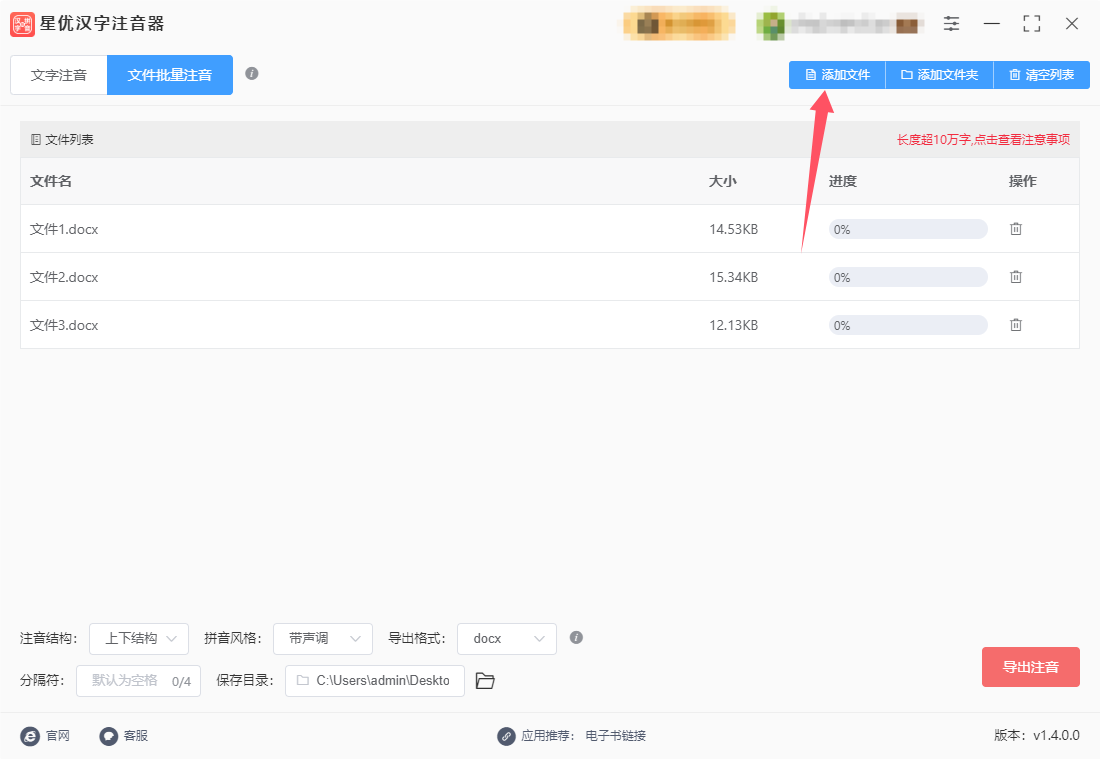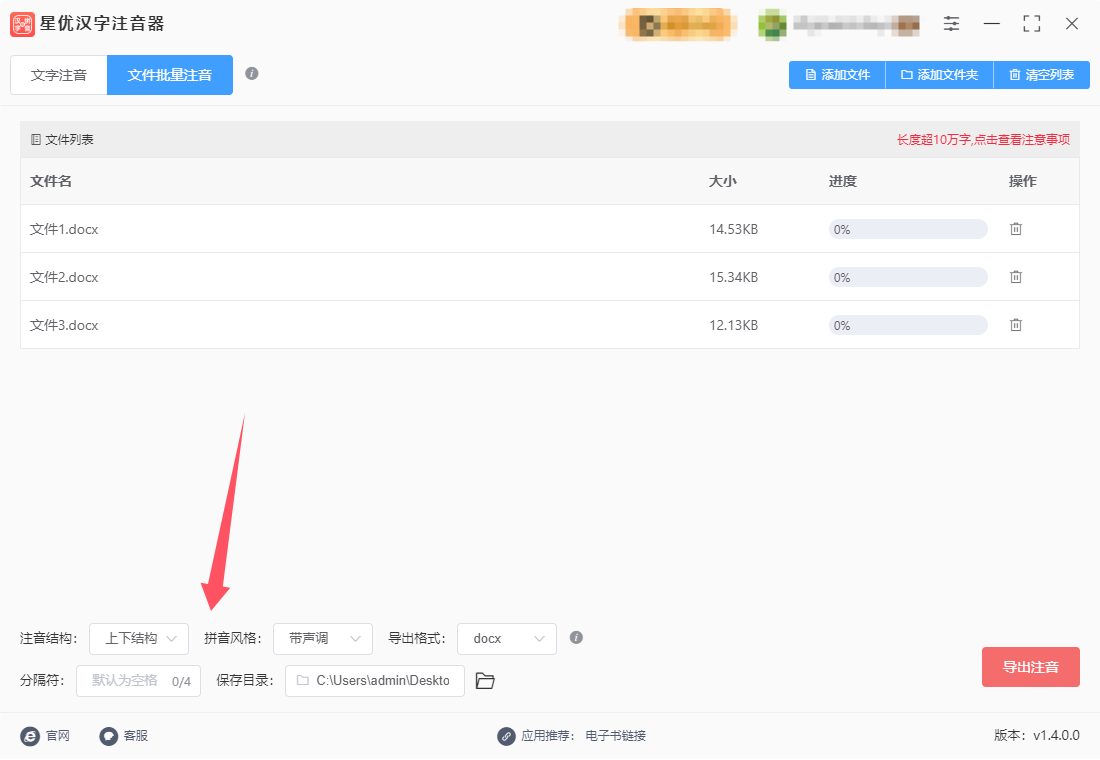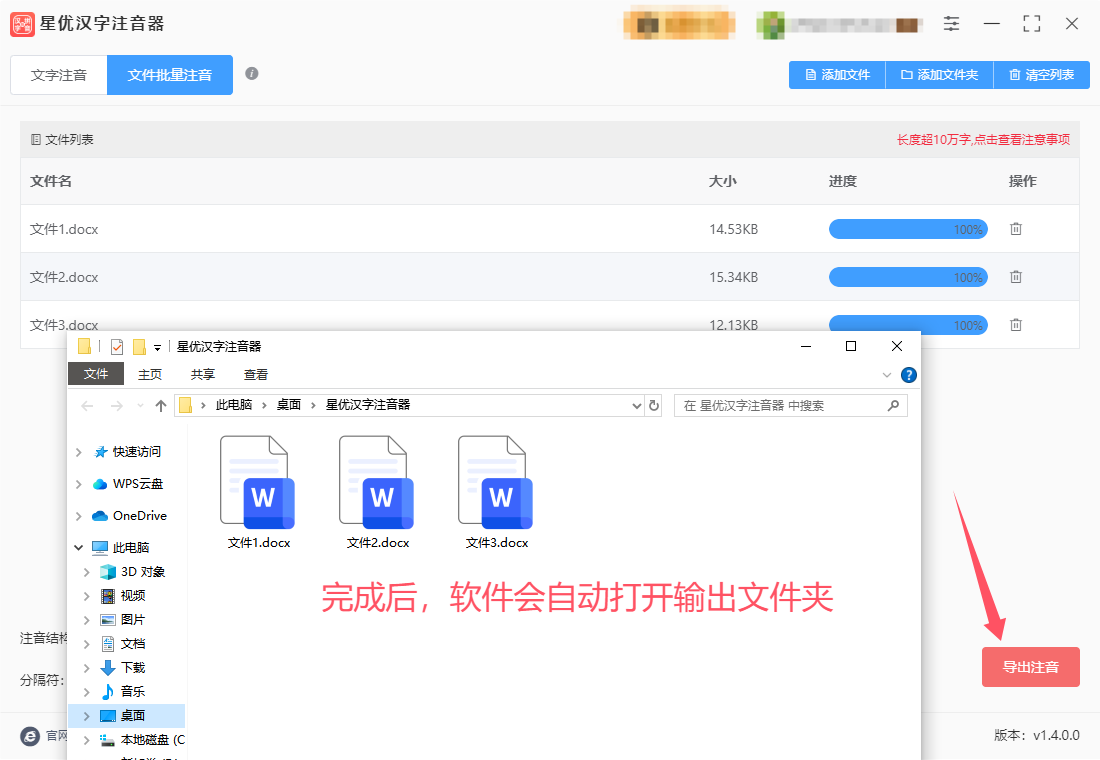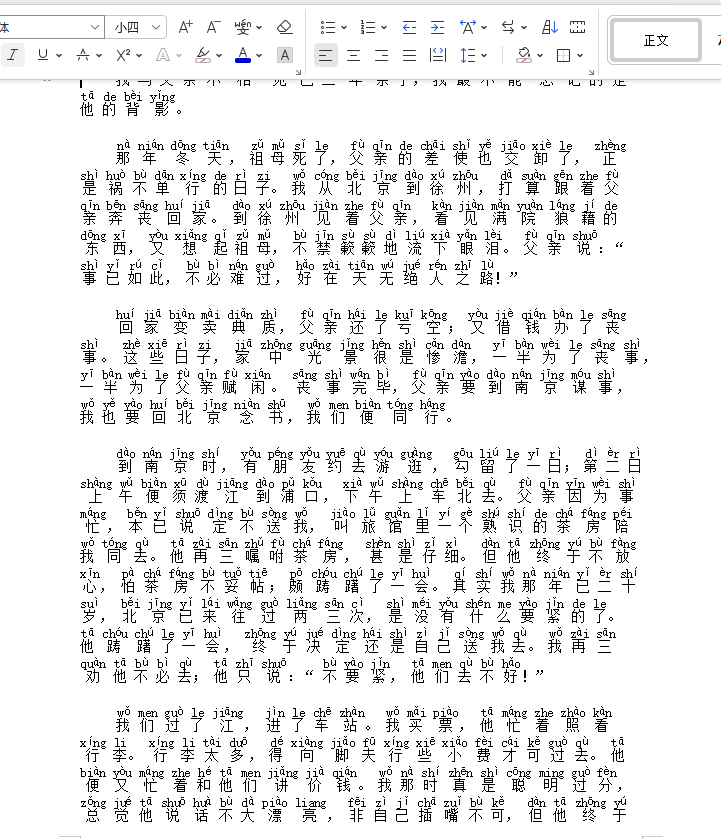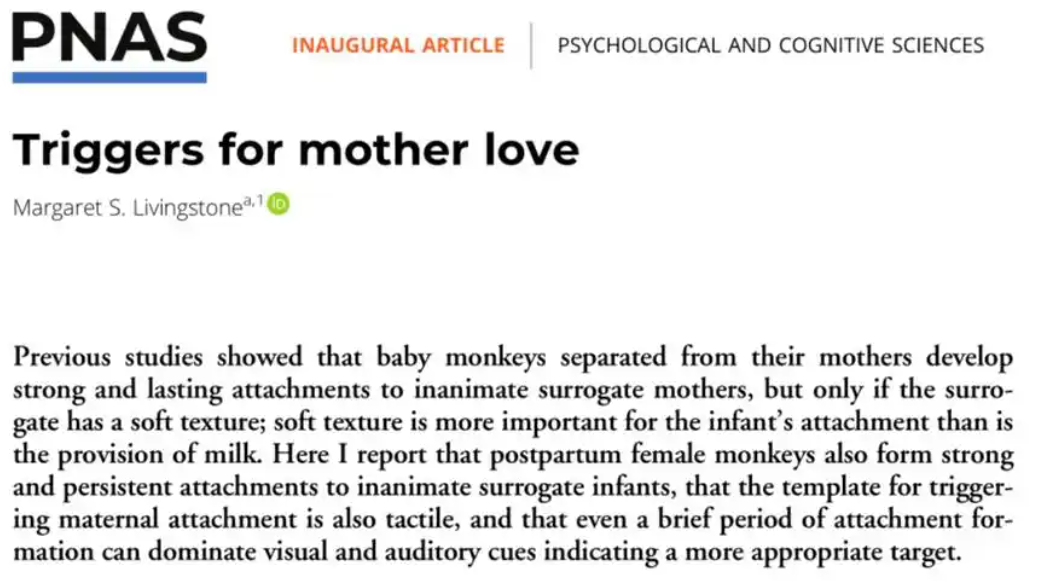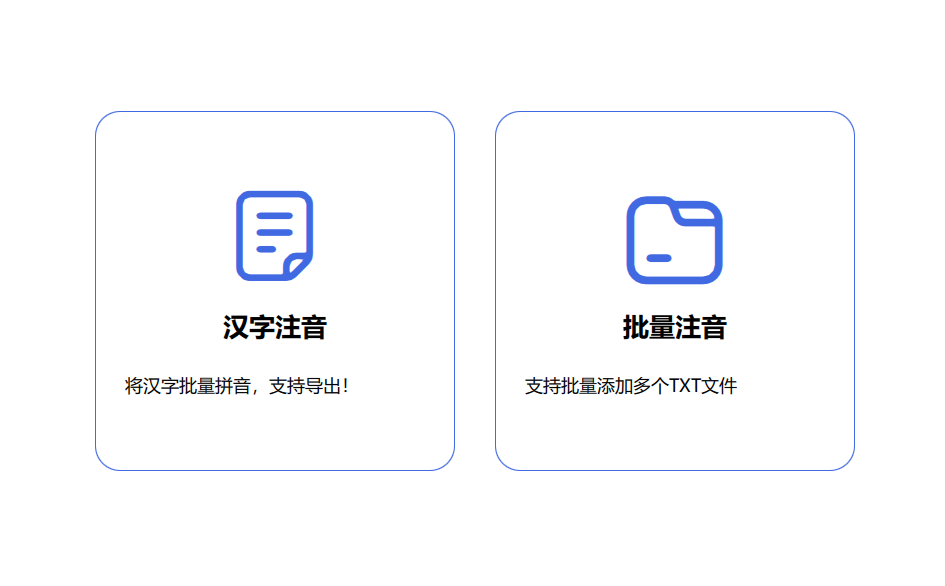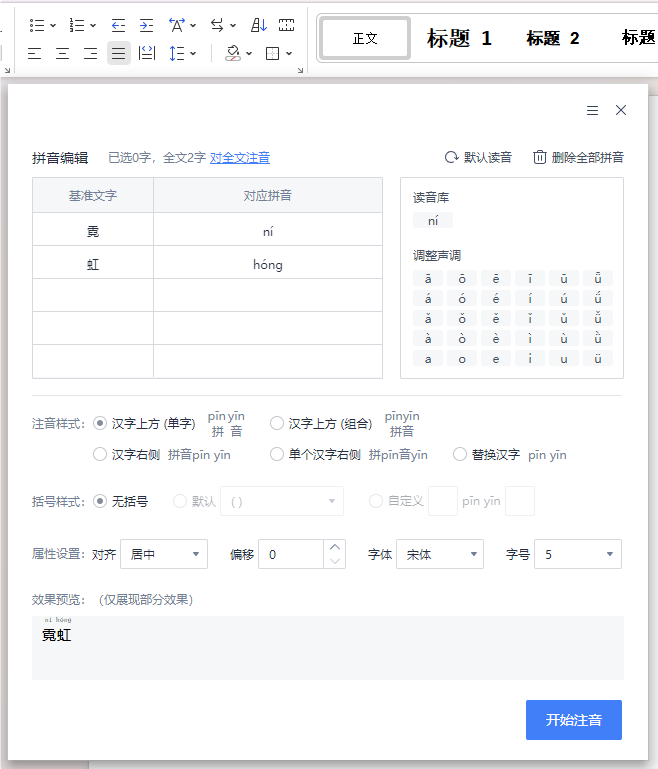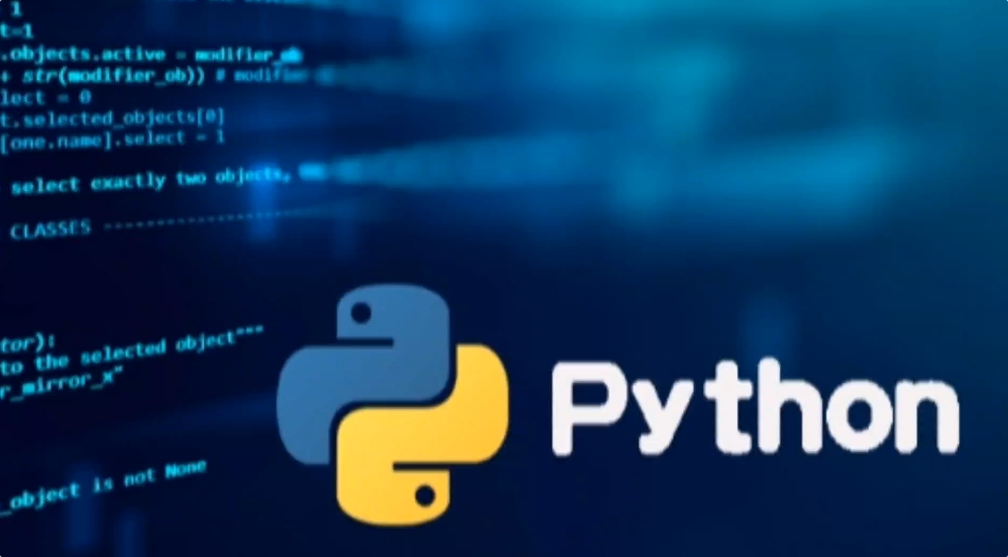怎么word文档汉字加拼音?在当今信息化时代,文档处理已成为日常工作和学习中不可或缺的一部分。而Word文档,作为最为普及的文档编辑工具之一,其功能的多样性和实用性更是深受用户喜爱。近年来,随着教育领域的不断创新和技术的不断发展,一项新的功能——在Word文档中为汉字添加拼音,逐渐受到了广泛关注。这一功能的出现,不仅极大地提升了文档的可读性,更为教育工作者和学习者带来了诸多便利。对于教育工作者而言,他们可以利用这一功能为学生编写带有拼音的课文、阅读材料等,从而帮助学生更好地掌握汉字发音,提高语文学习效果。同时,对于学习汉语的外籍人士来说,这一功能更是如同一位随身的语音助手,让他们在阅读中文文档时能够轻松理解每个汉字的发音。
下面小编将为大家介绍几个给word文档汉字加拼音的办法,这些方法将借助一些专业的软件或者工具来完成,可以说是非常的简单,并且还能确保注音的准确度,感兴趣的可以去尝试一下。
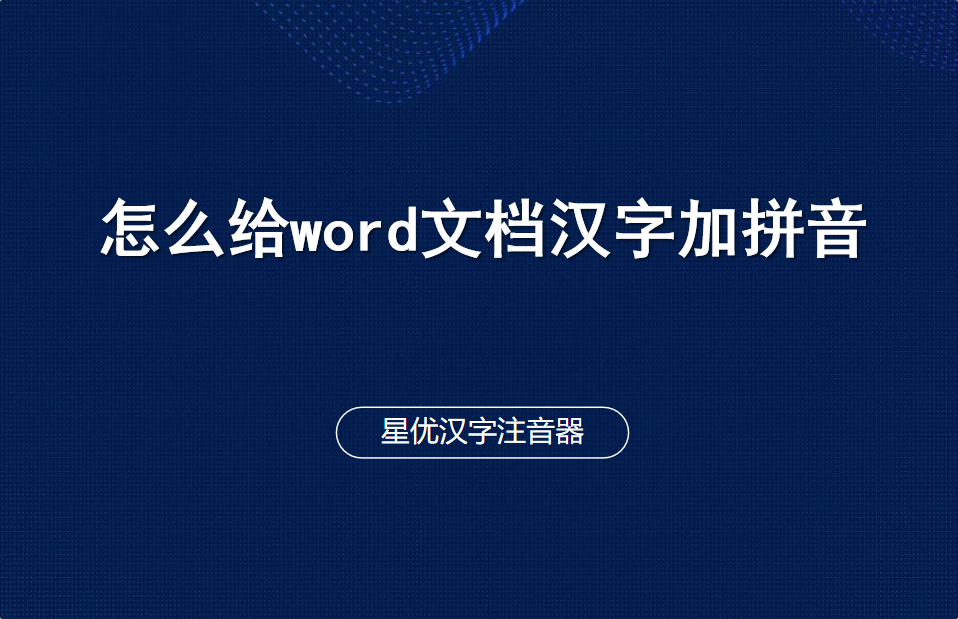
word加拼音方法一:使用“星优汉字注音器”软件
软件下载地址:https://www.xingyousoft.com/softcenter/XYPinyin
步骤1,需要将使用到的“星优汉字注音器”软件提前下载到电脑上安装好,安装好之后打开使用,最后直接点击左上角的【文件批量注音】功能,这个功能可以帮助大家给word或txt文档加拼音。
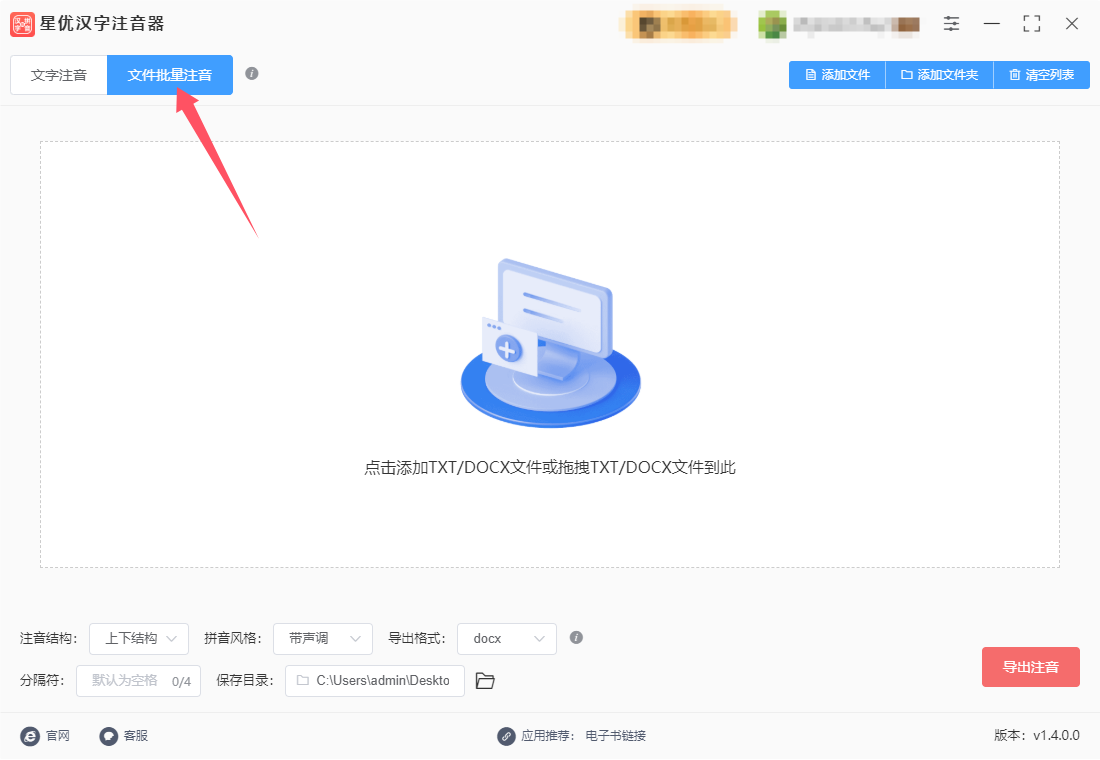
步骤2,这时候需要点击软件右上角【添加文件】按键,将准备加拼音的word文件导入到软件里,你可以导入多个word文档进行批量注音,这样可以节省不少时间。
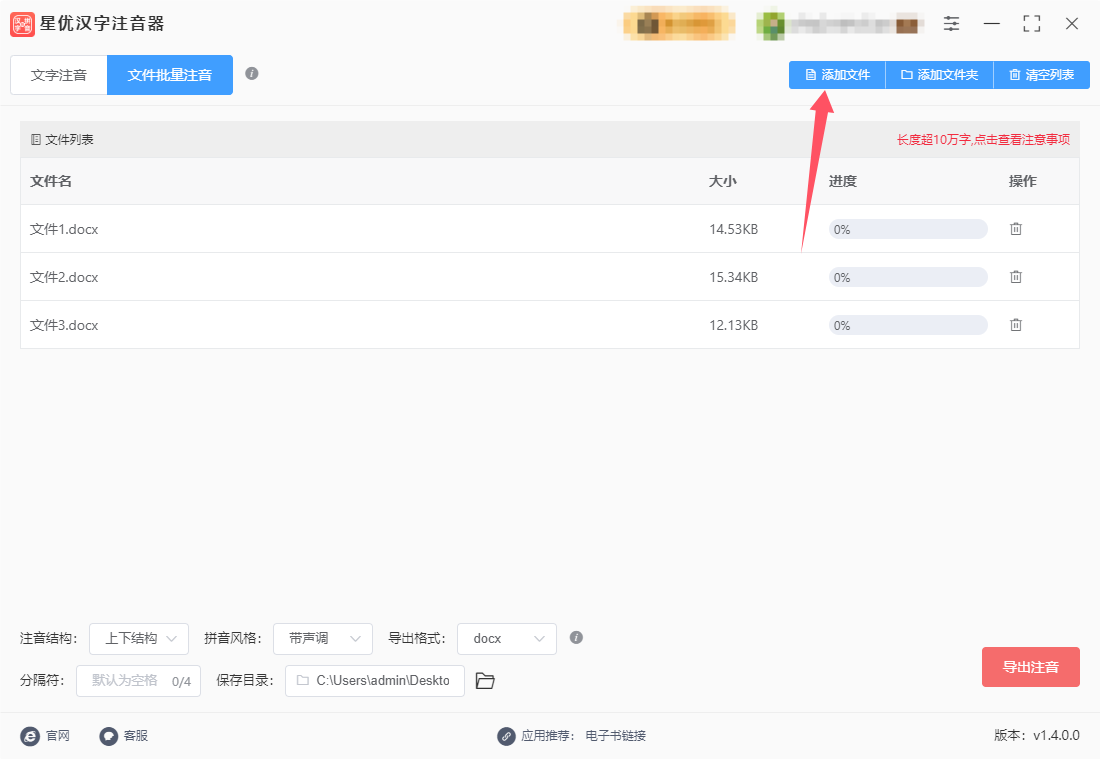
步骤3,软件下方可看到很多注音参数,通常情况下是不需要调整的,默认数值可以达到最优质的注音效果。如果自己有特殊需求,就根据实际情况进行修改。
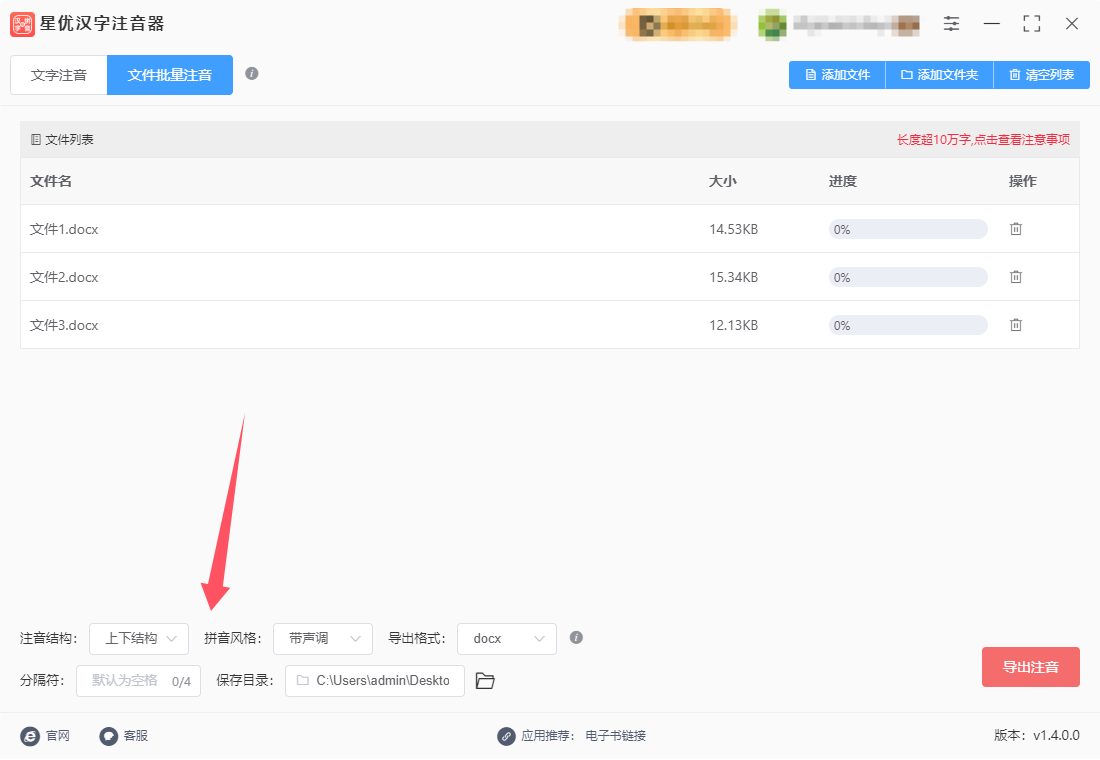
步骤4,这时候我们就可以点击右下角红色按键启动软件了,软件开始帮助我们给word文档加拼音,加好拼音后软件会自动打开保存文件夹,里面就保存着加好拼音后的word文件了。
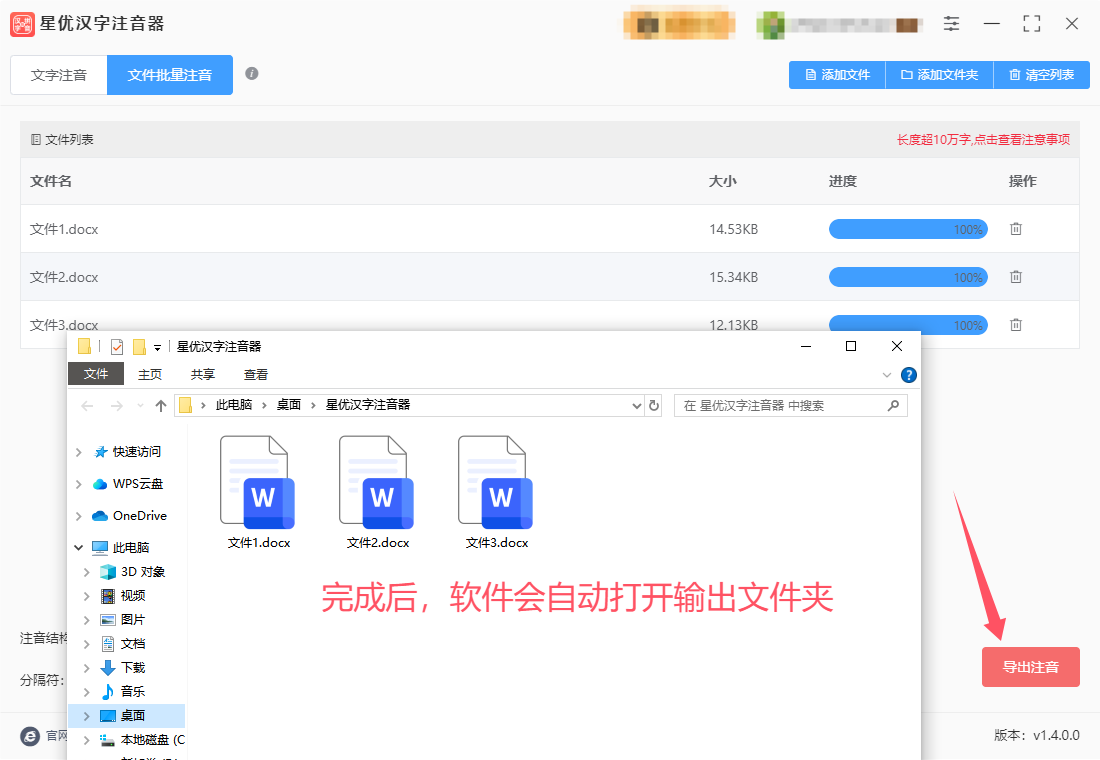
步骤5,打开本次案例中的word文档进行检查,可以看到我们往所有word文档里的汉字上方添加了整齐规范的拼音,并且标注有音标,排列也非常整齐,证明这个方法是有效的。
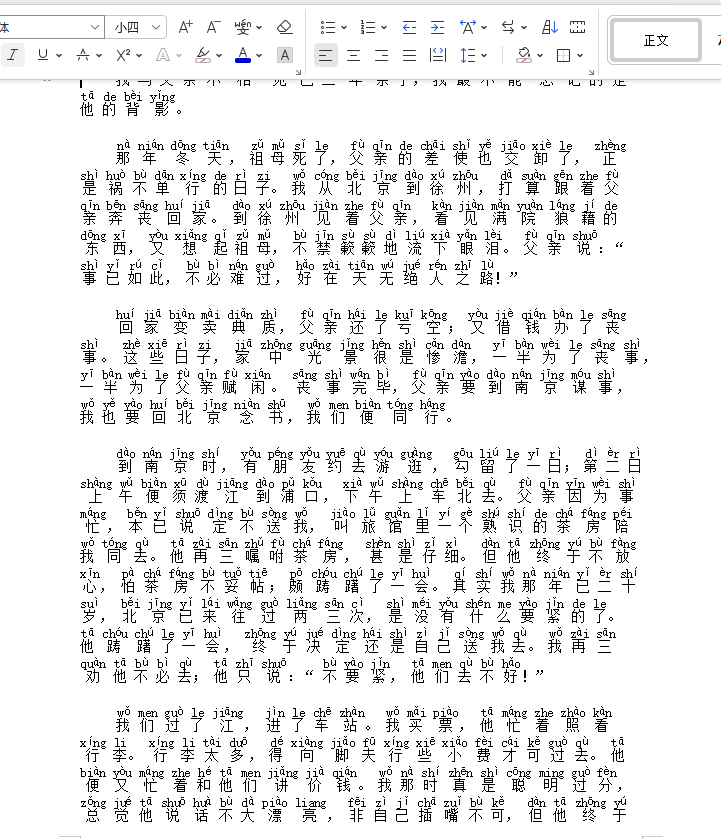
word加拼音方法二:使用iHuman拼音软件
iHuman拼音软件是一个专门用于为汉字添加拼音的工具,它可以帮助用户将拼音快速添加到汉字中。如果你希望使用 iHuman拼音软件 来为 Word文档 中的汉字添加拼音,下面是详细的操作步骤。
步骤 1:安装 iHuman 拼音软件
下载并安装 iHuman 拼音软件
如果你还没有安装 iHuman 拼音软件,可以去官方网站下载并安装。安装过程通常是按照默认设置进行。
启动 iHuman 拼音软件
安装完成后,启动 iHuman 拼音软件。
步骤 2:准备 Word 文档
打开 Word 文档
打开你要处理的 Word 文档,确保文档中有需要添加拼音的汉字。
选择需要加拼音的部分
你可以选择文档中的一部分文字(例如一段中文),或者如果你希望为整篇文档添加拼音,可以直接全选文档内容(Ctrl + A)。
步骤 3:将 Word 文档内容导入 iHuman 拼音软件
复制 Word 文档内容
在 Word 文档中,选中你需要添加拼音的汉字内容,然后按 Ctrl + C 复制。
粘贴到 iHuman 拼音软件
打开 iHuman 拼音软件,在软件的主界面上找到一个文本框,将复制的文字粘贴进去(按 Ctrl + V)。
步骤 4:设置拼音格式
选择拼音格式
在 iHuman 拼音软件 中,通常会有不同的拼音格式选项。你可以根据需求选择拼音显示的位置和样式。例如,可以选择拼音在汉字上方、旁边或内嵌等不同格式。
调整拼音的显示方式
可以设置拼音的大小、颜色、是否加音调等。大部分拼音软件允许用户调整这些设置,以确保拼音与原文兼容并且清晰。
步骤 5:生成带拼音的文档
点击“生成拼音”按钮
在 iHuman 拼音软件 的界面中,会有一个“生成拼音”或类似功能的按钮。点击这个按钮后,拼音软件会自动处理文本并为每个汉字添加拼音。
导出带拼音的文本
完成拼音添加后,通常会有一个导出选项。你可以将带拼音的文本复制回 Word,或者直接导出为带拼音的 Word 文档格式。
步骤 6:将带拼音的文本粘贴回 Word
复制拼音文本
在 iHuman 拼音软件 中生成的带拼音文本,可以直接复制到剪贴板。
粘贴到 Word 文档
将带拼音的文本粘贴回到 Word 文档中(按 Ctrl + V)。
步骤 7:保存并检查效果
保存 Word 文档
确保保存文档,以防丢失所做的修改。
检查拼音效果
在 Word 中检查拼音显示效果,确保每个汉字都准确地显示了拼音。你可以根据需要微调拼音的格式和字体,确保其符合你的需求。
小贴士:
拼音格式:有些情况下,拼音可能会挡住文字或显得不清晰,你可以通过调整字体大小和行间距来改善显示效果。
拼音校对:有时拼音软件可能会生成错误的拼音,确保检查拼音是否正确。
字体选择:确保 Word 使用的字体支持拼音显示,如“宋体”或“微软雅黑”都比较常见。
通过上述步骤,你就能够使用 iHuman拼音软件 快速为 Word 文档中的汉字添加拼音了。
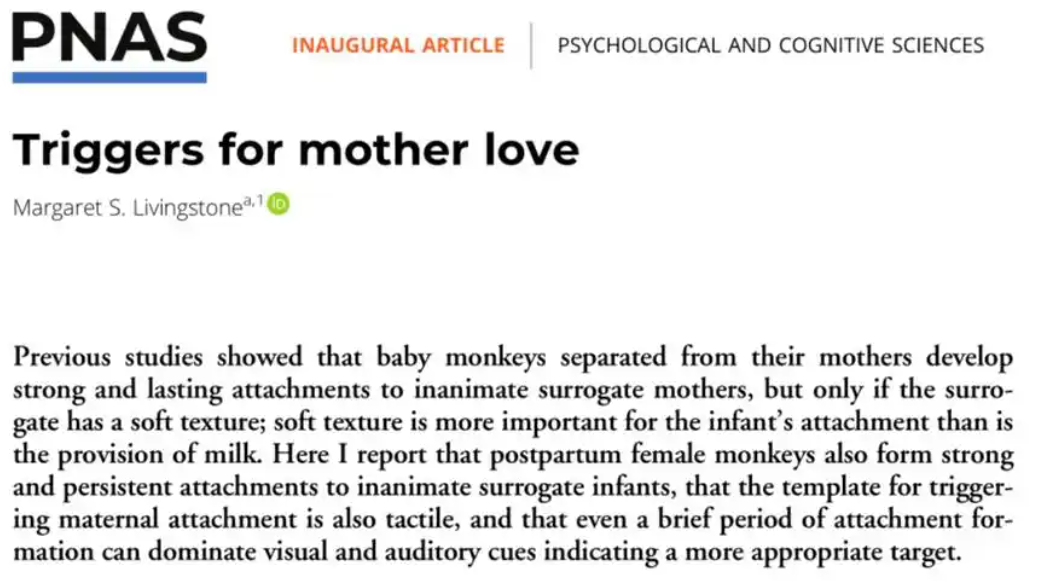
word加拼音方法三:使用小会汉字拼音
小会汉字拼音 是一款专门为汉字加拼音的软件,支持批量给Word文档中的汉字自动加拼音。以下是详细的操作步骤:
步骤 1:下载并安装小会汉字拼音
下载小会汉字拼音:
访问小会汉字拼音的官方网站或下载平台,下载并安装该软件。
安装过程中按照提示操作,完成安装。
步骤 2:打开小会汉字拼音软件
双击桌面上的小会汉字拼音图标,启动软件。
步骤 3:导入Word文档
选择文件导入:
打开小会汉字拼音软件后,在软件主界面中找到并点击 “导入文件” 或 “打开文档” 按钮。
弹出文件选择框后,找到你需要添加拼音的Word文档,点击打开。
导入文档成功后,文档中的内容将显示在小会汉字拼音的编辑区域。
步骤 4:设置拼音标注方式
在软件界面中,通常会有 拼音设置 选项,你可以根据需要进行设置:
拼音位置:选择拼音标注显示的位置,如是否显示在汉字上方、是否显示声调等。
拼音显示格式:选择拼音的字体、大小、颜色等。
选择拼音标注的规则:
你可以选择 “自动标注拼音” 或 “手动选择拼音”,如果选择自动标注,软件会根据汉字的音节自动匹配拼音。
步骤 5:自动为汉字添加拼音
点击“自动加拼音”:
确认设置无误后,点击 “开始标注” 或 “自动加拼音” 按钮。
软件将开始处理文档,自动为文档中的汉字加上拼音。
检查拼音效果:
在文档区域,检查拼音是否正确地添加到每个汉字上。
如果拼音有误或不符合需求,可以手动调整或使用软件的校对功能。
步骤 6:调整拼音格式(可选)
调整拼音的显示样式:
如果你对拼音的显示效果不满意,可以返回拼音设置区域,修改拼音的字体、大小、颜色、间距等。
重新点击“开始标注”按钮,拼音的格式会重新调整。
步骤 7:导出拼音标注后的Word文档
保存文档:
一旦拼音添加完成,点击 “保存文件” 按钮,将文档保存为新的Word文件。
选择保存的位置并命名文件,点击“保存”。
导出为拼音标注后的文档:
小会汉字拼音支持导出为不同格式的文件,包括Word文档。导出时,确保选择 “.docx” 格式或其他Word格式。
步骤 8:查看和调整Word文档
打开保存的Word文档:
打开Word文档,检查拼音标注的效果。
你可以在Word中进一步调整拼音标注的排版、字体、大小等,确保文档符合需求。
完成拼音标注:
如果一切符合预期,保存文件并完成拼音标注的操作。
总结:
通过以上步骤,你可以使用 小会汉字拼音 快速为Word文档中的汉字添加拼音。整个过程分为导入文档、设置拼音、自动标注、调整格式和导出文档等步骤。使用小会汉字拼音可以大大提高加拼音的效率,尤其对于大篇幅的文档,手动加拼音效率较低时,这个工具提供了自动化的解决方案。
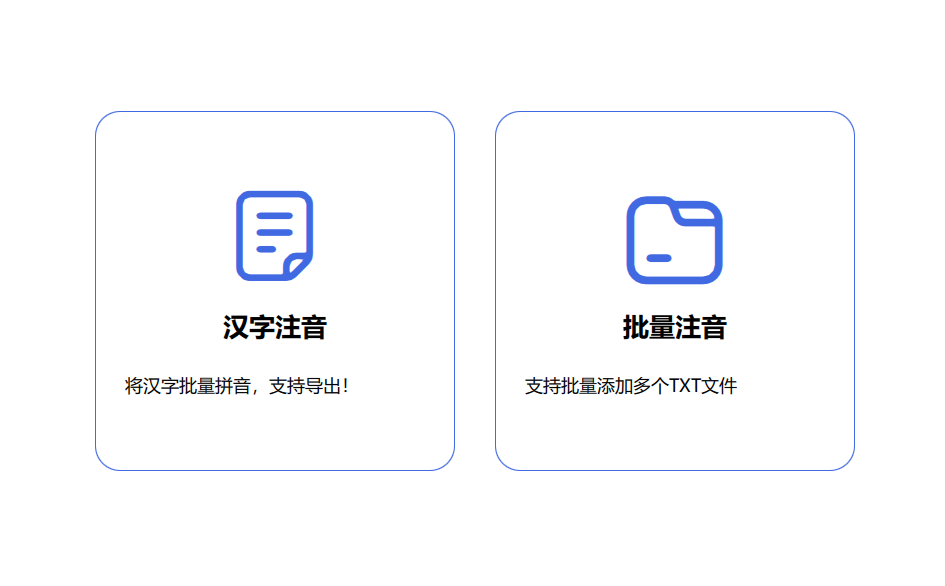
word加拼音方法四:使用拼音指南
使用Word文档中的“拼音指南”功能给汉字加拼音,可以按照以下详细操作步骤进行:
一、打开Word文档并选中需要添加拼音的汉字
启动Microsoft Word,并打开你需要添加拼音的文档。
使用鼠标或键盘快捷键选中你想要添加拼音的汉字或词语。
二、进入“拼音指南”功能
在Word的菜单栏中,找到并点击“开始”选项卡。
在“字体”组中,找到并点击“拼音指南”按钮。这个按钮通常显示为一个带有拼音的“文”或“A”图标,具体位置可能因Word版本而异。
三、设置拼音格式并生成拼音
在弹出的“拼音指南”对话框中,你会看到所选汉字的拼音已经自动生成在汉字的上方。
你可以根据需要调整拼音的字体、字号、对齐方式等格式。在“拼音指南”对话框中,通常有“字体”、“字号”、“偏移量”等选项供你调整。
如果需要显示或隐藏声调,可以在对话框中的“声调”选项中进行设置。勾选“显示声调”即可在拼音上显示声调符号。
预览设置效果,确保拼音的显示和格式符合你的要求。
四、确认并应用拼音
设置完成后,点击“确定”按钮。
拼音会自动应用到你所选的汉字上方,并显示在Word文档中。
五、保存文档
完成拼音添加后,不要忘记保存你的Word文档。
点击菜单栏中的“文件”选项,然后选择“保存”或“另存为”来保存你的文档。
注意事项
在使用“拼音指南”功能时,请确保你的Word文档已经处于编辑状态,并且所选汉字是支持添加拼音的中文汉字。
如果你的Word版本较旧或不支持“拼音指南”功能,你可能需要更新Word到最新版本或寻找其他方法添加拼音。
在添加拼音后,如果需要修改或删除拼音,可以再次选中已添加拼音的汉字,然后重新打开“拼音指南”对话框进行编辑或删除操作。
通过以上步骤,你就可以轻松地在Word文档中为汉字添加拼音了。
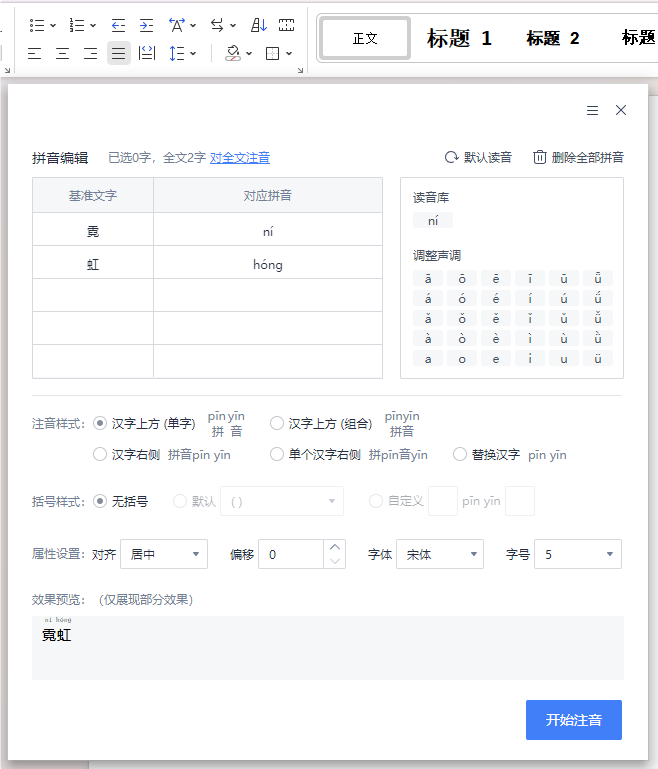
word加拼音方法五:使用万彩拼音助手
万彩拼音助手是一款能够为Word文档中的汉字自动添加拼音的工具。以下是使用万彩拼音助手给Word文档加拼音的详细操作步骤:
步骤 1:下载和安装万彩拼音助手
访问万彩拼音助手官网:
打开浏览器,访问万彩拼音助手的官方网站 万彩拼音助手官网.
在官网页面找到下载链接,点击下载并保存到电脑。
安装软件:
双击下载的安装包,按照提示完成安装。
安装过程中选择合适的安装目录并完成安装。
步骤 2:启动万彩拼音助手
安装完成后,双击桌面上的 "万彩拼音助手" 图标,启动软件。
步骤 3:打开Word文档
打开Microsoft Word:
打开你需要添加拼音的Word文档。
确保文档是以正常的Word格式(.doc或.docx)保存。
步骤 4:启用万彩拼音助手插件
在Word文档中,你应该会看到万彩拼音助手插件的工具栏或按钮。如果插件没有显示,确保在Word中正确安装了万彩拼音助手插件。
如果插件没有自动出现,可以手动启用:
点击Word顶部的 “文件” 菜单,选择 “选项”。
在弹出的选项窗口中,选择 “加载项”,然后确认万彩拼音助手插件是否已启用。
步骤 5:选择需要加拼音的文字
在Word文档中,使用鼠标选中需要添加拼音的汉字。如果你想给整个文档添加拼音,可以直接跳到下一步。
步骤 6:为文字添加拼音
点击万彩拼音助手插件:
在Word界面上找到 "万彩拼音助手" 工具栏按钮,并点击。
设置拼音格式:
在插件界面中,你可以选择拼音的显示方式(如拼音显示在文字上方或旁边),调整拼音的字体、大小、颜色等。
你还可以选择是否显示拼音的声调或简拼。
点击“添加拼音”:
在设置好拼音格式后,点击 "添加拼音" 按钮,万彩拼音助手会自动为选中的文字添加拼音。
步骤 7:检查和调整拼音显示
查看拼音效果:
插件会自动在文档中添加拼音,你可以查看拼音显示效果是否符合要求。
调整拼音位置:
如果拼音的位置不合适,可以通过插件中的选项调整拼音显示的位置(如上方或旁边),或者调整拼音的大小和字体。
修改拼音设置:
如果需要修改拼音格式,可以再次点击插件中的 “设置” 或 “编辑” 按钮进行调整,选择不同的拼音显示样式。
步骤 8:保存Word文档
在拼音添加完成后,记得保存文档。
点击Word顶部的 “文件” 菜单,选择 “保存” 或 “另存为”,以保存文档。
如果你完成了拼音的添加,可以继续编辑文档,或直接关闭文件。
步骤 9:批量添加拼音(可选)
如果你有多个文档或大篇幅的文本需要添加拼音,万彩拼音助手还支持批量处理:
打开万彩拼音助手,选择 “批量拼音添加” 选项。
选择需要添加拼音的多个文档,批量导入。
设置拼音格式后,点击 “开始添加拼音”,插件会自动为所有选中的文档中的汉字添加拼音。
总结
通过以上步骤,你可以方便地使用万彩拼音助手为Word文档中的汉字添加拼音。软件提供了多种拼音格式和显示方式,能够根据需求调整拼音的位置、大小和样式,是一款非常适合需要大量拼音标注的文档处理工具。

word加拼音方法六:使用Python
要在 Python 中为 Word 文档中的汉字添加拼音,你可以使用以下几个工具和库:
python-docx:用于处理 Word 文件,能够读取、修改 Word 文档。
pypinyin:用于将汉字转换为拼音。
win32com(可选):如果你使用 Windows,可以通过 win32com 库来利用 Word 的 COM 接口,直接操作 Word 文档。
具体步骤如下:
步骤 1:安装所需的 Python 库
首先,你需要安装两个主要的库:
pip install python-docx
pip install pypinyin
如果你在 Windows 上,想要直接控制 Word 文档,还需要安装 pywin32(对于 Windows 系统):
pip install pywin32
步骤 2:使用 pypinyin 获取拼音
pypinyin 是一个非常方便的库,可以将汉字转化为拼音。
from pypinyin import pinyin, lazy_pinyin, Style
# 示例:获取汉字拼音
text = "你好,世界"
pinyin_result = lazy_pinyin(text)
print(pinyin_result)
输出:
['ni', 'hao', 'shi', 'jie']
步骤 3:读取 Word 文档并处理文本
使用 python-docx 来读取和修改 Word 文档中的文本。
from docx import Document
# 读取 Word 文件
doc = Document('input.docx')
# 遍历文档中的每一段,获取文本并处理
for para in doc.paragraphs:
# 获取段落中的文本
text = para.text
print("原始文本:", text
# 为每个汉字添加拼音
pinyin_text = ""
for char in text:
if '\u4e00' <= char <= '\u9fff': # 如果是汉字
pinyin_text += f"{char}({lazy_pinyin(char)[0]})" # 加上拼音
else:
pinyin_text += char
print("带拼音的文本:", pinyin_text)
# 用拼音替换原文
para.text = pinyin_text
# 保存带拼音的 Word 文件
doc.save('output_with_pinyin.docx')
代码解析:
读取 Word 文件:通过 Document() 打开 Word 文档。
遍历文档中的段落:通过 doc.paragraphs 遍历每个段落。
提取并处理文本:逐个字符处理,判断是否是汉字,并将拼音加到汉字后面。如果字符是汉字(通过 Unicode 范围 \u4e00 到 \u9fff 判断),使用 pypinyin.lazy_pinyin() 获取拼音并将其添加到原文本中。
保存修改后的文档:最后将修改后的文档保存为新的文件。
步骤 4:处理带拼音的格式
如果你希望在拼音的显示上做得更美观(例如,拼音显示在汉字的上方),你可以考虑使用 python-docx 设置更多的格式,或者直接利用 Word 的 COM 接口来进行拼音显示。
在 python-docx 中,目前并没有直接支持将拼音放在汉字上方的功能。为了获得这样的效果,你需要利用 Win32 API(即 Windows 上的 COM 接口)。
使用 win32com 来操作 Word 并设置拼音
在 Windows 上,你可以通过 win32com.client 来调用 Word 的 COM 接口,进一步为汉字添加拼音,并将拼音显示在汉字上方。
import win32com.client as win32
from pypinyin import lazy_pinyin
# 打开 Word 应用程序
word = win32.Dispatch("Word.Application")
word.Visible = False # 设置为不可见
# 打开文档
doc = word.Documents.Open(r'input.docx')
# 遍历文档中的每一段
for para in doc.Paragraphs:
text = para.Range.Text.strip()
new_text = ""
for char in text:
if '\u4e00' <= char <= '\u9fff': # 判断是否是汉字
pinyin = lazy_pinyin(char)[0]
new_text += f"{char}({pinyin})"
else:
new_text += char
# 替换原段落文本
para.Range.Text = new_text
# 保存修改后的文档
doc.SaveAs(r'output_with_pinyin.docx')
# 关闭 Word 文档
doc.Close()
word.Quit()
步骤 5:保存和检查结果
保存修改后的文档:你可以选择将修改后的文档保存为新文件。
检查拼音效果:打开 output_with_pinyin.docx 文件,检查是否为每个汉字正确添加了拼音。
总结:
pypinyin 用于将汉字转换为拼音。
python-docx 用于处理 Word 文档,读取和修改文本。
如果需要更复杂的拼音显示效果,可以使用 win32com来直接操作 Word 文档,借助 Word 的拼音功能。
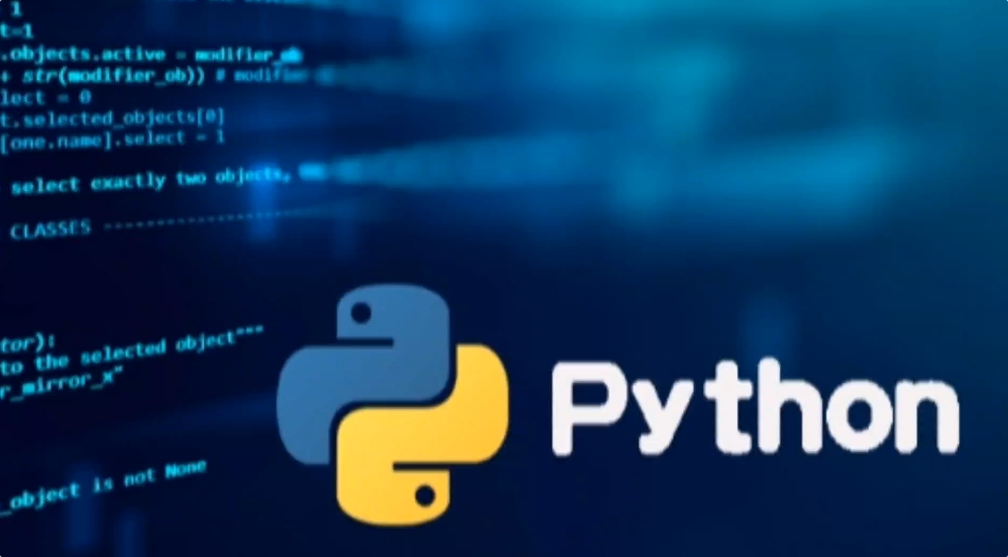
拼音是汉语的注音符号,它通过拉丁字母标注每个汉字的发音,是学习中文的基础工具。对于初学者来说,拼音可以帮助他们突破阅读的障碍。尤其是在学习过程中,不懂得如何发音的情况下,拼音就成为了连接字形与声音之间的桥梁。而对于学习者来说,在Word文档中加拼音,无论是阅读文章还是书写作业,都能迅速帮助他们理解和记忆。此外,汉字本身的构造并不像拼音那样直观。许多汉字的发音和形态并没有直接的联系,这使得学习者在初学时容易产生混淆。通过拼音注释,学习者能够清楚地识别出每个字的发音和声调,从而有效地避免发音错误和记忆混乱。总的来说,Word文档加拼音是一种非常实用的学习工具,尤其对于汉字学习者来说,它不仅能帮助学习者掌握字形,还能促进发音的准确性。在学习中文的过程中,拼音无疑是一座连接汉字与语言的桥梁,而Word文档作为一个灵活的编辑工具,则为这一过程提供了便捷的支持。通过合理利用这些工具,我们可以更高效、更轻松地学习和掌握汉字,提升自己的语言能力。所以今天小编通过这篇文章,为大家介绍了几个怎么给word文档汉字加拼音的办法,如果你已经学会,请记得点赞支持一下哦。