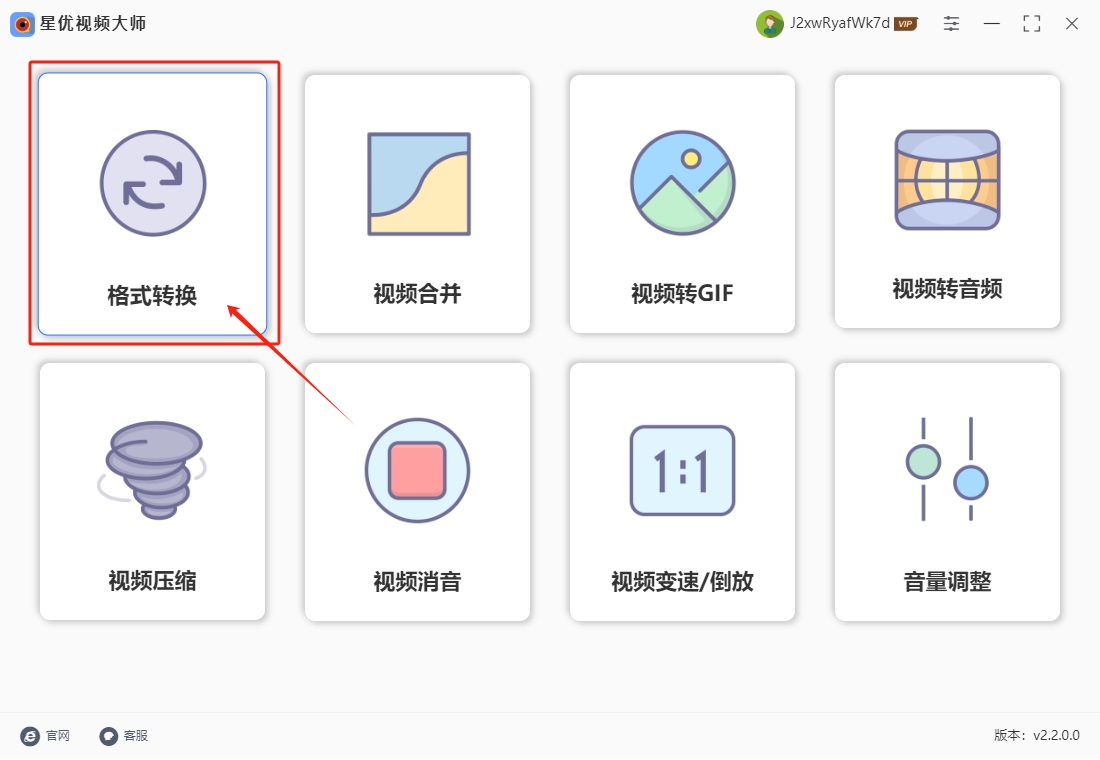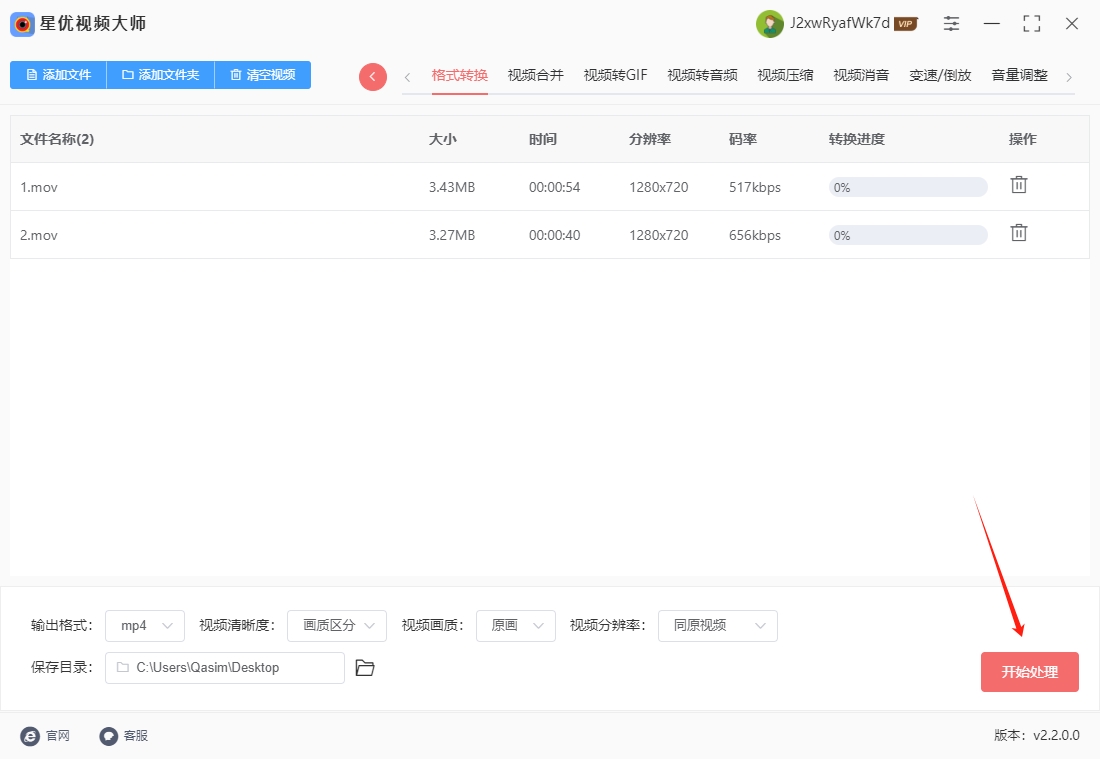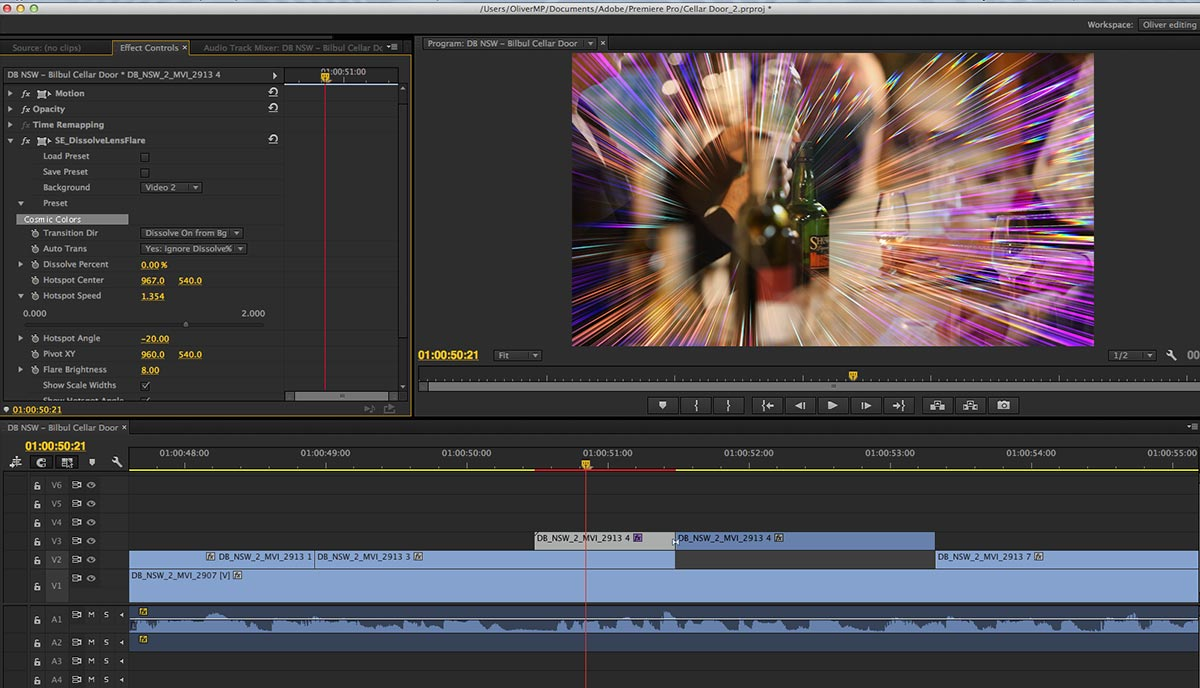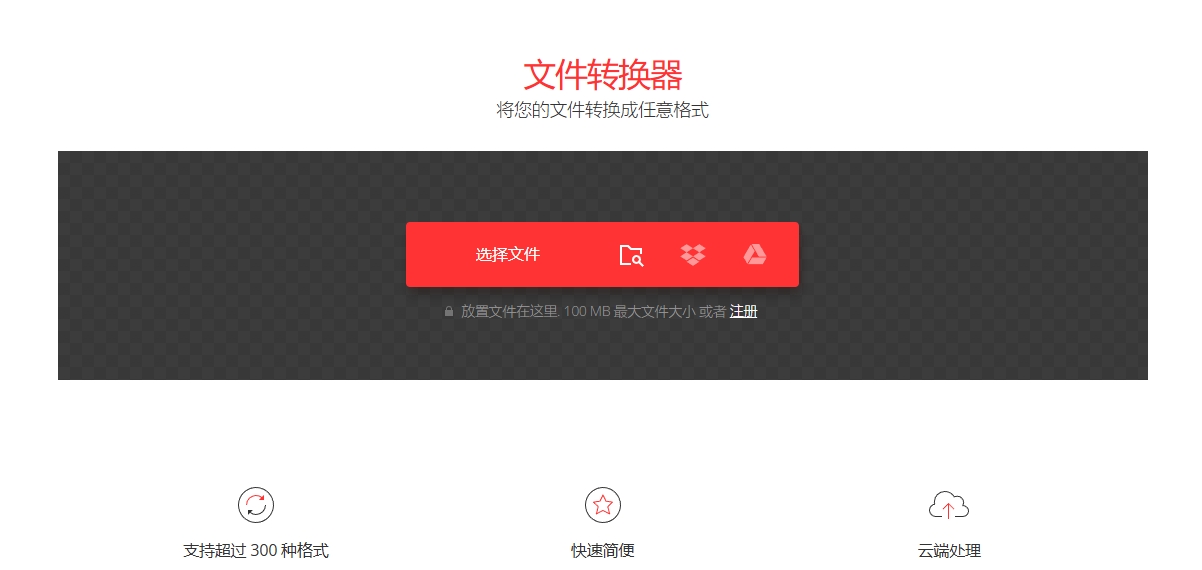如何将mov格式的视频转换mp4?在日常生活中,视频格式的多样性往往给我们带来一些不便,尤其是当我们需要在不同设备或平台上播放时。MOV格式和MP4格式是两种常见的视频文件格式,它们各自有不同的特点和适用场景。MOV格式由苹果公司开发,广泛应用于Mac设备和Apple的各种软件中,具有较高的视频质量和较大的文件体积。而MP4格式则因其良好的兼容性和较高的压缩效率,成为了全球范围内最常用的视频格式之一。因此,将MOV格式的视频转换为MP4格式,已经成为许多人在处理视频文件时需要面对的一项任务。首先,MP4格式因其广泛的设备兼容性成为了许多用户的首选格式。无论是智能手机、平板电脑,还是Windows PC和各种视频播放设备,几乎都能支持MP4格式的视频播放。相较之下,MOV格式的兼容性较差,尤其是在非苹果设备上,播放MOV格式视频可能会遇到诸如画面卡顿或无法打开的问题。因此,将MOV格式的视频转换为MP4格式,可以确保视频在更多设备上顺利播放,提升视频的可访问性和观看体验。
小编在平时工作中经常需要使用视频,所以经常需要对视频格式进行转换。那今天就让写小编来为大家详细介绍几个办法吧,可以又快又好的将mov格式转换成mp4,赶紧一起来学习吧。

mov格式转换mp4方法一:使用“星优视频大师”软件
软件下载地址:https://www.xingyousoft.com/softcenter/XYVideos
第1步,首先你需要确保“星优视频大师”软件已经安装到了电脑上,随后打开软件直接点击首页里的【格式转换】功能,一共支持二十多种视频格式,我们平时能见到的视频格式几乎都可以转换。
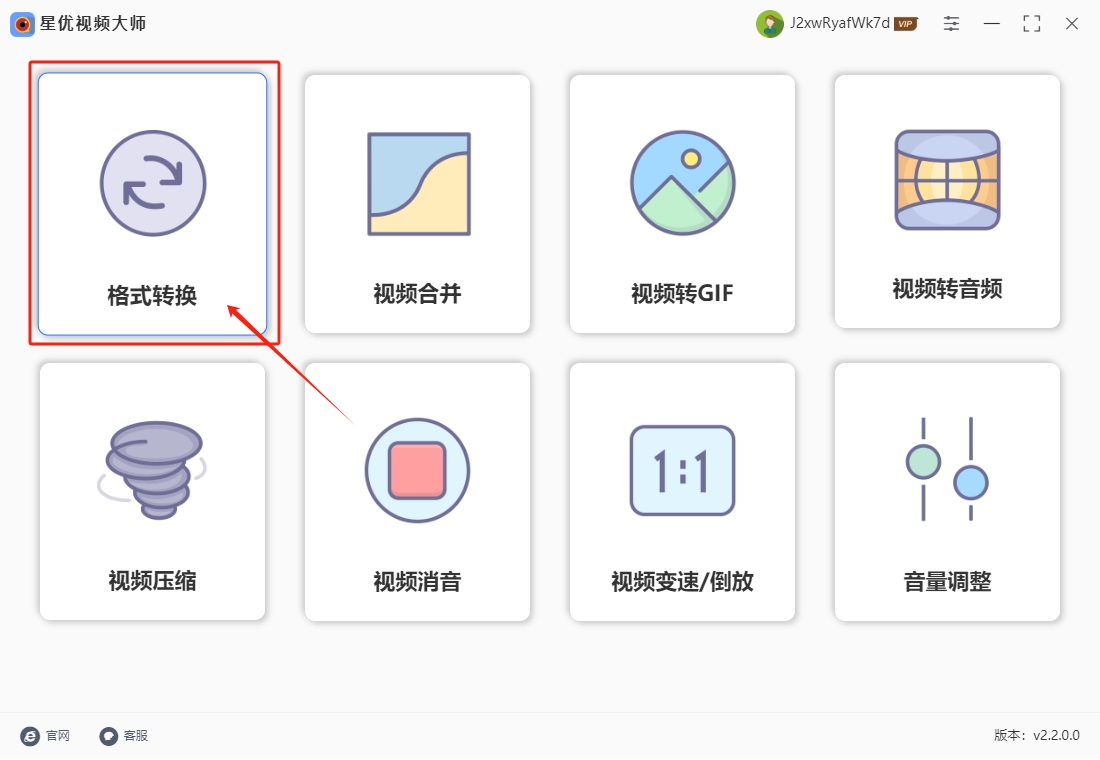
第2步,来到软件的转换内页后,点击【添加文件】按键将等待转换的mov格式视频添加到软件里,软件支持批量格式转换,因此你可以直接导入多个mov视频到软件中。

第3步,设置转换后的【输出格式】,请点击下拉框并选择“MP4”。对于右侧的几个视频参数,如果每天特殊需要建议大家直接使用默认值。

第4步,这样就可以点击右下角红色按键,正式开启视频转换格式转换程序了,视频格式转换一般都比较慢,因此大家要有点耐心,不要着急。转换结束时软件会弹出输出文件夹,转换成的mp4视频就保存在这里。
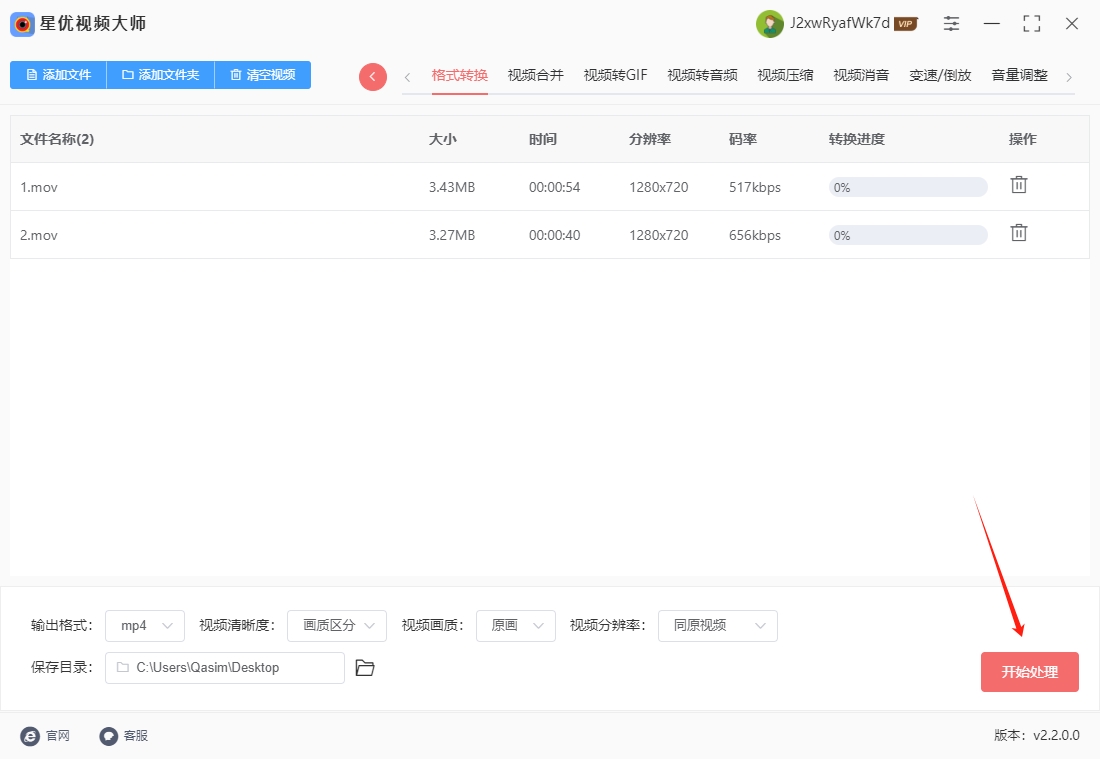
第5步,从下图我们可以清晰的看到,添加到软件里的几个mov视频被成功转为mp4格式,证明方法使用正确。

mov格式转换mp4方法二:使用“Adobe Premiere Pro”软件
在Adobe Premiere Pro中将MOV格式视频转换为MP4格式,可以通过导出功能实现。以下是详细的操作步骤:
一、准备工作
确保已安装并打开Adobe Premiere Pro软件,版本建议使用较新的稳定版(如Premiere Pro 2023及以上),以获得更好的兼容性和功能支持。准备好需要转换的MOV格式视频文件,并确认其可以在Premiere Pro中正常导入和播放。
二、具体操作步骤
1. 导入MOV视频文件
方法一:直接拖拽
打开Premiere Pro软件后,在项目面板(通常位于软件界面左侧)的空白区域,直接将MOV视频文件从电脑文件资源管理器中拖拽进来。文件会以图标形式显示在项目面板中。
方法二:通过菜单导入
点击顶部菜单栏的“文件(File)”选项,在弹出的下拉菜单中选择“导入(Import)”。在弹出的文件浏览器窗口中,找到并选中需要导入的MOV视频文件,然后点击“打开(Open)”按钮,文件将被导入到项目面板。
2. 创建序列并添加视频
创建序列:在项目面板中,右键点击导入的MOV视频文件,在弹出的菜单中选择“从剪辑新建序列(New Sequence from Clip)”。Premiere Pro会自动根据视频的属性(如分辨率、帧率等)创建一个与之匹配的序列。
检查序列设置(可选):如果需要查看或修改序列设置,可以点击顶部菜单栏的“序列(Sequence)”选项,然后选择“序列设置(Sequence Settings)”。在弹出的窗口中,可以对序列的各项参数进行调整,如编辑模式、帧大小、帧速率等。一般情况下,使用自动创建的序列即可满足需求。
3. 导出为MP4格式
打开导出设置窗口:完成视频的编辑(如果只是转换格式,无需额外编辑,直接导出即可)后,点击顶部菜单栏的“文件(File)”选项,在弹出的下拉菜单中选择“导出(Export)”,然后选择“媒体(Media)”。或者使用快捷键“Ctrl + M”(Windows系统)或“Command + M”(Mac系统)快速打开导出设置窗口。
设置导出格式为MP4:在导出设置窗口中,找到“格式(Format)”选项,点击下拉箭头,在弹出的格式列表中选择“H.264”。H.264是一种广泛使用的视频编码格式,通常与MP4容器格式结合使用。确保“预设(Preset)”选项设置为合适的预设,如“匹配源 - 高比特率(Match Source - High Bitrate)”或其他适合你需求的预设。预设会根据不同的输出场景(如网络分享、高清播放等)对视频的编码参数进行优化。
调整视频参数(可选):如果需要进一步调整视频的参数,可以点击“视频(Video)”选项卡,在这里可以设置视频的比特率、分辨率、帧率等。一般来说,使用默认的预设参数即可获得较好的输出质量,但如果你对视频质量或文件大小有特定要求,可以适当调整这些参数。例如,如果希望减小输出文件的大小,可以适当降低比特率,但这可能会影响视频的质量。
设置音频参数(可选):点击“音频(Audio)”选项卡,可以设置音频的采样率、比特率等参数。同样,使用默认参数通常就能满足需求,但如果有特殊要求,也可以进行调整。
指定输出文件名和位置在导出设置窗口的底部,找到“输出名称(Output Name)”选项,点击旁边的文件名,会弹出一个文件浏览器窗口。在文件浏览器窗口中,选择你希望保存MP4文件的文件夹,然后在“文件名(File Name)”输入框中输入你想要的文件名,最后点击“保存(Save)”按钮。
4. 开始导出
完成所有设置后,点击导出设置窗口右下角的“导出(Export)”按钮,Premiere Pro将开始将MOV视频转换为MP4格式并导出到你指定的位置。导出过程中,你可以在Premiere Pro界面底部看到导出的进度条。导出完成后,你可以在指定的文件夹中找到转换后的MP4视频文件,并使用相应的播放器进行播放和验证。
三、注意事项
在导出过程中,确保电脑有足够的存储空间来保存转换后的MP4文件。如果MOV视频文件较大或电脑性能较低,导出过程可能需要一些时间,请耐心等待。如果在导入或导出过程中遇到问题,可以检查视频文件是否损坏,或者尝试更新Premiere Pro软件到最新版本。
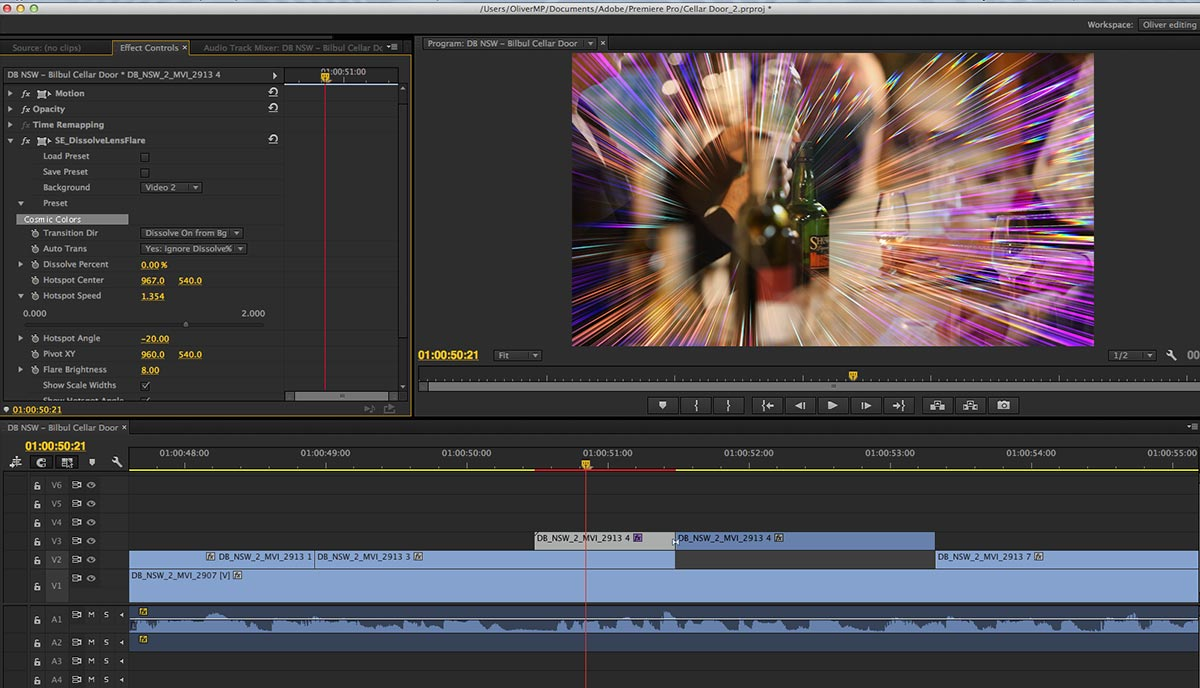
mov格式转换mp4方法三:使用“Convert”在线工具
Convert是一个在线文件转换工具,支持多种文件格式之间的转换,包括将MOV视频文件转换为MP4格式。以下是使用Convert将MOV转换为MP4格式的详细步骤:
一、访问Convert网站
打开电脑上的浏览器(如Chrome、Firefox等),在地址栏中输入Convert的官方网址,,然后按下回车键进入网站。
二、上传MOV文件
点击选择文件按钮:在Convert网站首页,你会看到一个明显的“选择文件(Choose Files)”按钮,点击该按钮。
从本地选择文件:在弹出的文件浏览器窗口中,定位到你存储MOV视频文件的文件夹,选中需要转换的MOV文件,然后点击“打开(Open)”按钮。你也可以直接将MOV文件从电脑文件夹中拖拽到网页上的指定区域,实现快速上传。
支持多文件上传(可选):如果需要同时转换多个MOV文件,可以在选择文件时按住“Ctrl”键(Windows系统)或“Command”键(Mac系统)进行多选,或者多次点击“选择文件”按钮依次添加文件。
三、选择输出格式为MP4
找到格式选择区域:上传MOV文件后,网页上会出现一个格式选择的下拉菜单或选项区域。
选择MP4格式:点击下拉菜单,在弹出的格式列表中找到“MP4”格式,并点击选择它。这样Convert就知道你要将上传的MOV文件转换为MP4格式。
四、调整转换设置(可选)
查看高级选项:部分情况下,Convert可能会提供一些高级转换设置选项,如视频质量、分辨率、帧率等。你可以点击相关的设置链接或按钮来查看这些选项。
根据需求调整:如果你对视频质量有特定要求,或者希望调整输出MP4文件的分辨率和帧率等参数,可以在高级设置中进行相应的调整。不过,对于大多数用户来说,使用默认设置通常就能满足需求。
五、开始转换
点击转换按钮:完成格式选择和设置调整(如果有)后,点击网页上的“转换(Convert)”按钮,Convert将开始将MOV文件转换为MP4格式。
等待转换完成:转换过程可能需要一些时间,具体时间取决于文件的大小和你的网络速度。在转换过程中,你可以在网页上看到转换的进度条,了解转换的进展情况。
六、下载转换后的MP4文件
转换完成提示:当转换完成后,网页上会出现一个“下载(Download)”按钮。
下载文件到本地:点击“下载”按钮,浏览器会开始下载转换后的MP4文件到你的电脑。你可以选择将文件保存到你指定的文件夹中。
批量下载(如果转换了多个文件):如果你同时转换了多个MOV文件,Convert可能会将它们打包成一个压缩文件供你下载,或者为每个文件分别提供下载链接。你可以根据自己的需求选择相应的下载方式。
七、注意事项
文件大小限制:Convert对上传的文件大小有一定的限制,免费用户通常只能上传较小大小的文件进行转换。如果你需要转换较大的MOV文件,可能需要考虑升级到付费版本或使用其他转换工具。
网络连接:由于Convert是一个在线转换工具,因此需要稳定的网络连接才能顺利完成文件上传、转换和下载过程。如果网络不稳定,可能会导致转换失败或下载中断。
文件安全:虽然Convert声称会保护用户的文件安全,但在上传重要或敏感文件时,仍需谨慎考虑。建议在转换完成后及时删除上传到Convert服务器上的文件,以减少安全风险。
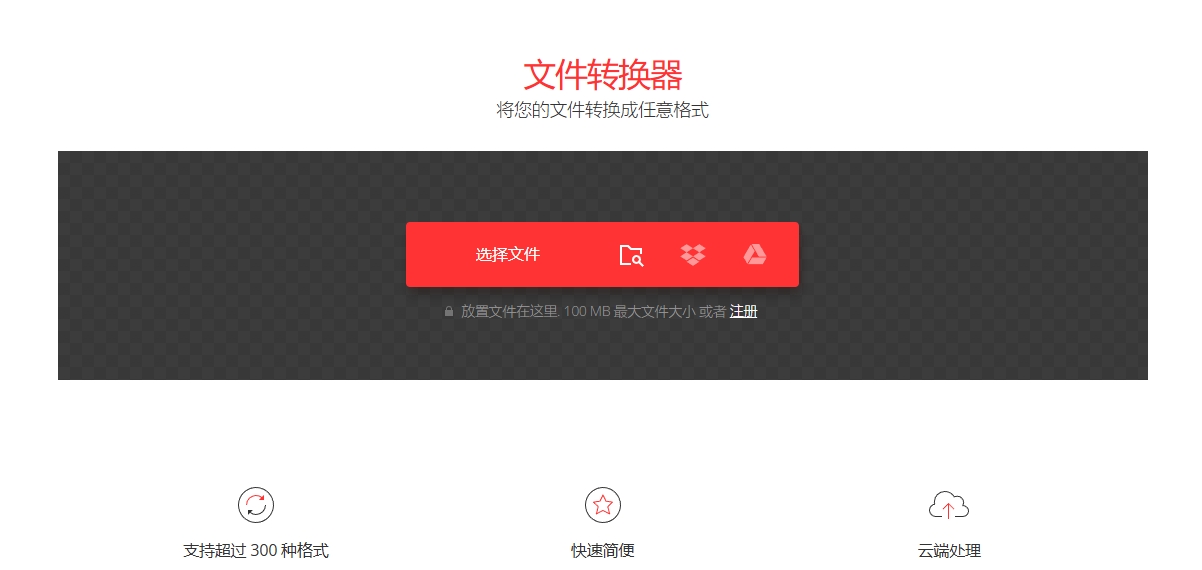
mov格式转换mp4方法四:使用“HdBrake”软件
HdBrake是一款免费开源的视频转换软件,功能强大且操作相对简单,能很好地完成MOV到MP4的格式转换任务。以下是具体步骤:
一、下载与安装HdBrake
访问官网:打开浏览器,访问HdBrake的官方网站。
选择版本:在官网首页,根据你的操作系统(Windows、macOS或Linux)选择对应的下载版本。例如,若使用Windows系统,点击“Windows”下载按钮。
下载安装包:等待下载完成,得到一个安装程序文件(如.exe文件)。
安装软件:双击下载的安装包,按照安装向导的提示进行操作。通常只需不断点击“下一步”,在过程中可选择安装位置(默认位置一般即可),最后点击“安装”完成安装。
二、启动HdBrake并添加MOV文件
启动软件:安装完成后,在桌面或开始菜单中找到HdBrake图标,双击启动软件。
添加文件:软件打开后,点击界面左上角的“源(Source)”按钮,在弹出的菜单中选择“文件(File)”。此时会打开文件浏览器窗口,定位到存储MOV视频文件的文件夹,选中要转换的MOV文件,然后点击“打开”按钮。文件将被添加到HdBrake的源文件列表中。
三、设置输出参数
输出位置设置
选择保存路径:在HdBrake界面下方,找到“目标(Destination)”区域。点击“浏览(Browse)”按钮,在弹出的窗口中选择转换后MP4文件的保存位置,并为文件命名,然后点击“保存”。
预设选择(可选)
使用预设:HdBrake提供了多种预设,方便快速设置适合不同设备和用途的参数。在界面右侧的“预设(Presets)”面板中,你可以根据需求选择预设。例如,若要为通用设备转换,可选择“General”类别下的“Fast 1080p30”等预设;若用于移动设备播放,可选择对应设备品牌和型号的预设。选择预设后,大部分参数会自动设置好,无需手动调整。
手动调整参数(若不使用预设或需进一步定制)
格式设置:在“格式(Format)”下拉菜单中,确保选择“MP4”格式。
视频参数调整
视频编码器:在“视频(Video)”选项卡中,选择合适的视频编码器。常用的有“H.264 (x264)”,它具有较好的兼容性和压缩效率;若设备支持且需要更高质量的视频,也可选择“H.265 (x265)”,但H.265的兼容性相对稍差。
帧率(FPS):通常可选择“与源相同(Same as source)”,以保持视频原有的流畅度。若有特殊需求,也可手动输入特定帧率。
画质设置:通过调整“恒定帧率(Constant Framerate)”“可变帧率(Variable Framerate)”以及“质量(Quality)”或“比特率(Bitrate)”等参数来控制视频画质。一般而言,质量数值越小,画质越好,但文件体积也越大;比特率越高,画质越好,文件越大。可根据实际需求和文件大小限制进行权衡。
音频参数调整
在“音频(Audio)”选项卡中,可以设置音频编码器(如AAC)、采样率、声道数等参数。通常保持默认设置即可满足一般需求,若对音频有特殊要求,可进行相应调整。
四、开始转换
检查设置:在点击“开始编码(Start Encode)”按钮之前,仔细检查输出位置、预设和各项参数设置是否符合你的需求。
开始转换:确认无误后,点击界面右上角的“开始编码(Start Encode)”按钮,HdBrake将开始将MOV文件转换为MP4格式。转换过程中,你可以在界面下方看到转换进度条和剩余时间等信息。
等待完成:转换所需时间取决于MOV文件的大小、你的电脑性能以及所设置的参数复杂程度。转换完成后,HdBrake会弹出提示窗口。
五、验证转换结果
打开文件:前往之前设置的输出位置,找到转换后的MP4文件。
播放测试:使用常见的视频播放器(如Windows Media Player、VLC等)打开该MP4文件,检查视频是否能够正常播放,画质、音频等是否符合预期。
通过以上步骤,你就可以使用HdBrake成功将MOV格式的视频文件转换为MP4格式。如果在转换过程中遇到问题,可以参考HdBrake的官方文档或在线社区寻求帮助。

MP4格式具有较高的压缩效率,可以在保持较好视频质量的同时,减少文件的体积。这对于存储空间有限的设备来说尤其重要。许多情况下,MOV格式的视频文件较大,这会占用大量存储空间,尤其是在高清视频的情况下。将MOV格式转换为MP4格式,不仅能使视频文件更小,还能便于传输、上传和分享,尤其是在需要通过网络传输视频的情况下,转换为MP4格式的文件更加高效。此外,MP4格式在视频编辑和后期制作中也具有一定的优势。许多视频编辑软件和平台都优先支持MP4格式,它在编辑过程中能够保持更好的稳定性和兼容性。无论是剪辑、调色还是添加特效,MP4格式的视频都能较为顺畅地进行处理,这使得MP4成为视频创作和制作过程中不可或缺的一部分。尽管MOV格式的视频质量较高,但它在文件大小和兼容性方面的劣势,使得MP4格式成为一个更为实用的选择。通过将MOV格式的视频转换为MP4格式,不仅能够提高视频的兼容性,减少文件大小,还能方便视频的传输、分享和编辑。因此,这项转换操作在日常视频处理和管理中扮演着至关重要的角色。无论是在个人娱乐、工作还是创作中,掌握将MOV格式转换为MP4格式的技巧,都能带来更高效的使用体验和更流畅的视频播放效果。关于“如何将mov格式的视频转换mp4?”的解决办法全部分享好了,大家更喜欢使用哪个方法呢?可以在评论区说一说。