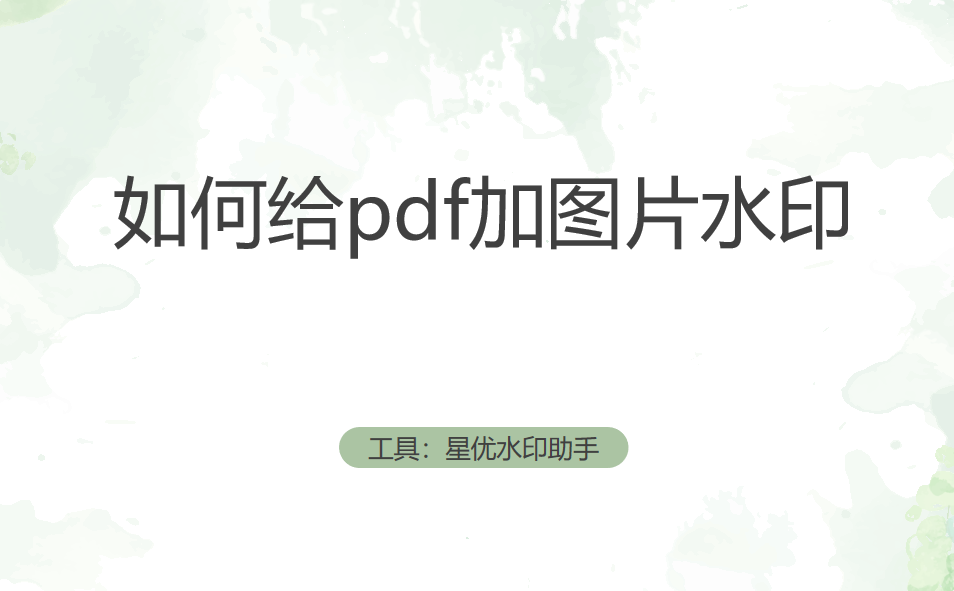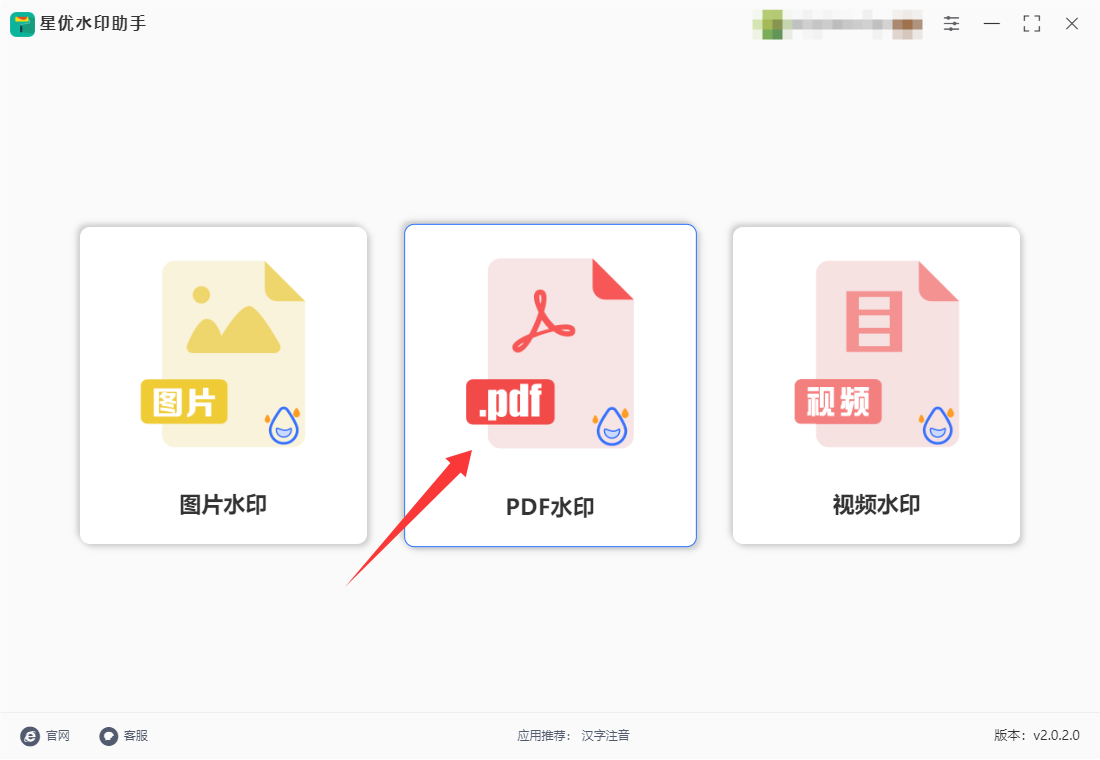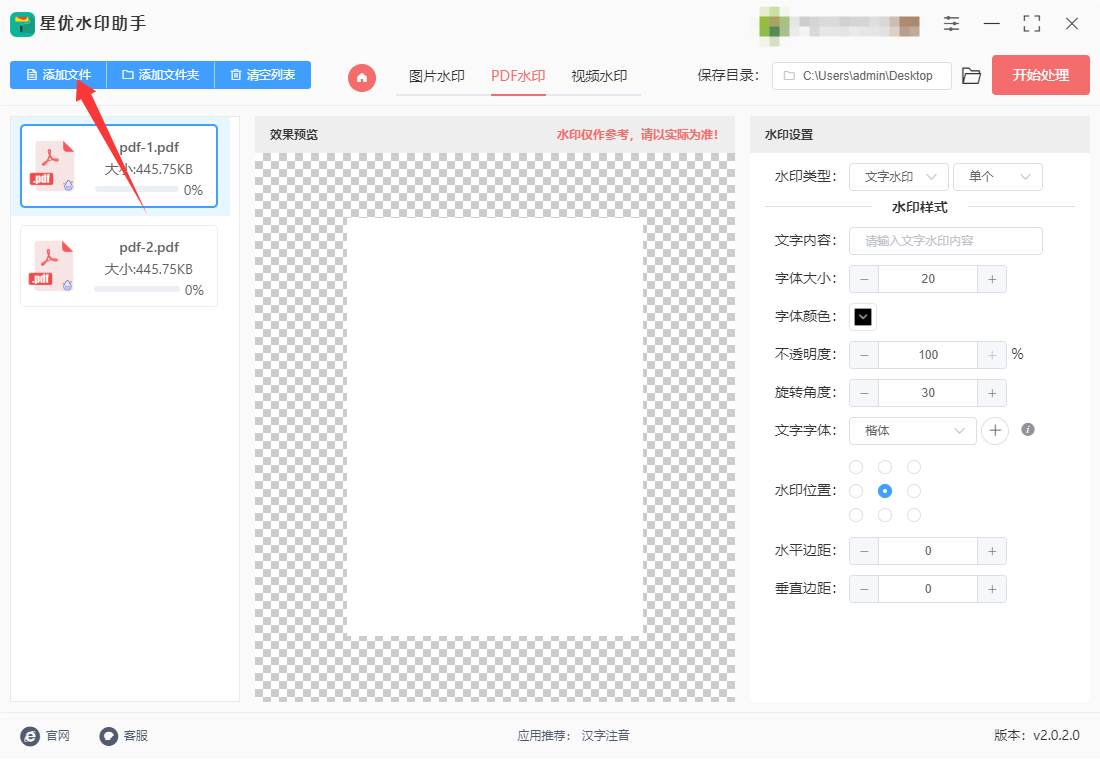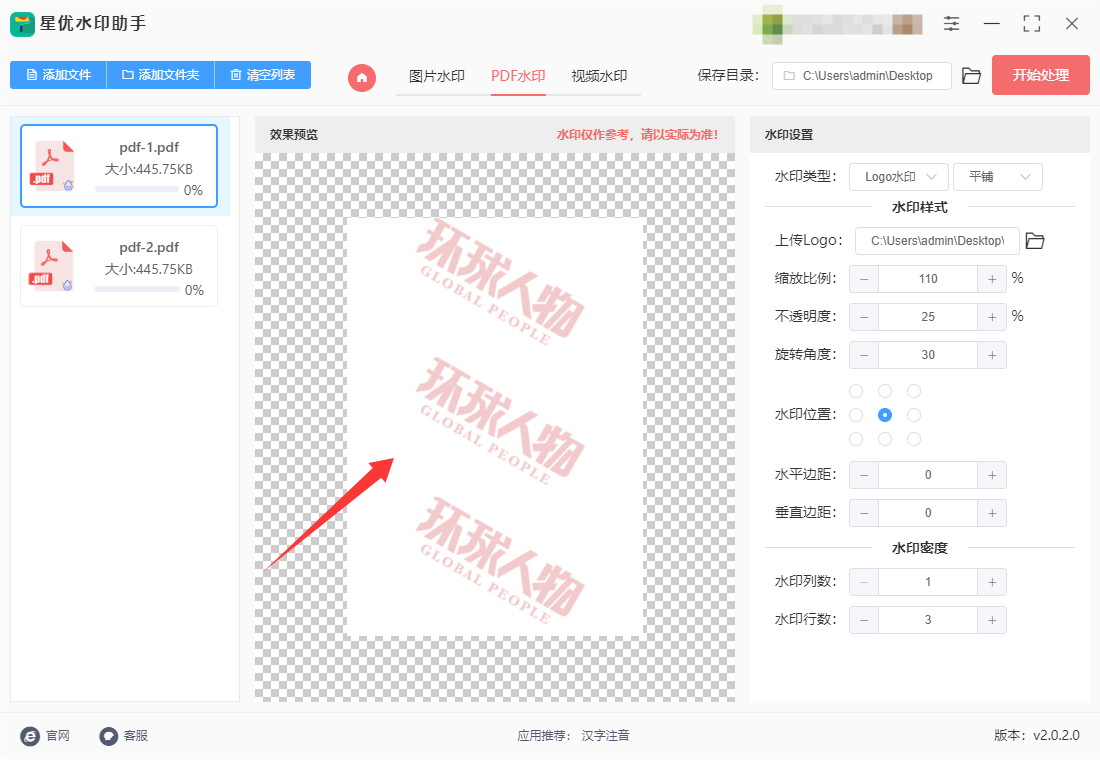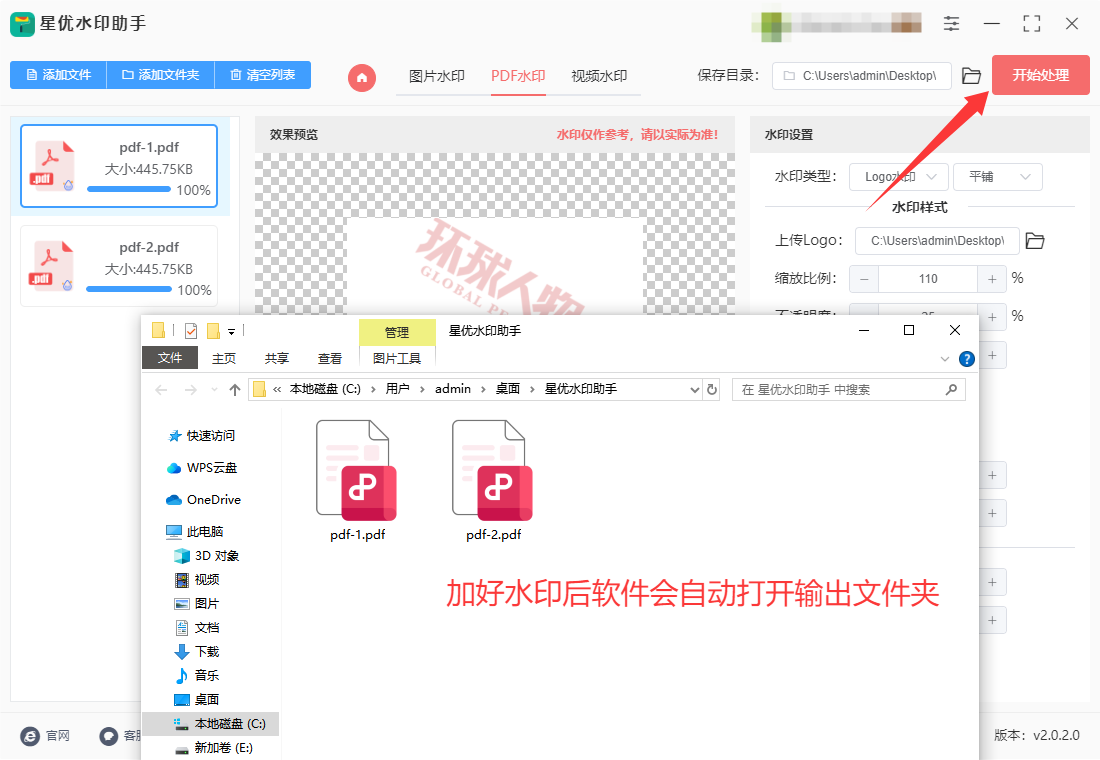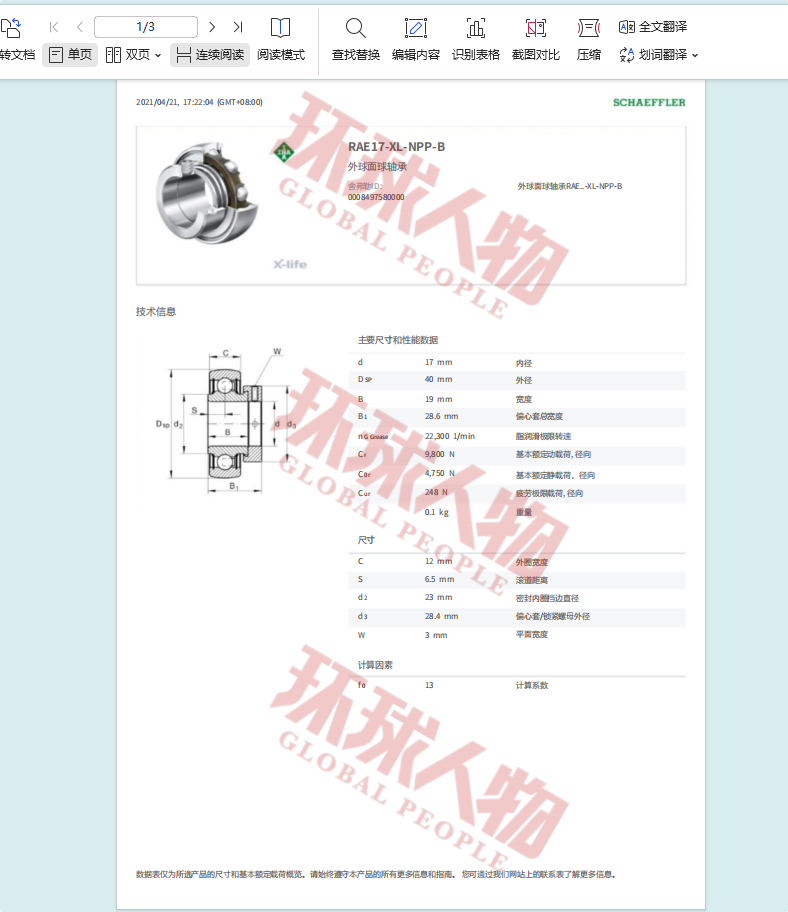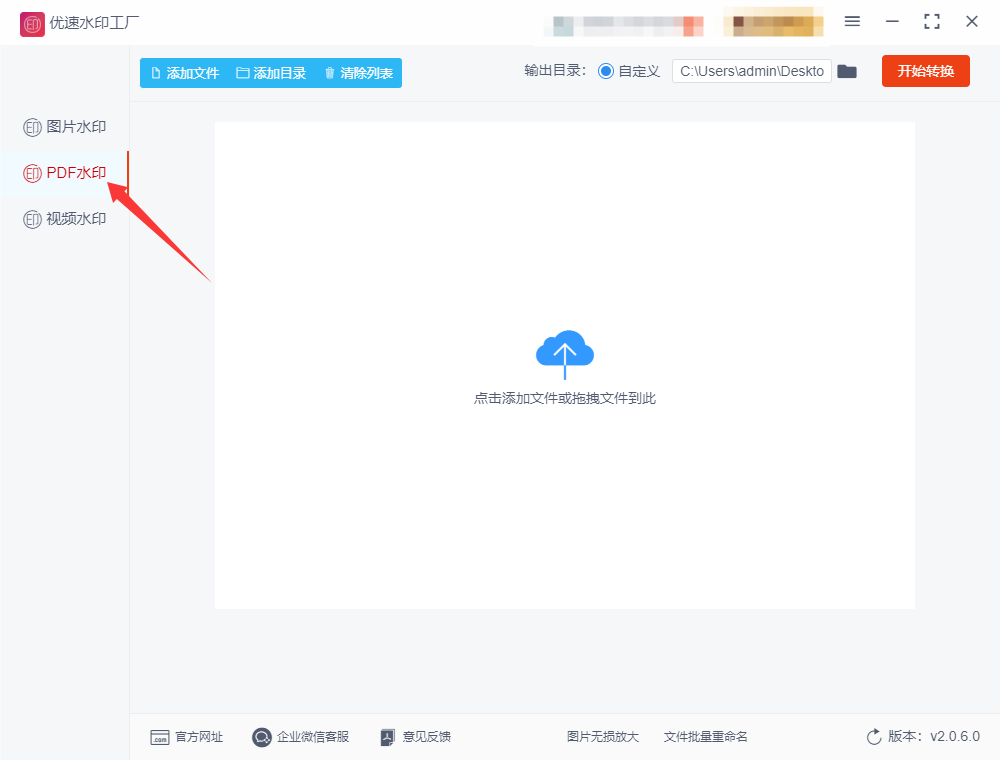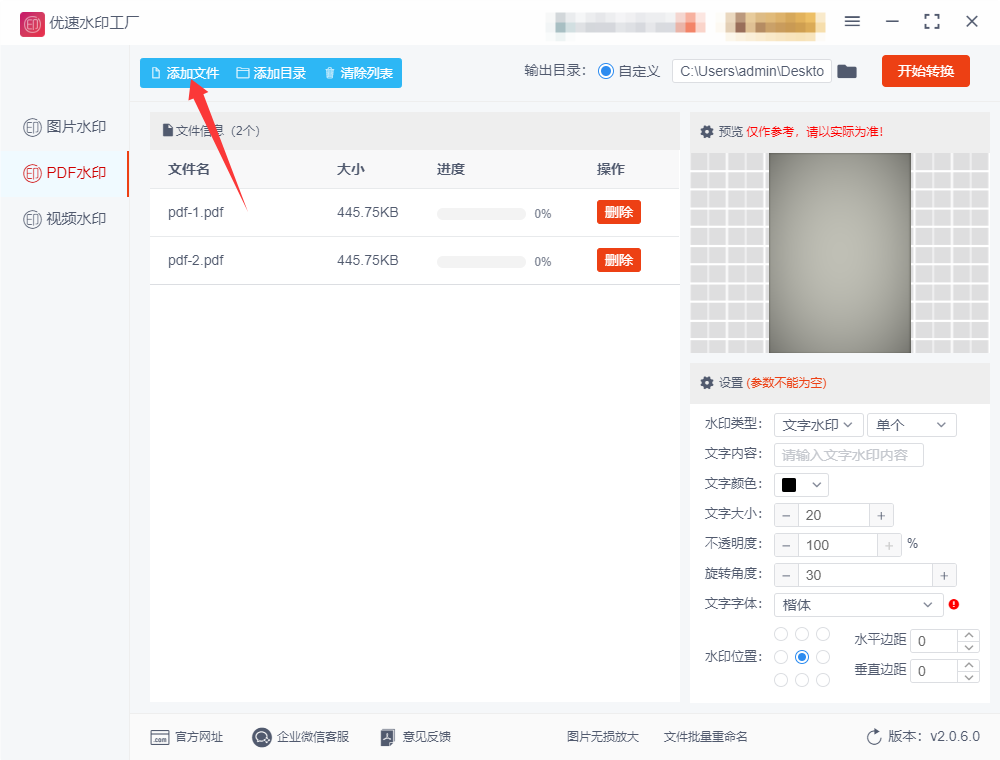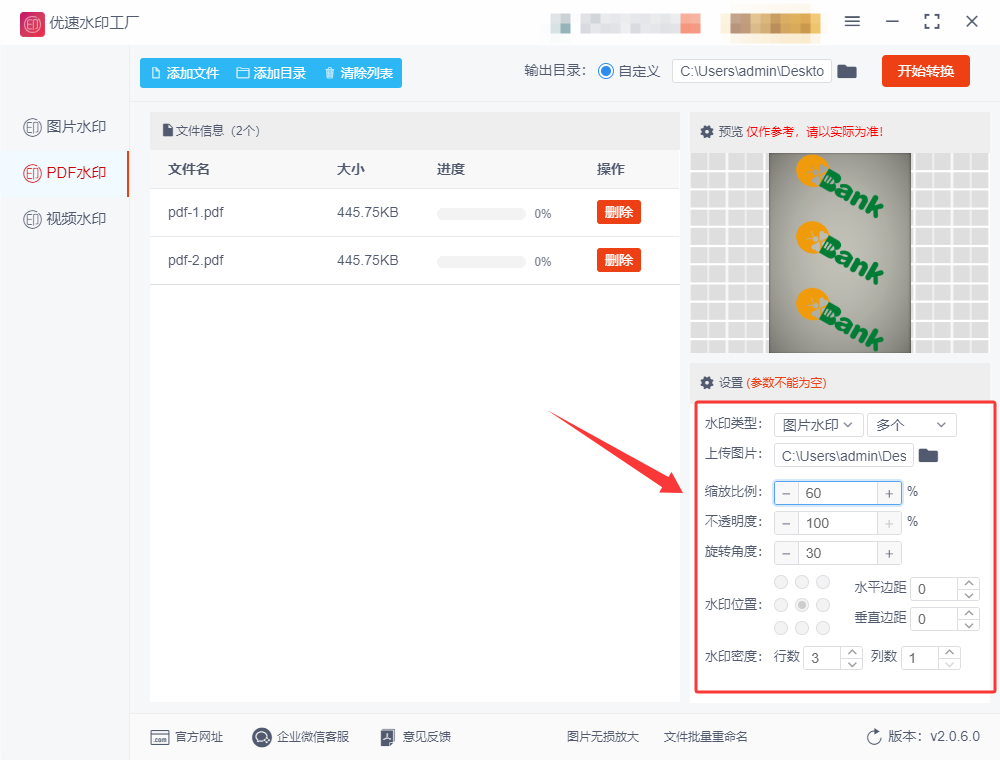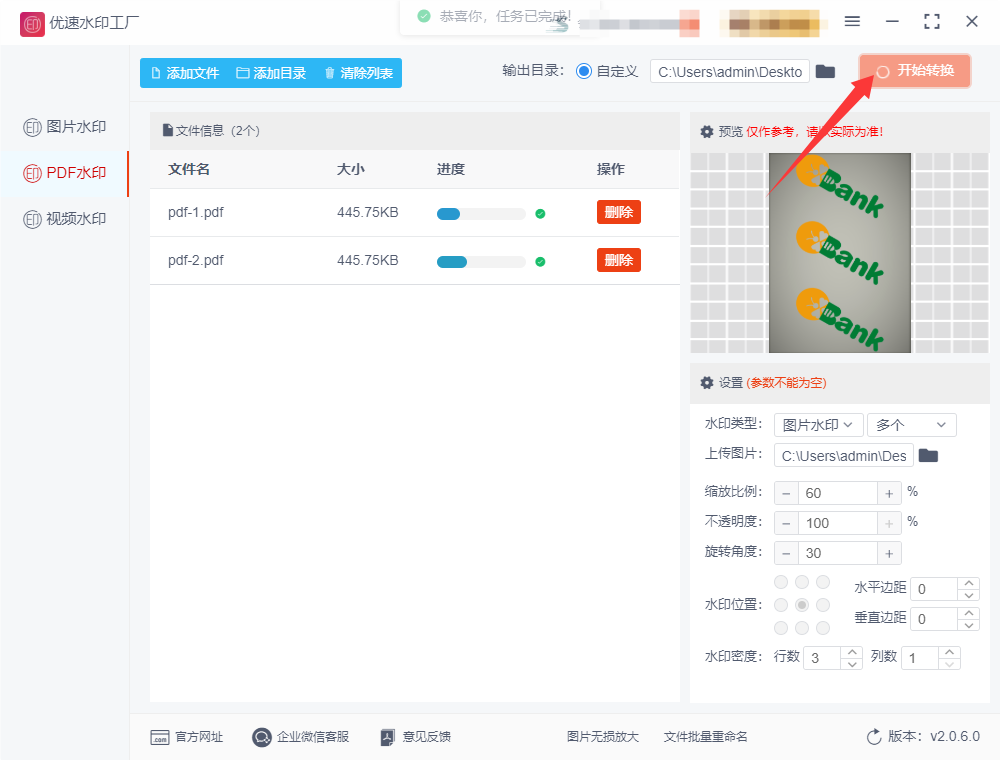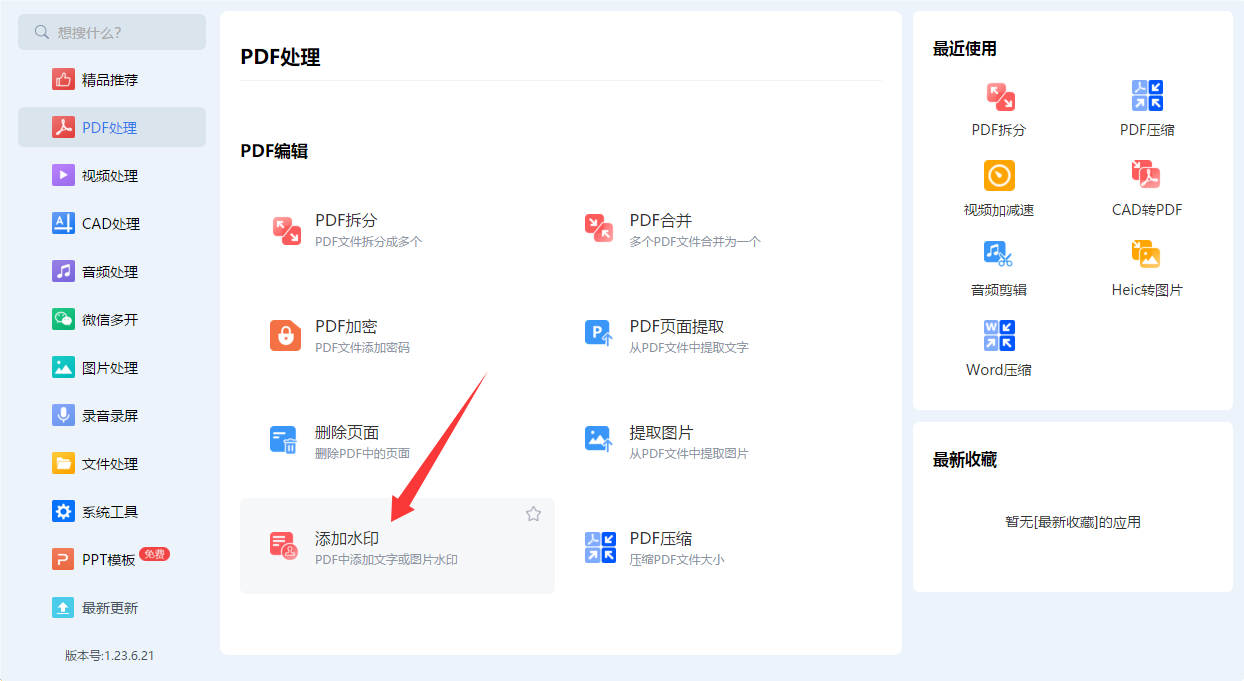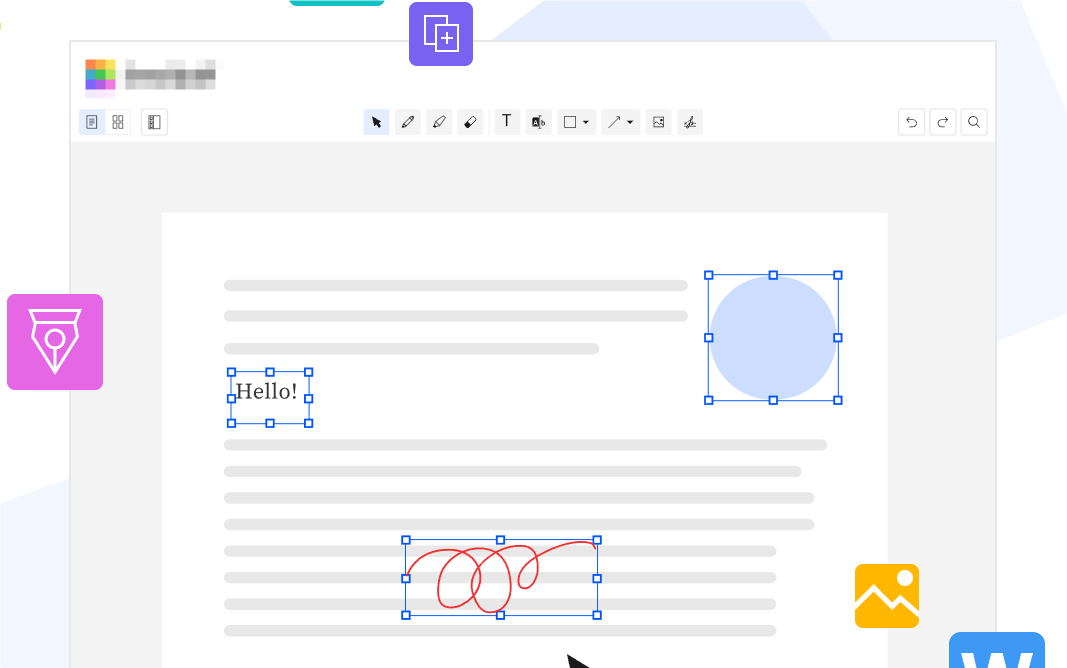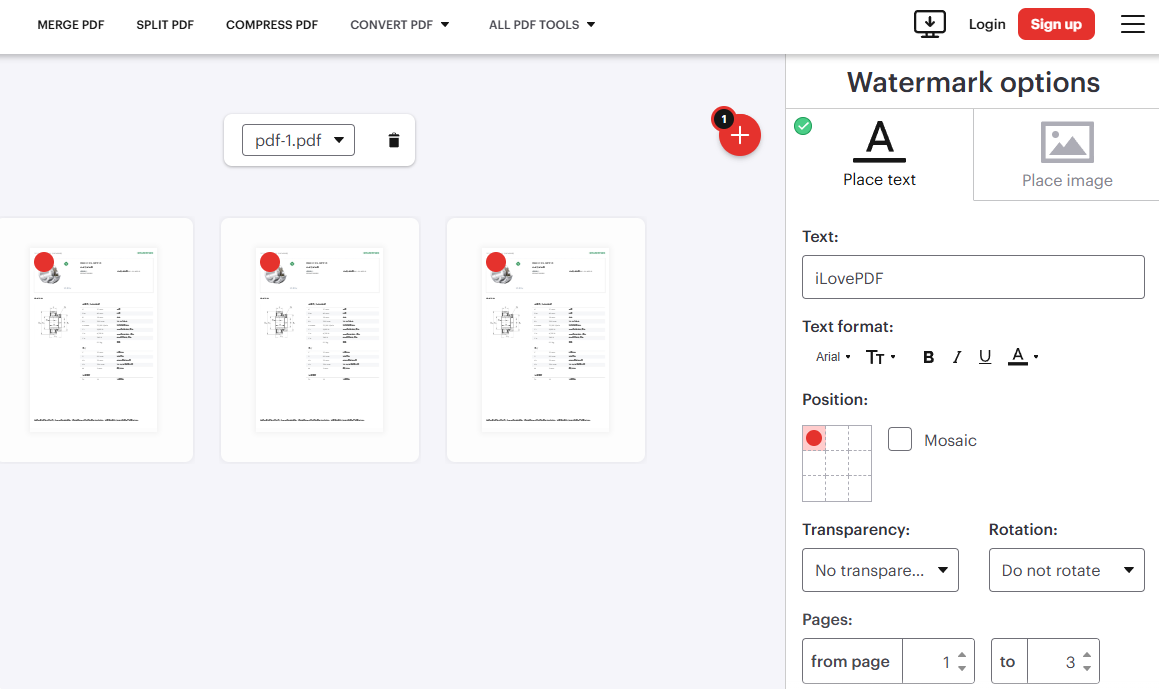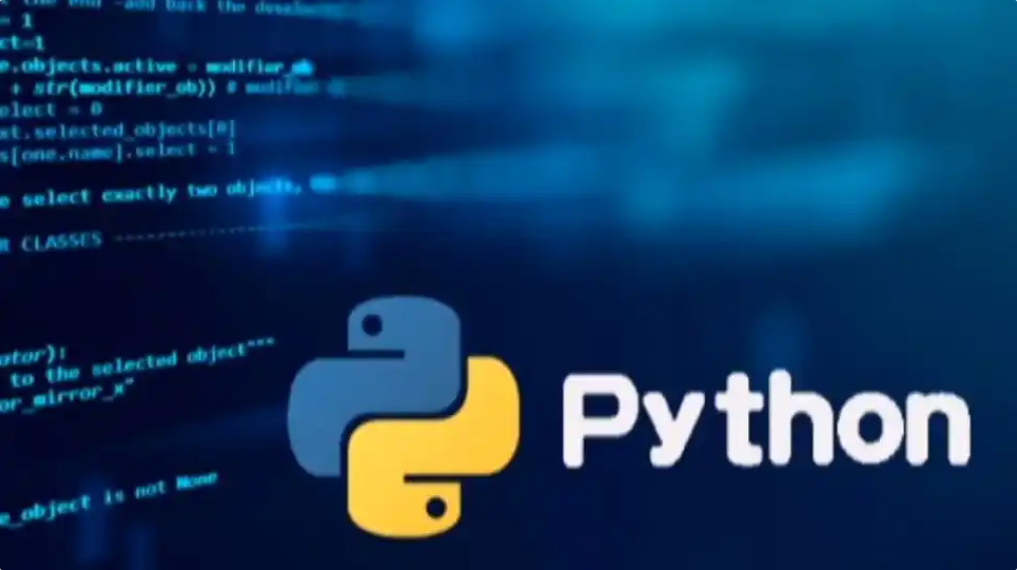如何给pdf加图片水印?在现代的工作和学习中,PDF文件因其稳定性、可移植性和格式保持能力而广泛应用。然而,随着信息共享和数字化文档管理的普及,如何保护文件的版权和防止内容的滥用成为了一个亟待解决的问题。在这种情况下,给PDF文件添加图片水印成为了一种有效的保护措施。首先,添加图片水印有助于防止版权侵权。在一些需要公开发布的文件中,尤其是设计图纸、合同、研究报告等文档,水印的存在可以有效地标识出文件的所有权。通过添加特定的图片水印,例如公司logo、版权声明或个人标识,不仅能够让他人清楚地看到该文档的所有权归属,也可以在文件被未经授权复制或传播时,起到一定的警示作用。图片水印的添加是版权保护的一种简单而直接的方式,避免了文件内容被非法篡改或盗用。其次,水印也能够有效地增强文档的安全性。尤其是当PDF文件含有敏感信息时,水印的使用可以进一步增加安全性。
总是听到有小伙伴在抱怨说完全不知道如何给pdf添加图片水印,所以今天小编将为大家揭晓这个问题的答案,下面几个方法可以轻松完成图片水印添加,感兴趣的小伙伴请跟着步骤操作吧。
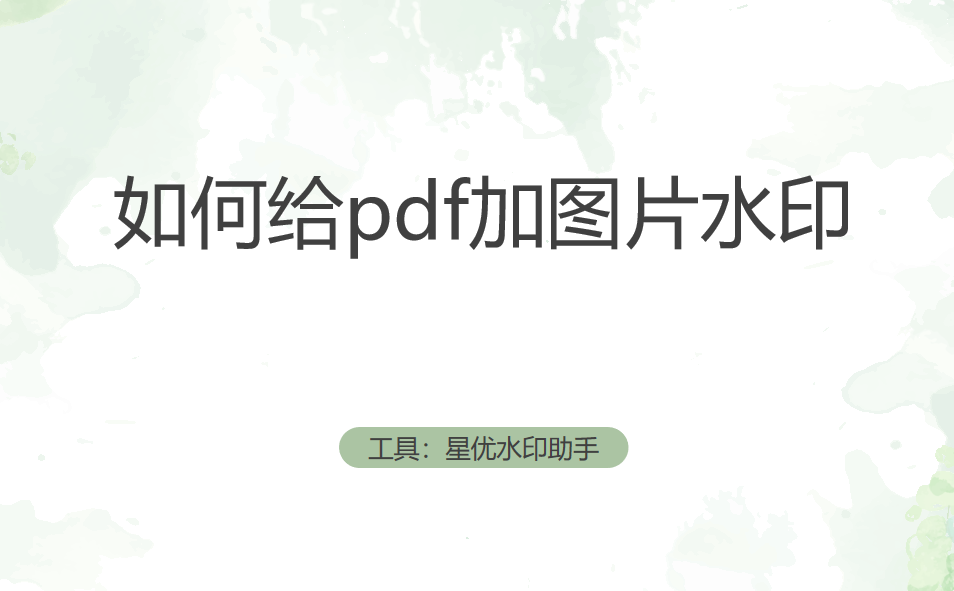
pdf加图片水印方法一:使用“星优水印助手”软件
软件下载地址:https://www.xingyousoft.com/softcenter/XYWatermark
步骤1,打开电脑里的“星优水印助手”软件,没有这个软件的话请提前下载安装,从首页可以看到此软件可以帮助我们给图片、pdf和视频添加水印,本次请点击【PDF水印】功能。
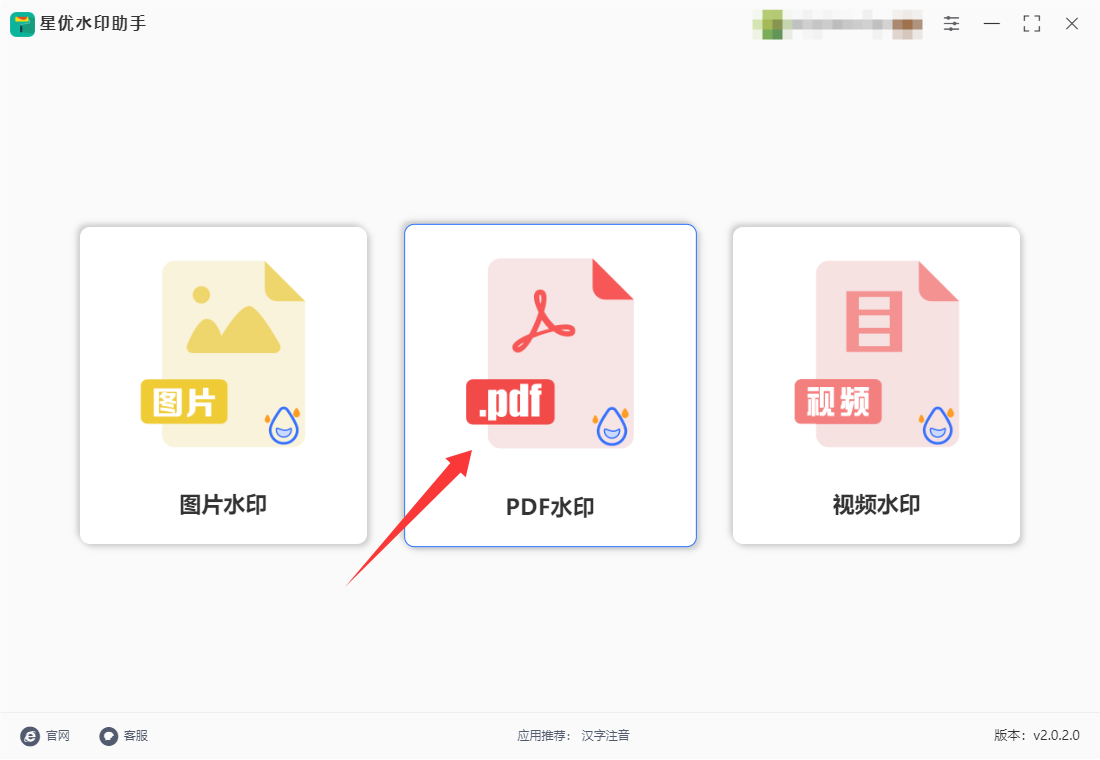
步骤2,然后来到pdf水印添加的操作界面,点击左上角【添加文件】按键后将pdf文件导入到软件里。
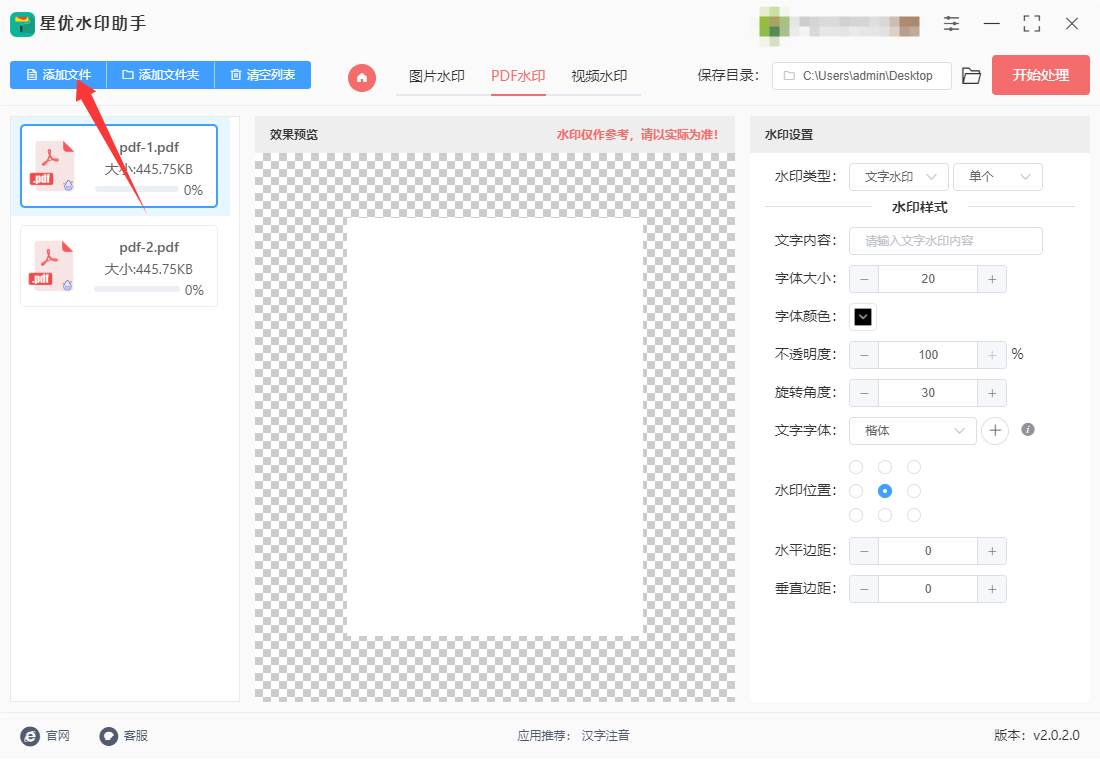
步骤3,在软件右侧设置水印:先将【水印类型】设置为“LOGO水印”,然后选择水印效果(单个或者平铺);随后下一行上传水印图片;最后再调整水印的缩放比例、透明度、旋转角度、水印位置、边距等。

步骤4,水印设置效果可以在软件中间进行预览检查,这是会随着设置而实时更新,使用起来更方便。
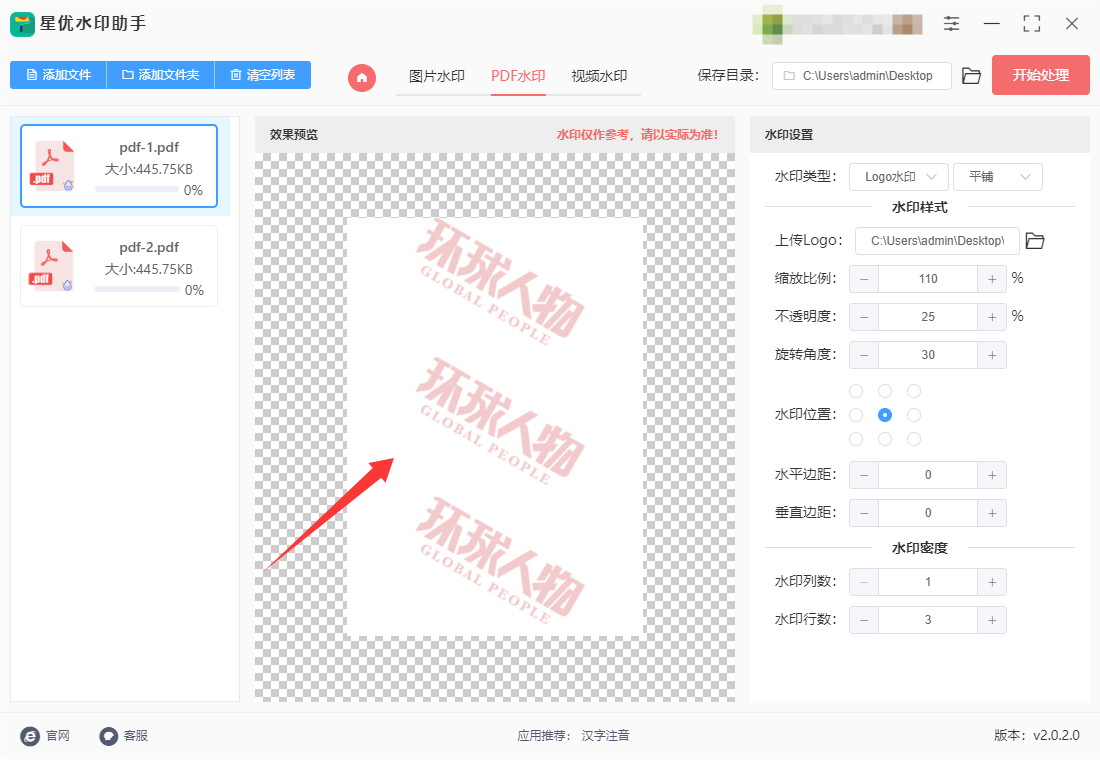
步骤5,水印设置满意后就可以点击【开始处理】红色按键正式启动软件处理程序了,水印添加结束后软件会将输出文件夹弹出,里面就保存着刚刚加好水印的pdf文件。
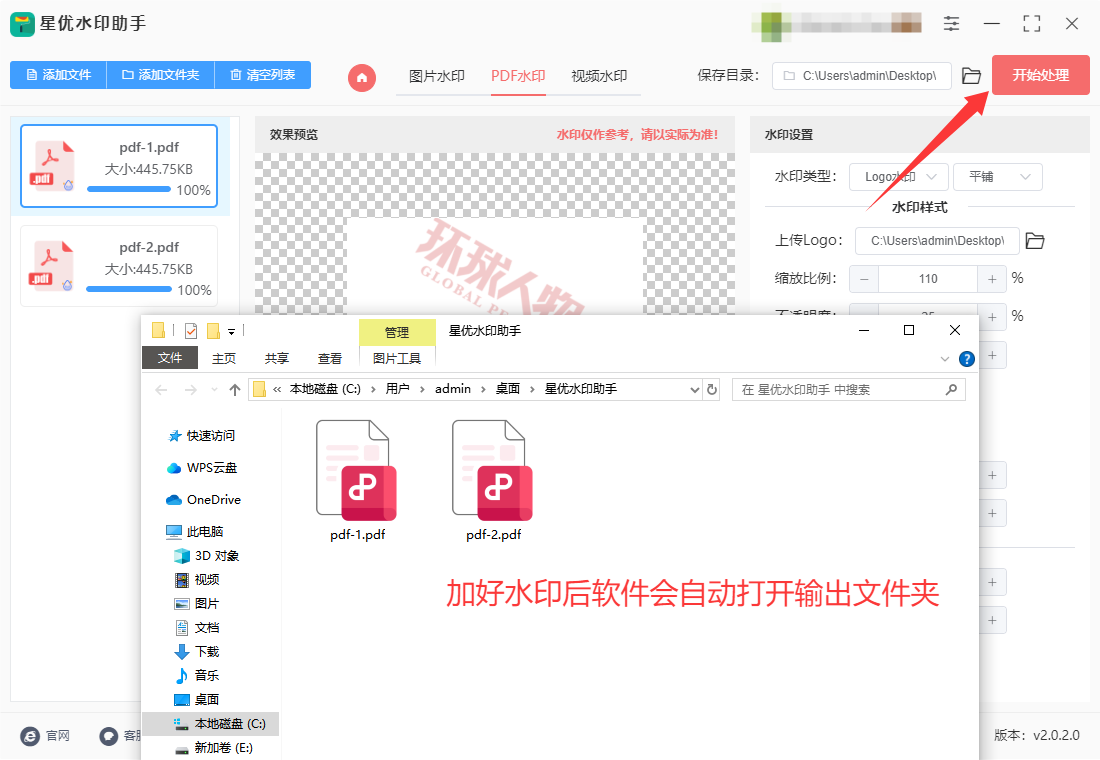
步骤6,我们对本次操作的结果进行检查,可以看到成功在pdf上添加了整齐的图片logo水印,效果还不错。
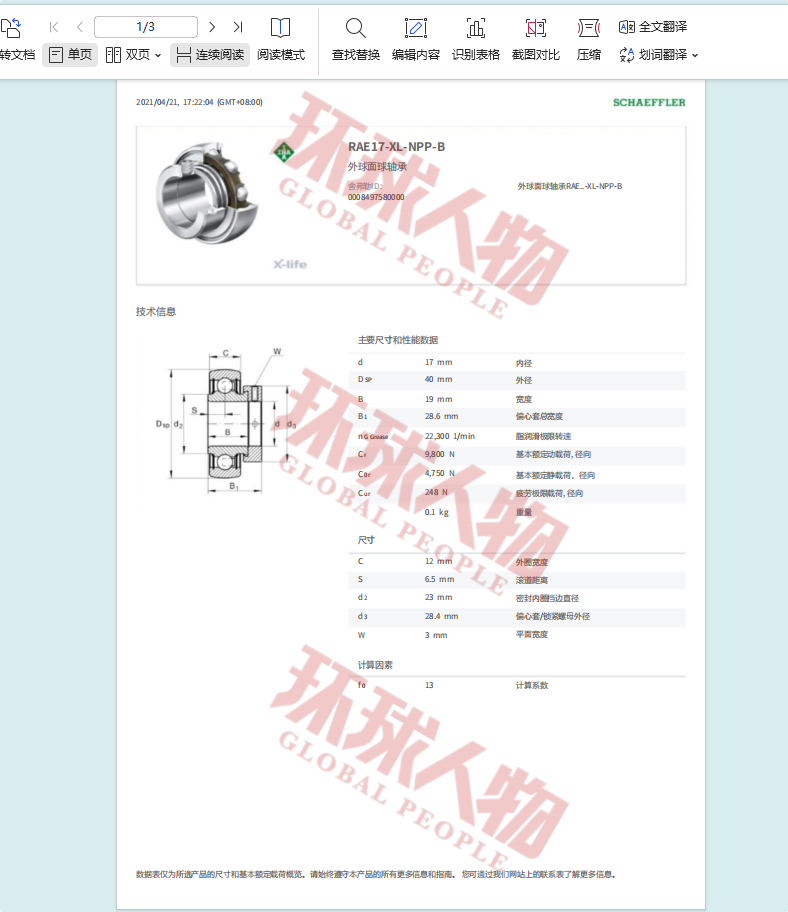
pdf加图片水印方法二:使用“优速水印工厂”软件
使用优速水印工厂给PDF添加图片水印的详细操作步骤如下:
一、下载与安装
下载软件:首先,从优速水印工厂的官方网站下载安装包。
安装软件:双击安装包并按照屏幕上的指示进行安装。安装过程中,可以自定义安装路径和选择附加组件(如果有的话)。
二、添加PDF文件
启动软件:安装完成后,打开优速水印工厂软件。
选择PDF水印功能:在软件主界面左侧的功能列表中,找到并点击“PDF水印”选项。
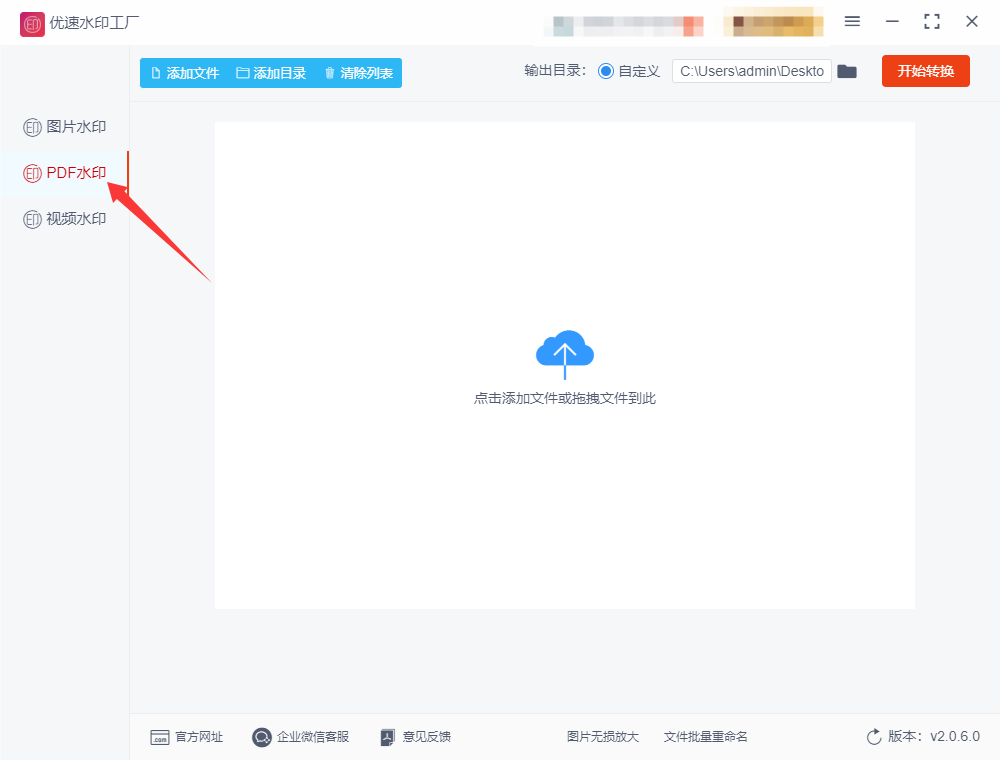
导入PDF文件:点击软件左上角的“添加文件”按钮,浏览并选择想要添加水印的PDF文件。软件支持批量添加文件,因此可以一次性选择多个PDF文件进行水印添加。
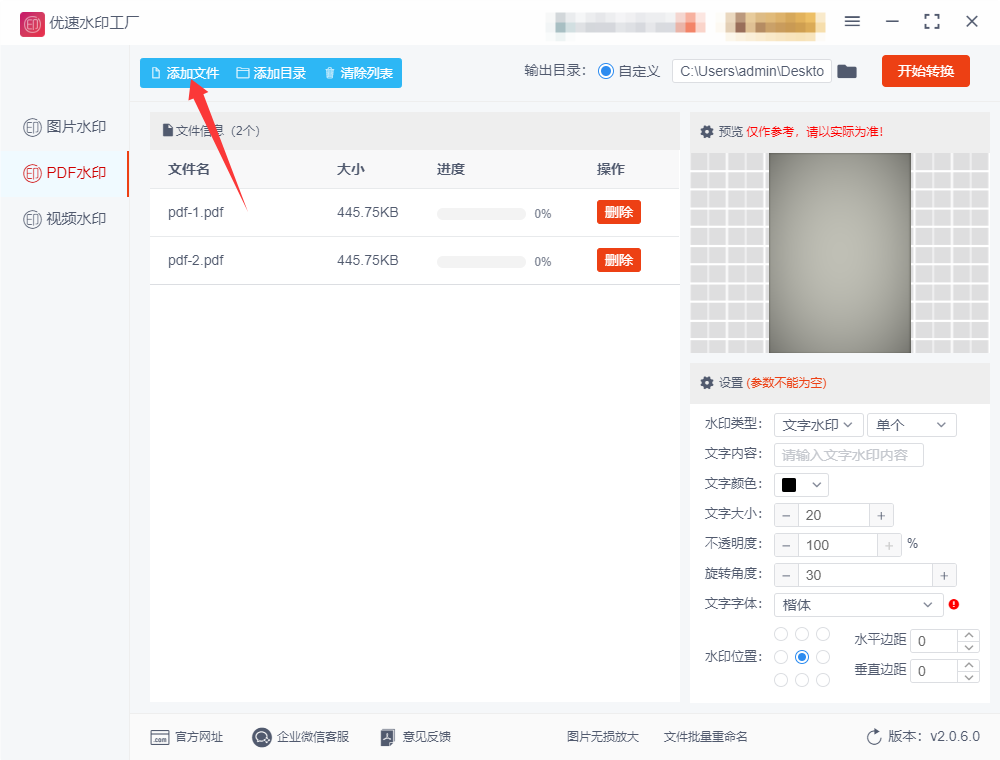
三、设置图片水印
选择水印类型:在软件右侧的设置区域,首先选择水印类型为“图片水印”。
上传水印图片:点击“上传”按钮,从本地计算机中选择想要添加为水印的图片文件,并上传至软件中。
调整水印属性:根据需要调整水印的参数,如透明度、位置、大小、旋转角度等。可以通过预览图实时查看水印效果,并点击预览图进行放大以进行更详细的设置。
透明度:调整水印的可见程度,避免水印过于遮挡PDF内容。
位置:可以选择将水印放置在页面的某个角落、覆盖整个页面或自定义位置。
大小:缩放水印图片以适应页面或保持原始大小。
旋转角度:根据需要旋转水印图片。
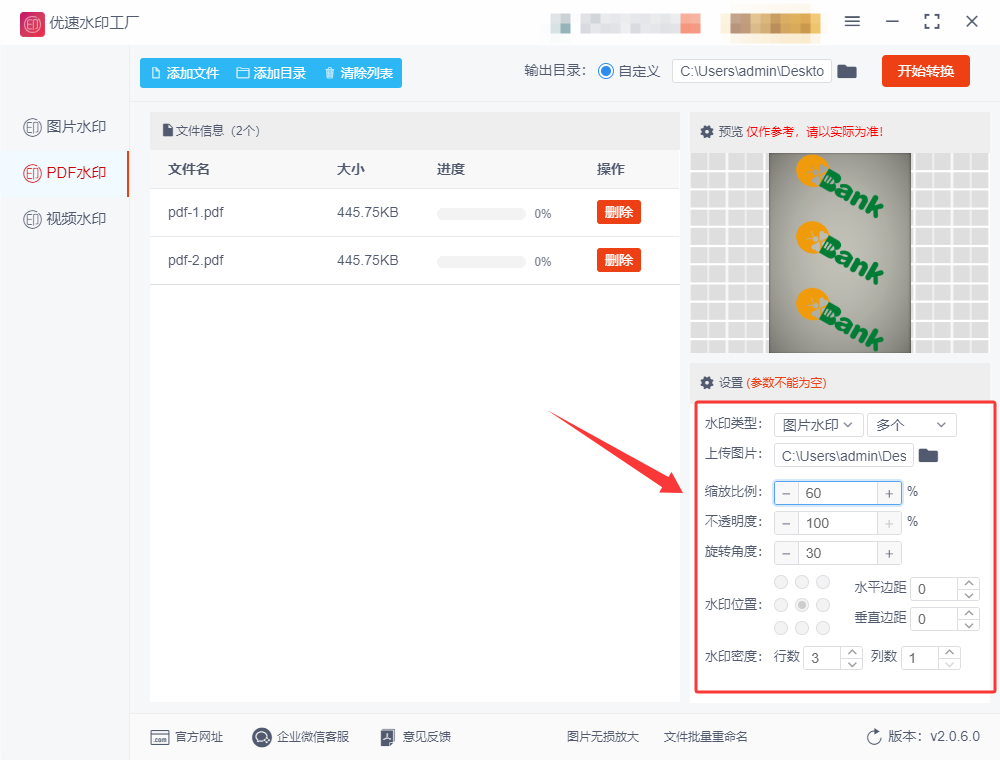
四、应用水印并保存
检查设置:在添加水印之前,请确保所有设置都已正确配置,并且预览效果符合预期。
开始转换:点击软件右上角的“开始转换”按钮,软件将开始为选择的PDF文件添加水印。
打开输出目录:水印添加完成后,软件会自动打开输出目录。
检查并保存文件:在输出目录中,找到并双击添加水印后的PDF文件,检查水印效果。如果一切正常,可以将文件保存到电脑中。
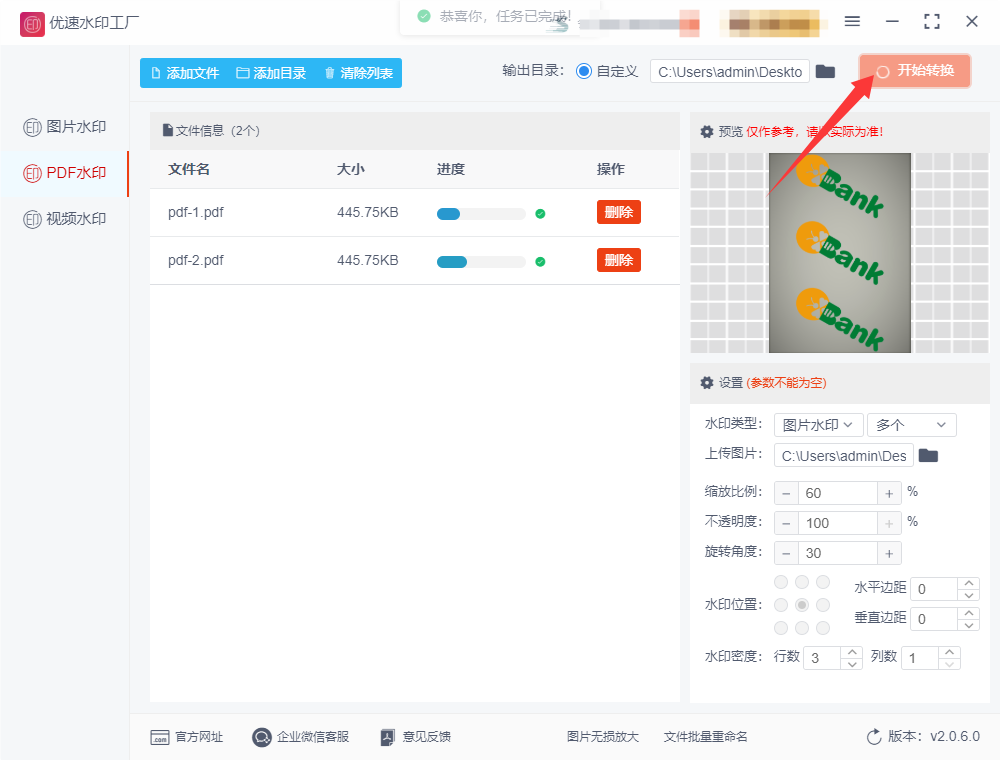
通过以上步骤,就可以轻松地使用优速水印工厂为PDF文件添加图片水印了。在添加水印之前,请确保有权对PDF文件进行编辑和修改,以避免侵犯他人的版权或使用权。
pdf加图片水印方法三:使用云朵办公中心软件
云朵办公中心软件是一款功能丰富的办公工具,其中PDF水印添加功能尤为突出。该功能允许用户轻松地为PDF文件添加自定义的图片水印,以保护文件的版权或标识文件的来源。用户只需上传PDF文件,选择图片水印并调整其位置、透明度等参数,即可快速应用水印。此外,云朵办公中心还支持批量处理,能够同时给多个PDF文件添加相同的水印,大大提高了工作效率。无论是个人使用还是企业办公,云朵办公中心的PDF水印添加功能都是一个实用且高效的选择。使用云朵办公中心软件给PDF添加图片水印的详细操作步骤如下:
① 打开软件:
在电脑上打开云朵办公中心软件。
② 进入PDF处理页面:
在软件界面中找到并点击【PDF处理】功能按钮,进入该功能模块。
③ 选择添加水印功能:
在PDF处理页面中,寻找并点击【添加水印】功能。
④ 上传PDF文件:
在添加水印功能模块下,点击“添加文件”按钮,通过文件选择对话框找到并选择需要添加水印的PDF文件,然后点击【打开】或【确定】将文件上传到软件中。此外,也可以通过拖拽文件的方式将PDF文件直接拖拽到软件界面上。
⑤ 设置水印:
文件上传完成后,在界面右侧或指定位置找到并点击“设置水印”按钮。
在弹出的水印设置窗口中,选择“图片水印”选项。
点击“选择图片”按钮,从本地计算机中选择想要作为水印的图片文件,并点击【打开】将其导入。
根据需要调整水印的位置、透明度、尺寸等参数。可以通过拖动水印预览图来调整位置,通过滑动条或输入框来设置透明度和尺寸。
⑥ 应用水印到所有文件(可选):
如果需要给所有上传的PDF文件添加相同的水印,可以勾选界面上的“该水印应用到所有文件”选项。
⑦ 设置输出目录:
在水印设置窗口或软件界面的指定位置,点击“选择输出目录”或类似按钮,设置处理后的PDF文件的保存位置。可以选择保存在原文件夹中,也可以自定义一个新的保存路径。
⑧ 开始处理:
设置完成后,点击界面上的“开始处理”或类似按钮,软件将开始给指定的PDF文件添加图片水印。
⑨ 查看结果:
处理完成后,可以在指定的输出目录中找到已添加水印的PDF文件。打开文件查看水印效果,确保水印位置、透明度、尺寸等参数设置正确。
通过以上步骤,您就可以使用云朵办公中心软件成功给PDF文件添加图片水印了。请注意,不同版本的云朵办公中心软件界面和功能可能略有不同,但大体操作流程是相似的。如果在操作过程中遇到问题,可以参考软件的帮助文档或在线客服支持获取帮助。
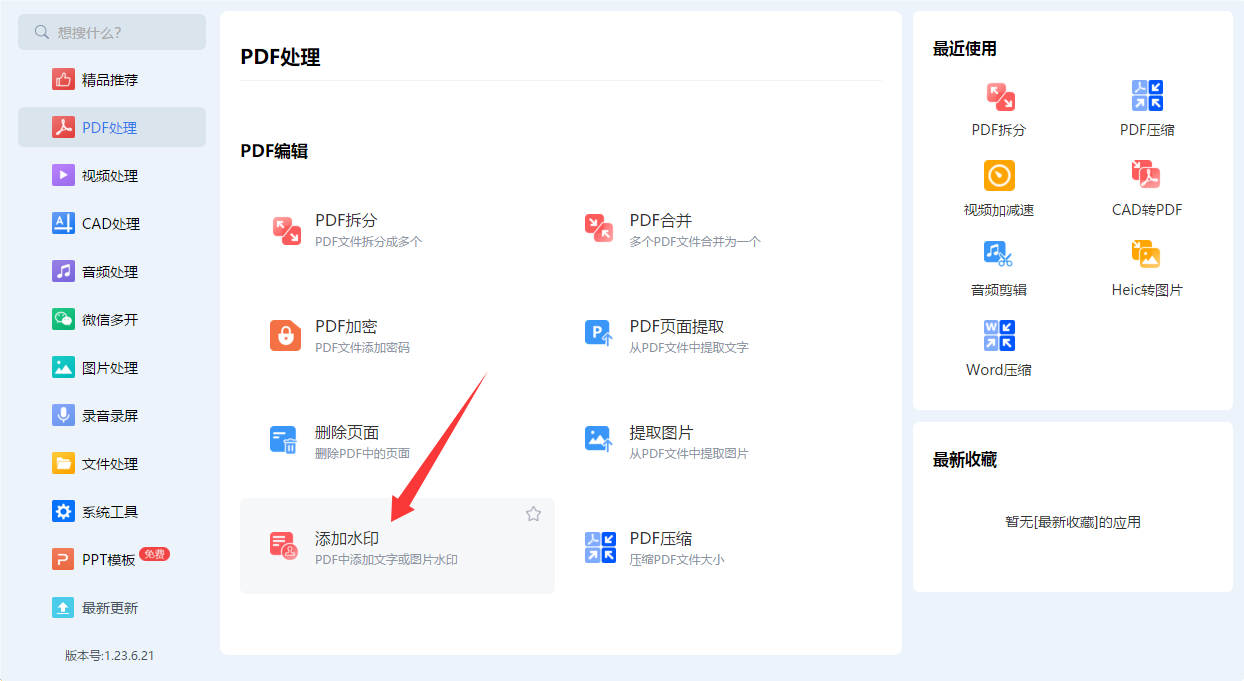
pdf加图片水印方法四:使用Littlepdf工具
Littlepdf的水印添加功能允许用户轻松为PDF文件添加文本或图片水印。该工具提供简单直观的操作界面,用户只需上传PDF文件,选择“添加图片水印”或“添加文本水印”选项,上传水印图片或输入文本内容。添加后,用户可以调整水印的透明度、大小、位置以及旋转角度,以确保水印效果符合需求。Littlepdf支持在线操作,无需下载任何软件,适合快速处理文件。该工具的免费版本有限制,例如每小时操作次数或文件大小(通常为15MB),而高级版则提供更多功能和更高的操作次数。总体来说,Littlepdf是一款非常便捷的在线PDF编辑工具,尤其适用于需要快速添加水印的用户。在 Littlepdf 上给PDF添加图片水印的步骤非常简单。以下是详细的操作步骤:
1. 打开Littlepdf网站
在浏览器中输入网址: Littlepdf。
进入网站后,找到页面上方的导航栏,选择 “PDF水印”(Watermark PDF)工具。
2. 上传PDF文件
在“小pdf - PDF水印”页面中,点击 “选择文件” 按钮,或直接将PDF文件拖放到页面中。
选择你想要加水印的PDF文件并上传。
3. 选择“添加图片水印”
上传文件后,你会看到界面上有两个选项:“添加文本水印” 和 “添加图片水印”。
选择 “添加图片水印”。
4. 上传水印图片
点击 “选择图片” 按钮,选择你想要作为水印的图片文件。确保你选择的图片符合格式要求(如JPEG、PNG等)。
上传完毕后,图片会自动显示在PDF页面上。
5. 调整水印图片
在此界面上,你可以调整水印图片的位置、大小、透明度等参数:
位置:通过拖动图片来改变其在页面中的位置。
大小:点击并拖动图片的角落来改变其大小。
透明度:调整水印的透明度,使其更加或不那么明显。
旋转:有时你可能想要旋转水印,可以通过旋转按钮进行调整。
6. 预览水印效果
在调整好水印后,可以点击右上角的 “预览” 按钮查看效果,确保水印显示如你所愿。
7. 应用水印
一旦满意水印效果,可以点击页面下方的 “应用水印” 按钮。
系统会处理PDF文件,添加你设置的图片水印。
8. 下载加水印后的PDF
处理完毕后,你会看到一个 “下载” 按钮。
点击 “下载”,你可以将加水印后的PDF文件下载到你的设备。
9. 完成
现在,你的PDF文件已经成功添加了图片水印。
注意事项:
文件大小限制:免费版Littlepdf对文件大小有一定的限制(通常为15MB左右),如果你的文件过大,可能需要购买高级版。
免费使用限制:Littlepdf每小时提供有限的免费操作次数,超过后可能需要等待或订阅高级服务。
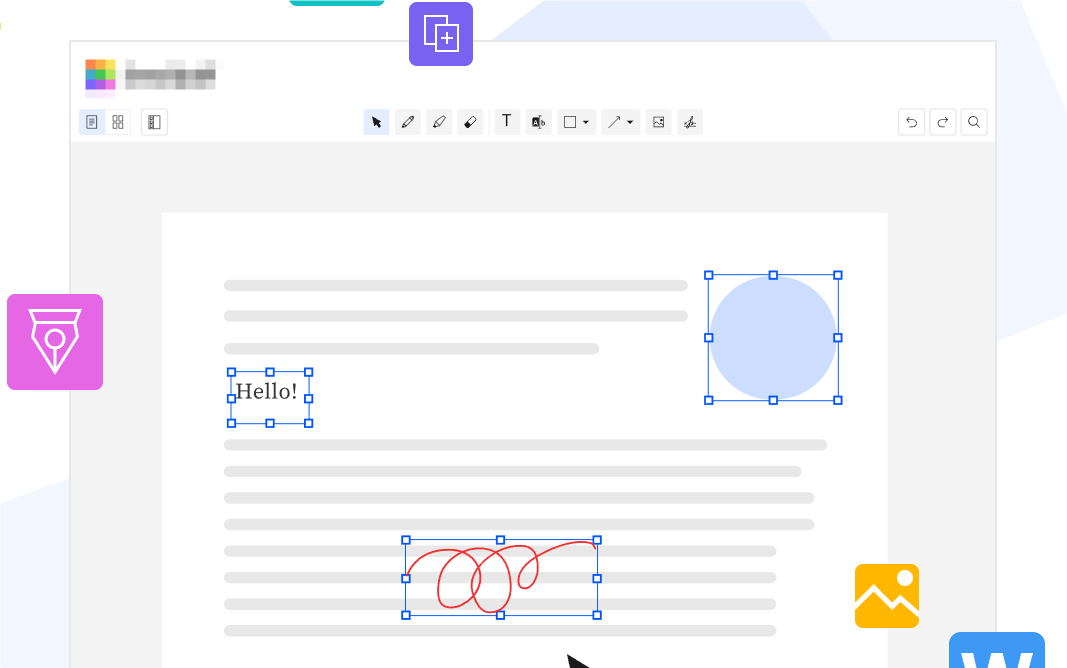
pdf加图片水印方法五:使用LookPDF工具
LookPDF是一款功能强大的在线PDF处理工具,自2010年起便致力于为用户提供便捷的PDF文件处理服务。它无需复杂安装,只要有网络连接即可在网页上操作,支持PDF转Word、Excel、PPT等多种格式,同时提供PDF合并、拆分、压缩、旋转等多种功能。其界面简洁直观,用户无需技术背景也能轻松上手。无论是学生、职场人士还是企业用户,都能通过LookPDF高效处理PDF文件,提升工作效率。此外,LookPDF还注重用户隐私保护,承诺在处理后删除用户文件,确保数据安全。要在 iLookPDF 上给 PDF 添加图片水印,您可以按照以下详细步骤进行操作:
步骤 1:访问 iLookPDF 网站
打开浏览器,访问 iLookPDF 网站。
步骤 2:选择“添加水印”功能
在主页上,找到并点击“添加水印”选项,通常可以在“工具”部分找到。
步骤 3:上传 PDF 文件
点击页面中的“选择PDF文件”按钮。
在弹出的文件选择窗口中,找到并选择您要添加水印的 PDF 文件。
等待文件上传完成。
步骤 4:选择水印类型
上传完成后,您将进入水印设置页面。
在“水印类型”部分,选择“图片水印”。
步骤 5:上传图片
点击“选择图片”按钮。
在弹出的文件选择窗口中,找到并选择您要用作水印的图片文件。
等待图片上传完成。
步骤 6:设置水印样式
位置设置:您可以选择水印的放置位置,例如在页面的中心或角落。
透明度设置:调整水印的透明度,使其不会影响PDF的可读性。
旋转角度:您可以调整水印的旋转角度(例如,设置为 45 度斜放)。
大小调整:根据需要调整水印的大小,确保它不会太大或太小。
步骤 7:应用水印
完成所有设置后,点击“添加水印”按钮。
系统会开始处理文件并为您的 PDF 添加图片水印。
步骤 8:下载处理后的 PDF
水印添加完成后,您会看到一个下载链接。
点击“下载PDF”按钮,将添加了水印的 PDF 文件下载到您的设备。
注意事项:
您可以通过 iLookPDF 网站免费完成该操作,但有些功能可能需要注册账户或订阅会员才能使用。
确保您使用的水印图片清晰且适合用作文档水印。
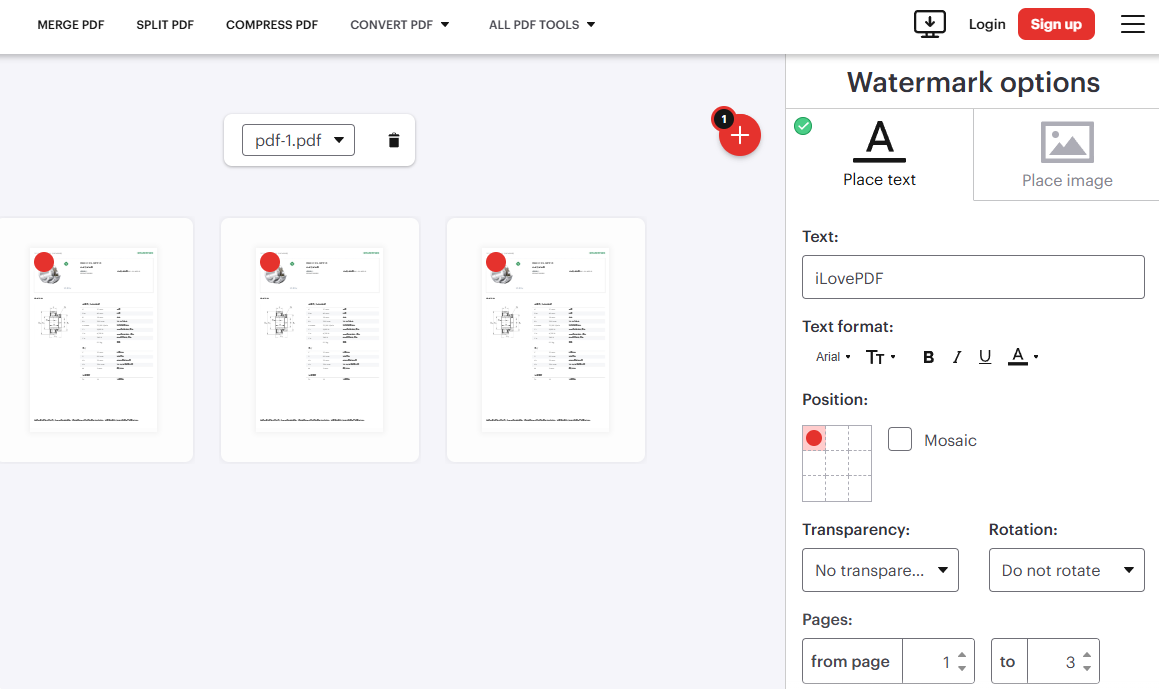
pdf加图片水印方法六:使用Python
在Python中,可以使用PyPDF2和reportlab库来给PDF文件添加图片水印。以下是详细的操作步骤:
1. 安装所需的库
首先,确保你已经安装了PyPDF2和reportlab库。如果没有安装,可以使用以下命令进行安装:
bash
pip install PyPDF2 reportlab
2. 创建图片水印
使用reportlab库创建一个包含图片水印的PDF文件。
python
from reportlab.lib.pagesizes import letter
from reportlab.pdfgen import canvas
from reportlab.lib.utils import ImageReader
def create_watermark(input_image_path, output_pdf_path):
# 创建一个新的PDF文件
c = canvas.Canvas(output_pdf_path, pagesize=letter)
# 获取页面尺寸
width, height = letter
# 读取图片
img = ImageReader(input_image_path)
# 设置图片大小(可以根据需要调整)
img_width, img_height = img.getSize()
aspect = img_height / float(img_width)
new_width = 200 # 设置图片宽度
new_height = new_width * aspect
# 将图片绘制到PDF的每一页上
c.drawImage(img, (width - new_width) / 2, (height - new_height) / 2, width=new_width, height=new_height, mask='auto')
# 保存PDF文件
c.save()
# 调用函数创建水印PDF
create_watermark('watermark.png', 'watermark.pdf')
3. 将水印添加到目标PDF
使用PyPDF2库将水印PDF叠加到目标PDF的每一页上。
python
from PyPDF2 import PdfFileReader, PdfFileWriter
def add_watermark_to_pdf(input_pdf_path, watermark_pdf_path, output_pdf_path):
# 读取目标PDF文件
pdf_reader = PdfFileReader(input_pdf_path)
pdf_writer = PdfFileWriter()
# 读取水印PDF文件
watermark_reader = PdfFileReader(watermark_pdf_path)
watermark_page = watermark_reader.getPage(0)
# 遍历目标PDF的每一页
for page_num in range(pdf_reader.getNumPages()):
page = pdf_reader.getPage(page_num)
# 将水印页叠加到目标页上
page.mergePage(watermark_page)
# 将处理后的页面添加到输出PDF中
pdf_writer.addPage(page)
# 保存输出PDF文件
with open(output_pdf_path, 'wb') as out_pdf:
pdf_writer.write(out_pdf)
# 调用函数将水印添加到目标PDF
add_watermark_to_pdf('input.pdf', 'watermark.pdf', 'output.pdf')
4. 运行代码
将上述代码保存为一个Python脚本(例如add_watermark.py),然后运行它:
bash
python add_watermark.py
5. 结果
运行脚本后,你将得到一个带有图片水印的PDF文件output.pdf。
注意事项
水印图片的路径和大小可以根据需要进行调整。
如果目标PDF有多页,水印会自动添加到每一页上。
如果水印图片太大或太小,可以调整new_width和new_height的值。
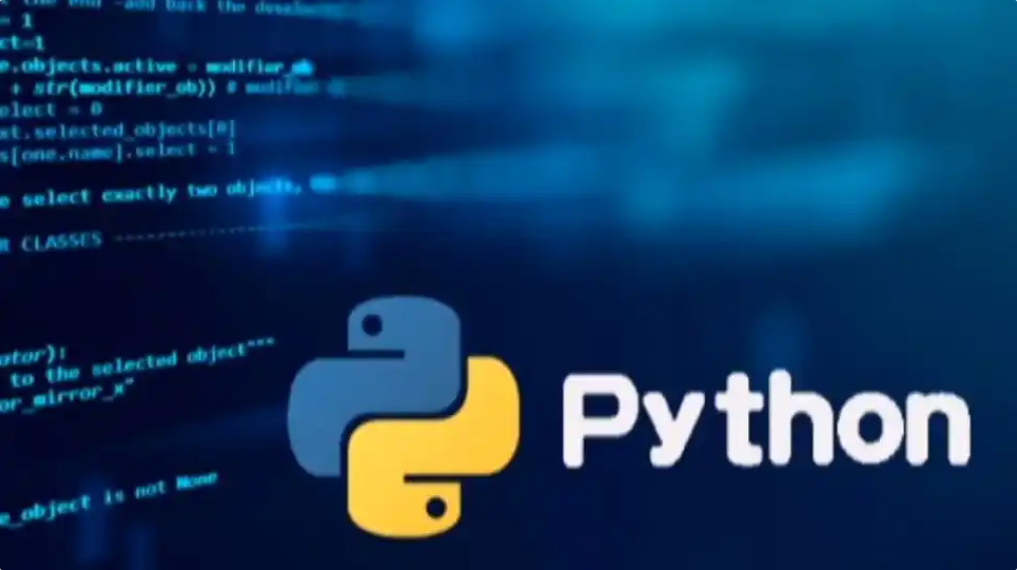
图片水印还能增强文件的专业性和品牌认知度。在许多商业和企业文档中,水印作为企业形象的一部分,帮助提升品牌影响力。无论是合同、报价单、项目提案,还是宣传册、白皮书等,添加水印都能让文件更加专业,体现出企业的身份和特色。客户或合作方看到带有企业水印的文件,能直观地感受到品牌的专业性和可信度,从而提高了文件的整体印象和品牌的市场价值。同时,水印的设计也应考虑到美观性和实用性。理想的水印应该具有适当的透明度和位置,不会影响文件的可读性和整体布局。在添加水印时,选择不干扰文本内容的透明图片或将水印放置在文件的角落,是一种较为理想的方式。这样,既能达到保护版权和提高安全性的目的,又能保证文档内容的清晰和可读性。总的来说,给PDF文件添加图片水印是一个既简单又有效的措施,它不仅能够有效保护版权、提升文件安全性,还能增强文件的专业感和品牌形象。在数字化时代,随着信息共享和流通的加快,水印无疑是保障文件安全和版权的重要工具。