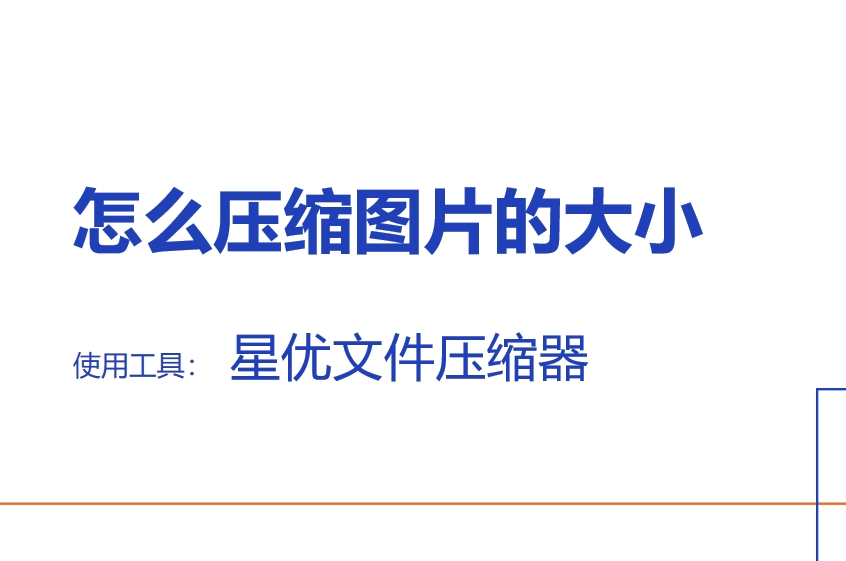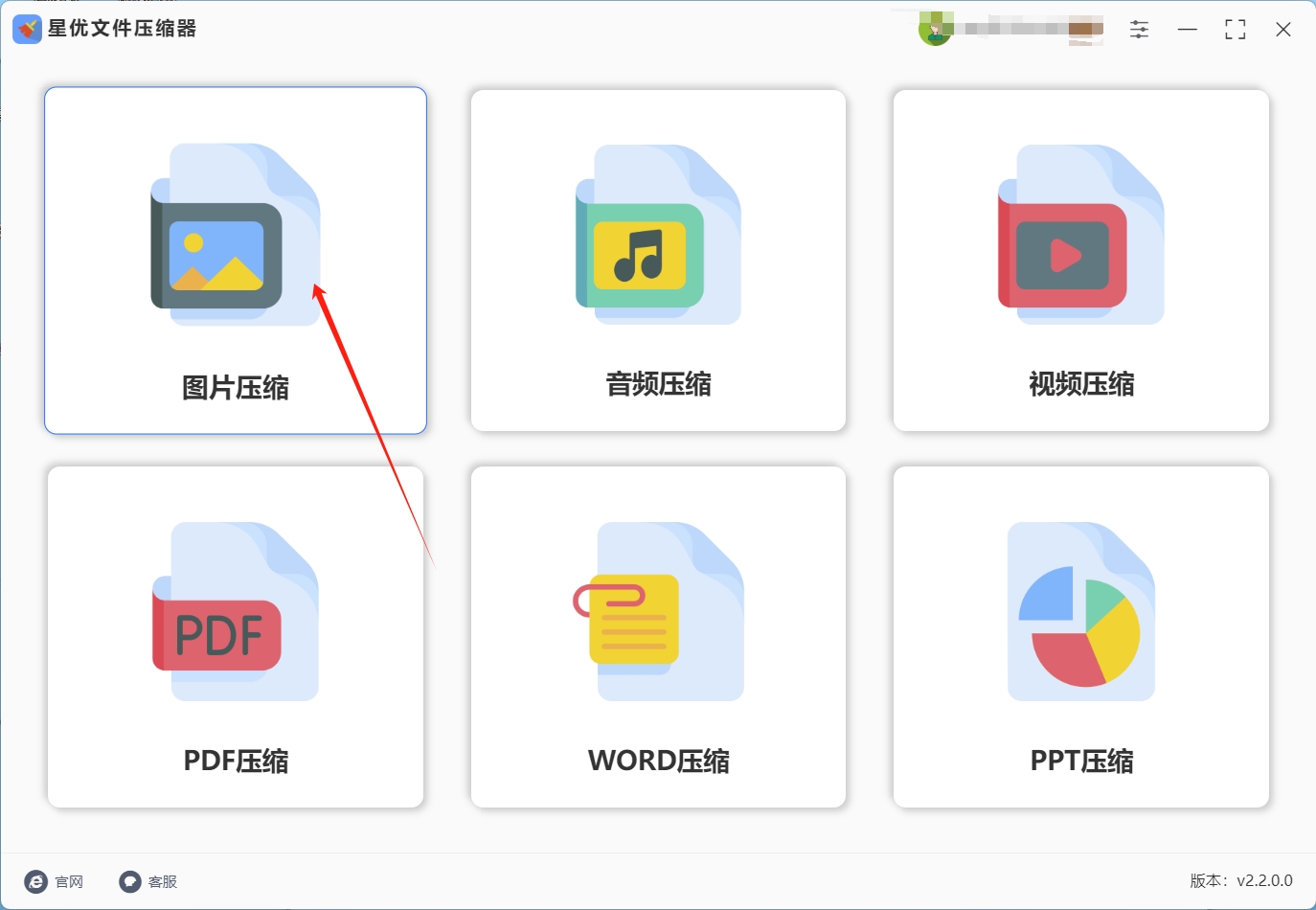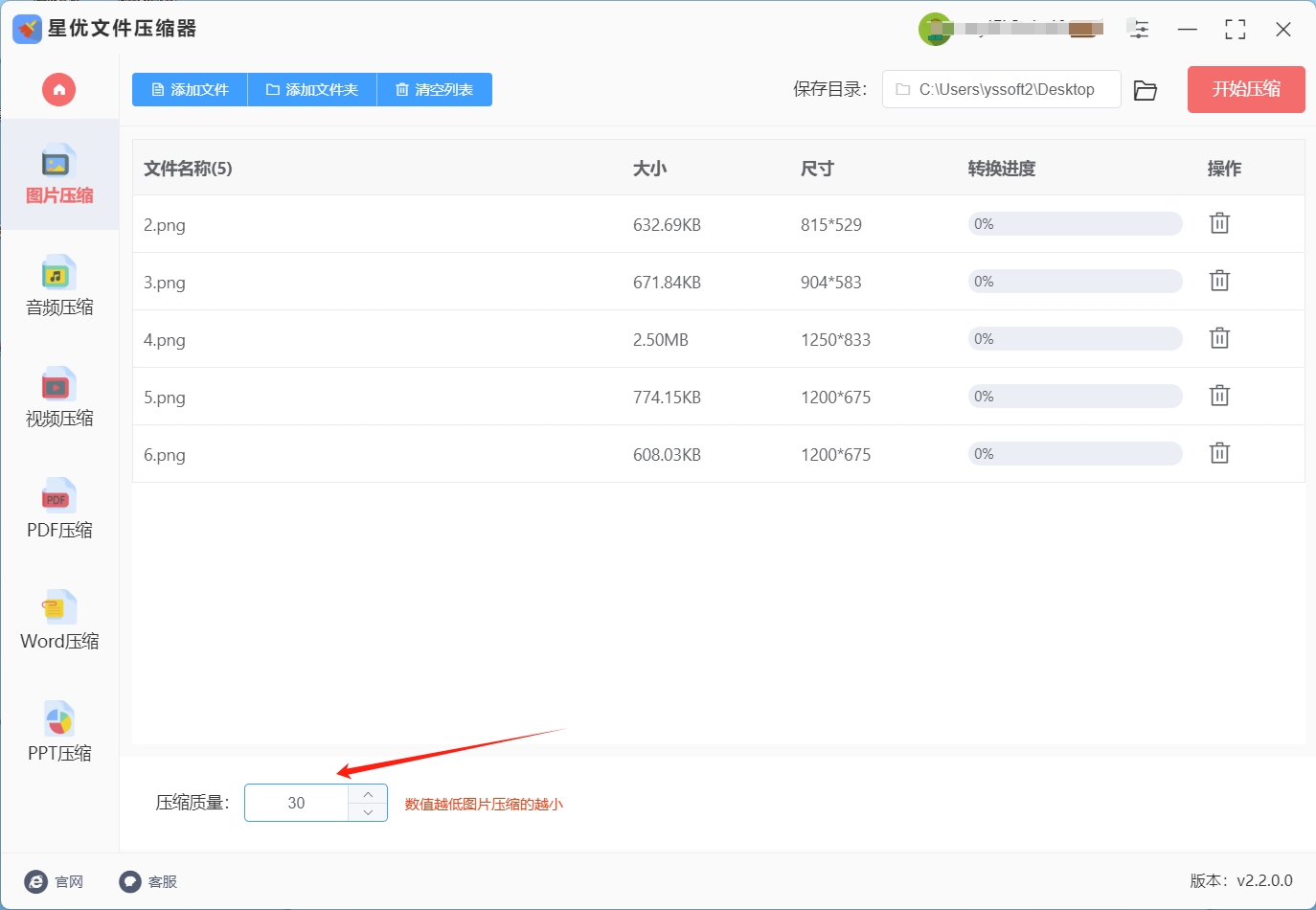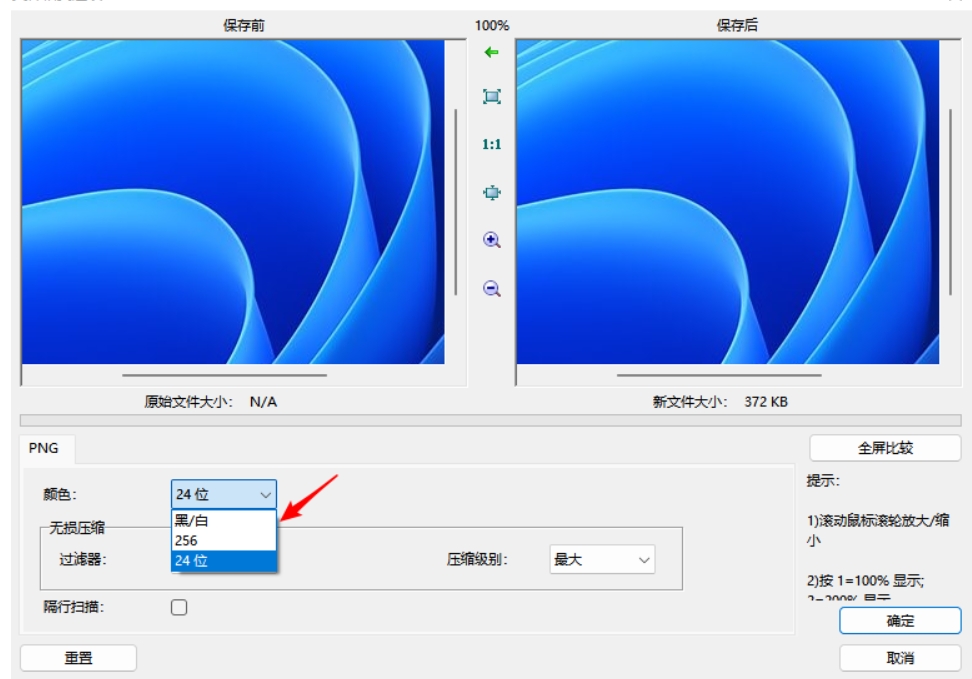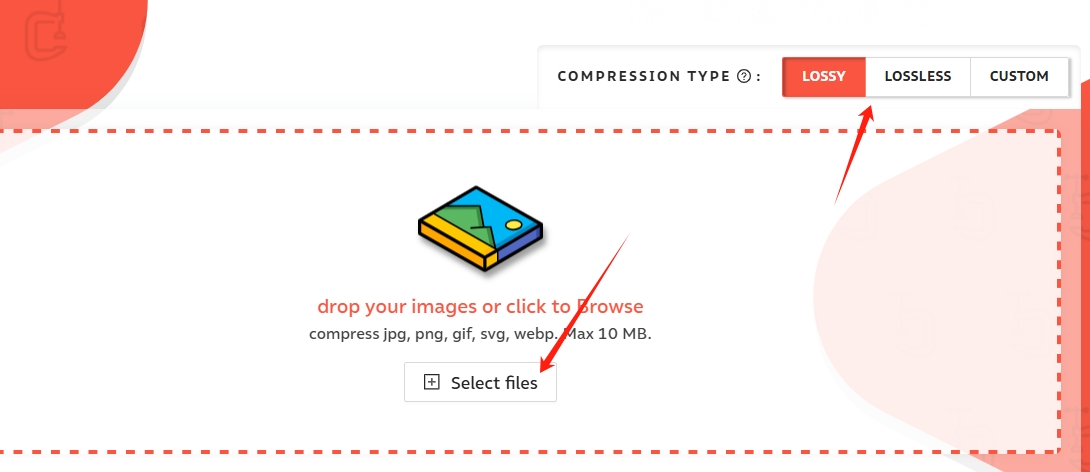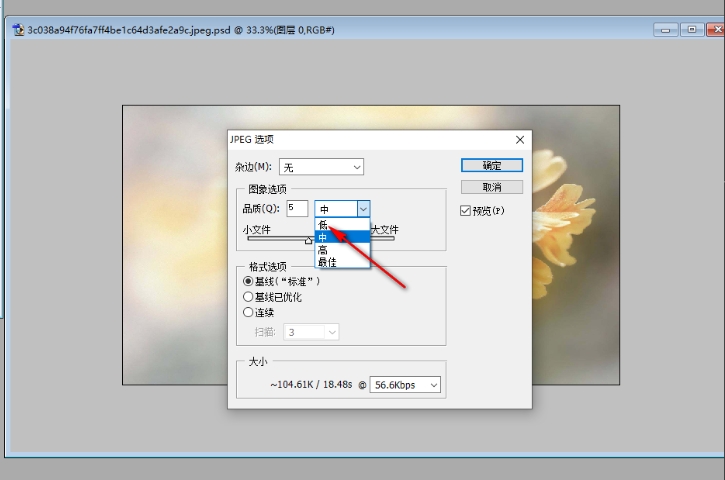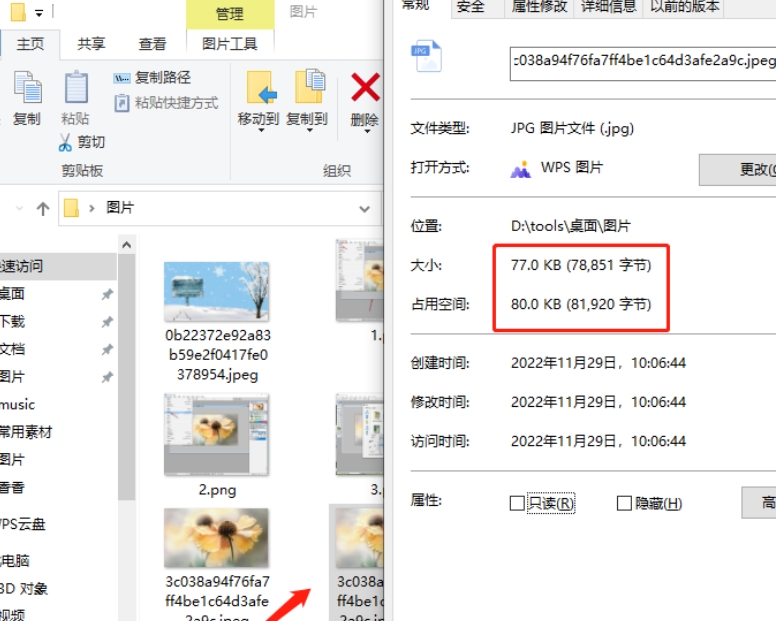怎么压缩图片的大小?在日常的数字生活中,我们会频繁的使用到图片文件,这些图片虽宝贵,却也悄然间侵占了设备的宝贵存储空间,随着网络技术的飞速发展,如今拍摄或下载的图片动辄数兆乃至数十兆,累积之下,不仅让设备不堪重负,连管理这些图片也成了一项繁琐的任务,传统的文件夹分类或是依赖特定软件管理,虽能一定程度上缓解混乱,但新增图片时的繁琐操作与时间成本依旧不容忽视,更别提,当遇到体积庞大的图片时,分享它们变得尤为不便,无论是上传至云端还是直接发送给朋友,都需经历漫长的等待与重复的操作。
面对图片文件过大带来的种种挑战,一个高效且直接的解决方案便是图片压缩,这一技术不仅能够有效缩减文件体积,释放存储空间,让您的设备更加轻盈,同时,压缩后的图片加载效率显著提升,浏览体验更加流畅无阻,更重要的是,压缩后的图片文件便于在各种平台间无缝传输与分享,无论是通过社交媒体、即时通讯工具还是电子邮件,都能迅速完成,无需再为漫长的上传下载过程而烦恼。下面是五种简单好操作的五种图片压缩内存方法,一起来试试吧!
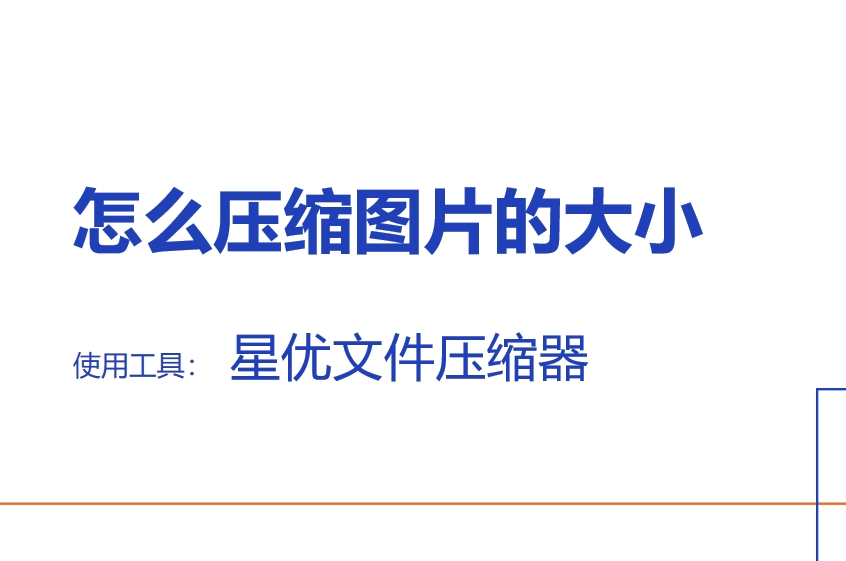
方法一:使用“星优文件压缩器”压缩图片大小
下载地址:https://www.xingyousoft.com/softcenter/XYCompress
步骤1:首先大家需要通过上述下载地址或其他渠道将“星优文件压缩器”软件下载下来,软件下载完成后会自动打开,此时请大家选择软件界面左侧的【图片压缩】功能。
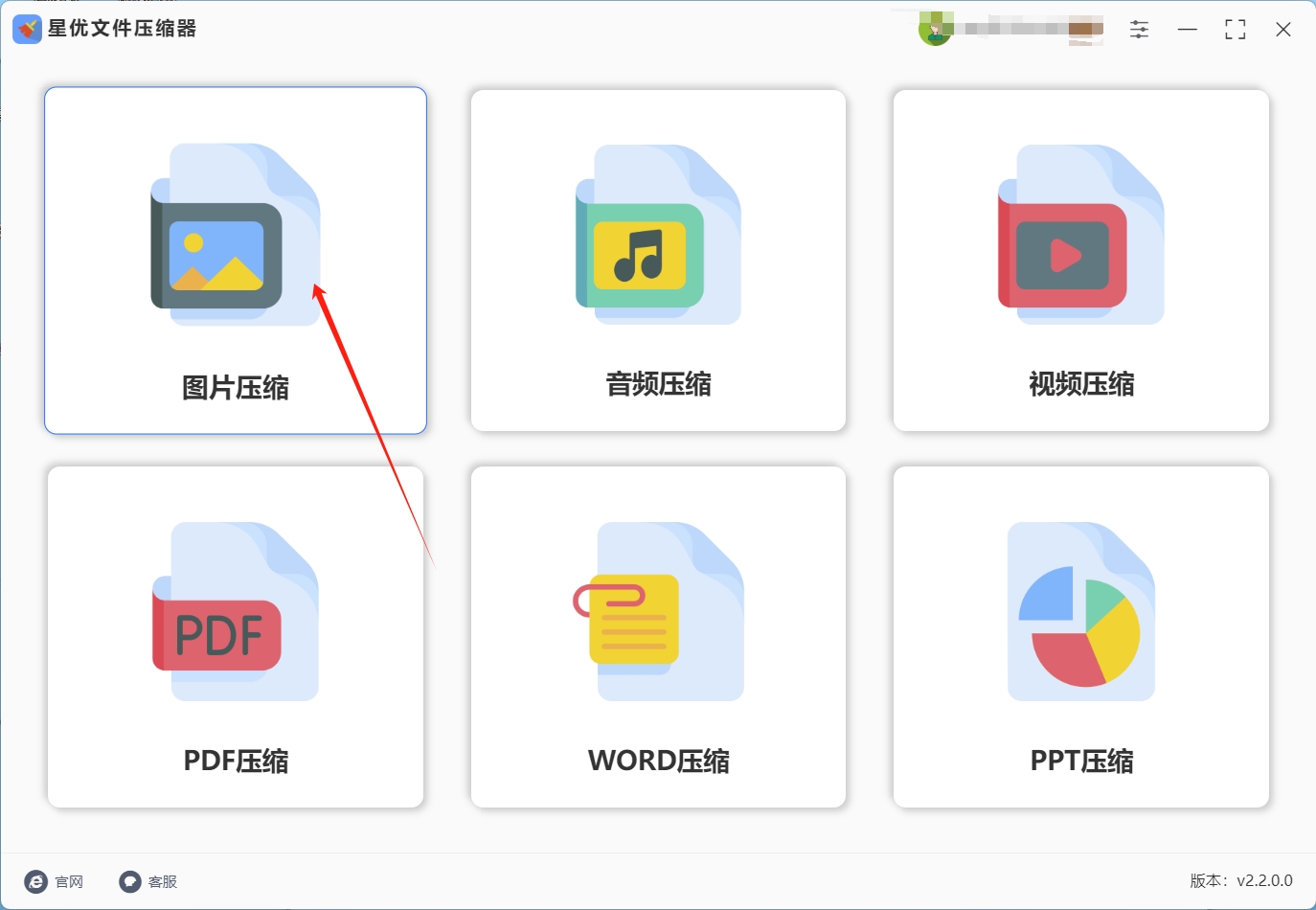
步骤2:功能确认完毕后,请点击软件左上角的【添加文件】按钮,点击这个按钮就可以选择想压缩的图片文件并将其导入到软件中了。

步骤3:图片文件导入完成后,大家需要调整左下角的【压缩质量】设置,该设置中的数值越低,图片就会被压缩的越小。
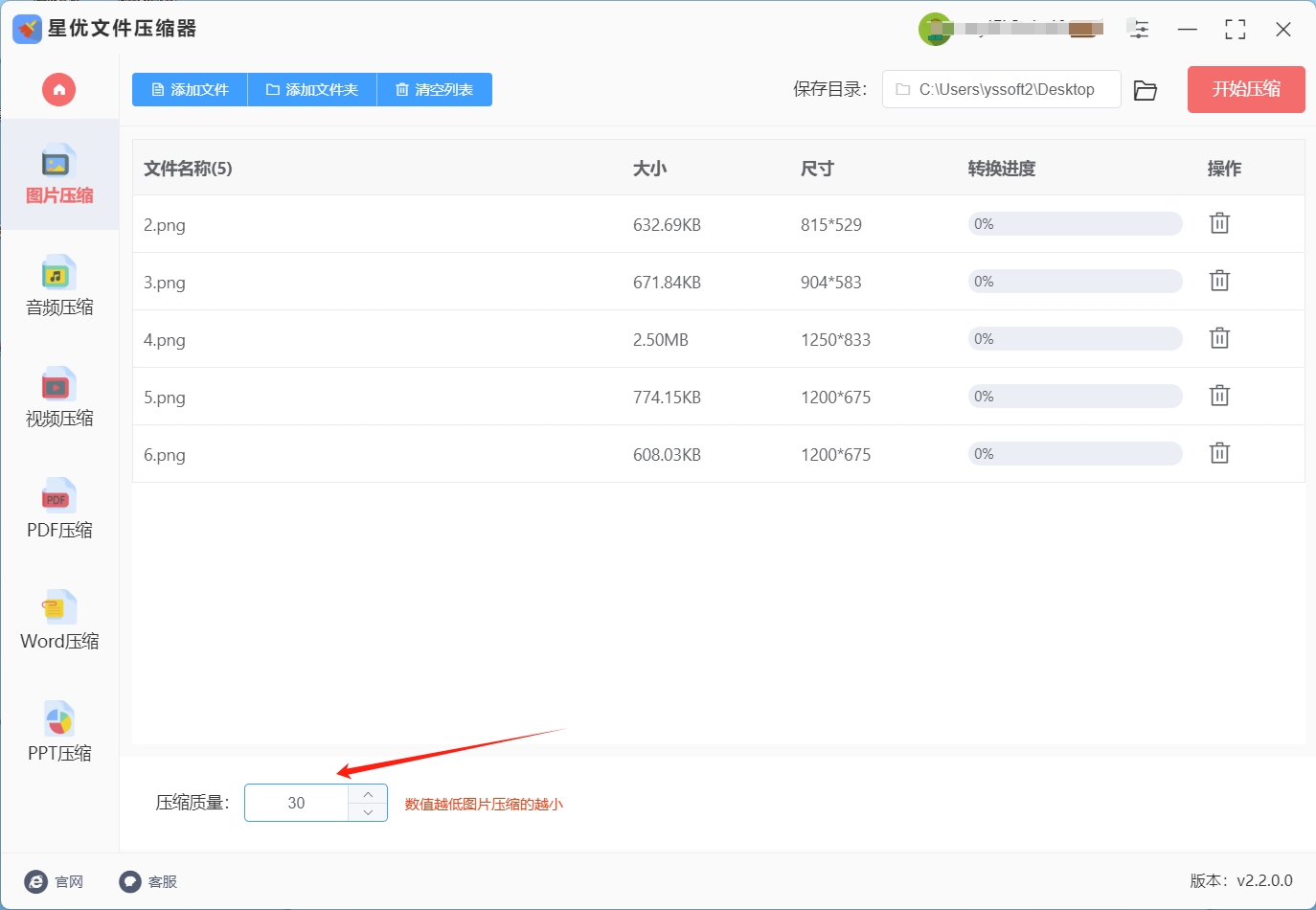
步骤4:确认【压缩质量】设置完成后,请点击软件右上角的【开始压缩】按钮,点击这个按钮就可以启动软件的图片压缩程序了。

步骤5:软件成功完成图片压缩操作后,请大家将软件的输出目录打开,打开输出目录后就可以找到其中压缩后的图片文件了,此时可以观察该图片的kb大小,相信肯定要比原文件小很多。

方法二:使用“小鱼图片设计大师”压缩图片大小
小鱼图片设计大师是一款功能强大的图片处理工具,它可以帮助你轻松“压缩图片”。通过调整图片的分辨率、尺寸和格式,小鱼图片设计大师可以快速减小图片的大小,同时保持较好的画质。
操作步骤
打开软件:安装完成后,双击桌面的小鱼图片设计大师图标,打开软件。在主界面中,找到 “压缩图片” 功能按钮,点击它。
添加图片:点击 “添加图片” 按钮,从弹出的文件浏览器中选择你想要压缩的图片。你可以一次性添加多张图片,软件支持批量处理。
选择压缩模式:小鱼图片设计大师提供了多种压缩模式,你可以根据自己的需求选择合适的模式。比如,你可以选择 “快速压缩”,快速减小图片大小;也可以选择 “自定义压缩”,手动调整压缩参数。
开始压缩:选择好压缩模式后,点击 “开始压缩” 按钮。软件会自动对图片进行压缩处理,压缩完成后,你会在软件的输出区域看到压缩后的图片。

保存图片:点击 “保存” 按钮,选择保存位置,输入文件名,然后点击 “确定”。压缩后的图片就会保存到你指定的位置啦。
使用场景
“压缩图片”在生活中有很多应用场景。比如,当你拍摄了一张照片,但照片文件太大,不方便上传到网页或者发送给朋友时,就可以用小鱼图片设计大师快速压缩图片大小。或者,当你需要将一张图片调整为特定的尺寸,比如制作证件照、头像或者上传到社交媒体时,小鱼图片设计大师也能轻松完成任务。
总之,使用小鱼图片设计大师“压缩图片”非常简单,即使是电脑新手也能轻松上手。通过以上步骤,你可以快速压缩出满意的图片,满足各种生活和工作中的需求。

方法三:使用“FastStone Image Viewer ”压缩图片大小
FastStone Image Viewer 作为一款功能强大的图像浏览、编辑软件,同样具备出色的压缩图片能力,是电脑新手处理图片的得力助手。
具体操作步骤如下:
进入软件界面后,在左侧的文件夹导航栏中找到存放需要压缩图片的文件夹,点击展开。此时,右侧窗口会显示该文件夹内的所有图片。若你只需压缩单张图片,直接鼠标左键单击选中;若需要压缩多张图片,可以按住 Ctrl 键,依次单击选择不连续的图片,或者按住 Shift 键,单击选择连续的一系列图片。
选中图片后,点击软件上方工具栏中的 “转换” 按钮,这时会弹出 “转换文件” 窗口。在这个窗口中,“输出格式” 下拉菜单里,选择 “JPEG” 格式。JPEG 是一种常用的有损压缩格式,能在保证一定图片质量的前提下,有效减小图片大小,非常适合日常图片压缩使用。
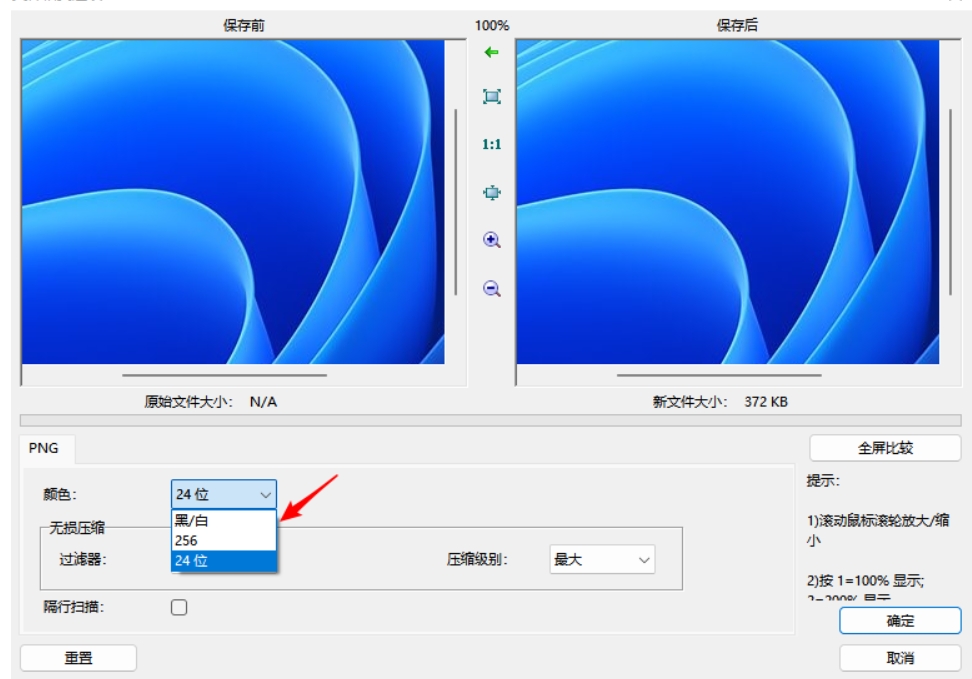
紧接着,点击 “选项” 按钮,会弹出 “JPEG 选项” 窗口。在这里,你可以根据实际需求调整图片的质量。质量数值的范围一般是 1 - 100,数值越高,图片质量越好,但压缩后的图片大小也越大;数值越低,图片质量会相应降低,但压缩效果更明显。通常,将质量数值设置在 60 - 80 之间,能在图片质量和大小之间取得较好的平衡。比如,用于网络分享的图片,设置为 60 - 70 即可;如果对图片质量要求稍高,用于打印预览等场景,可设置在 70 - 80 。
调整好质量参数后,点击 “确定”,返回到 “转换文件” 窗口。在窗口下方的 “输出文件夹” 处,点击右侧的文件夹图标,选择压缩后图片的保存路径。设置好输出路径后,再次点击 “确定”,软件便会开始执行压缩图片的任务。你可以在软件界面下方的状态栏中查看压缩进度,待进度条完成,就表示压缩成功。这时,前往刚刚设置的输出路径,就能找到压缩后的图片,轻松完成借助 FastStone Image Viewer 压缩图片的操作。

方法四:使用“兰在线压缩器”压缩图片大小
兰在线压缩器 是一款功能强大且易于使用的在线图片压缩工具。它支持多种常见的图片格式的压缩,如 JPEG、PNG、GIF 等。无论你是拥有色彩丰富的 JPEG 照片,还是具有透明背景的 PNG 图标,亦或是动态有趣的 GIF 动画,兰在线压缩器 都能对其进行有效的压缩。
这款工具的操作十分简单,对于电脑新手来说也毫无难度。它的界面设计简洁明了,没有复杂的菜单和选项,让用户能够快速上手。而且,它提供了不同的压缩级别供用户选择,这一特点非常贴心。用户可以根据自己的实际需求,灵活地调整压缩程度,从而达到理想的图片大小和质量平衡,轻松实现压缩图片的目的。
操作步骤
选择图片
点击 “选择文件” 按钮,此时会弹出一个文件选择窗口。在这个窗口中,你可以浏览电脑中的文件夹,找到需要压缩的图片。你可以一次选择一张图片,也可以同时选择多张图片,兰在线压缩器 支持批量压缩,大大提高了工作效率。选择好图片后,点击 “打开” 按钮,图片就会开始上传到网站。
选择压缩级别
上传图片后,在页面中间的位置,你会看到有 “低”“中”“高” 三个压缩级别选项。压缩级别越高,图片压缩后的大小就越小,但同时可能会对图片质量有一定影响。
低压缩级别:这个级别下,图片的压缩程度相对较小,图片质量损失也较小,适合对图片质量要求较高,而对文件大小要求不是特别严格的情况。
中压缩级别:一般来说,选择 “中” 等压缩级别就能在图片质量和大小之间取得较好的平衡。对于大多数普通的使用场景,如社交媒体分享、日常文档插入等,这个级别是一个不错的选择。
高压缩级别:如果你的存储空间非常有限,或者需要快速传输大量图片,那么可以选择 “高” 压缩级别。但需要注意的是,在这个级别下,图片质量可能会有较为明显的下降。
开始压缩
选择好压缩级别后,点击 “压缩” 按钮,兰在线压缩器 就会开始对图片进行压缩处理。在压缩过程中,你可以看到进度条,了解压缩的实时情况。这个过程通常不会花费太长时间,具体时间取决于图片的大小和数量。
下载压缩后的图片
当压缩完成后,页面上会出现 “下载” 按钮。点击这个按钮,将压缩后的图片保存到电脑中指定的文件夹。至此,你就成功地使用 兰在线压缩器 完成了压缩图片的操作。
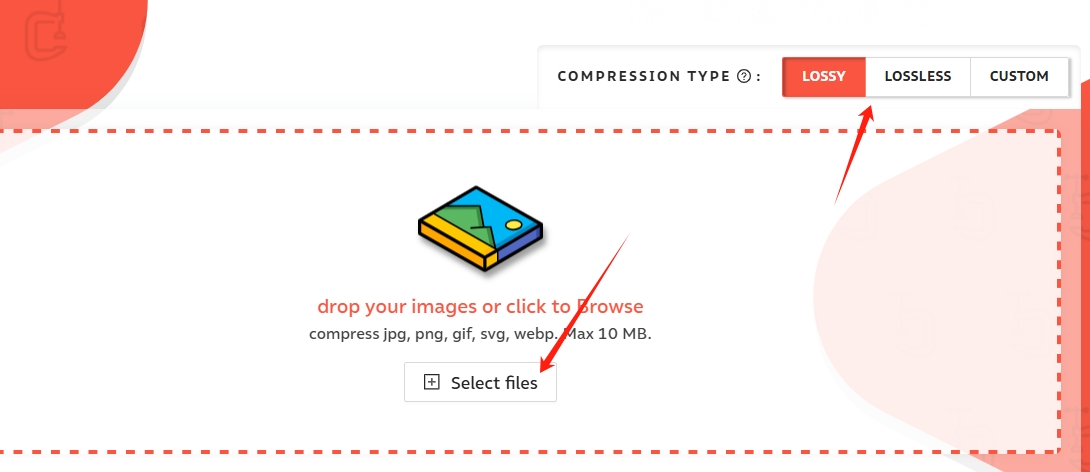
方法五:使用“Photoshop”压缩图片大小
首先,确保你的电脑已经安装好 Photoshop 软件,双击软件图标打开它。进入软件界面后,点击顶部菜单栏中的 “文件” 选项,在下拉菜单中选择 “打开”,此时会弹出文件浏览窗口,在电脑中找到需要压缩的图片文件,选中并点击 “打开”,将图片导入到 Photoshop 的操作界面中。
图片打开后,再次点击 “文件” 菜单,选择 “存储为”(快捷键 Ctrl + Shift + S/Command + Shift + S),在弹出的 “存储为” 窗口中,从 “格式” 下拉菜单里选择 “JPEG” 格式。JPEG 是一种常用的有损压缩格式,在保存时会自动对图片进行压缩处理,非常适合用于压缩图片大小。选择好格式后,点击 “保存” 按钮,这时会弹出 “JPEG 选项” 窗口,在这里,你可以通过拖动 “品质” 滑块来调整图片的品质数值,数值范围从 0 - 12,数值越低,图片压缩后的大小就越小,但相应的图片质量也会有所下降;数值越高,图片质量越好,不过压缩效果相对较弱。一般来说,如果图片用于网络展示,将品质设置在 6 - 8 之间,既能保证图片在网页上清晰显示,又能有效压缩图片大小;如果对画质要求较高,比如用于打印预览,可以将品质设置在 9 - 10。
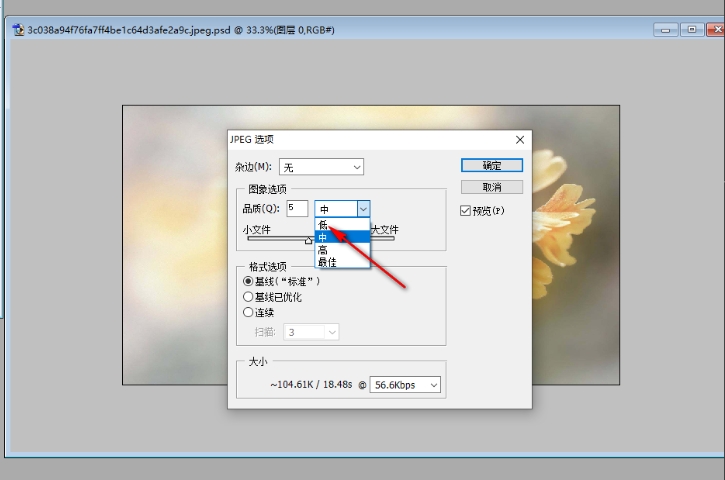
除了通过调整品质来压缩图片,还可以利用 “图像大小” 功能进一步缩小图片尺寸。点击顶部菜单栏中的 “图像” 选项,在下拉菜单中选择 “图像大小”,此时会弹出 “图像大小” 窗口。在这个窗口中,你可以看到图片的宽度、高度和分辨率等参数。默认情况下,“重新采样” 选项是勾选的,并且宽度和高度的比例是锁定的(链接图标呈激活状态),这样在调整宽度或高度时,另一个参数会按照比例自动变化。如果你想单独调整宽度或高度,可以点击链接图标将其解锁。要压缩图片大小,可以适当减小宽度和高度的数值,或者降低分辨率(一般屏幕显示的图片分辨率设置为 72 像素 / 英寸即可)。调整参数时,注意观察窗口下方的 “图像大小” 数值变化,它会实时显示调整后的图片文件大小。
当你完成品质和图像大小等参数的调整后,点击 “确定” 按钮,返回 “JPEG 选项” 窗口,再次点击 “确定”,Photoshop 就会按照你设置的参数对图片进行压缩处理,并保存到指定的位置。这样,你就成功使用 Photoshop 完成了压缩图片的操作。
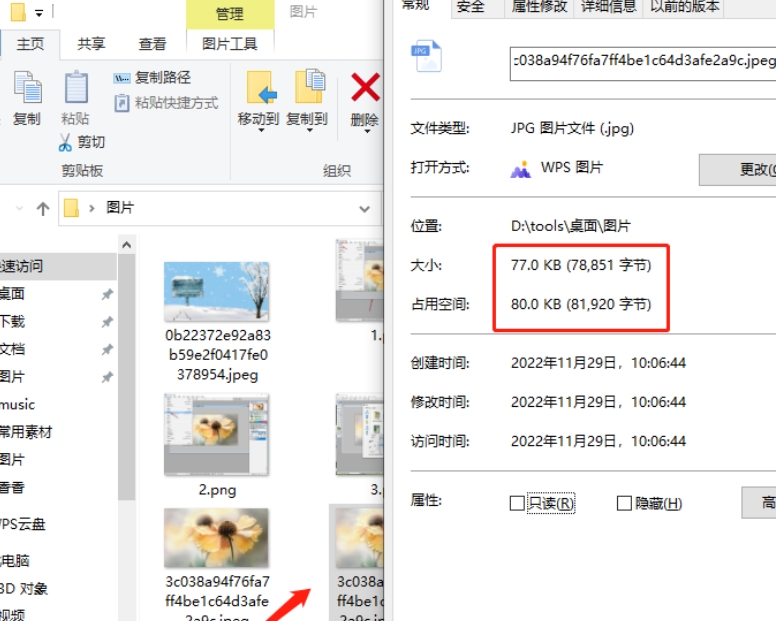
在处理图片压缩的任务时,我们应当采取一种审慎的态度,力求在压缩程度与图片质量之间找到一个恰当的平衡点,盲目追求极致的压缩率以节省存储空间,往往会带来一系列不良后果,这种做法显然是不明智的,首先,过度压缩的图片在清晰度上会受到严重损害,导致图片内容模糊不清,极大地降低了使用体验,无论是用于社交媒体分享,还是个人收藏留念,这样的图片都失去了其应有的价值,毕竟,一张无法清晰展示内容的图片,很难引起观者的共鸣或兴趣,其次,过度压缩的图片在后续编辑过程中会遇到极大的困难,由于图片中的细节信息大量丢失,编辑者往往难以辨认出原始图像中的关键元素,即使勉强进行编辑,最终呈现出来的效果也会大打折扣,变得模糊不清,失去了编辑的意义。到这里今天这篇“怎么压缩图片的大小?”就结束了,感谢大家的阅读与支持!