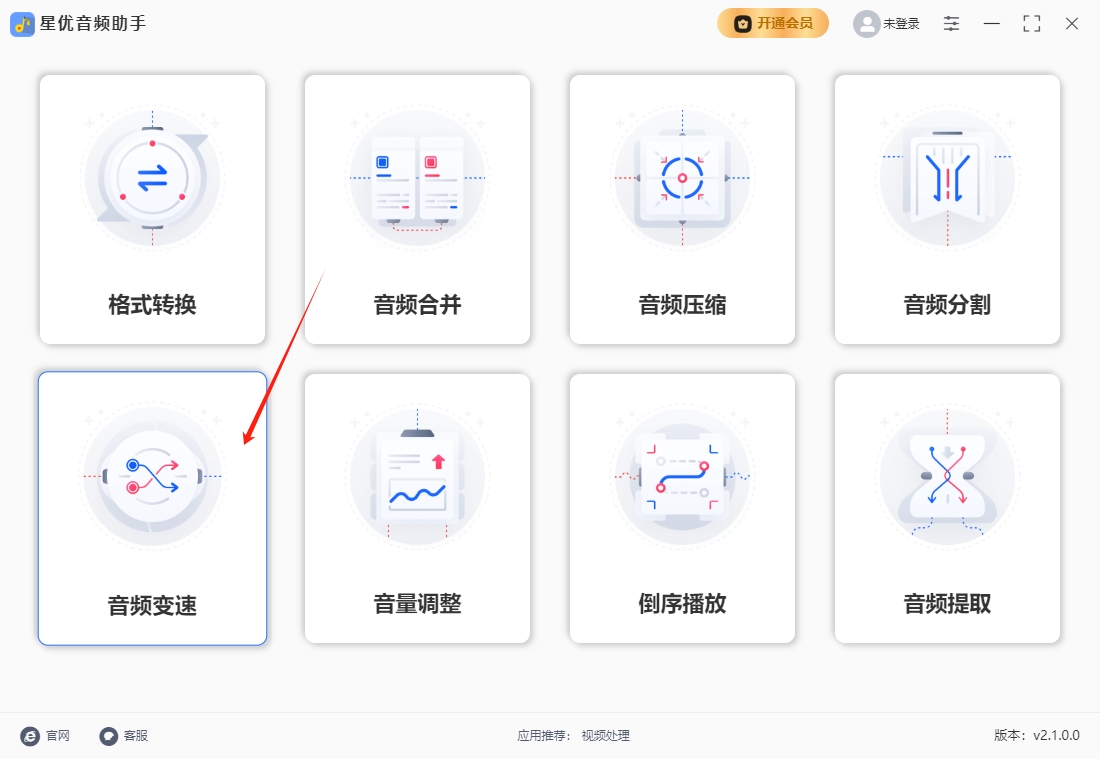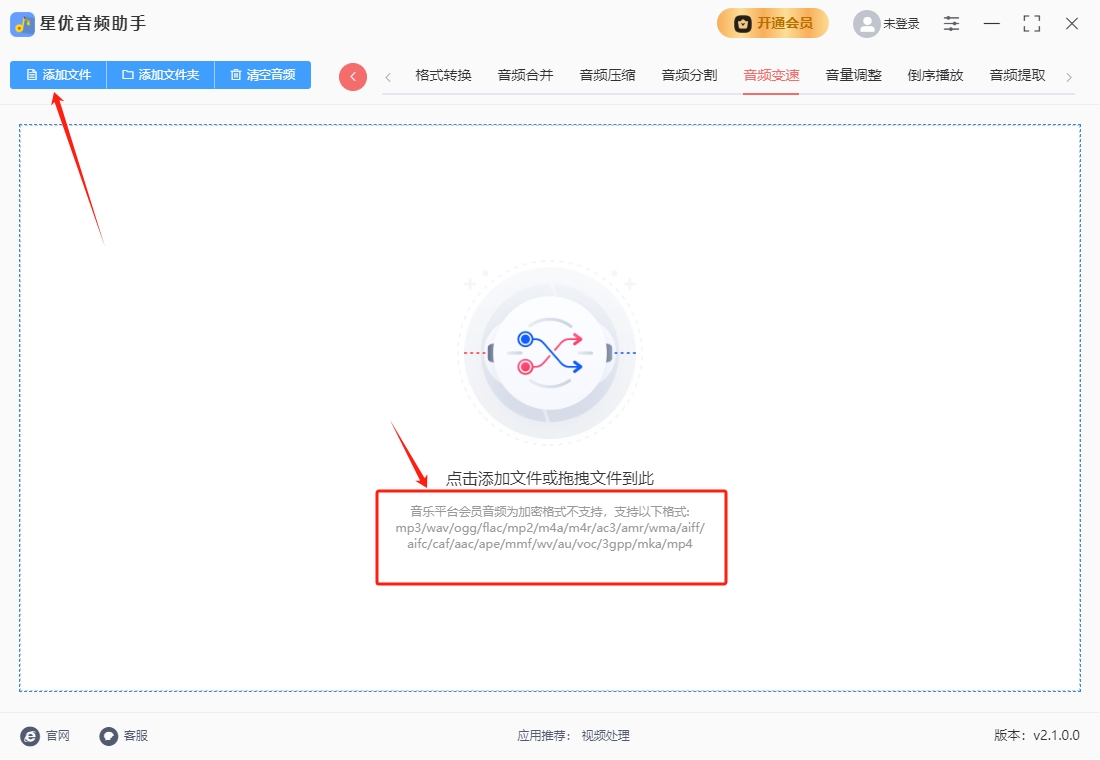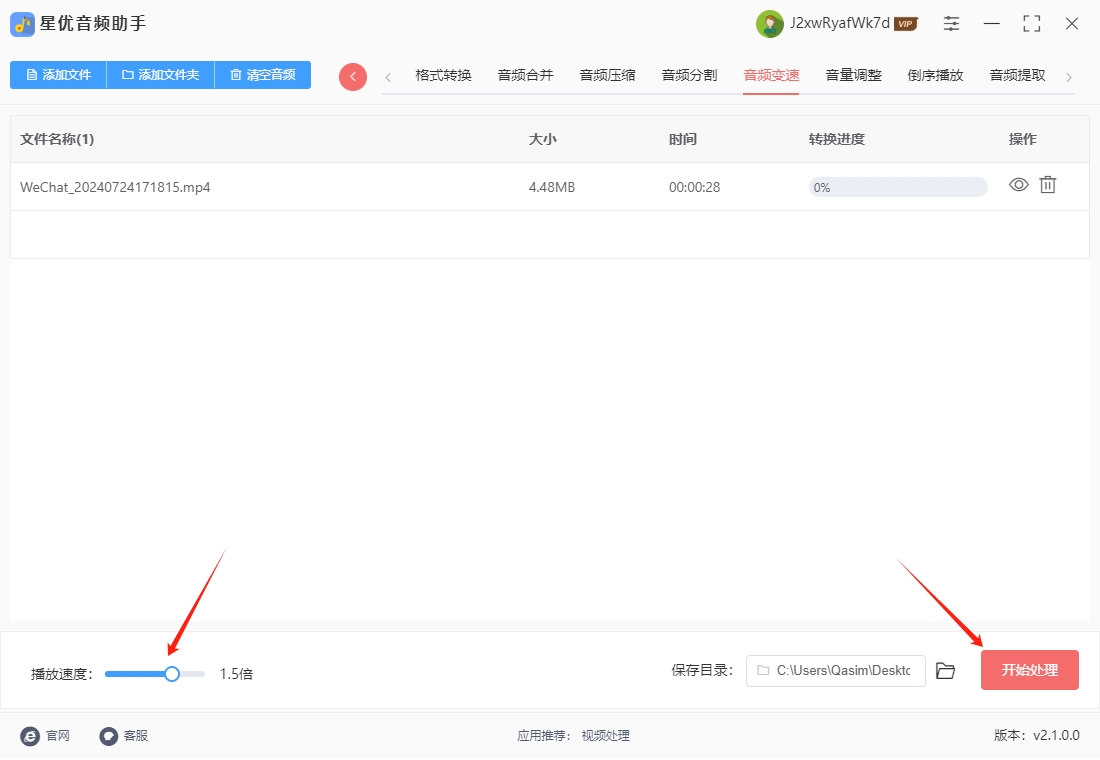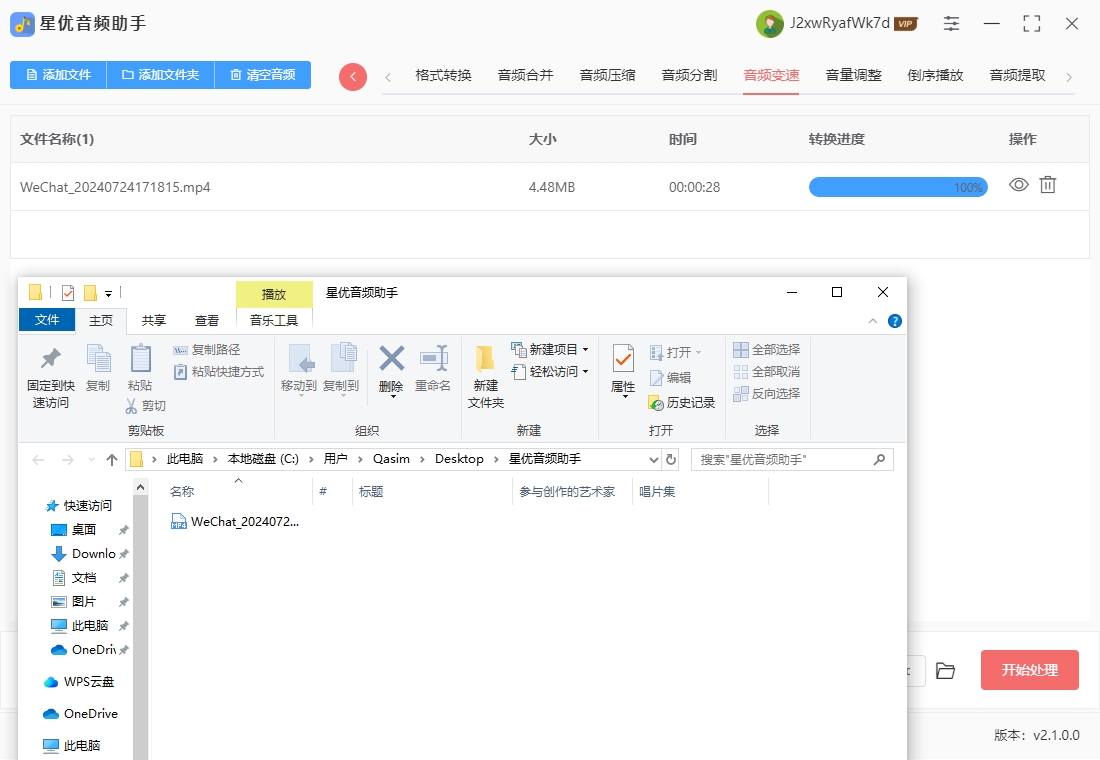怎么提高音频播放速度?在信息爆炸的时代,音频内容以其独特的魅力成为了我们获取知识、享受娱乐的重要方式。无论是聆听有声书、播客还是在线课程,音频都以其便捷性和伴随性赢得了广大听众的喜爱。然而,面对海量的音频信息,如何高效地吸收其内容成为了许多人的迫切需求。在此背景下,提高音频播放速度成为了一个行之有效的解决方案。提高音频播放速度,意味着在相同的时间内能够接收并处理更多的信息。对于忙碌的现代人而言,这无疑是一种时间管理的利器。无论是想要快速回顾学习内容,还是急于了解最新的行业动态,加速播放都能帮助我们更快地抓住要点,节省宝贵的时间。当然,提高播放速度并非简单地“快进”操作,而是需要在保证内容清晰度的基础上进行合理调整。一般来说,大多数音频播放软件都提供了变速播放的功能,用户可以根据自己的听力习惯和理解能力,逐步调整至最适合自己的播放速度。这样,既能保证信息的有效接收,又能避免因速度过快而导致的理解障碍。
音频文件在平时工作和生活中的应用非常广泛,因此掌握一些音频文件处理技能非常重要,很多人为了更快的获取音频内容,就需要提高音频播放速度,下面就是提高音频播放速度的几个办法,有需要的就跟着步骤去操作吧。

方法一:使用“星优音频助手”软件提高音频播放速度
软件下载地址:https://www.xingyousoft.com/softcenter/XYAudio
步骤1,在电脑上将“星优音频助手”软件下载好,下载好之后双击软件包进行安装,安装结束后打开软件进行使用,这时候在软件首页上可以看到八个功能选项,找到并点击其中的【音频变速】功能进入下一步。
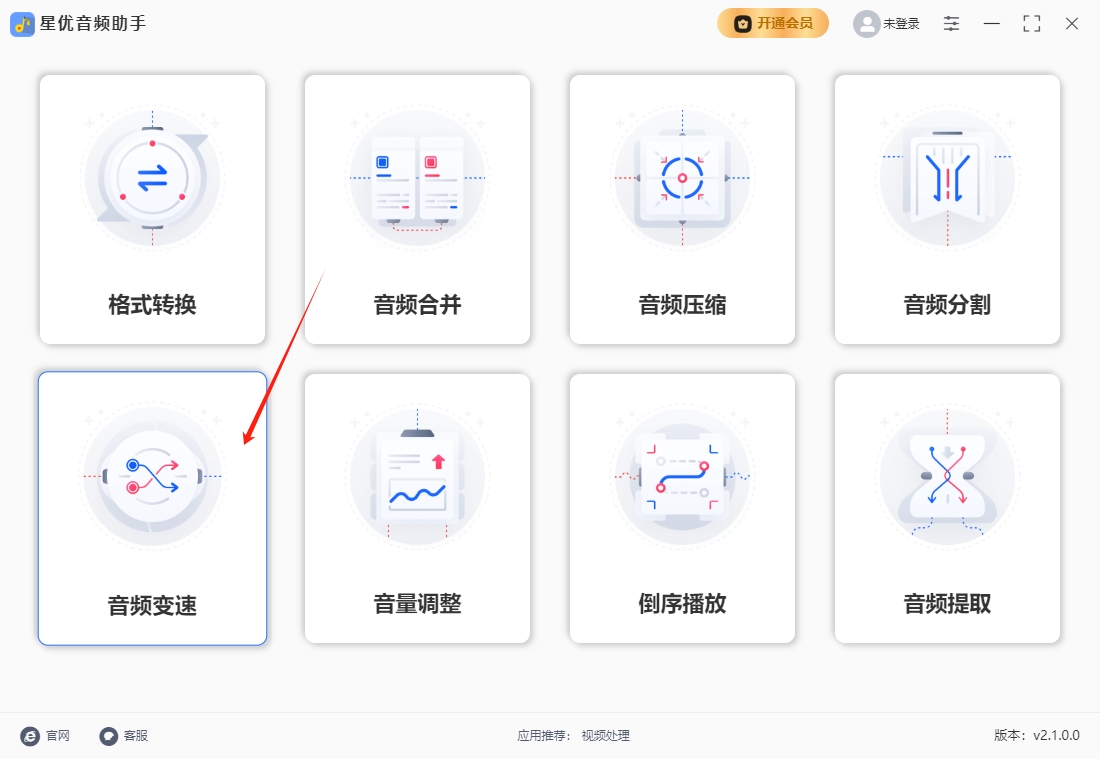
步骤2,这时候就跳转到了软件功能内页,点击【添加文件】按键后会弹出一个窗口,将需要提高播放速度的音频文件添加到软件里。
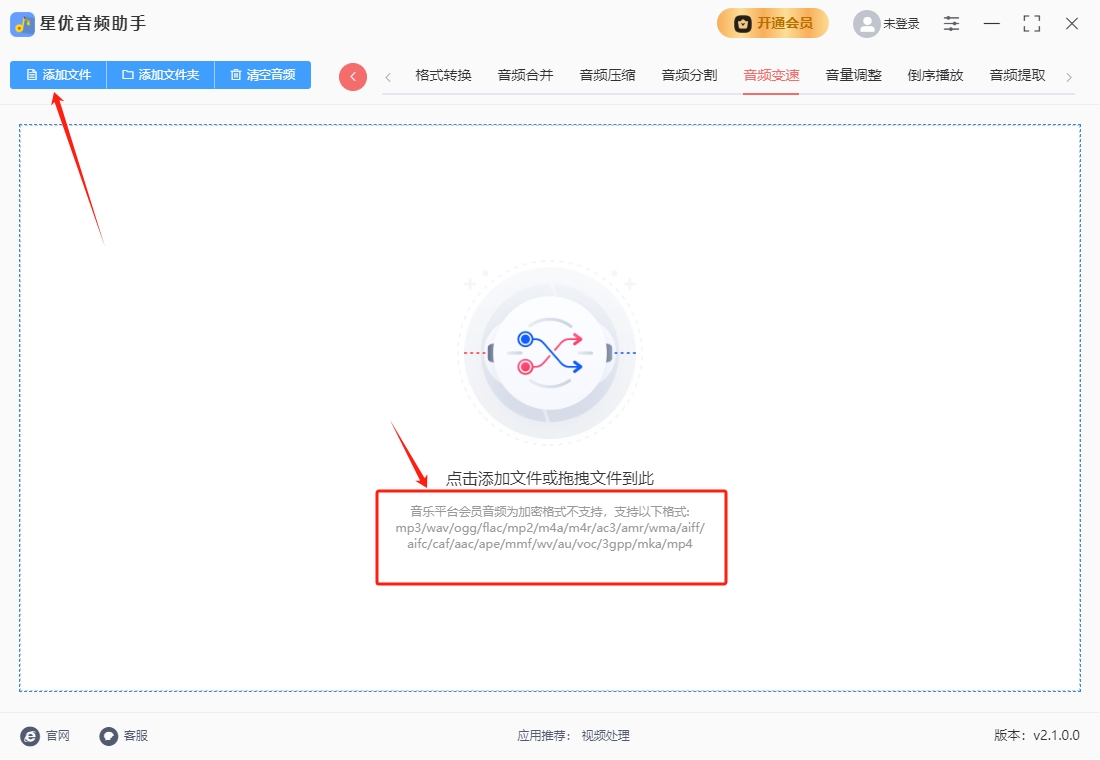
步骤3,软件左下角设置播放速度,如下图所示我们只需要将白的圆点向右拖动即可提高音频速度,单次最高可以将音频播放速度提高两倍。(向左拖动音频播放速度则会降低)
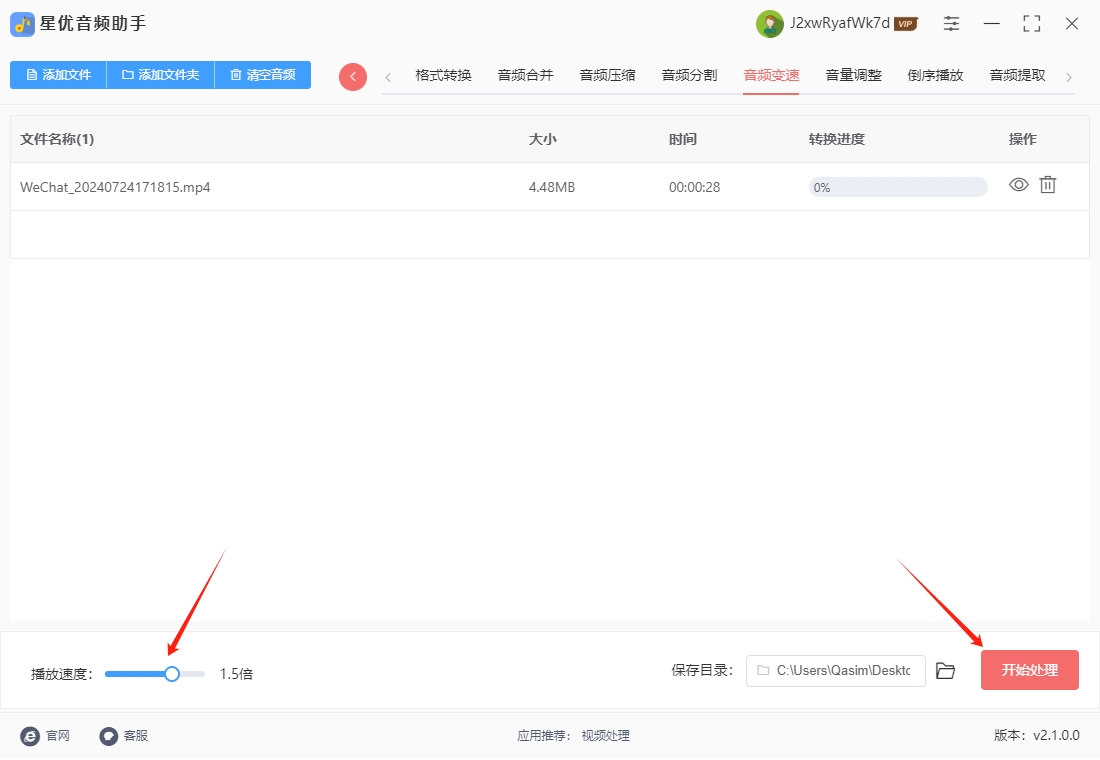
步骤4,设置好播放速度后,找到并点击【开始处理】红色按键启动软件,软件会按照我们的设置调整音频播放速度。并且在完成处理后会弹出输出文件夹,提高播放速度后的音频文件就保存在这个文件夹里。
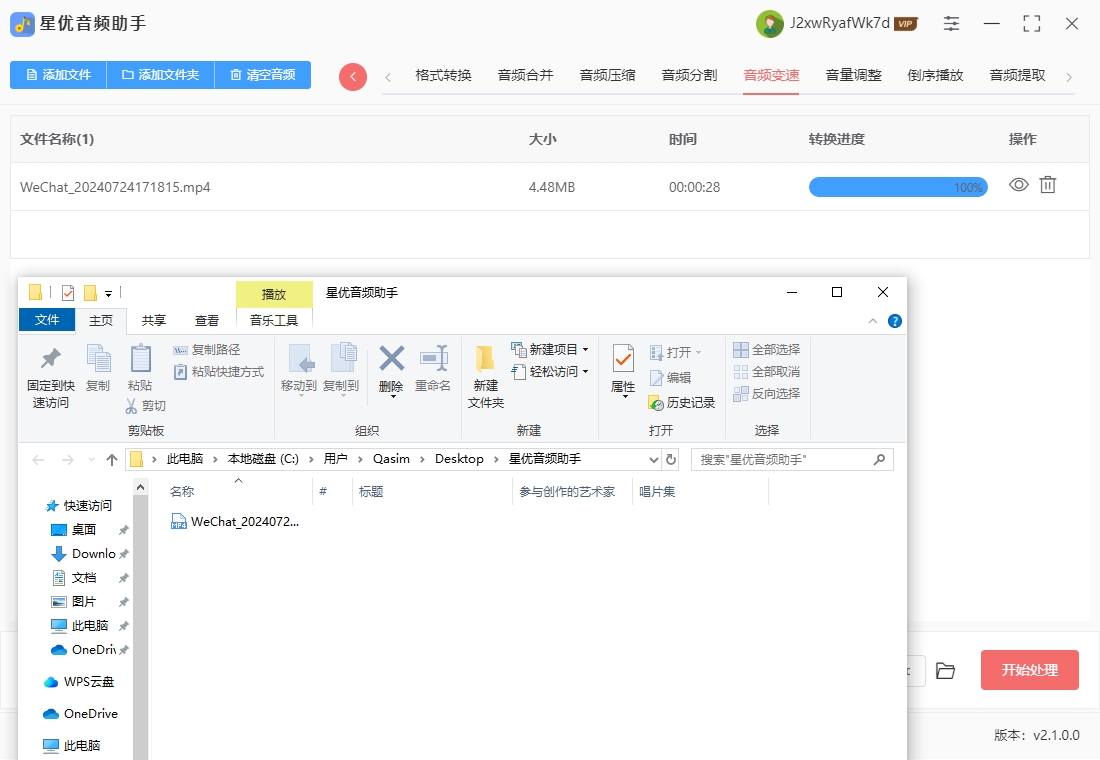
方法二:使用“Adacity”软件提高音频播放速度
使用Adacity提高音频播放速度是一个相对简单的过程,但也需要一定的步骤和注意事项。以下是一个详细的、原创的步骤指南,旨在帮助你通过Adacity软件有效地提高音频播放速度。
步骤一:启动Adacity并打开音频文件
启动Adacity:双击Adacity的图标或在开始菜单中找到Adacity并启动它。
打开音频文件:点击菜单栏中的“文件”(File)。选择“打开”(Open)或“打开音频文件”(Open Audio File),然后浏览你的电脑找到你想要调整的音频文件。选中文件并点击“打开”(Open)。
步骤二:创建多轨会话
为了保护原始音频文件不被破坏,建议在多轨会话模式下进行操作。
新建多轨会话:在Adacity的主界面中,点击“文件”(File)。选择“新建多轨会话”(New Multi-Track Session)。在弹出的对话框中,你可以为会话命名,并选择是否立即导入音频文件。由于你已经打开了音频文件,这里可以选择不立即导入,稍后再拖放。
导入音频文件到多轨会话:在多轨会话界面中,找到左侧的“音轨”(Tracks)面板。
右键点击第一个空白音轨(通常是Track 1),选择“插入音频”(Insert Audio)或直接将音频文件从文件浏览器中拖放到该音轨上。
步骤三:调整音频播放速度
在多轨会话模式下,你可以通过调整音频文件的伸缩属性来改变其播放速度。
显示属性工具面板:如果属性工具面板(Properties Tool Panel)没有显示在界面中,你可以通过点击菜单栏中的“窗口”(Window),然后选择“属性”(Properties)来打开它。
选择音频文件:在多轨会话界面中,确保你已经选中了第一个音轨上的音频文件。你可以通过点击音轨左侧的波形区域来选择它。
找到伸缩属性:在属性工具面板中,滚动到右侧直到找到“伸缩”(Stretch)属性。默认情况下,“模式”(Mode)可能设置为“关闭”(Off),此时其下的参数将无法使用。
调整伸缩模式:将“模式”(Mode)调整为“实时”(Real-Time)。这样,伸缩百分比等参数才能被激活。
调整伸缩百分比:现在你可以看到“伸缩百分比”(Stretch Percent)参数。通过调整这个参数,你可以控制音频的播放速度。
如果设置小于100%,音频播放将加快;如果设置大于100%,则播放速度会变慢。
例如,如果你将伸缩百分比设置为50%,原本2分钟的音频将缩短至1分钟。
步骤四:预览和调整
在调整完播放速度后,建议预览一下音频效果,以确保它符合你的预期。
预览音频:在Adacity界面中,点击播放按钮(通常是一个向右的三角形图标)来预览调整后的音频效果。如果效果不理想,你可以回到伸缩属性面板,继续调整伸缩百分比直到满意为止。
步骤五:导出修改后的音频文件
当你对音频的播放速度满意后,就可以导出修改后的文件了。
导出音频文件:在多轨会话界面中,点击菜单栏中的“文件”(File)。
选择“导出”(Export),然后选择“多轨混音”(Multi-Track Mixdown)或“整个会话”(Entire Session),具体取决于你的需求。在弹出的对话框中,设置输出文件的保存位置、文件名和格式(如MP3、WAV等)。
点击“确定”(OK)或“导出”(Export)按钮开始导出过程。
注意事项
备份原始文件:在进行任何编辑之前,建议备份你的原始音频文件,以防万一。
音质损失:虽然Adacity提供了强大的音频编辑功能,但在调整播放速度时,特别是加快播放速度时,可能会导致音质损失。因此,在进行大幅度调整时要谨慎。
节奏和音高:改变播放速度会同时改变音频的节奏和音高。如果你只想改变其中一个方面,可能需要使用其他工具或方法。
文件大小:导出音频文件时,请注意文件的大小和格式。不同的格式和设置可能会影响文件的大小和质量。
通过以上步骤,你可以使用Adacity软件有效地提高音频文件的播放速度。记住,在编辑音频时要谨慎操作,并随时备份你的原始文件。希望这个指南能帮助你更好地处理音频文件!
方法三:使用“AudioChange”软件提高音频播放速度
使用AudioChange提高音频播放速度是一个相对直接的过程,但为了确保用户能够顺利完成任务,我将提供一个详尽的、原创的步骤指南。AudioChange可能不是市面上最知名的音频处理软件,但假设它具备调整音频播放速度的基本功能,以下步骤将指导你如何使用它来达成目标。请注意,由于我无法直接访问特定软件的最新版本界面,以下步骤基于一般音频处理软件的通用逻辑构建,并会尽量贴近AudioChange可能的功能布局。
步骤一:启动软件并导入音频文件
启动AudioChange:双击桌面上的AudioChange图标,或在开始菜单/应用程序文件夹中找到并启动它。
导入音频文件:在AudioChange的主界面中,寻找并点击“打开文件”(Open File)、“导入”(Import)或类似的按钮。浏览你的计算机文件系统,找到并选择你想要调整播放速度的音频文件。点击“打开”(Open)或“确定”(OK)以导入文件。
步骤二:调整音频播放速度
一旦音频文件被成功导入,你就可以开始调整其播放速度了。
定位速度调整控件:在AudioChange的界面中,寻找一个标有“速度”(Speed)、“播放速度”(Playback Speed)或类似名称的滑块、输入框或下拉菜单。
调整速度值:如果控件是滑块,直接拖动它以增加或减少播放速度。通常,向右拖动会加快播放速度,向左拖动则会减慢。
如果控件是输入框,直接在框内输入你想要的速度值。这个值可能是一个百分比(如150%表示播放速度加快到原来的1.5倍),也可能是一个小数(如1.5也表示同样的意思)。
如果控件是下拉菜单,选择一个预设的速度选项,如“正常”(Normal)、“快速”(Fast)、“非常快速”(Very Fast)等。
实时预览:在调整速度的同时,AudioChange应该会提供实时预览功能,让你能够立即听到变化后的效果。如果预览功能没有自动开启,寻找并点击“播放”(Play)按钮来测试你的调整。
步骤三:应用更改并导出音频文件
当你对播放速度的调整感到满意时,下一步就是应用这些更改并导出修改后的音频文件。
应用更改:在某些软件中,你可能需要点击一个“应用”(Apply)或“确定”(OK)按钮来锁定你的速度调整。在AudioChange中,这个步骤可能是自动的,一旦你调整了速度值并预览了效果,更改就已经被应用。
导出音频文件:寻找并点击“导出”(Export)、“保存为”(Save As)或类似的按钮。
在弹出的对话框中,选择你想要保存文件的位置、文件名和格式(如MP3、WAV等)。
注意检查导出设置,确保音质、比特率等参数符合你的需求。点击“导出”(Export)、“保存”(Save)或“确定”(OK)按钮开始导出过程。
批量处理:如果你需要处理多个音频文件,并希望它们具有相同的播放速度调整,可以寻找AudioChange是否支持批量处理功能。这通常可以通过选择多个文件并一次性应用相同的设置来实现。
通过以上步骤和注意事项,你应该能够使用AudioChange成功提高音频文件的播放速度。记住,在编辑音频时要谨慎操作,并随时备份你的原始文件。希望这个指南能帮助你更好地处理音频文件!如果你在使用过程中遇到任何问题或需要进一步的帮助,请随时查阅AudioChange的官方支持资源或联系其客服团队。
方法四:使用“FFmpeg”软件提高音频播放速度
使用FFmpeg软件提高音频播放速度是一个相对简单的过程。FFmpeg是一款强大的开源多媒体处理工具,它支持广泛的音频和视频格式,并允许用户对它们进行各种转换和处理。以下是使用FFmpeg提高音频播放速度的详细步骤:
一、准备工作
下载并安装FFmpeg:访问FFmpeg的官方网站或其可靠的镜像站点。下载适用于你操作系统的FFmpeg安装包或编译好的二进制文件。按照安装向导的指示完成安装过程。
准备音频文件:确保你想要提高播放速度的音频文件已保存在计算机上,并记住其存储路径。
二、使用FFmpeg提高音频播放速度
打开命令行或终端:
在Windows上,你可以使用命令提示符(CMD)或PowerShell。
在macOS或Linux上,打开终端应用程序。
导航到音频文件所在的目录:
使用cd命令(Change Directory)来定位到你的音频文件所在的文件夹。例如:
cd C:\path\to\your\audio\files
或
cd /path/to/your/audio/files
运行FFmpeg命令来提高音频播放速度:使用ffmpeg命令,并通过-atempo选项来调整音频的播放速度。-atempo选项接受一个浮点数作为参数,表示播放速度的比例。例如,1.5表示将播放速度提高到原来的1.5倍。
基本的FFmpeg命令格式如下:
ffmpeg -i input.mp3 -atempo 1.5 output.mp3
其中,input.mp3是你的原始音频文件,1.5是播放速度的比例,output.mp3是处理后的输出文件。
等待处理完成:FFmpeg将开始处理你的音频文件,并应用指定的播放速度调整。
处理完成后,你将得到一个新的音频文件,其播放速度已按你的要求进行了调整。
三、注意事项
音质考虑:提高播放速度可能会导致音质下降,特别是当速度增加较多时。因此,在调整速度时要权衡音质和速度之间的关系。
文件兼容性:确保你的输出文件格式与你的目标设备或平台兼容。FFmpeg支持多种音频格式,如MP3、WAV、FLAC等。
备份原始文件:在进行任何编辑之前,建议备份你的原始音频文件,以防在编辑或导出过程中出现问题导致文件损坏。
通过以上步骤,你可以使用FFmpeg成功提高音频文件的播放速度。记住,在编辑音频时要谨慎操作,并随时备份你的原始文件。如果你在使用过程中遇到任何问题或需要进一步的帮助,请查阅FFmpeg的官方文档或社区论坛以获取更多信息。
值得注意的是,虽然提高音频播放速度能够带来诸多便利,但并非所有内容都适合加速播放。例如,一些需要深入思考和体会的文学作品或音乐表演,过快的播放速度可能会削弱其艺术效果和情感体验。因此,在使用这一功能时,我们还需根据具体情况进行灵活选择。总之,提高音频播放速度是我们在快节奏生活中高效获取音频内容的一种有效手段。只要我们合理利用这一功能,就能在享受音频带来的乐趣的同时,不断提升自己的学习效率和生活质量。上面几个方法都能快速帮助我们解决“怎么提高音频播放速度?”这个问题,每个方法都有详细的操作步骤,并且操作起来不是很难,赶紧去试试效果吧。