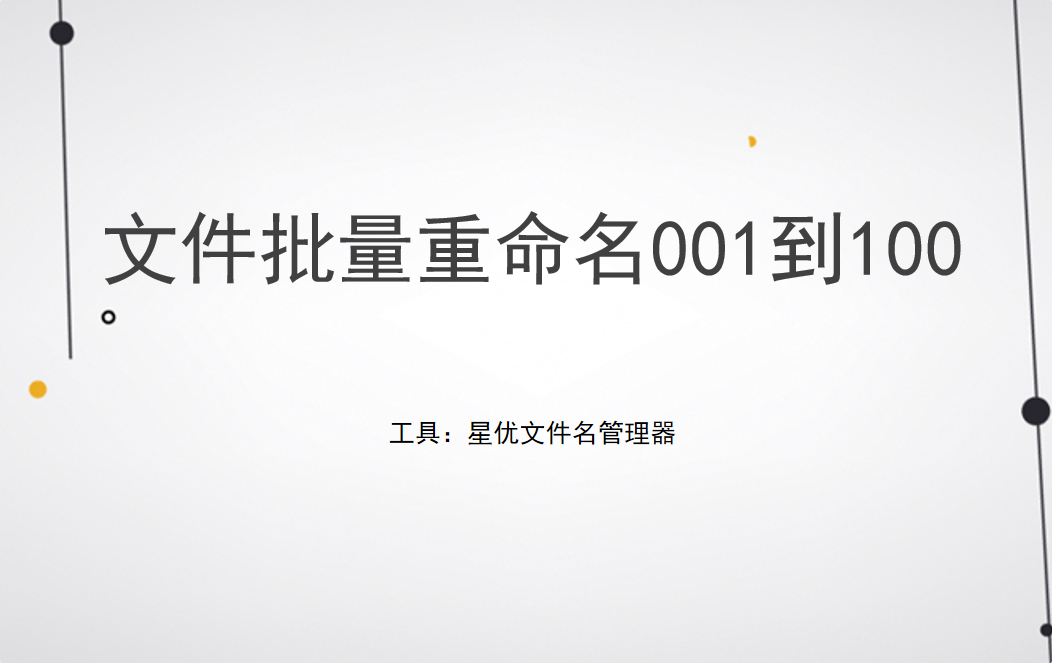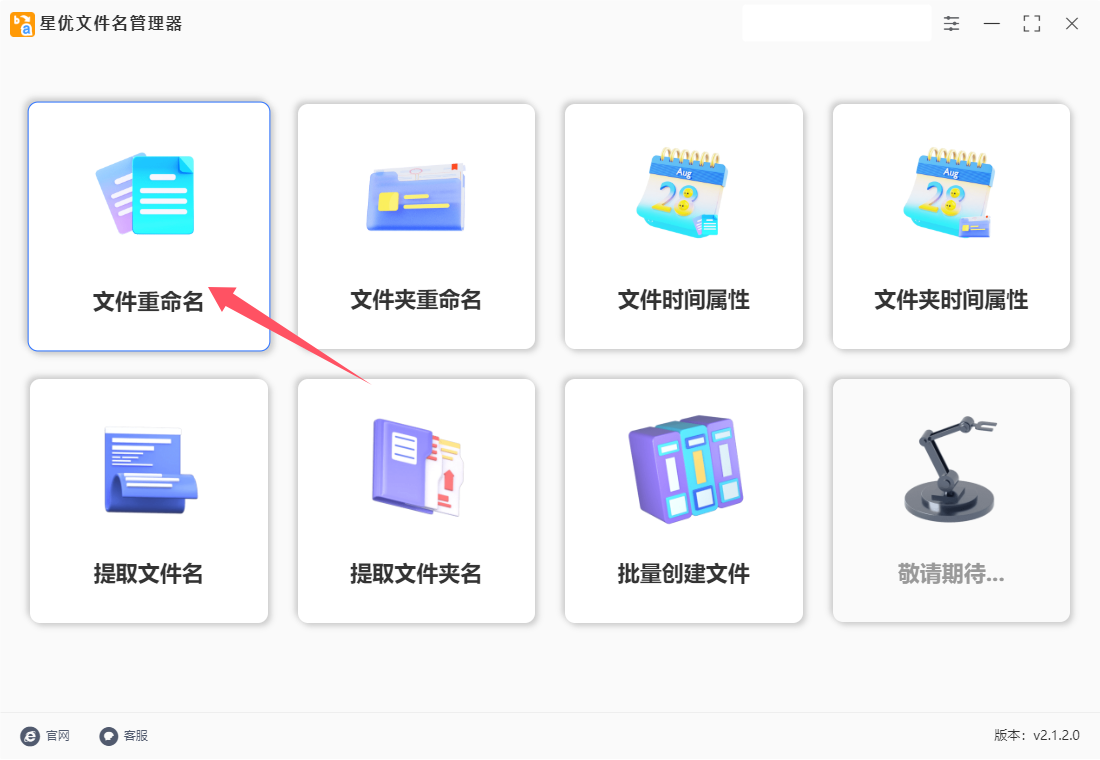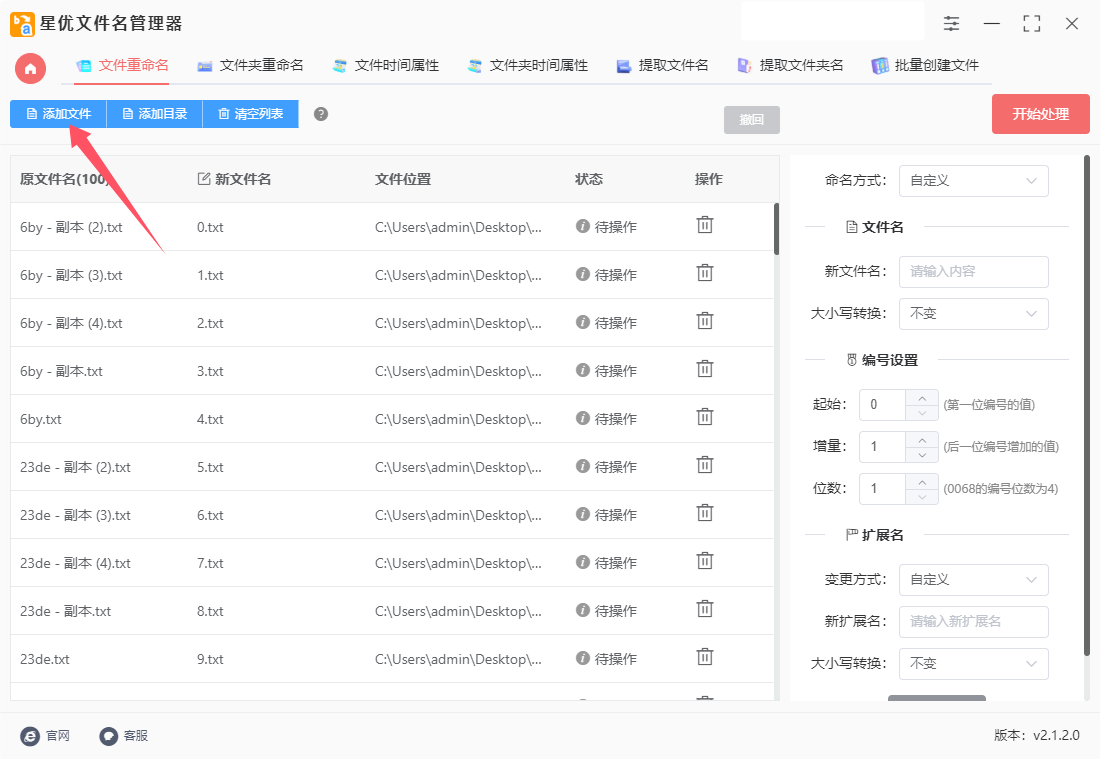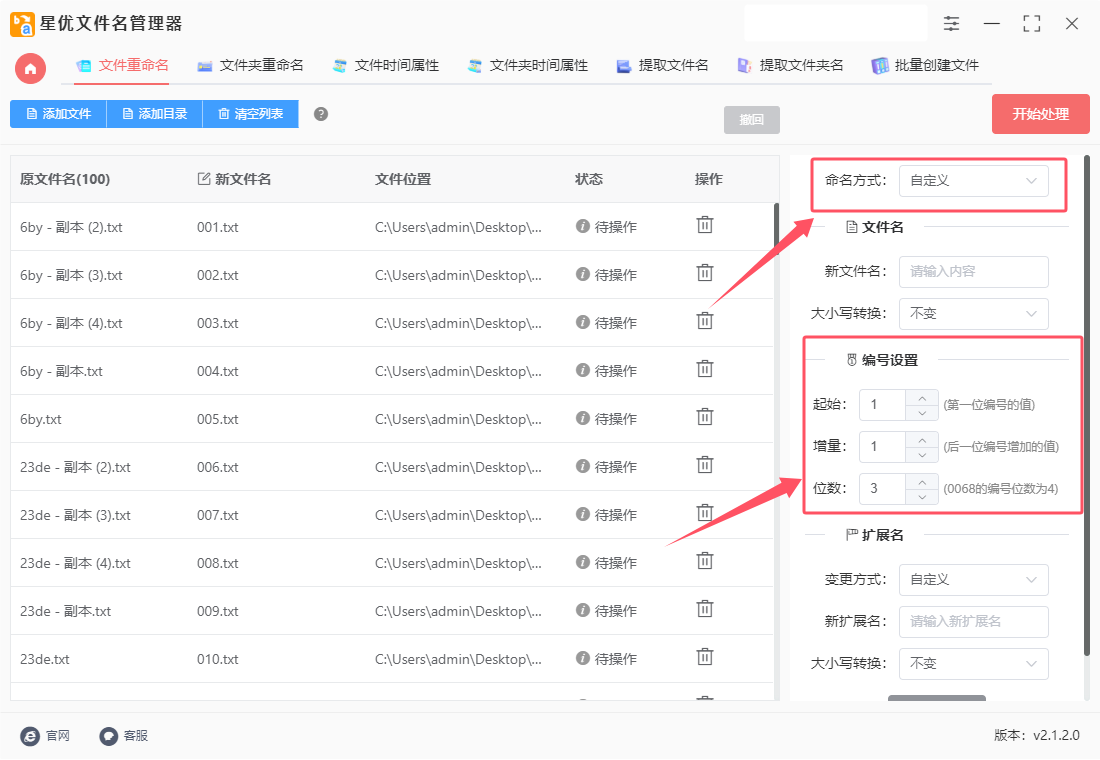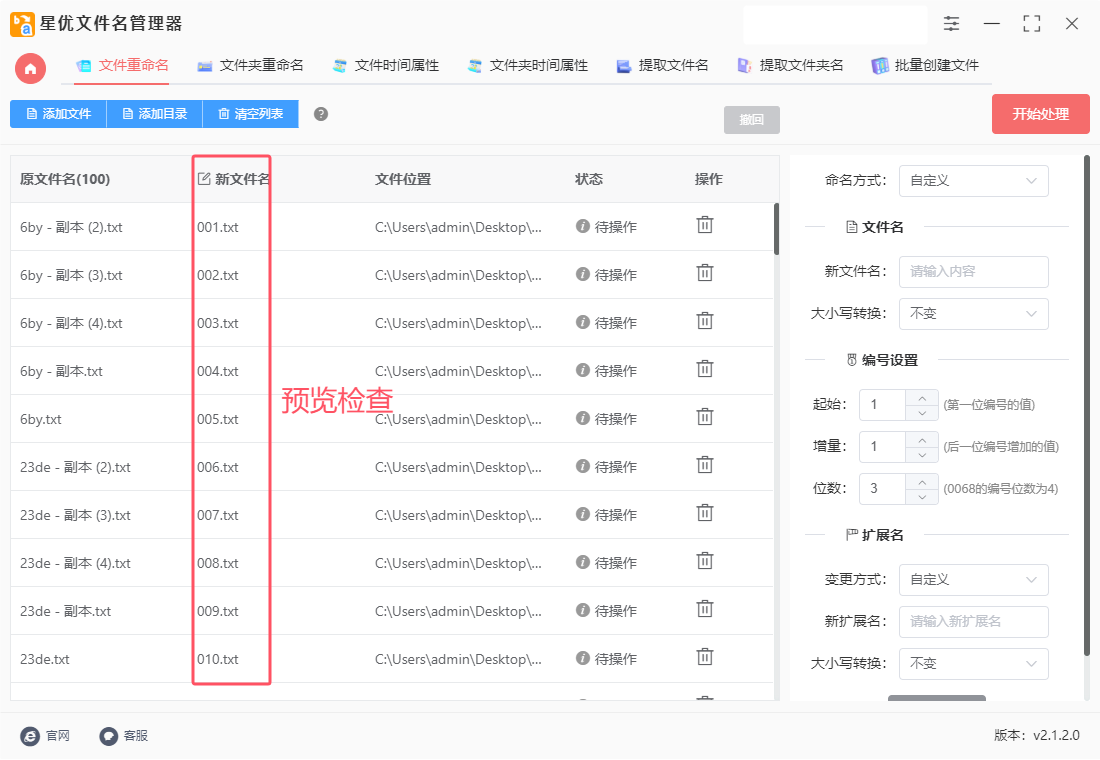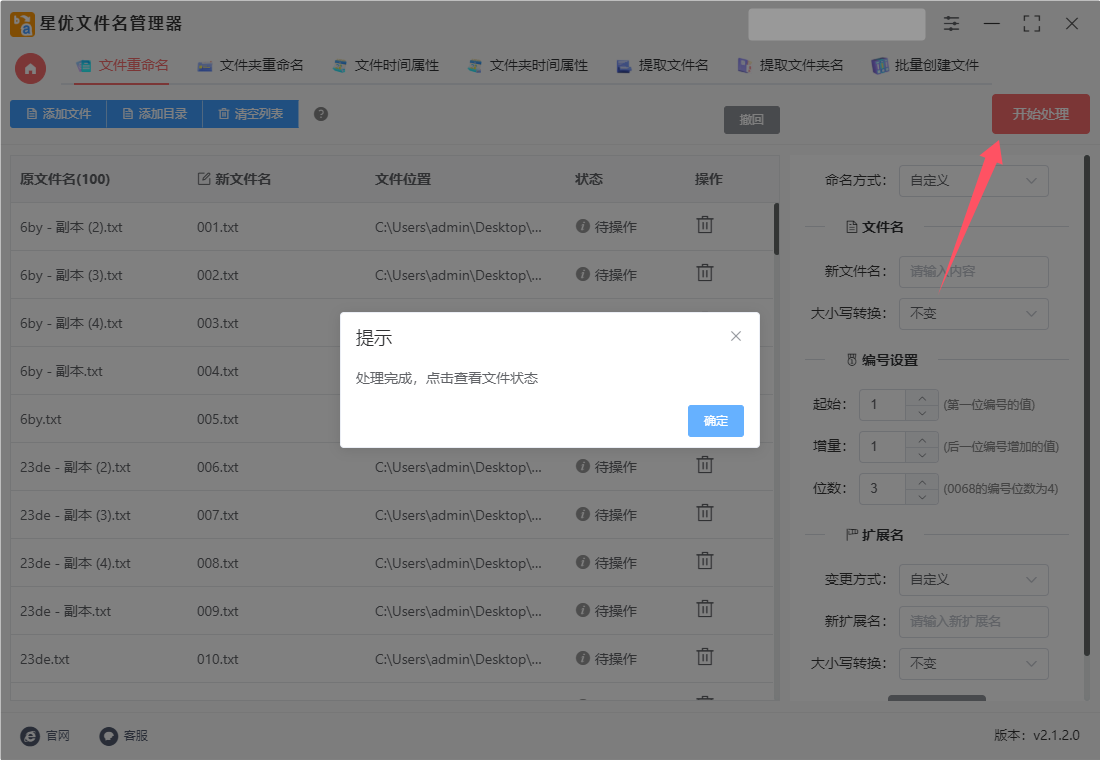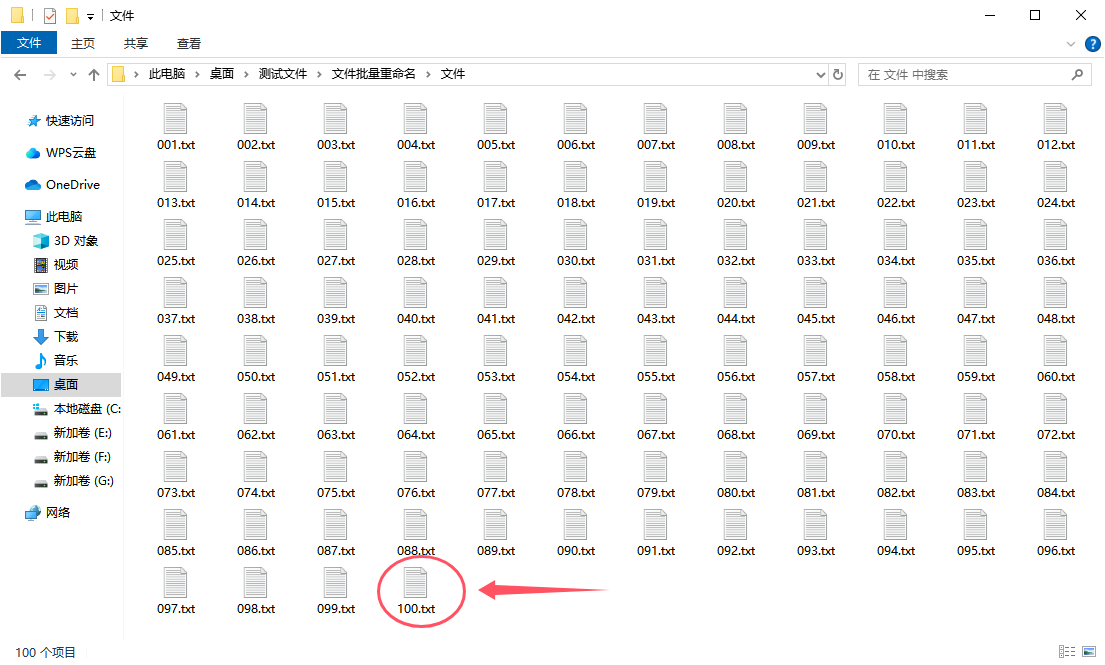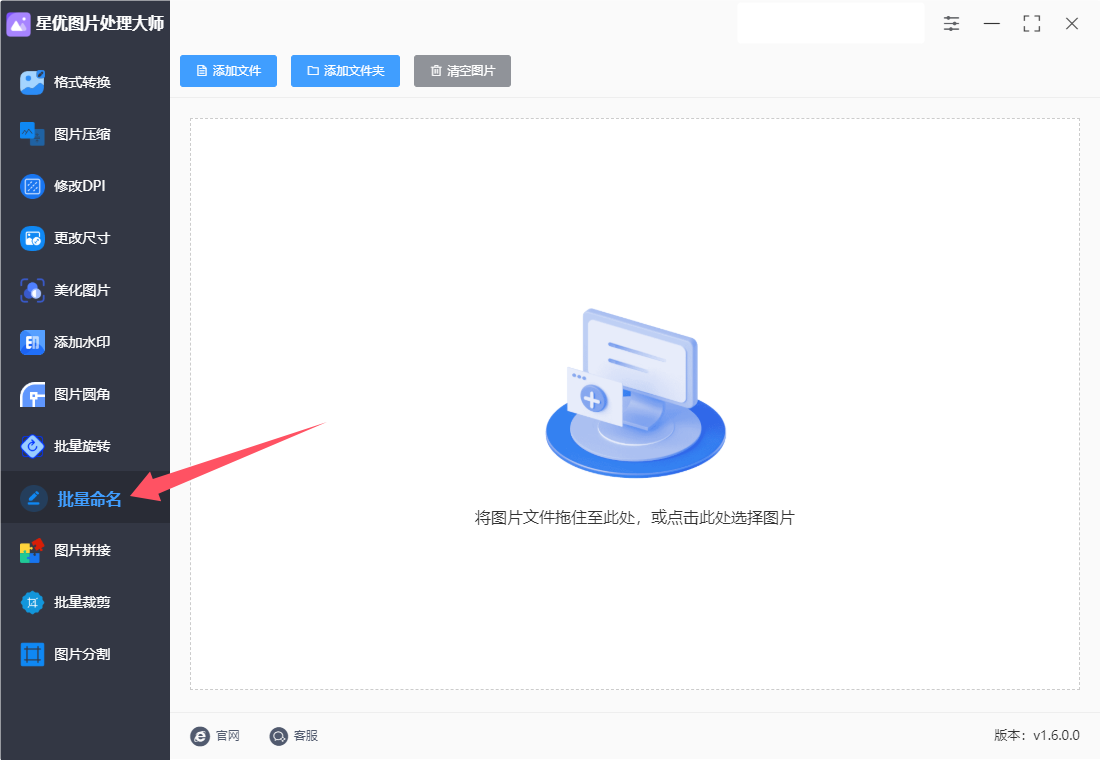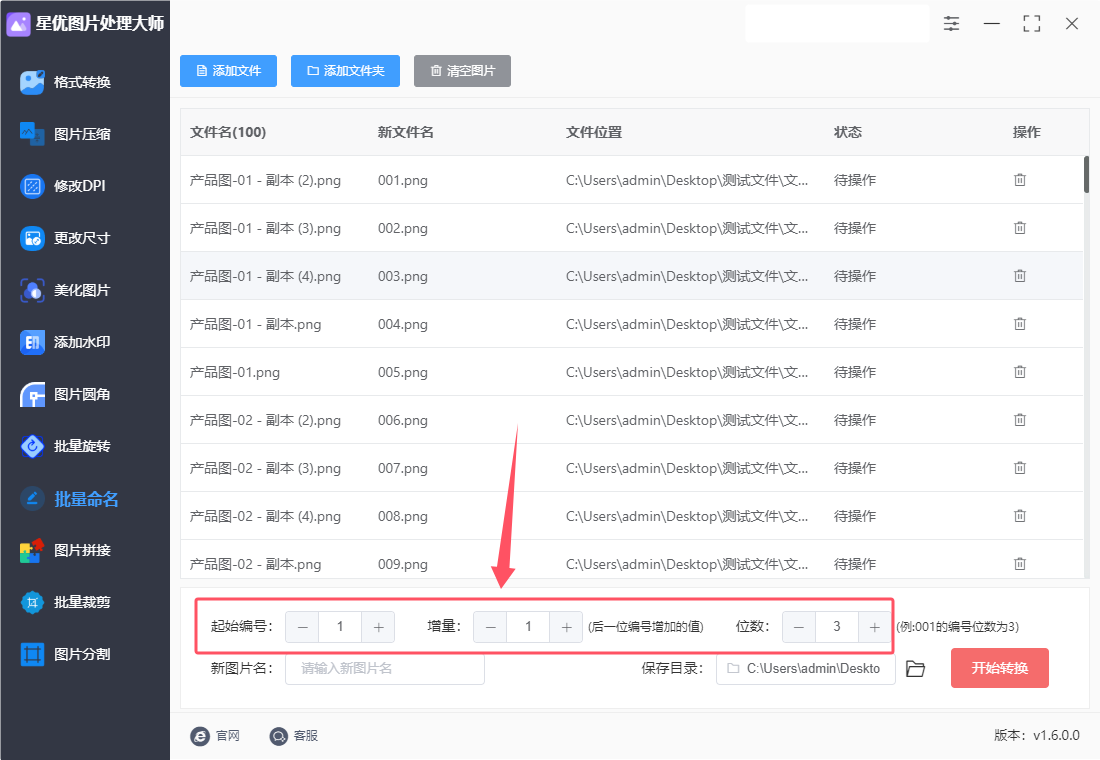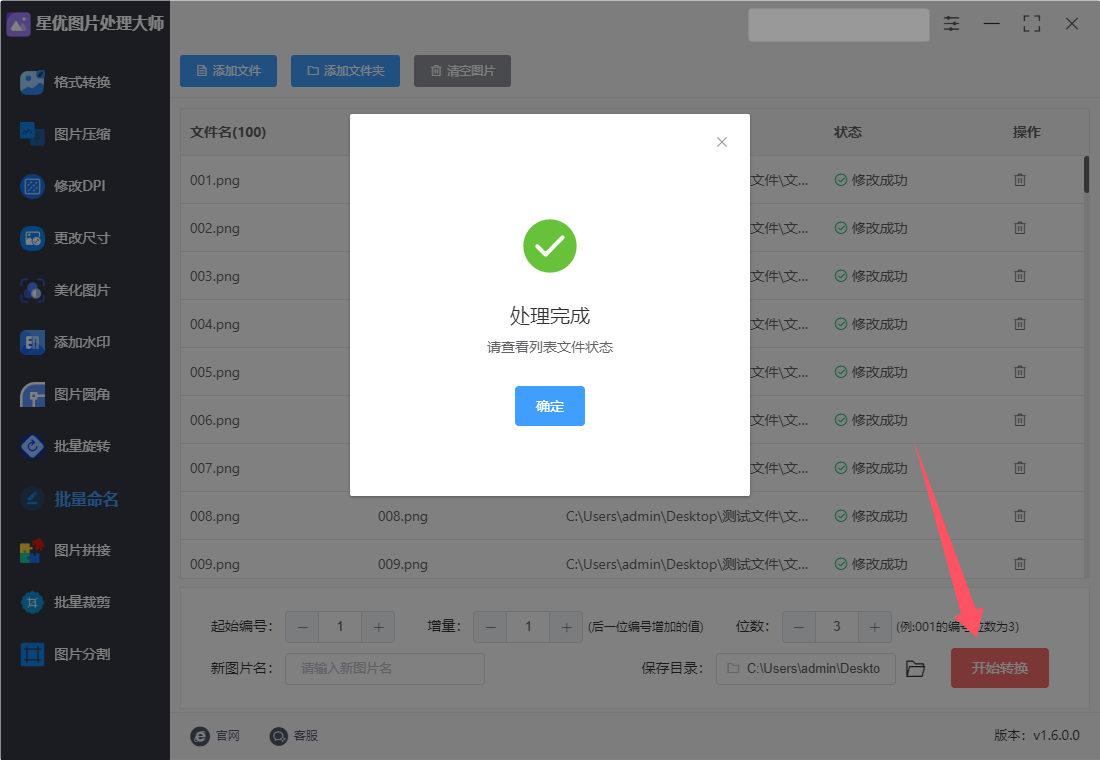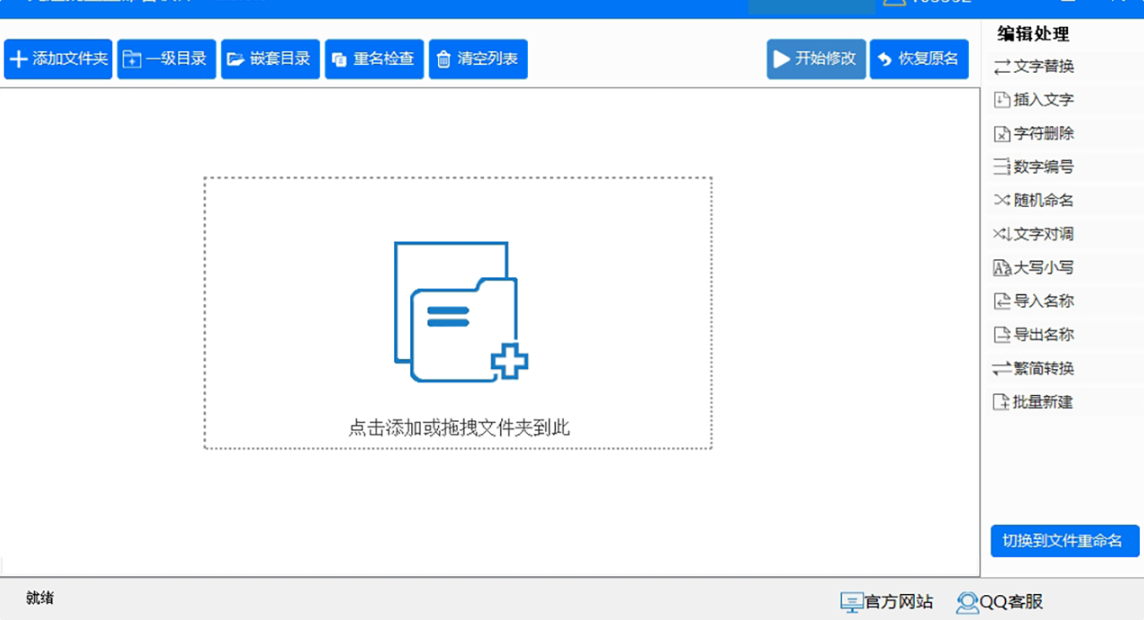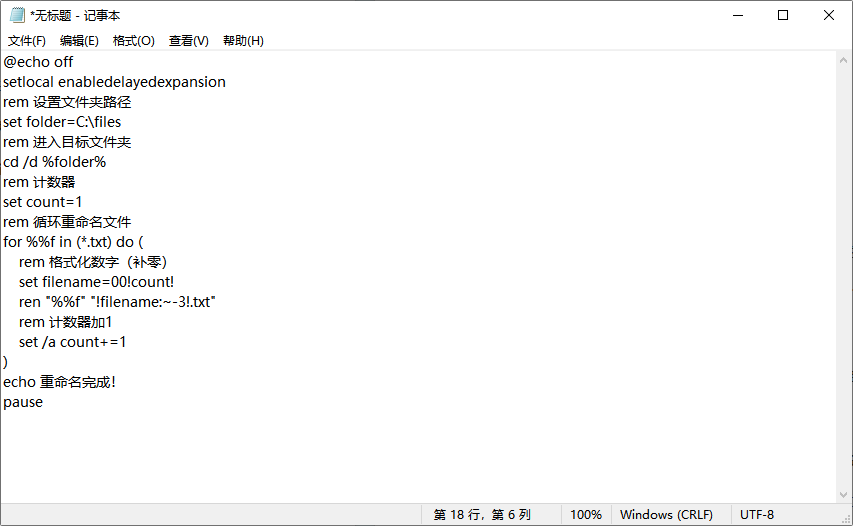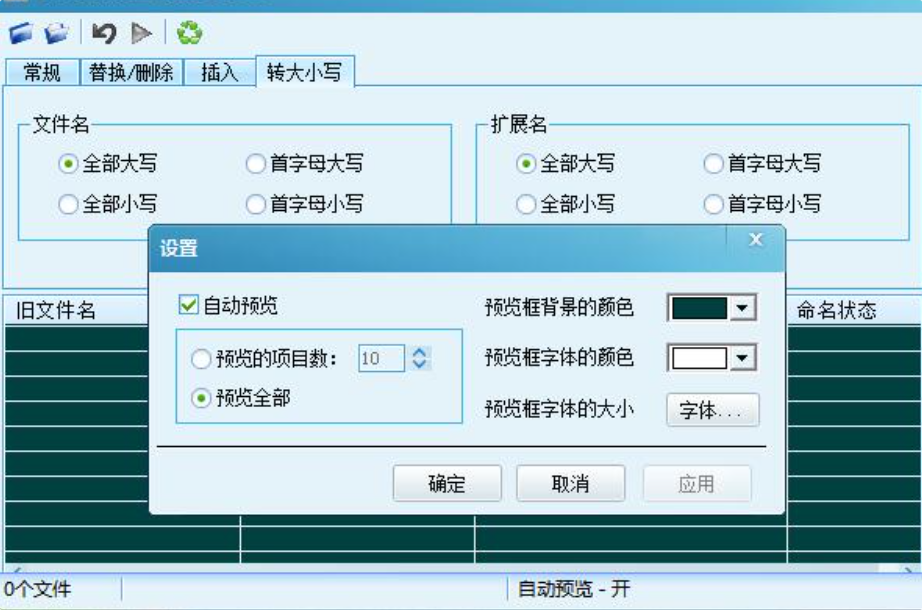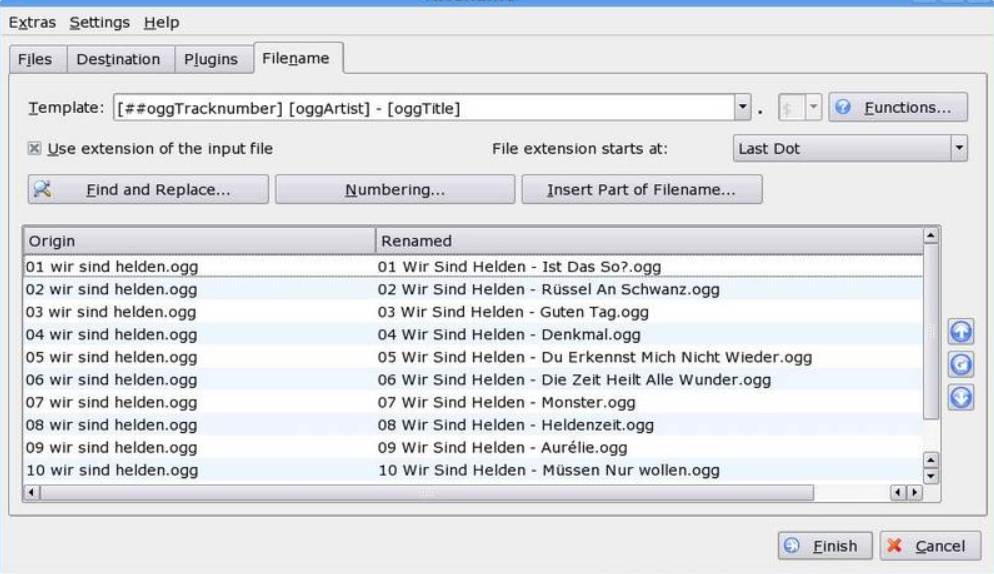文件批量重命名001到100,六个方法轻松帮你搞定~在日常工作和学习中,我们经常会遇到需要处理大量文件的情况。这些文件可能是图片、文档、音频或视频,无论是什么类型,当数量达到一定程度时,管理起来就会变得相当繁琐。尤其是当这些文件名称没有统一的规律时,查找、排序和分类都会变得费时费力。为了有效管理这些文件,一个简单而实用的方法就是将它们批量重命名为连续的编号,如001到100。批量重命名文件的好处显而易见。首先,它极大地提高了文件的可读性。通过统一的编号,我们可以一眼看出文件的数量和顺序,无需打开文件即可大致了解其内容。这对于需要快速浏览或查找文件的场景来说,无疑是一个巨大的便利。批量重命名有助于文件的排序和分类。在文件管理器或软件中,通过名称排序可以迅速将文件按照编号顺序排列,便于我们进行后续的整理和分析。此外,如果需要将文件按某种规则进行分类,编号也可以作为一个重要的参考依据。
当然,要实现文件的批量重命名,我们需要借助一些工具或软件。那么哪些工具使用起来会比较简单呢?那就赶紧来看看这几个方法吧,学会之后只需要十来秒钟即可完成,保证你可以学得会。
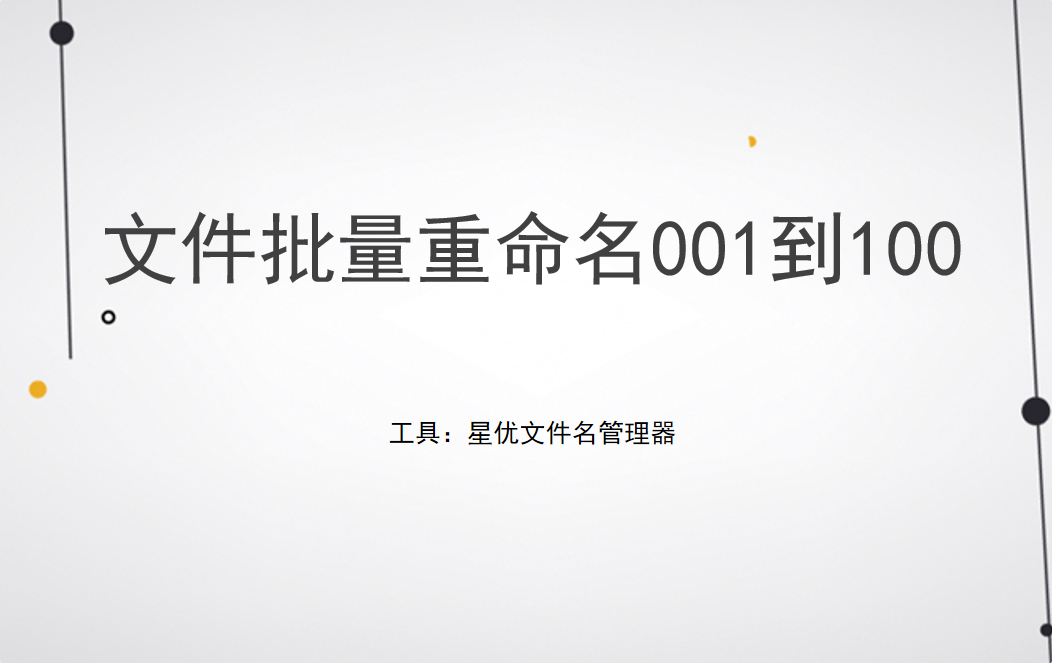
方法一:使用“星优文件名管理器”软件批量重命名001到100
软件下载地址:https://www.xingyousoft.com/softcenter/XYRename
步骤1,请你确保“星优文件名管理器”软件已经下载并安装到了电脑上,安装好就可以打开使用了,进入软件首页后点击第一个【文件重命名】功能选项进入下一步。
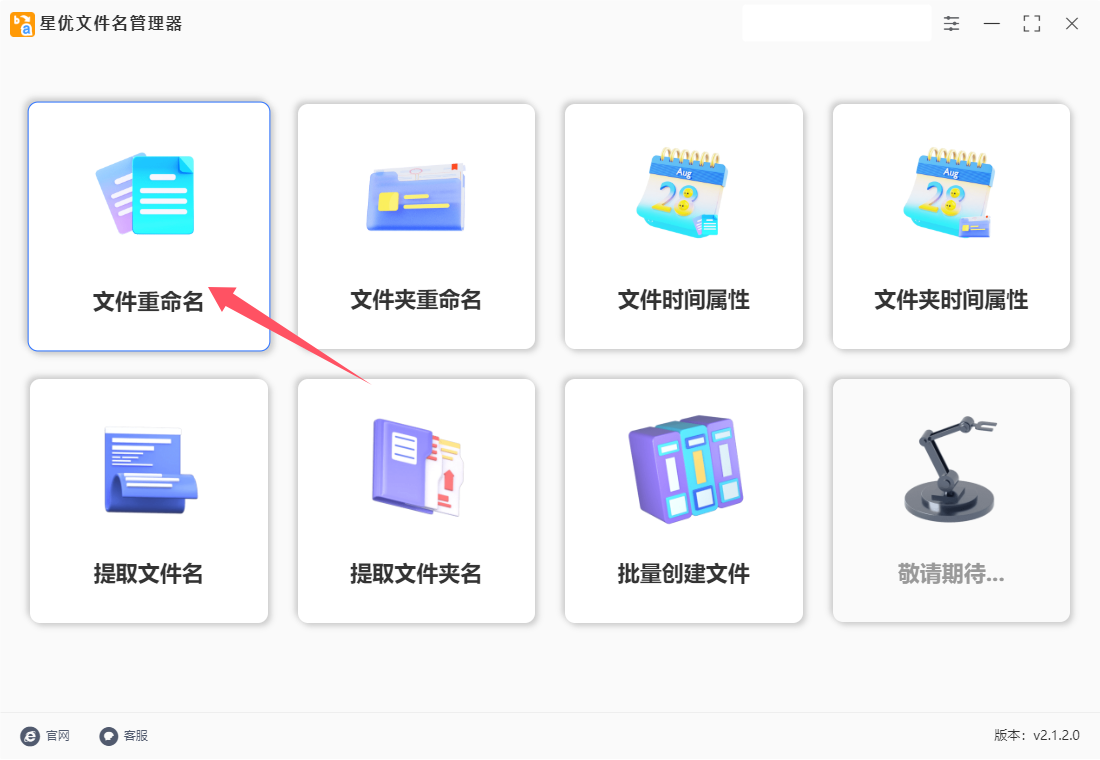
步骤2,可以看到这时候来到软件的内页,点击【添加文件】按键后会弹出一个窗口,通过这个窗口将需要重命名的文件全部导入到软件里面,导入结束后可以看到文件名列表。
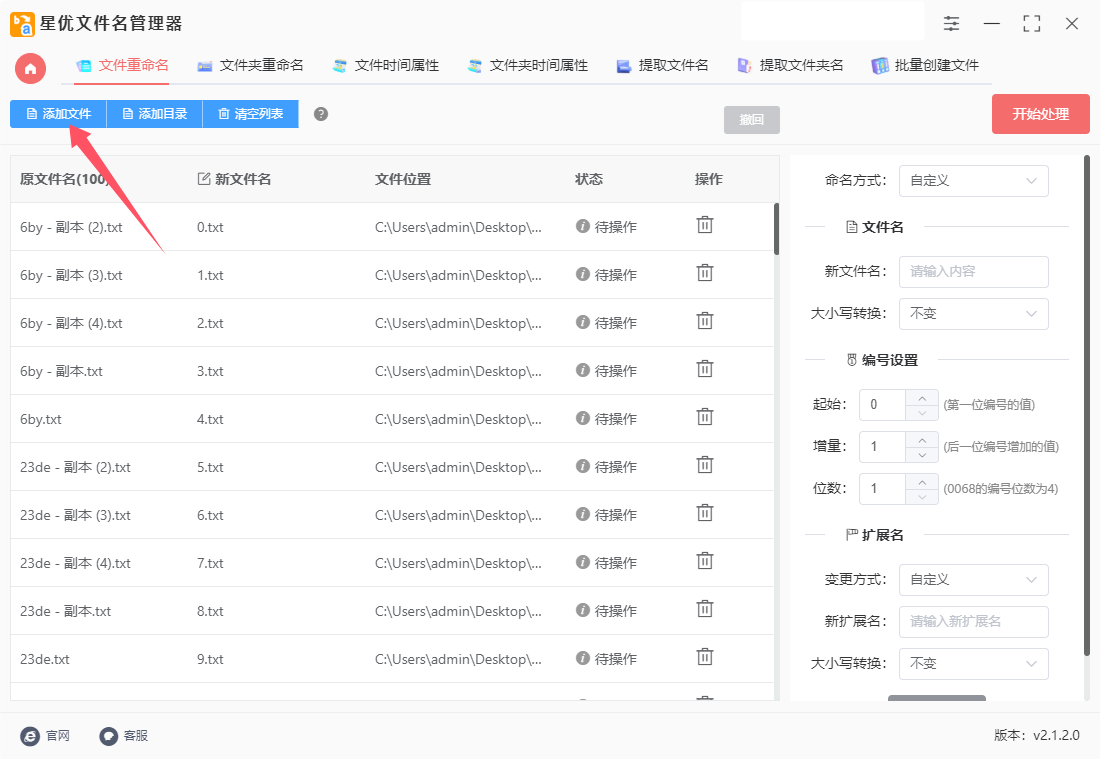
步骤3,随后开始重命名设置:先将“命名方式”设置为“自定义”;然后直接在下面进行编号设置,“起始”设置为1、“增量”设置为1,“位数”设置为3。
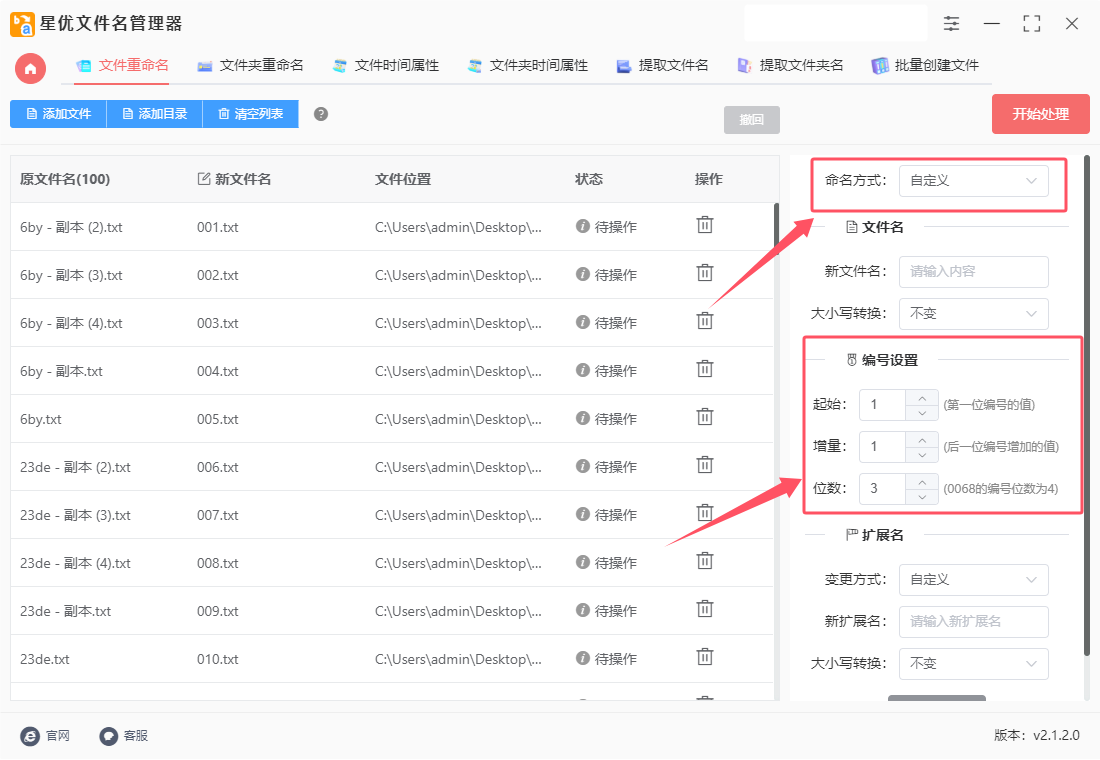
步骤4,设置的同时可以在新文件名这一列进行检查,可以看到文件名成功设置为了001、002、003、004、005、006......的样子。
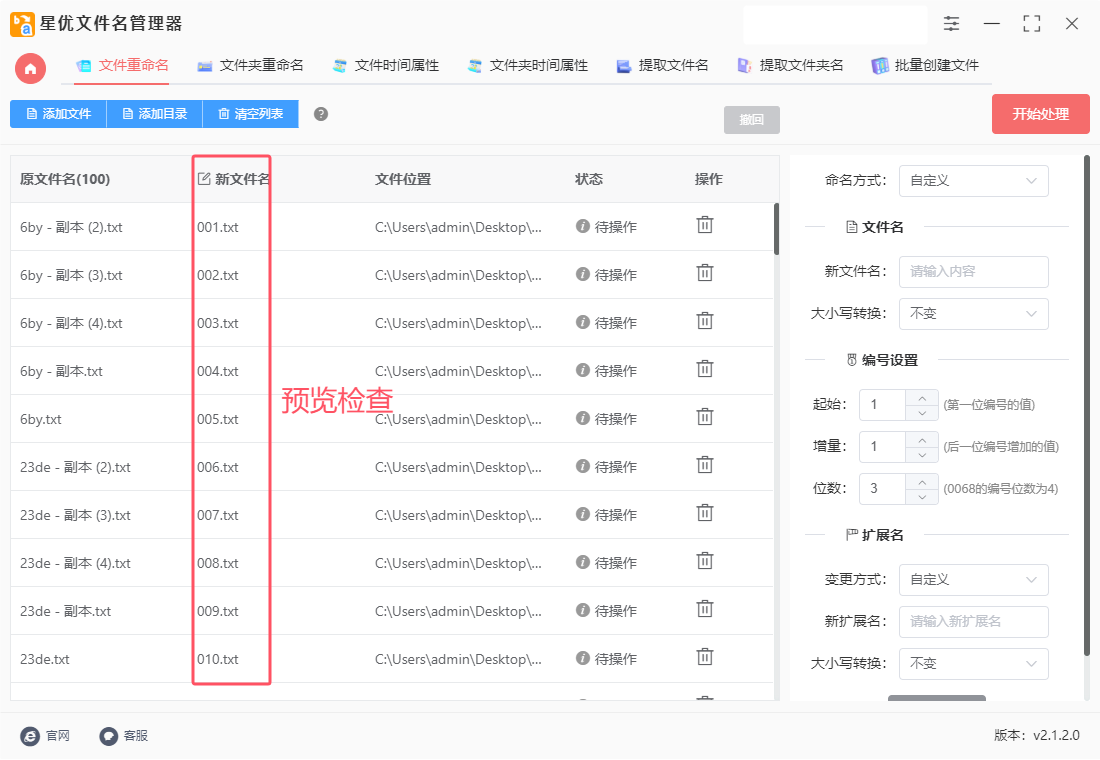
步骤5,设置结束后点击右上角【开始处理】红色按键启动软件,等待十来秒后软件会弹出“处理完成”的提示框,证明文件名称完成批量修改。
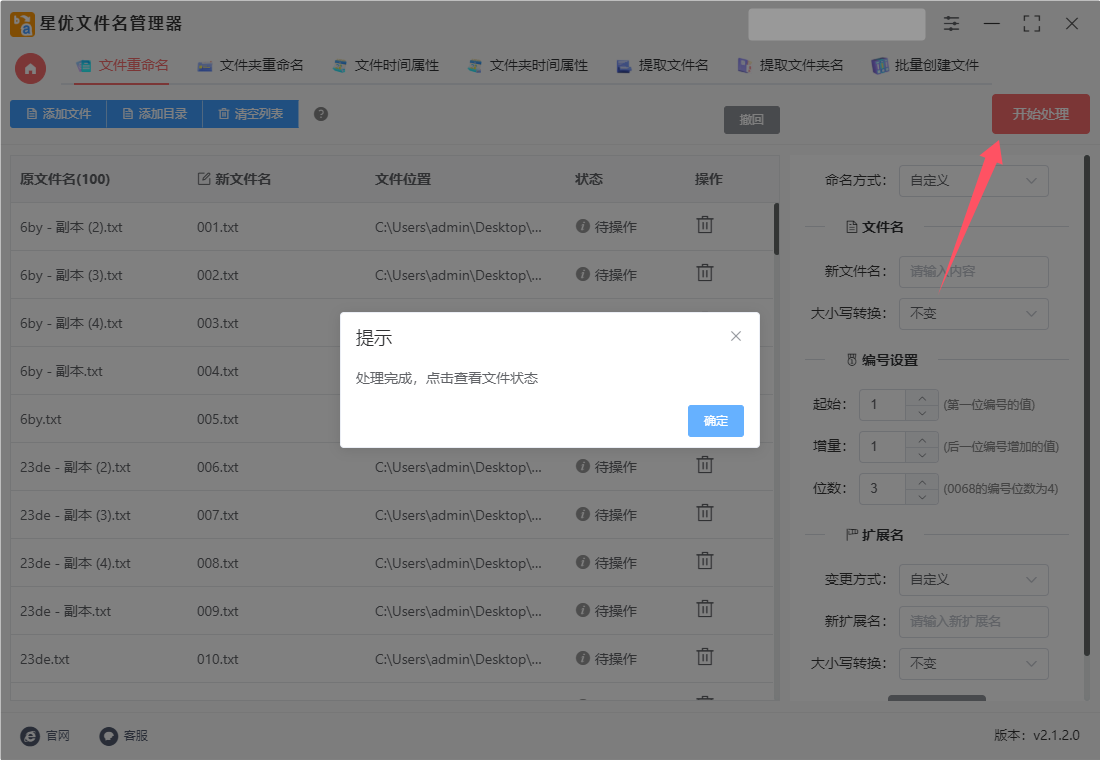
步骤6,最后我们经过简单的检查就能看到,成功将文件批量重命名为001、002、003、004、005、006......100的名称,说明方法使用正确。
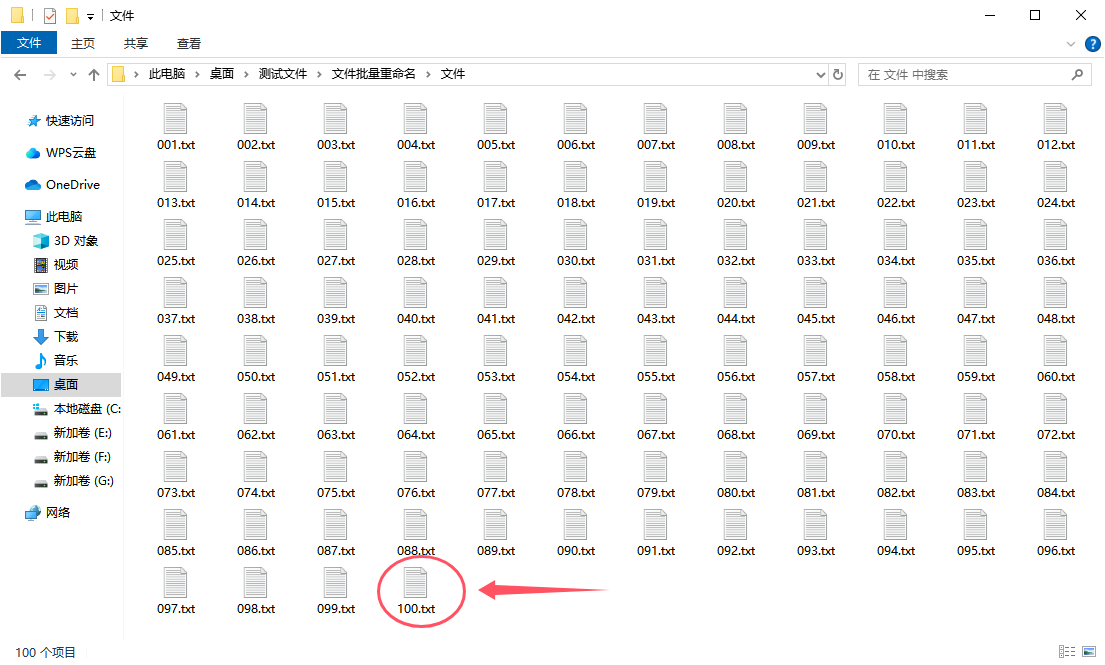
方法二:使用“星优图片处理大师”软件批量重命名001到100
使用星优图片处理大师将图片批量重命名为001到100的详细步骤如下:
一、软件准备与打开
下载与安装:
访问星优图片处理大师的官方网站或可信赖的软件下载平台,下载该软件的安装包。
按照屏幕上的提示完成软件的安装过程,并确保软件能够正常打开和运行。
打开软件:
双击桌面上的星优图片处理大师软件图标,或从开始菜单中找到并打开软件。
选择功能:
在软件界面中,找到并点击“批量命名”或类似的功能选项。
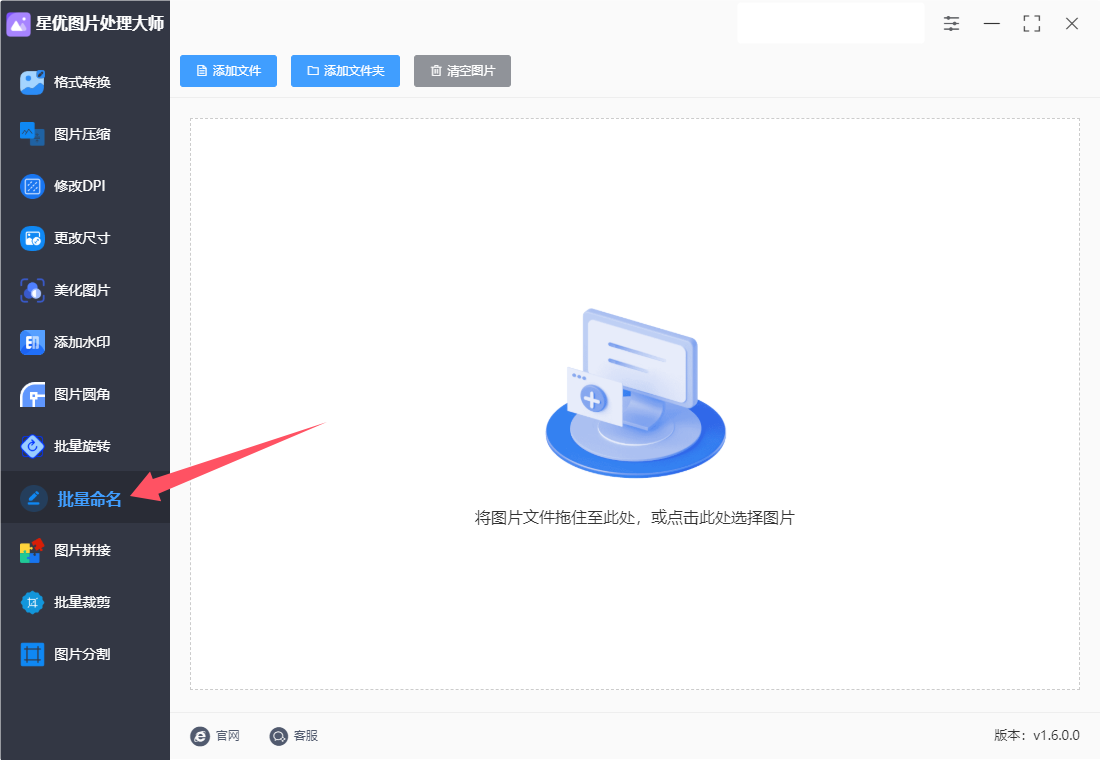
二、添加图片文件
添加图片:
点击“添加文件”按钮,或直接将需要重命名的图片文件拖拽到软件界面中。
确保所有需要重命名的图片文件都已成功添加到软件中。

三、设置重命名规则
进入设置界面:
在软件界面的右侧或指定位置,找到重命名设置区域。
设置命名方式:
选择“自定义”或类似的命名方式选项。
设置编号参数:
起始:设置为1,表示从1开始编号。
增量:设置为1,表示每次编号增加1。
位数:设置为3,以确保编号格式为三位数(如001、002等)。
预览效果:
在设置完成后,可以在软件右侧或指定区域预览新文件名。
确保它们已经按照预期的方式进行了编号,即001、002、003……直到100。
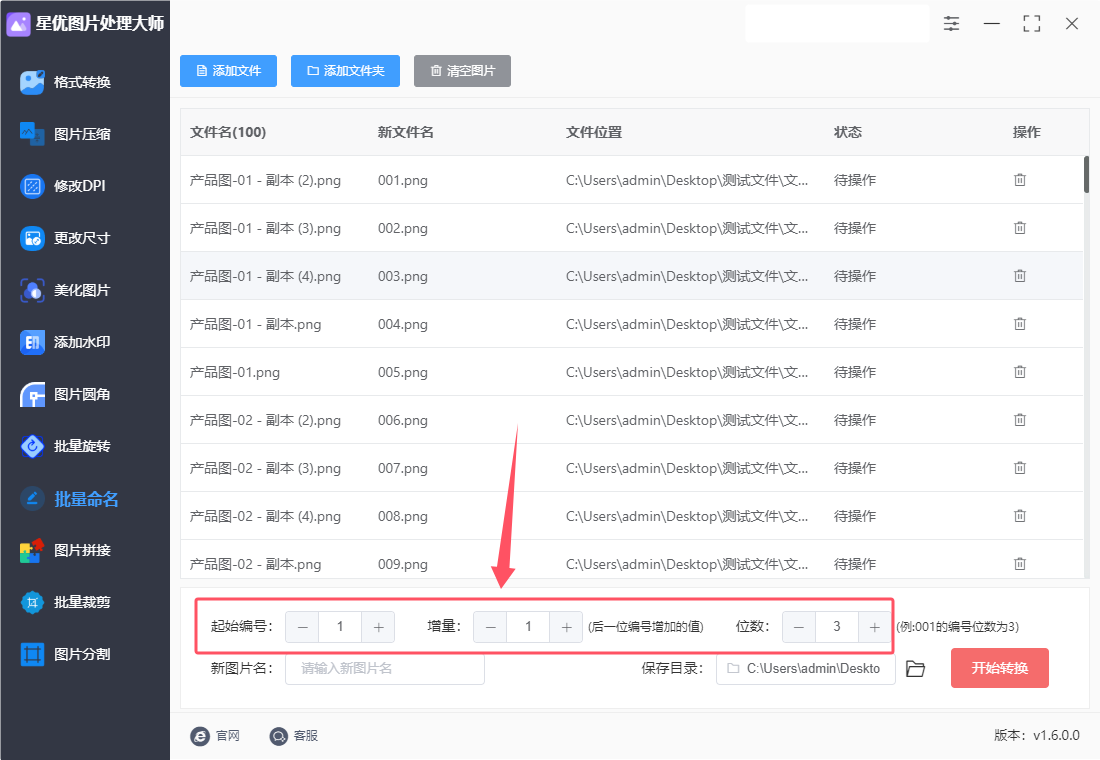
四、执行重命名操作
确认设置:
在确认所有设置无误后,点击“开始重命名”或类似按钮。
等待处理:
软件将开始处理重命名任务。在处理过程中,可以观察到软件界面上的进度条或状态提示。
查看结果:
当进度条达到100%或软件弹出“重命名成功”的提示框时,说明所有图片的名称已经修改完成。
前往之前保存图片的文件夹,检查重命名后的图片,确保它们的名称已经按照预期的编号顺序进行了修改。
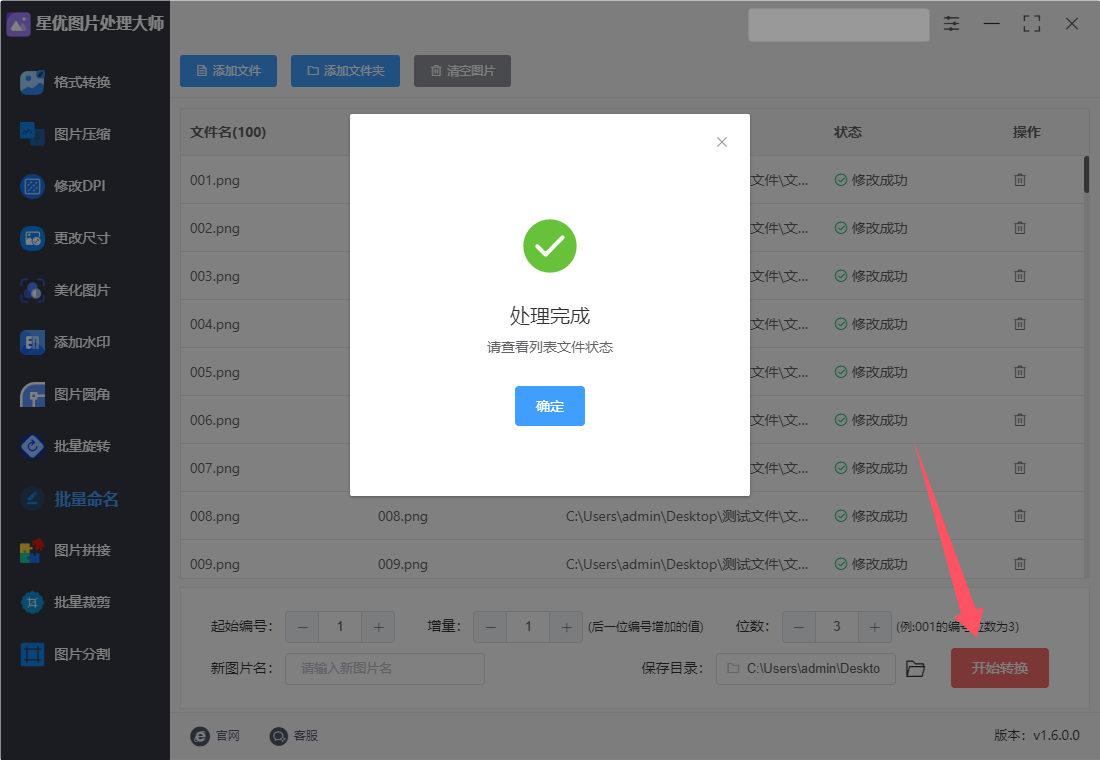
五、注意事项
文件数量:确保添加的图片数量不超过软件的处理能力。如果文件数量过多,可能会导致处理速度变慢或软件崩溃。
文件名格式:在重命名前,检查文件名是否包含特殊字符或空格。这些字符可能会影响重命名的效果或导致错误。
备份文件:在进行批量重命名之前,建议备份原始文件。以防万一出现错误或不满意的结果时,可以恢复原始文件。
通过以上步骤,您可以轻松地使用星优图片处理大师将图片批量重命名为001到100。这个过程简单、直观且高效,非常适合需要批量处理大量图片的用户。
方法三:使用小光文件批量处理器软件批量重命名001到100
使用小光文件批量处理器软件将文件批量重命名为001到100的详细步骤如下:
一、下载安装软件
搜索软件:在浏览器中搜索“小光文件批量处理器软件”,找到官方网站或可信的下载来源。
下载安装:从官方网站或可信来源下载小光文件批量处理器软件的安装包,并按照安装向导的提示进行安装。
二、添加文件
打开软件:安装完成后,双击桌面上的小光文件批量处理器软件图标,打开软件。
添加文件:在软件界面中,点击“添加文件”或“添加文件夹”按钮(具体位置可能因软件版本而异,但一般位于界面上方或左侧)。
如果要重命名的文件数量较多,可以选择添加包含这些文件的文件夹,软件会自动识别并列出文件夹中的所有文件。
选择要重命名的文件后,点击“打开”或“确定”按钮,将文件添加到软件中。
三、设置重命名规则
定位重命名规则设置:在软件界面中,找到“重命名规则”或类似的选项(可能位于界面右侧或下方)。
设置命名模板:
在命名规则设置栏中,选择“自定义”命名方式。
在命名模板中输入你想要的文件名称前缀,如“文件”或“图片”等(这一步是可选的,根据你的需求来决定是否添加前缀)。
设置序号:
找到序号设置选项,一般位于命名模板的下方或旁边。
选择“序号”选项,并设置起始序号为001,结束序号为100。
确保序号格式设置为三位数,以保持001到100的格式。如果序号位数不足三位,软件会自动在前面补零。
四、预览与执行
预览重命名效果:在设置好重命名规则后,点击软件界面上的“预览”或类似的按钮(具体位置可能因软件版本而异),预览一下重命名后的文件名效果。确保预览效果符合你的要求。
执行批量重命名:确认预览效果无误后,点击软件界面上的“开始修改”、“执行”或类似的按钮(具体位置可能因软件版本而异),开始对选定的文件进行批量重命名。
等待完成:软件会立即开始执行重命名操作,并在界面上显示进度条和提示信息。等待几秒钟后,软件会提示操作成功。
五、查看结果
打开文件存储位置:你可以通过鼠标右击文件所在的文件夹,选择“打开文件所在位置”或类似的选项,来查看批量修改后的文件。
验证重命名结果:在文件存储位置中,检查重命名后的文件是否按照001到100的顺序进行了命名。如果一切正常,那么你已经成功地将文件批量重命名为001到100了。
请注意,以上步骤可能因小光文件批量处理器软件的版本不同而略有差异。如果你在使用过程中遇到问题或不确定如何操作,建议查阅软件的官方文档或联系软件的技术支持团队以获取帮助。
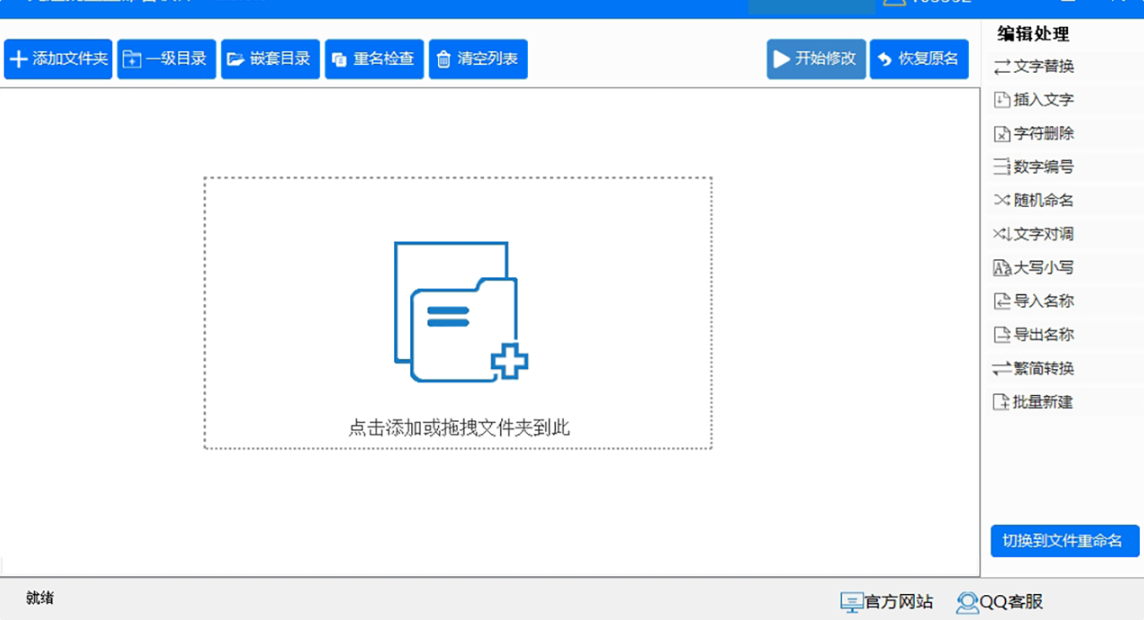
方法四:使用bat脚本批量重命名001到100
为了批量重命名文件,可以使用 .bat 脚本(Windows 批处理文件)。以下是如何创建一个批处理脚本,将一组文件批量重命名为 001, 002, 003,直到 100,并详细解释每个步骤。
步骤 1: 准备文件夹和文件
首先,确保你有一个包含需要重命名的文件的文件夹。假设这些文件的扩展名是 .txt,而你希望它们重命名为 001.txt, 002.txt, 003.txt,依此类推。
假设你的文件夹路径为 C:\files,并且里面有 100 个文件(或者更多),这些文件的命名规则是任意的,如 file1.txt, file2.txt, 等等。
步骤 2: 创建批处理文件
打开记事本(Notepad)。
在记事本中粘贴以下脚本内容:
@echo off
setlocal enabledelayedexpansion
rem 设置文件夹路径
set folder=C:\files
rem 进入目标文件夹
cd /d %folder%
rem 计数器
set count=1
rem 循环重命名文件
for %%f in (*.txt) do (
rem 格式化数字(补零)
set filename=00!count!
ren "%%f" "!filename:~-3!.txt"
rem 计数器加1
set /a count+=1
)
echo 重命名完成!
pause
步骤 3: 解释代码
@echo off:关闭命令回显,避免脚本执行时显示不必要的命令行输出。
setlocal enabledelayedexpansion:启用延迟变量扩展。它允许在循环内部修改并实时获取变量的值。
set folder=C:\files:设置你希望批量重命名文件的文件夹路径。请根据你的实际路径调整。
cd /d %folder%:切换到指定的文件夹路径。
set count=1:初始化一个计数器,用于跟踪文件的重命名顺序。
for %%f in (*.txt) do:遍历文件夹中所有 .txt 扩展名的文件。你可以根据需要更改文件类型(如 .jpg, .png 等)。
set filename=00!count!:通过 !count! 变量动态创建新的文件名。00 用于确保数字的位数为三位(例如 001, 002, ..., 100)。
ren "%%f" "!filename:~-3!.txt":将当前文件 %%f 重命名为格式化后的文件名(如 001.txt)。:~-3 确保只取最后三位数字。
set /a count+=1:每次循环结束时,递增计数器。
echo 重命名完成!:当所有文件重命名完毕后,输出提示消息。
pause:在脚本执行完毕后暂停,等待用户按键以便查看结果。
步骤 4: 保存和执行批处理文件
将文件保存为 .bat 文件。文件名可以是 rename_files.bat(确保扩展名为 .bat)。
双击运行此 .bat 文件,脚本将自动在指定文件夹中对所有 .txt 文件按顺序进行重命名(从 001.txt 到 100.txt)。
步骤 5: 检查结果
运行脚本后,打开 C:\files 文件夹,你应该会看到所有的 .txt 文件被按顺序重命名为 001.txt, 002.txt, 003.txt,直到 100.txt。如果文件少于 100 个,它们将根据现有文件的数量进行重命名。
注意事项:
如果文件夹中有超过 100 个文件,脚本会只重命名前 100 个文件。如果需要处理更多文件,可以根据需求调整脚本中的计数逻辑。
如果你的文件类型不是 .txt,只需在 for %%f in (*.txt) 中将 .txt 替换为你所需的文件类型。
执行此脚本之前,建议对文件进行备份,以防万一发生意外。
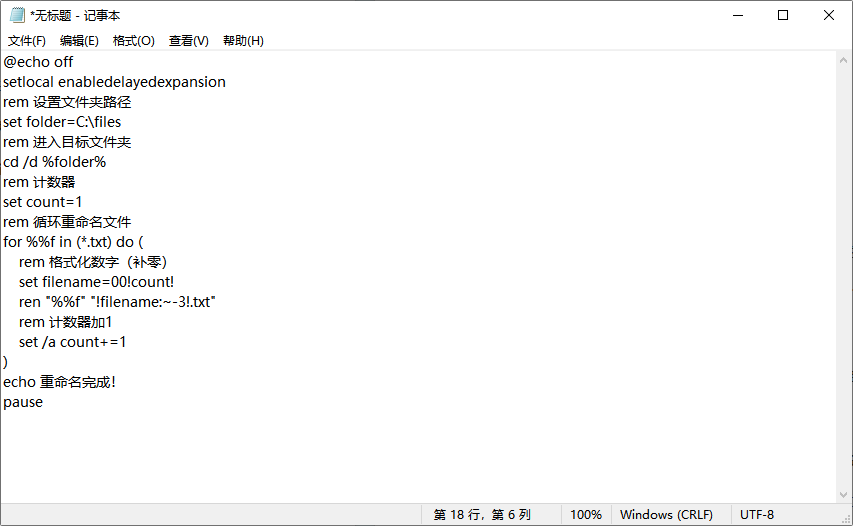
方法五:使用Best FileName批量重命名001到100
Best FileName 是一款强大的批量文件重命名工具,适用于 Windows 系统,它可以帮助你根据自定义规则批量重命名文件。以下是使用 Best FileName 工具将文件批量重命名为从 001 到 100 的详细步骤。
步骤 1: 下载并安装 Best FileName
访问 Best FileName 官方网站:Best FileName。
下载并安装该软件。安装过程中,可以选择合适的安装路径,或者使用默认路径。
安装完成后,启动 Best FileName。
步骤 2: 打开文件所在文件夹
打开你希望批量重命名文件的文件夹。例如,假设你有 100 个文件,并且希望它们按顺序重命名为 001.txt、002.txt、003.txt,一直到 100.txt。
使用 Windows 文件资源管理器 进入目标文件夹,选择你想要重命名的文件。
步骤 3: 选择文件
按住 Ctrl 键并点击选择你想重命名的文件,或者按 Ctrl + A 全选文件夹中的所有文件。
右键点击其中一个选中的文件,选择 Best FileName,这会打开 Best FileName 窗口。
步骤 4: 设置重命名规则
在 Best FileName 窗口中,你会看到几个不同的选项卡和设置项。我们需要设置文件名格式,使文件名按顺序从 001 到 100。
在 Rename Mode(重命名模式)下,选择 Numbering(编号)选项。这是我们要用来为文件添加编号的功能。
步骤 5: 配置编号规则
在 Numbering(编号)设置区域,你可以设置文件名的格式:
Starting Number(起始编号):设置编号的起始值。例如,设置为 1。
Leading Zeros(前导零):选择数字的位数,这会确保所有的数字格式一致。选择 3 位数字,这样编号将显示为 001、002、003,直到 100。
Increment by(增量设置):这表示每个文件的编号增量。确保选择 1,这样文件将按顺序依次编号。
Apply to(应用到):选择应用编号的文件部分,通常是 File Name(文件名)。
如果你希望所有的文件最终重命名为 001.txt、002.txt、003.txt 等,请确保在文件名格式设置中,已经去除了文件原本的名字,只保留编号。你可以在 File Name 设置中添加文件扩展名(如 .txt)。
步骤 6: 预览文件名
在 Best FileName 窗口的下方,你会看到一个预览区域,它显示了你设置的规则将如何应用到选中的文件上。
确保编号格式正确(例如,001.txt, 002.txt, 003.txt)。
如果预览显示正确,可以继续进行下一步。如果需要做出调整,可以修改相关设置,直到你满意为止。
步骤 7: 执行批量重命名
确认所有设置无误后,点击窗口底部的 Rename 按钮,开始执行批量重命名操作。
Best FileName 将按照你设置的规则,依次重命名选中的文件。重命名过程完成后,你会看到文件已经按照 001.txt, 002.txt, 003.txt 等格式重新命名。
步骤 8: 检查重命名结果
打开文件夹,检查文件是否已经按预期成功重命名为 001.txt, 002.txt, 003.txt 等。
如果所有文件的命名正确,则表示操作成功。
步骤 9: 完成
如果你满意结果,操作就完成了。你现在可以关闭 Best FileName,或者继续进行其他文件的批量重命名任务。
如果你不满意结果,可以使用 Undo 按钮撤销重命名,重新配置重命名规则,再次执行重命名操作。
小贴士:
Best FileName 还允许你进行更多复杂的重命名操作,比如添加日期、时间、文本替换等,你可以根据需求灵活使用这些功能。
如果你只需要重命名特定类型的文件(如 .txt 文件),可以在文件夹中先筛选出这些文件,然后再进行批量操作。
总结:
通过使用 Best FileName,你可以轻松地将文件批量重命名为 001.txt、002.txt、003.txt 等,确保文件名按照顺序、带有适当的前导零排列。操作简便且界面友好,适合快速处理大量文件的重命名任务。
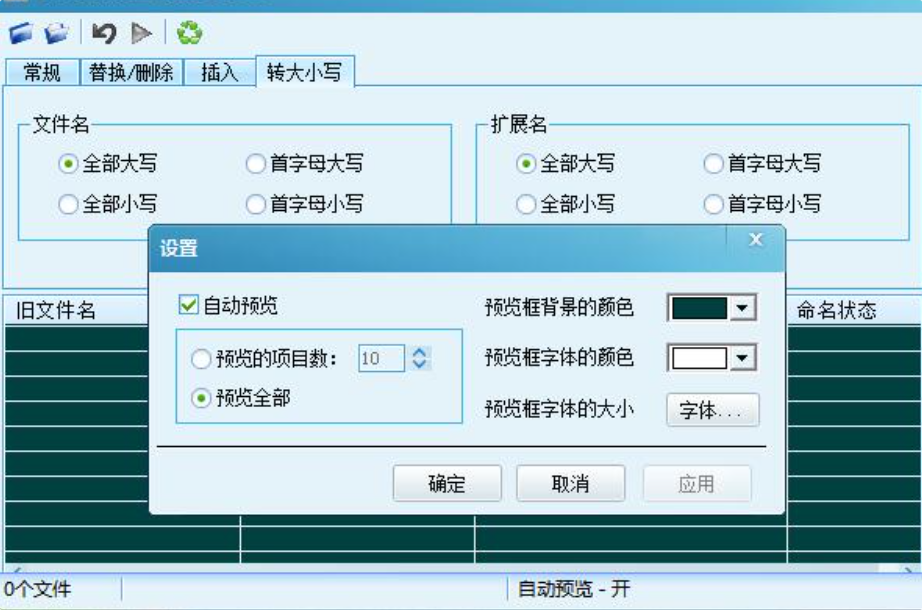
方法六:使用BFilename批量重命名001到100
BFilename是一款功能强大的 Linux 下的批量重命名工具,支持通过多种规则批量重命名文件。如果你想要将文件批量重命名为“001”到“100”的格式,可以按照以下步骤进行操作。下面是一个详细的步骤指南:
前提条件:
安装 BFilename:首先,确保你的 Linux 系统已安装 BFilename。你可以通过以下命令进行安装(以 Ubuntu 为例):
bash
sudo apt install BFilename
步骤:
1. 打开 BFilename
在终端中输入BFilename来启动 BFilename,或者在应用程序菜单中找到并启动它。
2. 选择文件
在BFilename主界面中,点击左上角的 “加载文件” 按钮(图标类似文件夹)。
选择你想批量重命名的文件所在目录,点击 “打开”,然后选择你想要重命名的文件。如果文件很多,你可以使用 Ctrl + A 选择全部文件。
3. 设置重命名规则
在界面右侧,找到 “重命名模式” 部分,这里是你设置重命名规则的地方。接下来,我们需要设置将文件重命名为“001”到“100”的数字序列。
3.1 添加数字序列
在 “重命名模式” 区域中,点击 “添加新规则” 按钮。
在弹出的规则列表中,选择 “序列号”(“Sequence Number”)规则。
3.2 配置序列号
配置序列号时,你需要设置以下选项:
开始编号:设置为 1,表示序列从 001 开始。
位数:设置为 3,这样文件名就会以三位数字的形式呈现,例如:001、002、003 等。
填充字符:选择 “0”,这样可以确保数字不足三位时自动补充 0,形成三位数(例如:001,002,003)。
后缀:选择 “保持文件扩展名” 或者设置文件名的其他格式。默认情况下,BFilename 会保留文件的原始扩展名。
3.3 设置文件名格式
在序列号配置下方,你会看到一个字段,可以设置文件名格式。在 “新文件名” 框中,输入你希望的文件名格式:
输入 XXX,这表示文件名将采用 3 位数字进行命名。
如果你想给文件添加前缀,可以输入像 File_XXX 这样的格式,这样重命名后的文件会是 File_001, File_002 等。
4. 预览重命名效果
在设置完规则之后,你可以在界面的下方看到文件名的预览,检查文件名是否按照你设定的规则正确生成。
如果预览显示无误,说明设置成功。
5. 执行重命名
如果一切都没有问题,点击右下角的 “重命名” 按钮,BFilename 将会批量重命名所有选择的文件。
6. 检查结果
打开文件夹,检查文件是否按照预期的格式(例如:001, 002, 003)被成功重命名。
补充说明:
序列号规则:BFilename 提供了强大的序列号功能,除了数字序列,还可以按照文件的创建日期、修改日期等元数据来生成文件名。
撤销操作:如果你发现重命名结果不符合预期,BFilename 允许你撤销上一次操作。点击 “撤销” 按钮,可以恢复文件到重命名前的状态。
批量操作限制:BFilename 支持处理大量文件,但如果文件数目过多,建议分批操作,以防止系统资源占用过多。
小贴士:
如果你需要根据不同的文件类型或目录来进行更复杂的命名规则,可以通过 过滤器 或 正则表达式 来灵活设置。
BFilename 还允许通过 脚本 实现更复杂的批量重命名需求,如果你对脚本编写有一定了解,可以利用这一功能进行自动化处理。
通过以上步骤,你可以轻松地将文件批量重命名为类似“001”, “002”, “003”这样连续的数字序列。BFilename 提供了强大的自定义选项,可以帮助你根据不同的需求调整重命名规则。
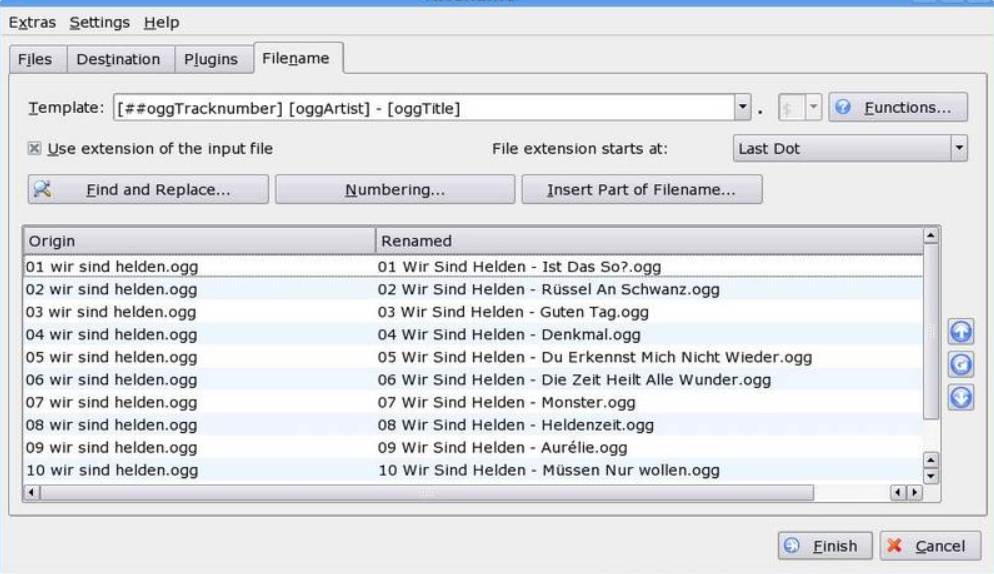
这些工具通常提供了简单直观的界面和丰富的功能选项,让我们能够轻松完成文件的重命名任务。在操作过程中,我们只需选择要重命名的文件,设置起始编号和编号位数(如001中的03位数),然后点击确定即可完成。总之,为了有效管理文件,将文件批量重命名为001到100是一个简单而实用的方法。它不仅可以提高文件的可读性和管理效率,还可以帮助我们更好地进行文件的排序和分类。在这个信息爆炸的时代,学会利用这些技巧来优化我们的工作流程,无疑会让我们在处理大量文件时更加得心应手。“文件批量重命名001到100”是一项非常重要的文件批量重命名操作技巧,大家都在网上寻找解决办法,那么你不妨试一试上面这几个方法吧,简单好用效果好。