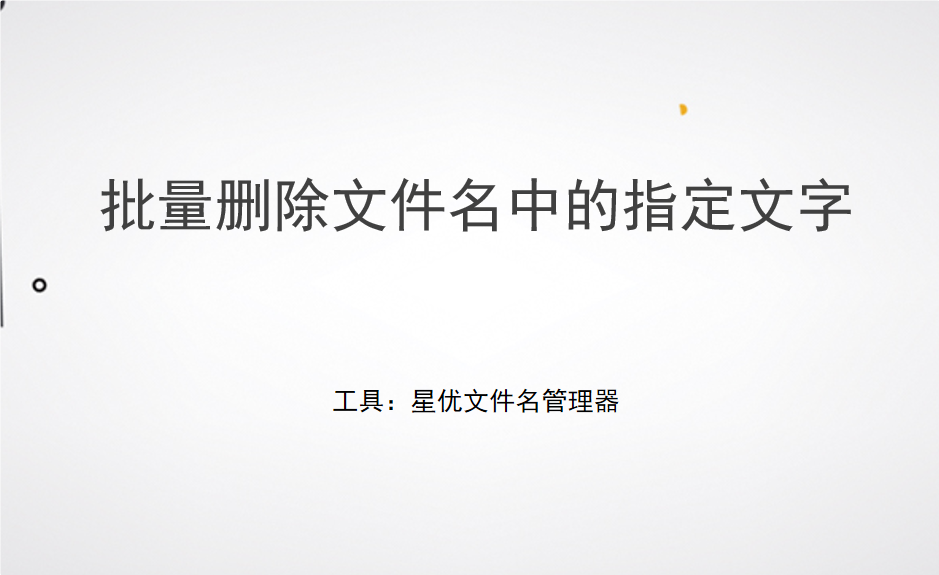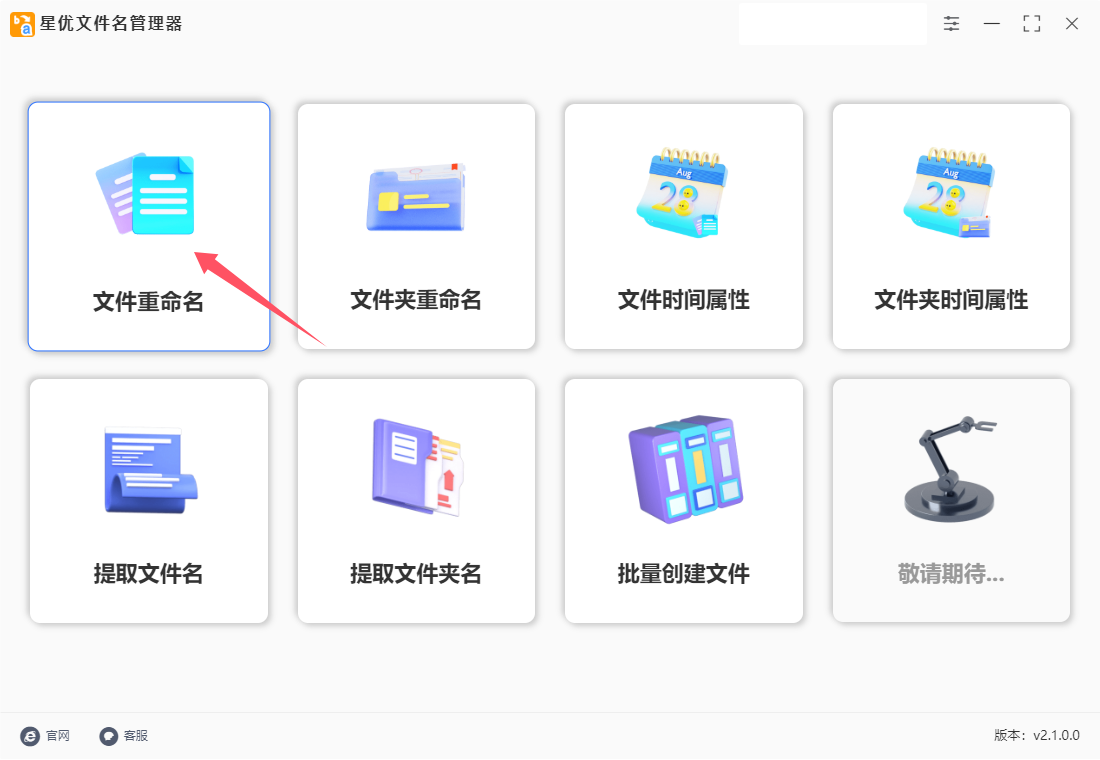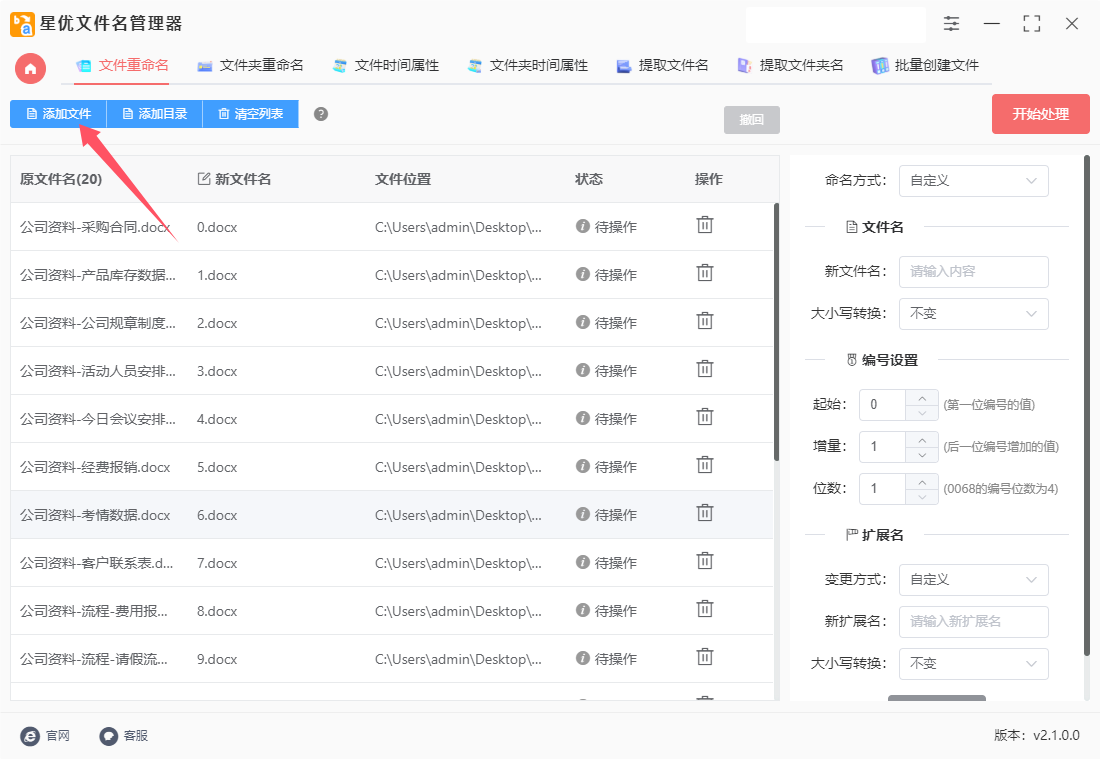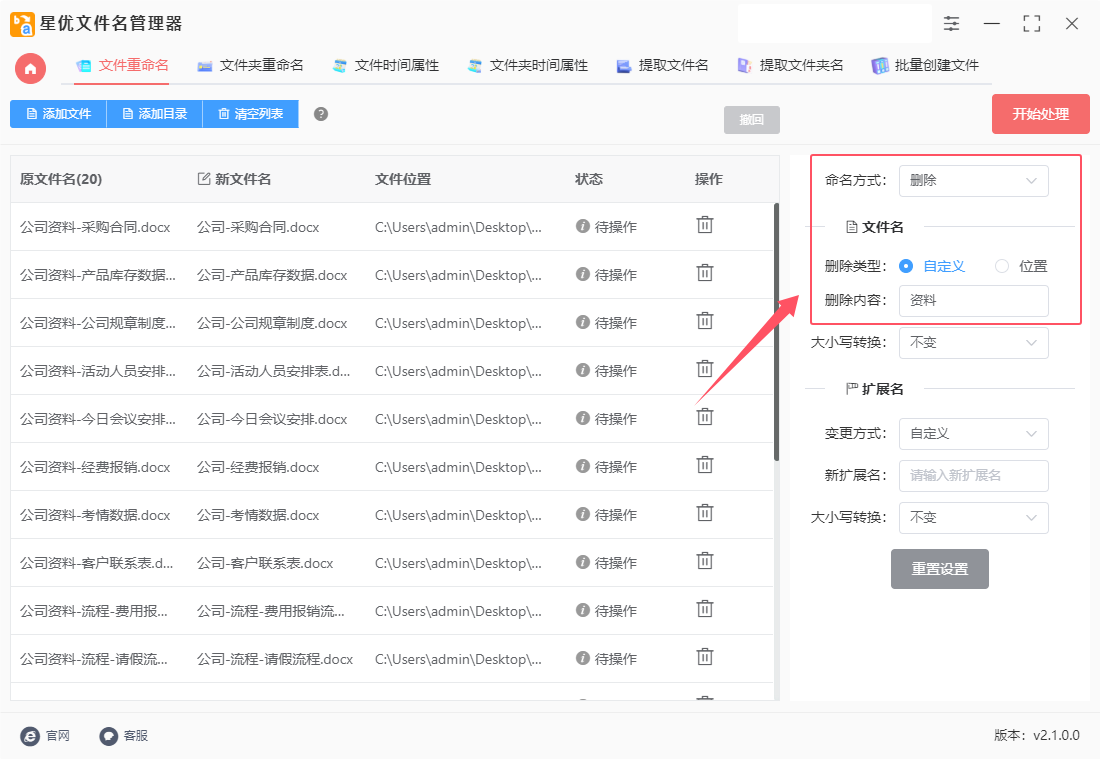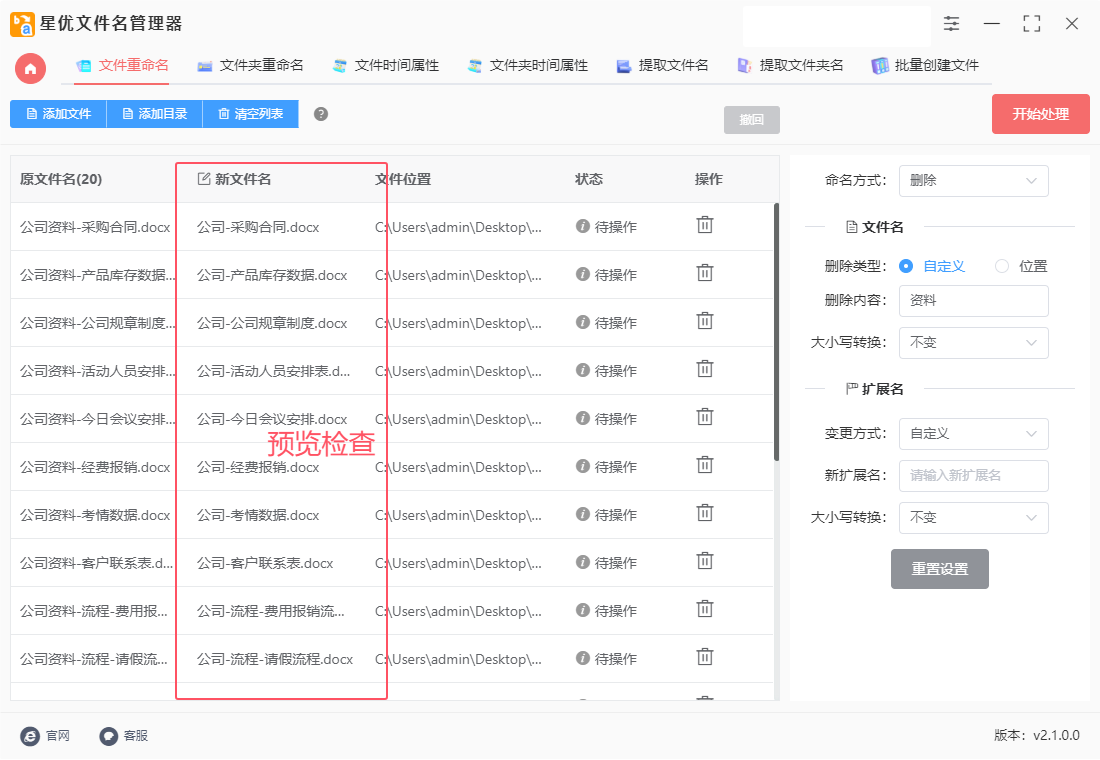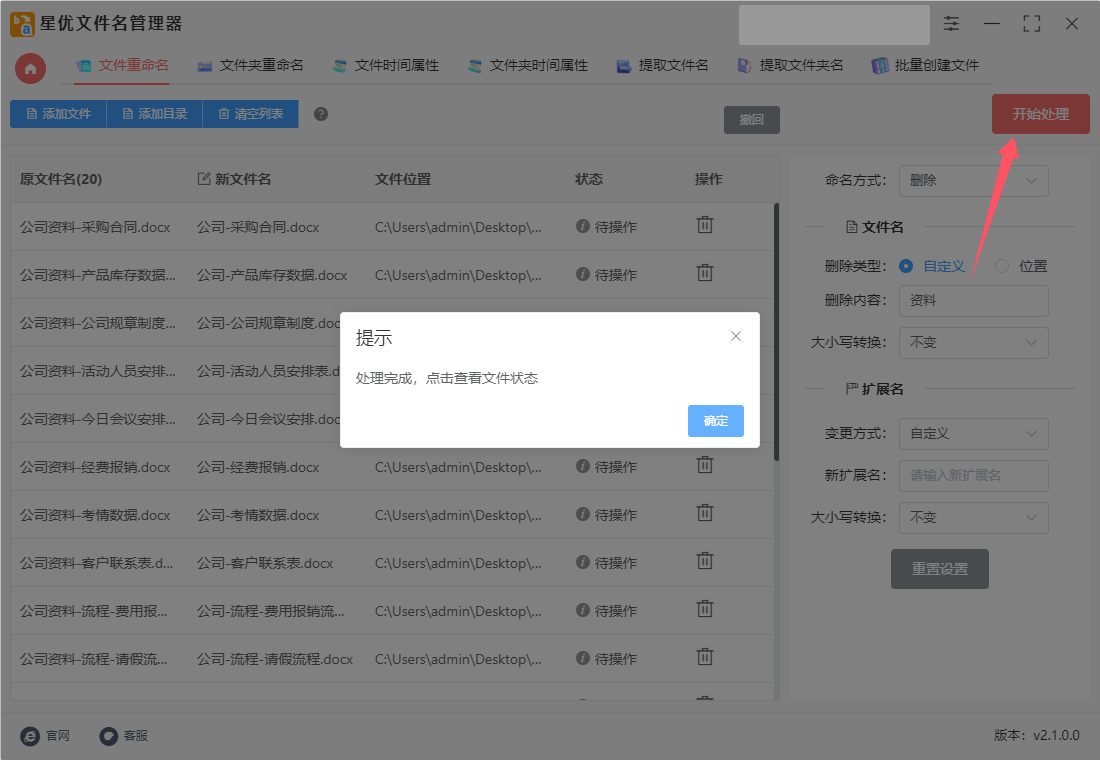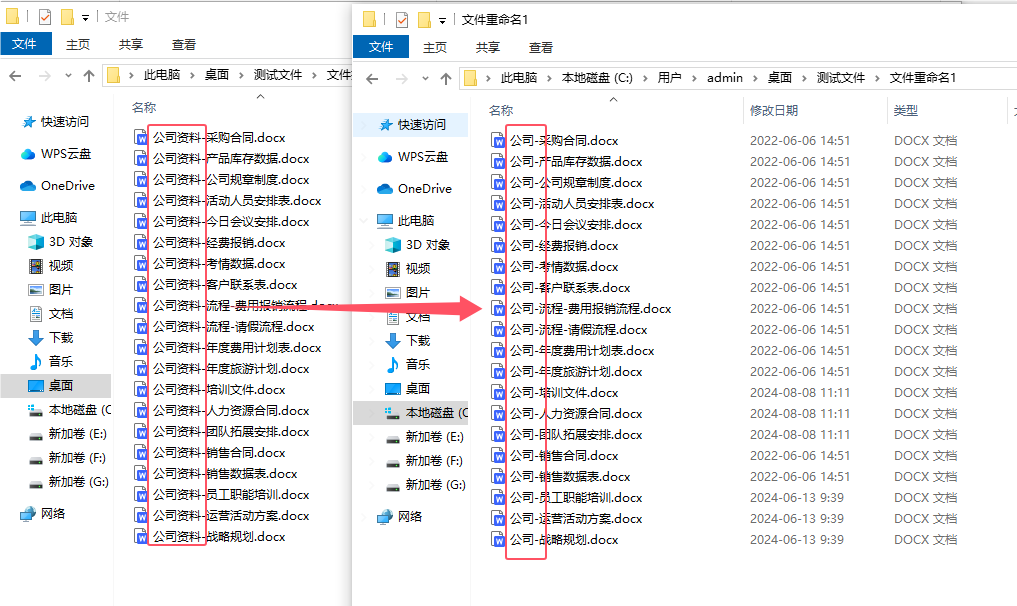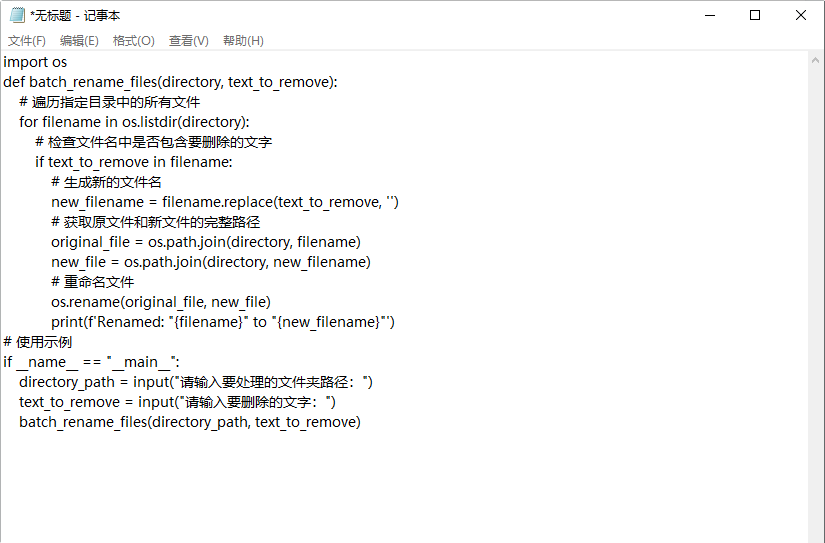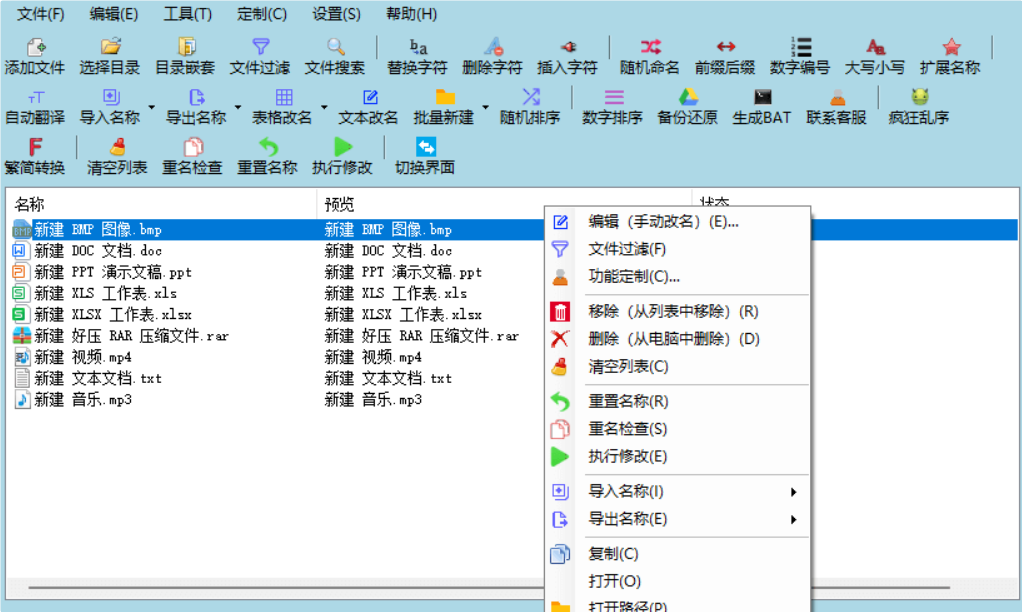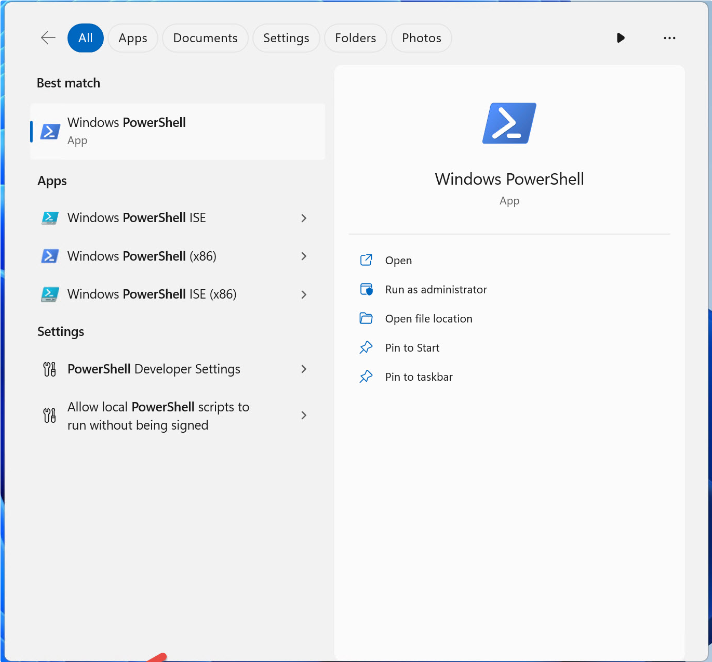怎么批量删除文件名中的指定文字?在现代办公环境中,文件管理的效率直接影响到工作流的顺畅性。尤其是在处理大量文件时,文件名的规范性和一致性显得尤为重要。有时,我们会发现文件名中包含一些冗余的或不必要的文字,这时批量删除这些指定文字,就成为了一项必需的任务。首先,了解为什么需要删除文件名中的特定文字是关键。文件名通常用来快速识别文件内容,但如果名字过长或包含不必要的信息,反而会造成混淆。例如,在一个项目中,文件名可能会包含“草稿”、“最终版”等字样,随着版本的增多,这些标记可能会让文件名变得冗长。为了让文件名更简洁、清晰,批量删除这些指定文字显得尤为重要。实现批量删除文件名中的指定文字,可以通过多种工具和方法。对于不熟悉编程的用户,操作系统自带的文件管理器通常提供了一些简单的重命名功能。
其实这是一项具有挑战性的操作,那么具体如何实现呢?就让小编来给大家介绍几个不错的方法吧,步骤详细相信可以帮助到大家,一定要试试看哦。
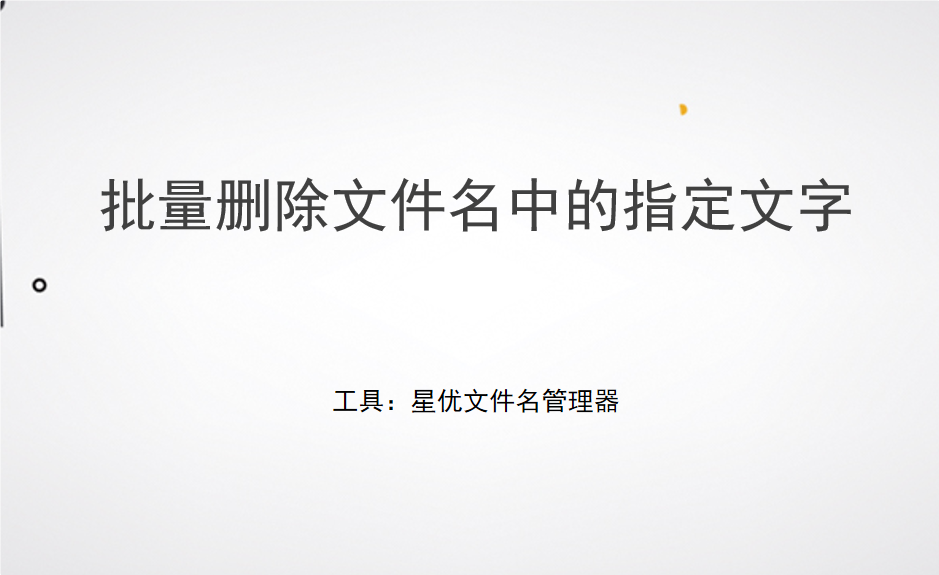
办法一:使用“星优文件名管理器”批量删除文件名指定文字
软件工具下载:https://www.xingyousoft.com/softcenter/XYRename
步骤1,使用的“星优文件管理器”是一个电脑软件,这个软件的文件批量重命名功能可以帮助我们解决此问题,软件安装到电脑后直接使用,然后在界面里选择【文件重命名】功能选项。
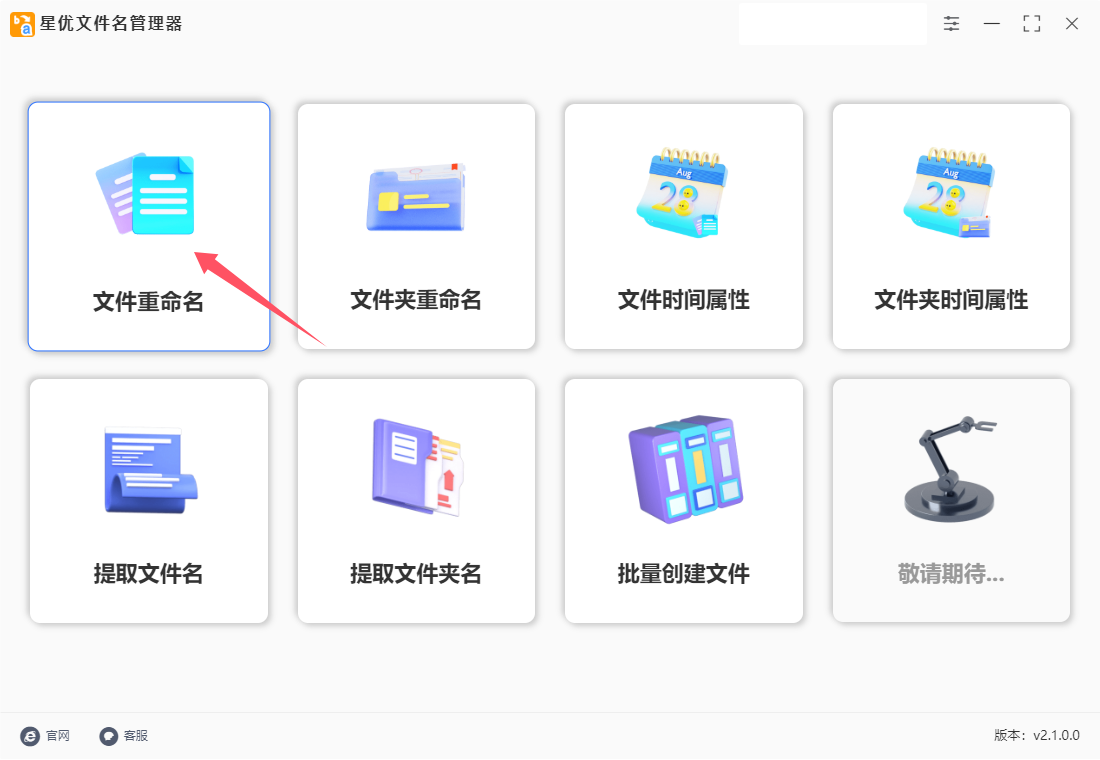
步骤2,随后进入软件内页,点击【添加文件】按键或者【添加目录】按键,然后通过弹出的文件添加窗口将需要处理名称的文字一次性全部导入到软件里。
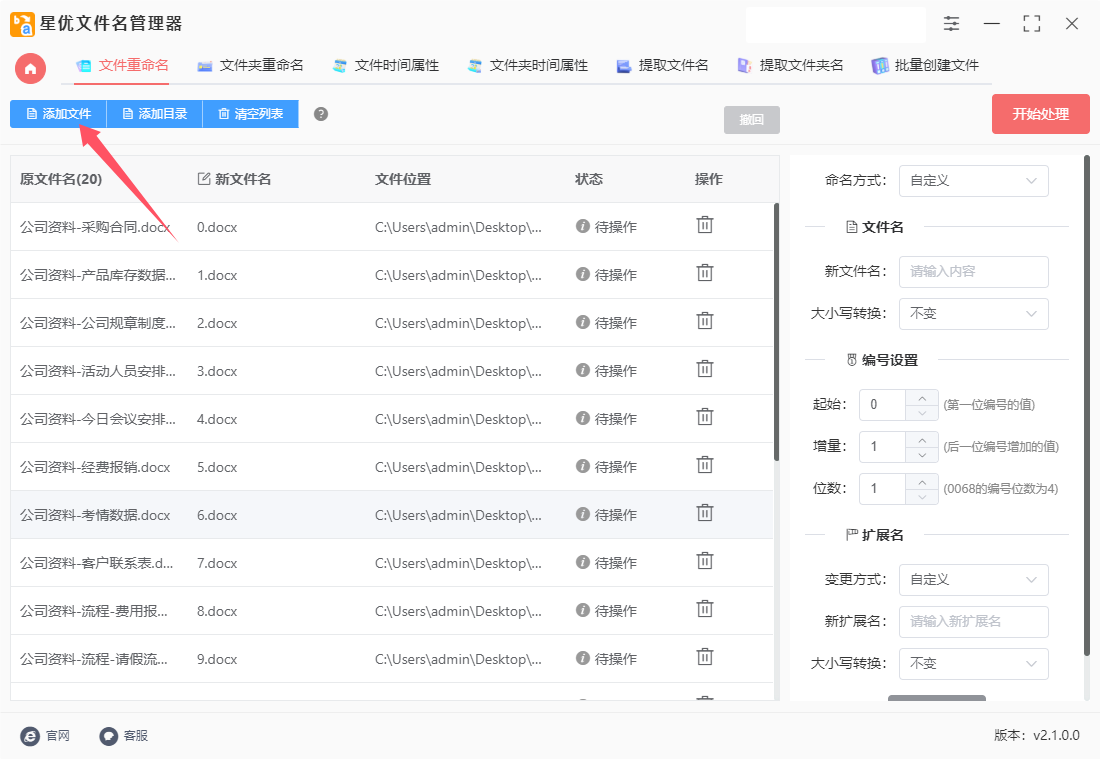
步骤3,这一步是重要的设置环节:命名方式选择“删除”模式;删除类型选择“自定义”模式;最后设置需要删除的文字。其它的参数就不必设置了。
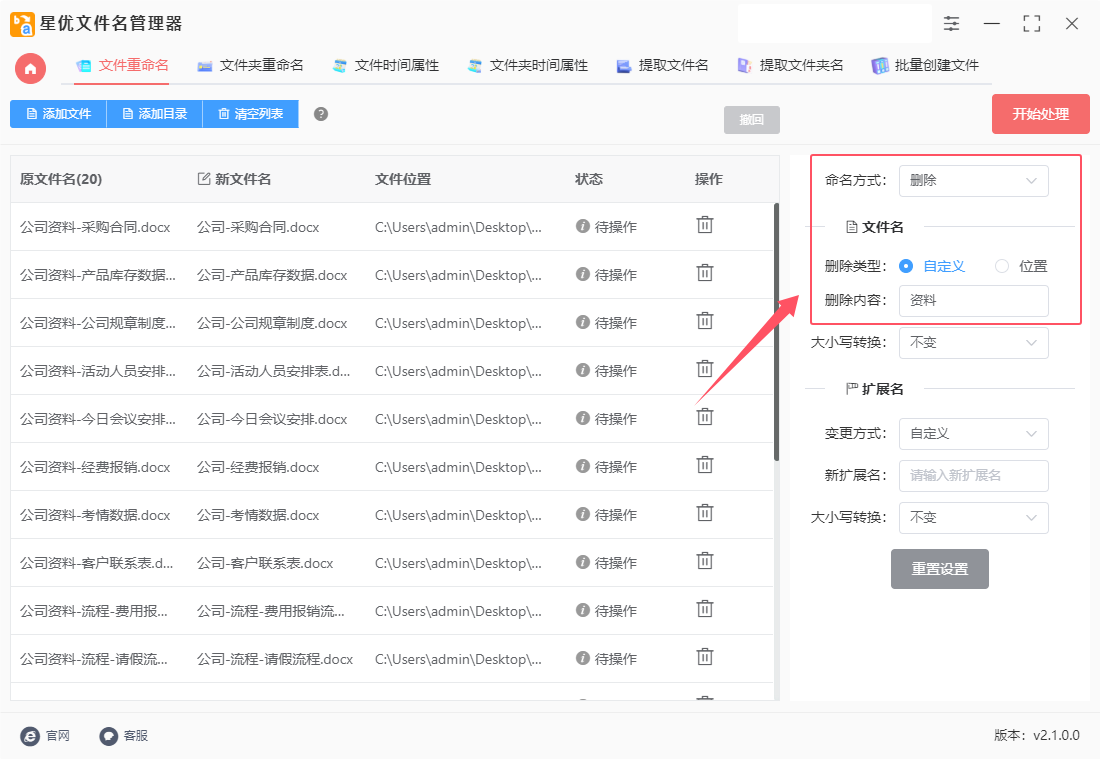
步骤4,设置得效果大家可以在软件新文件名这一类进行检查,这一列代表最终的文件名,会随着设置而实时发生变化。
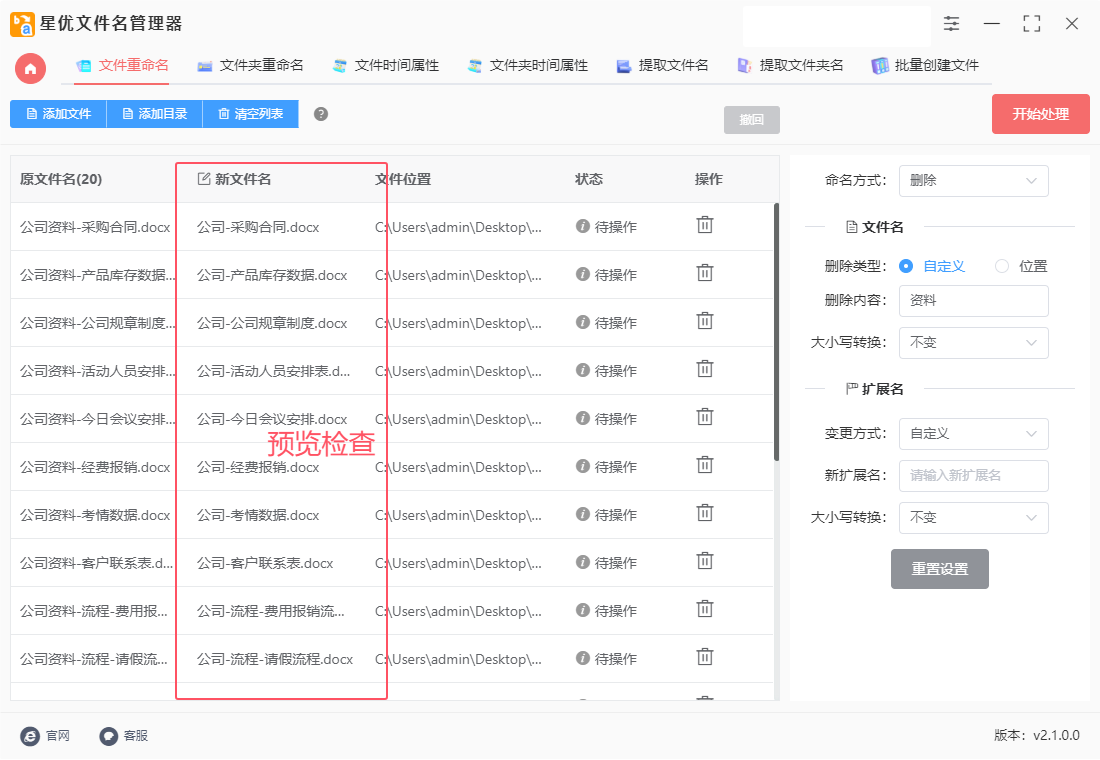
步骤5,没有问题就可以点击右上角【开始处理】红色按键来启动软件,等待十来秒后软件会弹出“处理完成”的提示框,这代表所有文件名完成文字删除。
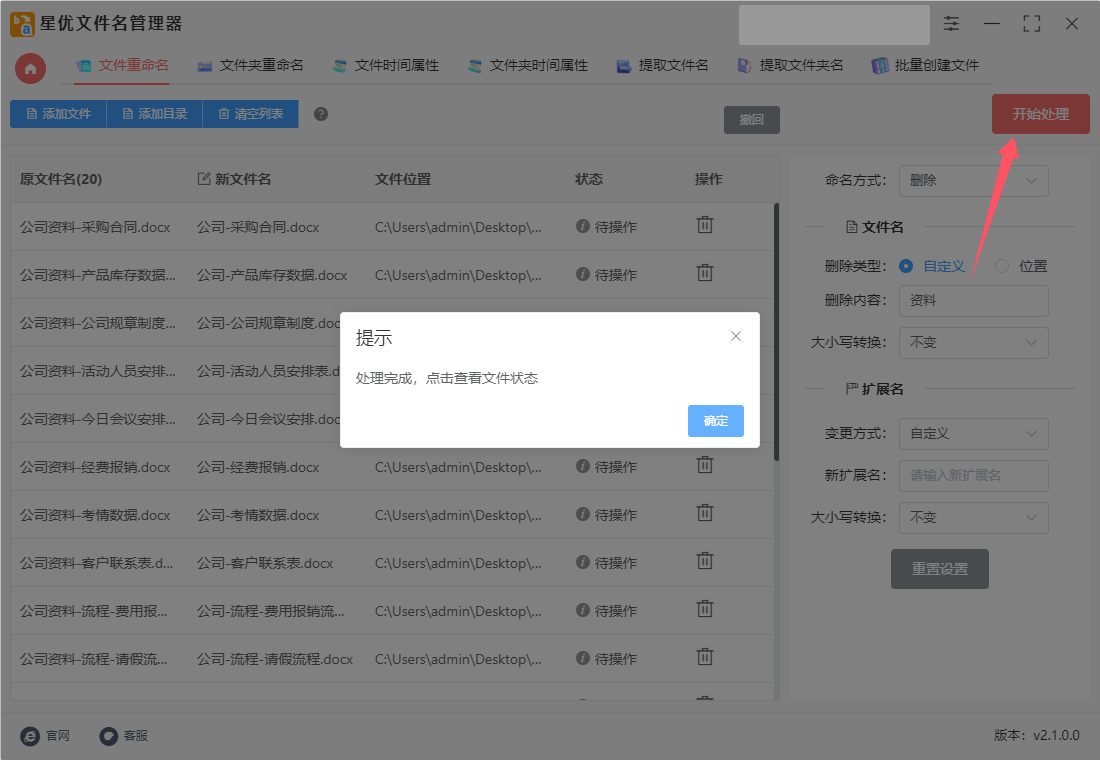
步骤6,下面是前后结果的对比图,可以看到本次操作我们批量将所有文件名中的“资料”两个文字进行了删除。
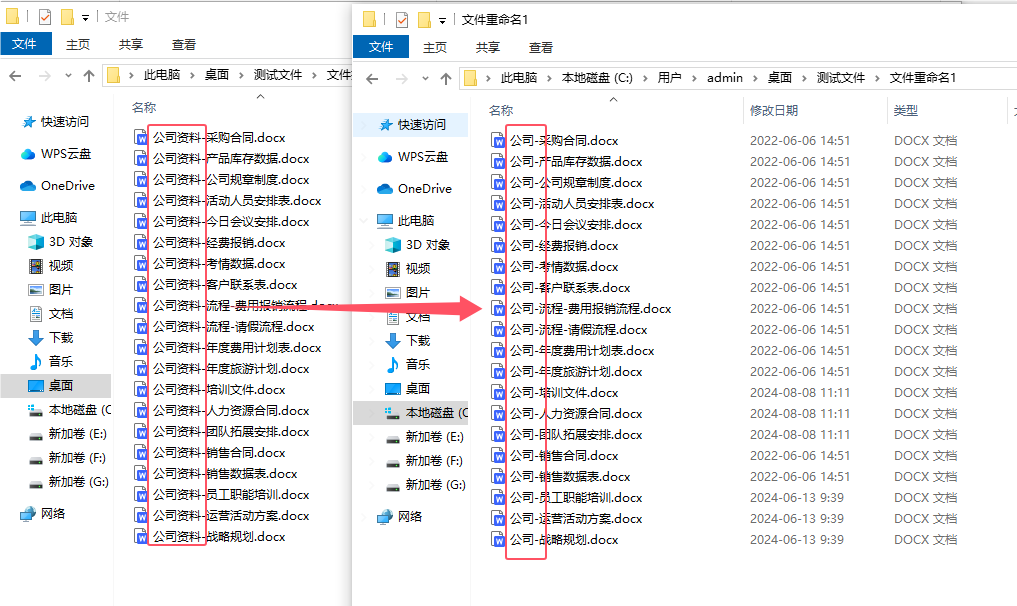
方法二:使用Python代码批量删除文件名指定文字
你可以使用Python的os模块来批量删除文件名中的指定文字。以下是一个简单的步骤介绍:
步骤 1:安装Python
确保你已经在计算机上安装了Python。你可以在Python官网下载并安装最新版本。
步骤 2:打开文本编辑器
使用你喜欢的文本编辑器(如Notepad、VSCode或PyCharm)创建一个新的Python脚本文件,文件名可以是batch_rename.py。
步骤 3:编写代码
在脚本中输入以下代码:
import os
def batch_rename_files(directory, text_to_remove):
# 遍历指定目录中的所有文件
for filename in os.listdir(directory):
# 检查文件名中是否包含要删除的文字
if text_to_remove in filename:
# 生成新的文件名
new_filename = filename.replace(text_to_remove, '')
# 获取原文件和新文件的完整路径
original_file = os.path.join(directory, filename)
new_file = os.path.join(directory, new_filename)
# 重命名文件
os.rename(original_file, new_file)
print(f'Renamed: "{filename}" to "{new_filename}"')
# 使用示例
if __name__ == "__main__":
directory_path = input("请输入要处理的文件夹路径:")
text_to_remove = input("请输入要删除的文字:")
batch_rename_files(directory_path, text_to_remove)
步骤 4:保存文件
将文件保存为batch_rename.py。
步骤 5:运行脚本
打开命令提示符或终端:
Windows:按Win + R,输入cmd并按回车。
macOS/Linux:打开终端。
导航到脚本所在目录:
使用cd命令切换到保存脚本的目录。例如:
cd C:\path\to\your\script
运行脚本:
输入以下命令并按回车:
python batch_rename.py
输入目录路径和文字:
按提示输入要处理的文件夹路径和要删除的文字。
步骤 6:检查结果
在指定目录中查看文件名,确认指定文字已被成功删除。
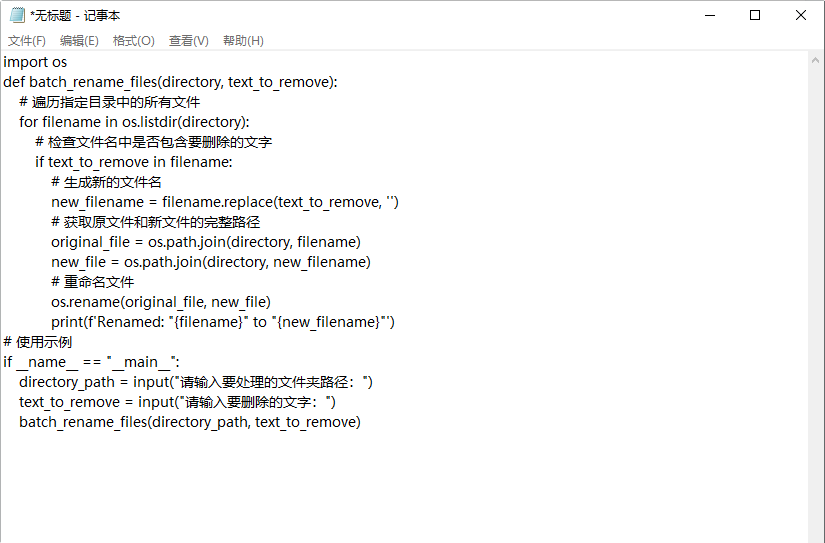
方法三:使用文件大师进行批量删除
文件大师软件通常提供了批量处理文件名的功能,包括批量删除文件名中的指定文字。以下是最详细的步骤,用于在文件大师软件中完成这一操作:
一、软件准备
下载与安装:首先,从文件大师软件的官方网站或其他可信的下载源下载软件安装包,并按照提示完成安装。
二、打开软件并添加文件
启动软件:双击桌面上的文件大师软件快捷方式,启动软件。
添加文件:
在软件的主界面上,找到并点击“添加文件”或类似的按钮。
通过弹出的文件选择对话框,浏览并选择你想要修改文件名的文件。你可以一次选择多个文件或整个文件夹。
点击“确定”或“打开”按钮,将文件添加到软件中。
三、设置删除规则
选择重命名方式:
在软件的功能区域中,找到与“重命名”或“批量重命名”相关的选项,并点击进入。
选择一种适合的重命名方式,如“删除”、“替换”等。在本例中,我们需要选择“删除”。
设置删除内容:
在删除规则的设置区域中,找到可以输入或选择删除内容的部分。
输入你想要从文件名中删除的指定文字。确保这些文字与你的文件名中的实际内容相匹配。
根据需要,设置其他相关参数,如是否区分大小写、是否包含子文件夹中的文件等。
四、预览与执行
预览效果:
在设置完删除规则后,软件通常会提供一个预览功能,让你在实际执行重命名之前查看修改后的文件名。
点击“预览”或类似的按钮,查看新文件名是否符合你的预期。
执行重命名:
如果预览结果满意,点击“开始重命名”、“应用”或类似的按钮,软件将开始执行批量删除操作。
等待操作完成,软件通常会弹出一个提示框,告知你重命名操作已成功执行。
五、检查与确认
检查文件:
打开文件所在的文件夹,检查文件名是否已按照你的要求进行了修改。
确认结果:
确认所有文件名中的指定文字都已被成功删除,且没有发生其他意外情况。
六、注意事项
在执行批量重命名操作之前,建议备份原文件,以防万一操作不当导致文件丢失或损坏。
如果文件名中的指定文字可能出现在不同的位置或格式中,建议使用正则表达式等高级功能来确保准确删除。
文件大师软件的具体界面和操作步骤可能因软件版本不同而有所差异,请根据实际情况进行调整。
以上步骤提供了一个通用的指导思路,用于在文件大师软件中批量删除文件名中的指定文字。具体操作时,请根据你的软件版本和界面布局进行调整。
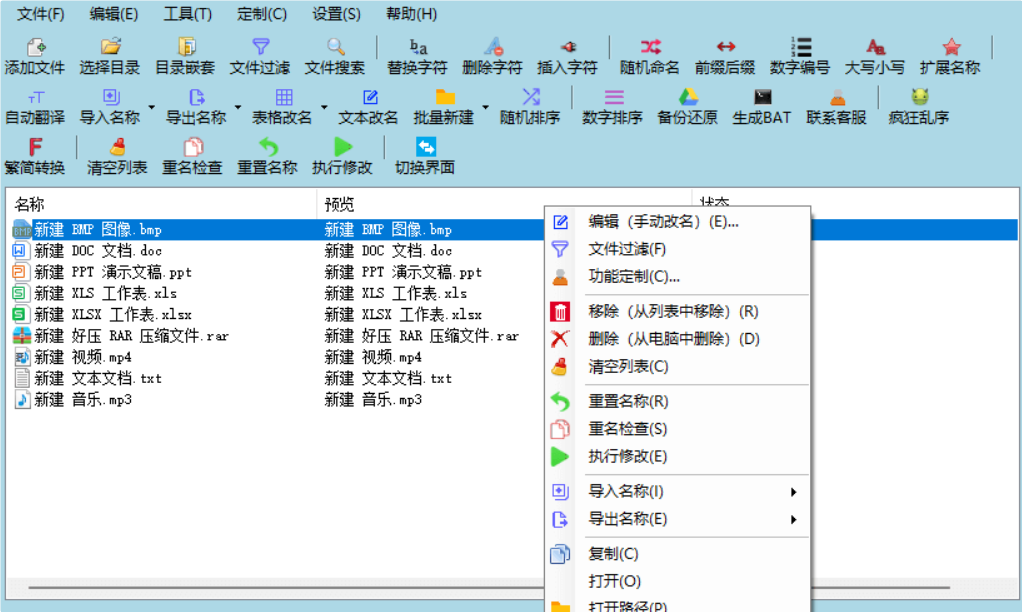
方法四:使用Blue Rename Ltility软件删除文件名指定文字
Blue Rename Ltility(简称BRU)是一款功能强大的文件批量重命名工具,专为Windows操作系统设计。使用 Blue Rename Ltility 批量删除文件名中的指定文字的详细步骤如下:
1. 下载并安装Blue Rename Ltility
前往Blue Rename Ltility的官方网站,下载并安装软件。
2. 启动Blue Rename Ltility
打开Blue Rename Ltility应用程序。
3. 导入文件
在左侧文件浏览器中,找到并选择你想要重命名的文件夹。
选择需要删除指定文字的文件,右键点击并选择“添加到列表”,或直接双击文件。
4. 选择重命名选项
在右侧的“重命名选项”区域,找到“删除”部分。
5. 设置删除规则
在“删除”部分,找到“文本”框。
输入你想要删除的指定文字,例如“旧内容”。
6. 预览更改
窗口下方会显示文件名的预览,检查是否正确移除了指定文字。
7. 确认重命名
如果预览结果符合预期,点击右下角的“重命名”按钮。
8. 检查结果
打开文件所在文件夹,确认文件名中的指定文字已成功删除。
9. 完成
处理完成后,可以关闭Blue Rename Ltility。
通过这些步骤,你就能轻松批量删除文件名中的指定文字。如果还有其他问题,随时欢迎询问!

方法五:使用PowerShell批量删除文件名指定文字
使用 PowerShell 批量删除文件名中的指定文字的最详细步骤如下:
1. 打开PowerShell
方法:按下 Win + X,选择“Windows PowerShell”或“Windows Terminal”。
注意:确保以管理员身份运行(如果需要修改系统文件)。
2. 导航到目标文件夹
命令:使用 cd 命令进入你想修改文件名的文件夹。例如:
cd "C:\Users\你的用户名\Documents\目标文件夹"
说明:将 C:\Users\你的用户名\Documents\目标文件夹 替换为实际的文件夹路径。
3. 确认文件列表
命令:输入以下命令查看当前文件夹中的文件:
Get-ChildItem
说明:这将列出当前目录中的所有文件,确保你在正确的目录中。
4. 设置要删除的文字
说明:确定你想要从文件名中删除的文字。例如,假设你要删除的文字是“旧内容”。
5. 执行批量重命名
命令:使用以下命令批量删除文件名中的指定文字:
Get-ChildItem | Rename-Item -NewName { $_.Name -replace "旧内容", "" }
说明:
Get-ChildItem:获取当前目录下的所有文件。
Rename-Item:重命名文件。
-replace:用于替换字符串,第一个参数是要删除的文字,第二个参数是替换后的内容(空字符串表示删除)。
6. 检查结果
命令:再次使用 Get-ChildItem 命令确认文件名已成功更改:
Get-ChildItem
说明:查看文件列表,确保指定文字已成功删除。
7. 完成
提示:如果结果符合预期,可以安全地关闭PowerShell窗口。
示例
假设你有以下文件:
文件_旧内容1.txt
文件_旧内容2.txt
文件_旧内容3.txt
执行命令后,文件名将变为:
文件_1.txt
文件_2.txt
文件_3.txt
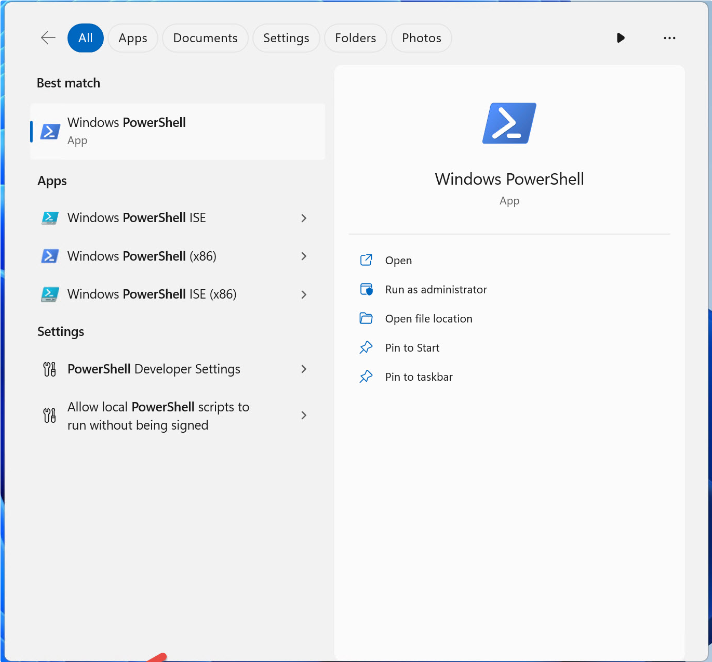
在文件管理的日常工作中,经常需要面对大量文件,而这些文件名中可能包含了一些不再需要或需要统一去除的特定文字。手动逐一修改文件名不仅效率低下,还容易出错,尤其是在处理成百上千个文件时,这一任务更是显得尤为艰巨。幸运的是,现代的文件管理工具和系统提供了强大的批量处理能力,使得批量删除文件名中的指定文字变得简单快捷。此外,在进行批量删除操作之前,备份文件也是一个重要步骤。确保文件安全是任何文件管理操作的前提,这样可以避免因误操作而导致的数据丢失。总之,批量删除文件名中的指定文字,不仅能够提高文件管理的效率,还能让文件更加整洁、规范。通过合理使用工具和方法,用户可以轻松实现文件的批量重命名,提升工作效率,优化日常工作流程。几个“怎么批量删除文件名中的指定文字?”的方法就介绍完毕了,方法好用且使用,学会之后一定要点赞支持一下。