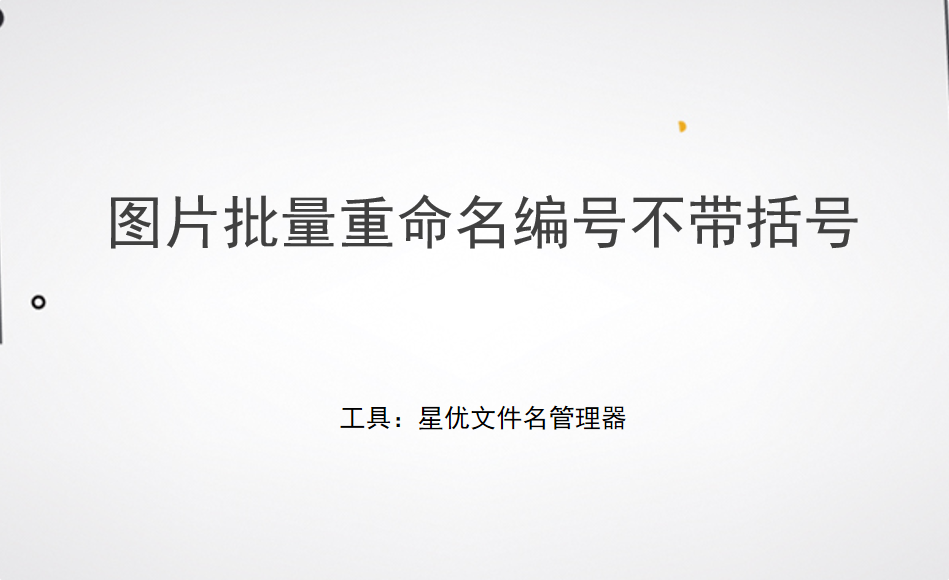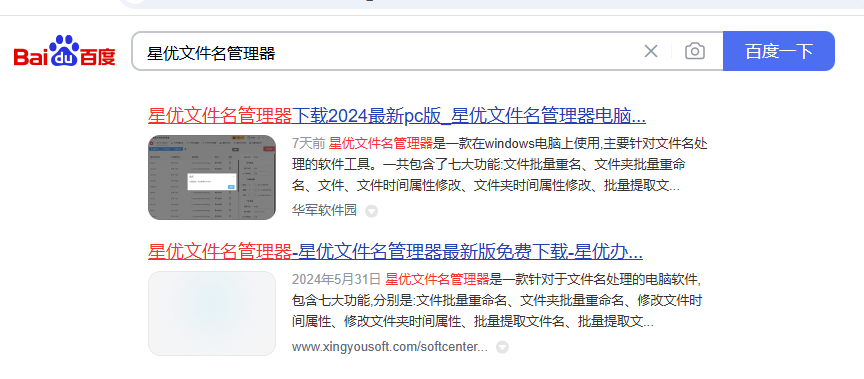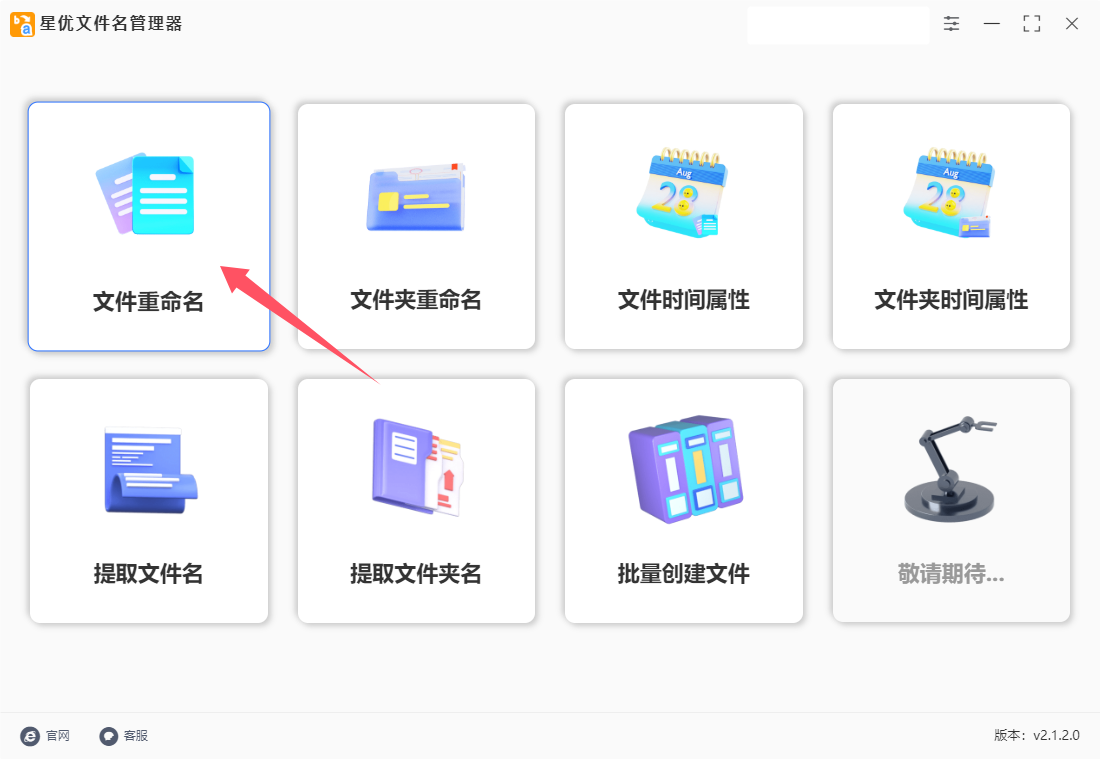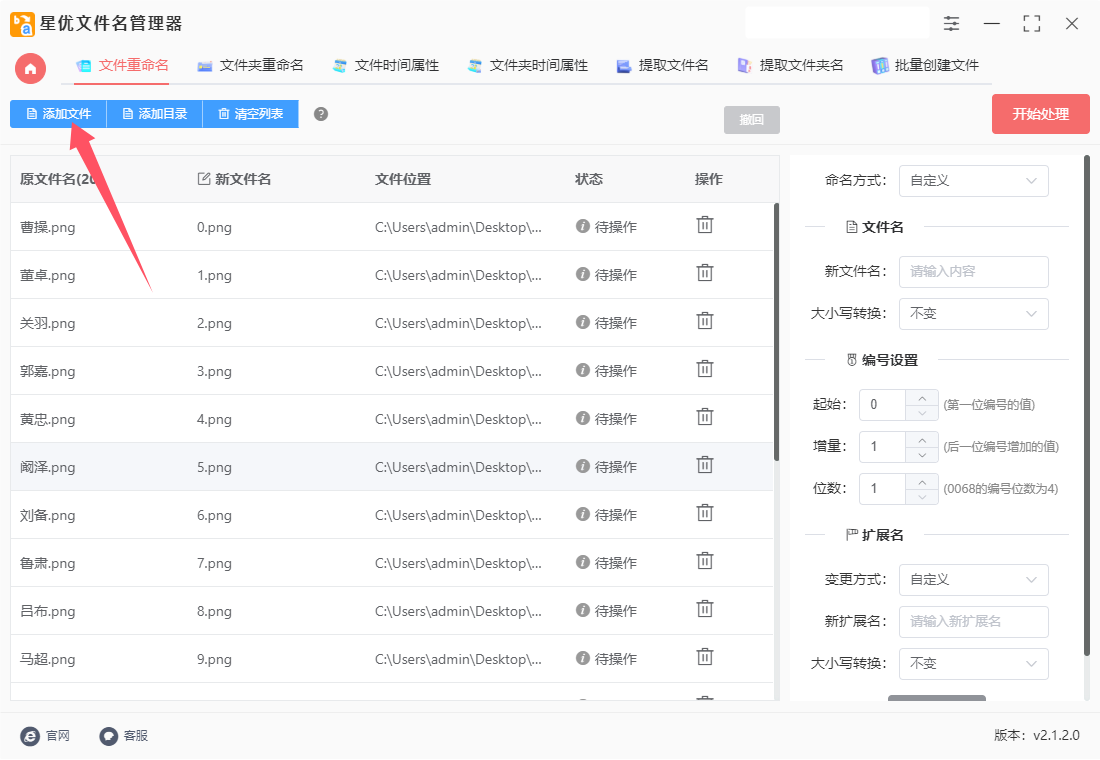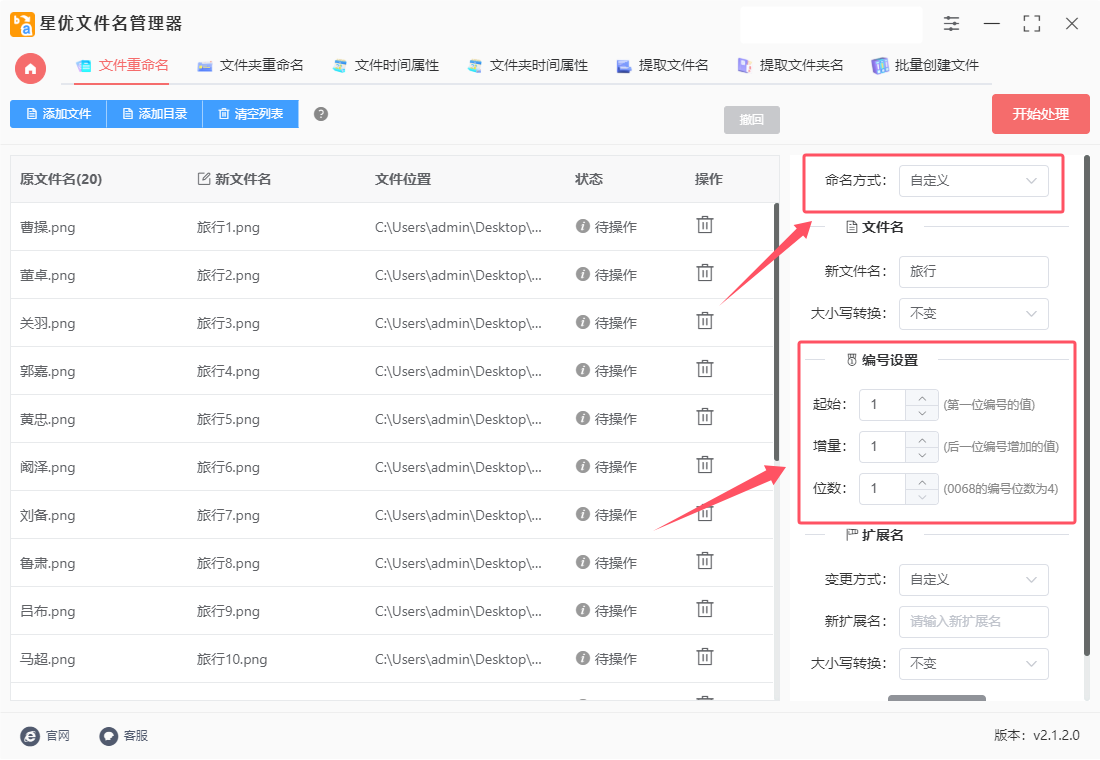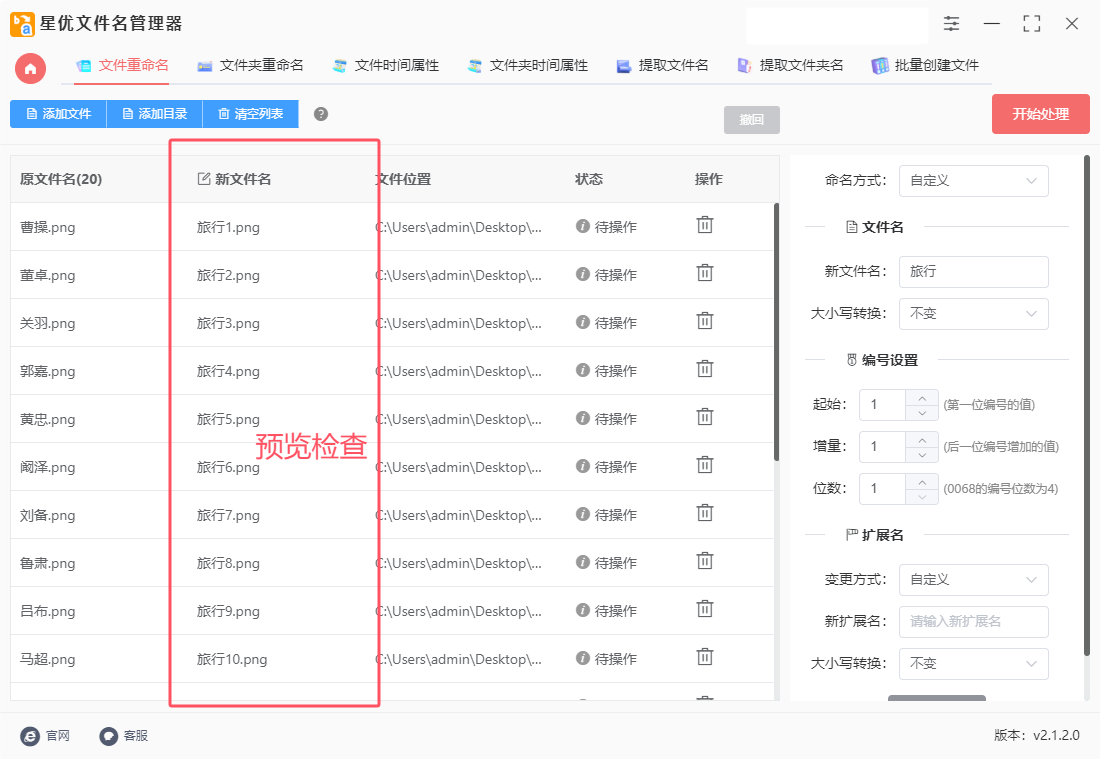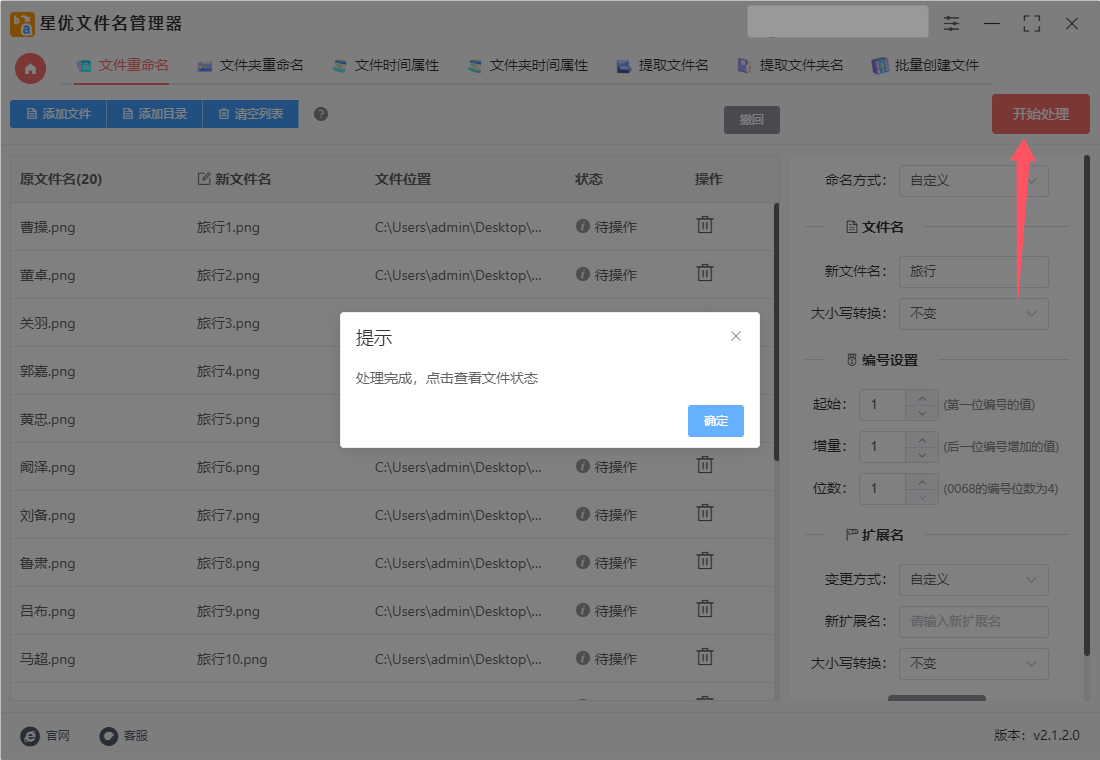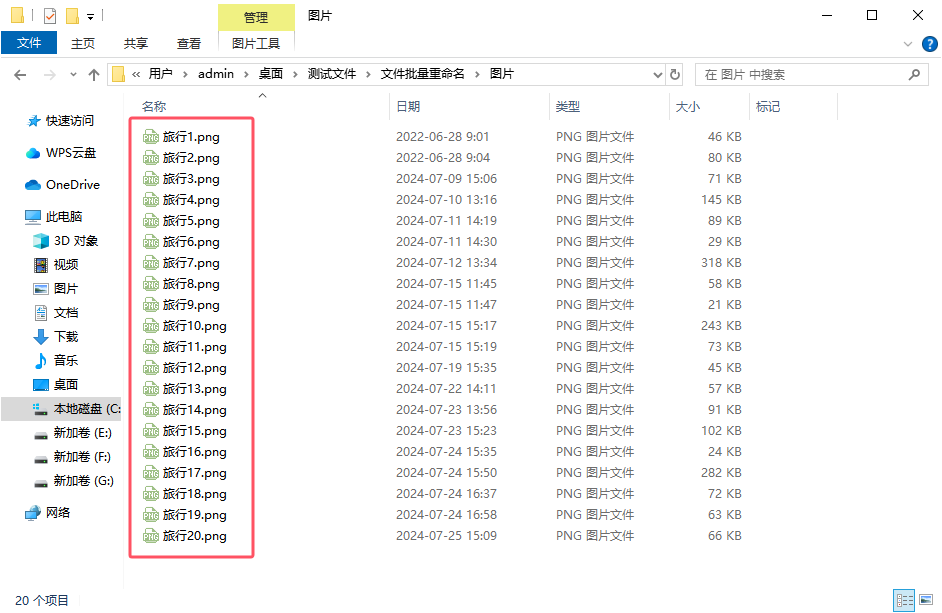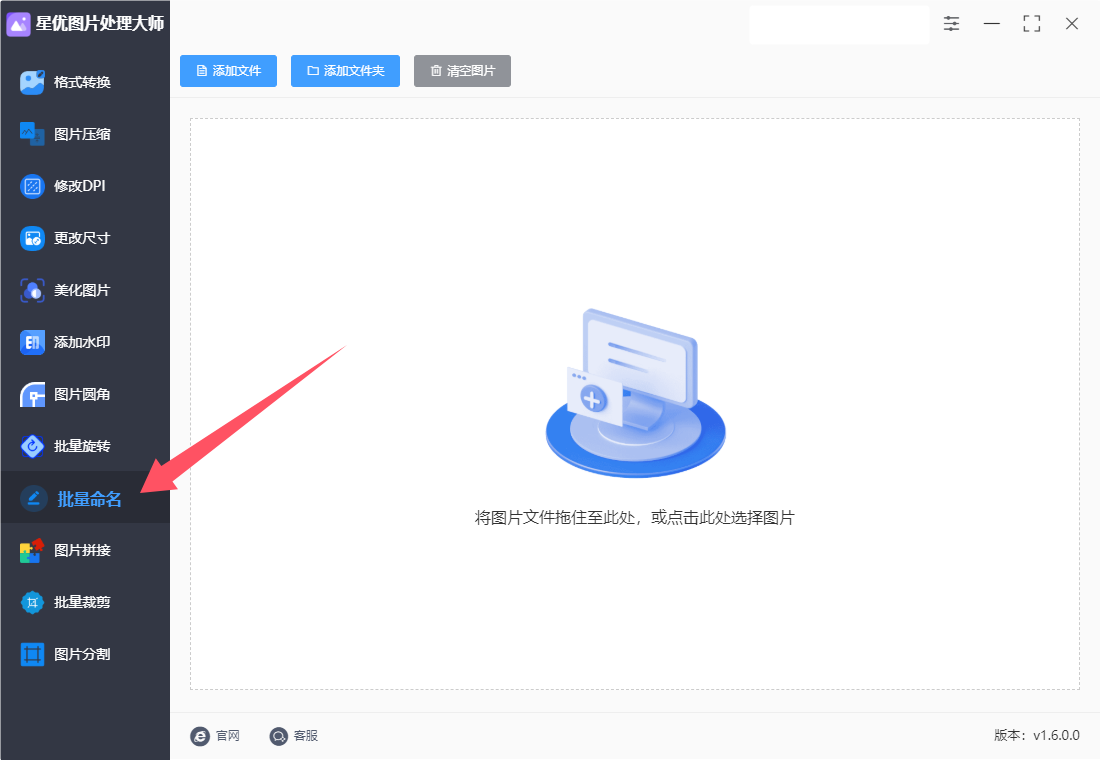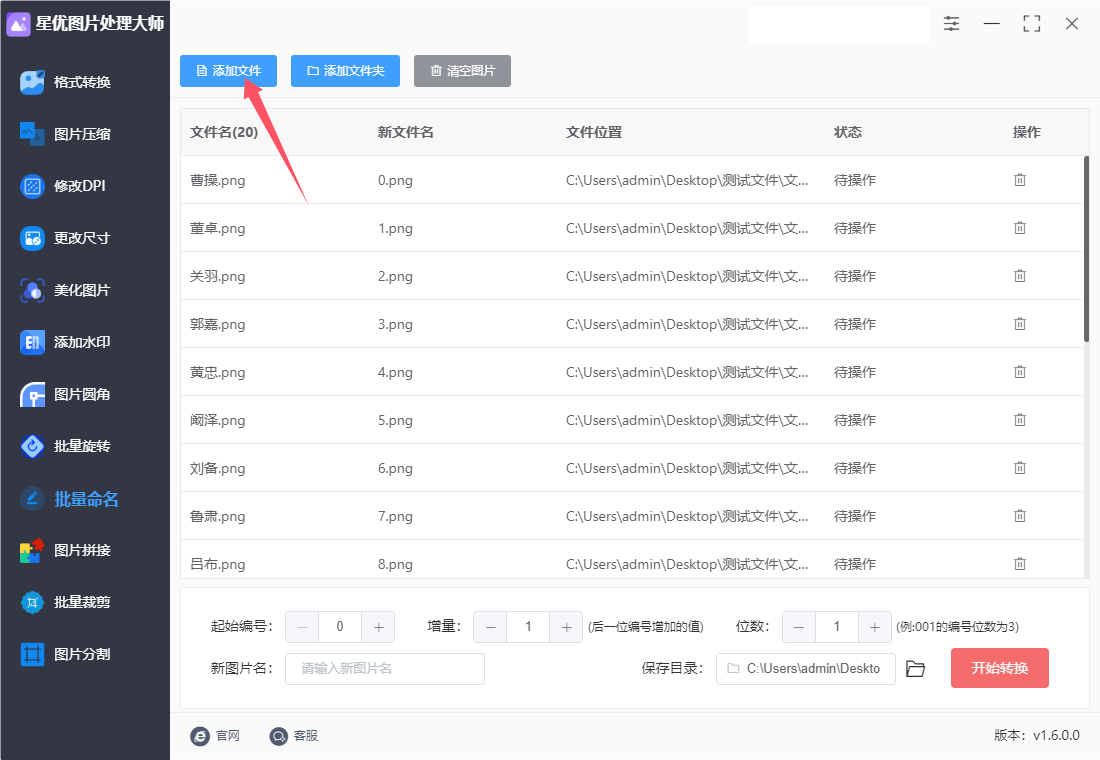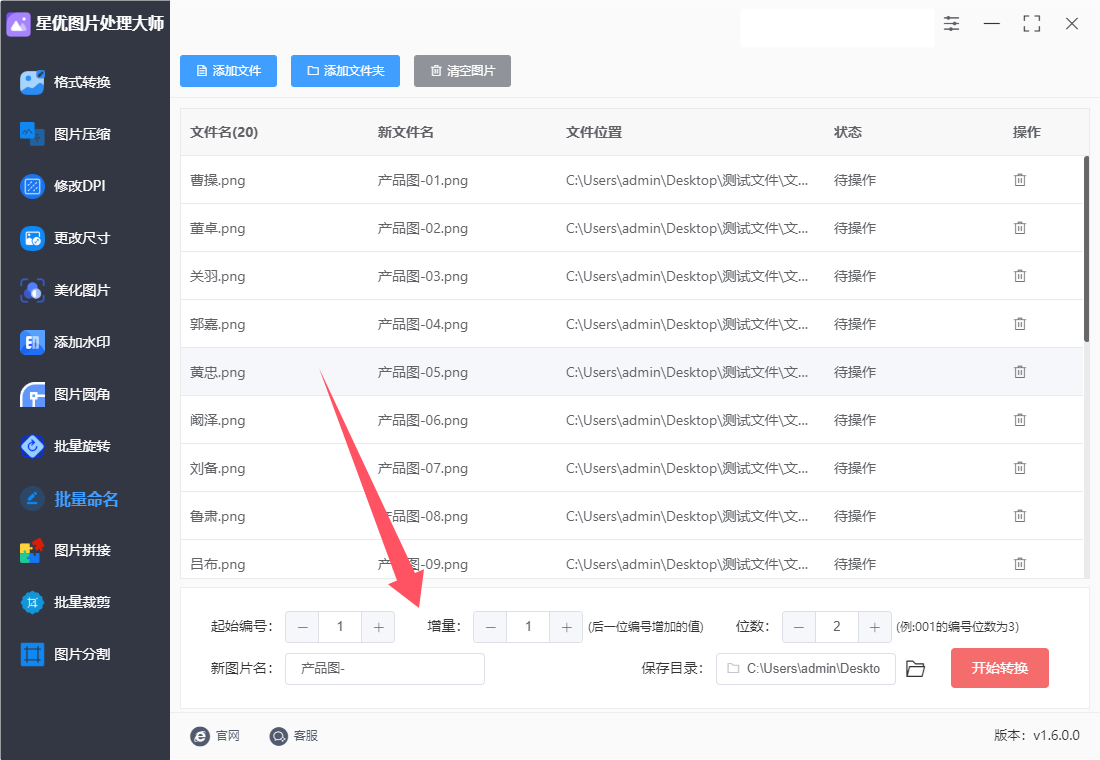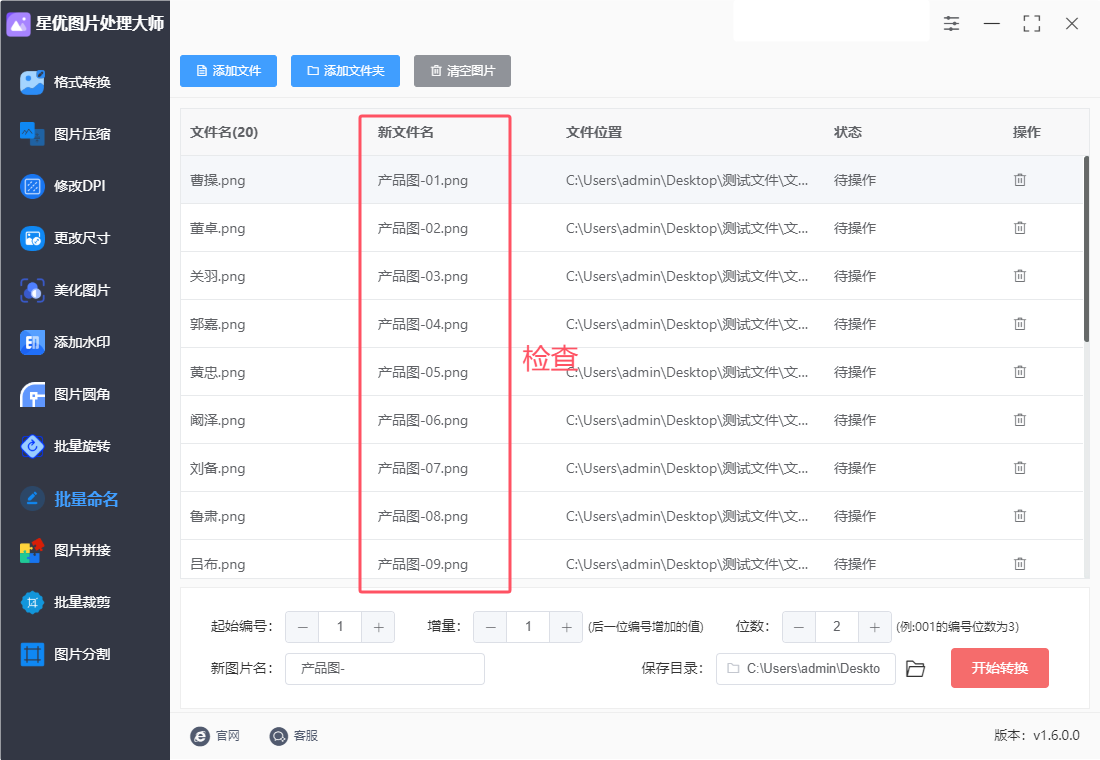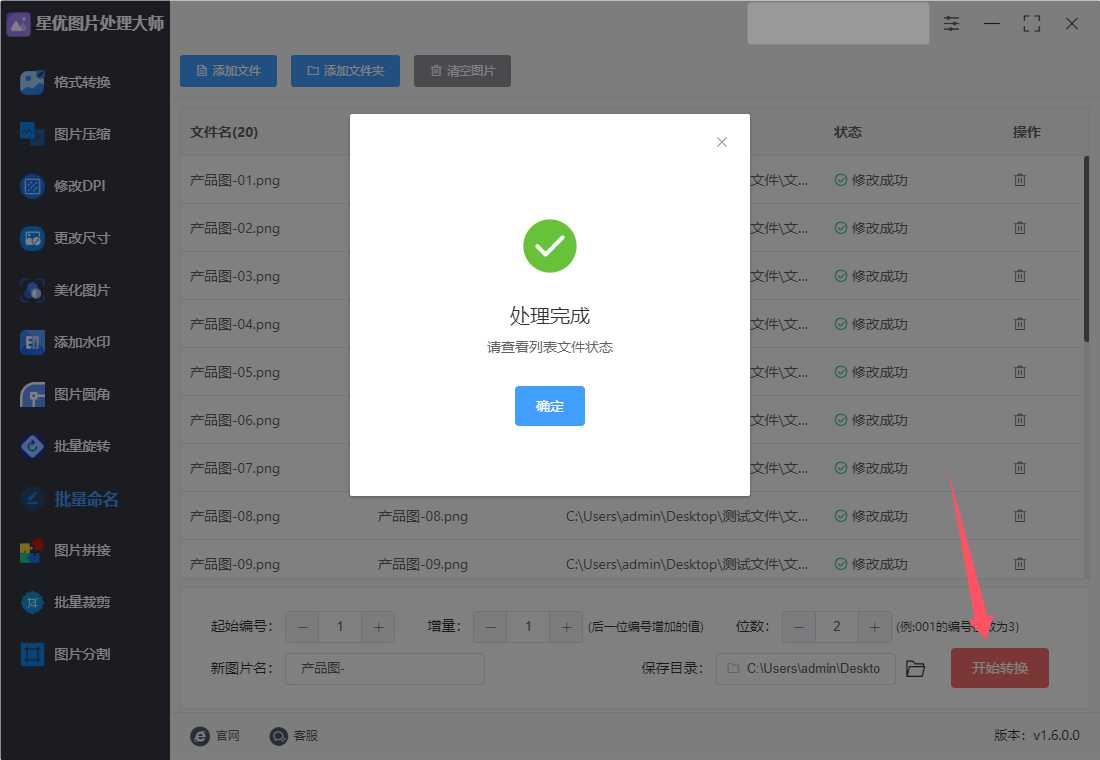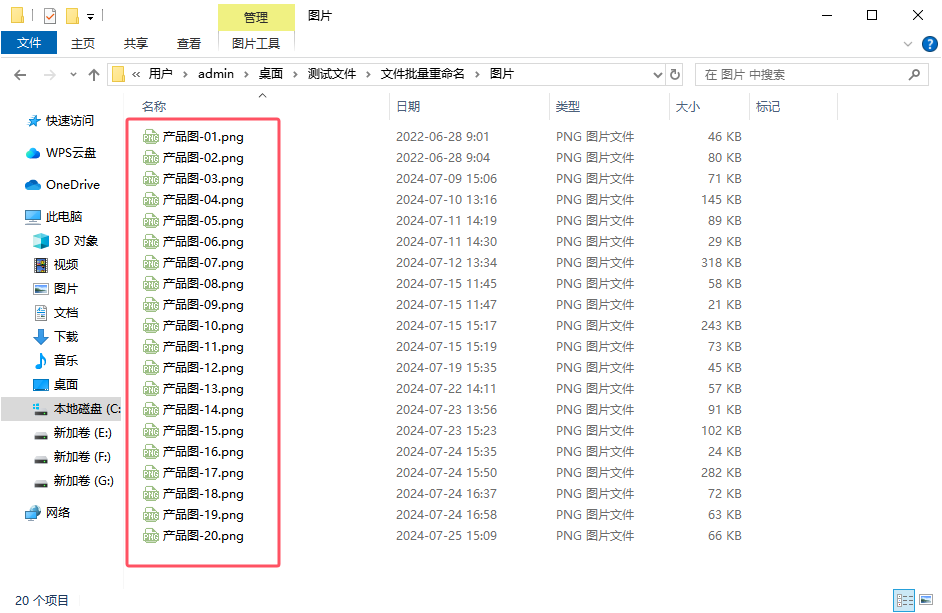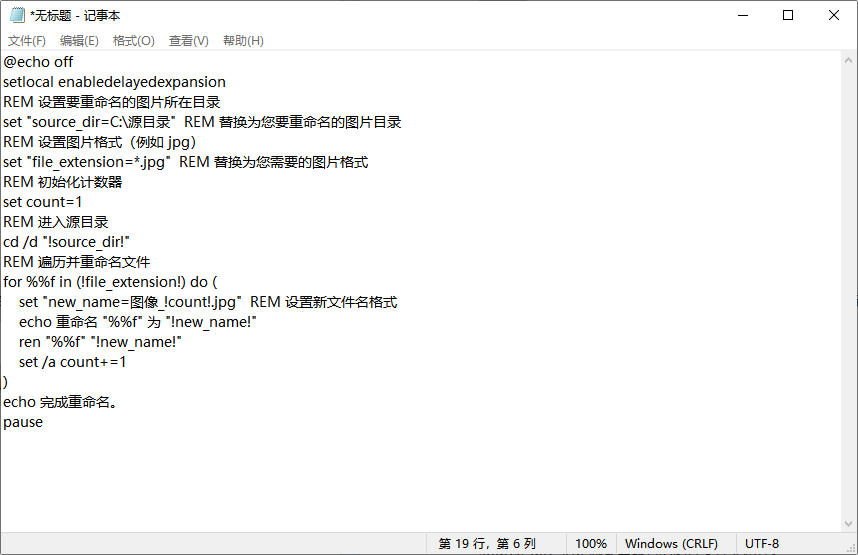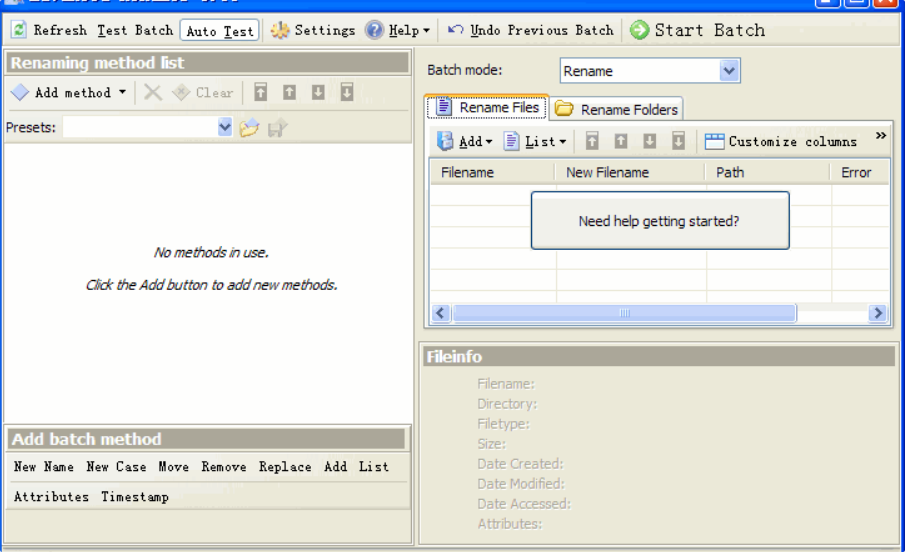图片批量重命名编号不带括号的方法~在日常的数字生活和工作中,我们经常需要对图片进行整理,其中一项重要的任务就是批量重命名。无论是从相机导出的照片,还是从网络上下载的图片,它们的文件名往往杂乱无章,既不便于查找,也不利于后续的编辑和使用。因此,为图片进行批量重命名编号,就显得尤为重要。然而,在批量重命名的过程中,我们经常会遇到一个问题,那就是编号后往往会带有括号或其他不必要的字符。这些字符不仅影响了文件名的美观,还可能对后续的文件操作造成困扰。那么,如何才能进行图片批量重命名编号,并且不带括号呢?其实,解决这个问题的方法并不复杂。在大多数操作系统中,都提供了批量重命名的功能。以Windows为例,我们可以选中需要重命名的图片文件,然后右键点击,选择“重命名”选项。在输入新的文件名后,按下回车键,系统就会自动为其他选中的文件添加编号,不过这种方式是带有括号的。
那么用什么方法给图片批量重命名后有编号并且不带有括号呢?那么就让小编来带领大家学习这项技能吧,方法有一共有五个,都经过小编的严格测试,那就跟随小编的步伐来一起学习吧。
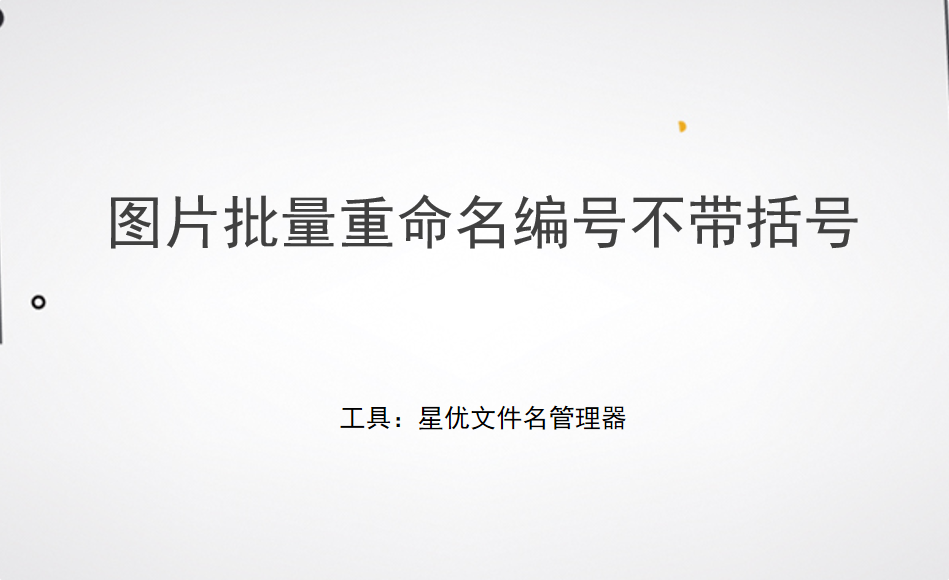
方法一:使用“星优文件名管理器”软件进行图片批量重命名
软件下载地址:https://www.xingyousoft.com/softcenter/XYRename
步骤1,很多小伙伴是首次使用“星优文件名管理器”这个软件,所以需要你将这个软件下载到电脑上并安装好。两个下载方式:①是通过软件官网进行下载;②是通过在百度里搜索软件名称后进行下载。
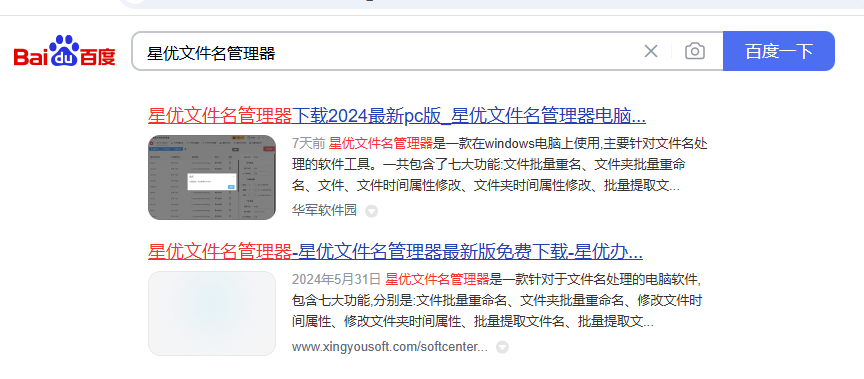
步骤2,将刚刚安装好的软件打开使用,随后点击首页上的【文件重命名】功能。
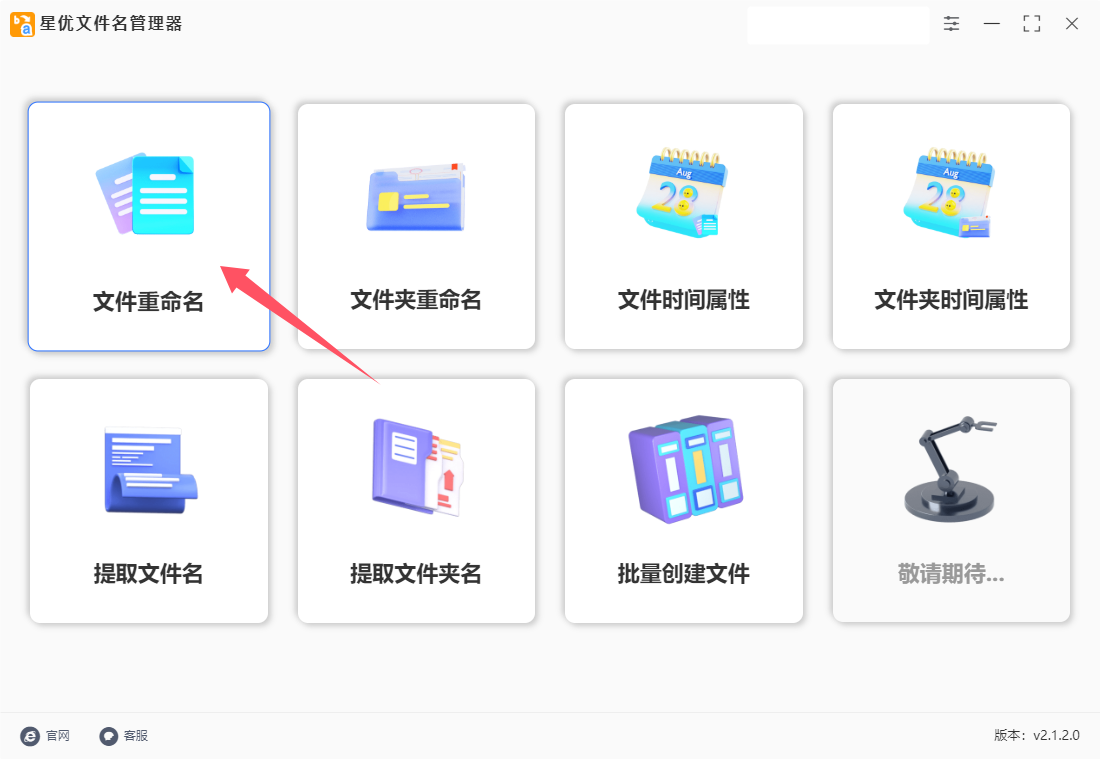
步骤3,这时候进入文件重命名功能操作页面,请你点击左上角【添加文件】按键,随后通过弹出的文件添加窗口将需要重命名的图片全部导入到软件里。
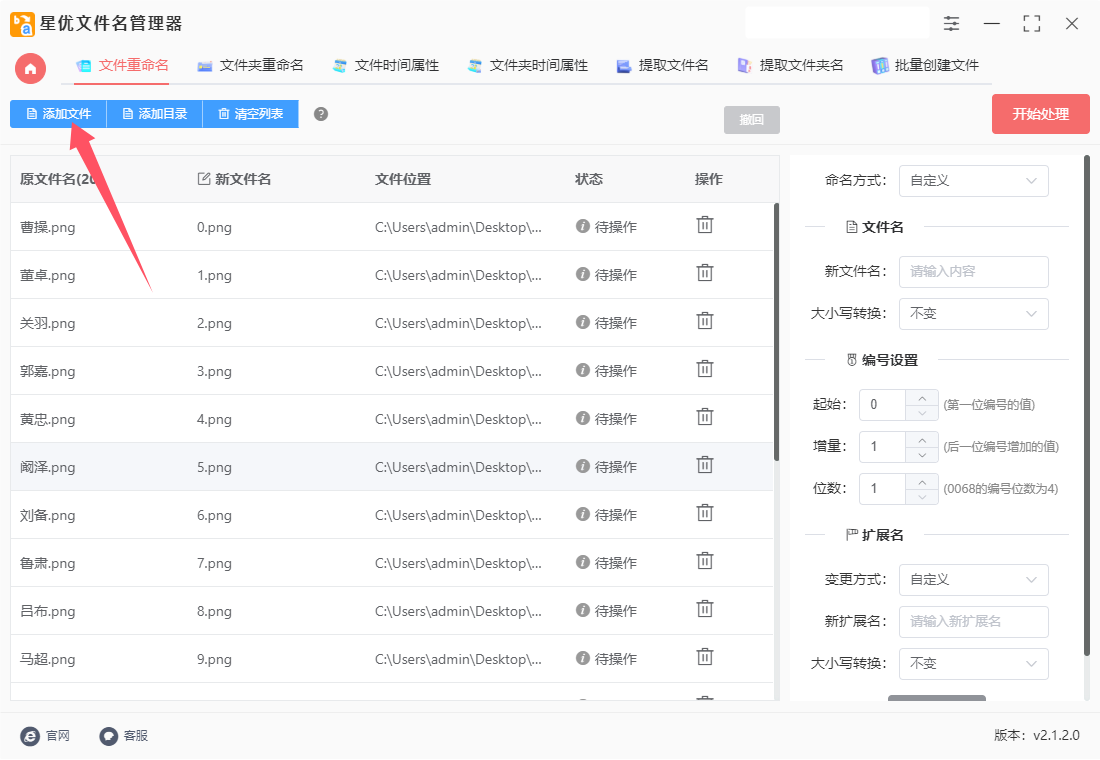
步骤4,在软件右侧进行设置:【命名方式】选择“自定义”;随后下一行输入文件名,例如是旅行图片,那就输入“旅行”即可;最后进行编号设置,分别是起始、增量和位数,具体含义都有介绍,大家根据自己的需要设置。
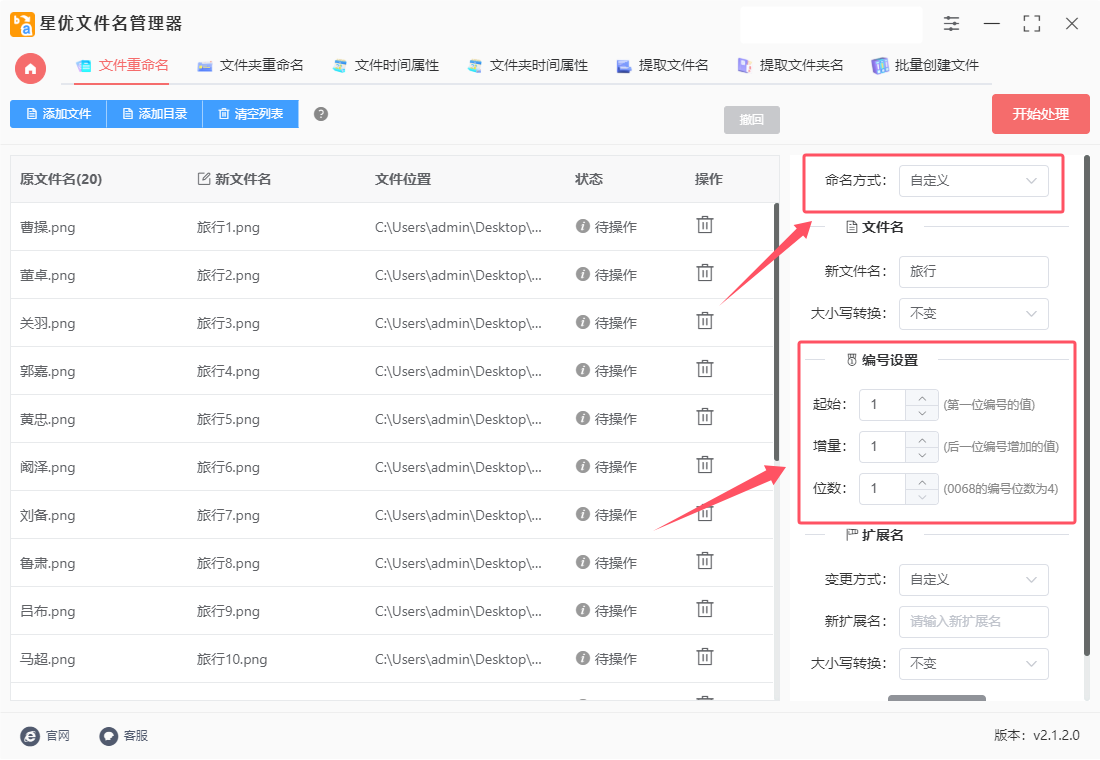
步骤5,软件上的新文件名这一列可以对上一步的设置效果进行检查,从下图可以看到本次将修改后的图片名设置为了“旅行1、旅行2、旅行3、旅行4、旅行5......”的样式。
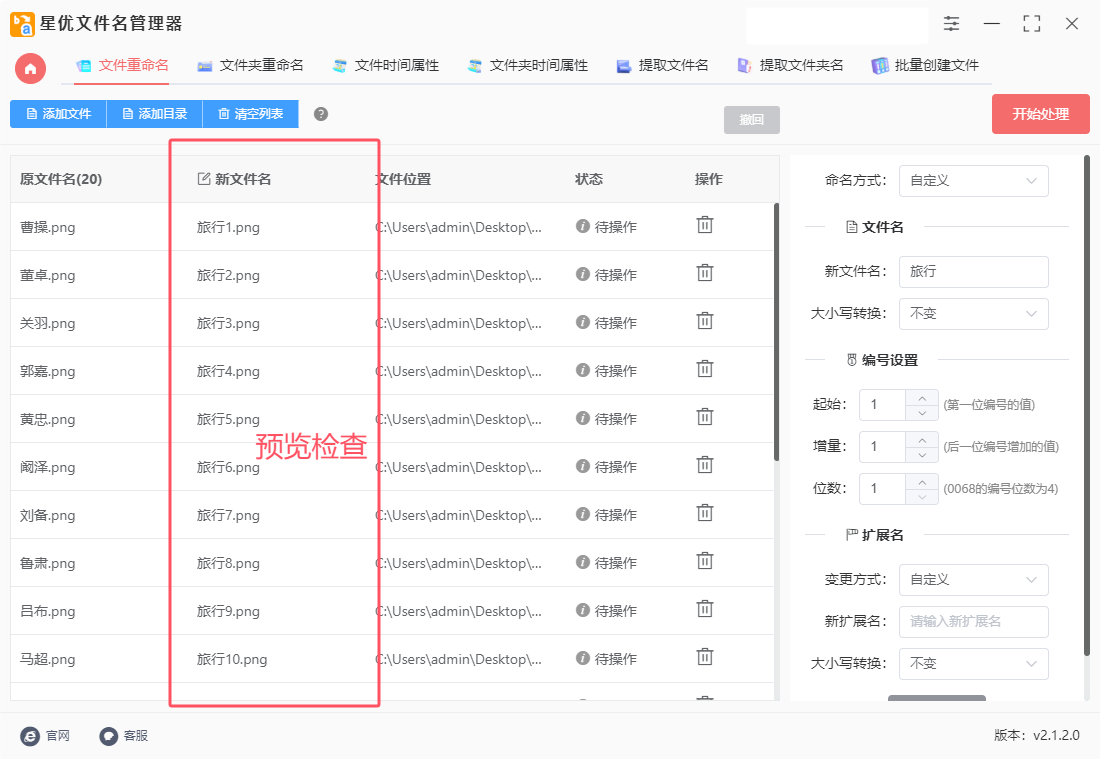
步骤6,对设置效果满意之后,就可以点击【开始处理】红色按键启动软件程序了,等待一会后软件会弹出“处理完成”的提示框,这说明所有图片完成批量重命名操作。
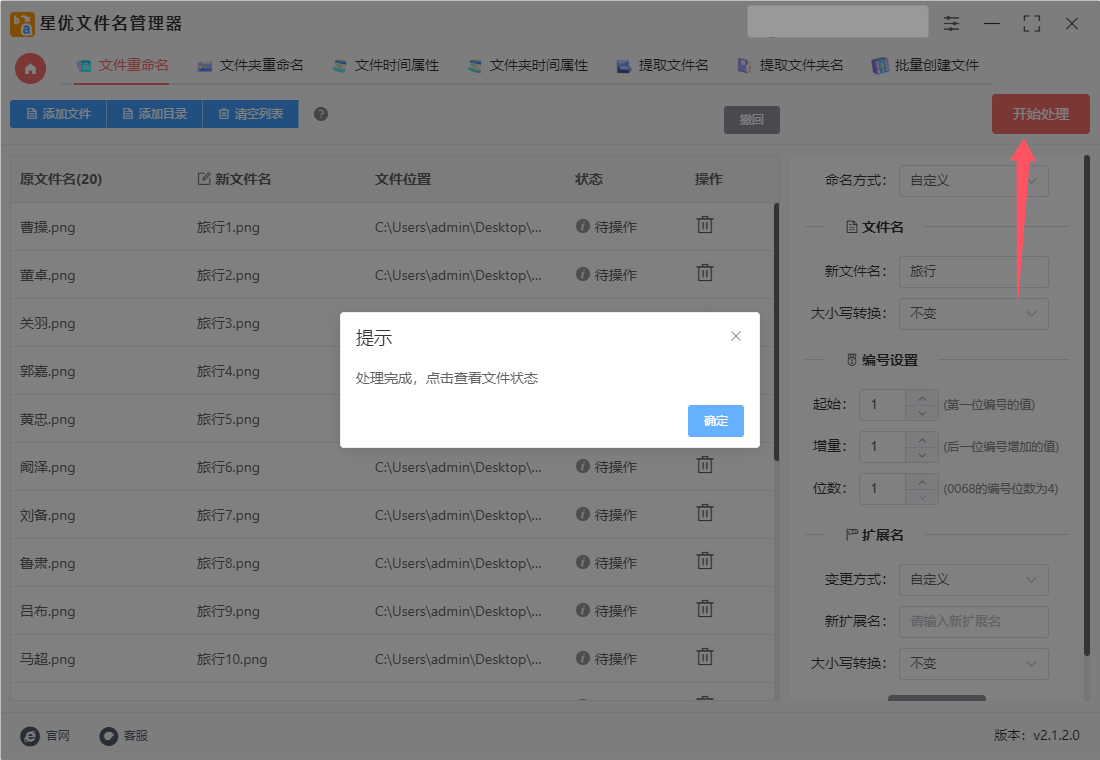
步骤7,最后我们对本次的操作结果进行检查,可以看到批量重命名的图片名称为“旅行1、旅行2、旅行3、旅行4、旅行5......”,图片名称中有编号并且不带括号,成功完成任务。
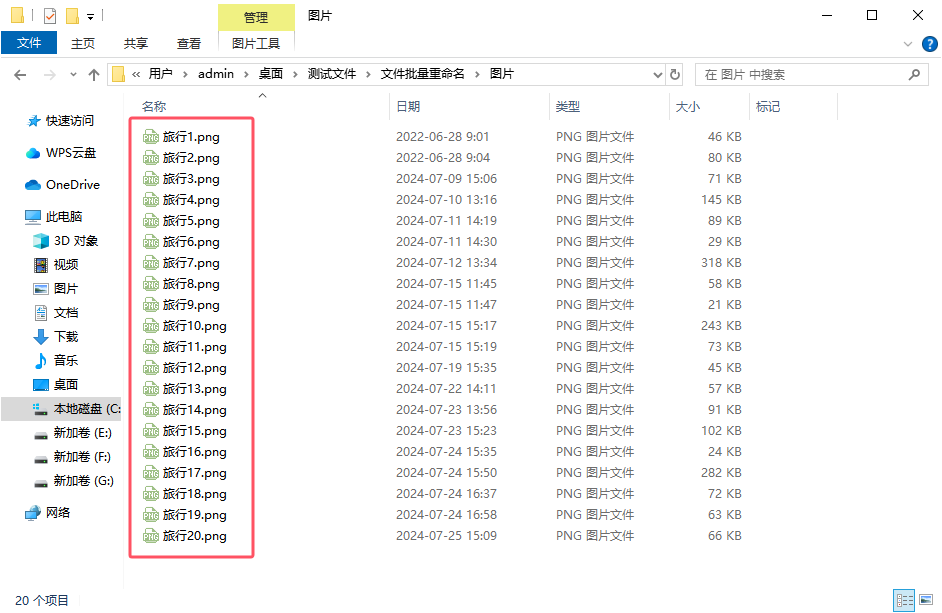
方法二:使用“星优图片处理大师”软件进行图片批量重命名
使用星优图片处理大师给图片进行批量重命名的详细步骤如下:
一、准备工作
下载安装:首先,确保已经从官方网站或可靠的下载源获取了“星优图片处理大师”的安装包,并成功将其安装到电脑上。
准备图片:将要进行批量重命名的图片整理到一个文件夹中,以便后续操作。
二、批量重命名步骤
① 打开软件:双击桌面上的“星优图片处理大师”图标,打开软件。
② 选择功能:在软件界面的左侧功能栏中,找到并点击“批量命名”功能。
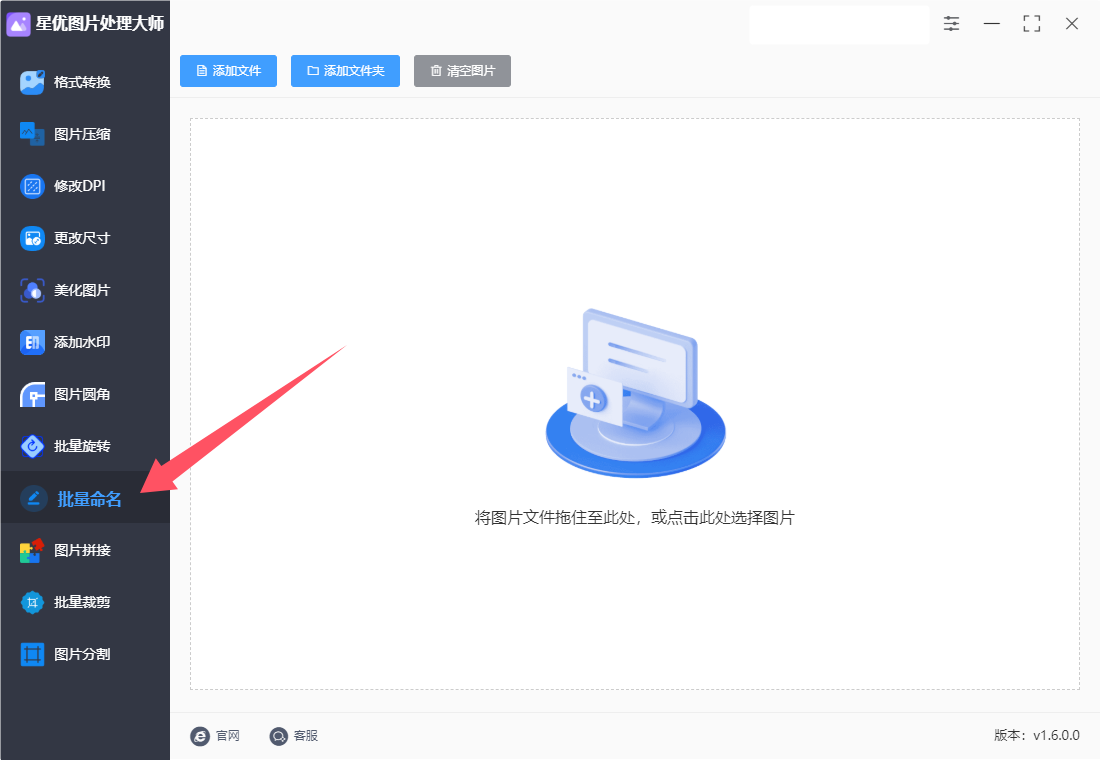
③ 添加图片:
点击软件界面中的“添加文件”按钮,从弹出的文件选择对话框中,选择并导入需要重命名的图片文件。
或者,点击“添加目录”按钮,将整个包含图片的文件夹导入到软件中。
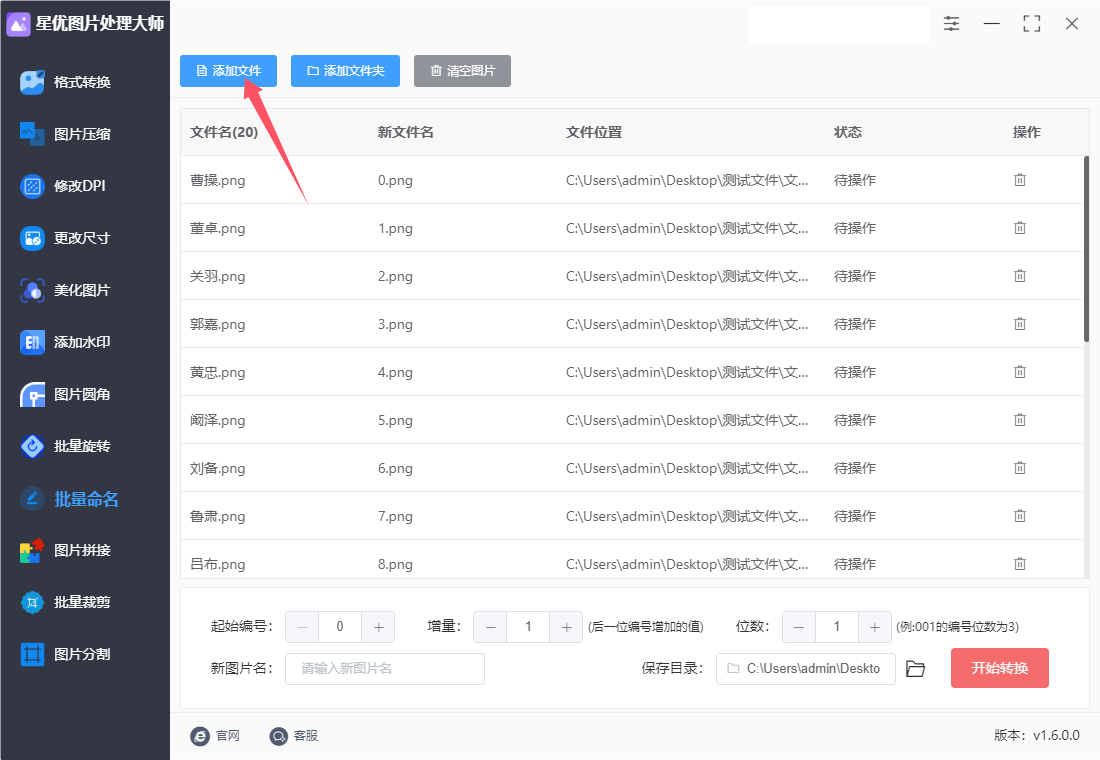
④ 设置重命名规则:
在软件界面的右侧,找到“新图片名”输入框,输入希望作为新文件名前缀的文本(如果不输入,则默认使用原文件名的一部分或全部作为前缀)。
在下方找到编号设置区域,依次设置起始编号、增量(通常为1,表示每次递增的数值)和位数(表示编号的位数,如设置为2,则编号会是01、02、03...)。
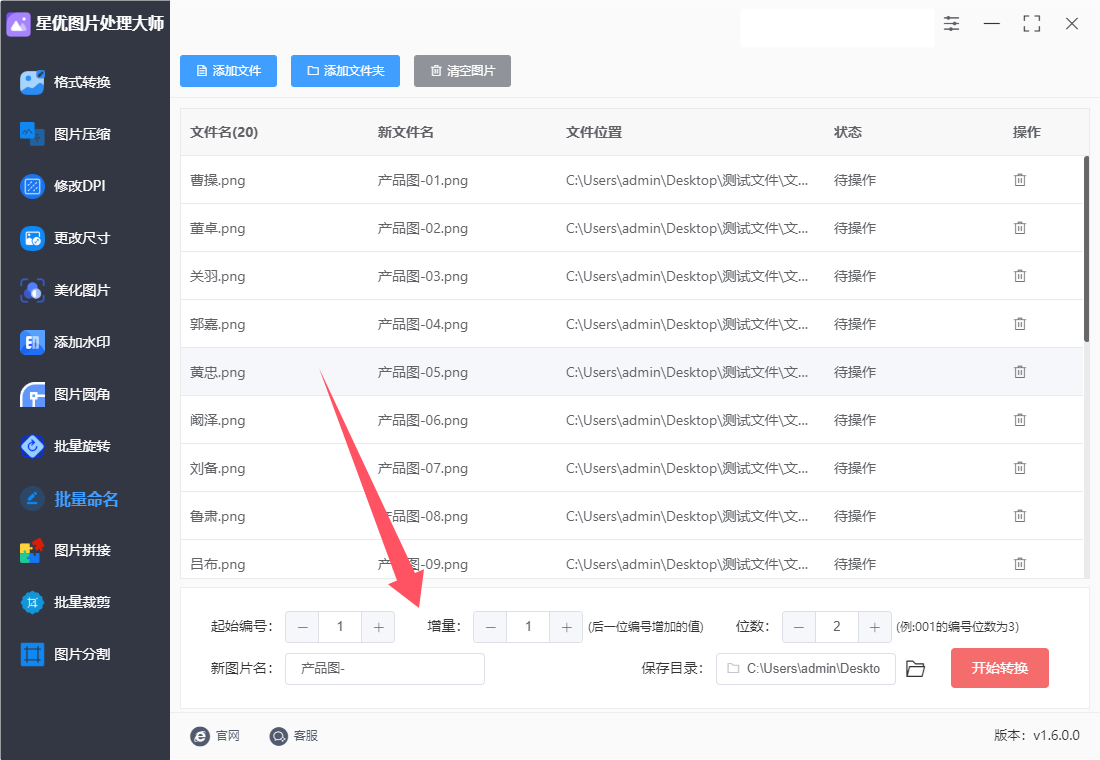
⑤ 实时预览:在软件界面的左侧“新文件名”列中,可以看到根据当前设置生成的新文件名预览。
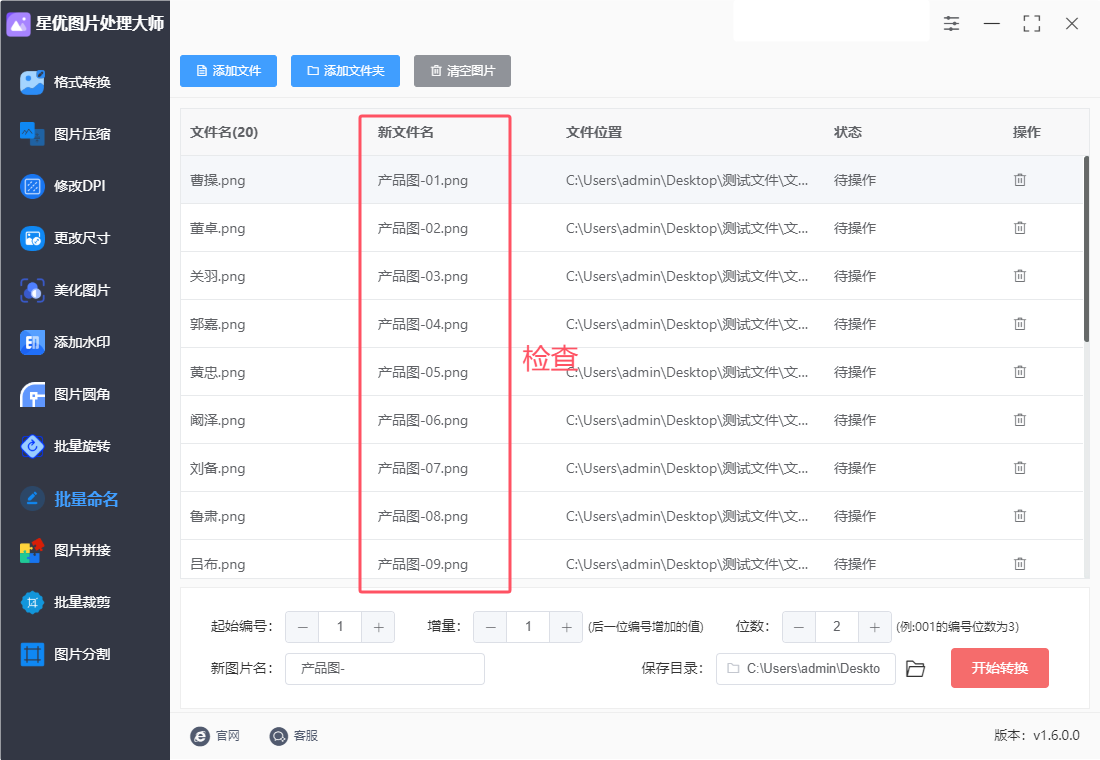
⑥ 开始重命名:
确认设置无误后,点击软件界面右下角的“开始转换”按钮。
等待软件处理完成,会弹出“重命名成功”的提示框。
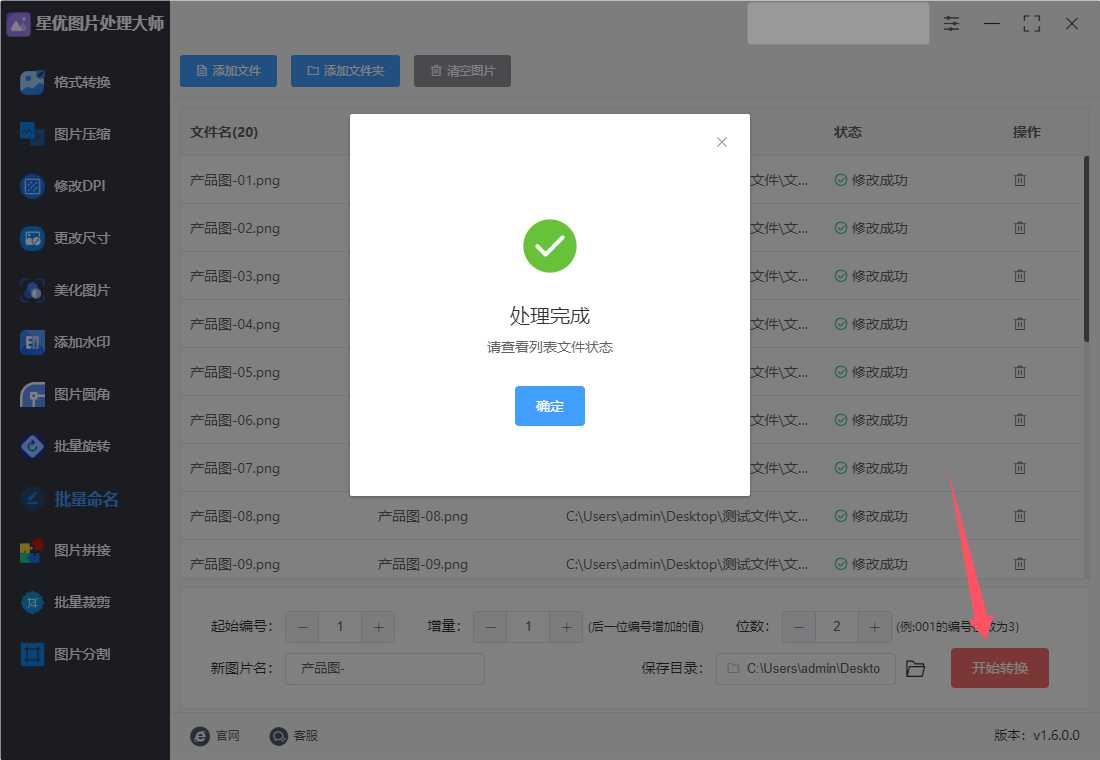
⑦ 查看结果:
在软件界面的左侧或原图片文件夹中,查看已经批量重命名后的图片文件。
可以看到,所有图片已经按照“新文件名+数字编号”的格式进行了重命名,且编号不带括号。
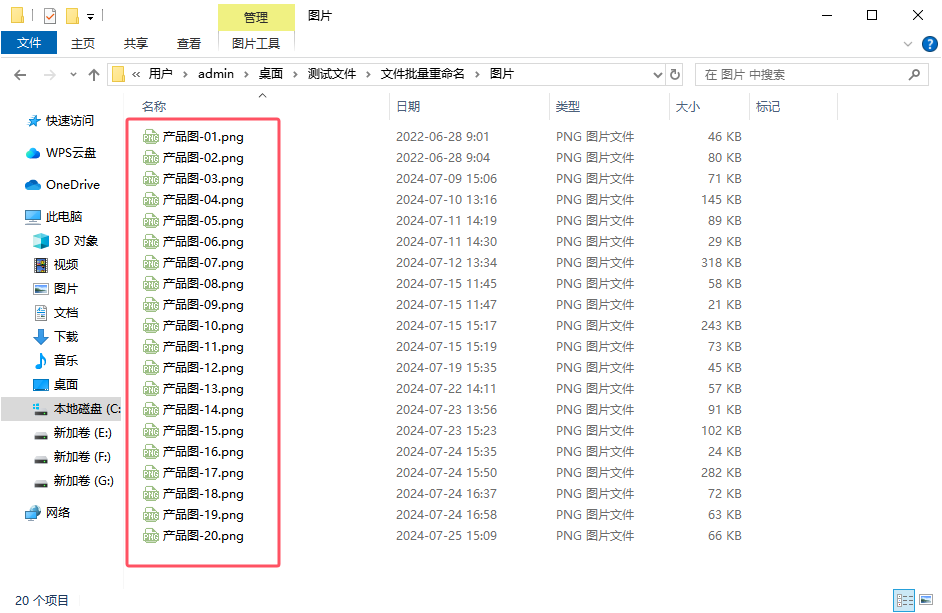
三、注意事项
备份文件:在进行批量重命名之前,建议先备份原始图片文件,以防万一出现错误导致文件丢失或损坏。
检查设置:在设置重命名规则时,要仔细检查各项参数设置是否正确,特别是编号设置部分,以避免生成不符合预期的文件名。
软件版本:确保使用的是最新版本的星优图片处理大师软件,以获得最佳的使用体验和最新的功能支持。
方法三:使用“优速文件批量重命名”软件进行图片批量重命名
使用优速文件批量重命名软件进行图片批量重命名编号,并确保编号不带括号的详细步骤如下。请注意,以下步骤基于假设的软件界面和功能布局,实际操作时请以软件实际界面为准。
一、软件准备与安装
下载软件:访问优速软件的官方网站,下载并安装“优速文件批量重命名”软件。确保下载的是最新版本,以获得最佳性能和最新功能。
安装软件:按照安装向导的提示,完成软件的安装过程。安装完成后,双击桌面上的软件图标以启动软件。
二、图片文件准备
整理图片:将需要重命名的图片文件整理到一个文件夹中,确保这些图片文件的格式和分辨率等属性符合你的需求。
备份文件(可选):在进行批量重命名之前,建议对原始图片文件进行备份,以防万一出现错误导致文件丢失或损坏。
三、批量重命名步骤
① 选择功能:
将软件打开之后,点击首页上的【文件重命名】功能,随后跳转到内页进行操作
② 添加图片文件:
进入软件内页后,点击软件界面上的“添加文件”或“添加文件夹”按钮。
在弹出的文件选择对话框中,选择并导入需要重命名的图片文件或包含图片文件的文件夹。
③ 设置重命名规则:
在软件界面的重命名规则设置区域,找到并勾选“自定义”或类似的选项,以启用自定义重命名规则。
在“前缀”、“后缀”或类似的输入框中,输入你希望添加到文件名前的文本(如果不需要,可以留空)。
找到编号设置部分,通常会有一个“起始编号”、“增量”和“位数”等选项。
“起始编号”:设置编号的起始值。
“增量”:设置每次编号递增的数值,通常为1。
“位数”:设置编号的位数,以确保编号的整齐和一致性。例如,设置为2时,编号将是01、02、03等。
确保编号不带括号:在软件设置中,通常会有一个选项来指定编号的格式,确保选择的是不带括号的格式。如果软件默认带有括号,可以在设置中找到并取消勾选相关的选项,或者手动修改编号格式字符串以去除括号。
④ 预览新文件名:
在软件界面的预览区域,查看根据当前设置生成的新文件名。确保新文件名符合你的预期,特别是编号部分不带括号。
⑤ 开始重命名:
确认设置无误后,点击软件界面上的“开始重命名”或类似的按钮。
等待软件处理完成,通常会显示一个进度条或提示信息,告知你重命名操作已完成。
⑥ 查看结果:
在软件界面的文件列表或原始图片文件夹中,查看已经批量重命名后的图片文件。确保所有图片已经按照你设置的规则进行了重命名,且编号不带括号。
四、注意事项
备份重要文件:在进行批量重命名之前,始终建议备份原始文件。
检查设置:在设置重命名规则时,仔细检查各项参数设置是否正确,特别是编号设置部分。
软件版本:确保使用的是最新版本的优速文件批量重命名软件,以获得最佳性能和最新功能支持。
文件类型:虽然本教程针对的是图片文件,但优速文件批量重命名软件同样适用于其他类型的文件,如文档、音频、视频等。只需按照类似的步骤进行操作即可。
通过以上步骤,你可以轻松地使用优速文件批量重命名软件对图片进行批量重命名编号,并确保编号不带括号。

方法四:使用bat脚本给图片批量重命名编号不带括号
要使用批处理(.bat)脚本批量重命名图片,并编号但不带括号,您可以按照以下详细步骤进行操作:
步骤 1:打开记事本
在您的计算机上打开“记事本”。
步骤 2:编写批处理脚本
在记事本中输入以下内容:
@echo off
setlocal enabledelayedexpansion
REM 设置要重命名的图片所在目录
set "source_dir=C:\源目录" REM 替换为您要重命名的图片目录
REM 设置图片格式(例如 jpg)
set "file_extension=*.jpg" REM 替换为您需要的图片格式
REM 初始化计数器
set count=1
REM 进入源目录
cd /d "!source_dir!"
REM 遍历并重命名文件
for %%f in (!file_extension!) do (
set "new_name=图像_!count!.jpg" REM 设置新文件名格式
echo 重命名 "%%f" 为 "!new_name!"
ren "%%f" "!new_name!"
set /a count+=1
)
echo 完成重命名。
pause
步骤 3:保存脚本
点击“文件” > “另存为”。
选择保存位置,输入文件名,例如 rename_images.bat。
在“保存类型”下拉框中选择“所有文件”。
点击“保存”。
步骤 4:修改路径
在脚本中,将 C:\源目录 替换为您要重命名的图片所在的实际目录。
步骤 5:运行脚本
找到您刚才保存的 rename_images.bat 文件。
双击该文件,脚本将开始执行。
您将在命令行窗口中看到正在重命名的文件列表。
说明
source_dir:指定您要重命名的图片文件夹路径。
file_extension:指定要重命名的文件类型(如 *.jpg、*.png等)。
新文件名格式:图像_!count!.jpg 设定新的文件名格式,count 变量会自动递增。
注意事项
确保您在重命名之前备份重要的图片文件,以免数据丢失。
运行脚本后,查看目标文件夹以确认文件已按预期重命名。
通过以上步骤,您就可以使用批处理脚本成功批量重命名图片,且编号不带括号。
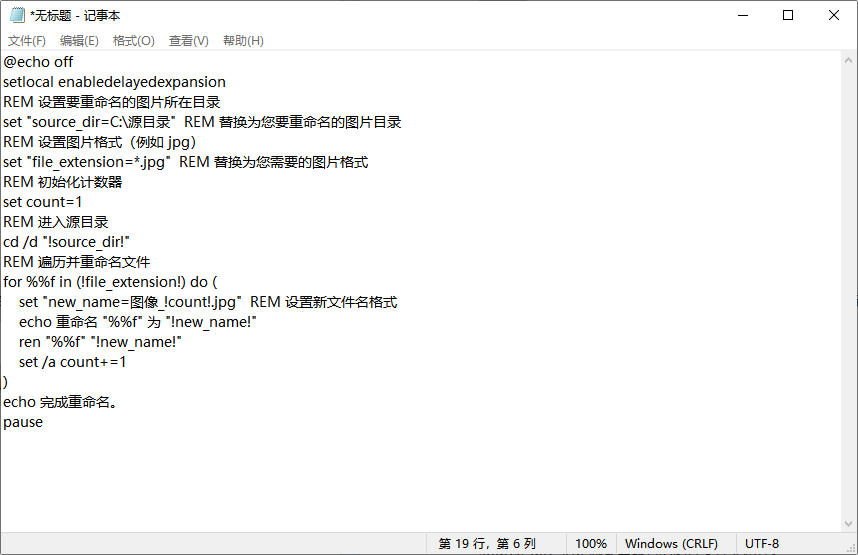
方法五:使用Advantage Filename给图片批量重命名编号
使用 Advantage Filename 批量重命名图片,并按照编号(不带括号)进行设置,可以按照以下详细步骤进行:
步骤 1:下载和安装
下载:访问 Advantage Filename 的官方网站 下载软件。
安装:运行安装程序并按照提示完成安装。
步骤 2:打开 Advantage Filename
安装完成后,启动 Advantage Filename。
步骤 3:添加文件
点击主界面左上角的“添加”按钮,选择“添加文件”或“添加文件夹”。
浏览到包含您想重命名的图片的文件夹,选择相应的文件。
步骤 4:选择重命名方法
在下方的“重命名方法”区域,点击“添加”按钮。
从下拉菜单中选择“添加编号”。
步骤 5:配置编号设置
在“添加编号”选项中,您可以进行以下设置:
起始编号:设置开始的编号(例如:1)。
增量:设置每个文件编号的递增值(通常为1)。
编号格式:将“前缀”和“后缀”留空,以避免括号或其他符号。
步骤 6:设置新文件名格式
如果需要设置特定的文件名格式,可以通过“添加文本”方法来实现。
点击“添加”按钮,选择“添加文本”。
在“文本”框中输入您想要的文件名前缀(如“图像_”)。
确保“位置”选项设置为“文件名前面”。
步骤 7:预览和重命名
在右侧的预览窗口中,您可以看到将要重命名的文件及其新名称。
确认无误后,点击上方的“开始”按钮。
在弹出的确认对话框中,点击“确定”开始批量重命名。
步骤 8:完成重命名
等待程序完成重命名过程,您可以在界面底部看到进度。
重命名完成后,您可以查看目标文件夹,确认文件已按预期重命名。
小贴士
在操作之前,可以备份您的图片文件,以防止意外重命名或数据丢失。
Advantage Filename 提供了多种重命名方法,可以根据需求灵活调整。
通过以上步骤,您就可以使用 Advantage Filename 成功批量重命名图片,并按照编号(不带括号)的格式进行设置。
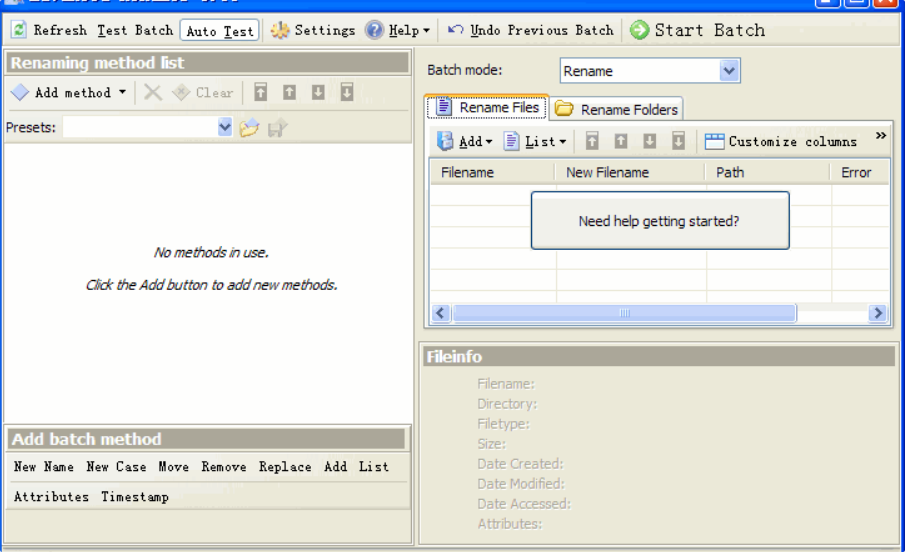
上面小编为大家讲解了几个关于图片批量重命名编号不带括号的方法,相信对大家在工作中是有很大帮助的。如果你需要更高级的功能,比如自定义编号的格式、起始数字或者添加前缀等,那么你可能需要借助一些第三方的文件管理工具。这些工具通常提供了更为丰富的选项和更强大的功能,可以满足你各种复杂的重命名需求。在进行图片批量重命名编号时,我们还需要注意一些细节。比如,要确保新的文件名不会与已有的文件名冲突;要检查编号的格式是否符合自己的需求;还要确保重命名后的文件仍然能够正确地被各种软件和程序所识别和使用。总的来说,图片批量重命名编号不带括号是一项简单而实用的操作。它不仅可以让我们更好地管理自己的图片文件,还可以提高我们的工作效率和生活质量。因此,掌握这项技能对于我们每个人来说都是非常必要的。