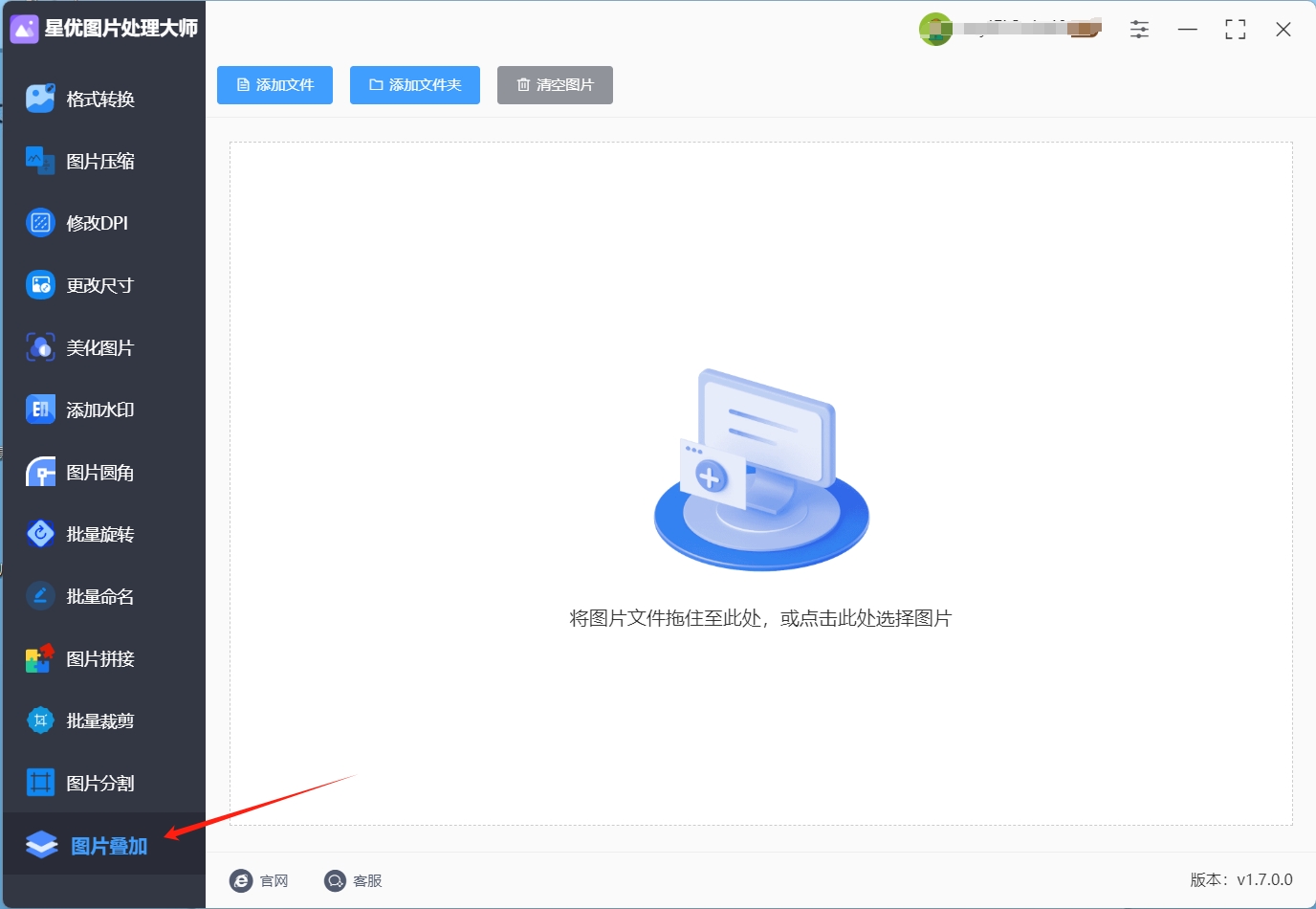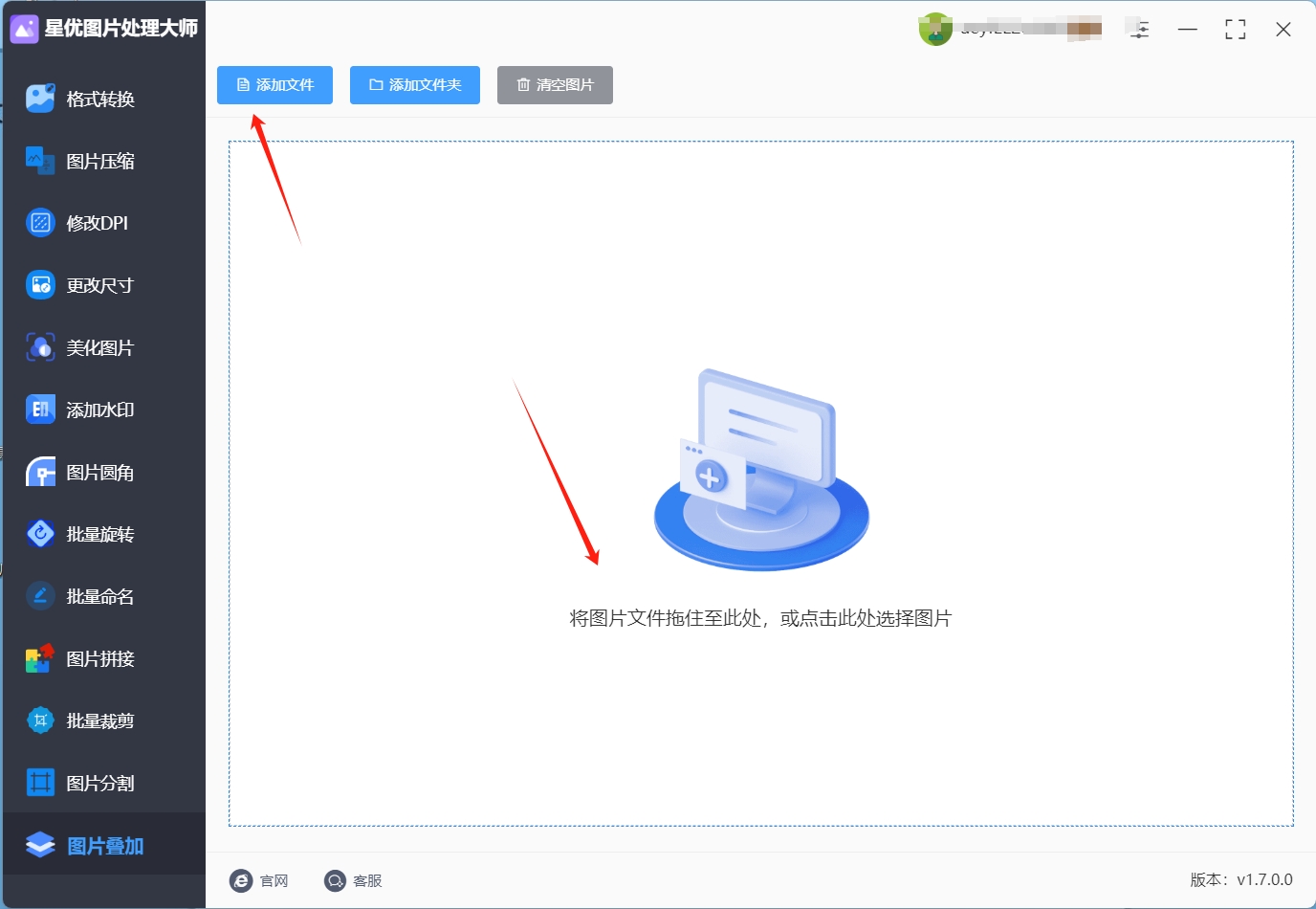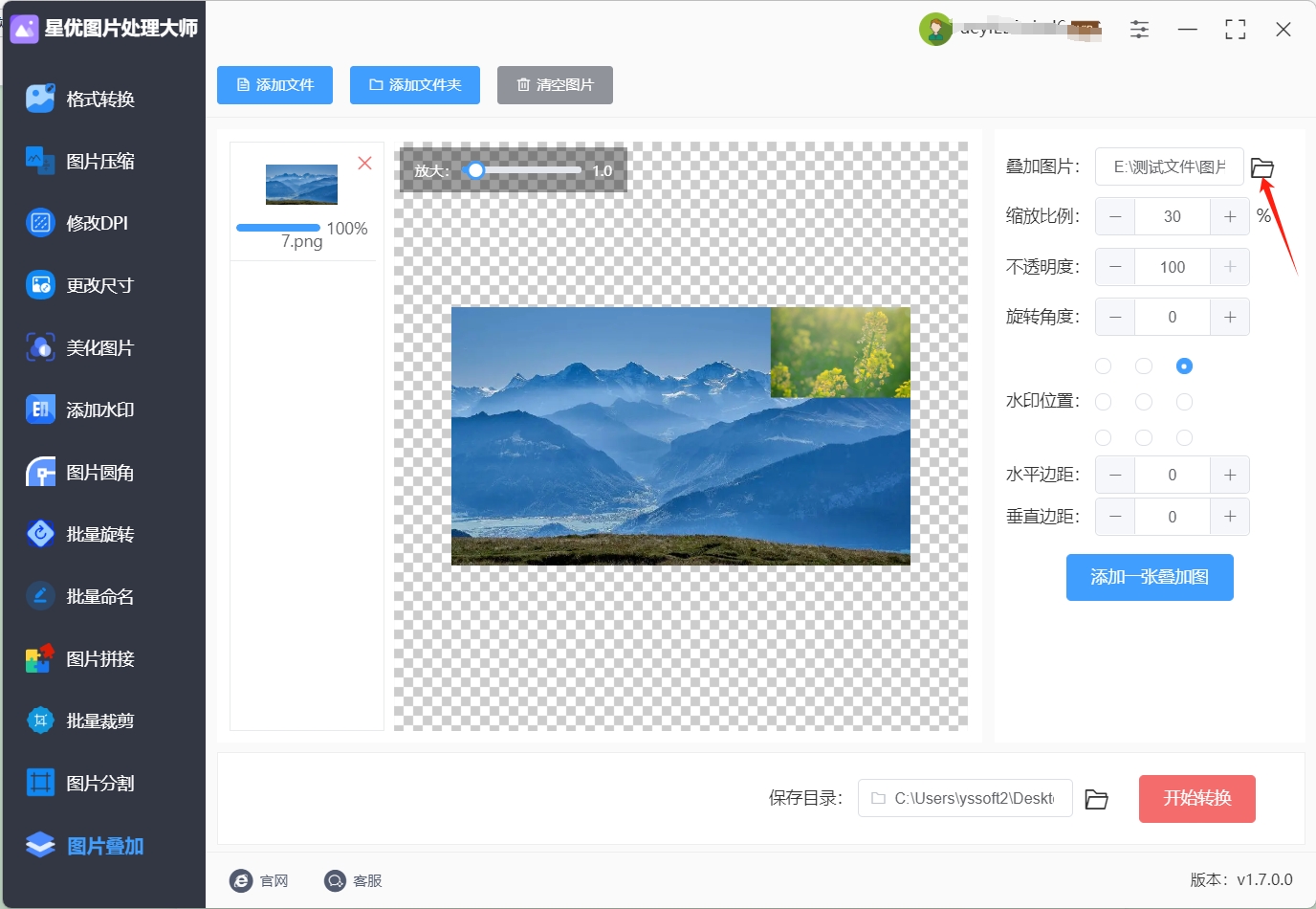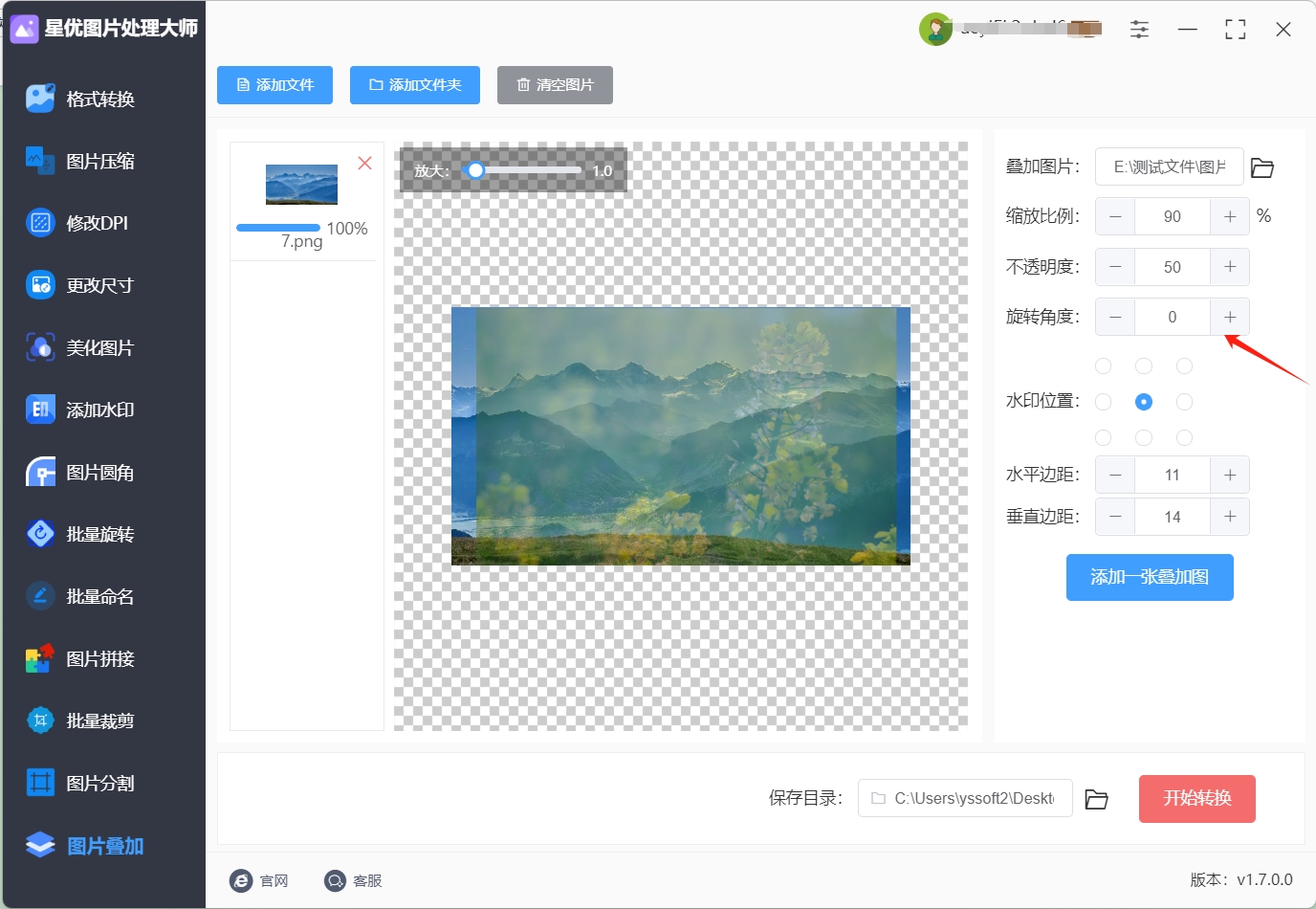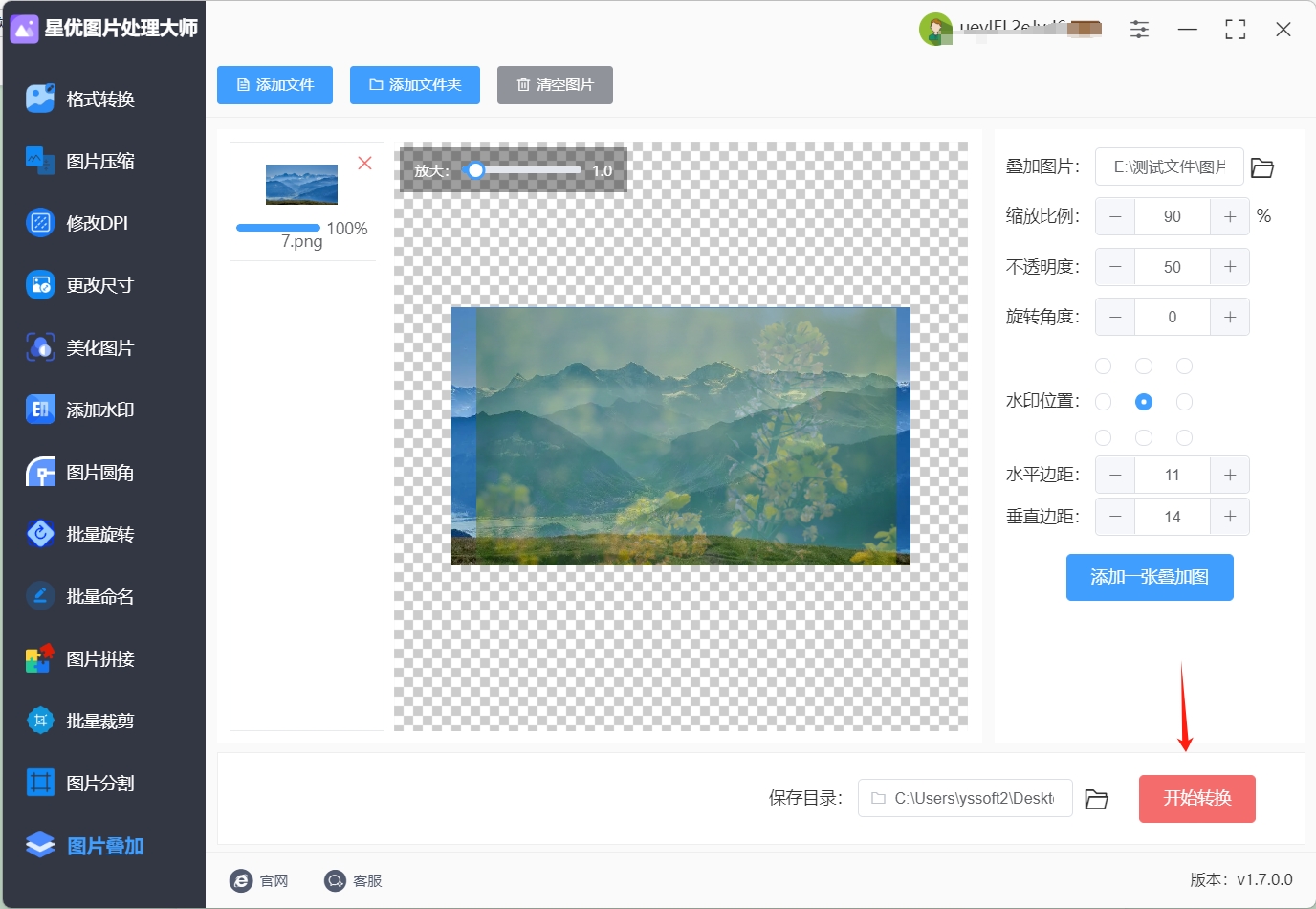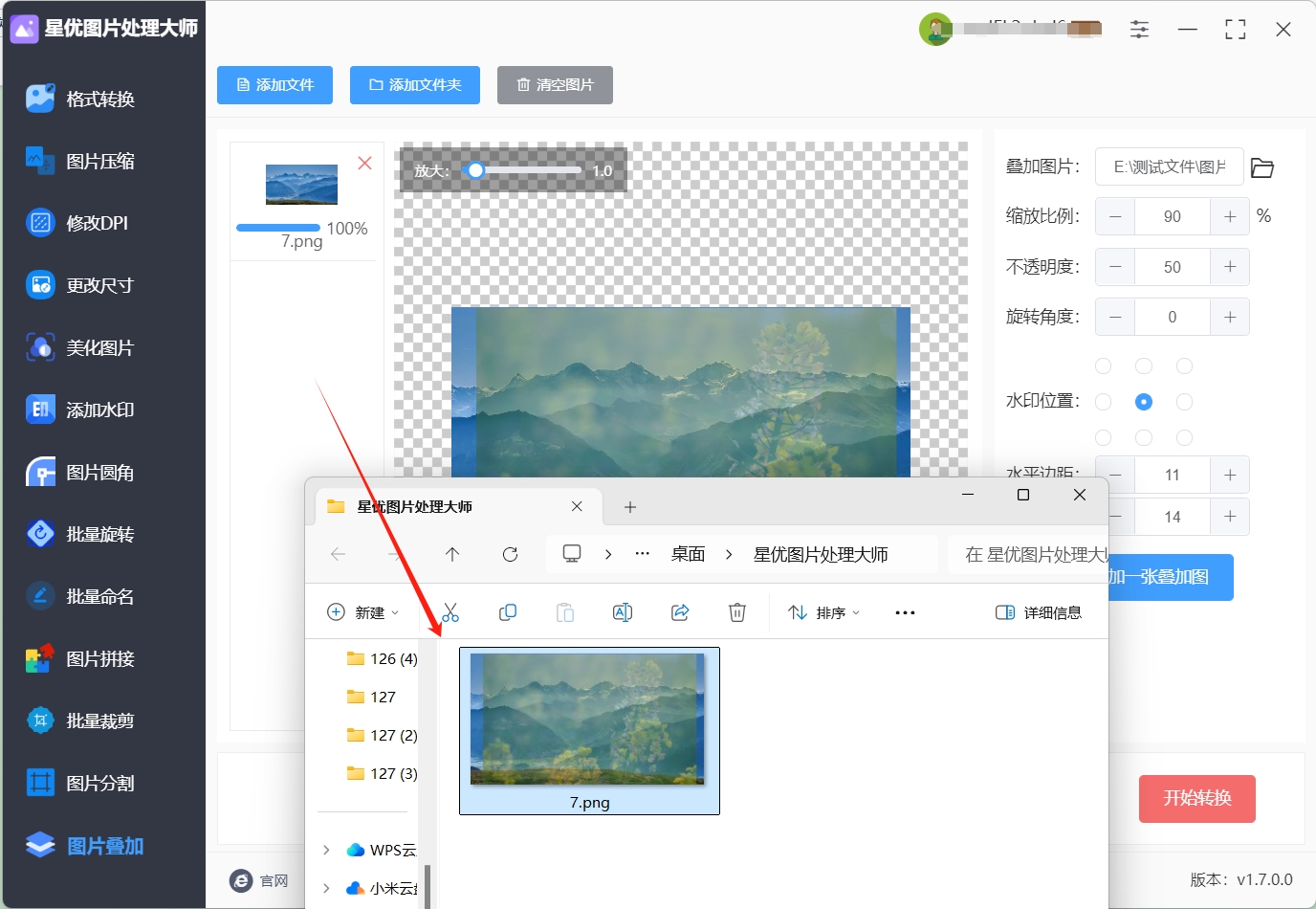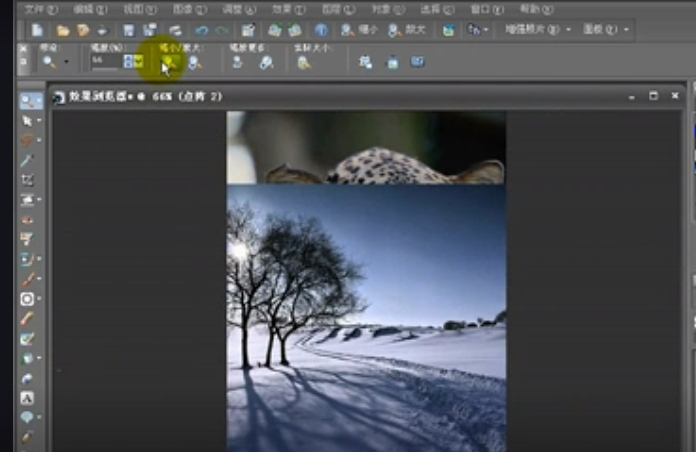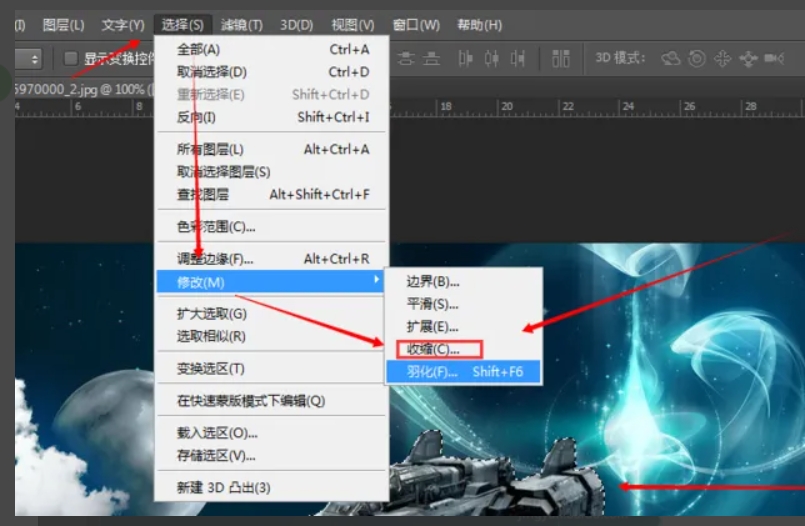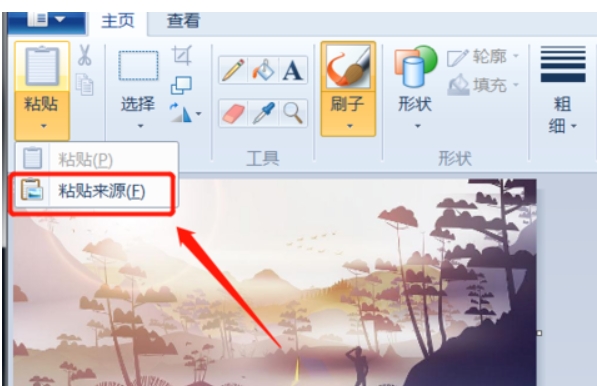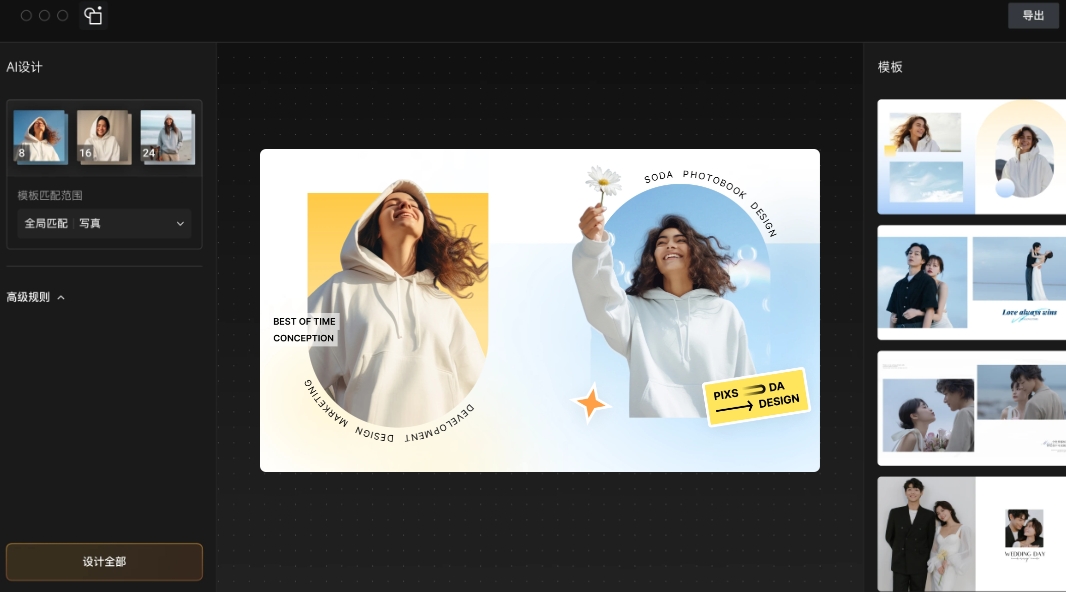如何在一张图片上添加另一张图?添加另一张图片到已有图片上,已经成为一种常见且实用的技能。从简单的社交媒体海报制作,到复杂的广告设计和数字艺术创作,这一技巧不仅满足了技术需求,还赋予了作品更多的创意空间。“在一张图片上添加另一张图”这一过程看似简单,但实际上,它涉及了多种技术与艺术的结合。无论是日常的照片编辑,还是专业的图形设计,都会面临如何合理地将两张图像融合在一起的问题。这个过程不仅考验技术手段,还充满了艺术的想象。
首先,我们需要准备两张图片。一张是背景图,它将作为合成作品的基础;另一张是叠加图,我们将把它添加到背景图上,创造出新的视觉效果。在选择图片时,我们可以根据自己的喜好和创作需求来进行挑选。接下来,我们可以使用各种图片编辑软件来进行合成操作。这些软件通常都提供了强大的图层管理功能,让我们可以轻松地添加、调整和管理多个图层。在图层管理面板中,我们可以将叠加图拖动到背景图上方,使其成为一个新的图层。
大家不要着急,下面介绍的几个图片处理工具或者软件,都能够帮助大家在一张图片上添加另一张图,并且每个方法都有详细的操作步骤,感兴趣的小伙伴赶紧来试试看吧。

方法一:使用“星优图片处理大师”软件在一张图片上添加另一张图
软件下载地址:https://www.xingyousoft.com/softcenter/XYImage
第1步,打开电脑上的【星优图片处理大师】软件,这是一个包含十几种图片处理功能的软件,如果首次使用需要下载并安装。软件左侧为功能列表,本次请你点击最下方的【图片叠加】功能进入下一步。
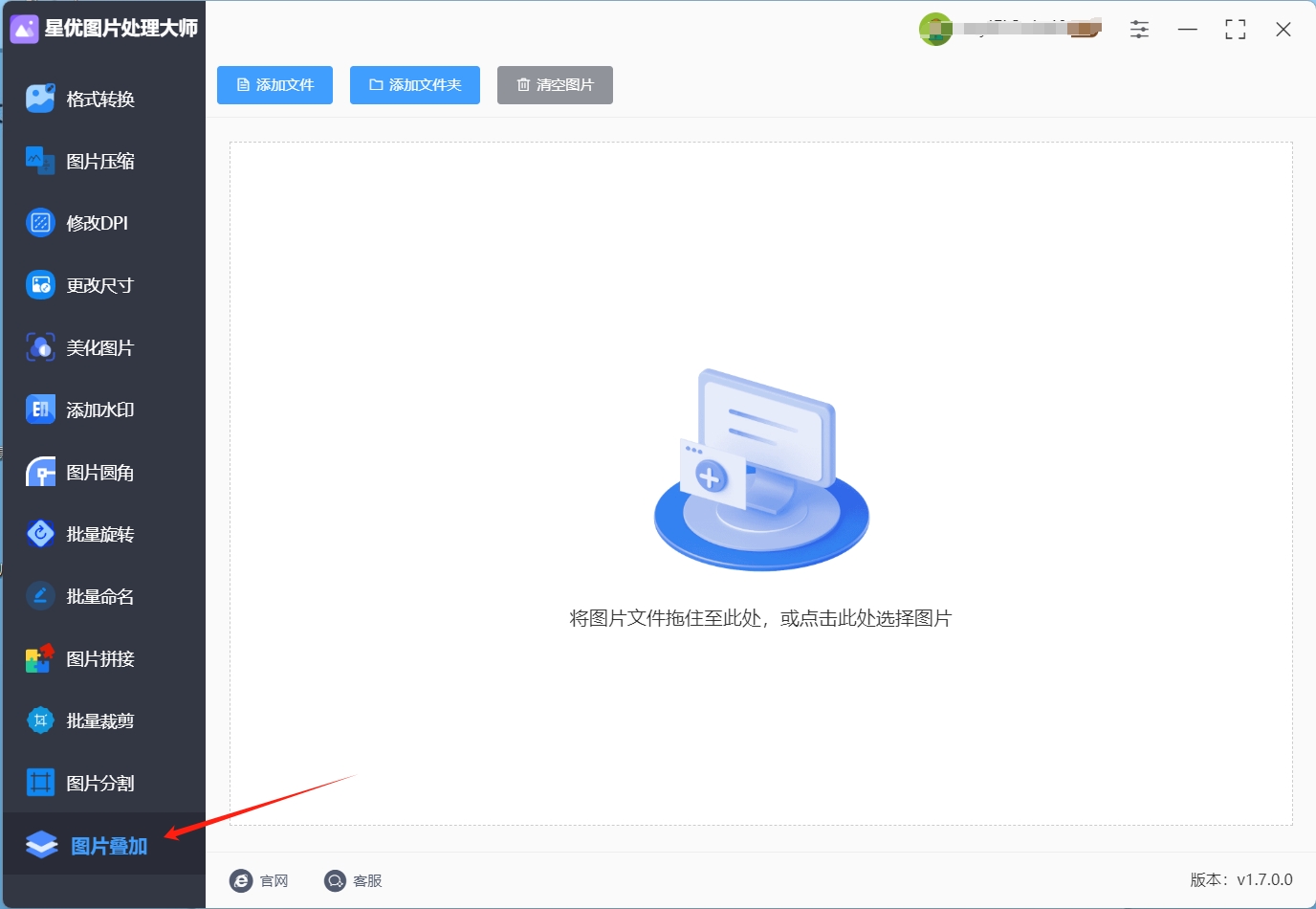
第2步,点击软件左上角【添加文件】按键,将背景图添加到软件里。
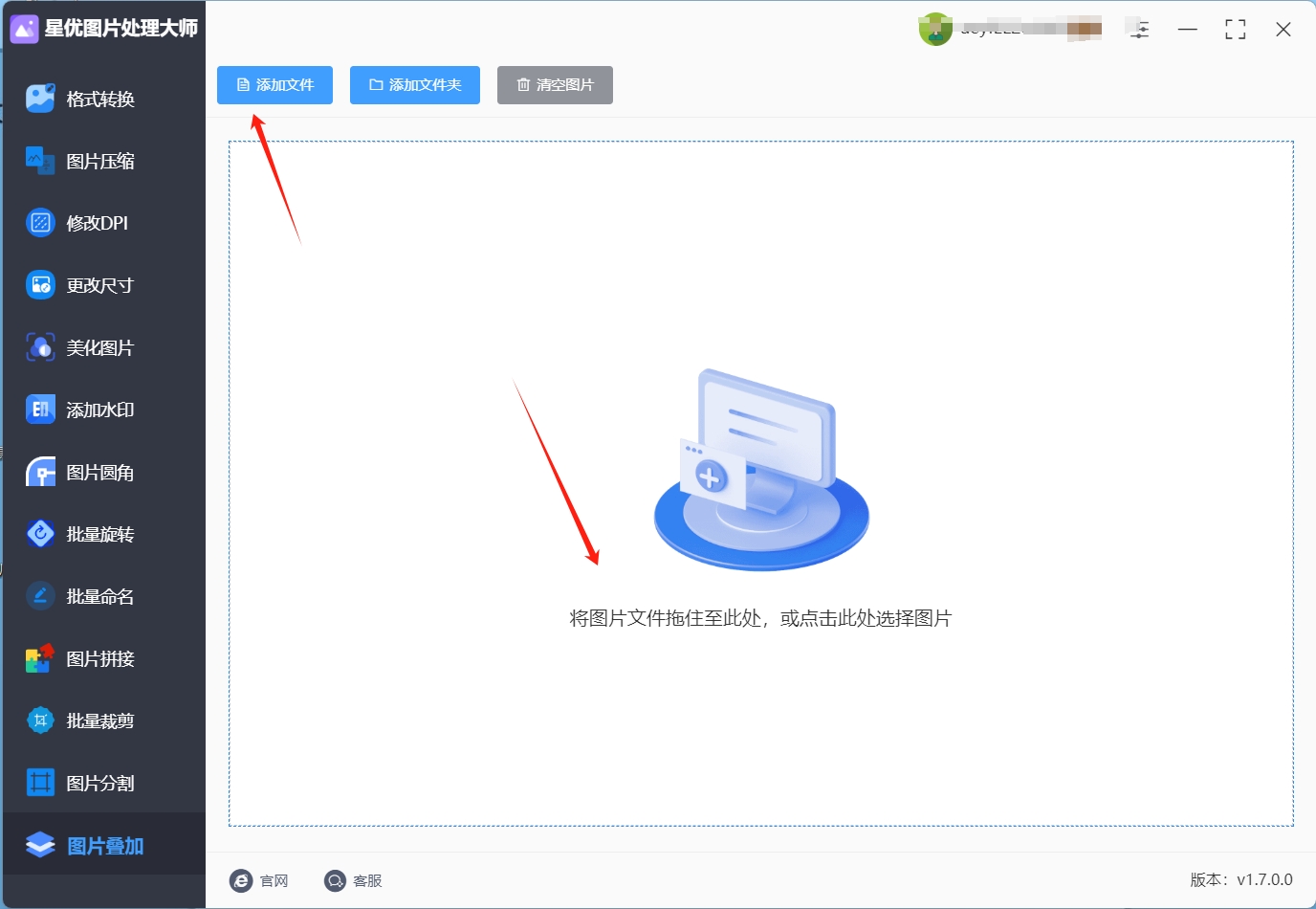
第3步,随后在软件右侧设置区域的最上面,上传一张叠加图。
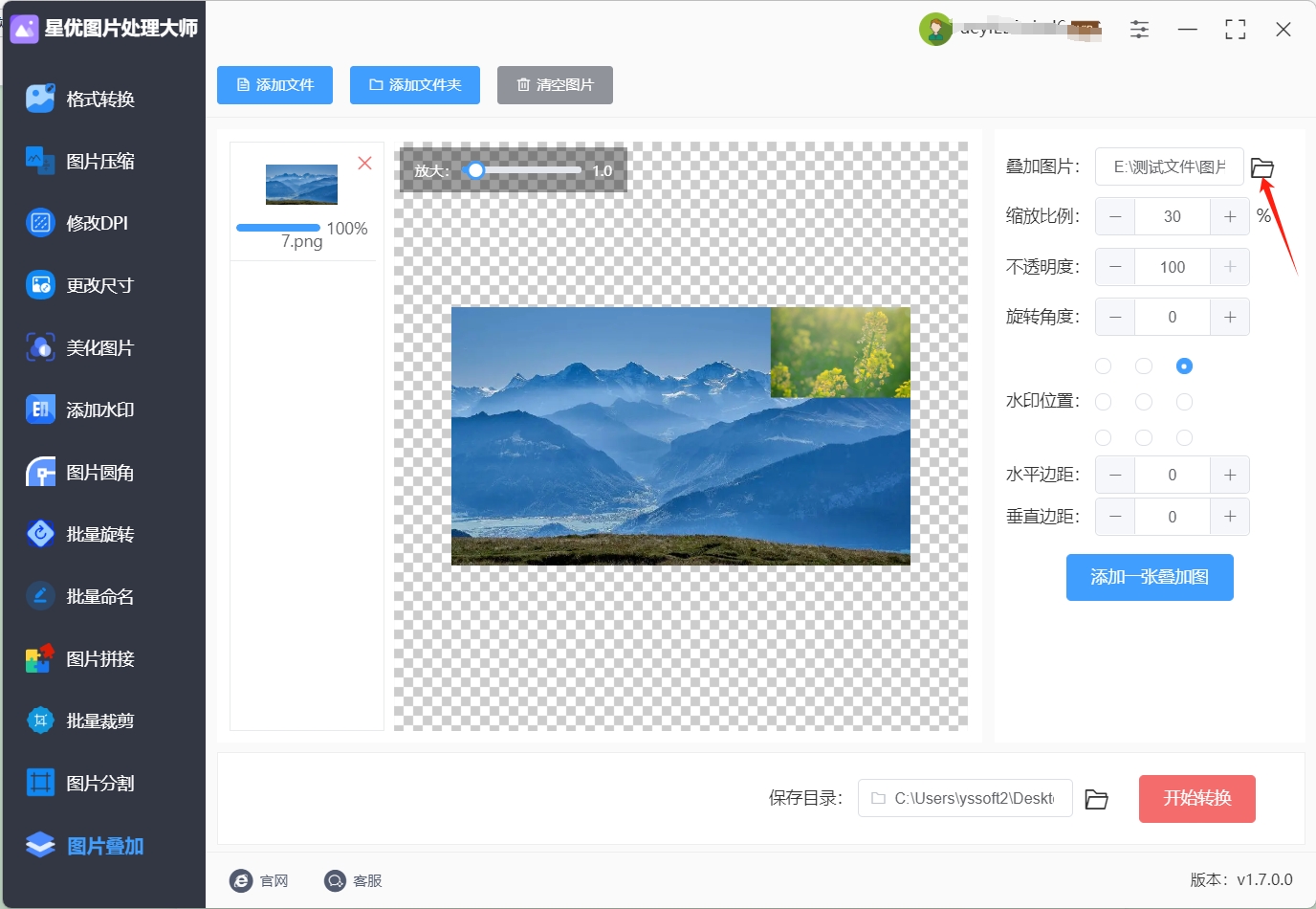
第4步,为了让图片叠加效果满足我们的使用需求,还需要调整叠加图的缩放比例、透明度、旋转角度、位置、水平边距、垂直边距等参数。设置效果可以在软件中间进行预览检查,这里会随着设置而实时发生变化。
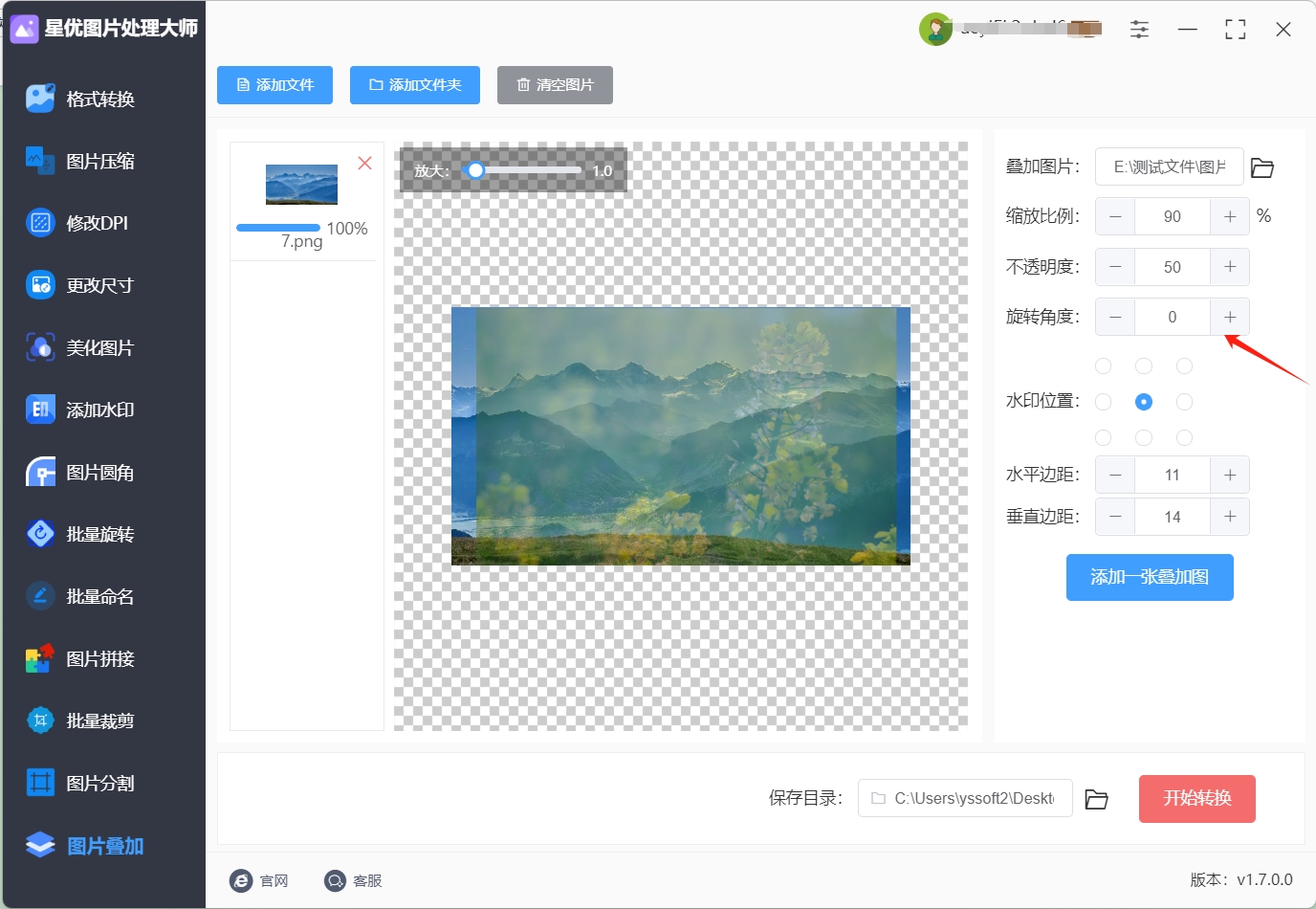
第5步,设置完成后就可以点击右下角【开始转换】红色按键启动图片处理程序了,软件完成处理后还会自动弹出输出文件夹,在输出文件夹里可以找到叠加后的图片。
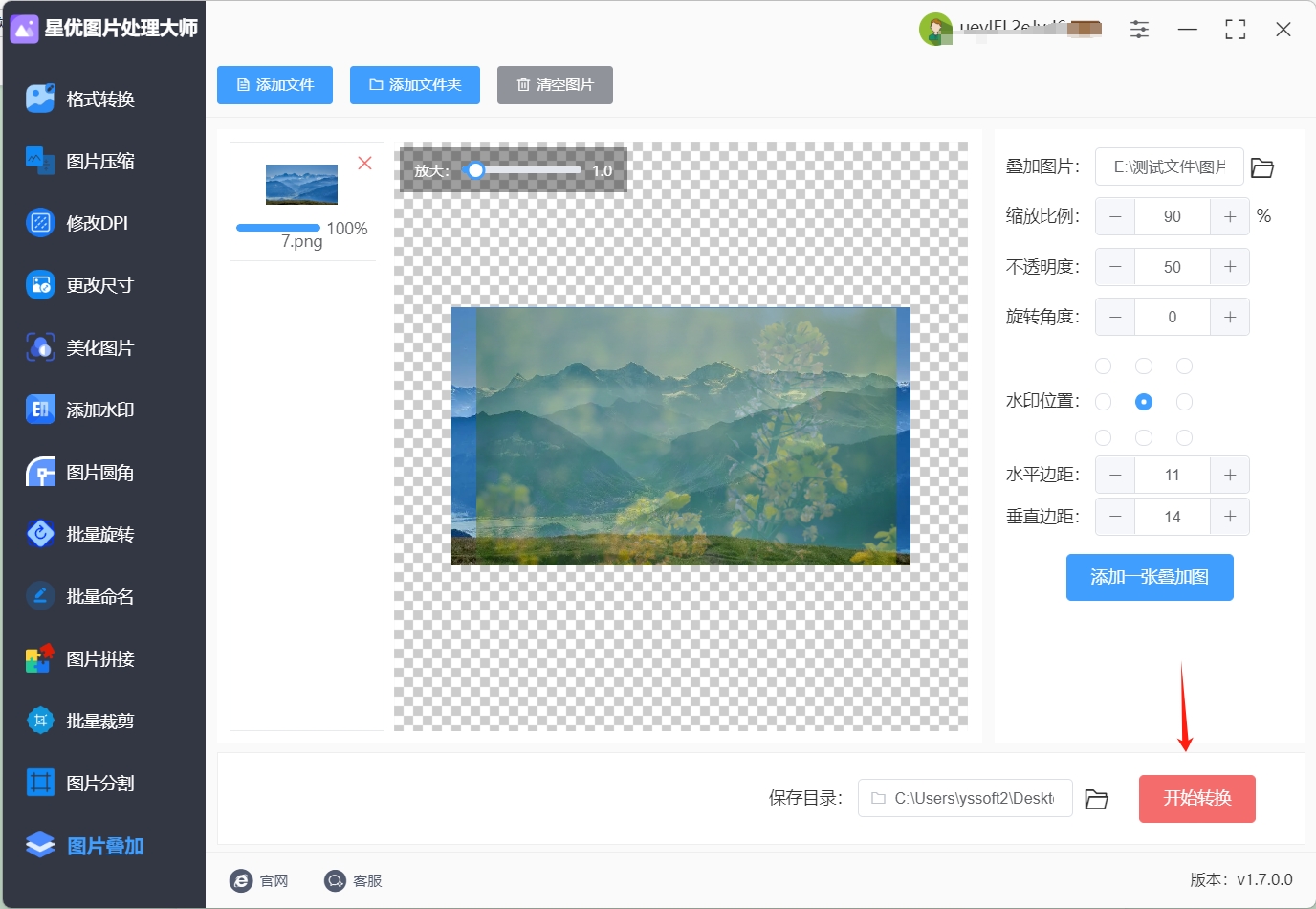
第6步,下面还是最终的效果展示,可以看到软件成功帮助我们在一张图片上添加另一张图,证明这个方法使用正确。
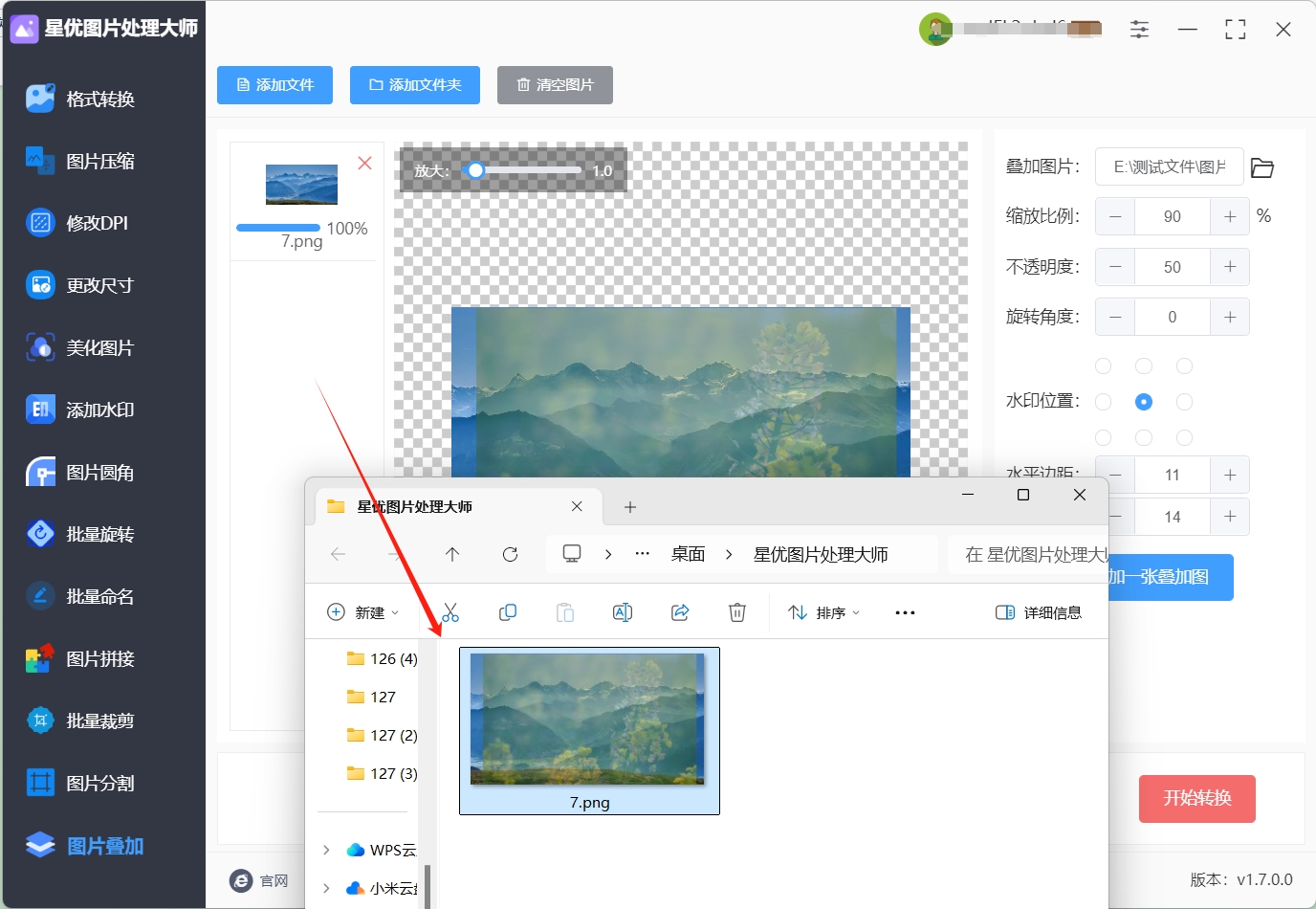
方法二:使用“PaintShop Photo Pro”软件在一张图片上添加另一张图
步骤:
启动 PaintShop Photo Pro:
打开 Windows 操作系统,点击 开始菜单,然后搜索并启动 PaintShop Photo Pro(或按下 Windows + R,输入 msPaintShop Photo Pro,按回车)。
导入底图:
在 PaintShop Photo Pro 中,点击菜单栏的 文件 > 打开,浏览并选择你希望用作背景的图片文件,然后点击 打开。
导入第二张图片:
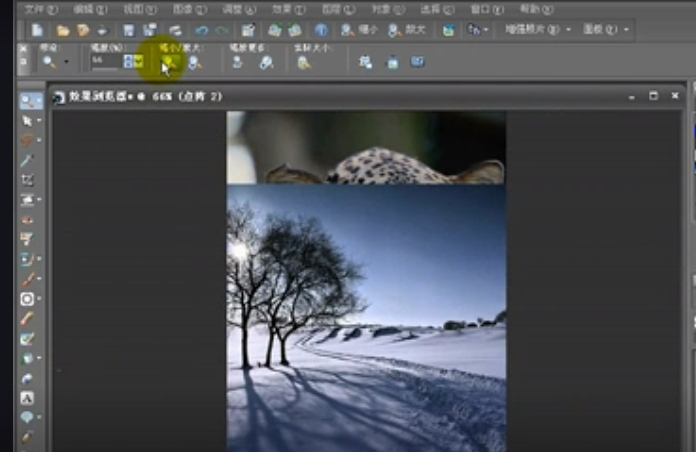
将第二张图片打开,可以通过以下两种方式之一:
复制粘贴:在资源管理器中选择第二张图片,右键点击并选择 复制,然后回到 PaintShop Photo Pro,点击 粘贴 > 粘贴为,或者直接按 Ctrl + V。
通过截图:如果你需要截图,按 PrtSc 键或使用 截图工具,然后粘贴到 PaintShop Photo Pro 中。
调整第二张图片的位置:
使用鼠标左键点击并拖动第二张图片,确保它被正确地放置在底图上。
如果第二张图片被粘贴到画布的某个区域,你可以拖动它,直到它完全覆盖或与底图对齐。
调整第二张图片的大小:
点击并选中第二张图片的边框,拖动角上的缩放手柄(小方块)来缩放图片大小。
按住 Shift 键(保持比例)时拖动角上的缩放手柄,可以确保第二张图片的宽高比不变。
你也可以使用边缘的手柄改变图片的宽度或高度,但这可能会导致失真,因此需要谨慎操作。
裁剪和调整:
如果你不需要第二张图片的某些部分,可以使用 选择工具(矩形选择工具)框选需要保留的部分,然后点击 裁剪(菜单栏中的 裁剪 按钮)。
你还可以使用 橡皮擦工具 删除图片的部分区域,使合成效果更自然。
合成效果优化:
若想使合成图更和谐,你可以在合成过程中考虑添加一些简单的修饰,比如调整第二张图片的透明度(虽然 PaintShop Photo Pro 本身没有内建透明度工具,但可以通过利用底图背景的颜色或者其他编辑工具来“模拟”透明效果)。
保存合成图:
完成图片合成后,点击 文件 > 保存为,选择文件类型(如 PNG、JPG 或 BMP),然后命名文件并选择保存位置。
确保保存时使用合适的格式,以便保持合成效果的清晰度和质量。
小贴士:
画布大小调整:在 PaintShop Photo Pro 中,如果底图或第二张图片的尺寸超出了画布范围,可以通过调整画布的大小来适应图像。点击 选择 > 全选,然后拉动画布边缘的调整点。
多图层合成:PaintShop Photo Pro 本身不支持图层,因此在编辑时要确保你已经完全调整好第二张图片的位置和大小。编辑完成后才可保存。
通过这些简单步骤,你可以使用 Windows PaintShop Photo Pro 制作基本的图片合成,适合快速编辑和不需要复杂效果的场景。
方法三:使用“Adobe Photoshop ”软件在一张图片上添加另一张图
步骤 1:启动 Photoshop 并打开图片
启动 Adobe Photoshop 软件。
打开目标图片(即背景图片),可以点击 文件 > 打开,选择文件并确认。
然后打开第二张需要添加的图片。你可以通过 文件 > 打开 来打开,或者将第二张图片拖入 Photoshop 窗口中。
步骤 2:选择并复制第二张图片
切换到第二张图片的窗口。
按下 Ctrl + A(全选)来选择整个图片,或者使用选择工具选取图片的一部分。
按 Ctrl + C 复制所选部分或整张图片。
步骤 3:粘贴到目标图片中
切换回目标图片的窗口。
按 Ctrl + V 将第二张图片粘贴到目标图片中,Photoshop 会自动为其创建一个新的图层。你可以看到粘贴的图片出现在图层面板中的新图层上。
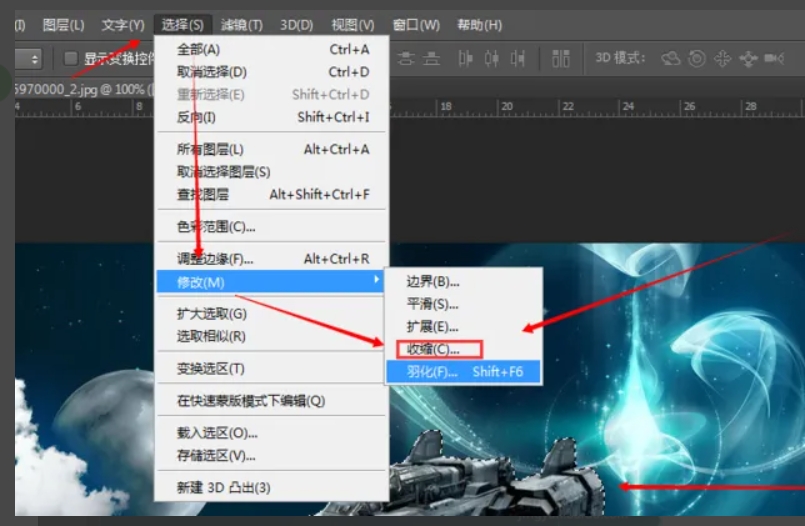
步骤 4:调整图片位置和大小
选择 移动工具(快捷键 V),然后单击并拖动粘贴的图片,调整它在目标图像中的位置。
如果需要调整图片大小,确保选择 自由变换(快捷键 Ctrl + T),然后通过拖动四角的控制点来缩放图片。
按住 Shift 键在缩放时保持图片的比例。
按住 Alt 键并拖动角点可以同时从图片的中心缩放。
步骤 5:调整图层不透明度与混合模式
在 图层面板 中,选择你刚才粘贴的图片图层。
调整该图层的不透明度来帮助其更好地融入背景,通常可以通过降低不透明度来增加图层之间的融合感。你可以在图层面板的顶部找到不透明度滑块。
如果需要,你还可以尝试不同的 混合模式,如 叠加(Overlay)、柔光(Soft Light)等,使图片与底图的颜色和光影效果更自然地结合。
步骤 6:使用蒙版进行精细调整
为粘贴的图片图层添加 图层蒙版:在图层面板底部点击 添加图层蒙版 按钮(一个矩形框内有圆形的图标)。
选择 画笔工具(快捷键 B),然后在工具栏中调整画笔的大小、硬度和不透明度。设置前景色为黑色,画笔工具可以涂抹蒙版区域以隐藏不需要的部分。
使用白色画笔可以恢复被隐藏的部分,黑色画笔则将图像区域隐藏。
在蒙版上精确涂抹,确保图片的边缘融合自然。例如,使用柔软的画笔在蒙版上涂抹,以避免硬边界。
步骤 7:进一步优化与细节调整
如果需要,可以使用 高斯模糊(Gaussian Blur)或 羽化(Feather)来进一步柔化图像的边缘,使合成效果更平滑。
使用 修复画笔工具 或 克隆图章工具(快捷键 S)修复图像中可能存在的不自然痕迹,增强合成效果的逼真度。
步骤 8:保存合成图
完成图片合成后,点击 文件 > 保存 或 另存为。
如果你希望保留图层信息以便以后编辑,可以保存为 PSD 格式。
如果你已经完成所有编辑且不再需要图层,可以选择 JPEG、PNG 等格式保存合成图。建议选择 PNG 格式来保留透明度(如果需要)。
小贴士:
图层管理:在多个图层工作时,始终保持图层面板清晰,适时重命名图层,以便于快速识别和操作。
调整边缘:在使用蒙版时,画笔的硬度和透明度对最终效果有较大影响。使用低不透明度和柔软画笔可以让边缘更加自然。
智能对象:如果你不确定某个图层是否需要进一步调整,建议将其转换为 智能对象(右键图层 > 转换为智能对象),这样可以随时进行非破坏性的编辑。
通过以上步骤,你可以使用 Adobe Photoshop 进行高质量的图片合成,创造出和谐、自然的合成效果。
方法四:使用“画图工具”软件在一张图片上添加另一张图
步骤1:打开画图工具并加载目标图片
点击“开始”菜单,输入“画图”并打开画图工具。
在画图工具中,点击“文件”菜单,选择“打开”,浏览您的计算机,找到并选择要作为背景的图片文件。
点击“打开”按钮,将目标图片加载到画图工具中。
步骤2:粘贴来源图片
在画图工具中,点击“粘贴”下拉菜单中的“粘贴来源”选项。
浏览您的计算机,找到并选择要添加到背景图片上的第二张图片文件。
点击“打开”按钮,将来源图片粘贴到画布上。
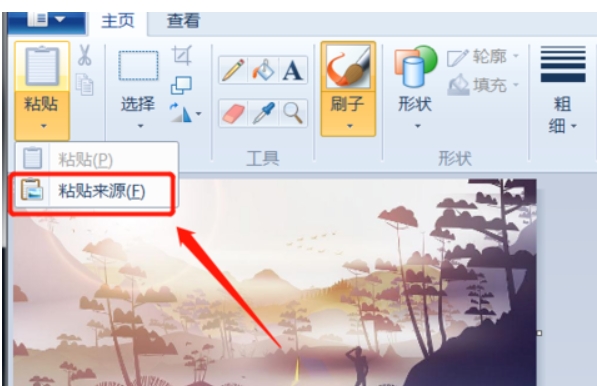
步骤3:调整添加图片的位置和大小
使用鼠标拖动图片到合适的位置。
如果需要调整图片的大小,可以点击图片,然后拖动图片的边框或角点进行缩放。
确保图片的位置和大小与背景图片协调。
步骤4:使用橡皮擦工具擦除不需要的部分
选择工具栏中的“橡皮擦”工具。
调整橡皮擦的大小,然后仔细擦除两张图片重叠部分不需要的部分,使图片自然融合。
如果擦除过多,可以使用“撤销”功能恢复。
步骤5:保存合成后的图片
完成图片合成后,点击“文件”菜单中的“保存”或“另存为”。
选择保存位置,输入文件名,并确保文件格式为JPEG、PNG或其他支持的格式。
点击“保存”按钮,将合成后的图片保存到您的计算机上。
方法五:使用“PhotomicA”软件在一张图片上添加另一张图
步骤1:访问PhotomicA网站
打开您的网络浏览器,进入PhotomicA的官方网站。
步骤2:选择“照片编辑器”功能
在PhotomicA的首页上,找到并点击“照片编辑器”功能。
这将打开PhotomicA的照片编辑器界面,准备进行图片编辑和合成。
步骤3:上传底图图片
在照片编辑器界面中,点击“上传照片”按钮。
浏览您的计算机,找到并选择作为底图的图片文件。
选中文件后,点击“打开”将底图图片上传到PhotomicA。
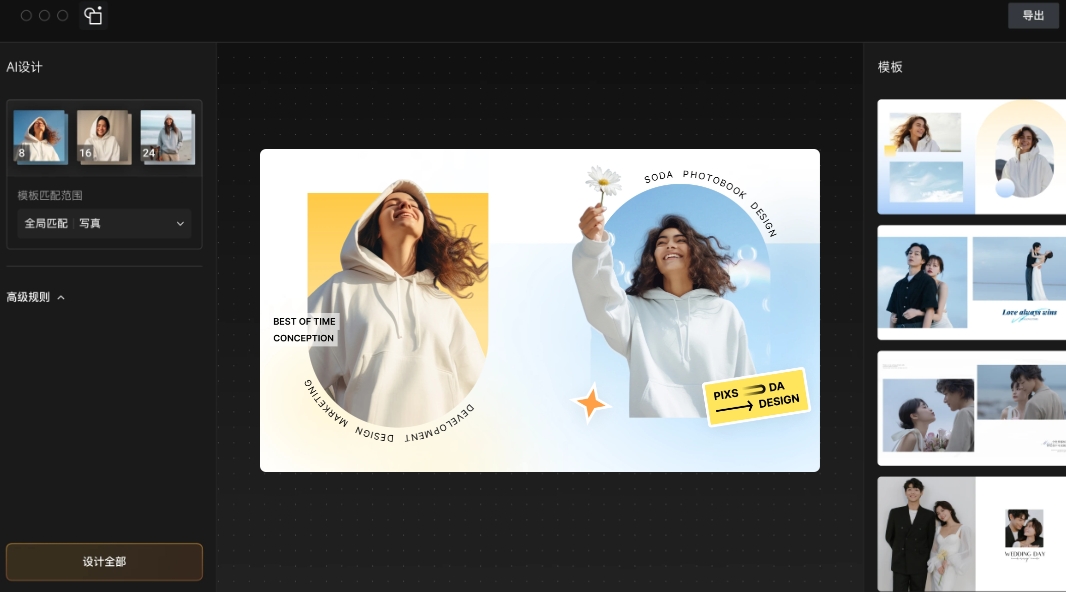
步骤4:添加第二张图片
在编辑器中,点击“添加照片”或“添加图片”按钮。
浏览您的计算机,找到并选择要合成的第二张图片文件。
选中文件后,点击“打开”将第二张图片添加到编辑器中。
步骤5:调整位置、大小和透明度
使用编辑器中的工具调整第二张图片的位置和大小,使其与底图图片协调。
通过拖动图片或使用界面上的滑块和控制点进行调整。
调整透明度以实现理想的叠加效果,可以通过滑动透明度滑块来实现。
步骤6:保存合成后的图片
完成所有编辑后,点击界面顶部的“下载”按钮。
图像合成的艺术性还体现在情感表达和故事性上。现代的数字艺术作品,尤其是插画和概念设计,往往通过这种合成方式讲述独特的故事。比如,一张都市的夜景背景上,添加一只飞翔的鸟或一位穿着奇异服饰的旅行者,这不仅是简单的图像堆叠,而是通过这种视觉对比,激发观者的思考与联想。在广告创意中,设计师常常利用这种手法将品牌形象与日常生活场景相结合,使广告更加生动和富有吸引力。图像合成的技术不仅仅局限于视觉效果的打造,它还能够为信息的传递提供更多可能性。在教育、医疗、科研等领域,图像合成常常用于展示数据、对比实验结果或可视化复杂的信息。比如,在医学图像上,医生可以叠加一张解剖图,帮助患者或同行更直观地理解病灶的位置和形态。这样的合成,不仅提供了直观的信息,还能增强沟通的效率和精准度。总的来说,在一张图片上添加另一张图不仅是技术的应用,更是艺术创作的体现。它通过技术手段实现了视觉上的合成与创新,也为情感、信息和故事的传递开辟了新的途径。随着技术的进步和创作理念的多样化,图像合成将继续发挥着越来越重要的作用,成为视觉艺术和设计世界中的一项基本技能。今天关于“如何在一张图片上添加另一张图?”的图片处理技术分享就全部介绍完了,如果你还有另外更加简单的办法,不妨分享给大家试一试。