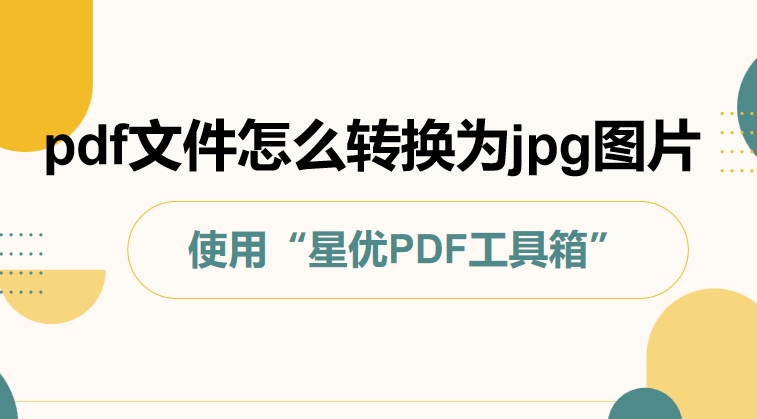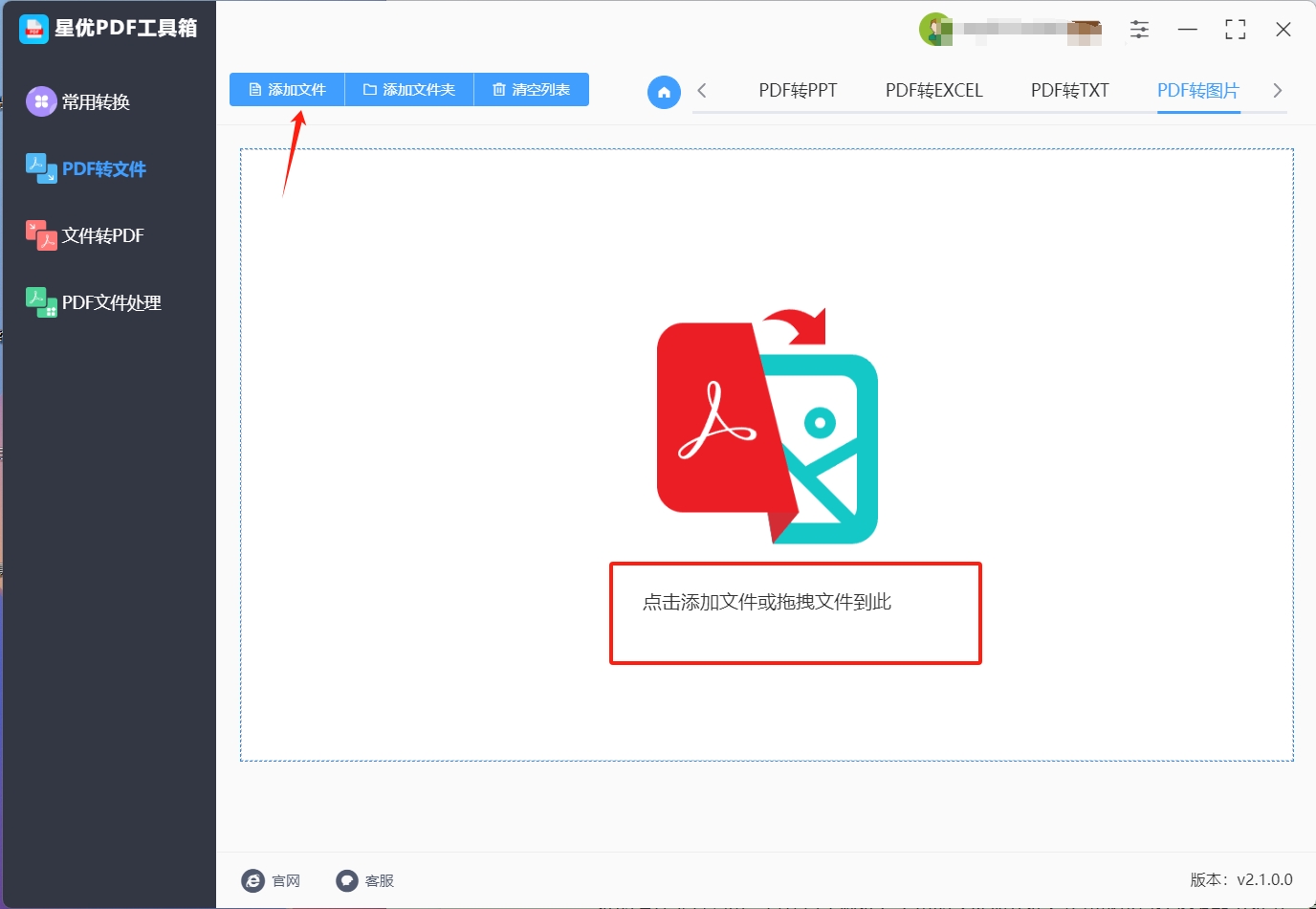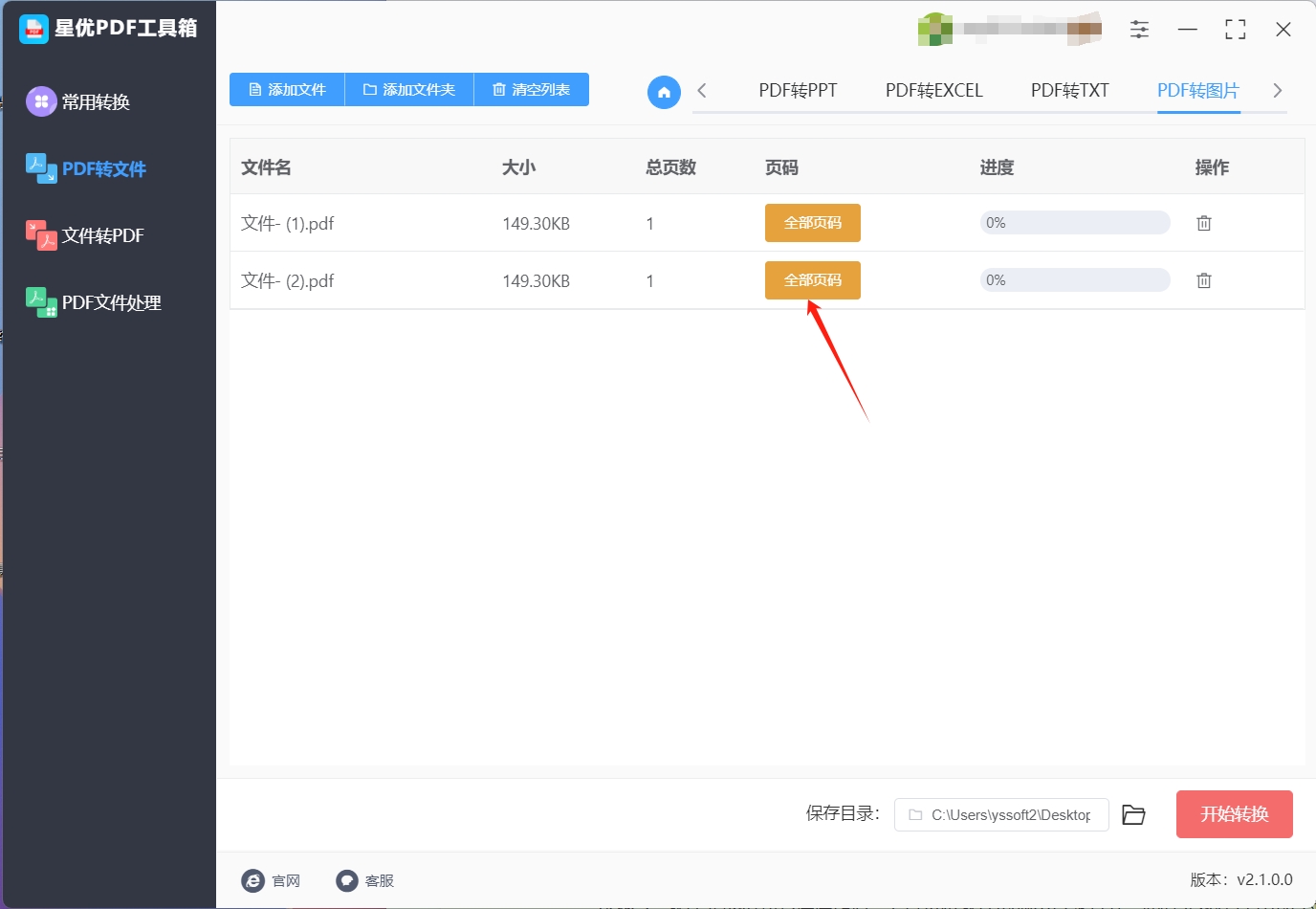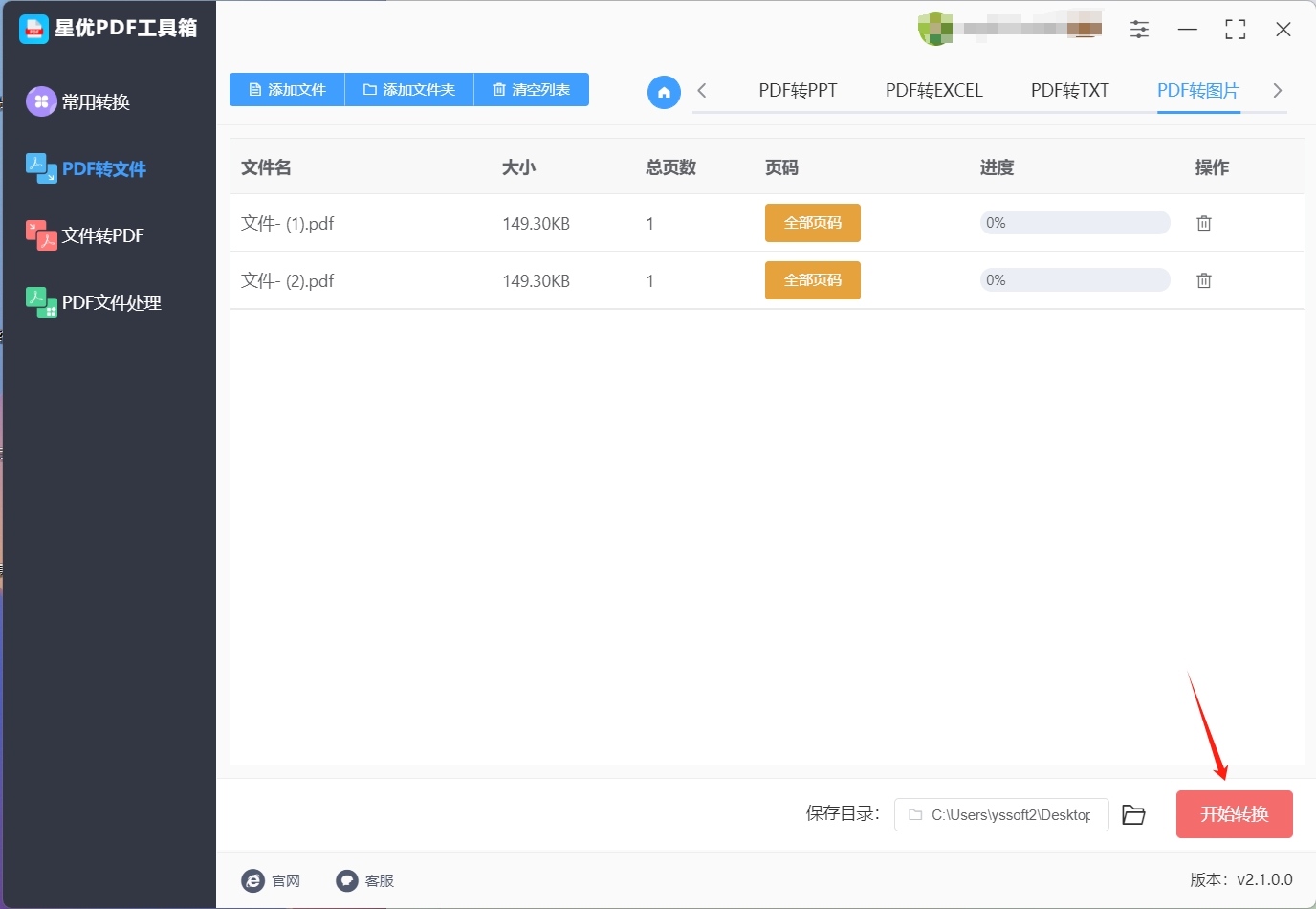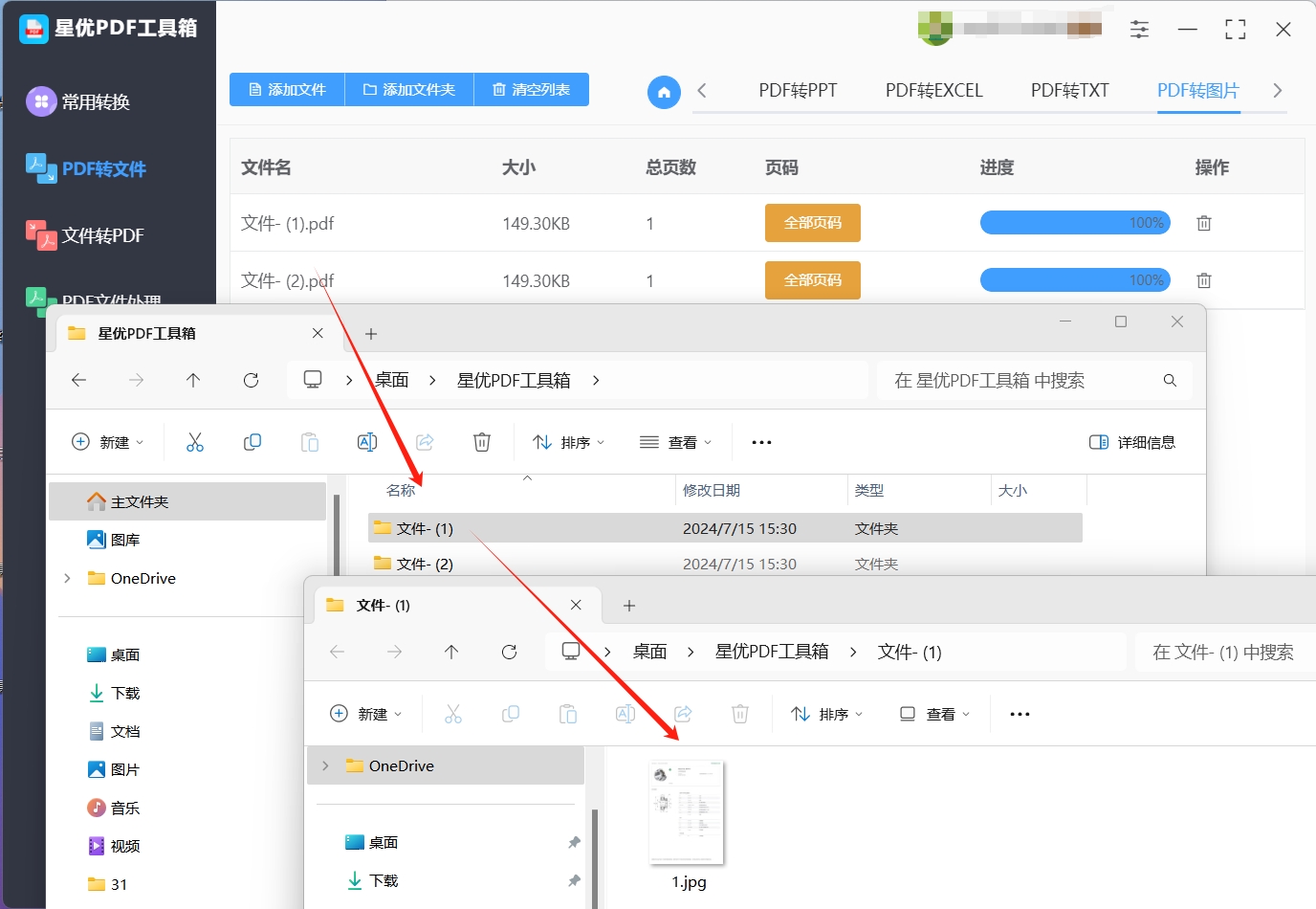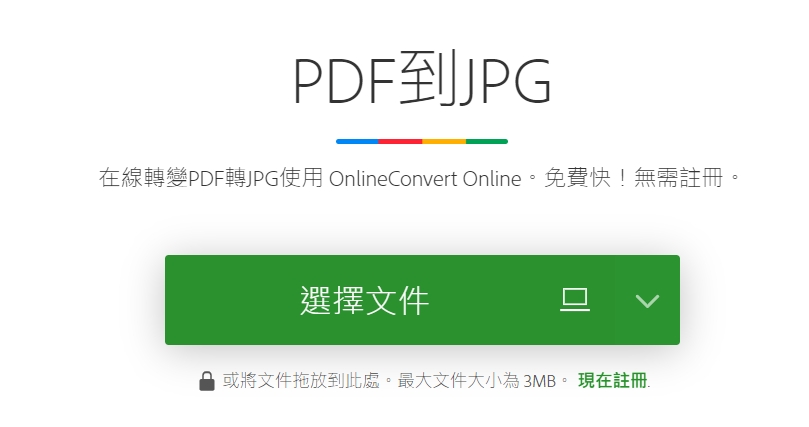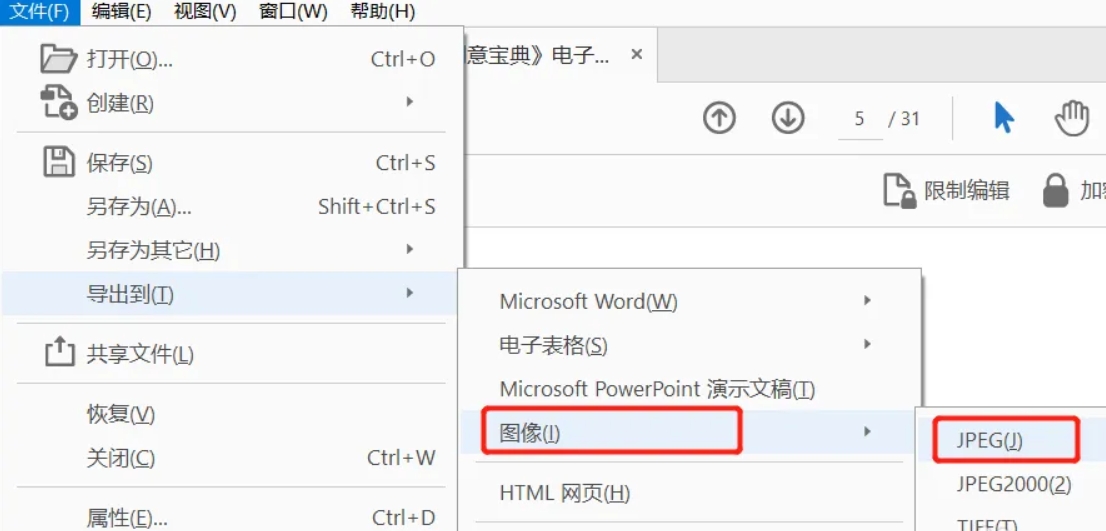pdf文件怎么转换为jpg图片?在数字化洪流席卷职场的当下,PDF文档虽一度稳坐信息传输与储存的宝座,却逐渐显露出其在效率与便捷性追求中的疲态,随着技术疆界的不断拓宽,我们愈发深刻地意识到,PDF那复杂的格式构造与多样的内容呈现,实则暗藏着沉重的负担其庞大的体积,如同沉重的锚,拖累了本就资源有限的设备,尤其是那些追求极致便携的移动设备,让它们步履维艰。
面对这样的挑战,我们亟需一种既能精准捕捉信息精髓,又能轻松跨越格式障碍的创新之道,将PDF文档转化为JPG图像格式,便如同在迷雾中点亮了一盏明灯,照亮了前行的道路,JPG,这一几乎已成为全球视觉交流通用语言的格式,凭借其无与伦比的兼容性和极致的轻量化设计,如同轻盈的羽翼,助力信息跨越平台与设备的重重壁垒,实现无缝流通与即时分享。下面小编会为大家带来几种操作简单的转换方法,快来一起看看吧!
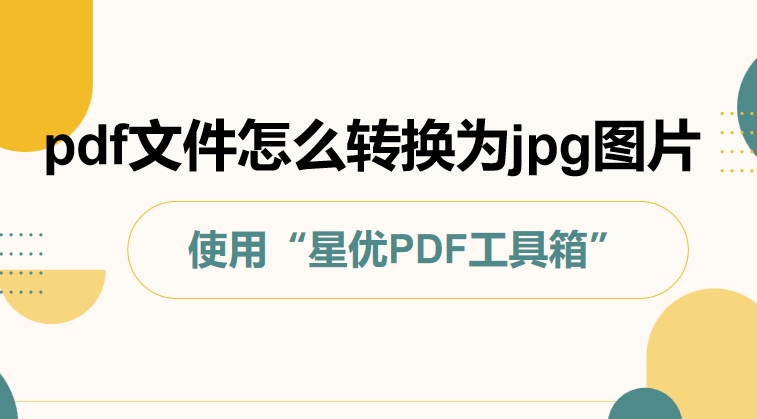
方法一:使用“星优PDF工具箱”将pdf转换为jpg图片
下载地址:https://www.xingyousoft.com/softcenter/XYPdf
步骤1:因为这个方法只能通过“星优PDF工具箱”软件完成,所以请大家务必先将该软件下载下来,下载完成后将软件打开并选择软件左侧的【pdf转文件】选项。接着点击界面右侧【pdf转图片】功能。

步骤2:点击合适的功能后,大家就需要将想转换的pdf文件导入到软件中了,软件导入文件的方法非常简单,直接点击软件左上角的【添加文件】按钮就可以选择pdf文件并完成导入了。
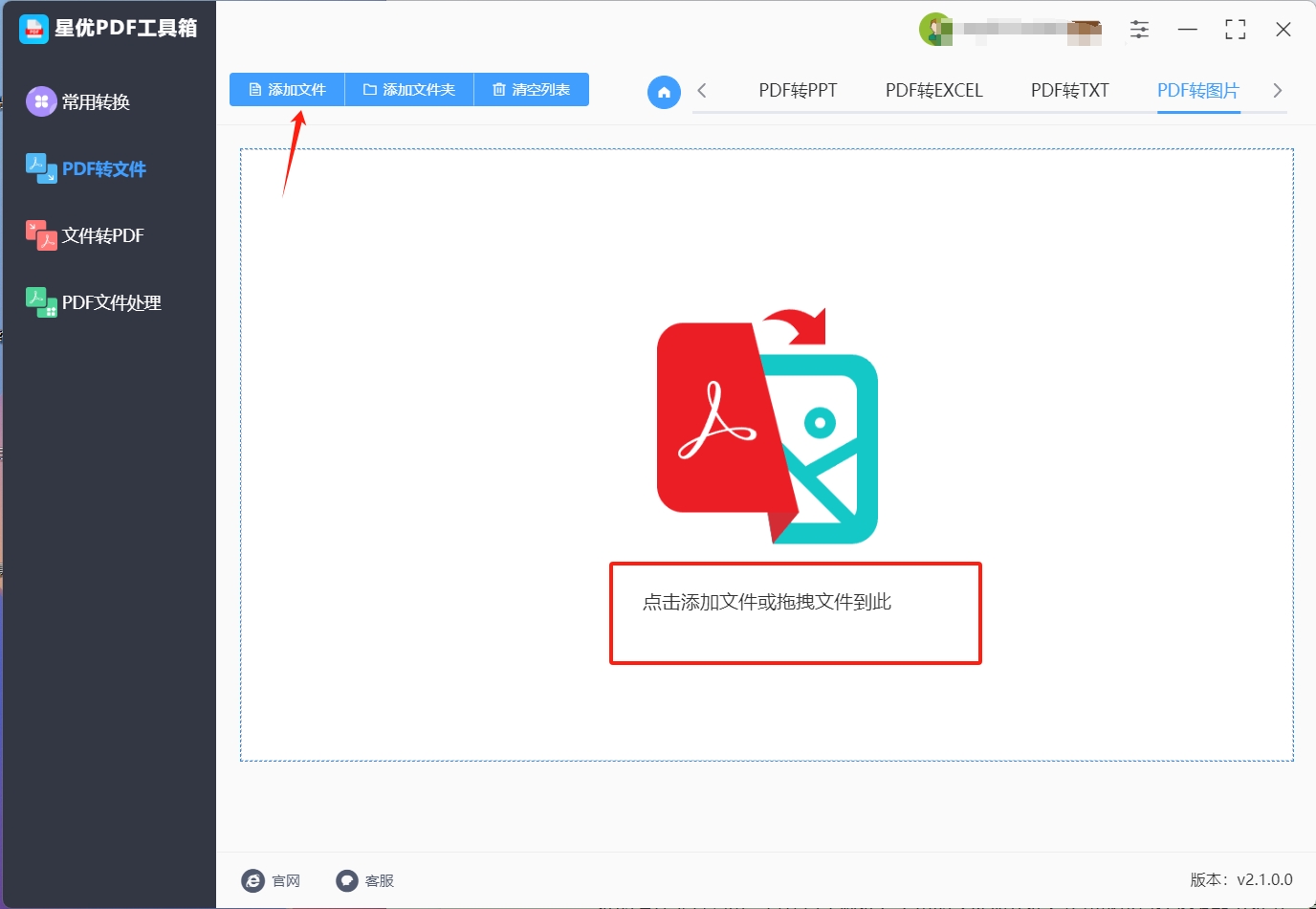
步骤3:pdf文件导入完成后,大家可以点击文件右侧的【全部页码】按钮来选择想要转换的页面,如果只有一页的话可以忽略此步骤。
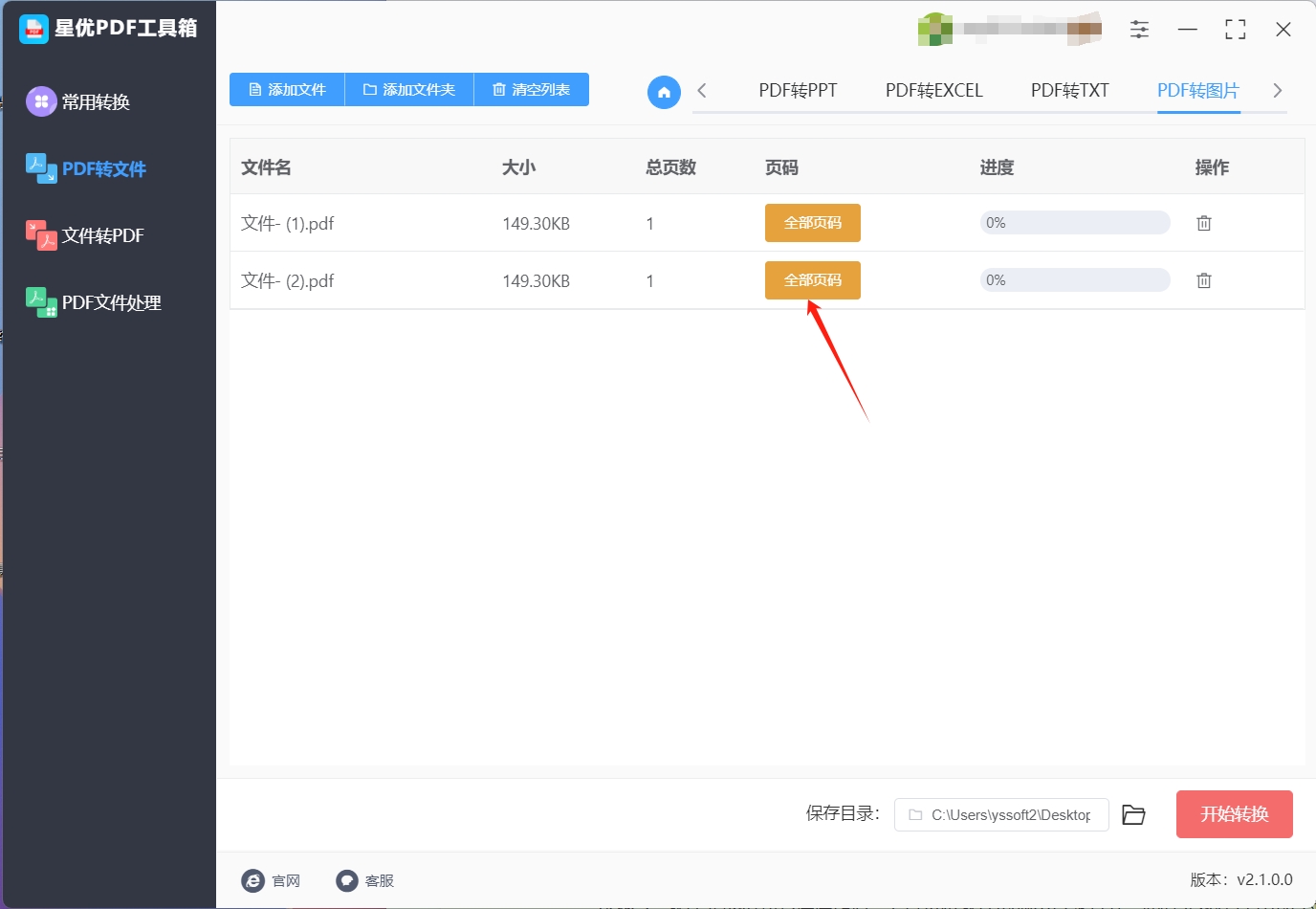
步骤4:确认好上面的步骤都没问题后,点击软件右下角的【开始转换】按钮,这样软件就会启动pdf转jpg图片的程序。
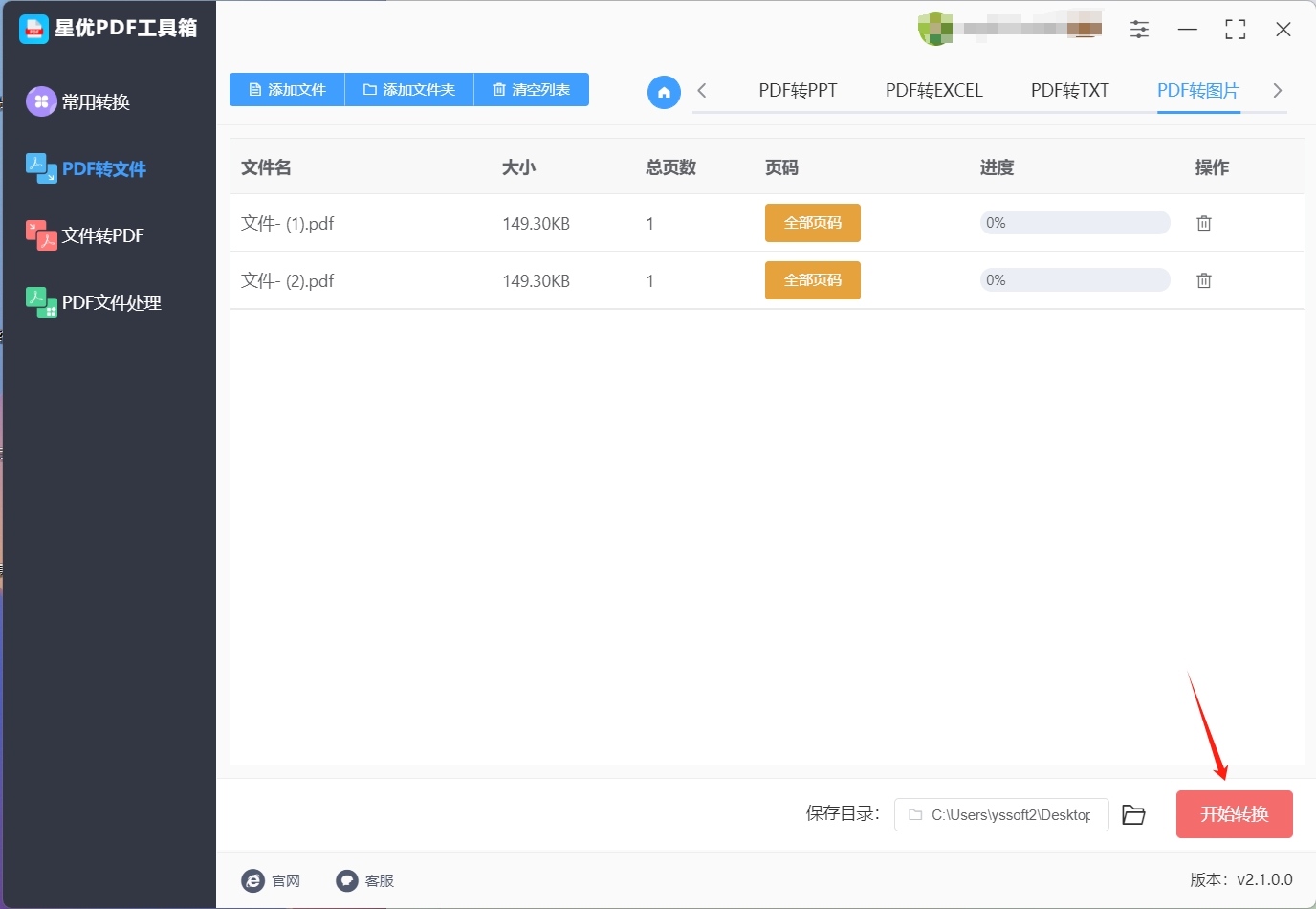
步骤5:软件完成格式转换操作后,会直接将软件的输出目录打开,此时大家在打开的目录可以看到很多文件夹,在这些文件夹中就是转换好的jpg图片。
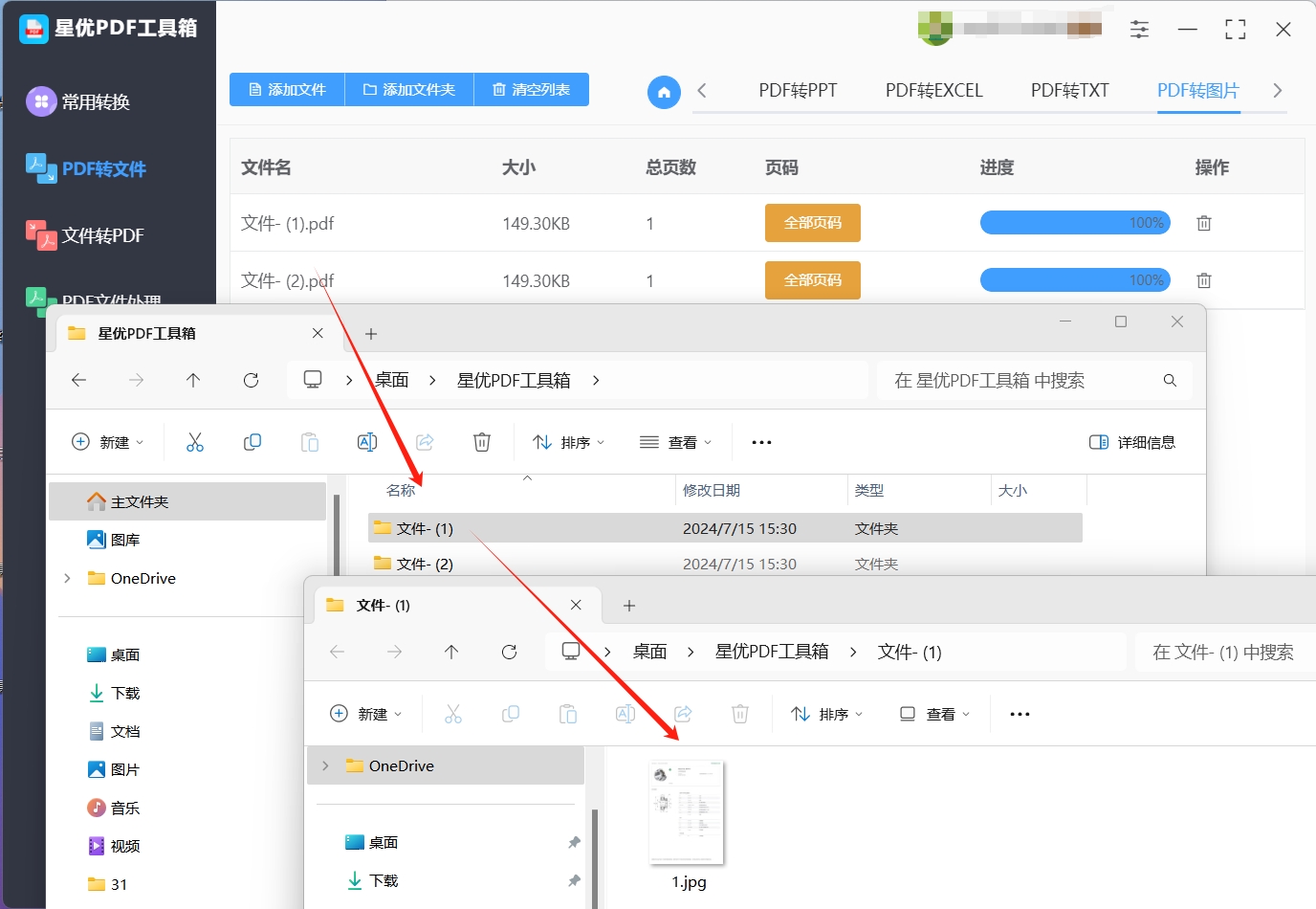
方法二:使用在线工具“Online-Convert”将pdf转换为jpg图片
如果你不想安装软件,Online-Convert是一个在线工具,可以将PDF文件上传后直接转换为JPG格式。它支持各种输入源和输出选项。
访问Online-Convert网站:
启动你的网页浏览器,并在地址栏中输入Online-Convert的官方网址。这个网站是一个多功能的在线文件转换工具,支持包括PDF转JPG在内的多种文件格式转换。
选择转换类型:
在Online-Convert的主页上,浏览或搜索找到“PDF to JPG”这一转换选项。通常,这个选项会以一个醒目的按钮或链接形式展示在首页的显眼位置,也可能位于“转换至图片”或“PDF转换”分类下。点击该选项进入转换页面。
上传PDF文件:
在“PDF to JPG”转换页面上,你会看到一个清晰的上传区域。点击“选择文件”按钮,从你的设备中选择想要转换的PDF文件。另外,大多数现代浏览器还支持拖放功能,你可以直接将PDF文件拖放到指定区域进行上传。
启动转换过程:
确认所有设置无误后,点击页面上的“开始转换”或类似按钮,启动PDF到JPG的转换过程。
等待转换完成:
转换所需的时间取决于你上传的PDF文件大小、服务器负载以及你选择的转换设置。请耐心等待,直到转换完成。
下载转换后的JPG图片:
转换完成后,Online-Convert会显示转换后的JPG图片预览。你可以点击每个预览图旁边的“下载”按钮单独下载每张图片,或者选择页面上的“下载全部”按钮一次性下载所有转换后的JPG文件。
保存文件:
浏览器会弹出下载对话框,询问你希望将文件保存在哪个位置。选择一个合适的文件夹,然后点击“保存”按钮,将JPG图片保存到你的计算机上。
完成:
至此,你已经成功地将PDF文件转换为JPG图片,并成功保存到了你的设备上。现在,你可以根据需要自由地使用这些JPG图片了。
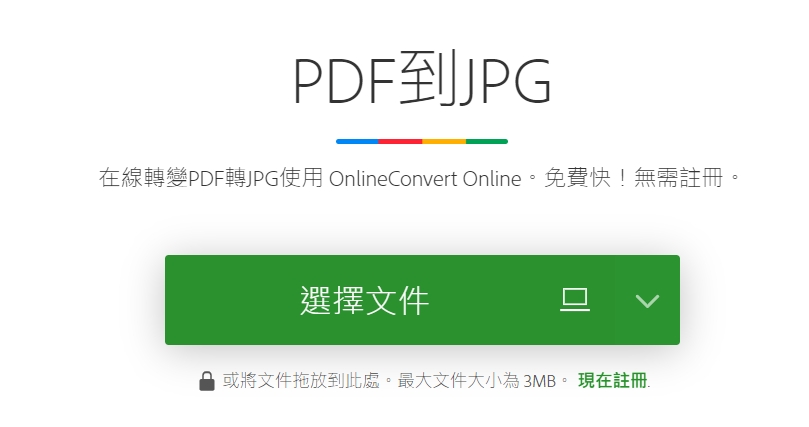
方法三:使用“Adobe Acrobat Pro DC”将pdf转换为jpg图片
Adobe Acrobat Pro DC是一个功能强大的PDF工具,它包含了将PDF文件转换为JPG图片的功能。你可以打开PDF文件并选择导出为图片选项,然后选择JPG格式并设置输出选项。
使用Adobe Acrobat Pro DC将PDF蜕变为JPG图片的奇幻之旅
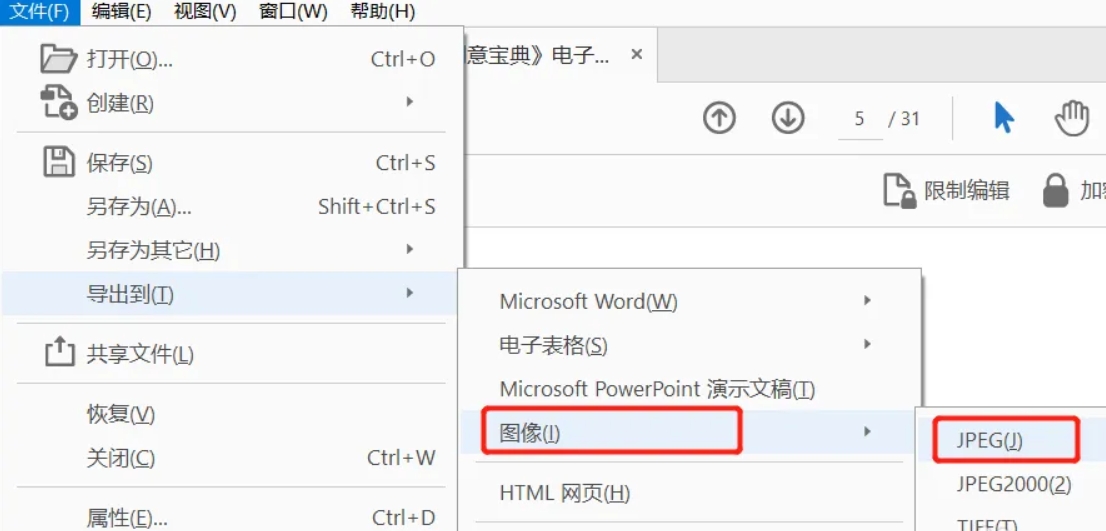
启程:解锁PDF的神秘之门
首先,启动你的创意引擎——Adobe Acrobat Pro DC,仿佛打开了一扇通往数字创意世界的大门。确保这扇大门已安装稳固,并迎接你的PDF文件入场,准备进行一场华丽的变身。
抉择:选定图像的蜕变之路
在PDF文件的浩瀚宇宙中,轻轻一点顶部菜单的“文件”星辰,它便引领你穿梭至“导出至”的神秘星系。在这片星系里,你的目光锁定了“图像”行星,再精准降落于“JPEG”大陆,这是通往图片世界的必经之路。
定制:雕琢图像的每一个细节
一旦踏入“导出所有图像”的奇幻工坊,你将化身为图像大师,对即将诞生的JPG作品进行精心雕琢。从格式的坚定选择(JPEG,无可替代!),到页面范围的精准剪裁,再到输出文件夹的精心布局,每一环节都彰显着你的独特审美。更甚者,图片质量的微调,无论是追求极致高清,还是平衡文件大小,都尽在你的指尖掌控。
启动:见证奇迹的瞬间
一切准备就绪,只需轻触“确定”或“导出”的魔法按钮,Adobe Acrobat Pro DC便化身为强大的转换引擎,开始将PDF的每一页编织成独立的JPG画卷。这不仅仅是一个转换过程,更是一场从静态到动态的华丽蜕变,时间虽短,却足以让人屏息以待。
收获:珍藏转换的硕果
当转换的魔法尘埃落定,你指定的输出文件夹中便躺满了新生的JPG图片,它们如同从PDF母体剥离出的璀璨宝石,闪耀着各自的光彩。此刻,你可以自由地在数字世界中分享、编辑或珍藏这些图片,它们已不再是简单的数据集合,而是你创意与技术的结晶。
终章:完成蜕变,迎接新生
至此,你的PDF文件已成功完成了向JPG图片的华丽蜕变。它们静静地躺在你的电脑中,等待着下一次的创意冒险或实用应用。而你,作为这场蜕变之旅的驾驭者,无疑又增添了一项数字技能的瑰宝。
方法四:使用“Ghostscript 和 ImageMagick”将pdf转换为jpg图片
如果你习惯使用命令行,可以使用Ghostscript和ImageMagick的组合来进行转换。Ghostscript用于处理PDF文件,而ImageMagick用于处理图像格式。
使用Ghostscript和ImageMagick的组合来处理PDF文件和图像格式转换是一个强大且灵活的方法,尤其适合于习惯在命令行环境下工作的用户。以下是详细的步骤和方法,用以指导你完成从PDF到图像格式(如JPEG、PNG等)的转换过程。
准备工作
安装Ghostscript:
访问Ghostscript官网下载适用于你操作系统的版本。
根据安装指引完成安装。确保Ghostscript的二进制文件路径被添加到了系统的环境变量中,这样你就可以在命令行中直接调用它。
安装ImageMagick:
访问ImageMagick官网下载并安装ImageMagick。
同样地,确保ImageMagick的安装路径被添加到了系统的环境变量中。
转换PDF到图像格式
步骤 1: 使用Ghostscript将PDF转换为单页PNG或TIFF
Ghostscript能够直接将PDF的每一页转换为PNG或TIFF格式的图像文件。例如,要将一个PDF文件转换为PNG格式,可以使用以下命令:
bash
gs -dNOPAUSE -sDEVICE=png16m -r300x300 -sOutputFile=output%d.png input.pdf
-dNOPAUSE 告诉Ghostscript不要在每一页处理后暂停。
-sDEVICE=png16m 指定输出设备为16位颜色的PNG。
-r300x300 设置图像的分辨率为300 DPI(点每英寸),这对于打印质量的图像是足够的。
-sOutputFile=output%d.png 指定输出文件名模式,%d会被替换为页码。
input.pdf 是你要转换的PDF文件名。
步骤 2: (可选)使用ImageMagick进行进一步处理
如果你需要进一步处理这些图像(比如调整大小、裁剪、旋转或合并),可以使用ImageMagick。以下是一些示例:
调整图像大小:
bash
convert output1.png -resize 800x600 output_resized.png
裁剪图像:
bash
convert output1.png -crop 100x100+10+20 output_cropped.png
(这里100x100+10+20指定了裁剪区域的大小和位置)
合并图像(将多个图像合并为一个文件):
bash
convert output1.png output2.png +append output_combined.png
(+append表示水平合并)
在文件格式转换的浩瀚图景中,从PDF到JPG的蜕变,不仅是一次数据形态的精妙重塑,更是一场从灵动创意工坊到直观视觉画廊的深刻变革,PDF,作为数字文档领域的璀璨明珠,其独特的魅力在于那份跨越平台、兼容并蓄的包容力,以及赋予用户近乎无限可能的编辑自由度,然而,当这份精心雕琢的艺术品踏上向JPG图像格式的转型之旅时,它仿佛经历了一场从幕后到前台的华丽转身,所以大家在进行转换的时候,也需要知道自己的需求,否则随意进行转换可能会造成更多的困扰,到这里今天这篇“pdf文件怎么转换为jpg图片?”就结束了,感谢大家阅读完这篇文章!