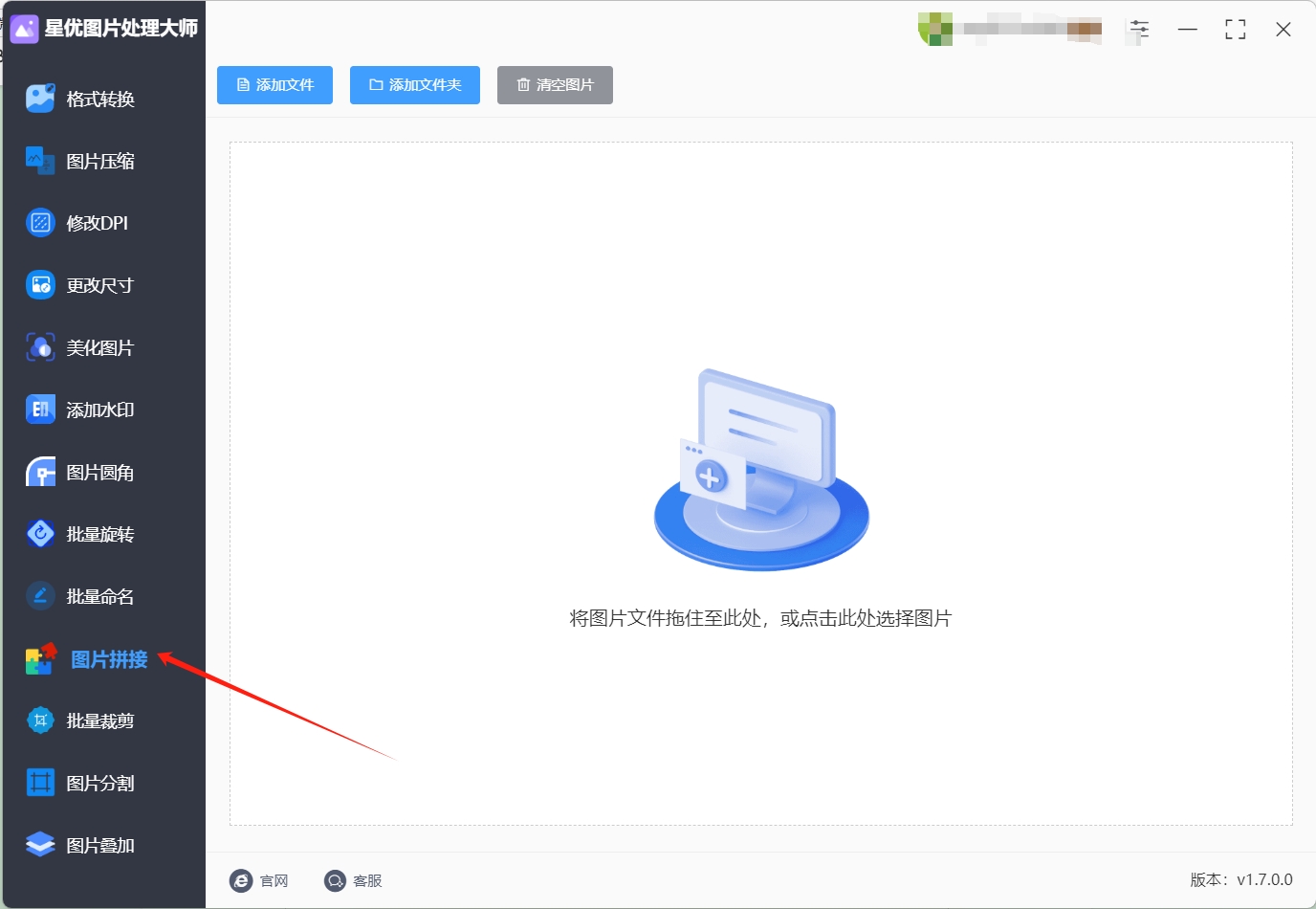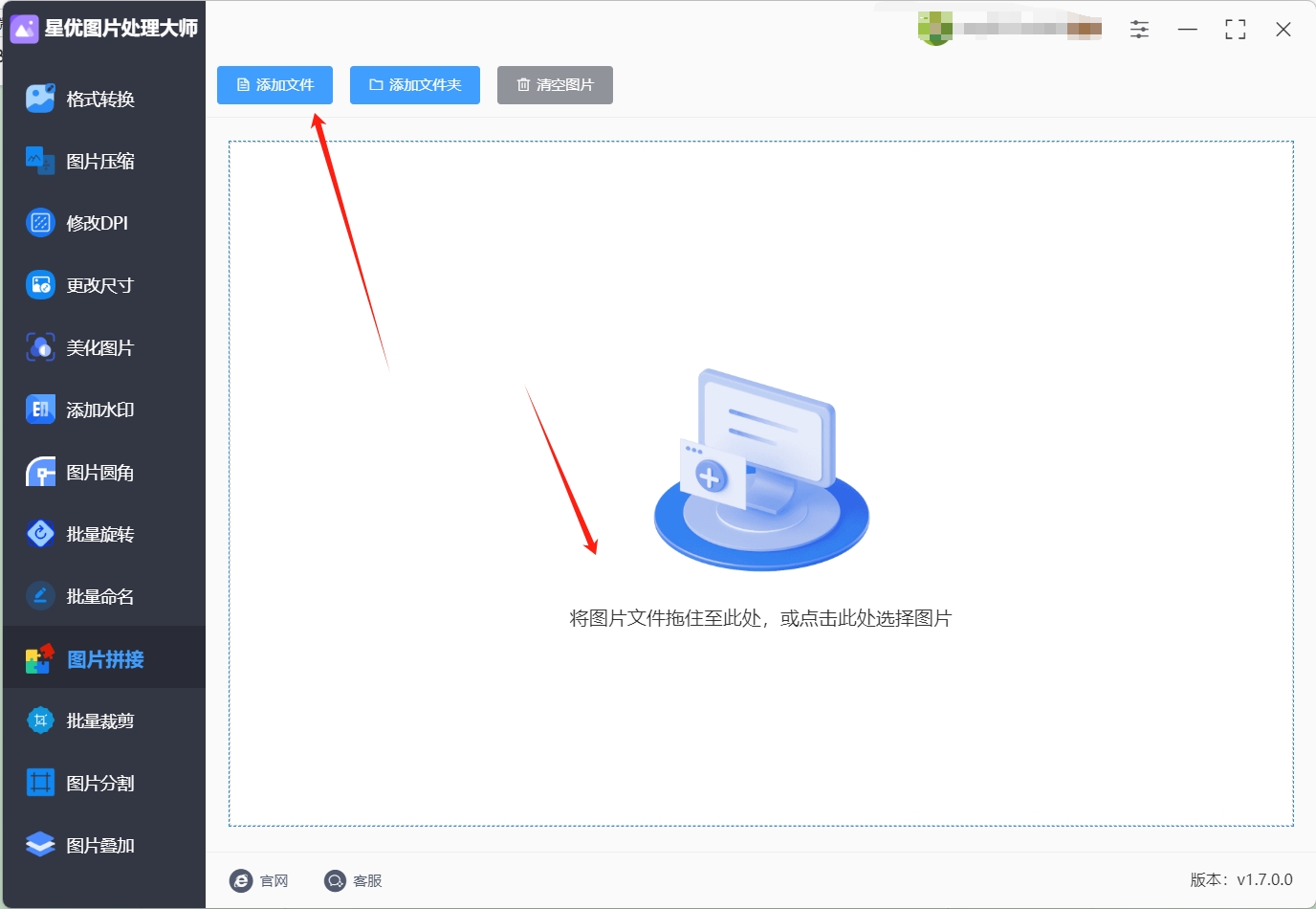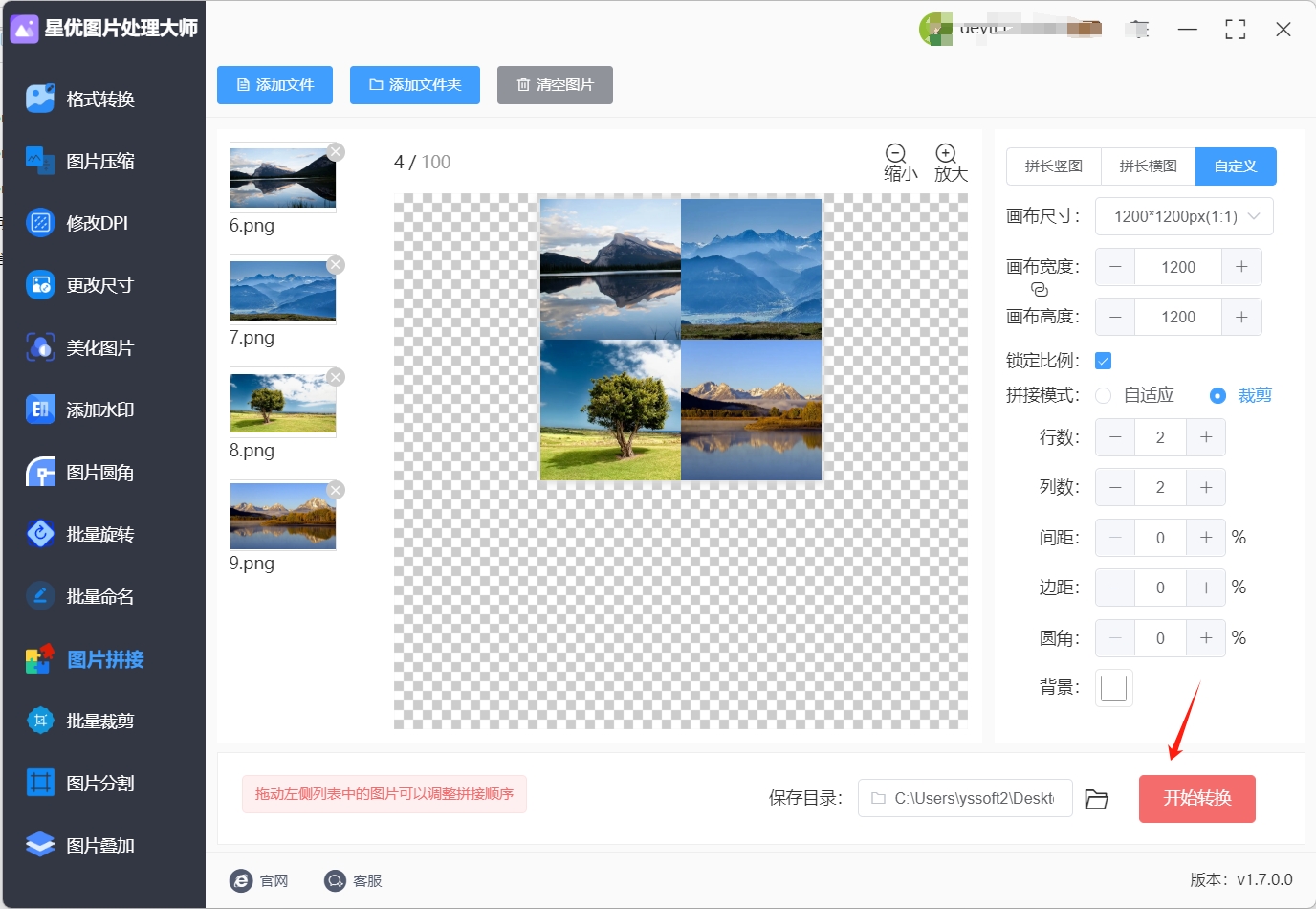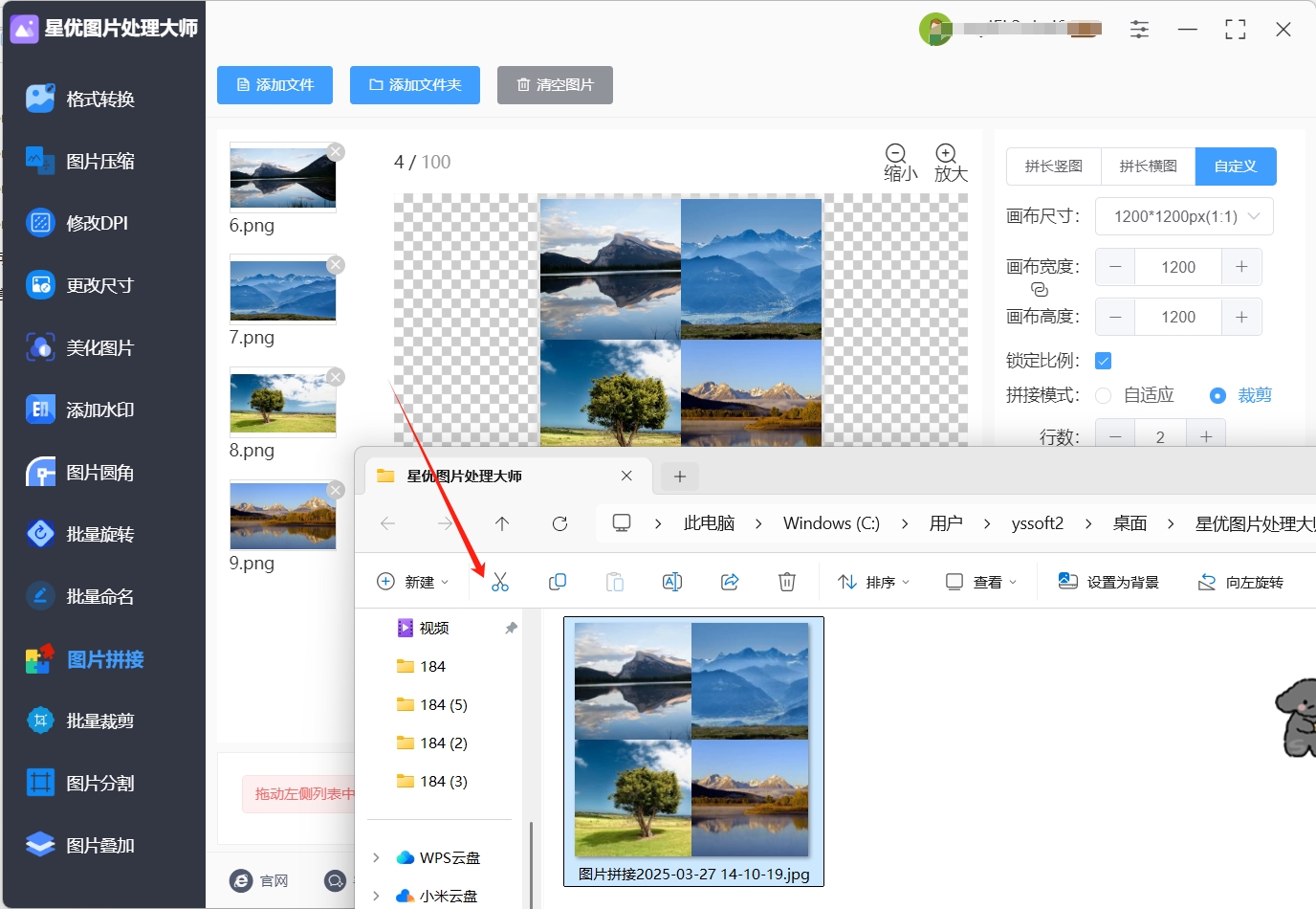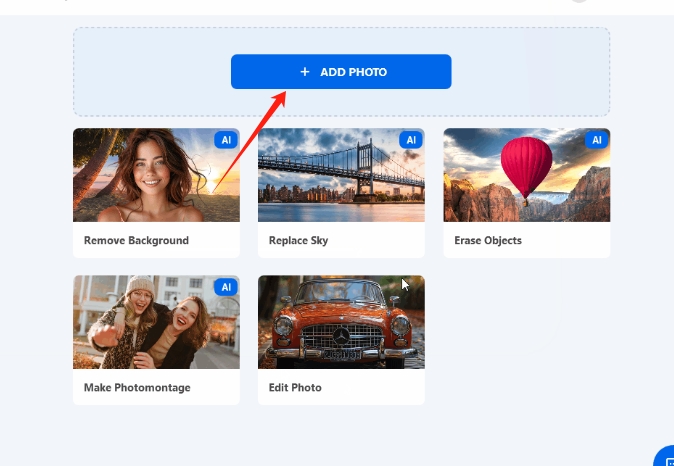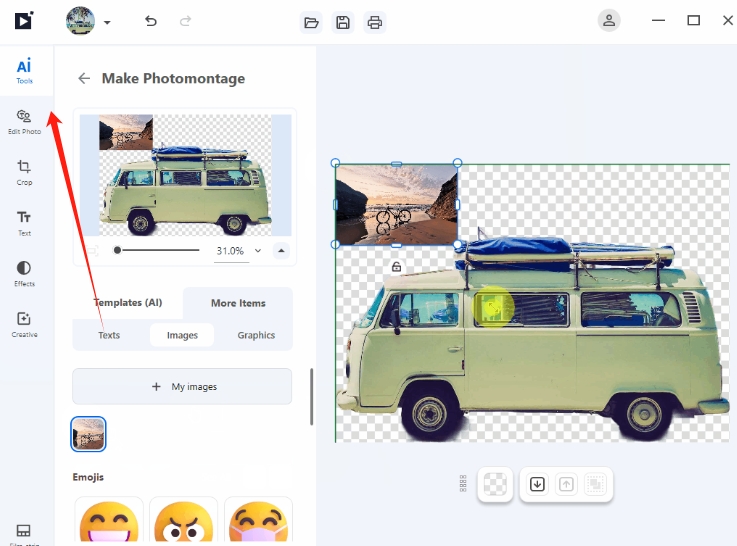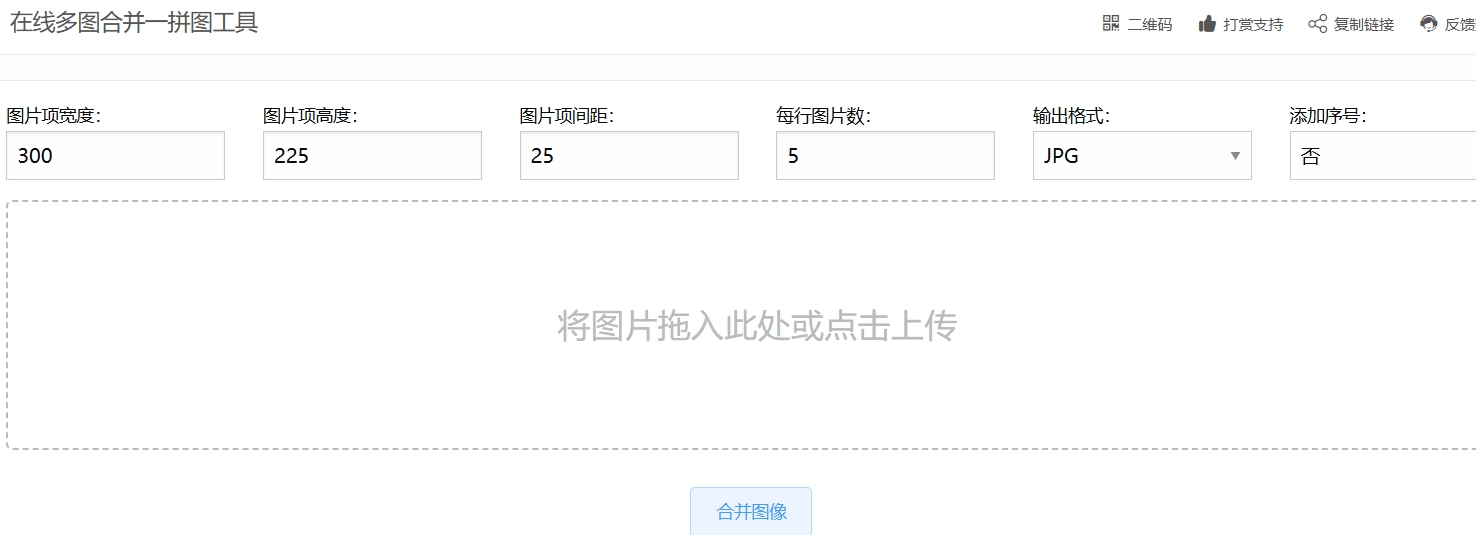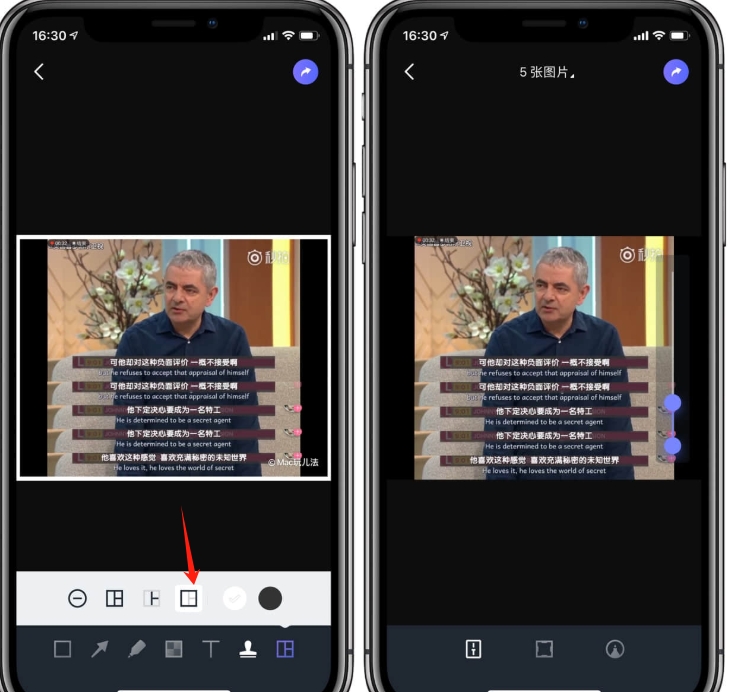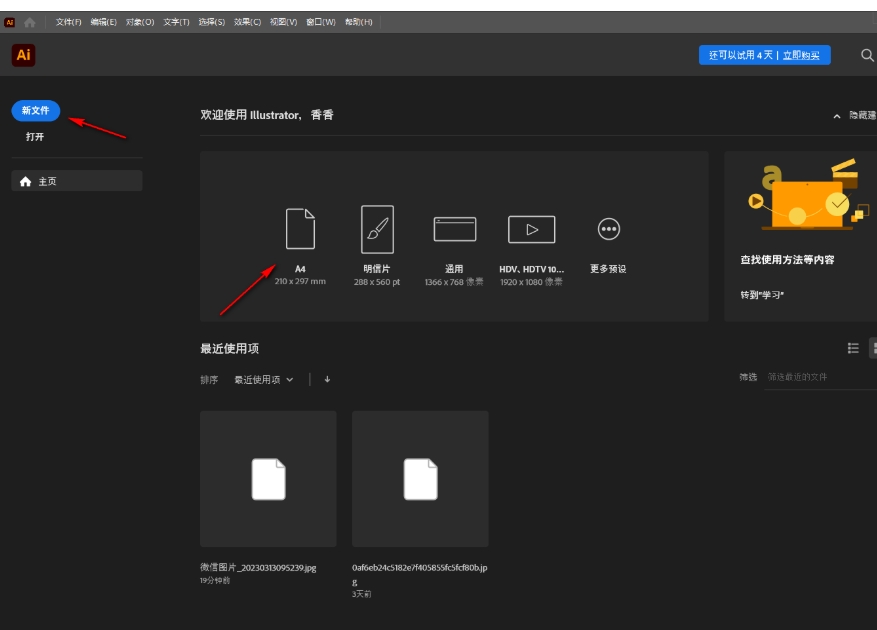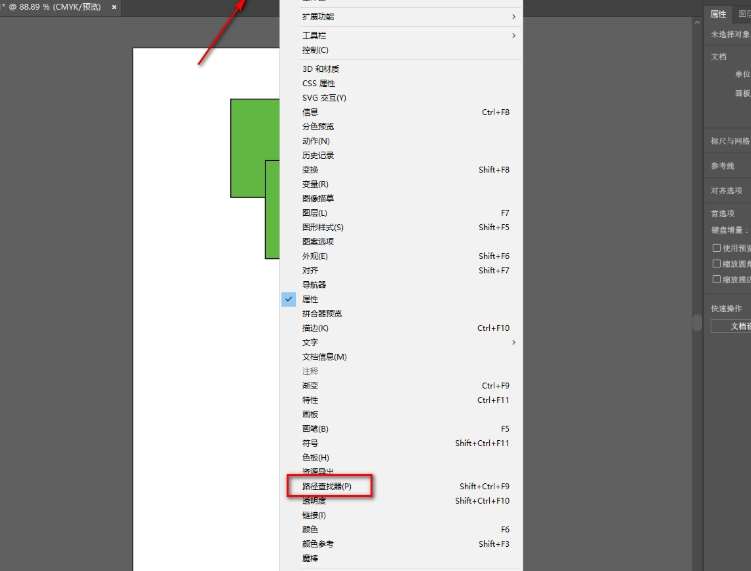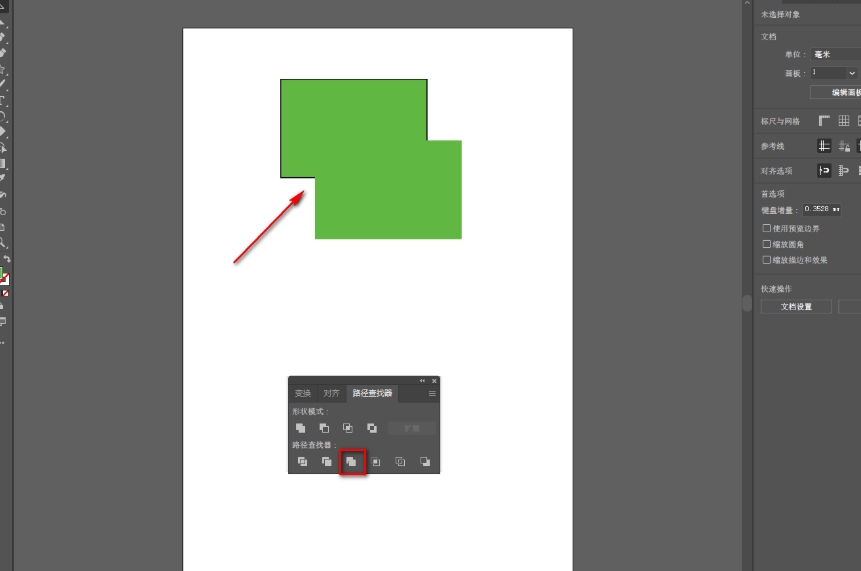如何拼接图片?大家在生活中是否经常保存各种图片或自己拍摄的照片呢?在整理照片时,我们可能会发现一些有衔接的照片内容,此时我们可以选择将它们合并在一起,如果不进行合并,不仅会丧失这两张照片的连贯效果,还会让多余的照片整理起来变得非常麻烦,此外,在当前这个信息爆炸的时代,大家都保存了很多的照片内容,如果不小心丢失了某一张图片,另一张照片很有可能就丧失了它的效果。
因此,合并照片是一种必不可少的操作,它不仅可以解决上述问题,还可以节省存储空间,合并后的照片不用翻找另一个照片来寻找连贯性,一张照片就将所有的效果都展现出来了,而且减少照片文件的数量是只有好处没有坏处的,合并后的照片可以直接减少图片数量,让我们一眼看过去就知道照片的内容,最后,合并后的照片可以一起进行编辑,这也提高了我们的工作效率。了解了这么多合并的好处,那么具体的合并方法是什么样的呢?下面是几种可以轻松将图片拼接起来的方法,快来一起看看吧!

方法一:使用“星优图片处理大师”拼接图片
下载地址:https://www.xingyousoft.com/softcenter/XYImage
步骤1:很多人可能从未听说过“星优图片处理大师”软件,这其实是一款专业的图片处理工具,所以要使用这个方法来合并照片的话请先将软件下载并安装到自己的电脑上,安装完成后将软件打开,然后在软件左侧一排功能中选择【图片拼接】功能。
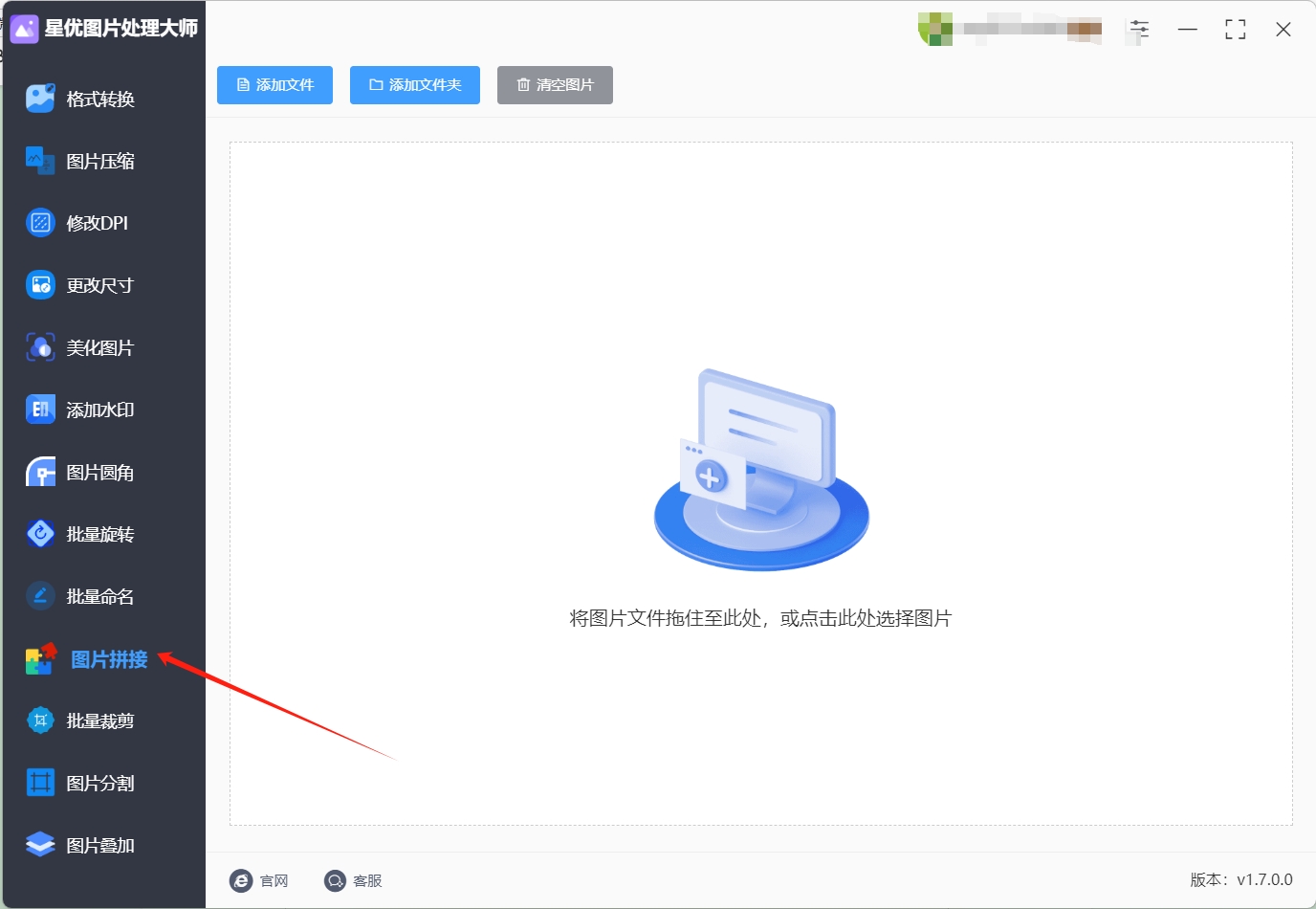
步骤2:之后我们需要将想合并的四张图片导入到软件中,导入的方法很简单,直接点击软件左上角的【添加文件】按钮就可以选择并导入了。
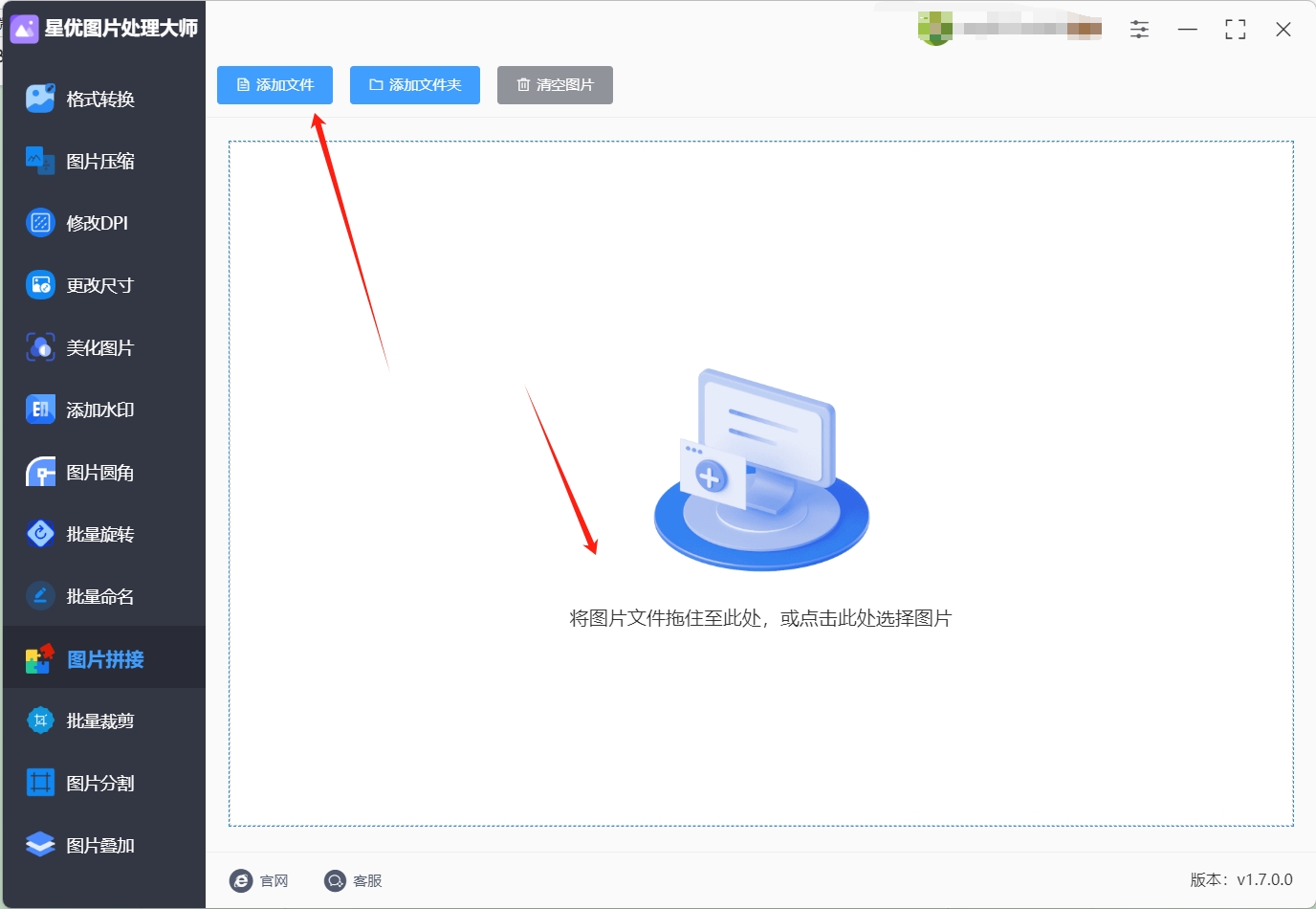
步骤3:图片导入完成后右侧就会出现很多的自定义设置,这些设置都是可以自己进行选择和调节的,例如排序模式就可以选择长竖图或者长横图,下方的尺寸、比例等内容也可以随意调节。

步骤4:各种设置都调节完成后点击右下角的【开始转换】按钮就可以让软件开始为我们拼接图片。
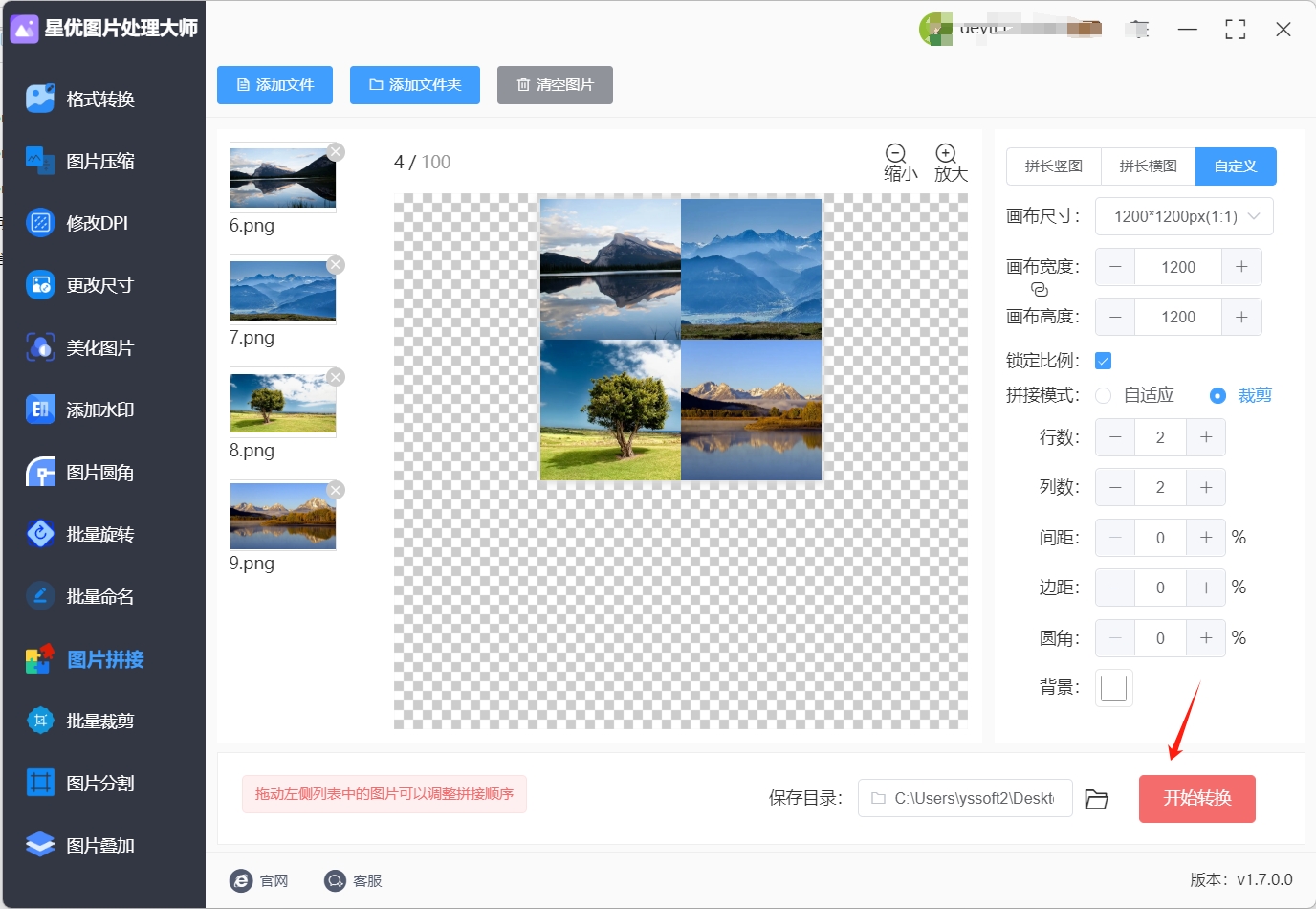
步骤5:最后当软件完成拼接时就会将输出目录打开,在目录中就可以找到拼接好的照片,我们将照片打开就可以看到四张图片已经被完美拼接到一起了。
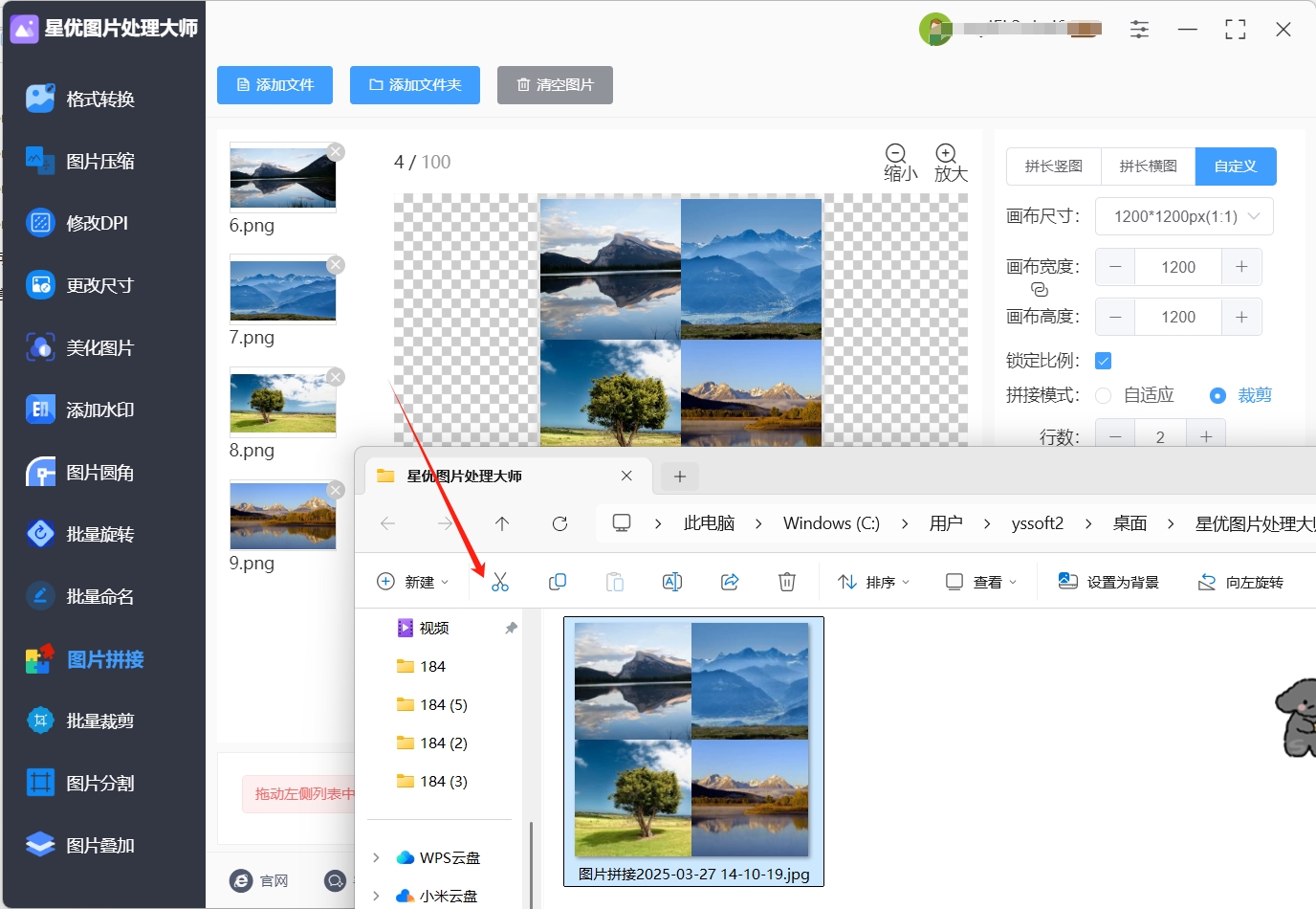
方法二:使用“InPilxio Photo Studio”拼接图片
第一步:打开软件并定位拼接功能
首先,在电脑桌面上找到 InPilxio Photo Studio 软件的图标,鼠标左键双击,将软件打开。待软件成功启动,进入主界面后,留意界面的各个功能板块。在众多功能选项中,准确找到 “拼接图片” 功能入口。这个功能一般会在软件界面的较为显眼处,方便使用者快速定位。
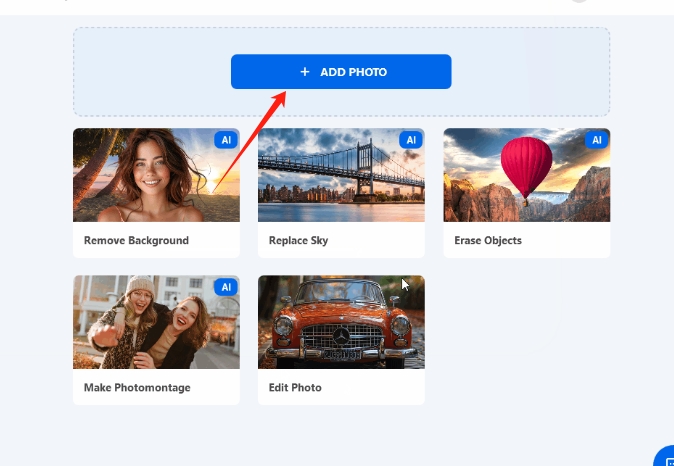
第二步:添加待拼接的图片
点击 “拼接图片” 功能后,软件界面会弹出一个添加图片的操作窗口。在窗口中,找到 “添加图片” 按钮,鼠标左键单击。随后,系统会弹出文件浏览窗口,在这个窗口里,通过浏览本地磁盘,找到存放着需要拼接图片的文件夹。可以逐一选中图片,要是有多张图片需要拼接,为了节省时间,也能按住 Ctrl 键,同时选中多张图片,然后点击 “打开”,这样就能把选中的图片全部添加到软件当中。
第三步:选择拼接方向和布局方式
图片添加完成后,软件界面会出现拼接方向和布局方式的设置选项。拼接方向分为横向和竖向两种。横向拼接,适合将多张图片像长画卷一样,从左到右排列拼接;竖向拼接,则是把图片从上到下依次拼接。除了拼接方向,软件还提供了多种布局方式,比如等比例排列、有留白的错落排列等。你可以根据图片内容和自己的创意,选择最合适的拼接方向和布局方式,让拼接后的图片更具美感。
第四步:精细调整图片位置和大小
选择好拼接方向和布局方式后,图片会按照设定初步拼接在一起。但这时候,可能还需要对图片的位置和大小进行进一步调整。将鼠标指针移到图片上,按住左键拖动,就能改变图片在拼接区域的位置。要是觉得图片大小不合适,可以通过拖动图片边缘的控制点,对图片进行缩放操作。通过不断地调整,让图片之间的拼接更加自然、完美,达成预期的视觉效果。
第五步:保存拼接后的图片
当图片拼接完成,并且对效果满意后,就可以进行保存操作了。在软件界面中找到 “保存” 按钮,鼠标左键单击。此时,系统会弹出保存图片的设置窗口,在窗口里,选择合适的图片格式,常见的图片格式有 JPEG、PNG 等。JPEG 格式图片文件较小,适合用于网络分享;PNG 格式则支持透明背景,适合用于需要保留透明元素的图片。选好格式后,指定图片的保存路径,最后点击 “确定”,拼接好的图片就会按照设置保存到指定位置。
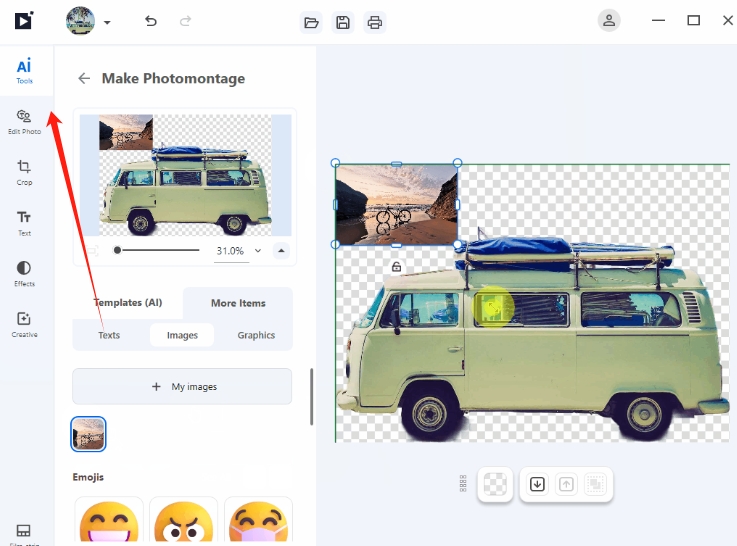
方法三:使用“OPixler”拼接图片
步骤 1:访问 OPixler 网站并选择合适的编辑模式
首先,打开浏览器并访问 OPixler 工具首页。在首页,您会看到两个主要的编辑选项:OPixler E 和 OPixler X。
OPixler E 提供更为强大的功能,适合需要精细编辑的用户,如调整图层、使用高级选择工具等。
OPixler X 则是简化版,适合日常快速编辑,操作较为直观,适合拼接等基础编辑工作。根据您的需求选择适合的版本进入编辑界面。
步骤 2:上传要拼接的图片
进入 OPixler 编辑界面后,选择“打开图像”按钮,从本地文件夹中上传您需要拼接的图片。您可以一次性上传多张图片,以便同时进行编辑和拼接。
步骤 3:调整图片位置与拼接
在图片上传后,OPixler 会自动将每张图片作为独立的图层显示。使用左侧工具栏中的“移动工具” (Move Tool),您可以轻松拖动每一张图片至合适的位置。
若图片需要精确对齐,可以使用参考线或开启智能对齐功能来帮助位置的精准调节。
通过调整图层的顺序,可以确保图片按正确的层次排列,避免重叠错误。
步骤 4:微调图片,确保无缝拼接
当图片被放置到正确位置后,可以使用其他工具进行进一步的微调。
裁剪工具(Crop Tool)可以帮助您去除多余的空白区域或对图片进行精准裁切。
修复工具(Healing Tool)可以用于去除拼接时产生的接缝线,帮助图片无缝融合。
若图片有色差或亮度不一致,您还可以使用调整工具(Adjustment Tools)进行颜色校正、对比度和亮度调整,以确保所有图片的风格一致。
步骤 5:保存和导出拼接后的图片
完成拼接并调整满意后,点击右上角的“文件”菜单,选择“保存”选项。
在弹出的保存窗口中,选择合适的文件格式(如 JPEG、PNG 或 TIFF),并根据需要设置图片质量(如压缩级别)以保证图像质量与文件大小的平衡。
选择文件保存的路径,确定保存位置后,点击“保存”按钮,您的拼接图片将被导出并保存至本地硬盘。
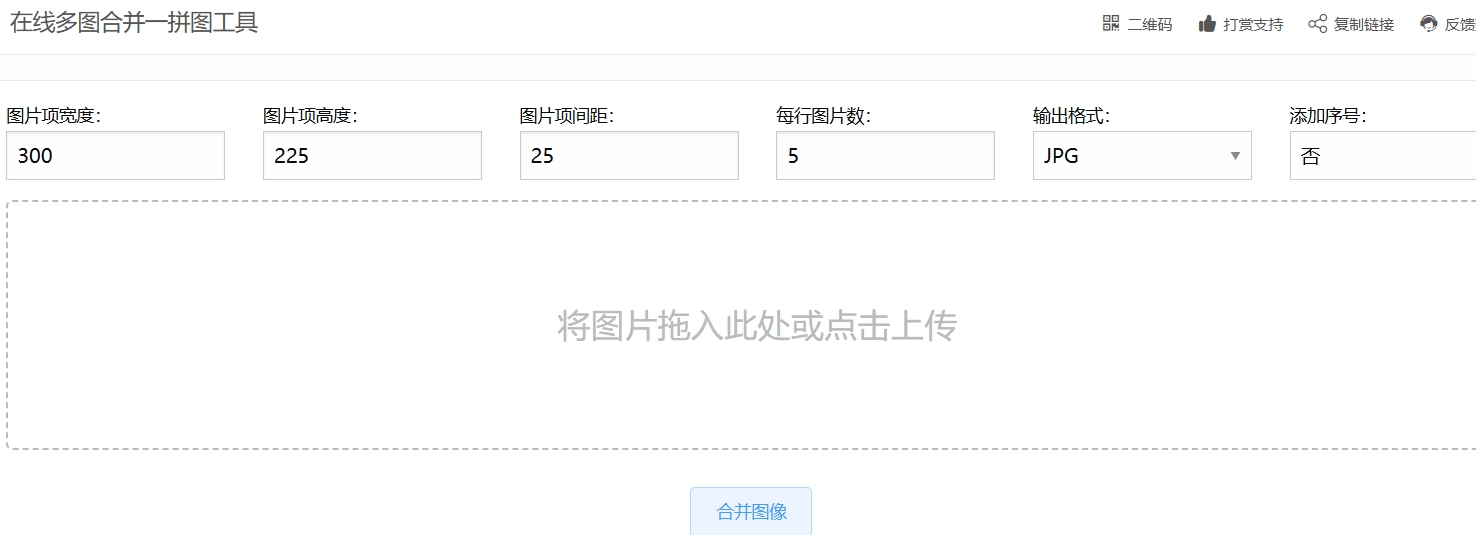
方法四:使用“Piacer Stitch”拼接图片
第一步:打开应用,挑选拼接模板
安装好后,找到 Piacer Stitch 的图标,点击打开应用。一进入 APP,就能看到各种各样的拼接模板,有上下排列的、左右并排的,还有拼图风格的,超级丰富!你可以滑动屏幕,慢慢浏览,挑选一个最适合图片风格和拼接需求的模板。
第二步:上传图片
选好模板后,APP 界面会提示你上传图片。点击 “添加图片” 之类的按钮,手机会跳转到相册页面。在相册里,找到想要拼接的图片,一张张点击选中。要是图片数量多,也可以直接用手指在相册里框选,选好后,点击 “确定”,图片就上传到 APP 里了。
第三步:调整图片大小和位置
图片上传后,它们会按照你选的模板初步排列。但有时候,图片的大小和位置可能不太理想,这就需要咱们手动调整啦。用手指按住图片,就能拖动它,改变位置;在图片的边角处,有可以缩放的控制点,按住控制点拖动,就能调整图片大小。通过不断地调整,让图片之间严丝合缝,拼接得自然又好看。
第四步:保存并导出拼接后的图片
当图片拼接得让你满意了,就可以保存成果啦。在 APP 界面上找到 “保存” 或 “导出” 按钮,点击后,APP 会把拼接好的图片保存到手机相册里。
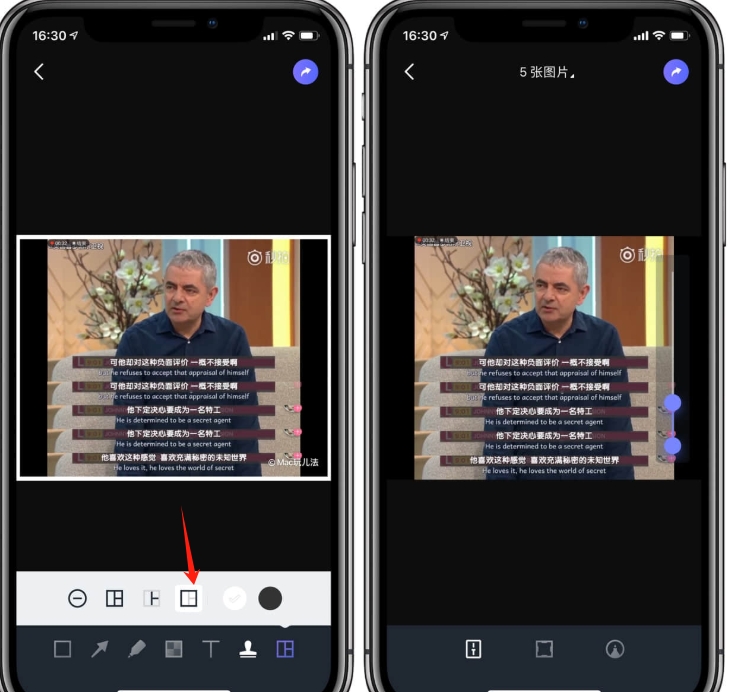
方法五:使用“Adobe Illustrator”拼接图片
一、软件启动与文档创建
启动Adobe Illustrator软件
双击桌面的Adobe Illustrator图标或通过应用程序菜单启动该软件。Adobe Illustrator是一款专业的矢量图形设计软件,广泛应用于平面设计、插画创作以及图像处理等领域。
创建新文档
在软件启动后,点击“文件”(File)菜单,选择“新建”(New)选项。在弹出的“新建文档”(New Document)对话框中,根据拼接图片的需求设置合适的画布尺寸。例如,可以选择“自定义”(Custom)选项,并输入具体的宽度(Width)和高度(Height)值,单位可以是像素(px)、毫米(mm)或英寸(in)等。同时,设置分辨率(Resolution)为300像素/英寸(适用于高质量打印)或72像素/英寸(适用于屏幕显示)。点击“创建”(Create)按钮完成新文档的创建。
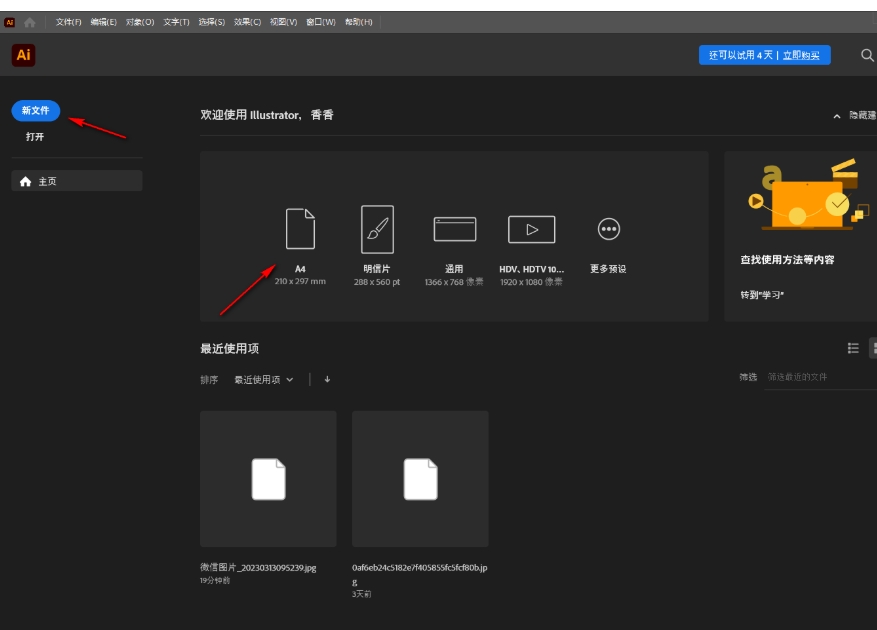
二、图片导入与初步布局
导入图片
在Adobe Illustrator中,选择“文件”(File)>“置入”(Place)功能。在弹出的文件浏览器中,导航至存储需要拼接图片的文件夹,选择目标图片文件(支持JPEG、PNG、TIFF等多种格式),然后点击“打开”(Open)按钮。此时,图片将以智能对象的形式被导入到画布中,便于后续的非破坏性编辑。
调整图片位置与大小
使用“选择工具”(Selection Tool,快捷键为“V”),点击导入的图片以选中它。通过拖动图片的控制点或使用键盘的方向键,调整图片在画布中的位置。若需调整图片的大小,可按住Shift键(保持比例)或Ctrl键(自由缩放),同时拖动图片的角点,将其缩放到合适的尺寸。此外,还可以通过“变换”(Transform)面板(窗口>变换)输入精确的数值来调整图片的位置(X、Y坐标)和尺寸(宽度、高度)。
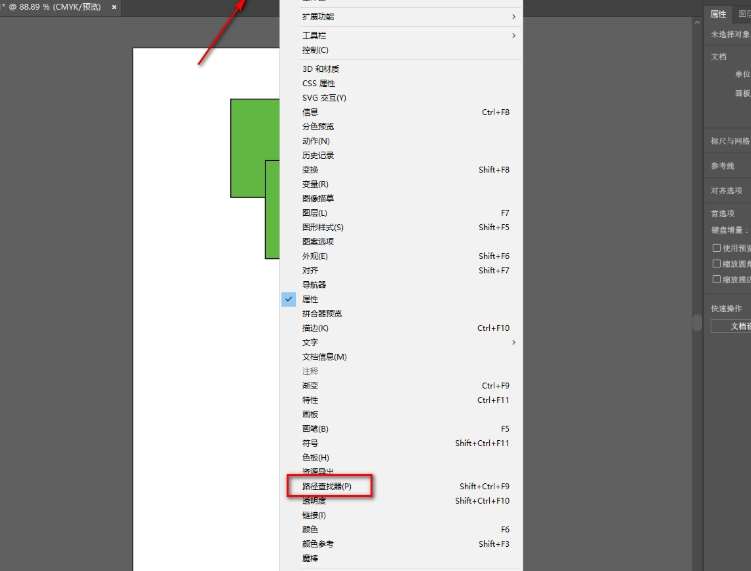
三、图片裁剪与细节优化
去除多余部分
为了使拼接后的图片更加整洁、美观,需要去除图片中不需要的部分。Adobe Illustrator提供了多种工具来实现这一目标:
剪切蒙版(Clipping Mask):创建一个与图片形状相匹配的图形(如矩形、圆形或自定义路径),将其放置在图片上方,然后选择“对象”(Object)>“剪切蒙版”>“创建”(Make)。此时,图片将被该图形所限定的区域裁剪,超出部分将不可见。
路径工具(Path Tools):使用“钢笔工具”(Pen Tool,快捷键为“P”)或“添加锚点工具”(Add Anchor Point Tool)等路径工具,绘制一个闭合路径,精确地框选需要保留的图片区域。然后选择“对象”(Object)>“路径”>“裁剪路径”(Clipping Path),将路径应用为裁剪路径,从而去除多余部分。
四、拼接结果导出
导出拼接后的图片
在完成图片的拼接和优化后,需要将最终结果导出为所需的格式。选择“文件”(File)>“导出”(Export)>“导出为”(Export As)。在弹出的“导出”(Export)对话框中,选择目标文件夹,输入文件名,并选择合适的文件格式(如JPEG、PNG、TIFF等)。根据需要调整导出设置,例如JPEG的质量(Quality)选项、PNG的透明度(Transparency)选项等。最后,点击“导出”(Export)按钮,将拼接后的图片保存到指定位置。
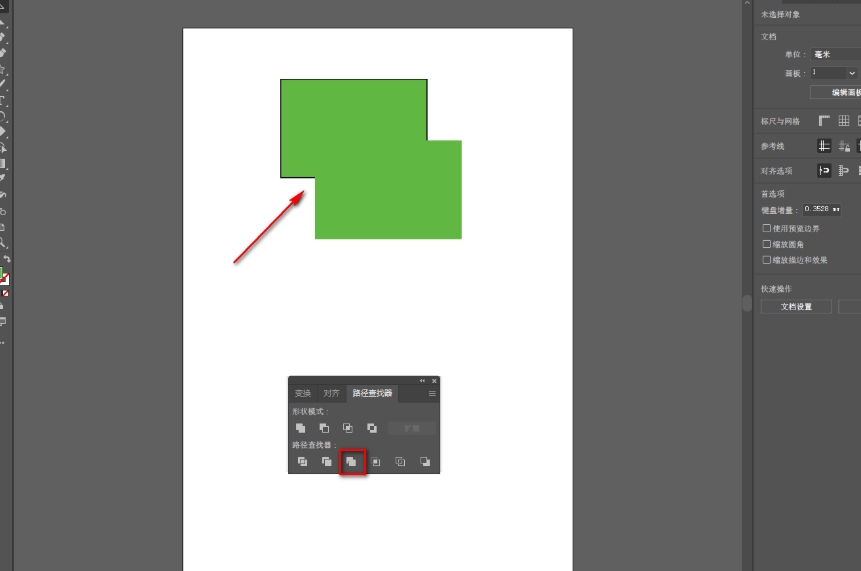
在合并照片时,我们也应该注意一些潜在的问题,举例来说,可能会出现的兼容性问题是需要引起关注的,最好不要将格式不同的两张照片合并在一起,因为这样做很可能导致内容丢失或合并后的照片变得模糊,此外,合并照片时也需要考虑使用场合,如果需要展示每张照片的细节,我并不推荐进行合并,这不仅会降低照片质量,还会导致合并后的照片对单一图片的细节处理不佳,最后,在进行合并时一定要选择可靠的软件,比如“星优图片处理大师”,如果选择不靠谱的软件,可能会导致原文件丢失,合并后的质量下降等问题。遇到这些问题将会非常麻烦。到这里今天这篇“如何拼接图片?”就结束了,上面这些方法大家可以随意使用哦!