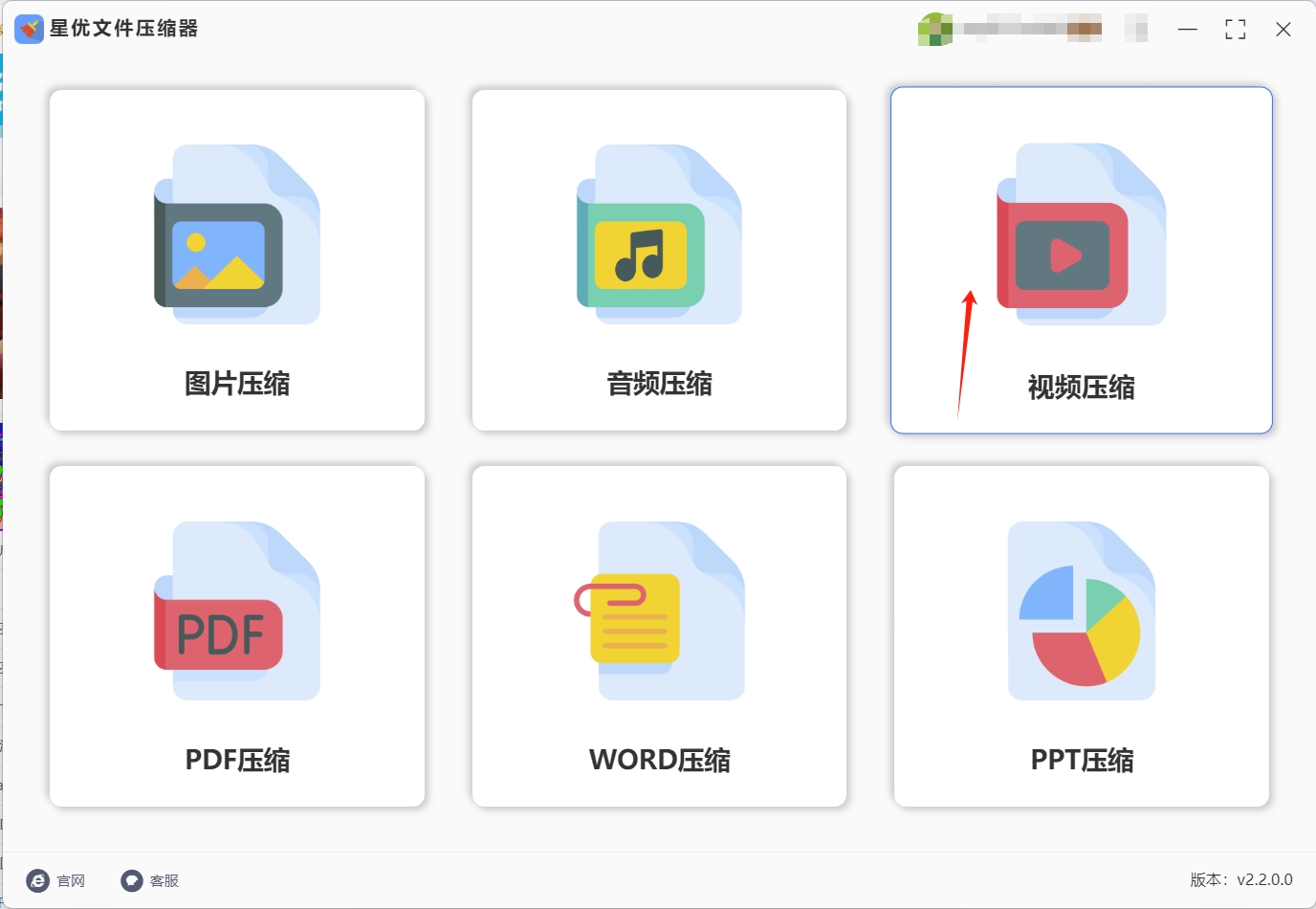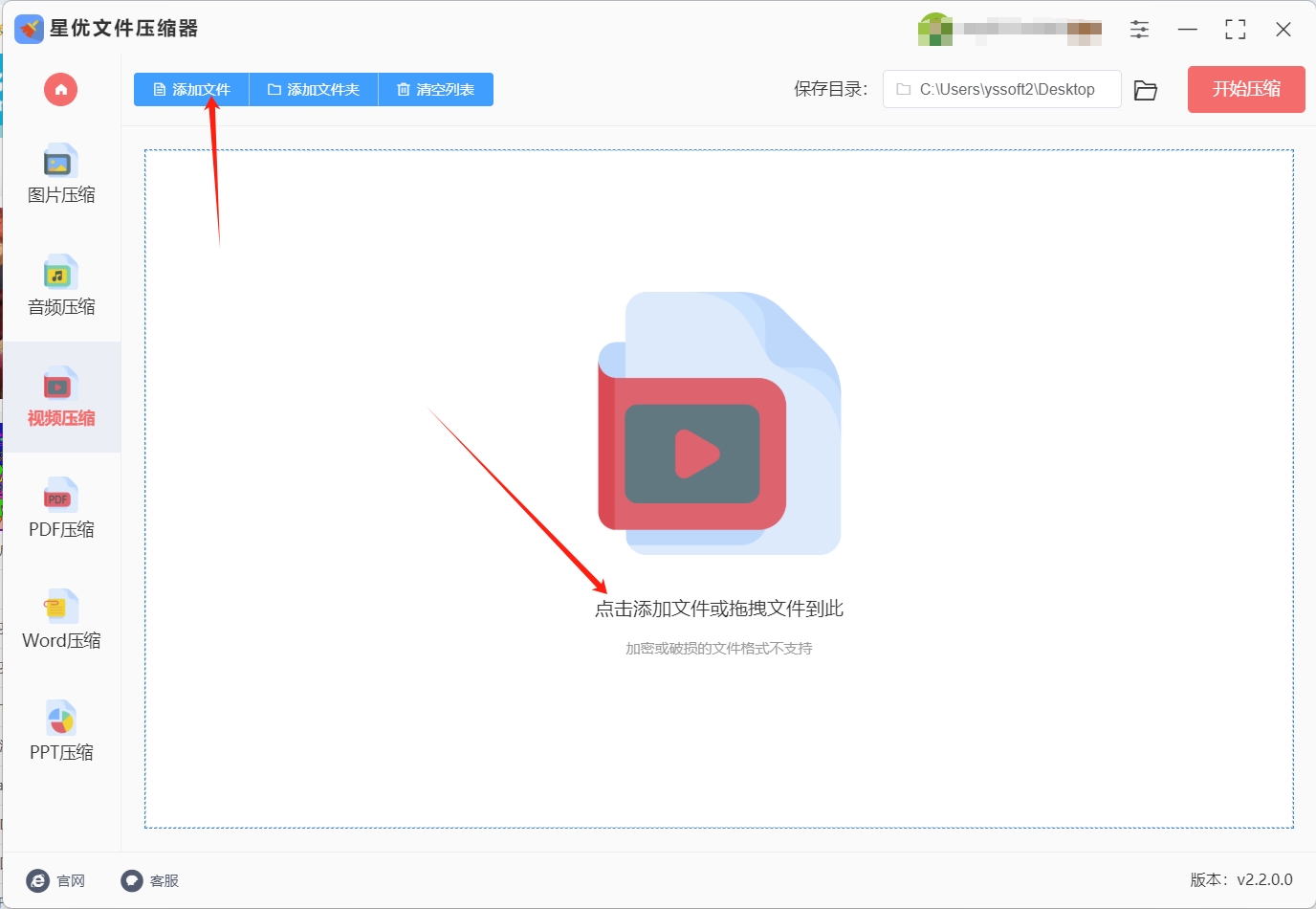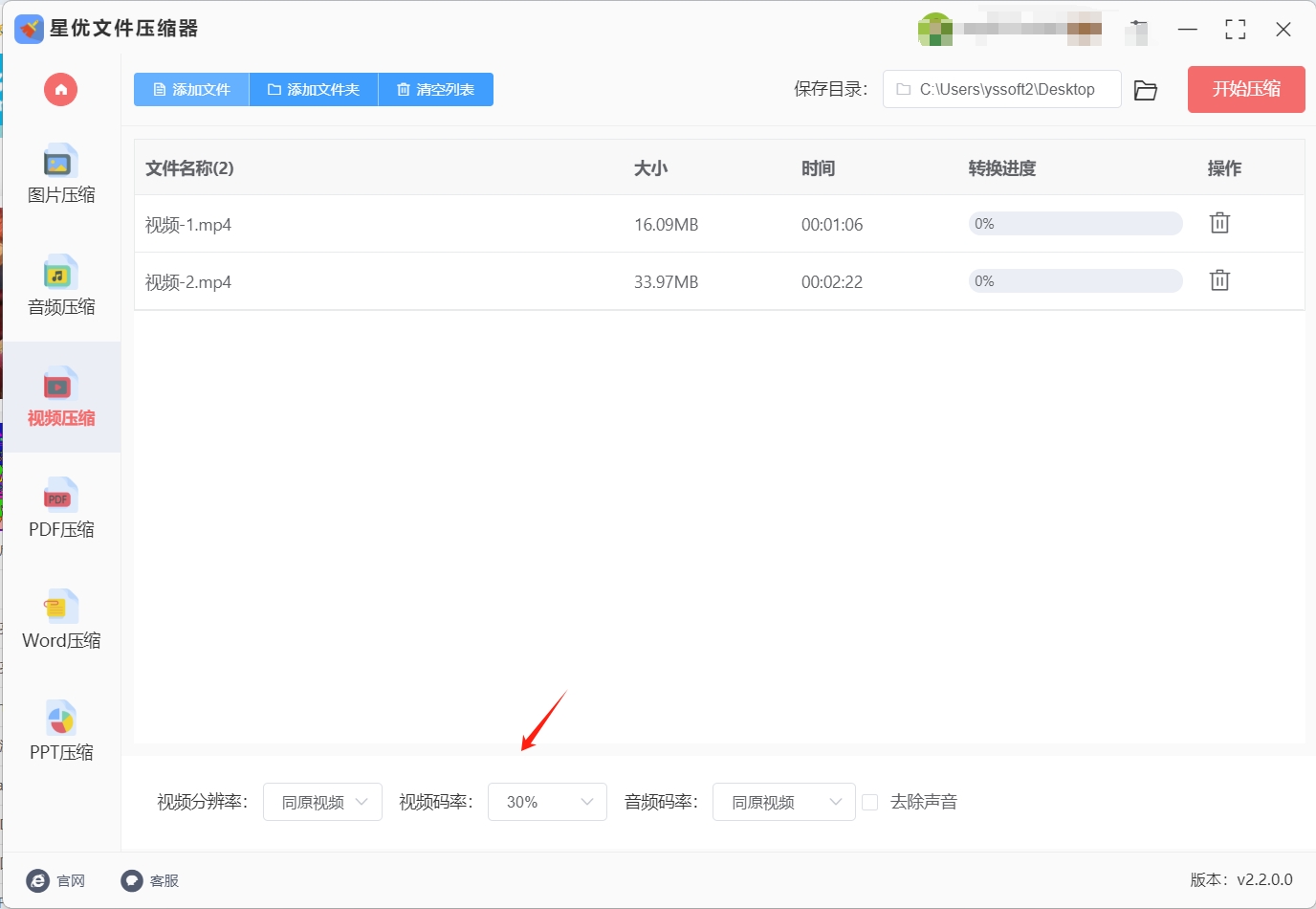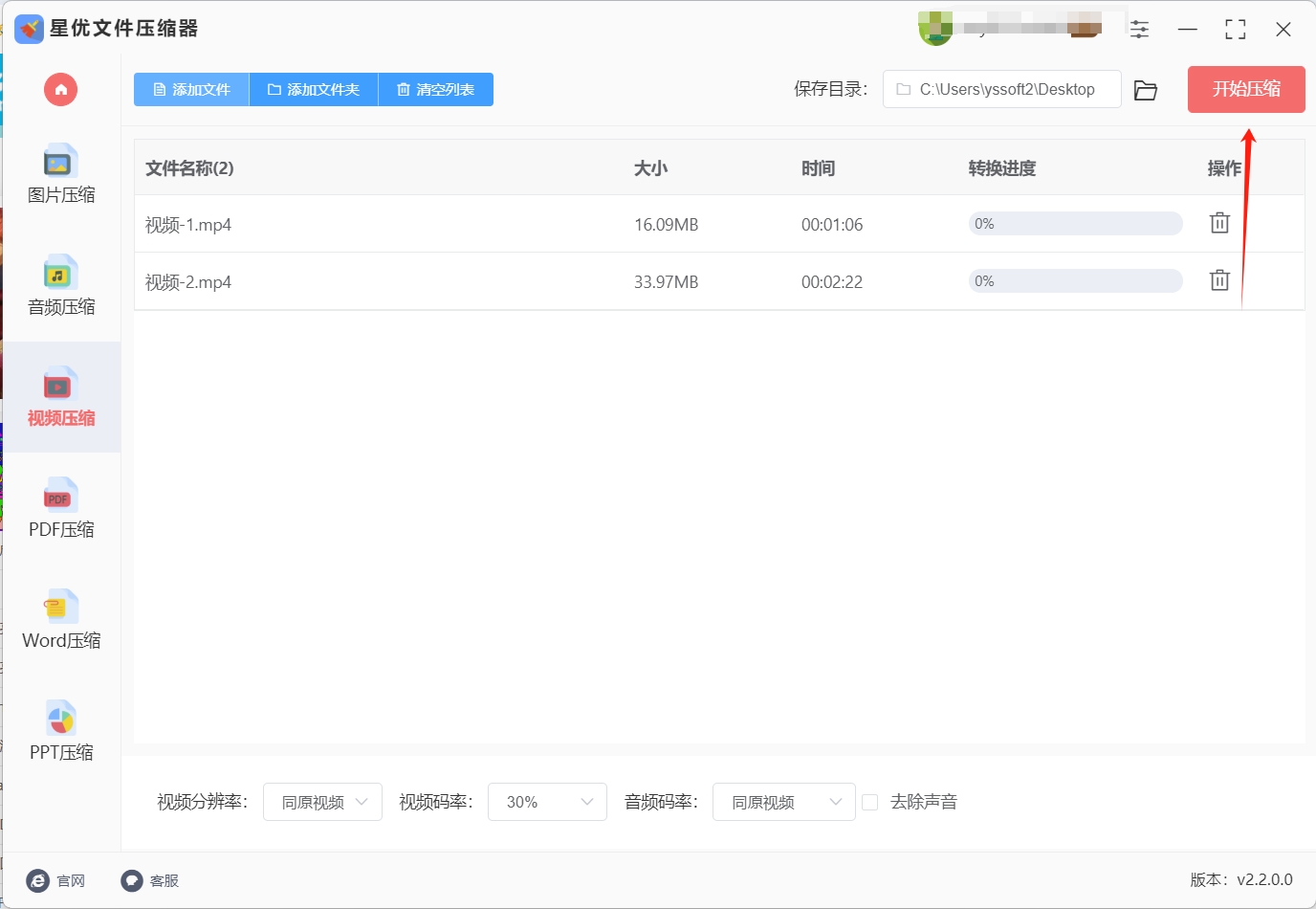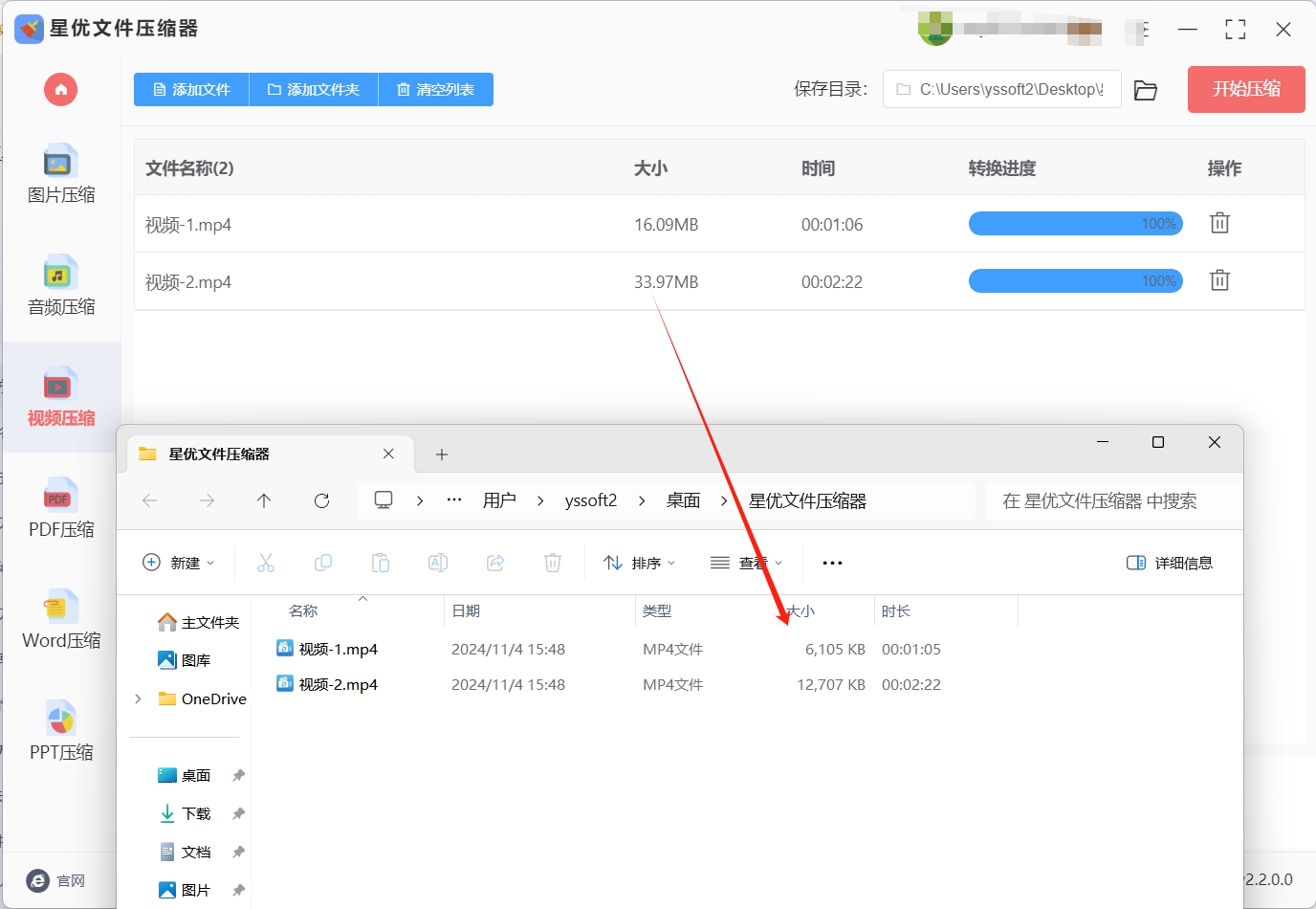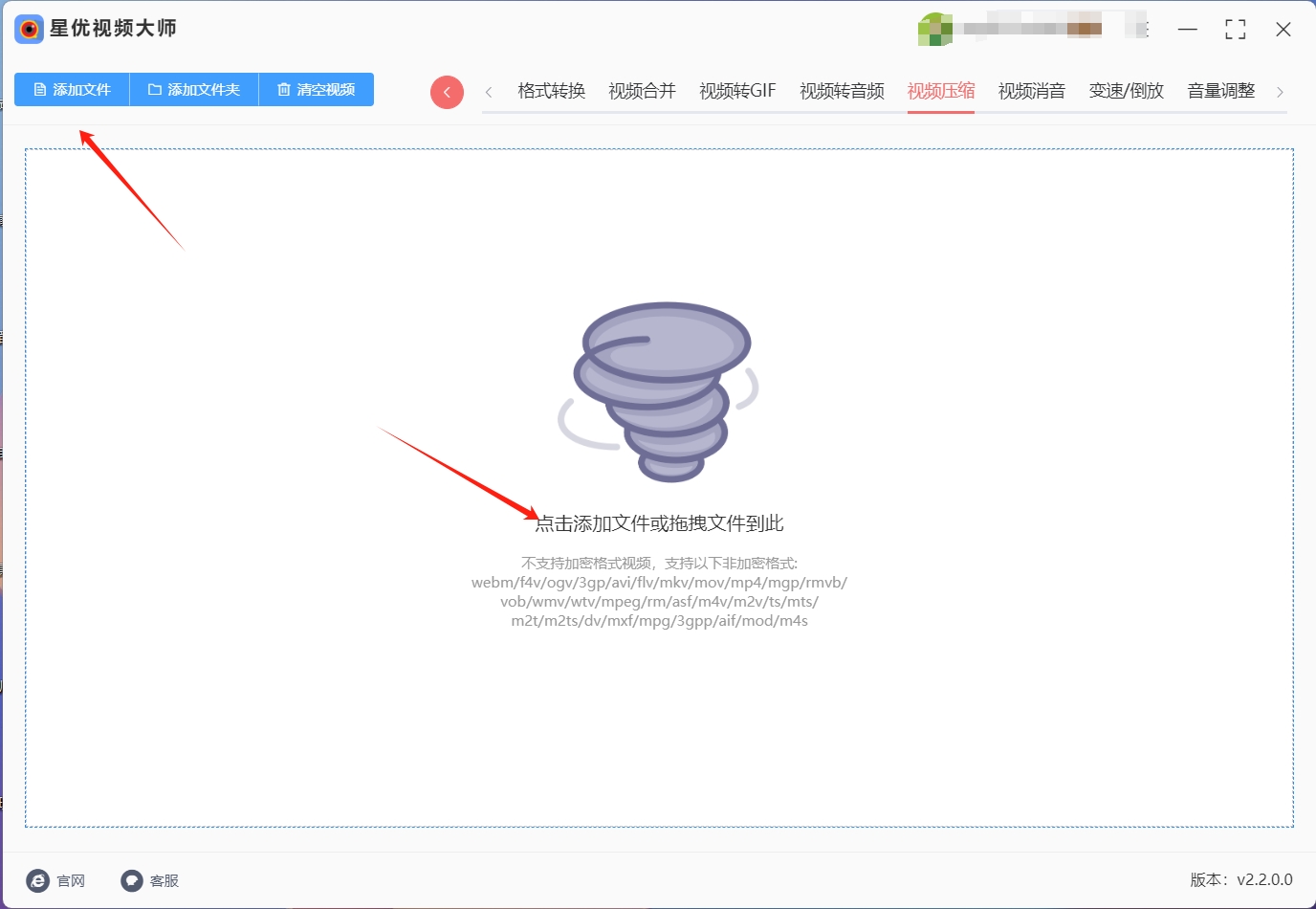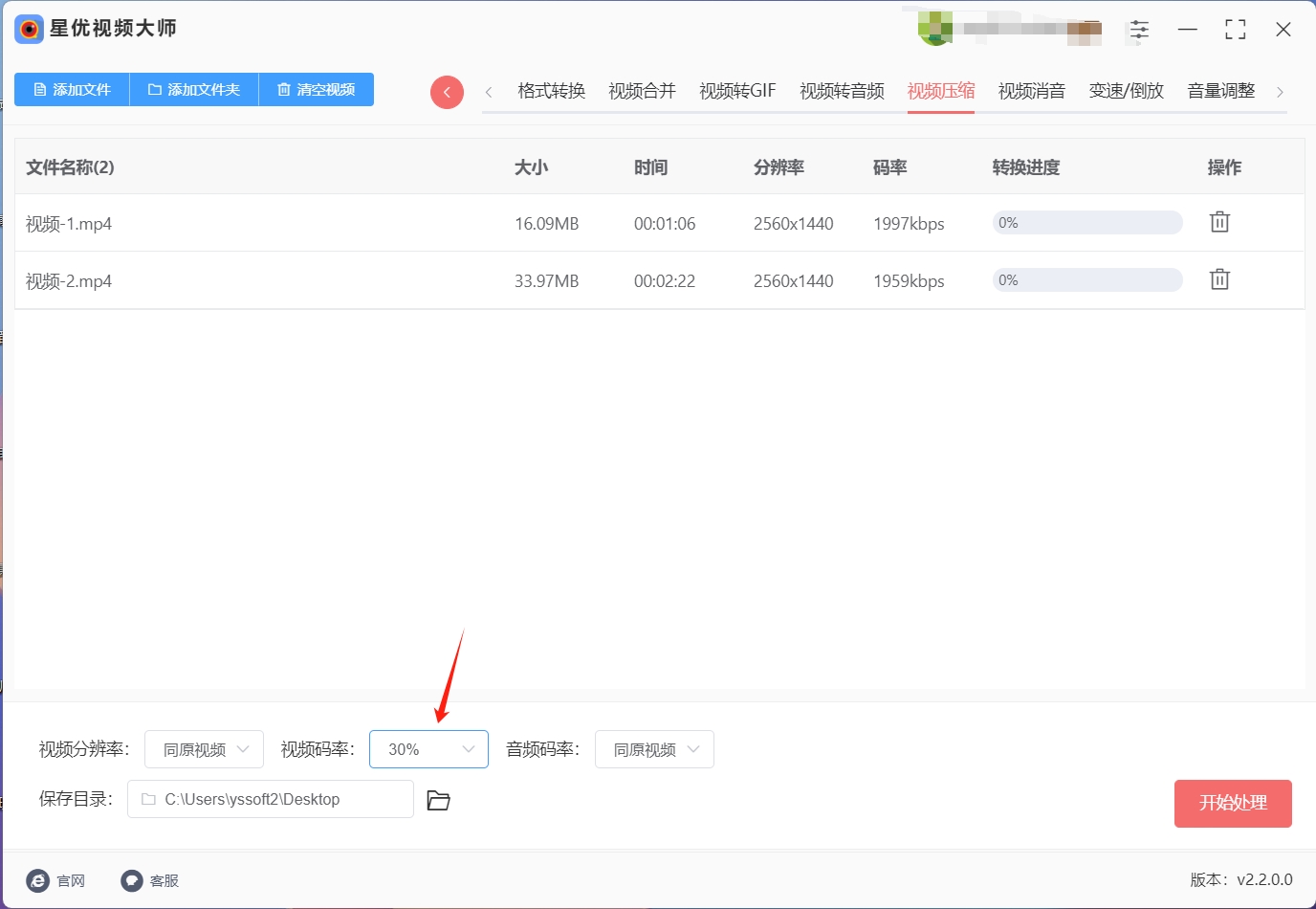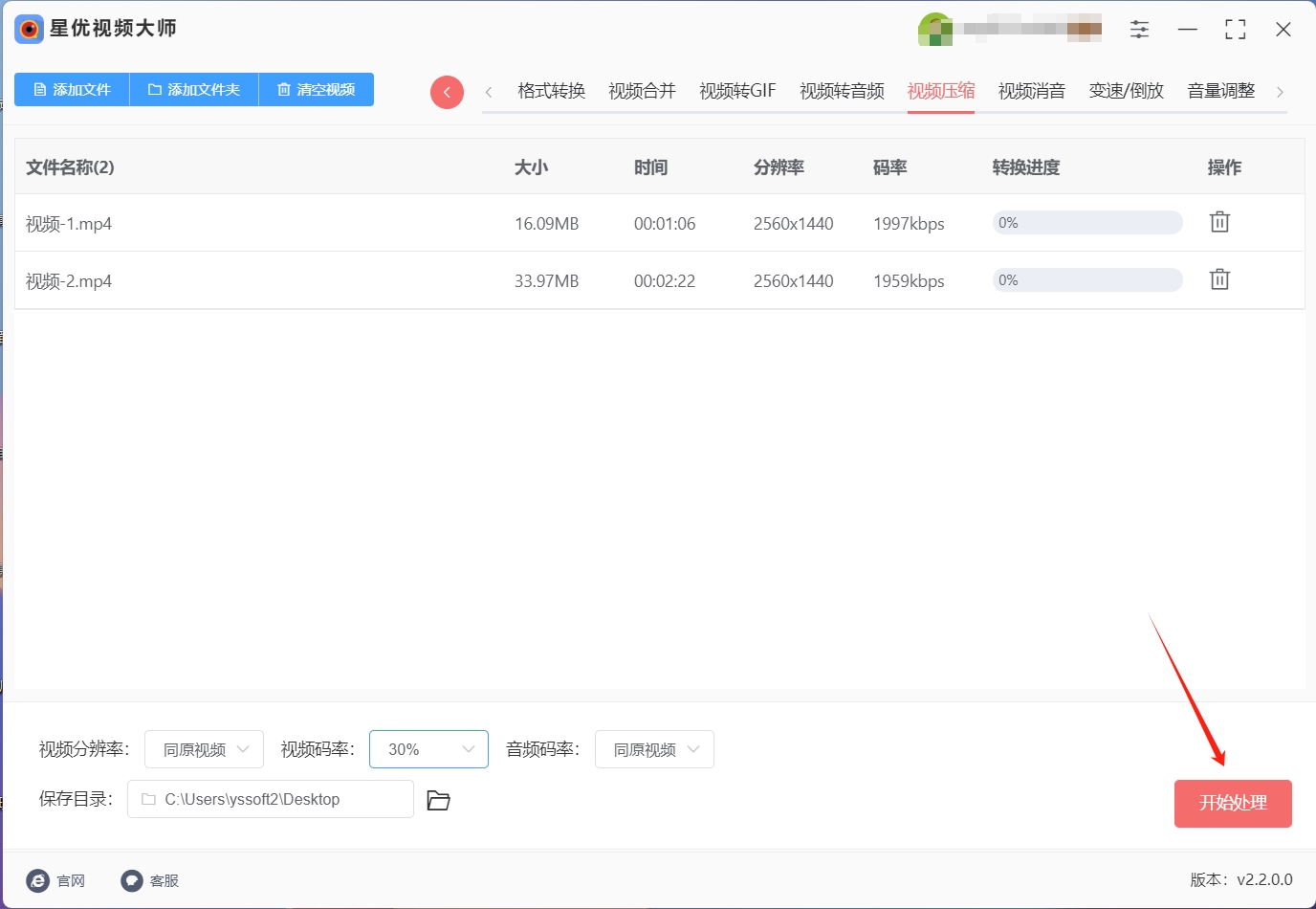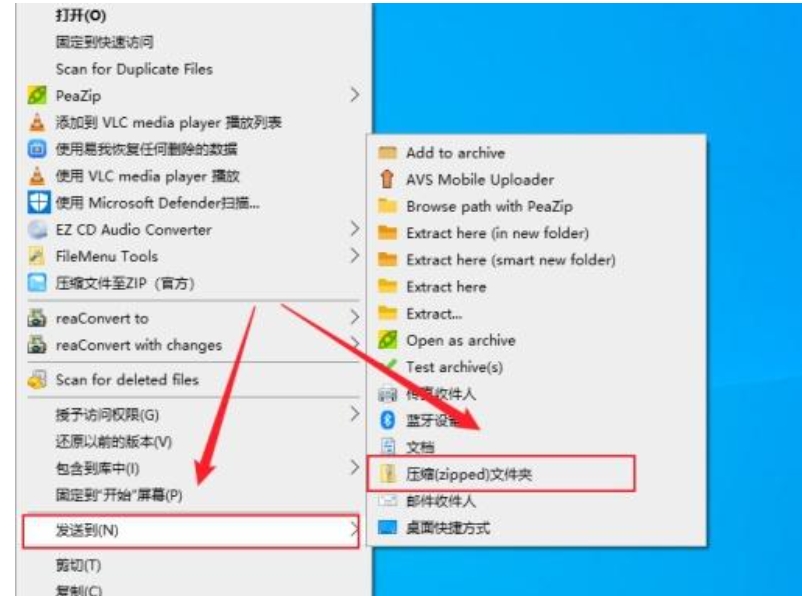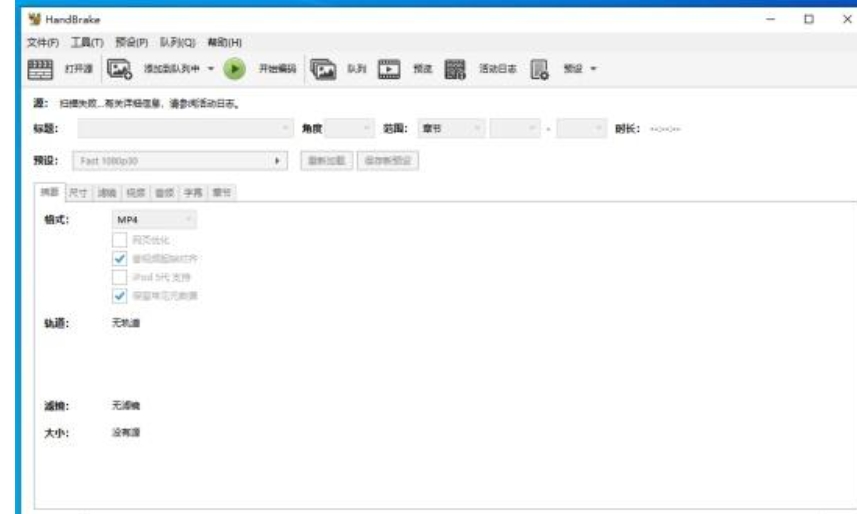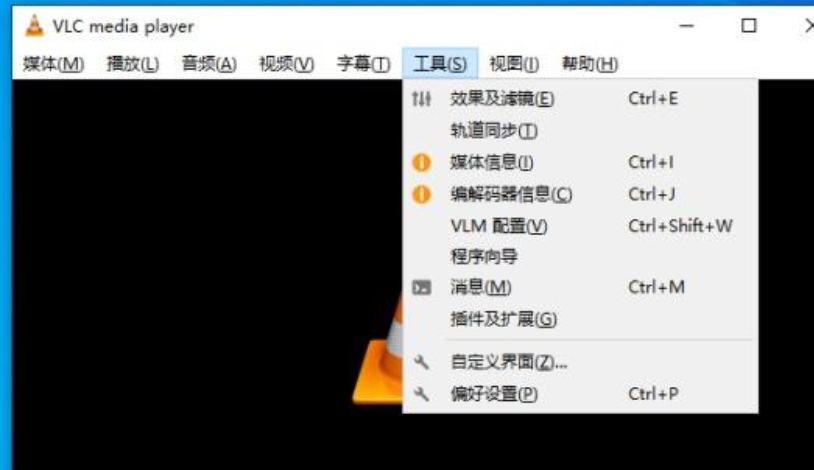视频太大了怎么压缩?提及“压缩”,很多人可能会立刻想到牺牲画质来换取体积的减小,这样的观念在一定程度上是片面的。实际上,视频压缩技术已经发展得相当成熟,能够在保持较高画质的同时,显著减少文件大小,满足各种存储和传输需求。
在深入探讨如何有效压缩视频之前,我们有必要先理解视频压缩的基本原理和不同类型的压缩方法。接下来,虽然本文的重点不在于具体的方法和步骤,但了解这些基础知识后,读者将能更加明智地选择适合自己的视频压缩工具或软件,并在实际操作中做出更加合理的设置,以达到最佳的压缩效果。

压缩视频文件的第一种方法:利用软件“星优文件压缩器”
下载链接:https://www.xingyousoft.com/softcenter/XYCompress
第1步,首先,用户可以通过小编提供的链接,将【星优文件压缩器】下载并安装到电脑桌面上。安装完成后,打开软件,你会看到多个常用功能选项。在这些选项中,选择【视频压缩】功能,点击进入相关界面。
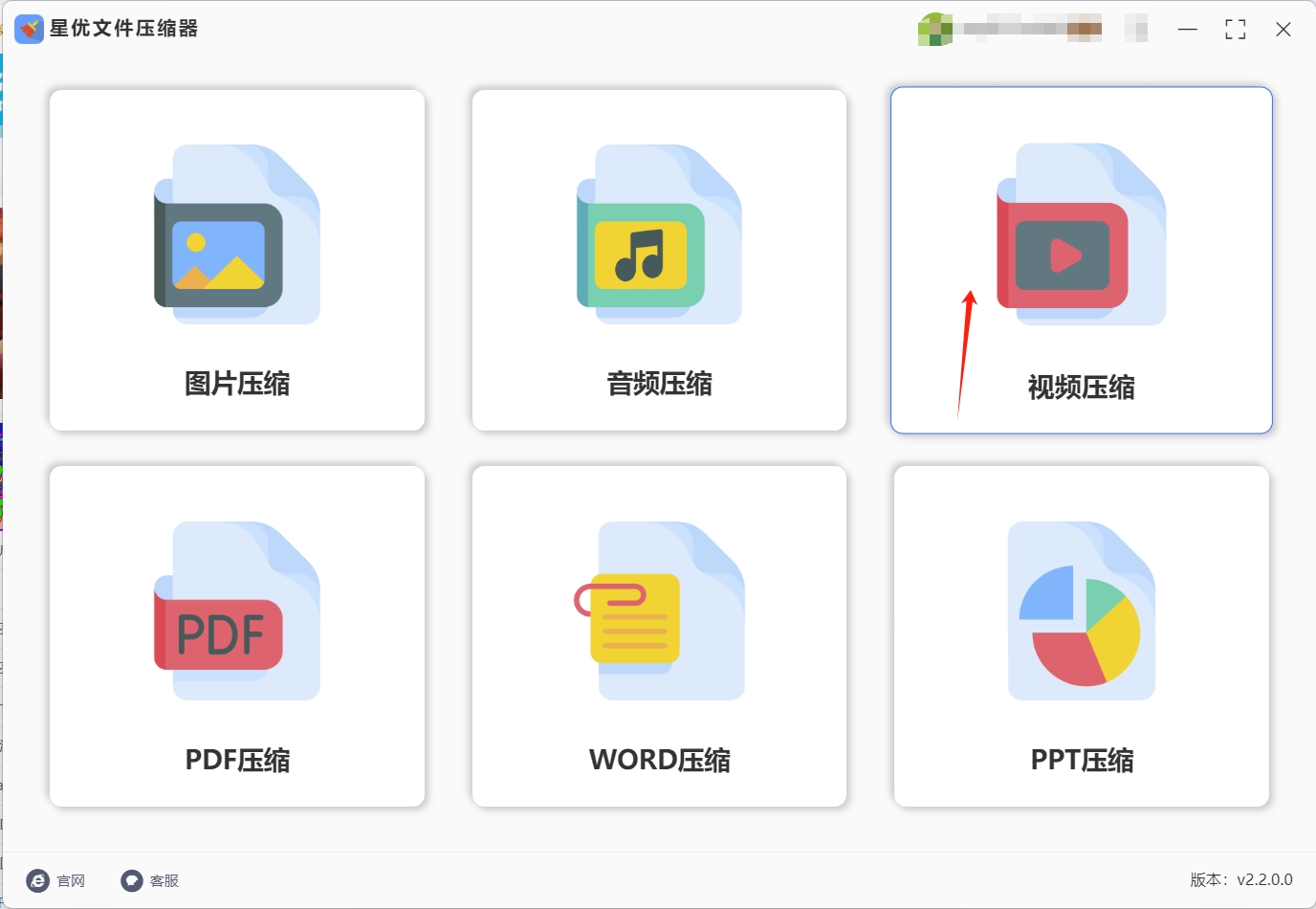
第2步,接下来,点击【添加文件】按钮,将需要压缩的视频文件上传到星优文件压缩器中。不过,该软件是赞同你进行批量处理的,这意味着你可以一次性上传多个视频文件,从而大大节省时间,提高工作效率。
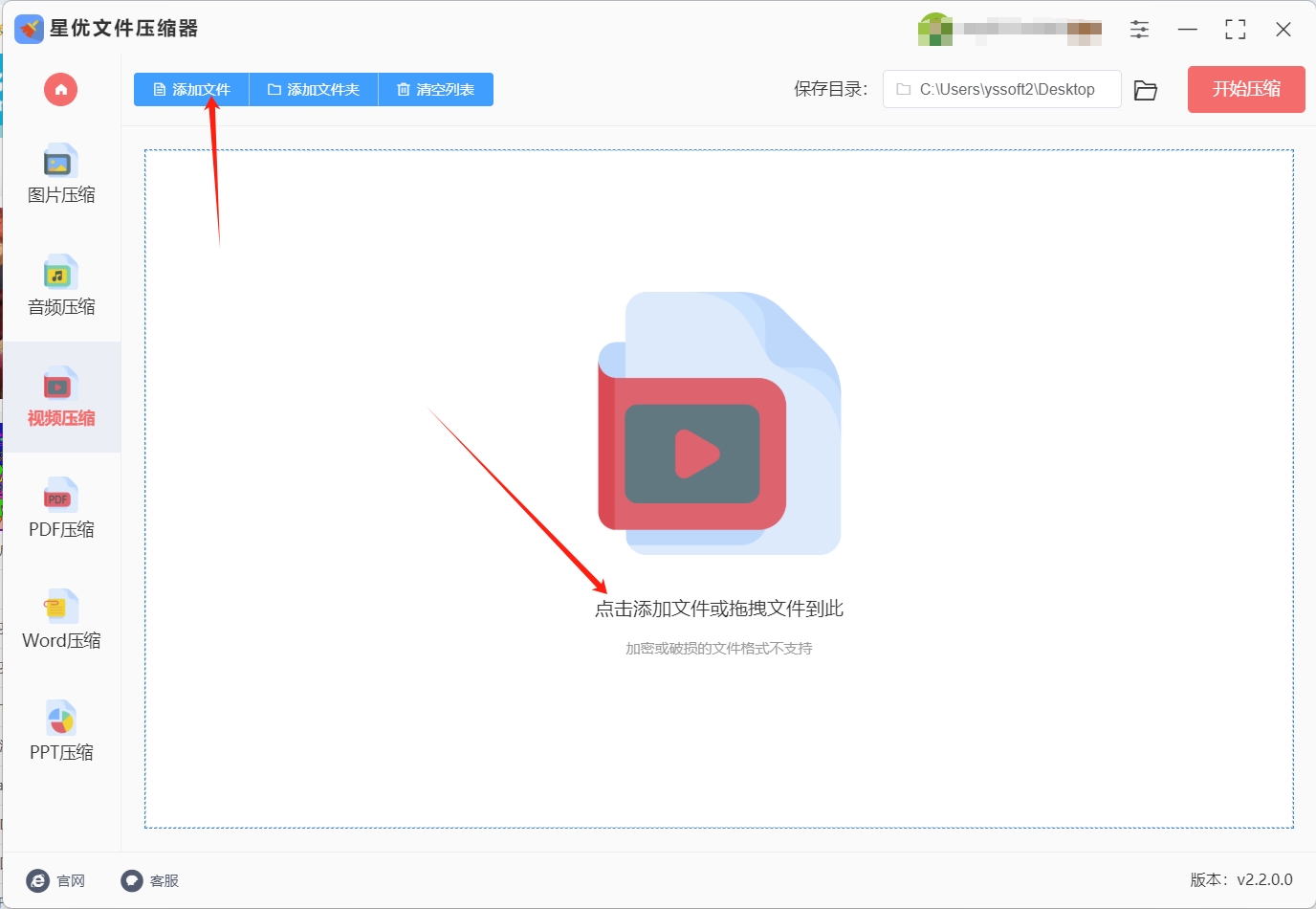
第3步,为了更好地控制压缩后视频的大小,你可以在软件底部找到视频码率的设置选项。码率直接影响压缩后文件的大小,理论上,码率越低,文件体积就会越小。但要注意,过低的码率可能会导致视频质量下降,因此建议选择一个适中的码率,以确保视频在保持较小文件大小的同时,依然具有良好的观看体验。
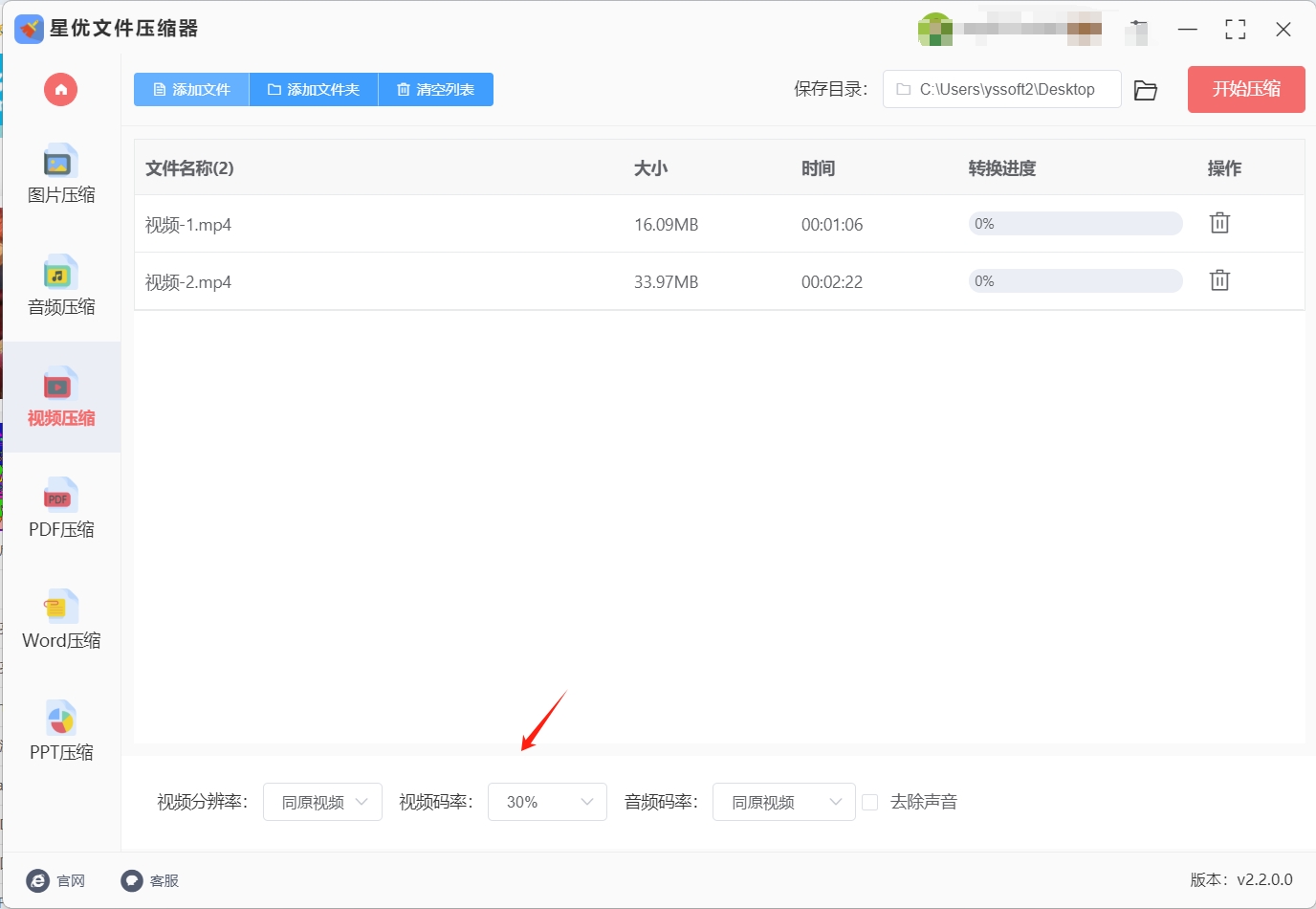
第4步,设置完成后,点击【开始压缩】按钮,启动压缩程序。软件将自动处理视频文件,待压缩过程完成后,你会看到软件自动打开输出文件夹,压缩后的视频文件将保存在这里,方便你快速找到。
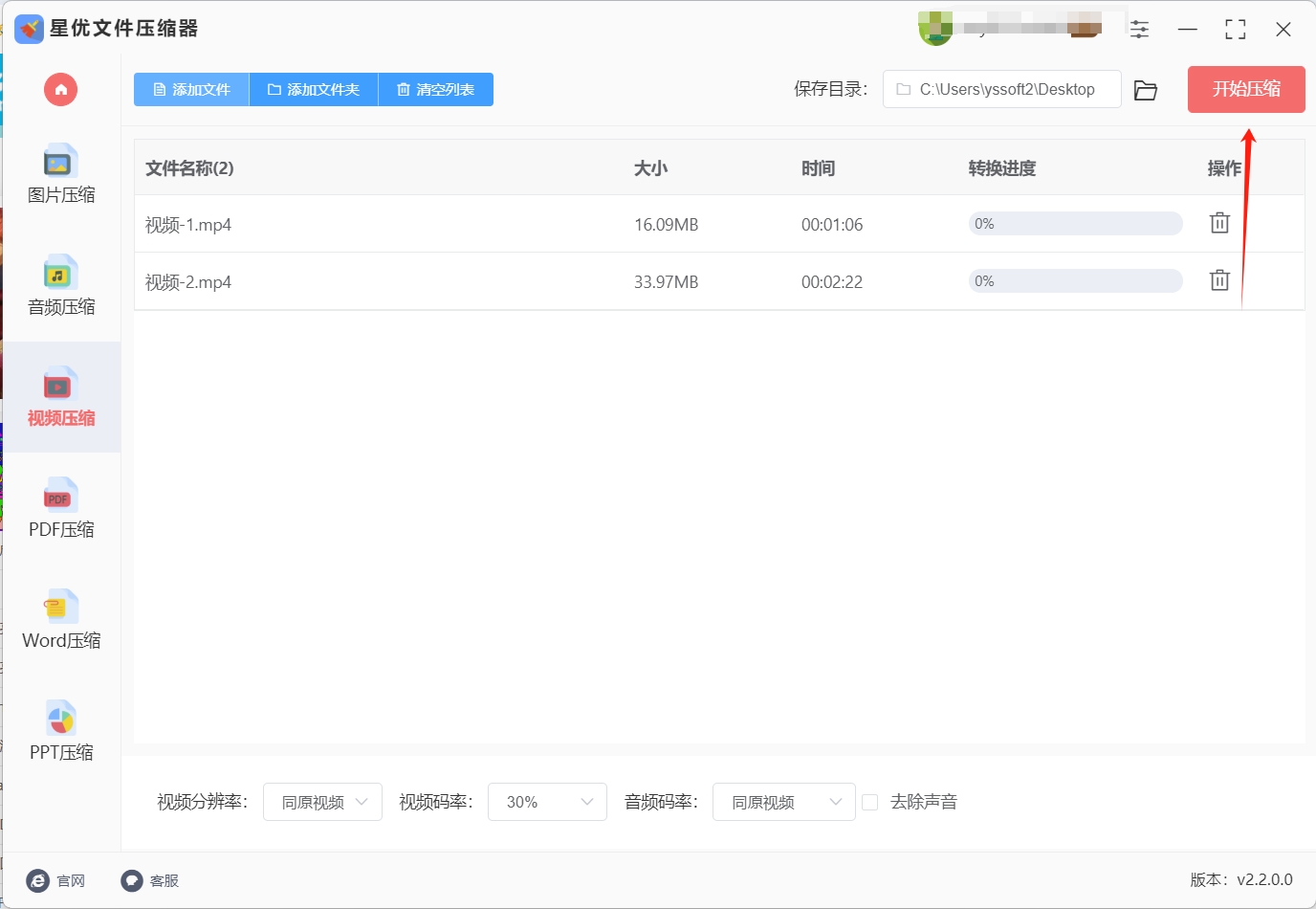
第5步,通过对比原视频与压缩后文件的大小,我们发现,原本33.97MB的视频压缩后缩小到了约12000多KB,而另一个视频则从16.09MB减小至5000多KB,压缩效果显著,成功实现了文件的显著减小。
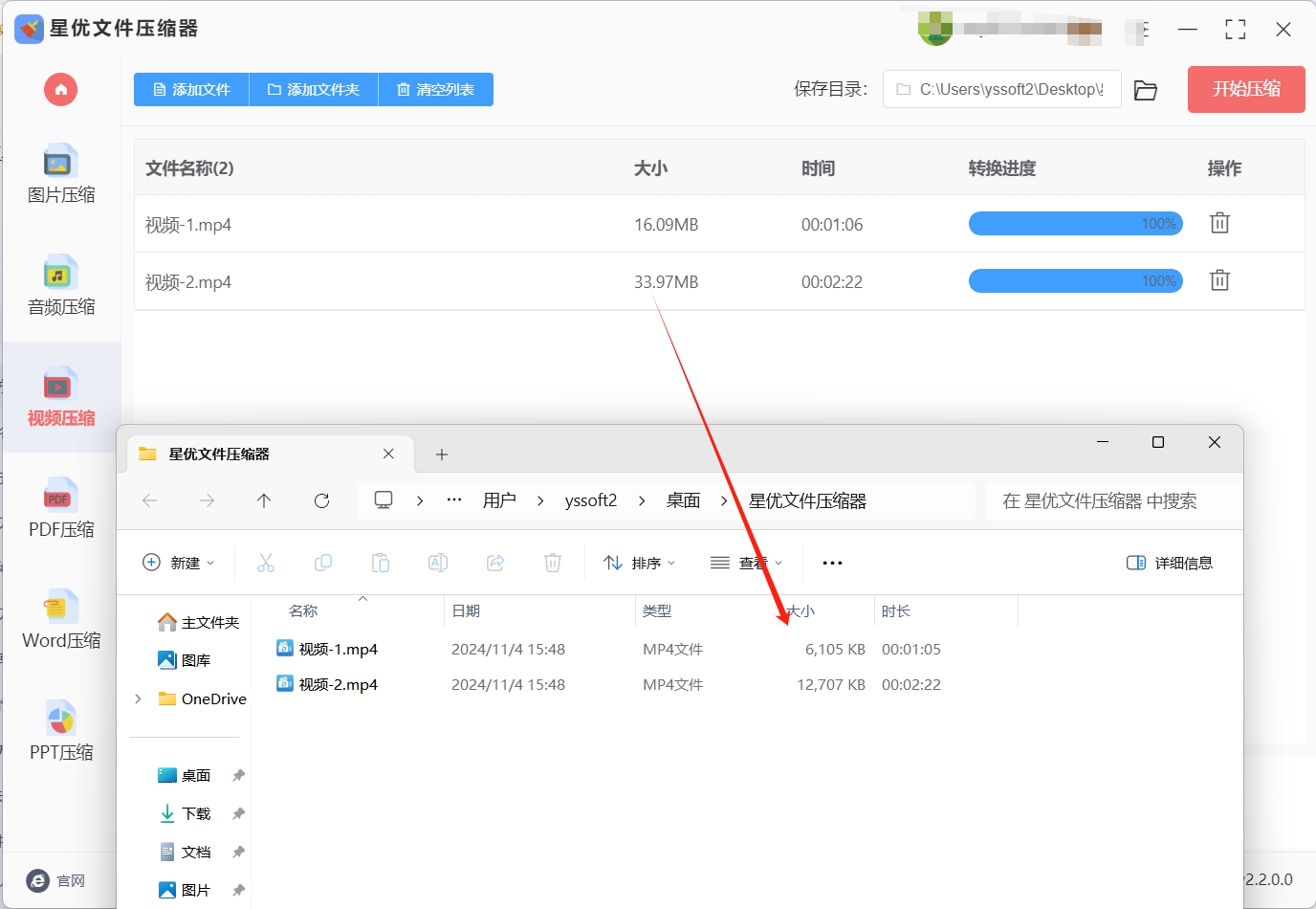
压缩视频文件的第2种方法:利用软件“星优视频大师”
软件下载地址:https://www.xingyousoft.com/softcenter/XYVideos
第一步
首先,启动电脑并访问官方或可信的下载渠道,下载“星优视频大师”这款高效的视频处理软件。下载完成后,双击安装包进行安装。安装后,在软件的主界面选择“视频压缩”功能,以进入专业的压缩界面。

第二步
在软件界面的清晰布局中,点击左上角的“添加文件”按钮,以浏览并选择已准备好的视频文件。值得注意的是,该软件支持批量处理,允许一次性上传多个视频文件,从而显著提高工作效率。
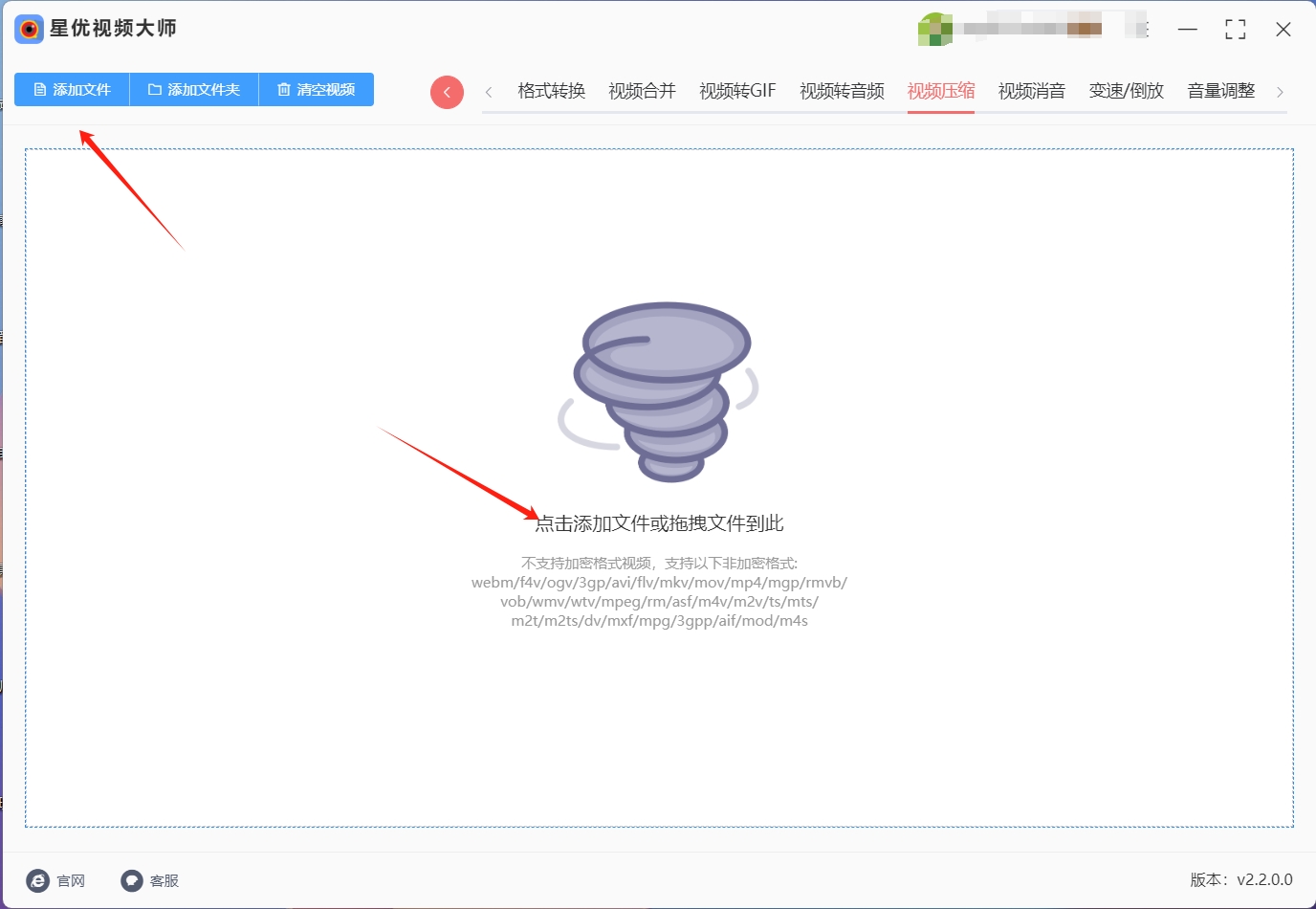
第三步
视频文件成功导入后,接下来请注意底部的设置区域。在这里,你可以调整视频的转码率,数值越低压缩的越小。
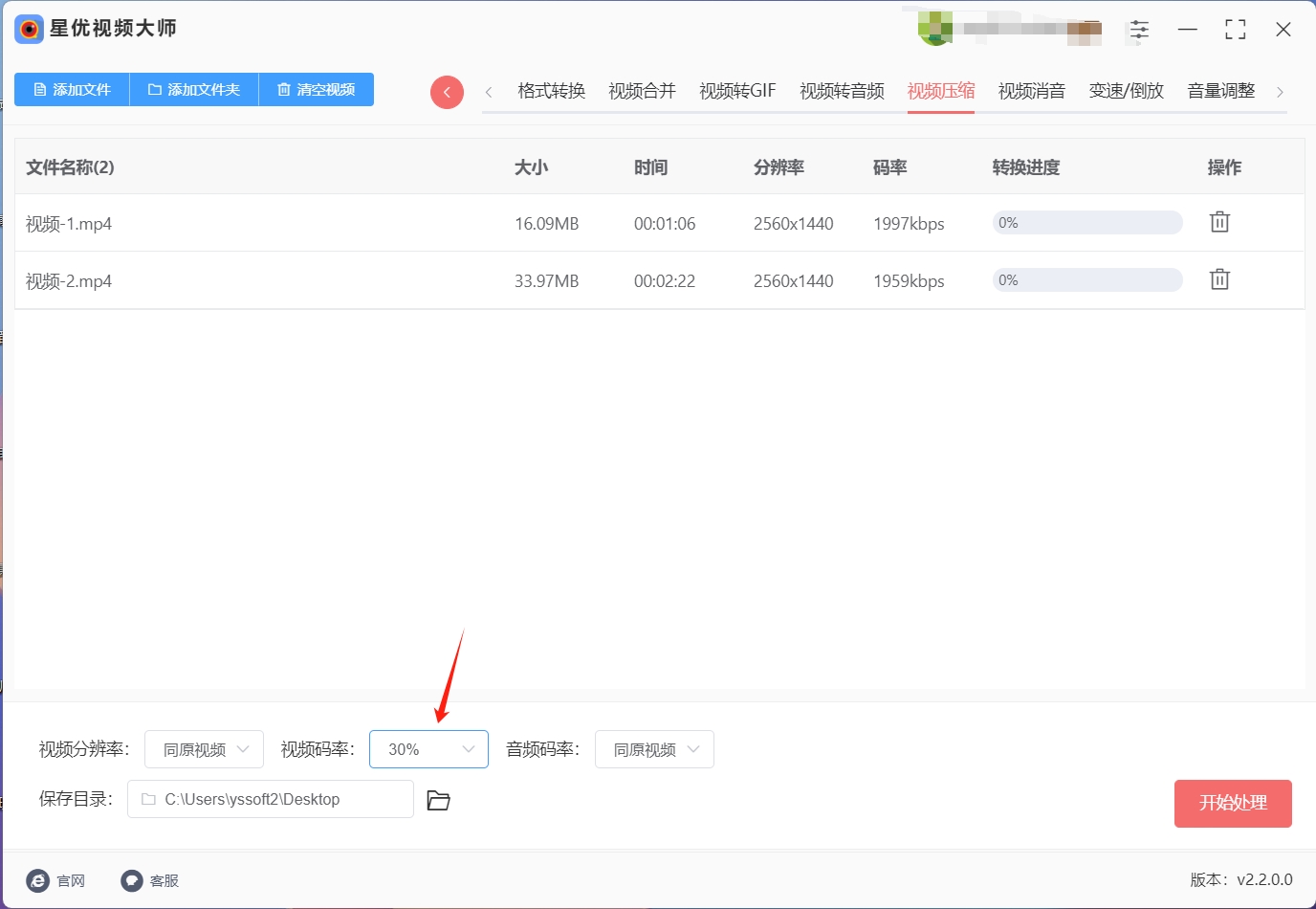
第四步
确认设置无误后,点击明显的“开始处理”按钮,软件将自动启动视频压缩流程。在此过程中,请耐心等待,软件会自动完成压缩,无需你进行任何额外操作。
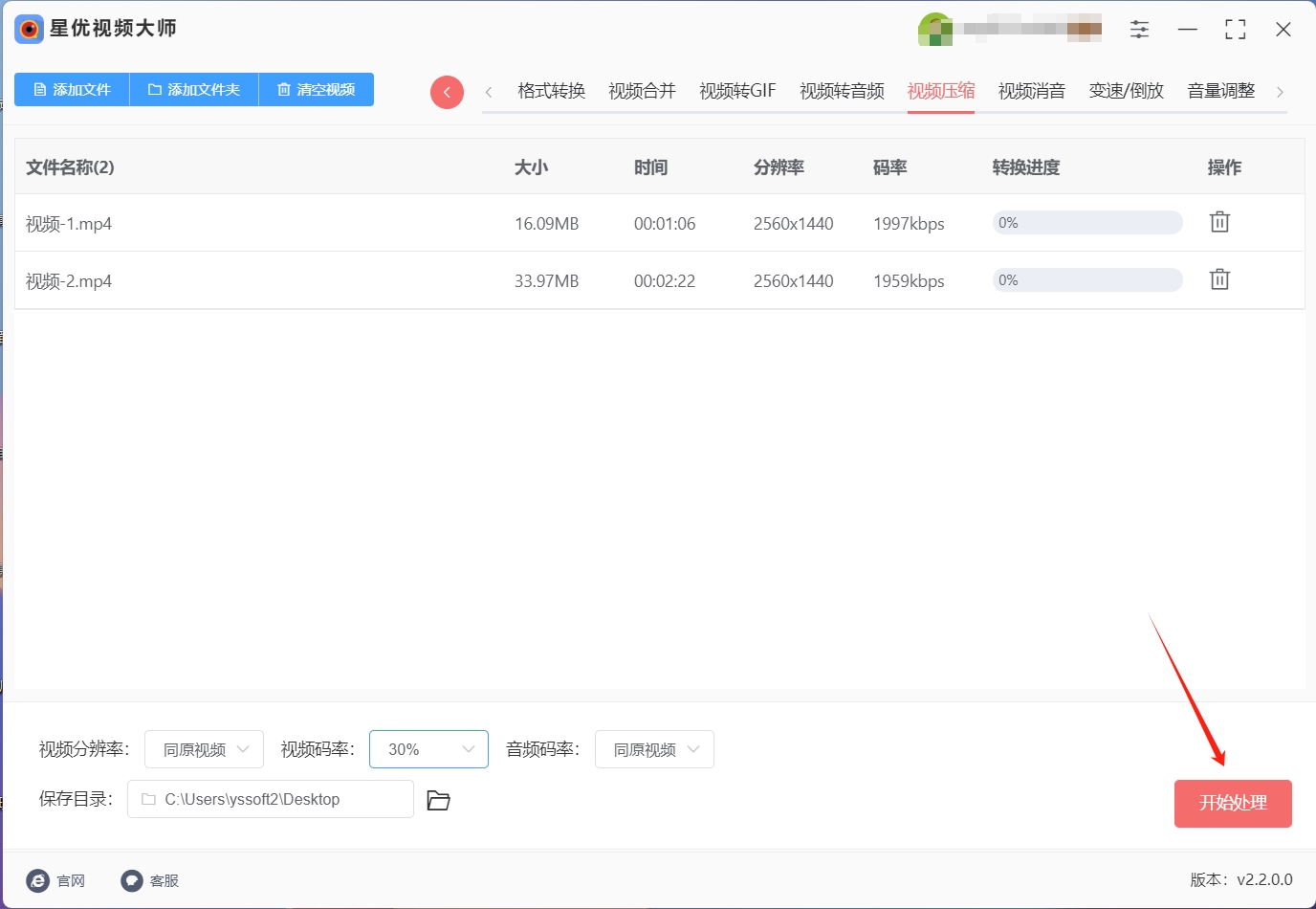
第五步
视频压缩完成后,软件会自动弹出一个包含压缩成果的文件夹窗口,你可以轻松找到并查看已压缩的视频文件,这标志着压缩过程的成功完成。
压缩视频文件的第3种方法:利用软件“WinRAR ”
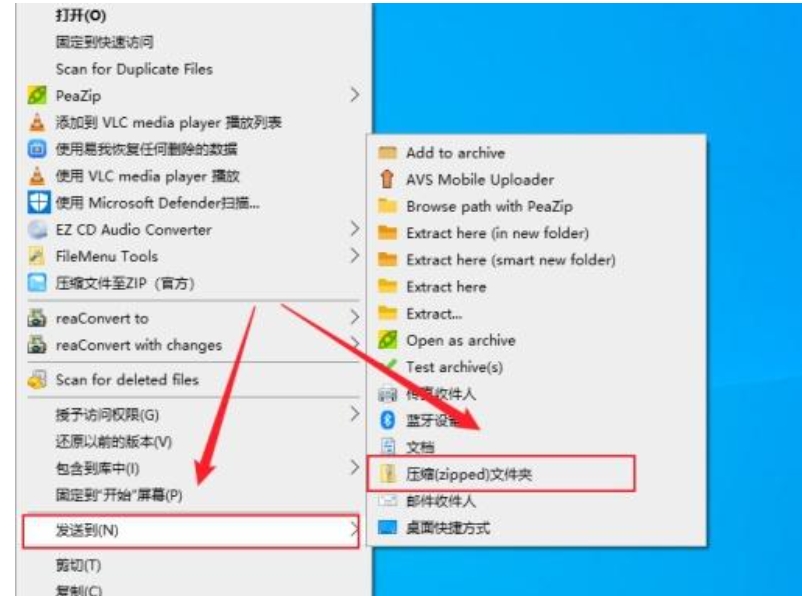
步骤 1:在电脑上找到并右击需要压缩的视频,选择菜单中的【添加到压缩文件】选项。
步骤 2:在打开的 “压缩文件名和参数” 窗口中,选择需要的【压缩文件格式】,并按需设置【压缩文件名】、【压缩选项】等内容。
步骤 3:完成以上设置后,点击 “确定”,视频就成功被压缩成了压缩包。
压缩视频文件的第4种方法:利用软件“HandBrake”
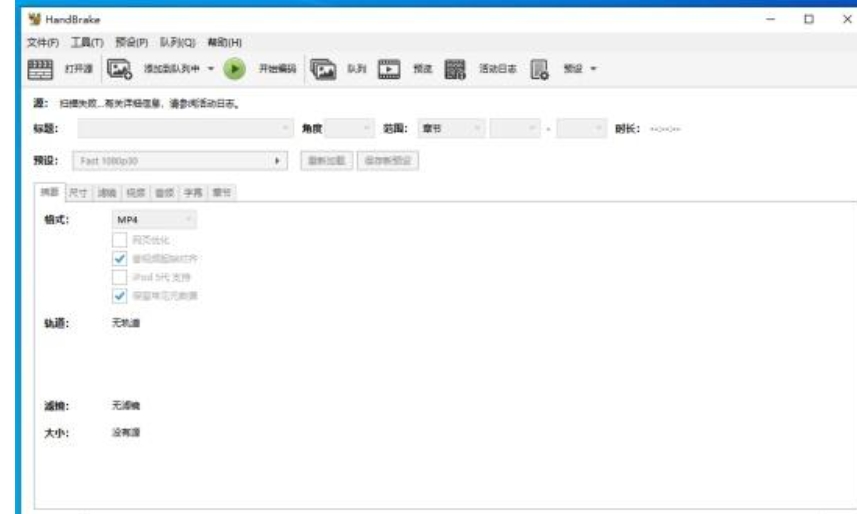
步骤 1:下载并安装 HandBrake 软件。
步骤 2:打开 HandBrake,点击 “Open Source” 按钮,选择要压缩的视频文件导入。
步骤 3:在 “Presets”(预设)中可以选择一些预设的压缩配置,也可以点击 “Video”、“Audio” 等选项卡,手动调整视频的编码格式、分辨率、比特率、音频参数等。
步骤 4:设置好压缩参数后,选择输出文件的保存位置,然后点击 “Start Encode”(开始编码)按钮,HandBrake 将开始对视频进行压缩。
压缩视频文件的第5种方法:利用软件“VLC Media Player ”
VLC Media Player 是一款功能强大的开源媒体播放器,除了播放多种视频格式外,它还提供了格式转换的功能。以下是使用 VLC Media Player 将视频文件转换为 MP4 格式的详细步骤。
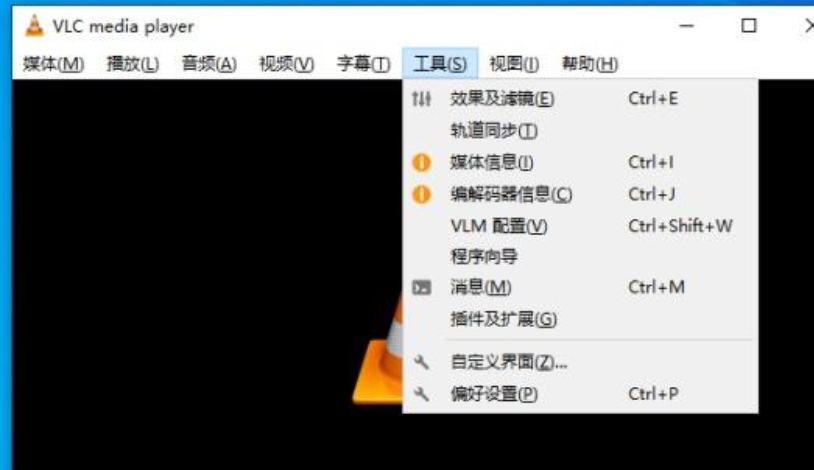
第一步:打开 VLC Media Player
首先,确保你的电脑上已安装 VLC Media Player。如果尚未安装,你可以从官方网站下载并进行安装。启动 VLC Media Player,准备开始格式转换。
第二步:导入视频文件
在软件界面上,点击菜单栏中的“媒体”选项,然后选择“转换/保存”。此时会弹出一个新窗口,允许你添加需要转换的视频文件。
点击“添加”按钮,浏览你的文件系统,选中你想转换的媒体文件。可以选择单个文件或批量添加多个文件,VLC 支持同时转换多个视频。
第三步:选择转换选项
添加完视频文件后,点击窗口底部的“转换/保存”按钮。这将打开另一个对话框,显示转换选项。在此窗口中,确保勾选了你要转换的文件。
第四步:选择输出格式
在“转换”窗口中,你将看到一个“配置文件”选项。点击下拉菜单,选择“视频 - MP4”作为输出格式。这个选项使用了 H.264 编码,与 MP4 容器完美兼容。
如果需要,你还可以根据需求选择其他配置文件,比如音频格式、分辨率等。
第五步:调整视频和音频设置(可选)
你可以通过点击配置文件旁边的扳手图标进一步自定义视频和音频设置。在这里,你可以:
调整视频编码器:选择不同的编码格式或比特率,以控制视频的质量和文件大小。
设置音频编码:选择音频编解码器和比特率,以优化声音质量或减小文件体积。
修改分辨率:更改输出视频的分辨率,以适应不同设备的播放需求。
第六步:开始转换
确定所有设置无误后,选择输出文件的保存路径。在“目标文件”框中填写你希望保存文件的名称和位置,确保以 ".mp4" 为文件后缀。
最后,点击“开始”按钮,VLC 开始执行视频转换任务。根据文件大小和系统性能,这个过程可能需要一些时间,请耐心等待。
第七步:完成转换
转换完成后,你可以前往之前选择的保存路径,打开新生成的 MP4 文件进行查看。现在,您已成功地使用 VLC Media Player 将视频文件转换为 MP4 格式。
压缩视频文件的第6种方法:利用软件“Adobe Premiere Pro ”
步骤 1:打开 Adobe Premiere Pro 软件,创建一个新项目,将需要压缩的视频导入到项目中。
首先,在计算机桌面或开始菜单中找到 Adobe Premiere Pro 的图标,双击打开软件。在软件启动的过程中,可能会加载一些必要的插件和预设资源。软件完全打开后,呈现在我们眼前的是一个功能丰富且布局有序的界面。
接下来创建新项目,点击 “新建项目” 按钮,此时会弹出项目设置窗口。在这个窗口中,我们需要根据视频的具体属性和预期用途来配置一些基本参数,如项目名称、存储位置、视频显示格式(如帧速率、分辨率等)。这些设置将为后续的视频编辑和压缩工作奠定基础。
完成新项目创建后,就可以导入需要压缩的视频了。点击 “文件” 菜单,选择 “导入” 选项,或者在项目面板的空白处右键单击,在弹出的菜单中选择 “导入”。这两种操作都会打开文件浏览器窗口,我们可以在其中浏览计算机的存储设备,找到存放视频文件的文件夹,选中需要压缩的视频文件,然后点击 “打开” 按钮。这样,视频文件就被成功导入到 Adobe Premiere Pro 的项目中了。
步骤 2:将视频拖放到时间轴上,然后点击 “文件”->“导出”->“媒体”。
在项目面板中找到刚刚导入的视频文件,用鼠标左键按住该视频文件,将其拖放到时间轴上。时间轴是 Adobe Premiere Pro 中用于视频编辑的核心区域,我们可以在这里对视频进行剪辑、添加特效、调整音频等操作。把视频放置在时间轴上后,它就准备好接受进一步的处理了。
当视频在时间轴上准备就绪后,点击软件界面顶部的 “文件” 菜单,在下拉菜单中依次选择 “导出” 和 “媒体” 选项。这一系列操作将打开导出设置窗口,这是我们对视频进行压缩和输出设置的关键界面。
步骤 3:在导出设置窗口中,找到 “视频” 选项卡,拖动下方的 “目标比特率” 滑块来调整视频的码率,降低码率可以减小文件大小,但可能会影响画质。还可以调整分辨率等其他参数。
导出设置窗口包含了多个选项卡,每个选项卡都针对视频导出的不同方面进行设置。我们需要找到 “视频” 选项卡,在这里可以看到一系列与视频质量和压缩相关的参数设置。
其中,“目标比特率” 是控制视频码率的重要参数。码率决定了视频在单位时间内传输的数据量,直接影响视频文件的大小和画质。当我们拖动 “目标比特率” 滑块向左移动时,码率降低,文件大小也会随之减小。但需要注意的是,过度降低码率可能会导致画面出现模糊、马赛克或色彩失真等画质问题。因此,在调整过程中,需要密切关注画面的质量变化,根据实际需求找到一个合适的平衡点。
除了比特率,我们还可以对分辨率进行调整。分辨率是指视频画面的尺寸大小,以水平像素数和垂直像素数表示。降低分辨率可以显著减小文件大小。在 “视频” 选项卡中,可以通过修改宽度和高度的数值或者选择一些预设的分辨率选项来调整视频的分辨率。不过,也要注意分辨率的降低可能会使视频在大屏幕设备上播放时清晰度下降,所以要根据视频的最终播放平台和使用场景来合理设置。
此外,还有一些其他参数,如帧率、编码格式等,也可以根据需要进行调整。帧率是指视频每秒钟显示的帧数,适当降低帧率可以减少数据量,但可能会使画面的流畅度受到一定影响。编码格式的选择也会影响文件大小和兼容性,不同的编码格式有不同的压缩效率和质量表现。
步骤 4:设置好后,点击 “导出” 按钮,等待视频导出完成,即可得到压缩后的视频文件。
在完成了所有的压缩参数设置后,我们就可以点击导出设置窗口右下角的 “导出” 按钮了。点击 “导出” 按钮后,Adobe Premiere Pro 会根据我们设置的参数开始对视频进行渲染和导出操作。
在导出过程中,软件会在界面上显示一个进度条,让我们可以直观地了解导出的进度。导出时间的长短取决于视频的长度、复杂程度以及计算机的性能。在等待导出完成的过程中,计算机的 CPU 和内存等资源会被大量占用,所以建议在此期间不要运行其他大型程序,以免影响导出速度或导致计算机卡顿。
当进度条达到 100% 时,代表视频导出完成。此时,我们可以在之前设置的输出路径中找到压缩后的视频文件。这个新的视频文件在大小上符合我们的压缩要求,并且在画质上也在可接受的范围内,可用于各种需要控制文件大小的场景,如网络传输、存储限制等。通过这样的步骤,我们充分利用了 Adobe Premiere Pro 的功能,实现了对视频文件的有效压缩。
压缩视频文件的第7种方法:利用软件“Movie Maker ”
步骤 1:打开 Windows 系统中的 Movie Maker 软件(如果电脑上没有预装,可以在系统应用商店中搜索下载)。
步骤 2:将需要压缩的视频导入到 Movie Maker 中。
步骤 3:在软件中找到视频压缩或导出的相关选项,一般会有不同的质量或文件大小预设可供选择,选择适合的选项进行压缩操作。
步骤 4:设置好后,点击 “保存” 或 “导出” 按钮,将压缩后的视频保存到指定位置。
压缩视频文件的第8种方法:利用FFmpeg
下载并安装FFmpeg。
打开命令行工具,输入压缩命令,例如:
ffmpeg -i input.mp4 -vcodec libx264 -crf 23 -acodec aac output.mp4
执行命令,FFmpeg将根据指定参数压缩视频。
上述内容详尽阐述了如何高效地将视频文件压缩至最小的实用步骤。实践是检验真理的唯一标准,一旦你亲自上手操作,便会发现这款压缩软件的强大之处远不止于此。它如同一座功能全面的数字工具箱,内含多种文件类型的压缩解决方案,为你的办公生活带来了前所未有的便捷。总而言之,这些压缩软件以其全面的功能、高效的性能和智能化的操作体验,成为了现代办公不可或缺的一部分。