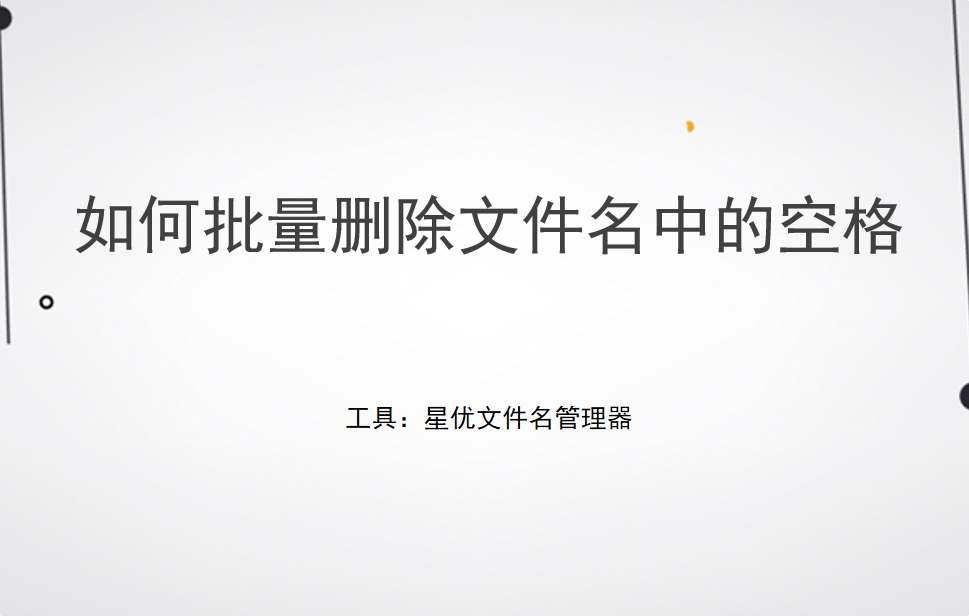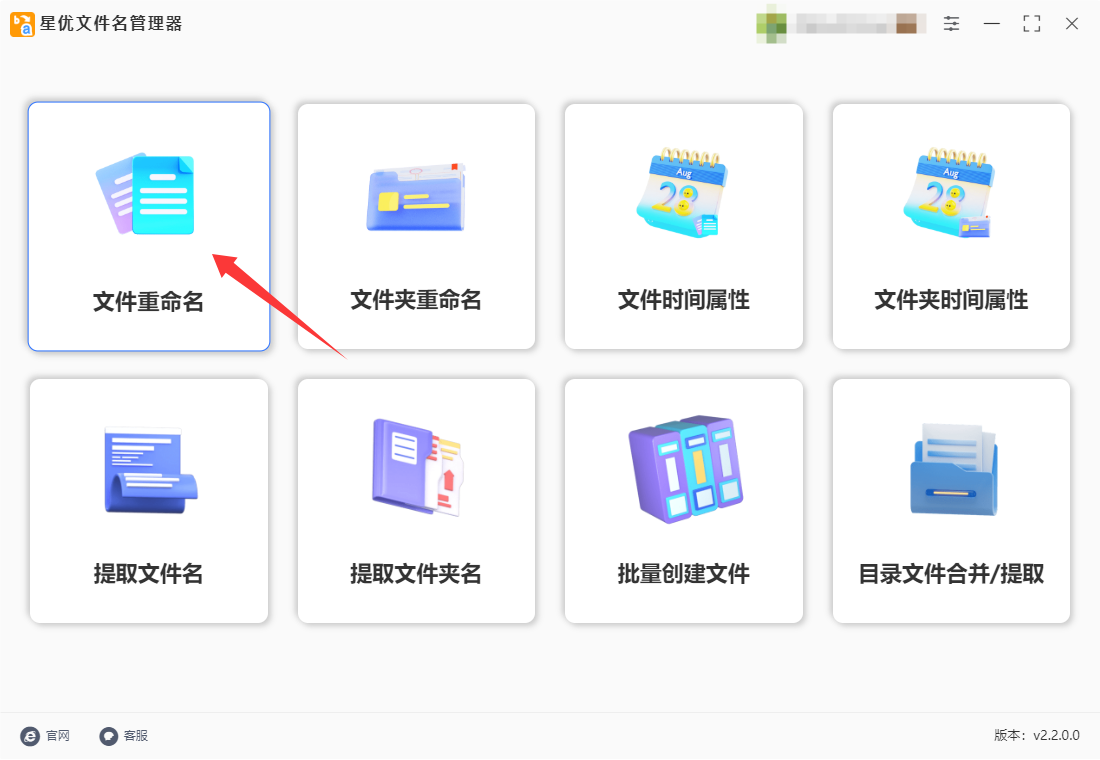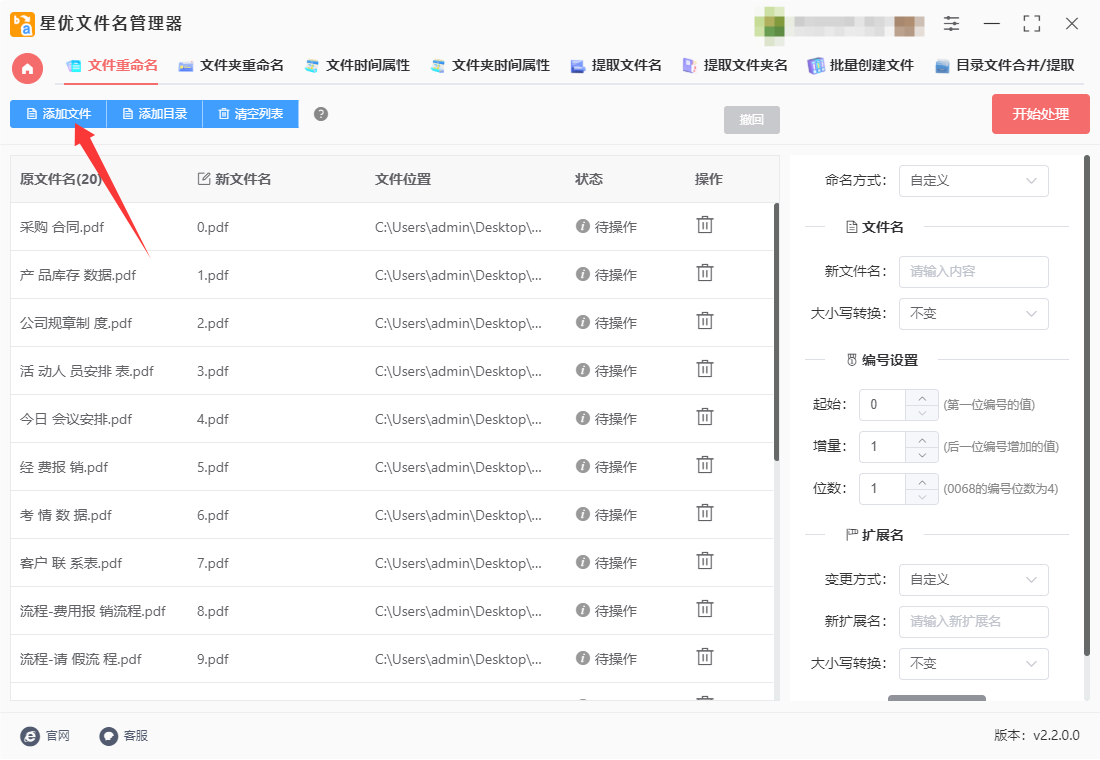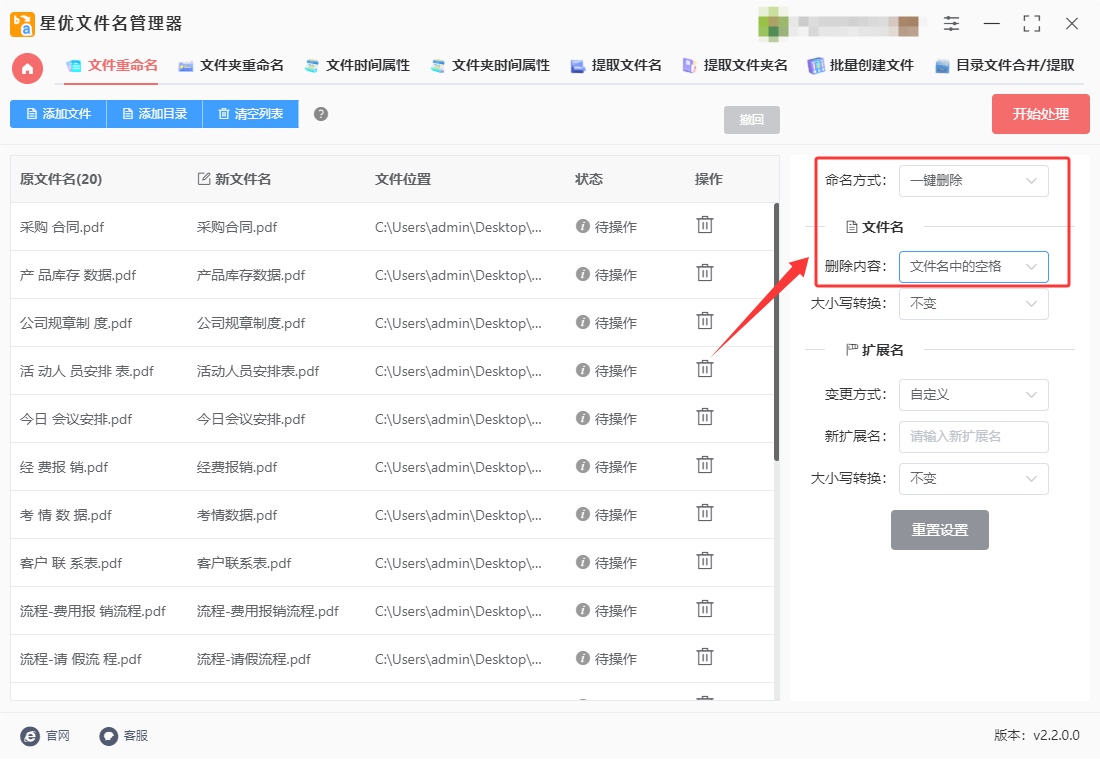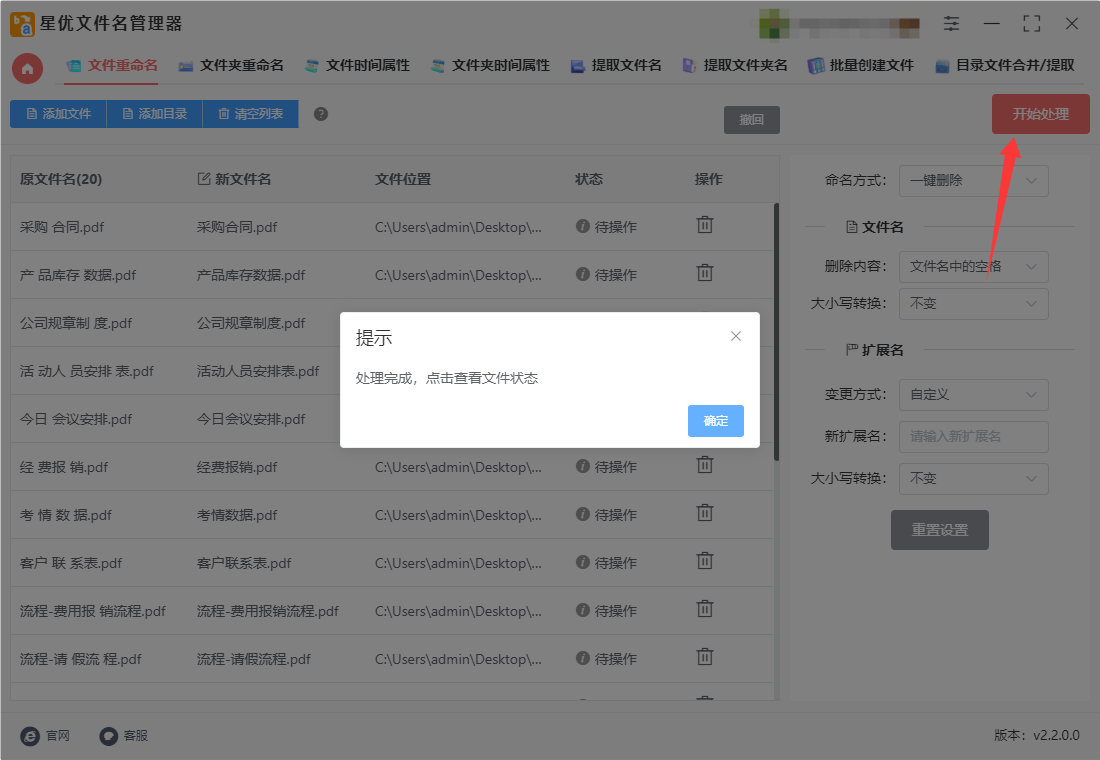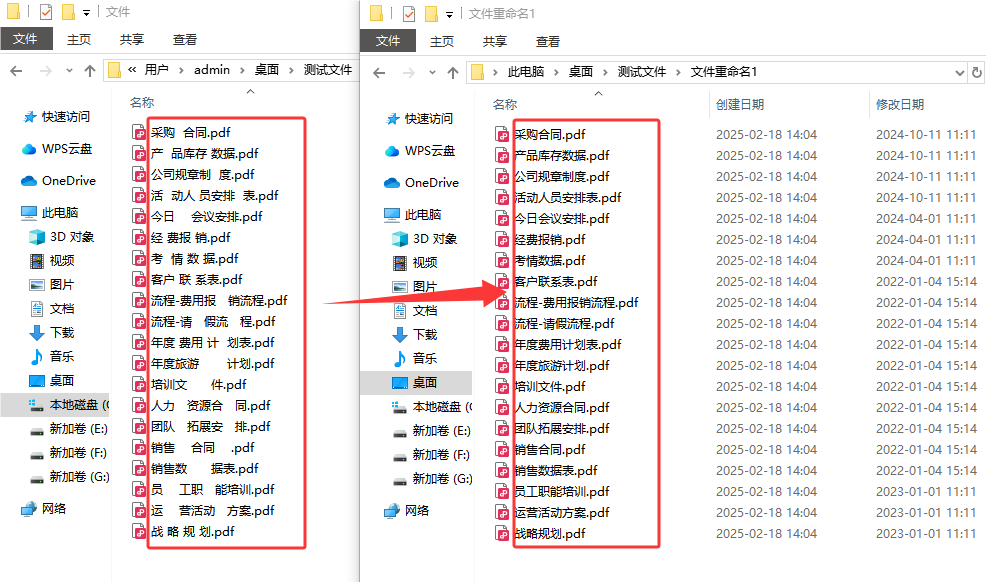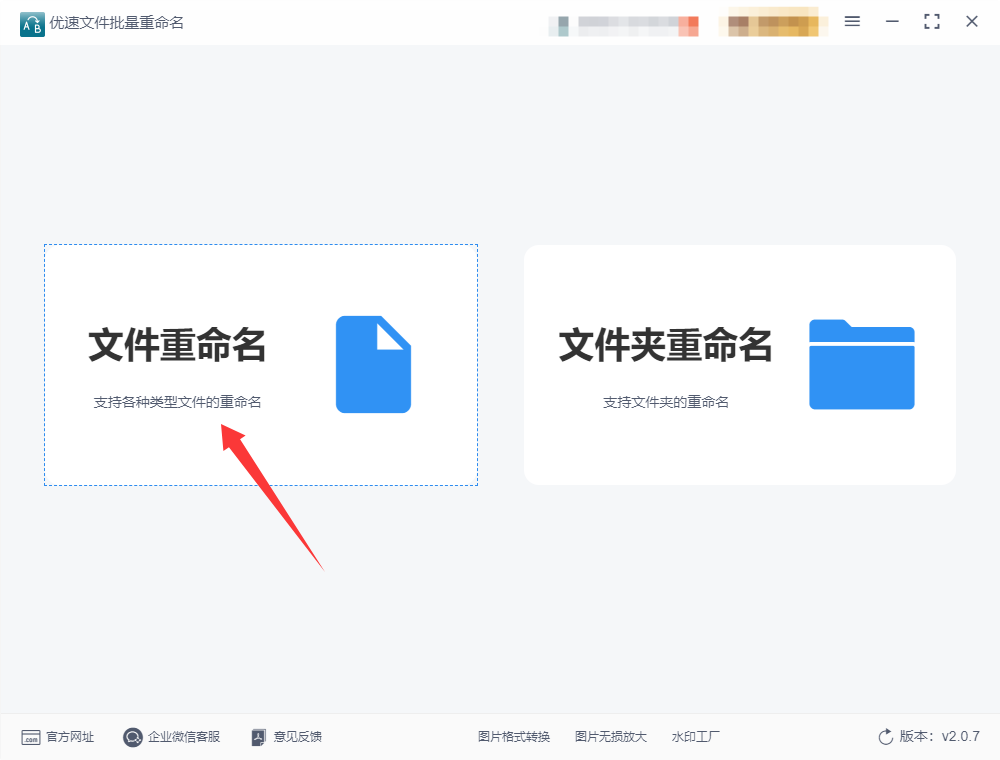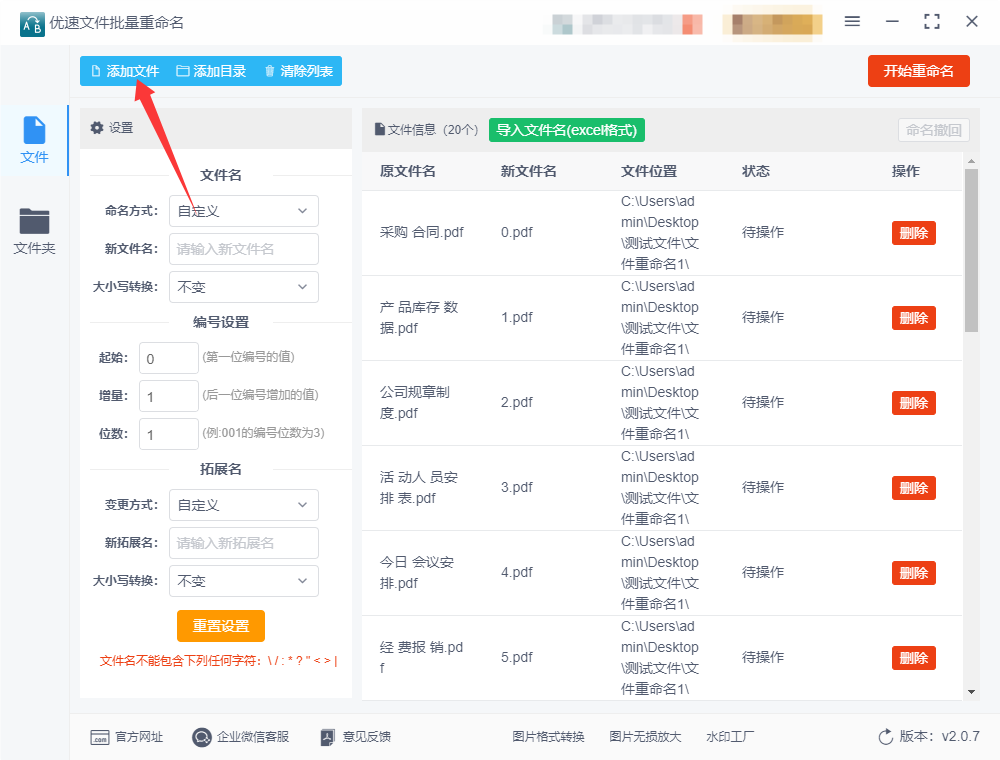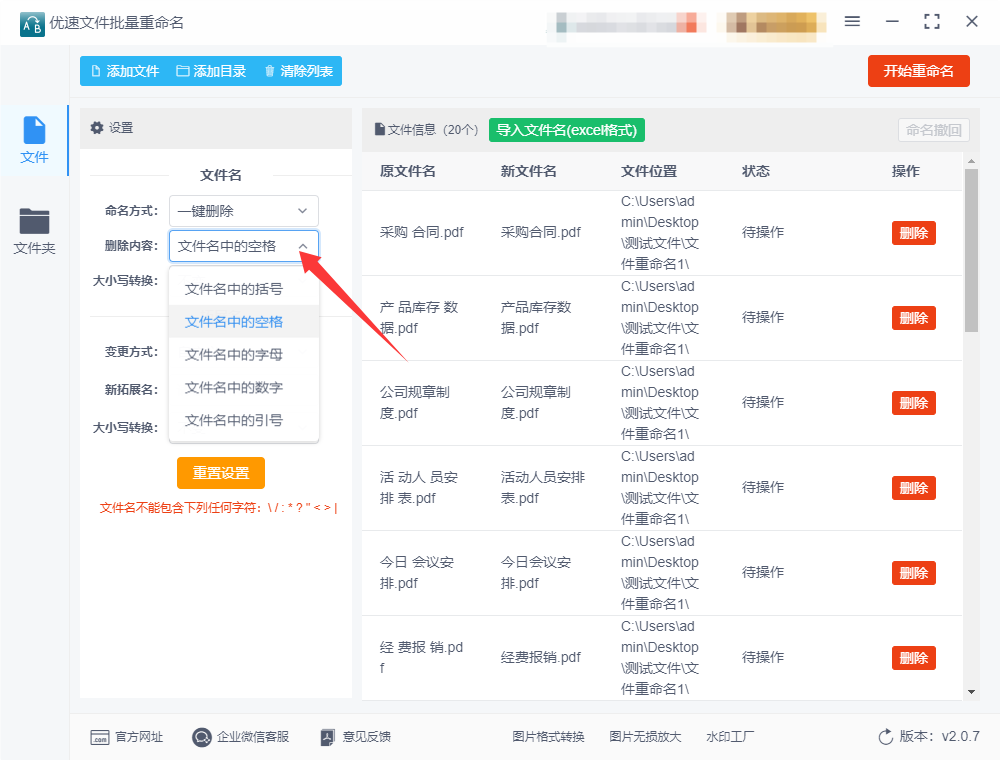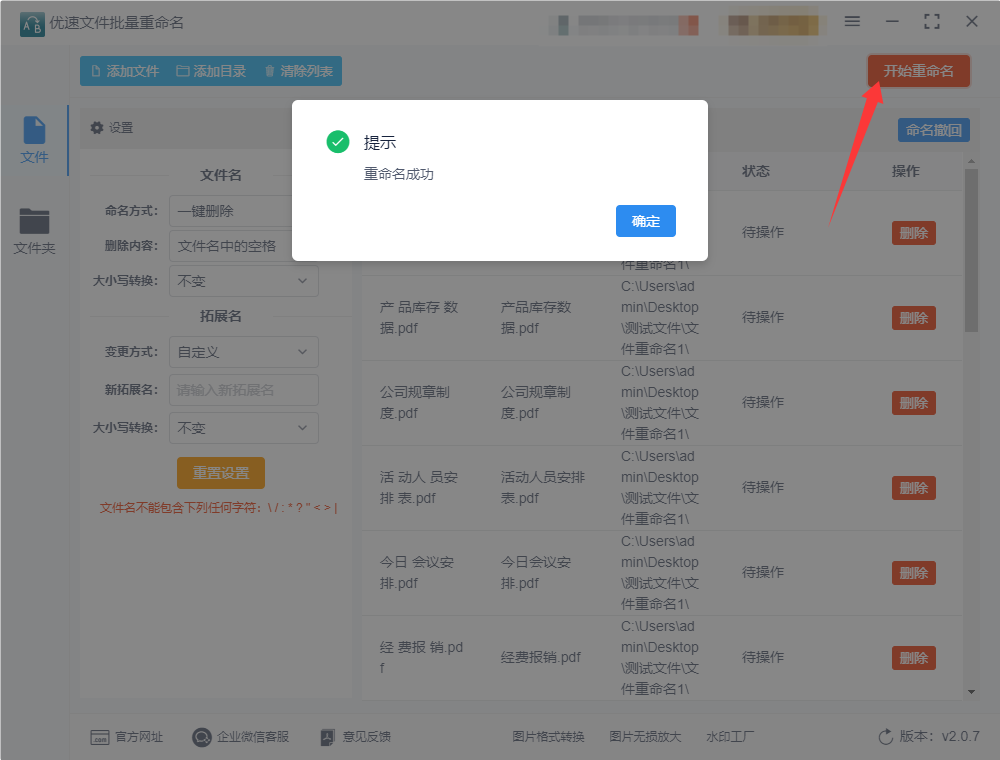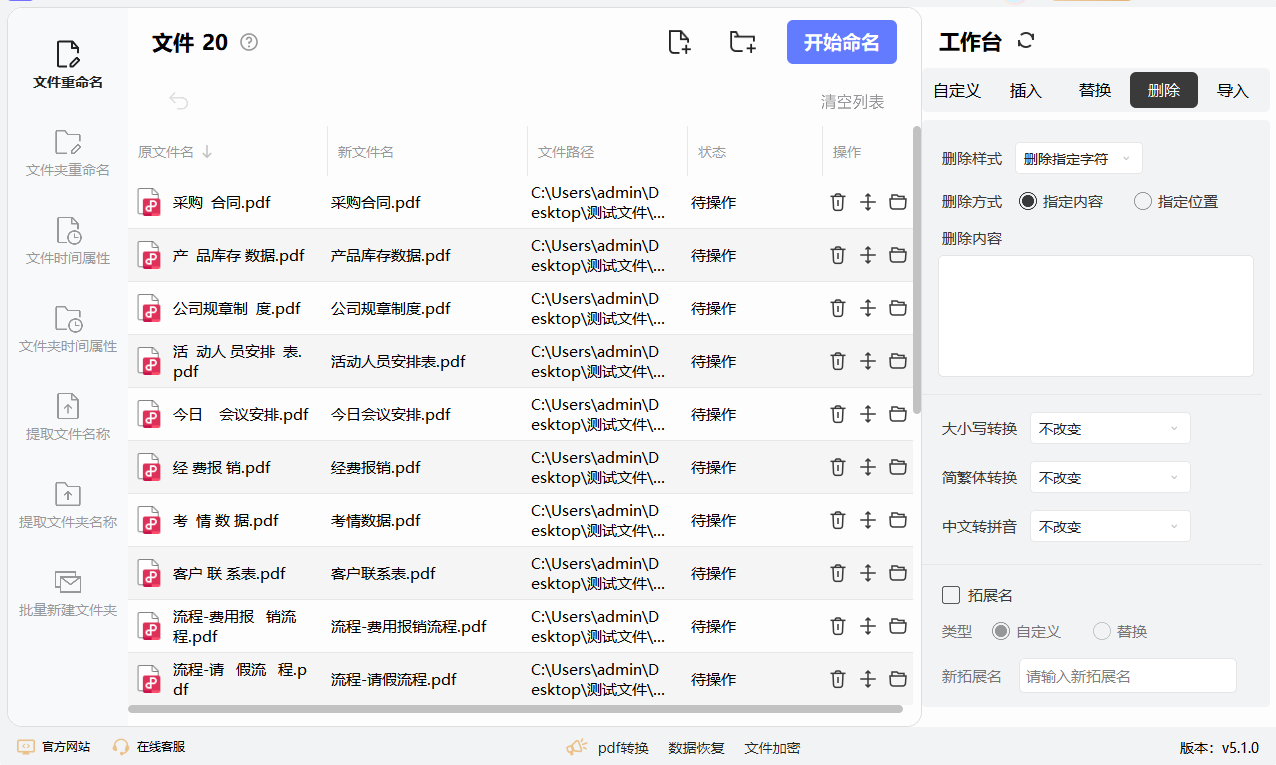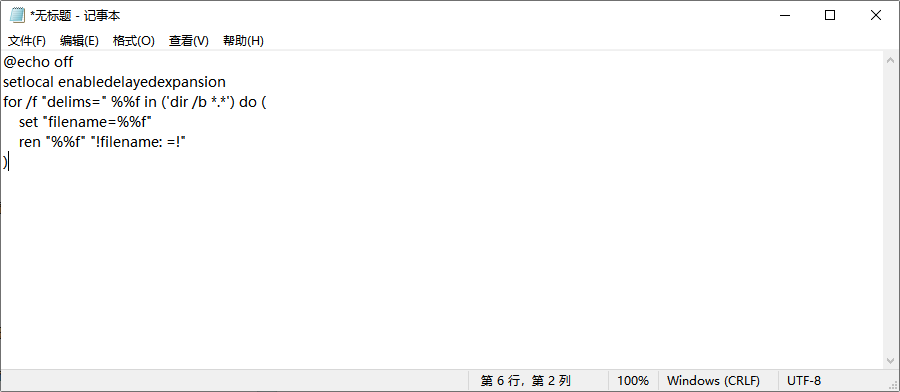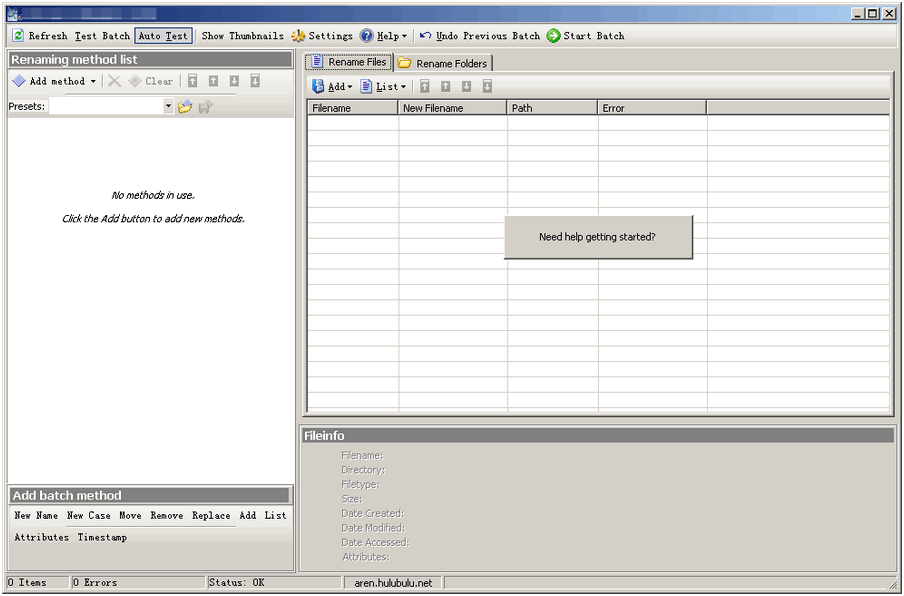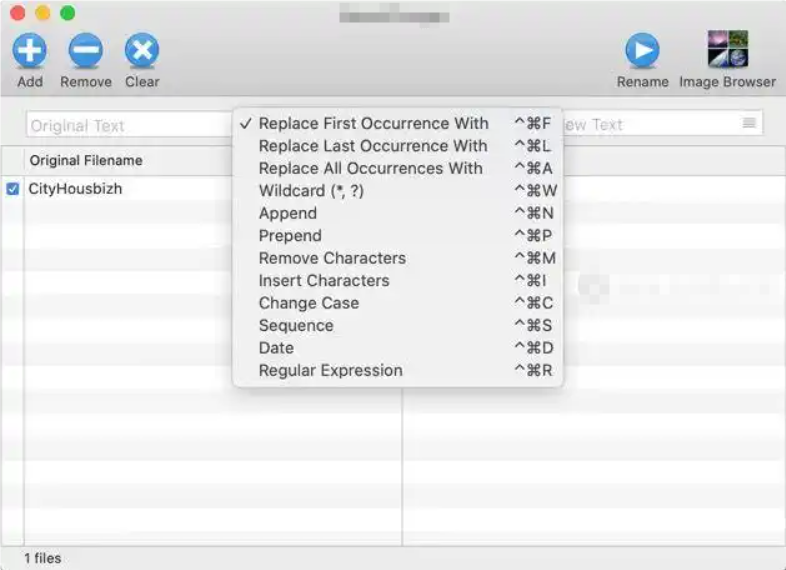如何批量删除文件名中的空格?在日常的文件管理中,我们常常会遇到文件名中包含空格的情况。这些空格可能是由于误操作、系统生成或从其他平台导入时产生的。虽然单个文件名的空格看似无害,但当我们需要批量处理大量文件时,这些空格可能会带来诸多不便,甚至影响工作效率。因此,批量删除文件名中的空格成为了文件管理中一个不可忽视的环节。首先,文件名中的空格可能会导致命令行操作失败。在Linux或Windows的命令行环境中,空格通常被用作参数的分隔符。如果文件名中包含空格,系统可能会将文件名误解析为多个参数,从而导致命令执行错误。其次,空格可能会影响文件的跨平台兼容性。不同的操作系统对文件名的处理方式有所不同。例如,某些系统或应用程序可能无法正确处理包含空格的文件名,导致文件无法正常打开或传输。特别是在开发或协作环境中,文件的跨平台使用非常频繁,文件名中的空格可能会成为潜在的障碍。通过批量删除空格,可以有效减少这类问题的发生,确保文件在不同平台之间的顺畅流通。
因此当遇到这种情况时,就需要批量将文件名中的空格进行删除,这样文件使用起来就没有后顾之忧了,那用什么办法可以快速批量删除呢?小编这里已经找到了几个答案,下面就通过这篇文章分享给大家,赶紧去试试看吧。
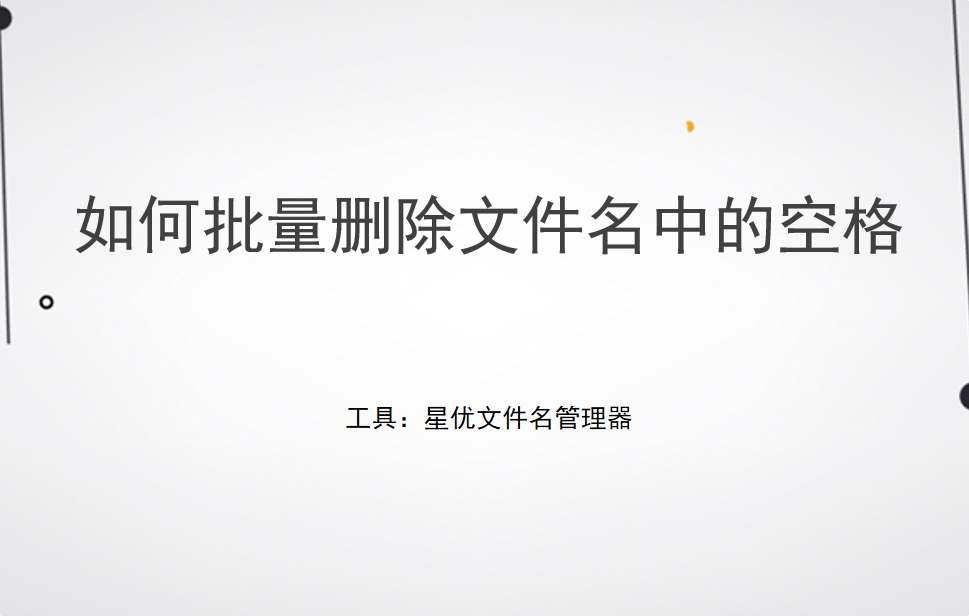
批量删除文件名空格方法一:使用“星优文件名管理器”软件
软件下载地址:https://www.xingyousoft.com/softcenter/XYRename
步骤1,首先我们要做的就是将“星优文件名管理器”软件下载到电脑上进行安装,然后打开使用,如果已经安装了就直接打开使用,随后点击软件首页上的【文件重命名】功能。
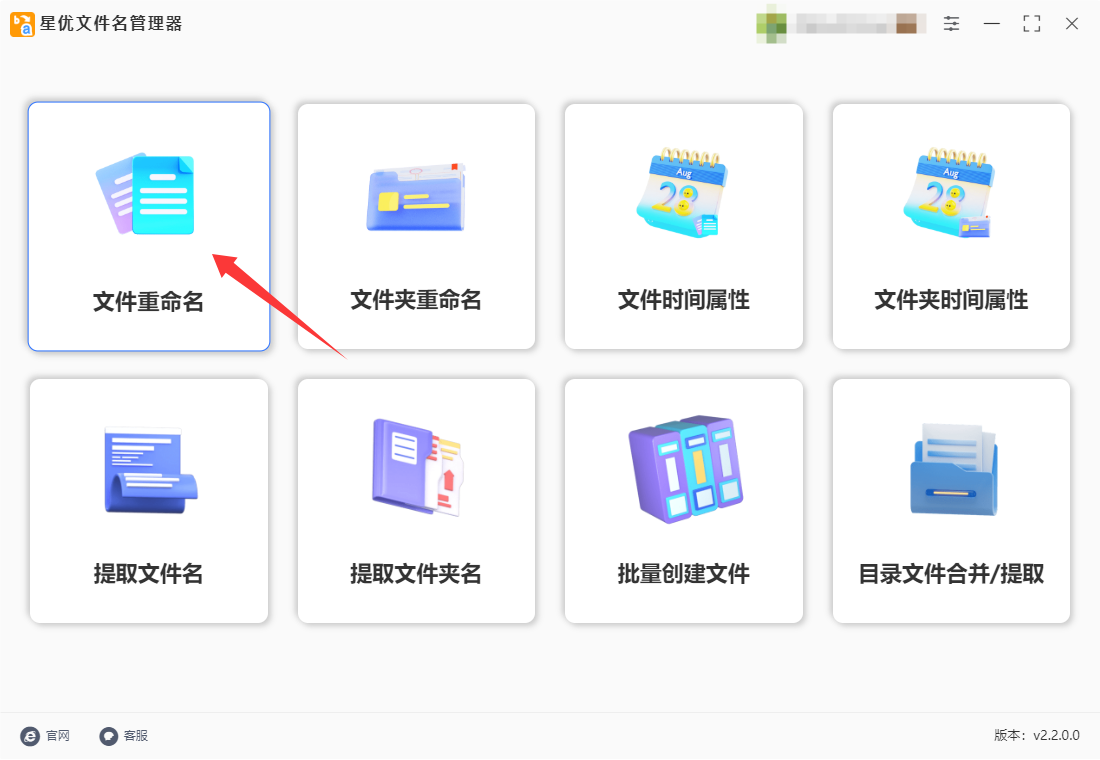
步骤2,来到内页后找到【添加文件】功能按键,将文件全部导入到软件里,随后可以在软件上看到文件名列表。
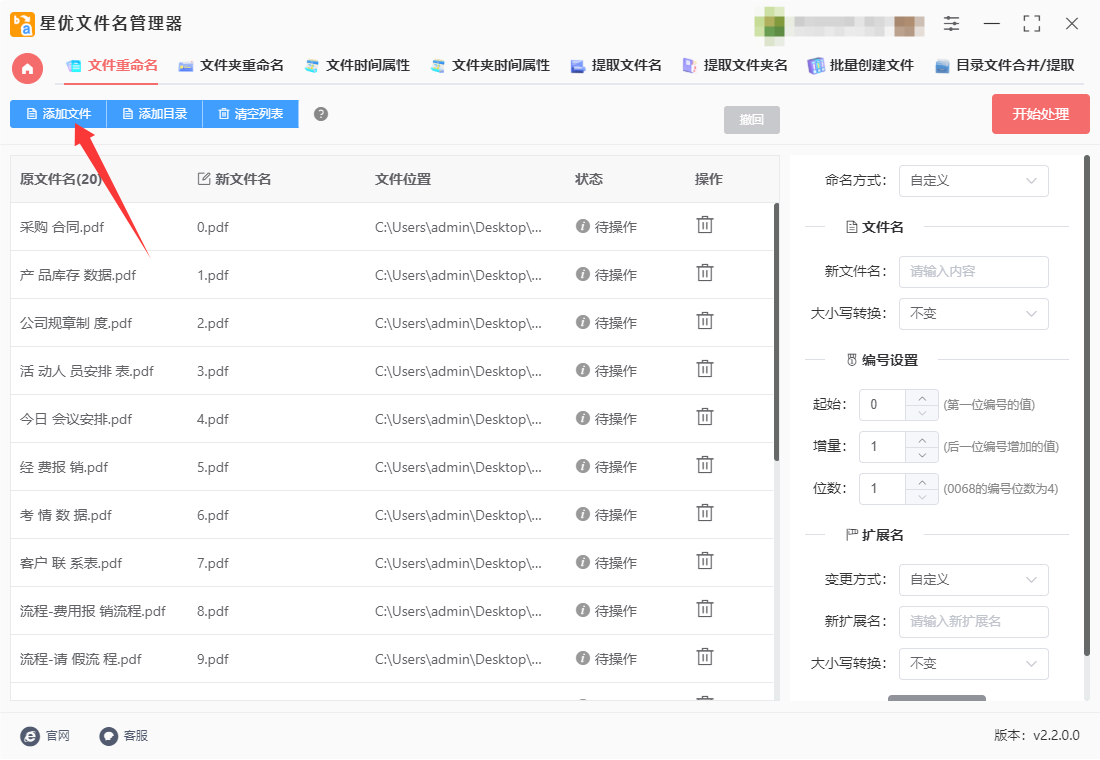
步骤3,我们需要在软件右侧进行简单的设置:先将【命名方式】设置为“一键删除”;然后将【删除内容】设置为“文件名中的空格”。另外的参数就不需要设置了。
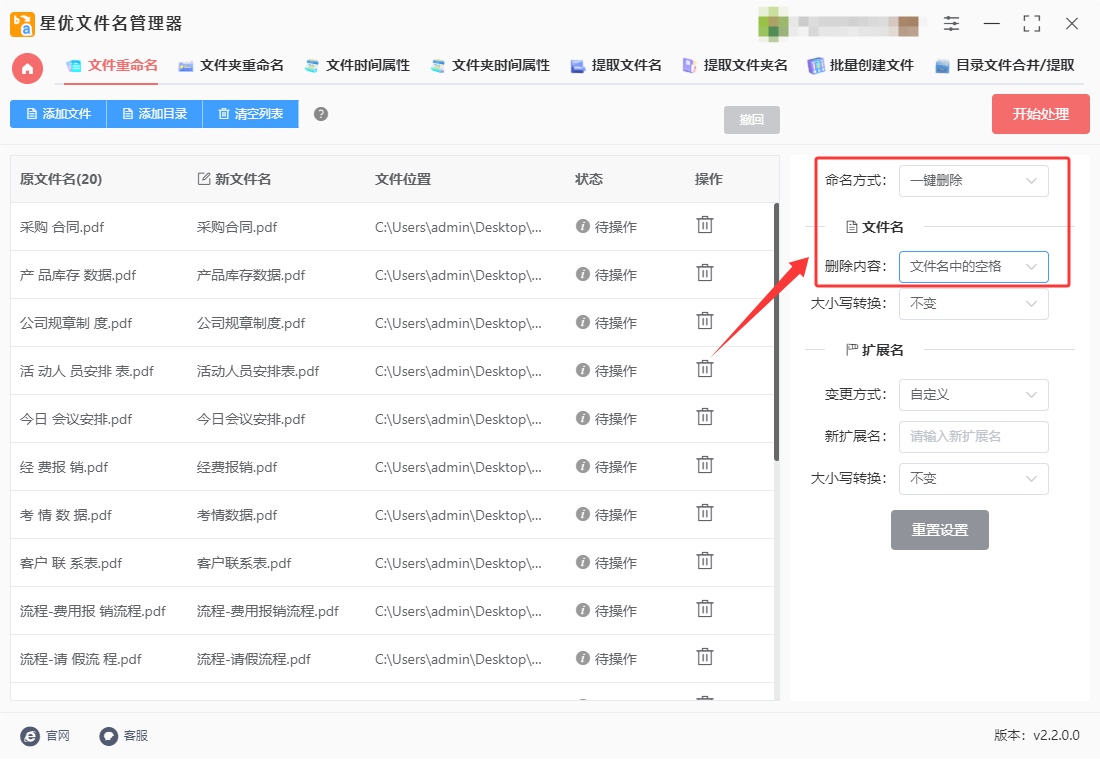
步骤4,设置完毕后我们就可以点击【开始处理】红色按键启动软件了,软件处理速度是非常快的,大概仅需要十来秒钟,处理结束的同时软件还会弹出“处理完成”的提示框。
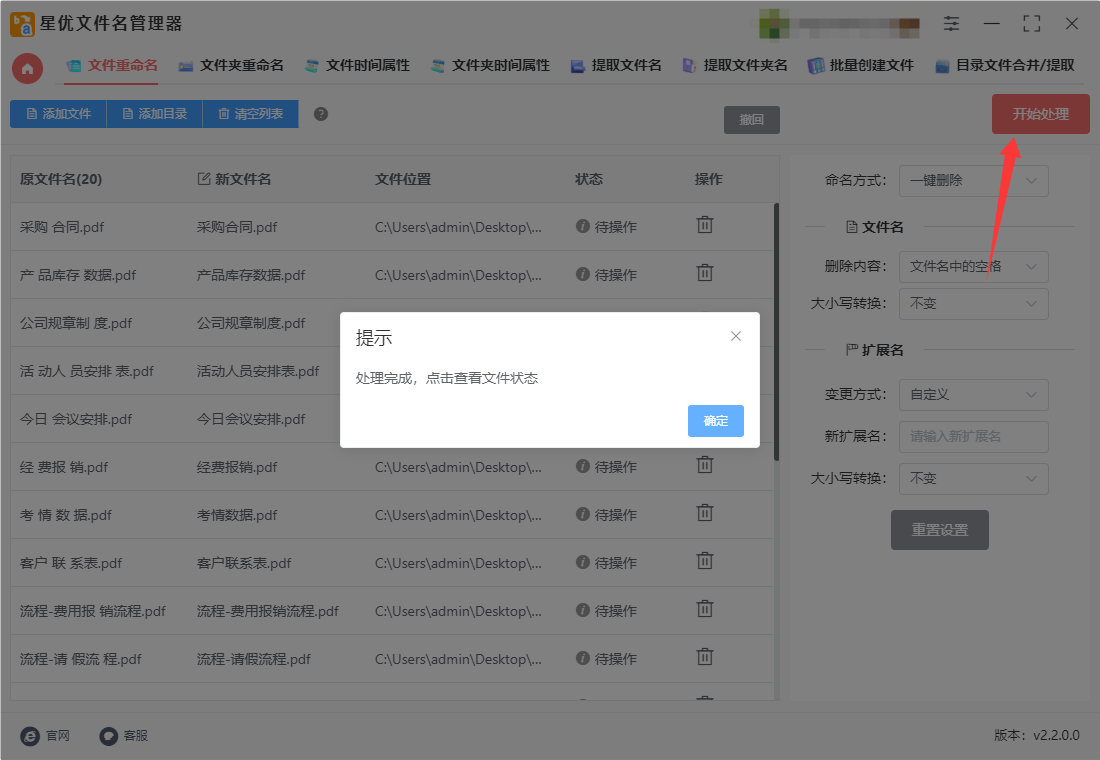
步骤5,下面是文件名修改前后的对比图,我们可以清楚的看到,所有文件名中的空格进行了批量删除,达到了本次操作的目的,证明方法使用正确。
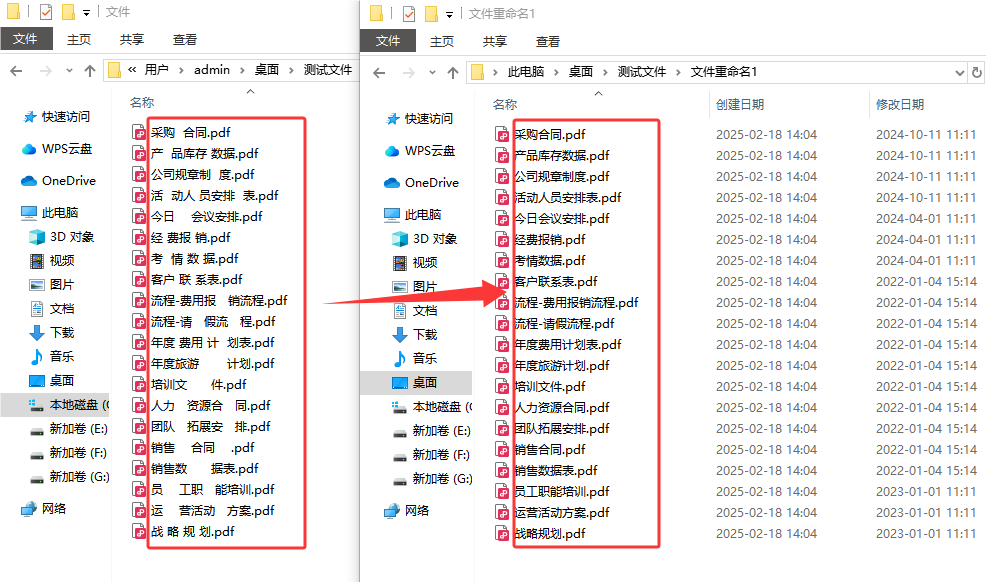
批量删除文件名空格方法二:使用优速文件批量重命名软件
使用优速文件批量重命名软件批量删除文件名中的空格,可以按照以下详细步骤进行操作:
一、准备工作
确保电脑上已经安装好优速文件批量重命名软件。如果尚未安装,可以从官方网站下载并安装。
将需要批量删除文件名中空格的文件准备好,放在一个文件夹内。
二、操作步骤
① 打开软件:
启动优速文件批量重命名软件,进入主界面。
② 导入文件:
在主界面左侧或上方,找到并点击“文件重命名”选项,进入内页。
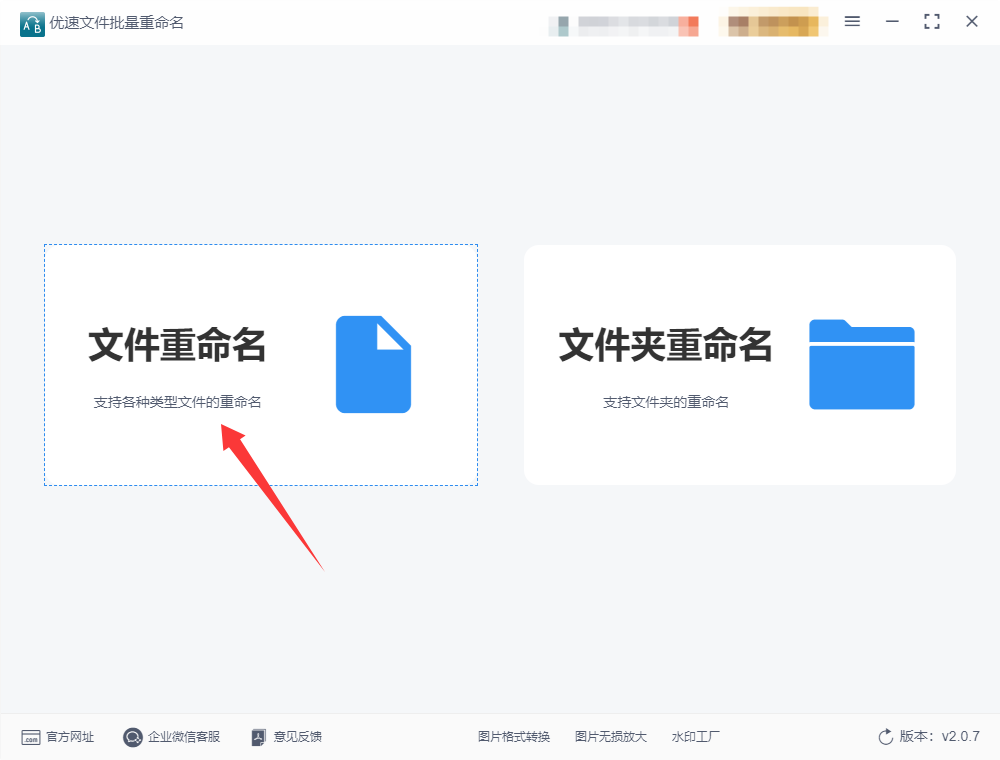
点击左上角的“添加文件”按钮,通过文件添加窗口将需要修改名称的文件全部上传到软件中。也可以点击“添加目录”按钮,将整个文件夹内的文件一次性导入。
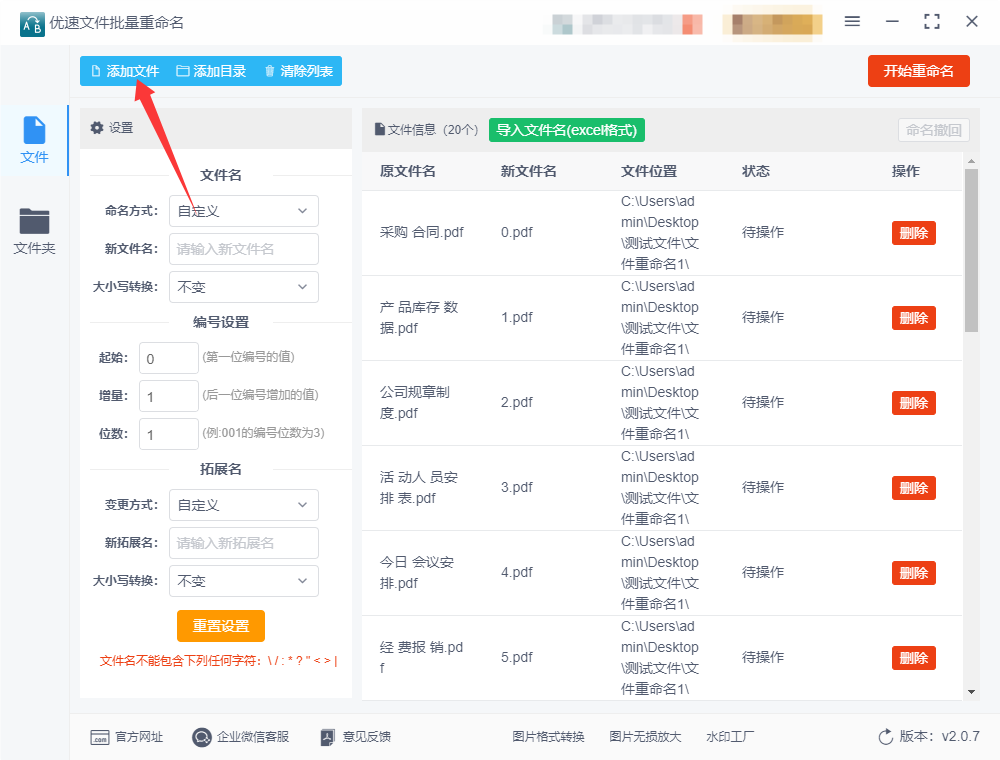
③ 设置重命名规则:
在命名方式区域,根据软件版本和界面布局,可能需要选择“替换”或“删除”等选项。对于删除空格的操作,通常选择“删除”或类似的选项。
如果选择“替换”,则需要在“查找内容”中输入一个空格,而“替换内容”则留空。
如果软件界面提供的是“一键删除”或类似的选项,并且可以选择删除“文件名中的空格”,则直接选择该选项。
根据软件提示和预览效果,确保设置正确。
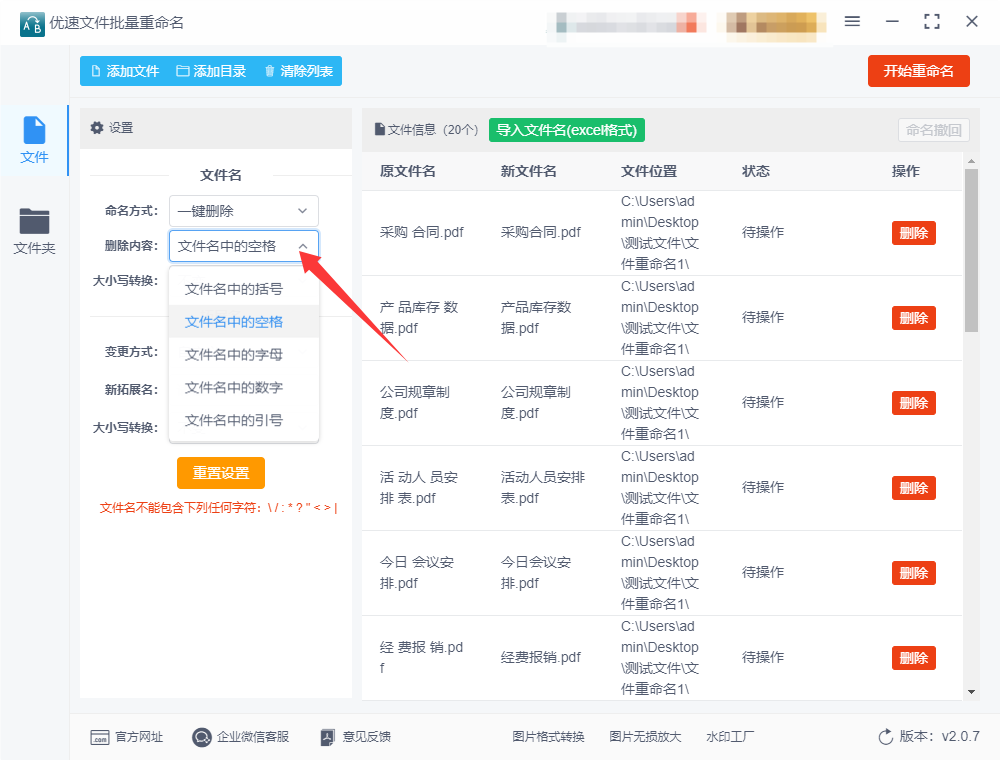
④ 预览效果:
在软件右侧或指定的预览区域,可以看到新文件名列表,以及文件名中空格被删除后的效果。
确保预览效果符合预期,如有需要,可以调整设置。
⑤ 开始重命名:
点击软件上的“开始重命名”按钮,启动批量重命名操作。
等待软件处理完成,通常会弹出“重命名成功”的提示框。
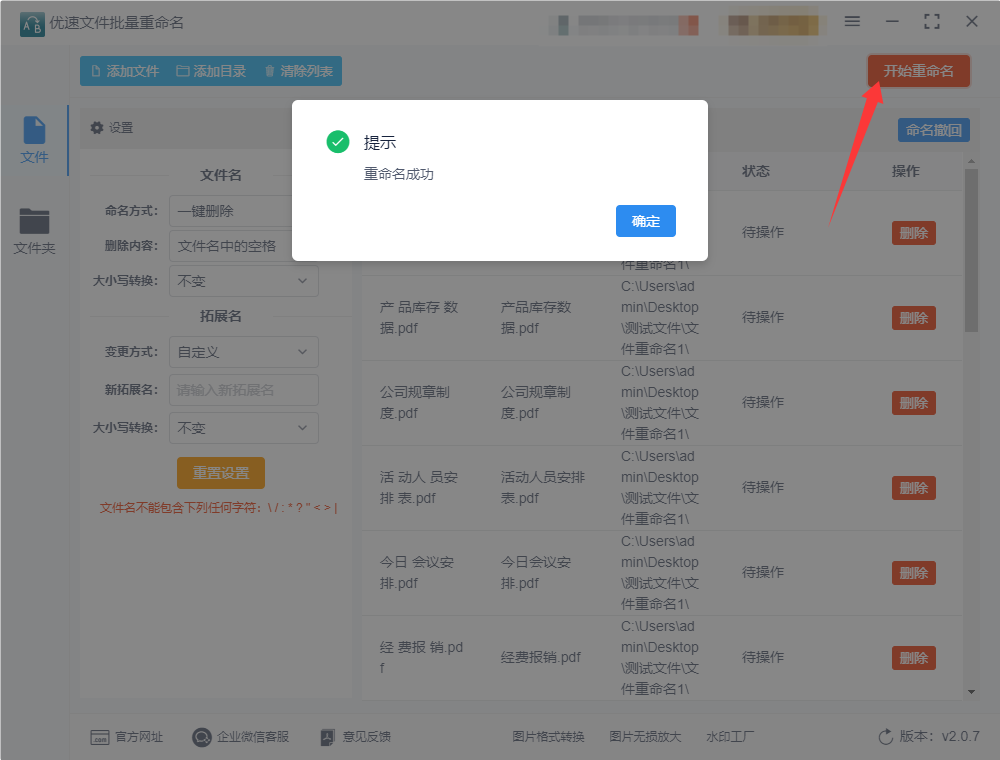
检查结果:
打开文件所在文件夹,检查文件名中的空格是否已经被全部删除。
如有需要,可以对比重命名前后的文件名列表,确保无误。
三、注意事项
在进行批量重命名操作前,建议备份原文件,以防误操作导致文件丢失或重命名不符合预期。
确保软件版本为最新,以获得最佳的使用体验和兼容性。
在设置重命名规则时,要仔细核对选项和预览效果,确保设置正确无误。
通过以上步骤,您可以轻松地使用优速文件批量重命名软件批量删除文件名中的空格。
批量删除文件名空格方法三:使用小金文件名管理器软件
小金文件名管理器软件是一款高效的文件重命名工具,专为批量处理文件命名需求设计。它支持多种重命名规则,如添加前缀/后缀、替换字符、序号编排、大小写转换等,能够快速处理大量文件,节省用户时间。软件界面简洁,操作直观,即使没有技术背景的用户也能轻松上手。此外,它支持多种文件类型,包括文档、图片、音频、视频等,适用范围广泛。小金文件名管理器软件还提供实时预览功能,用户可以在重命名前查看效果,避免误操作。无论是整理个人文件还是处理工作资料,这款软件都能显著提升效率,是文件管理的得力助手。使用小金文件名管理器软件批量删除文件名中的空格,可以按照以下详细步骤进行操作:
一、下载安装软件
在金舟软件或其他可信赖的软件下载平台上,下载安装小金文件名管理器软件。
二、导入文件
打开小金文件名管理器软件,选择“文件重命名”功能。
将需要批量删除空格的文件导入到软件中。可以通过点击软件界面中的添加文件按钮,或直接将文件拖拽到软件界面中实现文件的导入。
三、设置删除规则
在软件的工作台界面,找到并点击“删除”功能。
在弹出的删除样式选项中,选择“删除指定字符”。
在删除方式中,选择“指定内容”。
在删除内容输入框中,输入一个空格字符。此时,可以在软件右侧的预览窗口中看到,所有文件名中的空格字符已被选中,表示这些空格字符将被删除。
四、开始重命名
确认删除规则设置无误后,点击软件界面右上角的“开始命名”按钮。
软件将开始执行批量删除文件名中的空格的操作。执行过程中,可以在软件界面下方看到进度条,了解重命名的进度。
五、查看结果
当软件弹出“重命名成功”的提示框时,表示所有文件名的空格已成功删除。
此时,可以在软件界面中看到修改后的新文件名称,也可以在文件所在的文件夹中查看重命名后的文件。
通过以上步骤,就可以使用小金文件名管理器软件批量删除文件名中的空格了。这种方法不仅操作简单快捷,而且能够大大提高文件管理的效率。
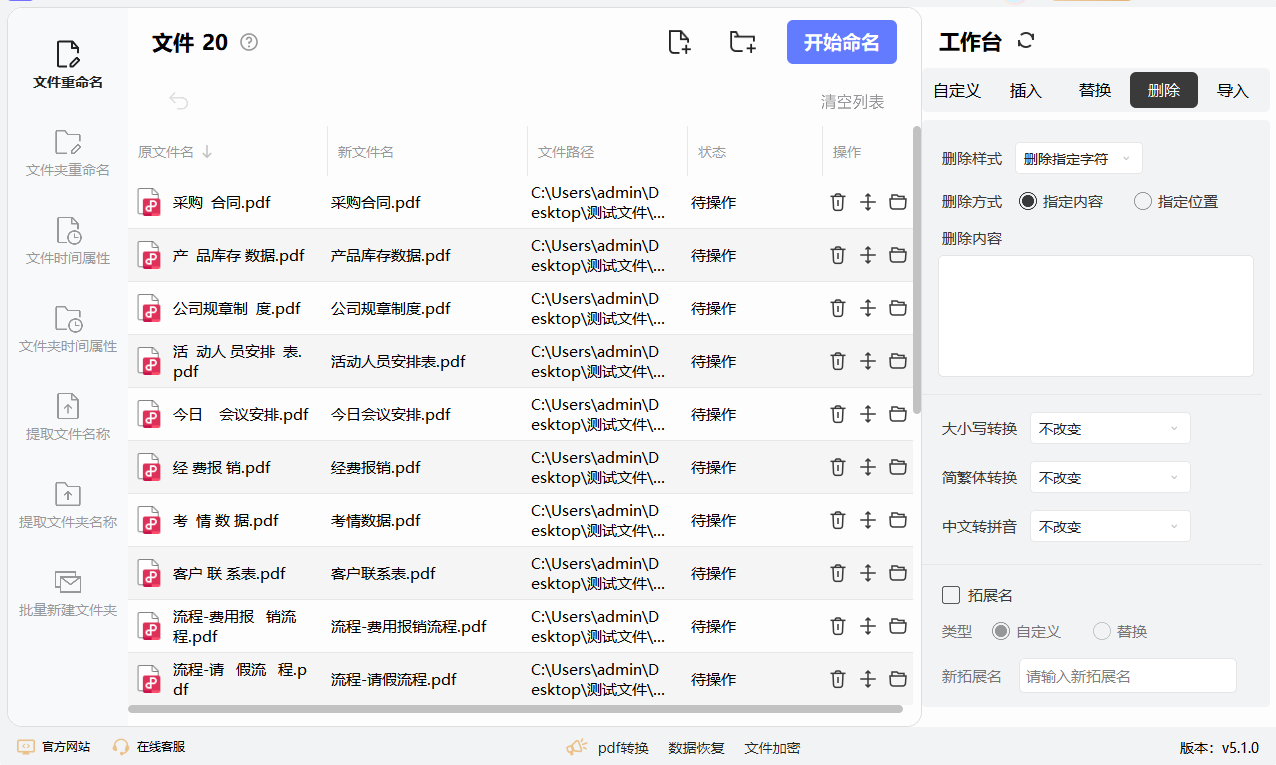
批量删除文件名空格方法四:编写bat脚本
要使用BAT脚本批量删除文件名中的空格,可以按照以下步骤操作:
步骤1:创建BAT脚本文件
打开记事本或任何文本编辑器。
输入以下代码:
复制
@echo off
setlocal enabledelayedexpansion
for /f "delims=" %%f in ('dir /b *.*') do (
set "filename=%%f"
ren "%%f" "!filename: =!"
)
步骤2:保存BAT文件
将文件保存为 remove_spaces.bat。
确保文件扩展名为 .bat,而不是 .txt。
步骤3:运行BAT脚本
将 remove_spaces.bat 文件复制到包含需要处理的文件的目录中。
双击 remove_spaces.bat 运行脚本。
代码解释
@echo off:关闭命令回显,使输出更简洁。
setlocal enabledelayedexpansion:启用延迟变量扩展,以便在循环中正确处理变量。
for /f "delims=" %%f in ('dir /b *.*') do:遍历当前目录中的所有文件。
set "filename=%%f":将文件名存储在变量 filename 中。
ren "%%f" "!filename: =!":使用 ren 命令重命名文件,!filename: =! 表示将文件名中的所有空格替换为空。
注意事项
备份文件:运行脚本前,建议备份文件,以防出错。
测试:先在少量文件上测试脚本,确保其正常工作。
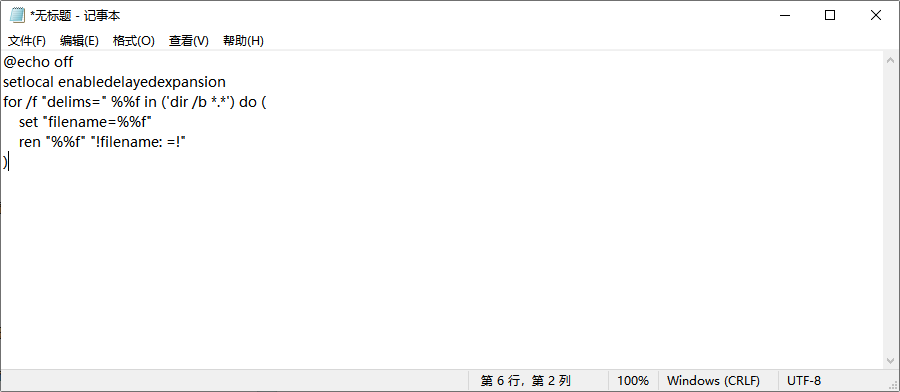
批量删除文件名空格方法五:使用Advantage Filenamer软件
Advantage Filenamer是一款功能强大且易于使用的批量文件重命名工具,专为高效管理文件命名设计。它支持多种重命名规则,包括替换字符、添加前缀/后缀、序号编排、大小写转换、正则表达式等,能够满足从简单到复杂的各种需求。软件界面直观,操作流畅,用户可以实时预览重命名效果,确保操作准确无误。此外,它支持批量处理文件属性和时间戳,适用于文档、图片、音频、视频等多种文件类型。无论是整理个人文件还是处理大量工作资料,Advantage Filenamer 都能显著提升效率,是文件管理的得力助手。使用Advantage Filenamer批量删除文件名中的空格非常简单。以下是详细的操作步骤:
步骤 1:下载并安装 Advantage Filenamer
访问Advantage Filenamer官方网站。
下载适合你操作系统的版本(Windows 支持)。
安装并启动 Advantage Filenamer。
步骤 2:添加需要重命名的文件
打开Advantage Filenamer后,点击左上角的 “Add” 按钮。
选择 “Add Files”(添加文件)或 “Add Folders”(添加文件夹),导入需要处理的文件。
文件会显示在主界面的文件列表中。
步骤 3:设置重命名规则
在右侧的 “Methods”(方法)面板中,点击 “Add Method” 按钮。
在弹出的方法列表中,选择 “Replace”(替换)。
在 “Replace” 方法的设置中:
在 “Find” 框中输入一个空格(按空格键)。
在 “Replace with” 框中留空(表示删除空格)。
点击 “OK” 确认设置。
步骤 4:预览重命名结果
设置完成后,Advantage Filenamer 会自动在文件列表中显示重命名后的结果。
检查预览,确保文件名中的空格已被正确删除。
步骤 5:执行重命名
确认无误后,点击顶部工具栏中的 “Start Batch”(开始批量处理)按钮。
在弹出的确认窗口中,点击 “Start” 开始重命名。
重命名完成后,软件会显示处理结果。
注意事项
备份文件:在执行重命名之前,建议备份文件,以防操作失误。
支持多种规则:如果需要更复杂的重命名操作(如添加前缀、后缀等),可以继续添加其他方法。
实时预览:Advantage Filenamer 的实时预览功能非常实用,确保每次操作前都能看到结果。
通过以上步骤,你可以轻松使用Advantage Filenamer批量删除文件名中的空格。这款工具功能强大且操作直观,适合处理各种批量重命名任务!
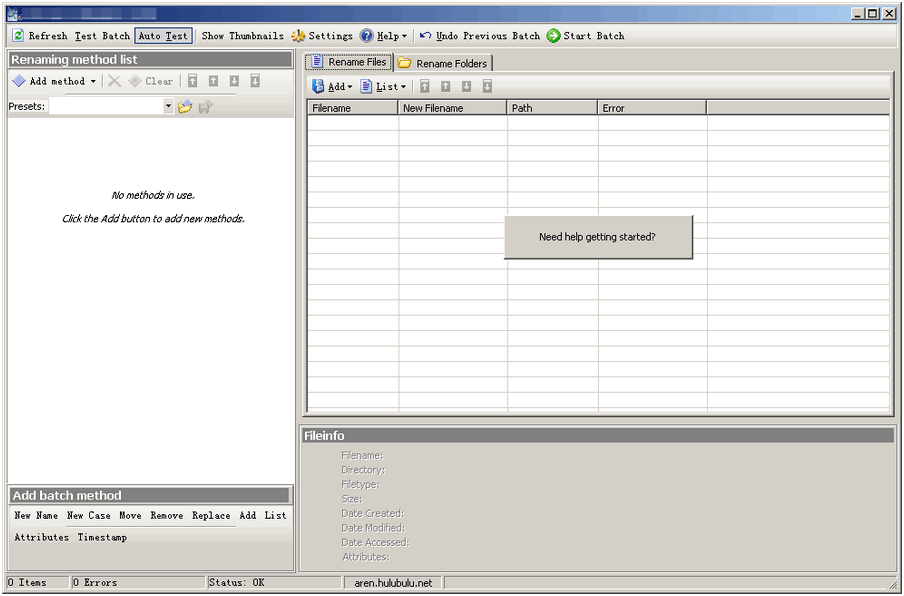
批量删除文件名空格方法六:使用NameChanger软件
NameChanger是一款专为 macOS 设计的轻量级批量文件重命名工具,以简单易用著称。它支持多种重命名规则,如替换字符、删除特定文本、添加前缀/后缀、序号编排等,能够快速处理大量文件命名需求。软件界面简洁直观,用户只需拖放文件即可开始操作,并实时预览重命名效果,确保准确性。NameChanger 特别适合需要快速整理文件名的用户,无论是整理照片、文档还是媒体文件,都能高效完成任务。虽然功能不如一些高级工具复杂,但其轻便性和易用性使其成为 macOS 用户文件管理的理想选择。使用NameChanger批量删除文件名中的空格非常简单。以下是详细的操作步骤:
步骤 1:下载并安装 NameChanger
访问NameChanger官方网站。
下载适合 macOS 的版本。
安装并启动 NameChanger。
步骤 2:添加需要重命名的文件
打开NameChanger后,点击界面左上角的 “+” 按钮,或者直接将文件拖放到软件窗口中。
选择需要处理的文件或文件夹,文件会显示在主界面的列表中。
步骤 3:设置重命名规则
在界面右侧的 “Find” 框中,输入一个空格(按空格键)。
在 “Replace” 框中留空(表示删除空格)。
确保下方的 “Preview”(预览)选项已勾选,以便实时查看重命名效果。
步骤 4:预览重命名结果
设置完成后,NameChanger 会自动在文件列表中显示重命名后的结果。
检查预览,确保文件名中的空格已被正确删除。
步骤 5:执行重命名
确认无误后,点击界面右下角的 “Rename” 按钮。
在弹出的确认窗口中,点击 “Rename” 开始批量处理。
重命名完成后,文件名中的空格将被删除。
注意事项
① 备份文件:在执行重命名之前,建议备份文件,以防操作失误。
② 支持多种规则:NameChanger 还支持添加前缀/后缀、序号编排等功能,适合更多重命名需求。
③ 实时预览:NameChanger 的实时预览功能非常实用,确保每次操作前都能看到结果。
通过以上步骤,你可以轻松使用NameChanger批量删除文件名中的空格。这款工具简单易用,特别适合 macOS 用户快速处理文件命名任务!
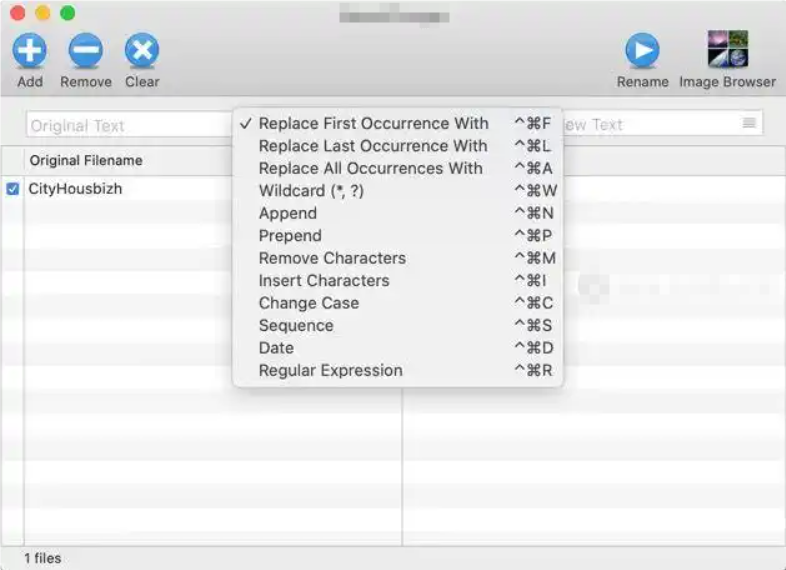
文件名中的空格还可能影响文件的可读性和整洁度。虽然空格在视觉上可以分隔单词,使文件名更易读,但在某些情况下,过多的空格会使文件名显得杂乱无章,尤其是在文件名较长时。批量删除空格不仅可以使文件名更加简洁,还能提升文件管理的整体效率,尤其是在需要快速查找或排序文件时。总的来说,批量删除文件名中的空格虽然是一个看似简单的操作,但它对文件管理的规范性、操作的高效性以及跨平台的兼容性都有着重要的影响。通过这一步骤,我们可以有效避免因空格引发的各种问题,确保文件管理的顺畅与高效。因此今天小编通过此篇文章,为大家详细介绍了几个“如何批量删除文件名中的空格?”的解决办法,如果你学会了这项技能,就请点赞支持一下吧。