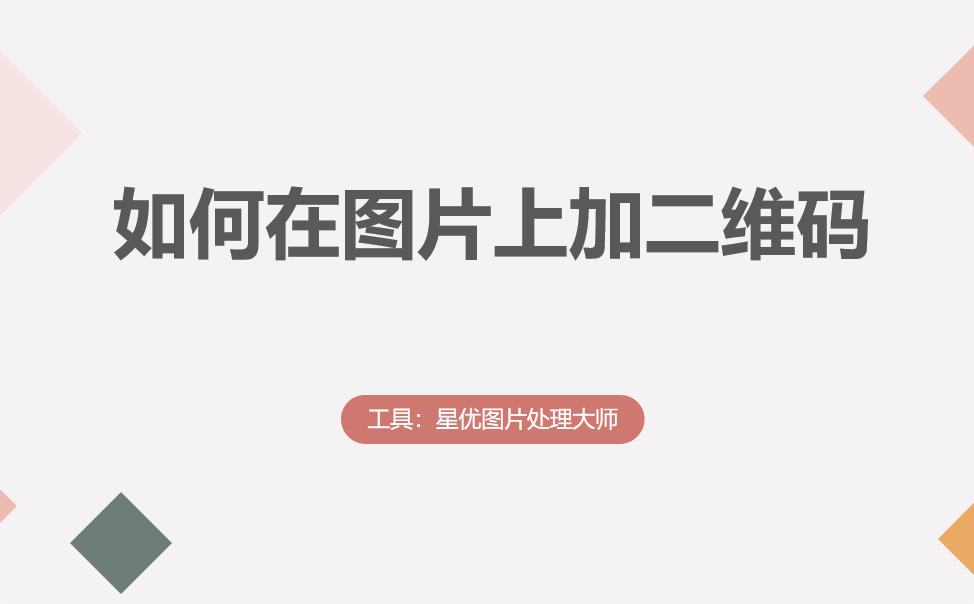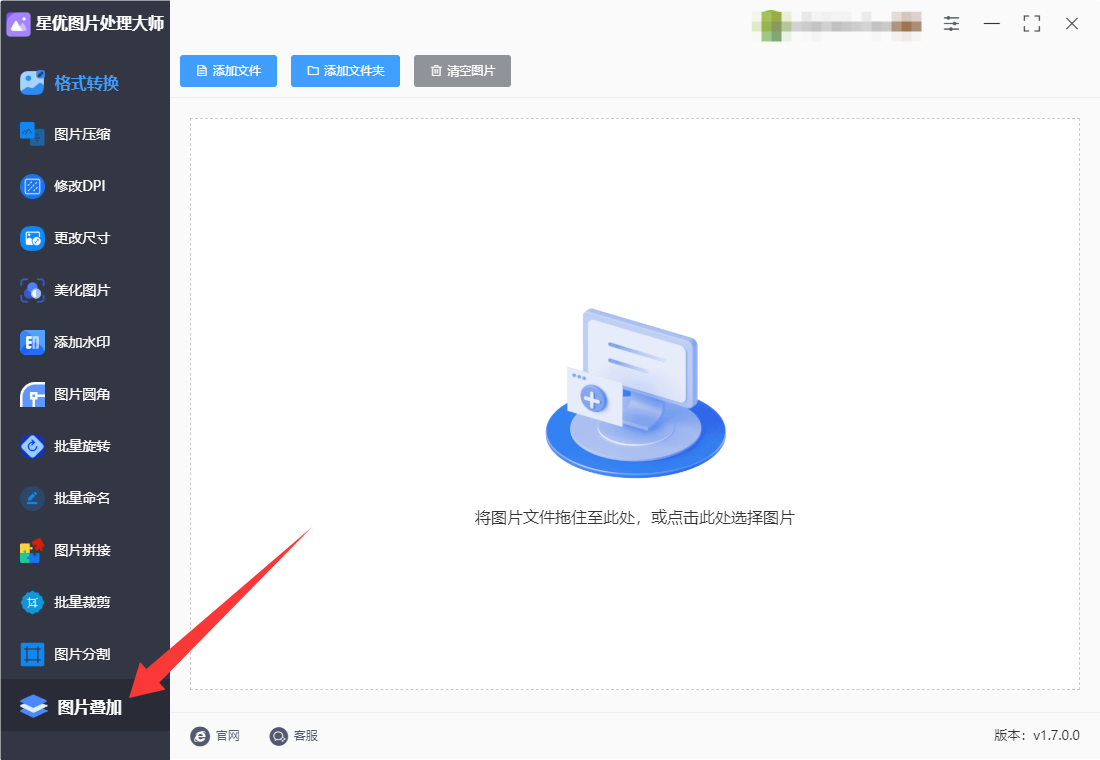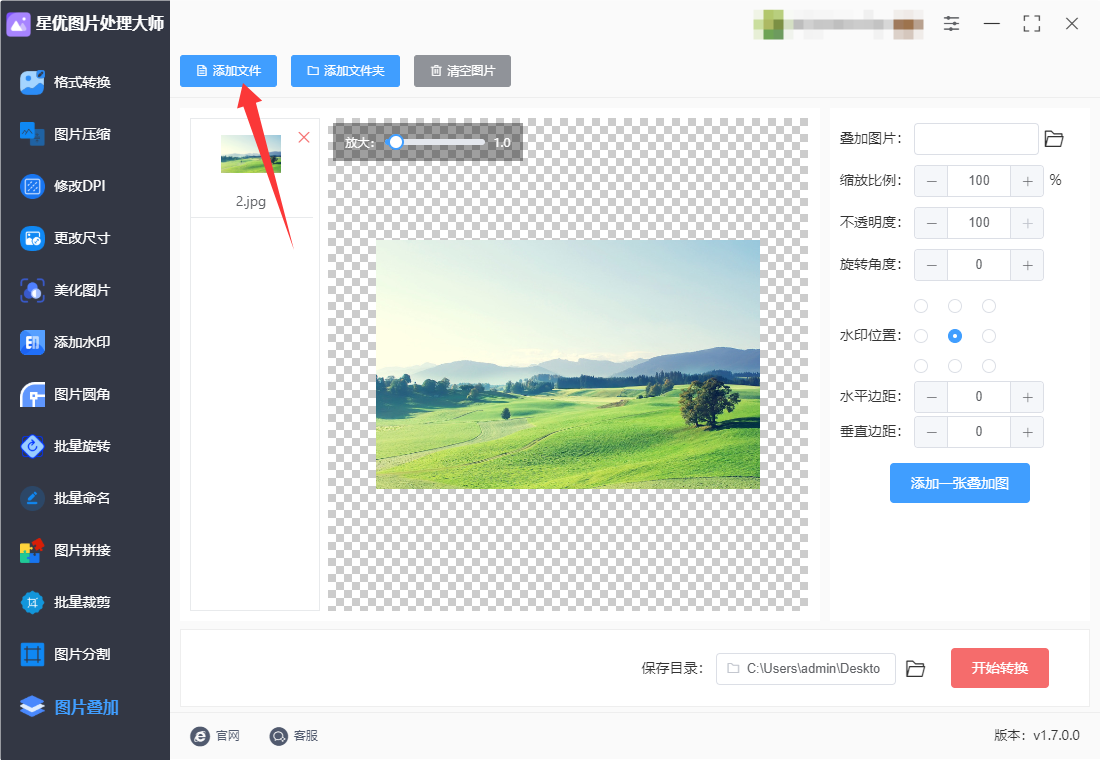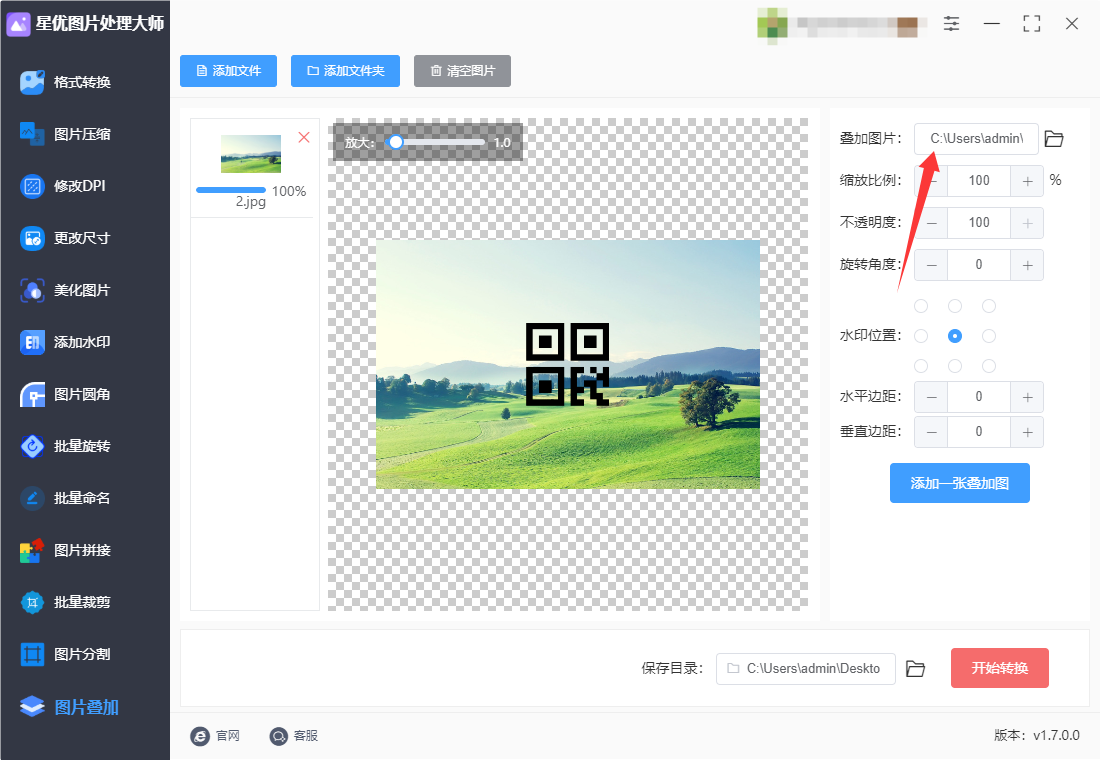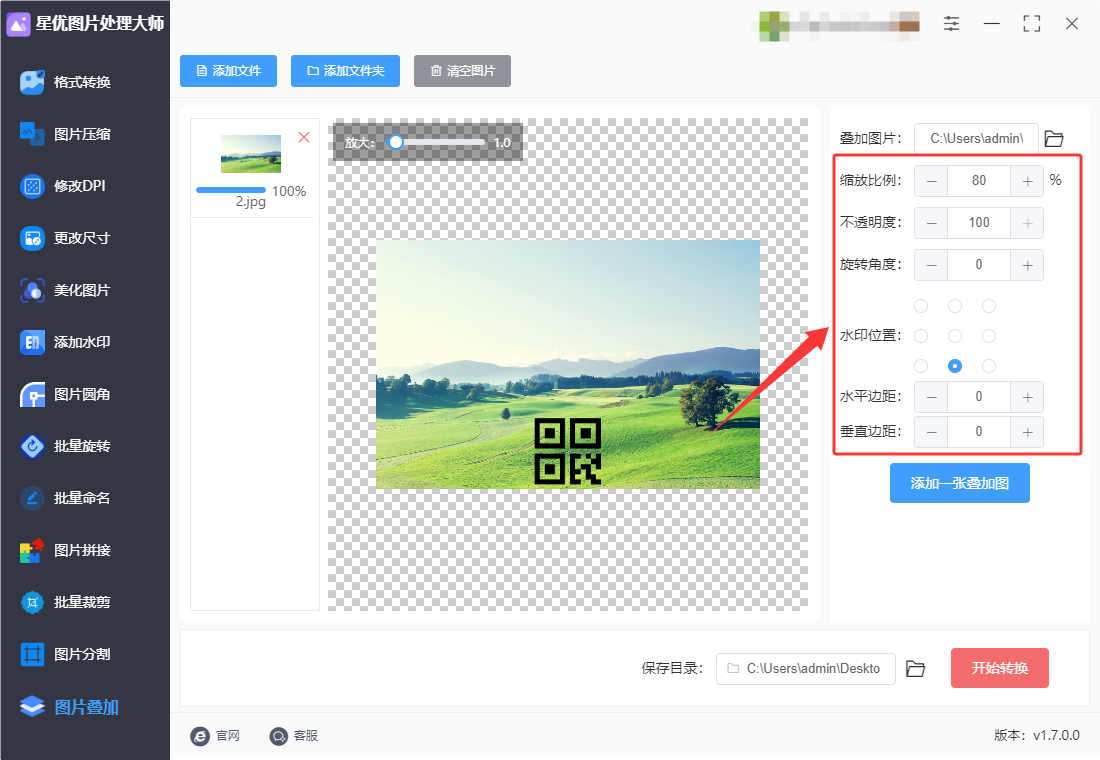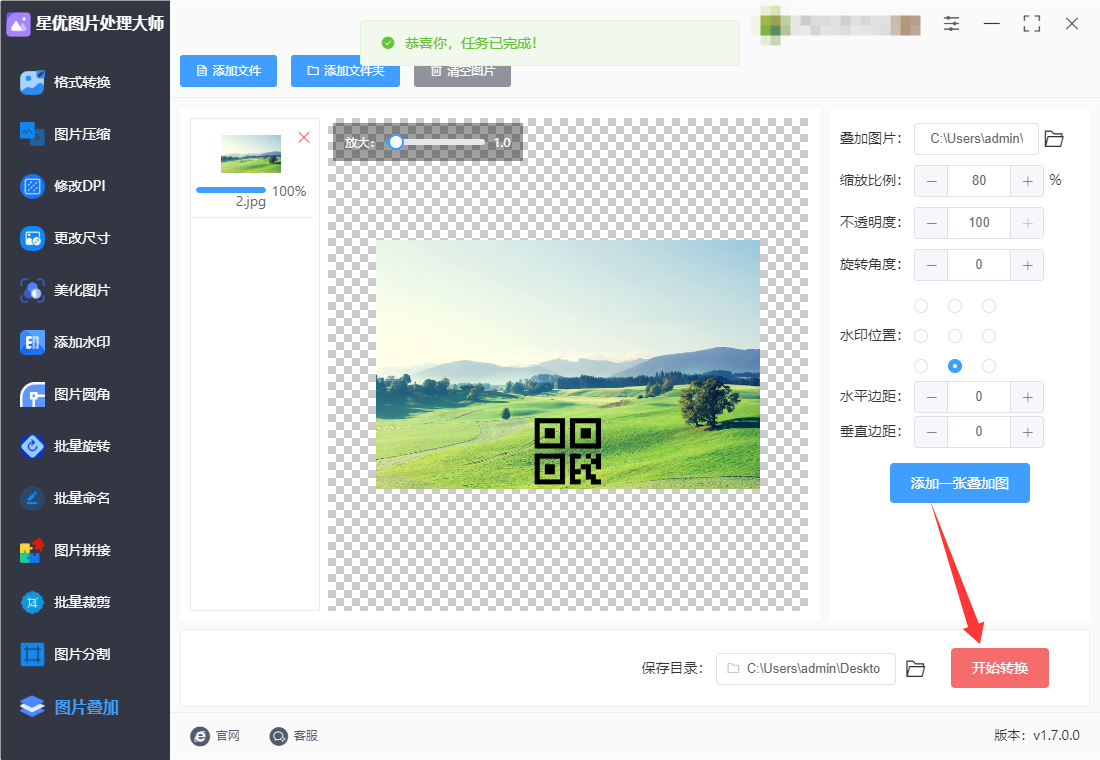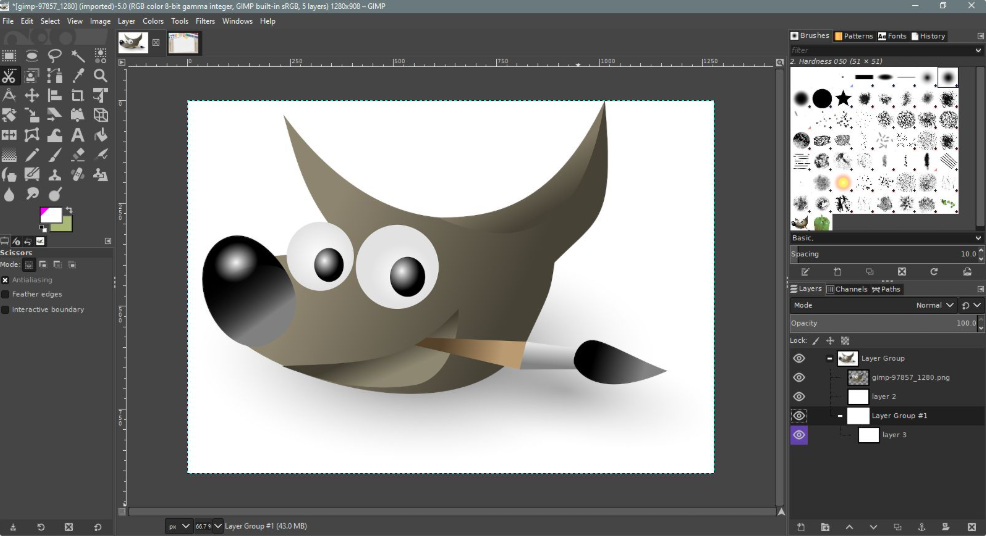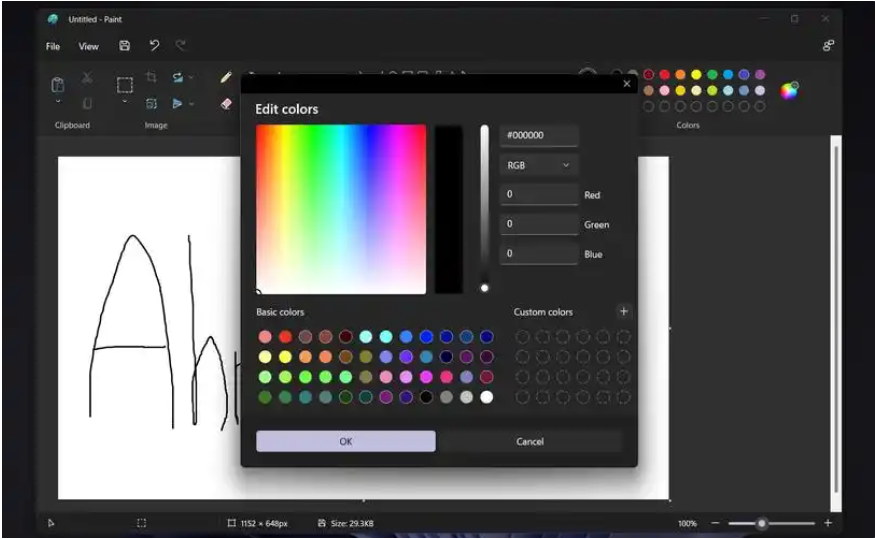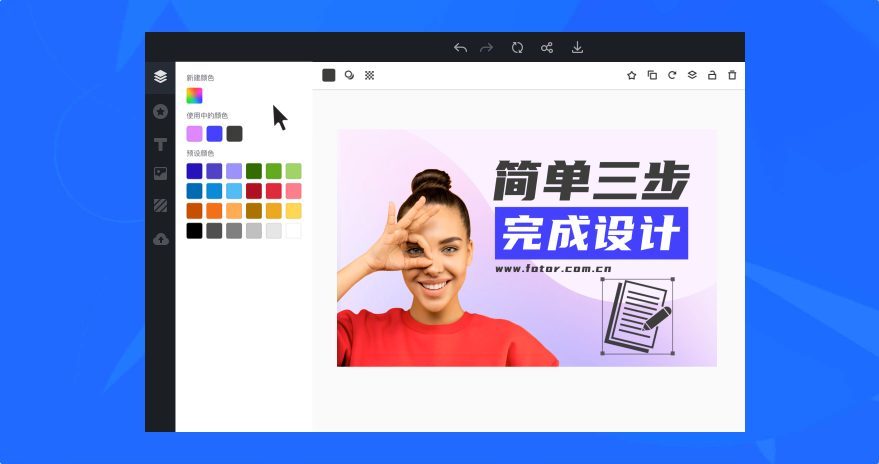如何在图片上加二维码?在当今数字化飞速发展的工作场景里,在图片上加二维码已然成为了一种常见且实用的操作,宛如给工作施了一层“小魔法”。对于市场营销人员而言,在宣传图片上添加二维码,就像是为产品打开了一扇直接通往消费者的大门。消费者只需轻轻一扫,就能瞬间跳转到产品详情页、购买链接或是专属活动页面。曾经,我们费尽心思用文字描述产品的优势和活动的精彩,但效果往往不尽如人意。而有了二维码,一切变得简单高效,它能以最直观的方式引导消费者深入了解,大大提高了营销转化率。活动策划人员也深谙此道。在活动海报上添加二维码,参与者扫码即可获取活动的时间、地点、流程等详细信息,还能提前报名参与互动环节。这不仅方便了参与者,也减轻了活动组织方在信息咨询方面的工作压力,让活动的筹备和开展更加顺畅。
那用什么方法可以快速将二维码添加到图片上呢?对于普通上班族来说,都希望能够有超级简单的方法来实现此操作。于是小编为大家找到了以下几个方法,就算你是电脑小白也能轻松学会哟。
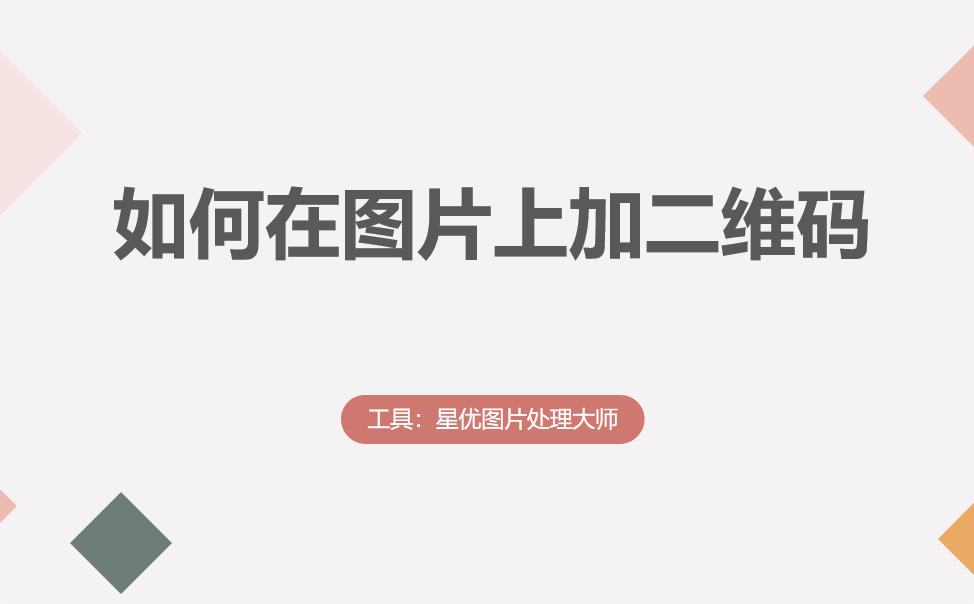
图片加二维码方法一:使用“星优图片处理大师”软件
软件下载地址:https://www.xingyousoft.com/softcenter/XYImage
步骤1,如果使用此方法那需要提前将“星优图片处理大师”软件下载到电脑上并安装,安装结束后正式开始操作,并且点击【图片叠加】功能选项。
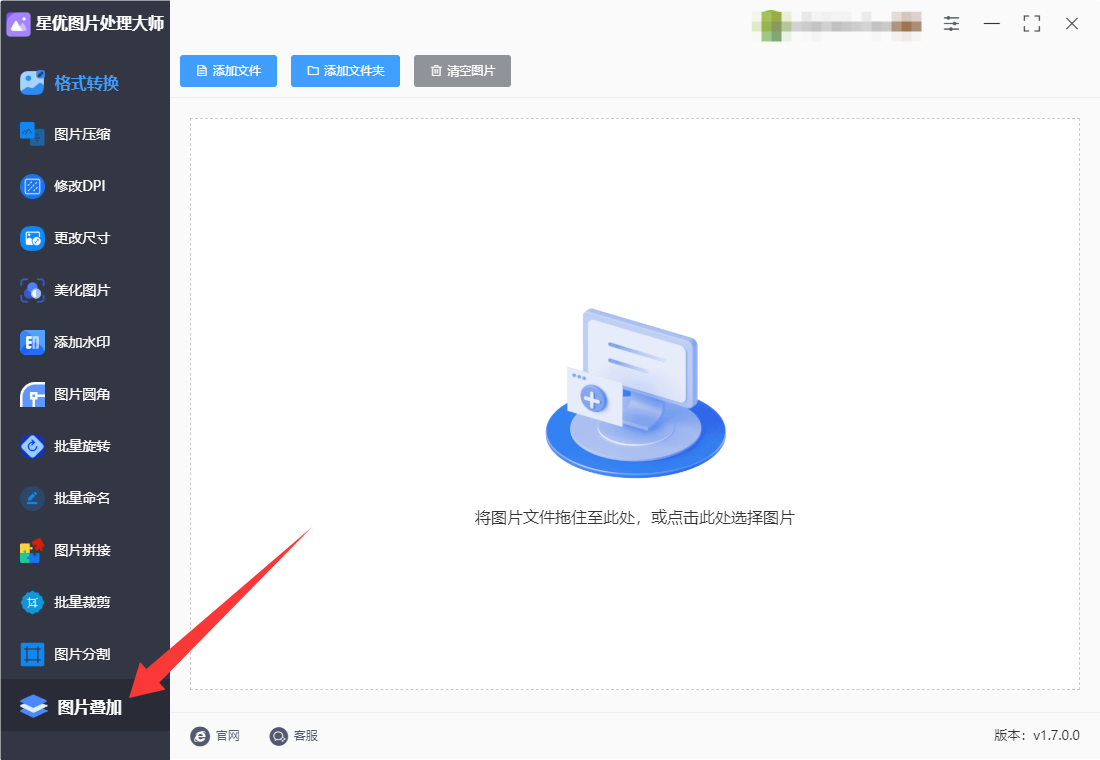
步骤2,找到软件上的【添加文件】按键并点击,随后将等待加二维码的图片上传到软件里,你可以上传多张图片进行批量处理,这样免去一张一张图片添加的烦恼。
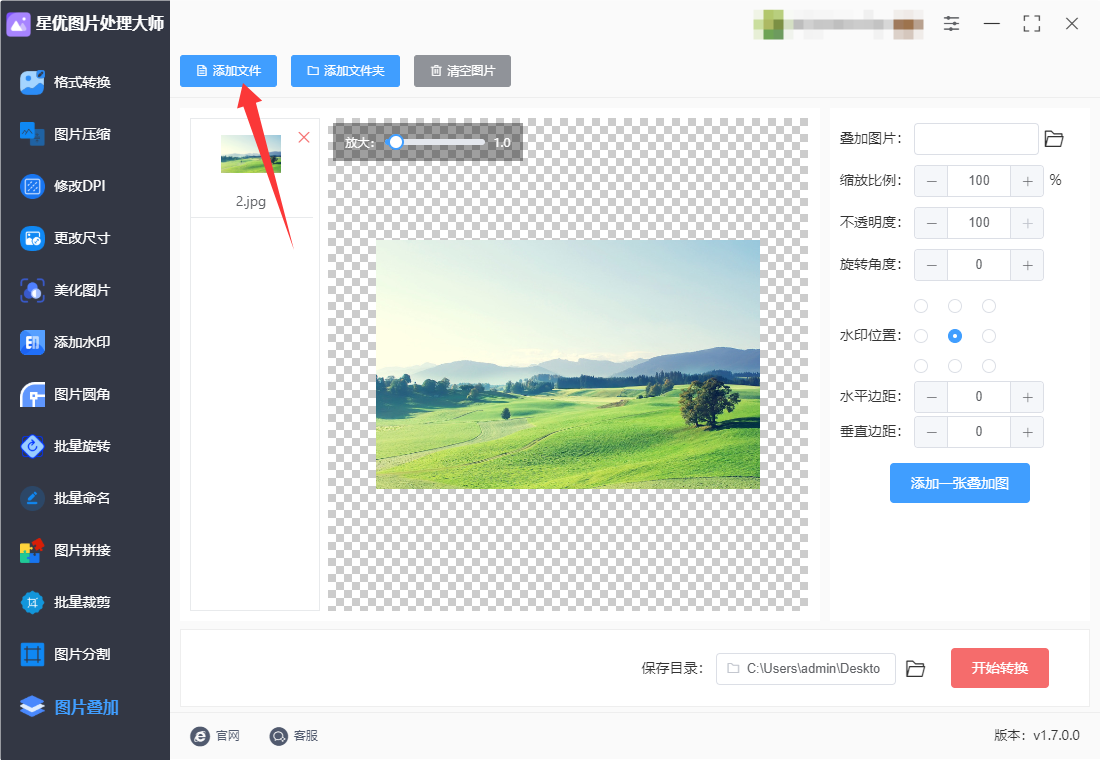
步骤3,如下图所示点击“叠加图片”右侧的方框,将二维码添加到软件里。
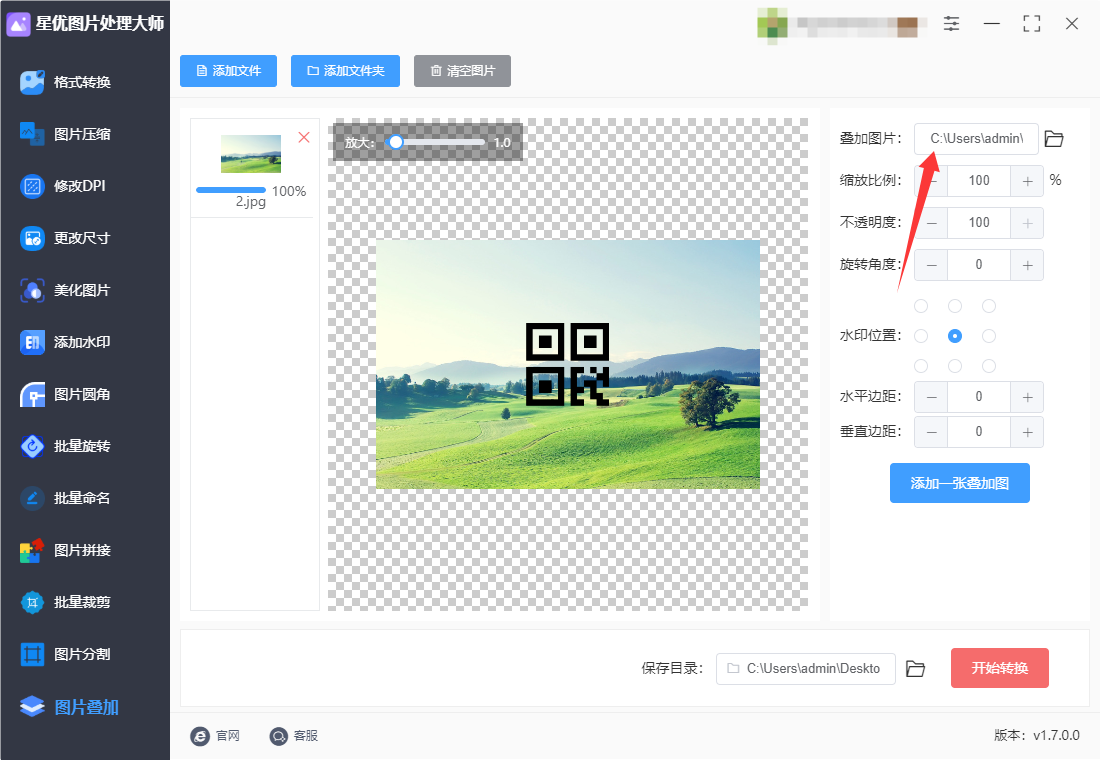
步骤4,另外还需要调整二维码的缩放比例、不透明度、旋转角度、位置、边距等参数,让二维码的展示效果满足我们的使用需求。软件中间为预览图,可以对二维码的设置效果进行检查。
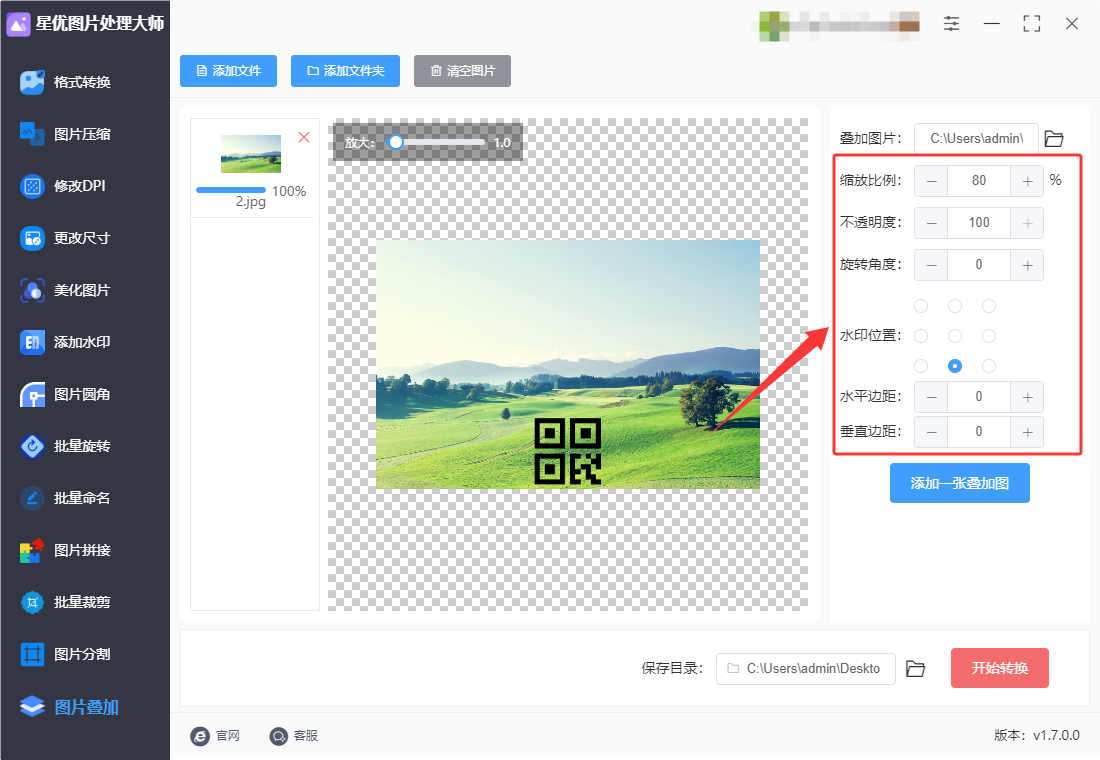
步骤5,效果满意后点击【开始转换】红色按键进行启动,结束时软件会将输出文件夹弹出,可以看到加好二维码的图片就保存在这里。
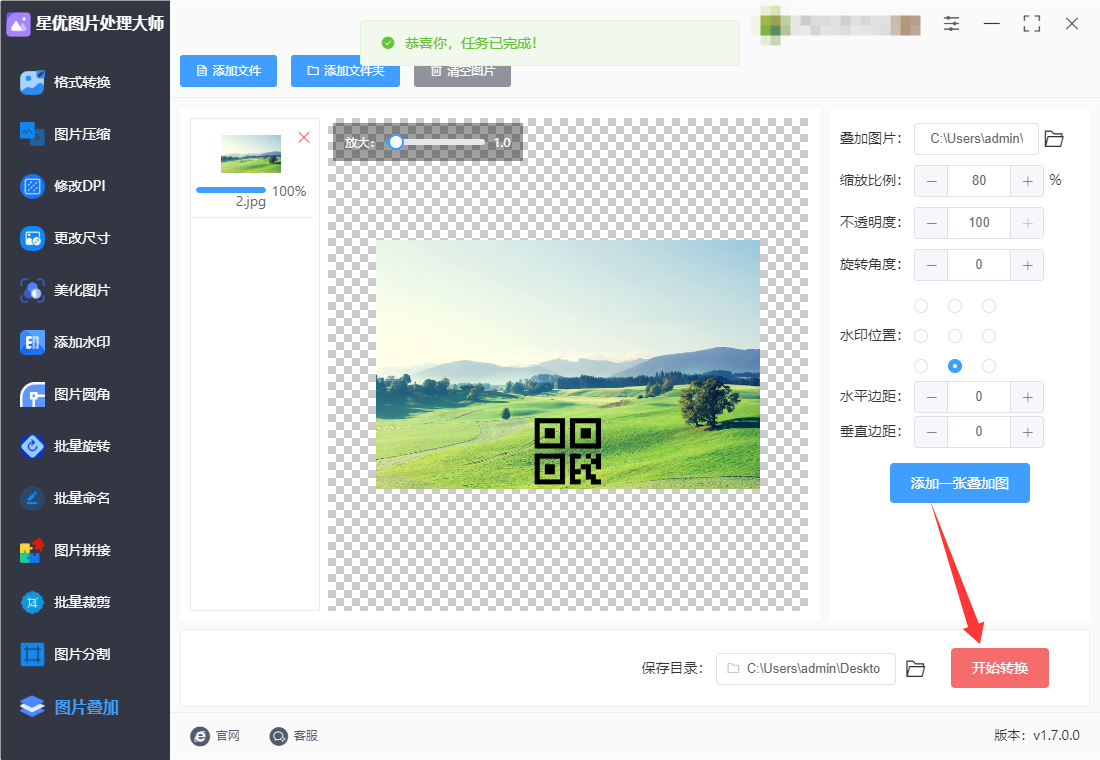
步骤6,本次操作的结果图,可以看到二维码成功加在了图片上,证明此方法使用正确。

图片加二维码方法二:使用Photoshop软件
在Photoshop中将二维码添加到图片上的操作步骤如下。我们将通过详细的步骤来指导你如何创建二维码并将其放置在图片上。以下是操作步骤:
步骤 1:打开目标图片
启动Photoshop软件。
点击 “文件” -> “打开”,然后选择并打开你要添加二维码的图片。
步骤 2:导入二维码图像
打开二维码文件。如果二维码已经存在于你电脑上的某个文件夹里,点击 “文件” -> “打开”,然后选择二维码图像。
或者,你可以将二维码图像直接拖动到Photoshop窗口中,Photoshop 会自动将二维码作为一个新图层导入。
步骤 3:调整二维码图像大小
选择二维码图层,确保该图层高亮显示。
按 Ctrl + T(Windows)或 Cmd + T(Mac)进入自由变换模式。
拖动二维码的角点(同时按住 Shift 键来保持比例)调整二维码的大小,直到它合适为止。
调整完成后,按 Enter(Windows)或 Return(Mac)来确认调整。
步骤 4:移动二维码到合适位置
选择 移动工具 (V)(快捷键 V),然后拖动二维码到图片上你想要放置的位置。
你可以将二维码放置在图片的角落、边缘或其他任何合适的位置,根据你设计的需要。
步骤 5:调整二维码的透明度或图层效果(可选)
如果你想要二维码看起来更加融入图片,而不是显得突兀,可以适当调整透明度。
在图层面板中,选择二维码图层。
调整图层面板上方的 “不透明度” 滑块,减低不透明度,使二维码显得不那么突出。
如果你想要为二维码添加一些效果,例如投影、外发光等:
右键点击二维码图层,选择 “混合选项”。
在弹出的窗口中,可以选择 “投影”、“外发光” 等效果,根据需要调整。
步骤 6:精细调整位置
在图层面板中,选择二维码图层,使用 上下左右箭头键 微调二维码的位置,确保它位于图片中的精确位置。
步骤 7:保存项目和导出图像
如果你希望保存项目,以便日后继续编辑,点击 “文件” -> “保存” 或 “另存为”,将文件保存为 .psd 格式。
如果你要导出最终的图片,点击 “文件” -> “导出” -> “导出为”,选择文件格式(如 JPEG 或 PNG),并保存文件。
补充技巧:
调整图层顺序:如果二维码被其他图层挡住,确保二维码图层位于最上面。可以在图层面板中拖动二维码图层的位置。
保持图像质量:二维码需要足够清晰,避免过度缩小或压缩,保持可扫描性。

图片加二维码方法三:使用GINP软件
使用GINP软件在图片上添加二维码的详细操作步骤如下:
一、准备工具与材料
安装GINP软件:确保你的电脑上已经安装了GINP软件。如果没有,可以从GINP的官方网站下载并安装。
准备二维码图片:提前生成好你想要添加到图片上的二维码图片,并保存在电脑中。
准备背景图片:选择一张你想要添加二维码的背景图片。
二、打开GINP软件并导入图片
启动 GINP:双击桌面上的GINP图标,启动软件。
打开背景图片:在GINP的主界面中,点击“文件”菜单,选择“打开”,然后浏览并选择你想要添加二维码的背景图片,点击“打开”按钮。
导入二维码图片:同样地,点击“文件”菜单,选择“打开为图层”,然后浏览并选择你的二维码图片。这样,二维码图片就会被作为一个新的图层导入到GINP中。
三、调整二维码大小和位置
选择二维码图层:在图层面板中,找到并选中二维码图层。
调整大小:使用缩放工具(快捷键为 Shift+T)来调整二维码的大小。你可以通过拖动缩放工具的手柄来调整二维码的大小,使其适合背景图片。
移动位置:使用移动工具(快捷键为 M)来将二维码移动到背景图片中的适当位置。你可以通过拖动二维码图层来移动它的位置。
四、保存合并后的图片
检查效果:在调整完二维码的大小和位置后,仔细检查合并后的效果,确保二维码清晰可辨且没有遮挡背景图片中的重要内容。
保存图片:如果满意合并后的效果,点击“文件”菜单,选择“导出为”。在弹出的对话框中,选择你想要保存的图片格式(如 JPEG、PNG 等),然后设置文件名和保存路径,点击“导出”按钮。在弹出的导出设置对话框中,根据需要调整图片质量等参数,然后点击“导出”按钮完成保存。
五、注意事项
保持二维码清晰:在调整二维码大小时,要确保其大小适中,不要过小,否则可能导致扫描困难。
避免遮挡:在移动二维码位置时,要确保不要遮挡背景图片中的重要内容。
测试二维码:在保存并分享图片之前,建议使用手机或专用的扫描器测试二维码,确保它可以正确工作。
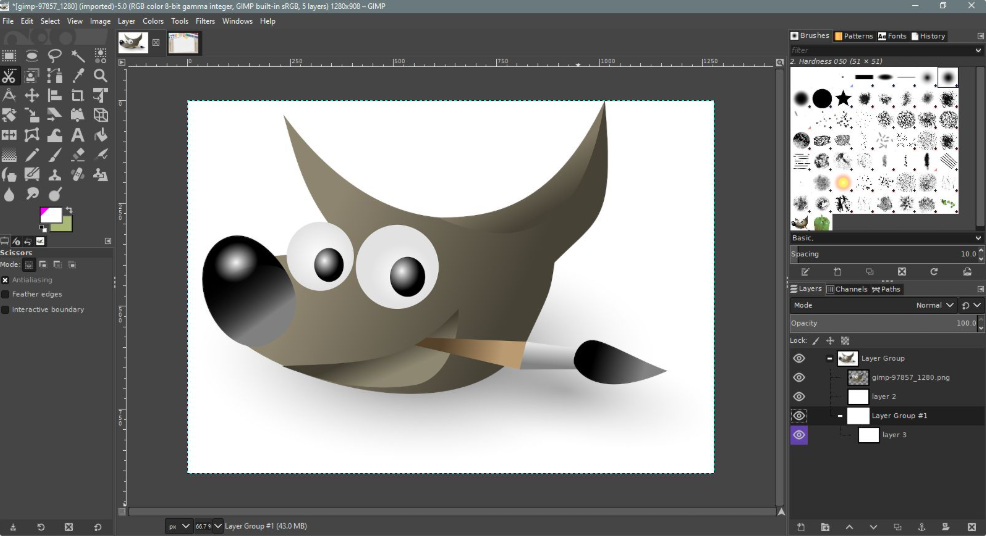
图片加二维码方法四:使用Microsoft Paint
如果你已经有了二维码图片,并且希望在Microsoft Paint中将其添加到其他图片上,下面是详细的操作步骤:
步骤 1: 打开目标图片
打开 Microsoft Paint。
在 Windows 中,点击 开始,搜索并打开 画图(Microsoft Paint)。
打开你想要添加二维码的目标图片。
点击菜单栏中的 文件 → 打开。
选择并打开你想编辑的图片。
步骤 2: 打开二维码图片
同时,打开你的二维码图片(如果二维码已保存在电脑中)。
再次点击 文件 → 打开,选择二维码图片并打开。
步骤 3: 复制二维码图片
在二维码图片窗口中,按 Ctrl + A 选中二维码图像。
按 Ctrl + C 复制二维码图像。
步骤 4: 将二维码粘贴到目标图片中
回到你想要编辑的目标图片的窗口。
在目标图片上按 Ctrl + V 粘贴二维码。二维码将作为一个新图层出现在图片上。
步骤 5: 调整二维码的位置和大小
调整大小:选中粘贴后的二维码图像,点击图像的角上会出现一个小方块。按住这个小方块并拖动,可以调整二维码的大小。
如果你需要保持比例,可以按住 Shift 键的同时拖动角上的小方块,这样二维码的比例会保持不变。
移动二维码:点击二维码图像中央并拖动,来调整它在目标图片中的位置。确保二维码放置在你希望的位置。
步骤 6: 保存图片
确认二维码的大小和位置符合你的要求后,点击 文件 → 保存,或按 Ctrl + S 来保存图片。
如果你想以不同的文件名或格式保存图片,选择 另存为,并选择所需的文件格式(例如 PNG 或 JPEG)。
小贴士:
二维码大小:确保二维码足够大且清晰,便于扫描。
避免覆盖重要内容:把二维码放置在图像的空白区域,避免覆盖图片的关键信息。
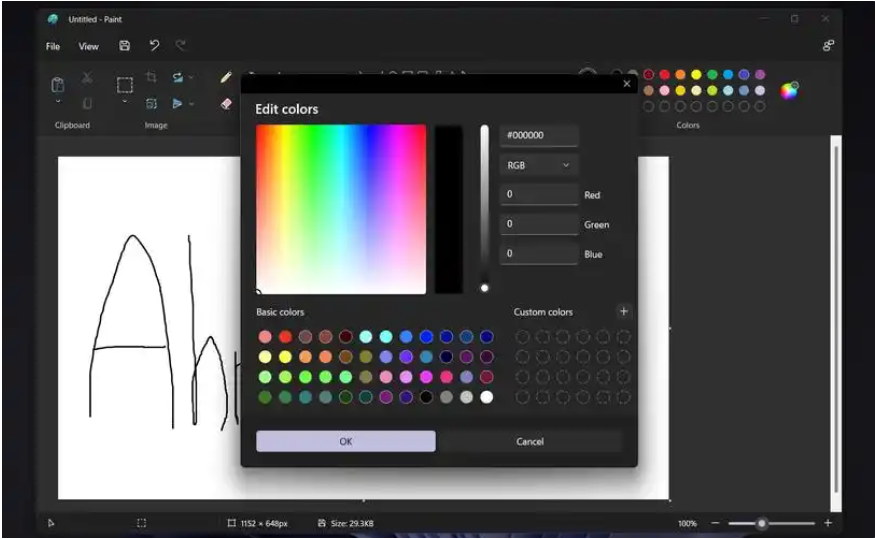
图片加二维码方法五:使用Feter工具
使用Feter工具在图片上添加二维码的详细操作步骤如下:
一、访问Feter网站
打开浏览器,搜索“Feter”并进入其官方网站。
二、注册并登录账号
在Feter网站上,点击注册按钮,填写相关信息完成注册。
注册完成后,使用账号和密码登录 Feter。
三、开始设计
登录后,点击“开始设计”按钮,进入设计界面。
在设计界面,选择“图片编辑”功能,以便对图片进行编辑。
四、上传图片
点击设计界面中的“上传图片”按钮,浏览并选择你想要添加二维码的图片文件。
上传完成后,图片将显示在编辑区域中。
五、添加二维码
在编辑界面的左侧工具栏中,找到并点击“贴纸”或类似选项。
在贴纸库中,搜索或浏览找到二维码相关的贴纸。
如果找不到合适的二维码贴纸,你可以点击“上传素材”按钮,上传自己生成的二维码图片。
六、调整二维码
将二维码贴纸或图片拖动到图片上的合适位置。
使用鼠标调整二维码的大小和旋转角度,使其与图片完美融合。
如果需要,还可以调整二维码的透明度等参数。
七、保存图片
完成二维码的添加和调整后,点击编辑界面右上角的“保存”按钮。
在弹出的保存对话框中,选择保存格式(如 JPG、PNG 等)和保存路径。
点击“保存”按钮,将带有二维码的图片保存到本地设备中。
八、注意事项
在添加二维码时,要确保二维码的清晰度和可读性,避免因为图片压缩或处理不当而导致二维码无法扫描。
根据图片的内容和风格来选择合适的二维码样式和位置,以提高整体的美观度和吸引力。
如果需要频繁在图片上添加二维码,可以考虑将常用的二维码保存为贴纸或模板,以便下次使用时快速添加。
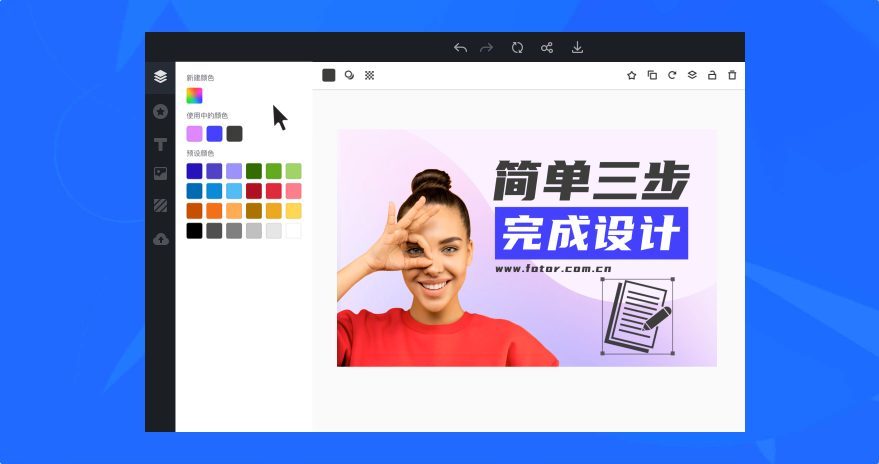
对于企业内部管理来说,在文件图片、培训资料上添加二维码,员工扫码就能获取相关的补充资料、操作视频等。新员工入职时,扫描培训资料上的二维码,就能观看详细的操作演示,快速熟悉工作流程,大大缩短了培训周期。在图片上加二维码,这一小小的举动,却蕴含着巨大的能量。它打破了信息传播的时空限制,让工作变得更加便捷、高效、智能。在未来的工作中,相信二维码会继续发挥它的神奇魔力,为我们的工作带来更多的惊喜和改变。关于“如何在图片上加二维码?”的解决办法分享就全部到此结束了,感谢大家的支持和喜欢,相信对你是有帮助的。