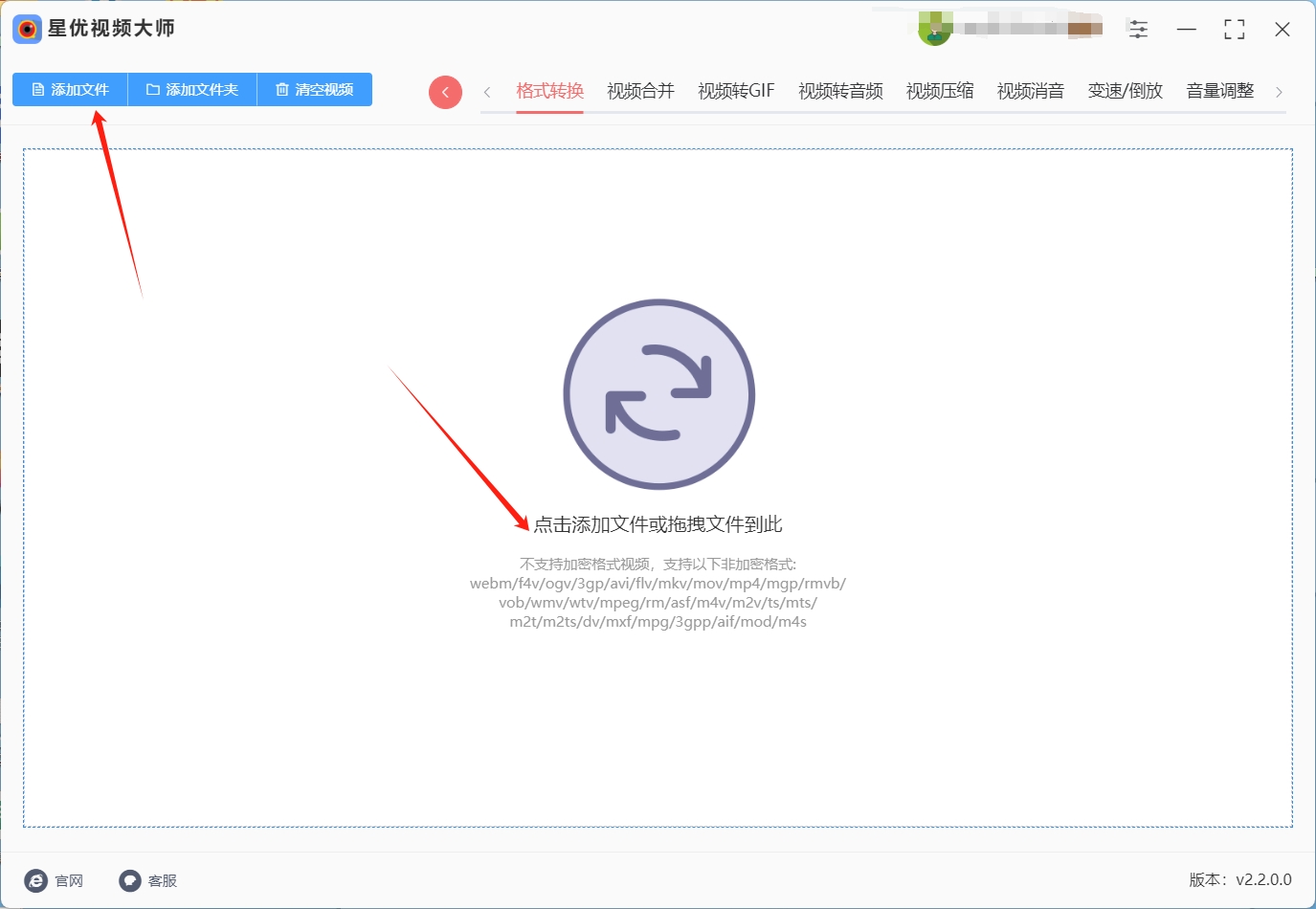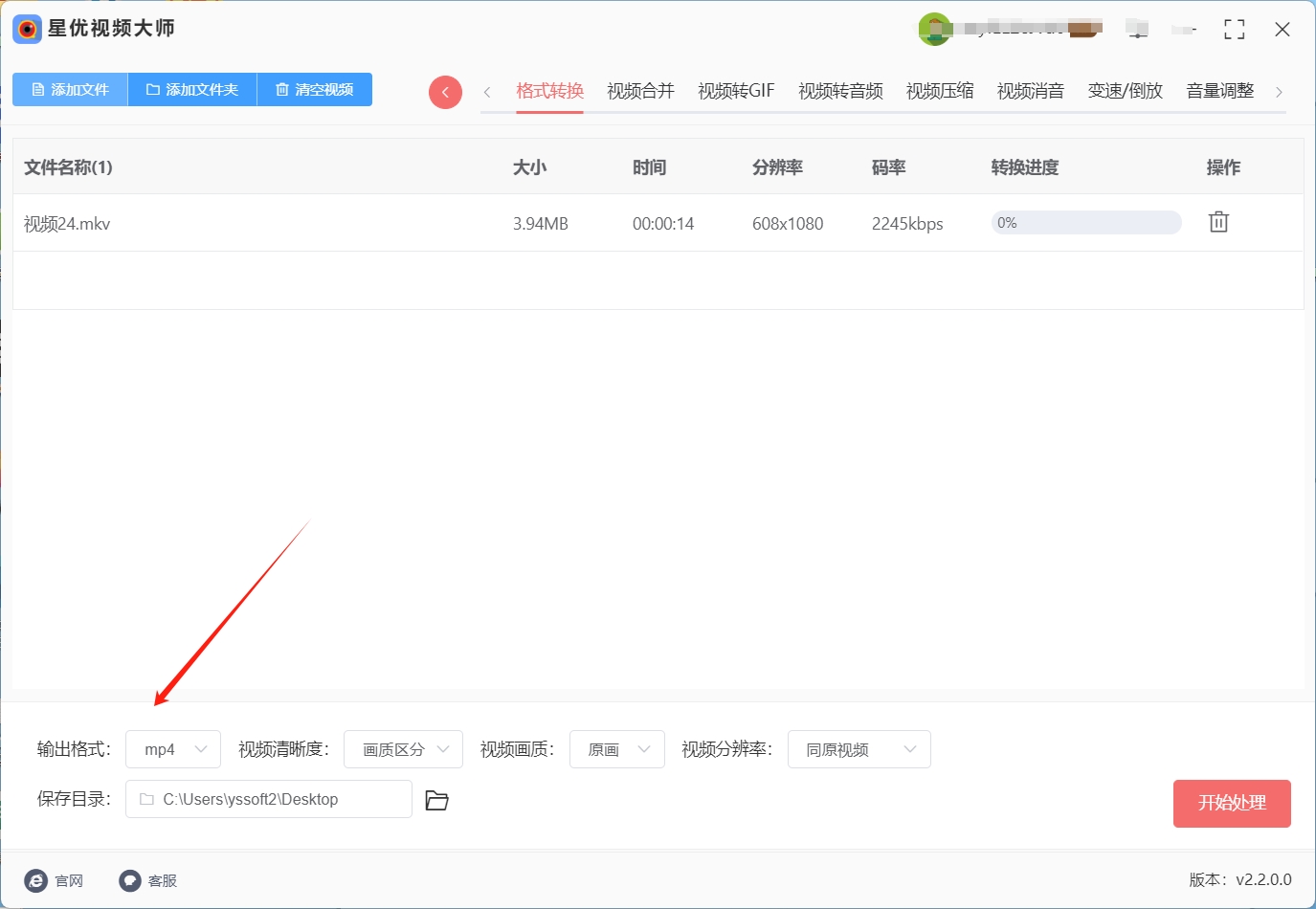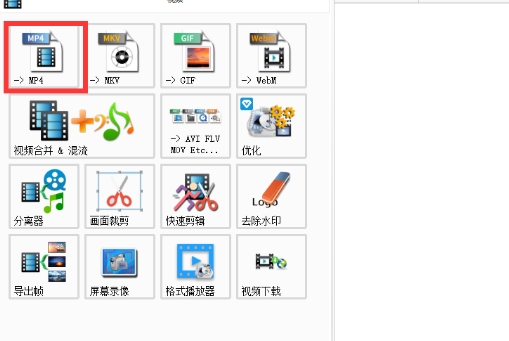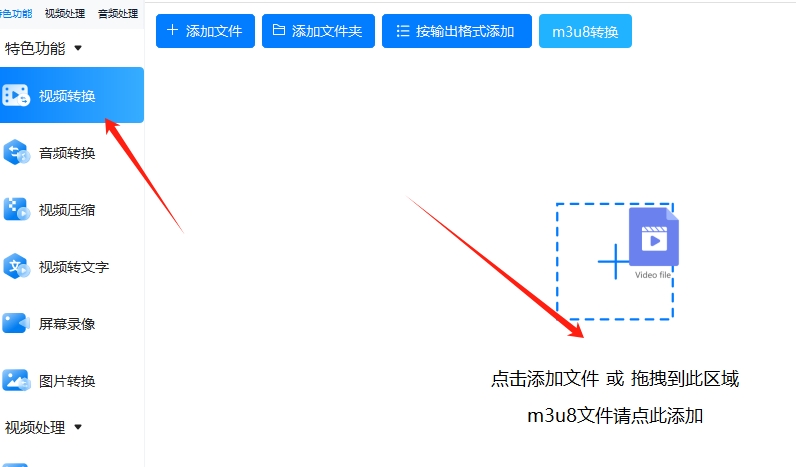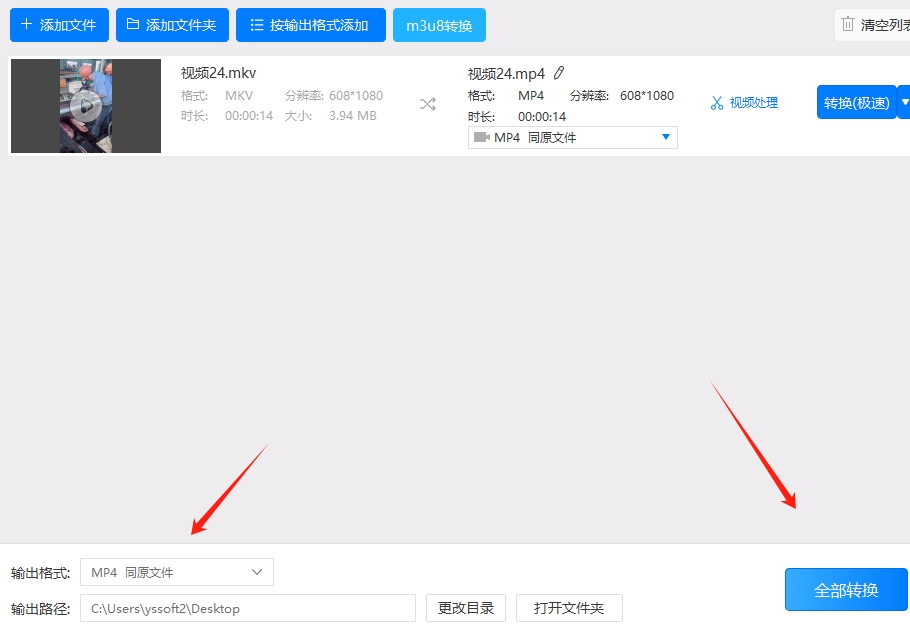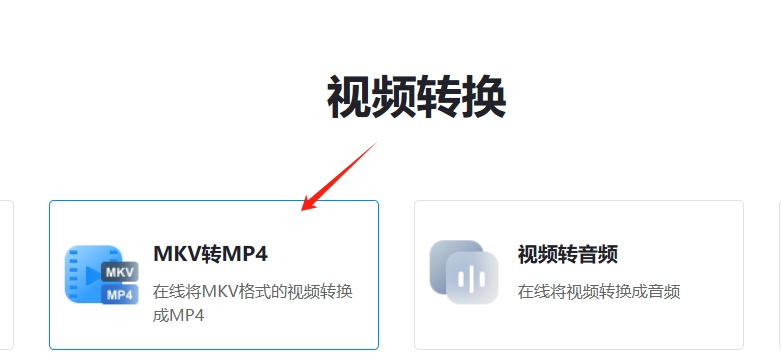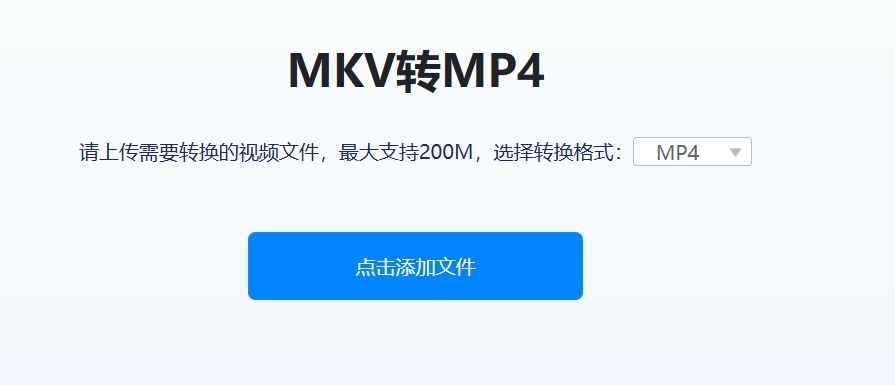mkv怎么转换成mp4?在日常工作和娱乐中,视频文件的格式问题经常会成为一个小小的烦恼。尤其是在遇到MKV格式的视频时,许多人会感到困惑。MKV(Matroska Video)是一种开源的视频格式,它能够支持多种音频、视频和字幕流,但由于其较为复杂的结构,许多设备和播放器并不直接支持播放MKV文件。相比之下,MP4格式作为一种更加普及的视频格式,具有更高的兼容性,因此将MKV文件转换为MP4,常常成为解决这一问题的有效手段。首先,MP4格式被广泛应用于各类设备和平台。从智能手机到电视、从电脑到平板,几乎所有主流设备都能够顺畅地播放MP4格式的视频。相比之下,尽管MKV文件在高质量视频播放中有很好的表现,尤其在存储多种音频和字幕信息方面非常出色,但它的兼容性和普遍支持性相对较差。许多老旧的播放器或低端设备,往往无法直接识别MKV格式,这使得在某些场合下,观看MKV文件变得不太方便。因此,将MKV视频转换成MP4格式,不仅能够让视频在更多设备上播放,还能保证视频质量不被压缩或损失。
进行视频格式转换的工具非常多,但并不是每个方法操作起来都简单,也不能保证转换后的视频质量。为了帮助大家消除这些疑虑,小编给大家找到了几个非常不错的办法,不要错过机会哟。

方法一:利用“星优视频大师”将mkv转换成mp4
软件下载地址:https://www.xingyousoft.com/softcenter/XYVideos
步骤1,在正式开始前请将用到的“星优视频大师”软件安装到电脑上,完成安装后直接打开使用,本次需要将mov格式转换为mp4,所以请你点击首页里的【格式转换】功能选项。

步骤2,如下图所示点击左上角【添加文件】按键后会弹出文件选择窗口,随后大家就可以将等待转换格式的mkv视频导入到软件里了,支持批量格式转换。
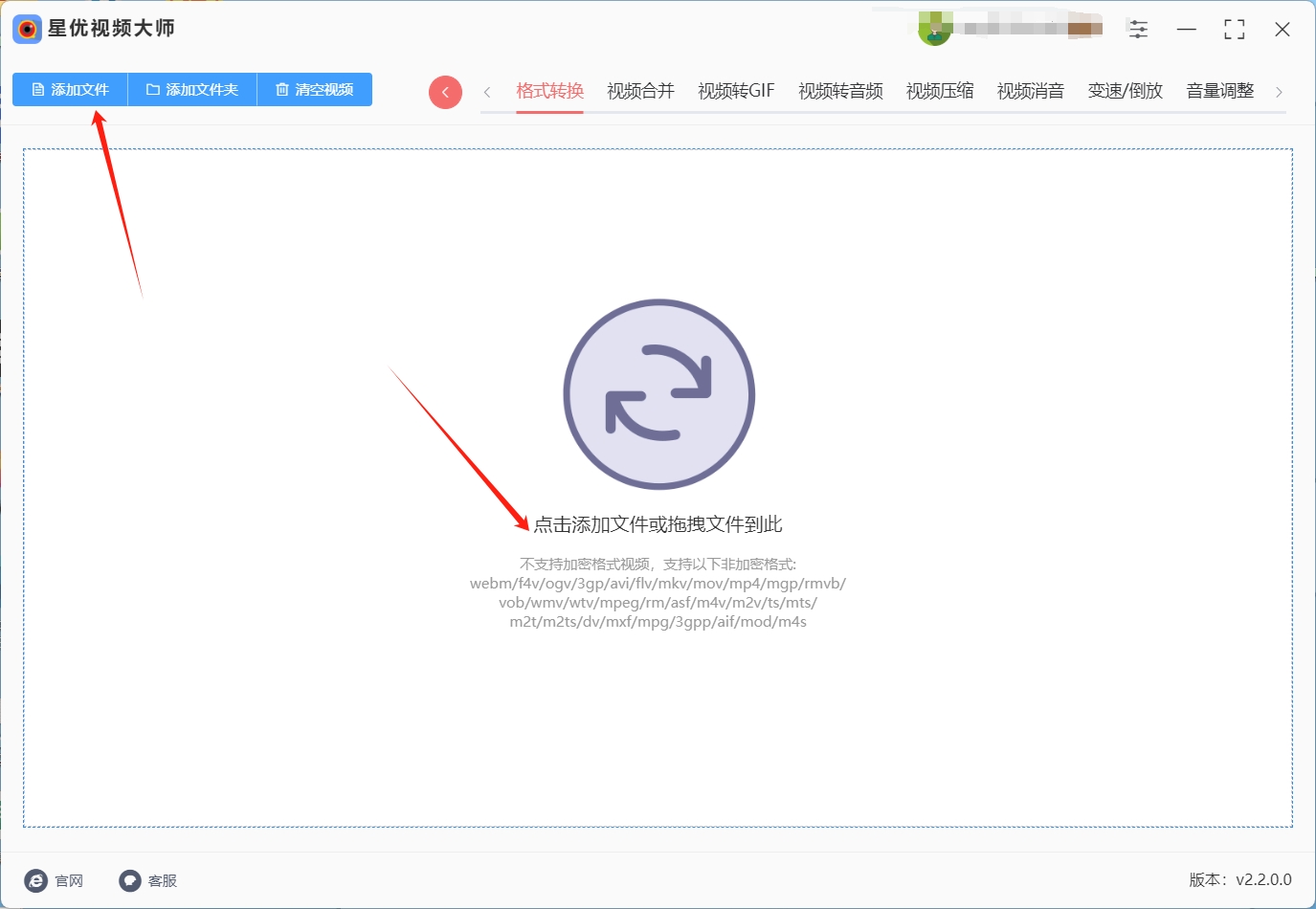
步骤3,软件下方可以看到很多参数,最主要的就是【输出格式】,按照要求我们需要设置为“mp4”。至于另外几个参数如清晰度、画质和码率,如果没有特殊需求就直接使用默认值吧。
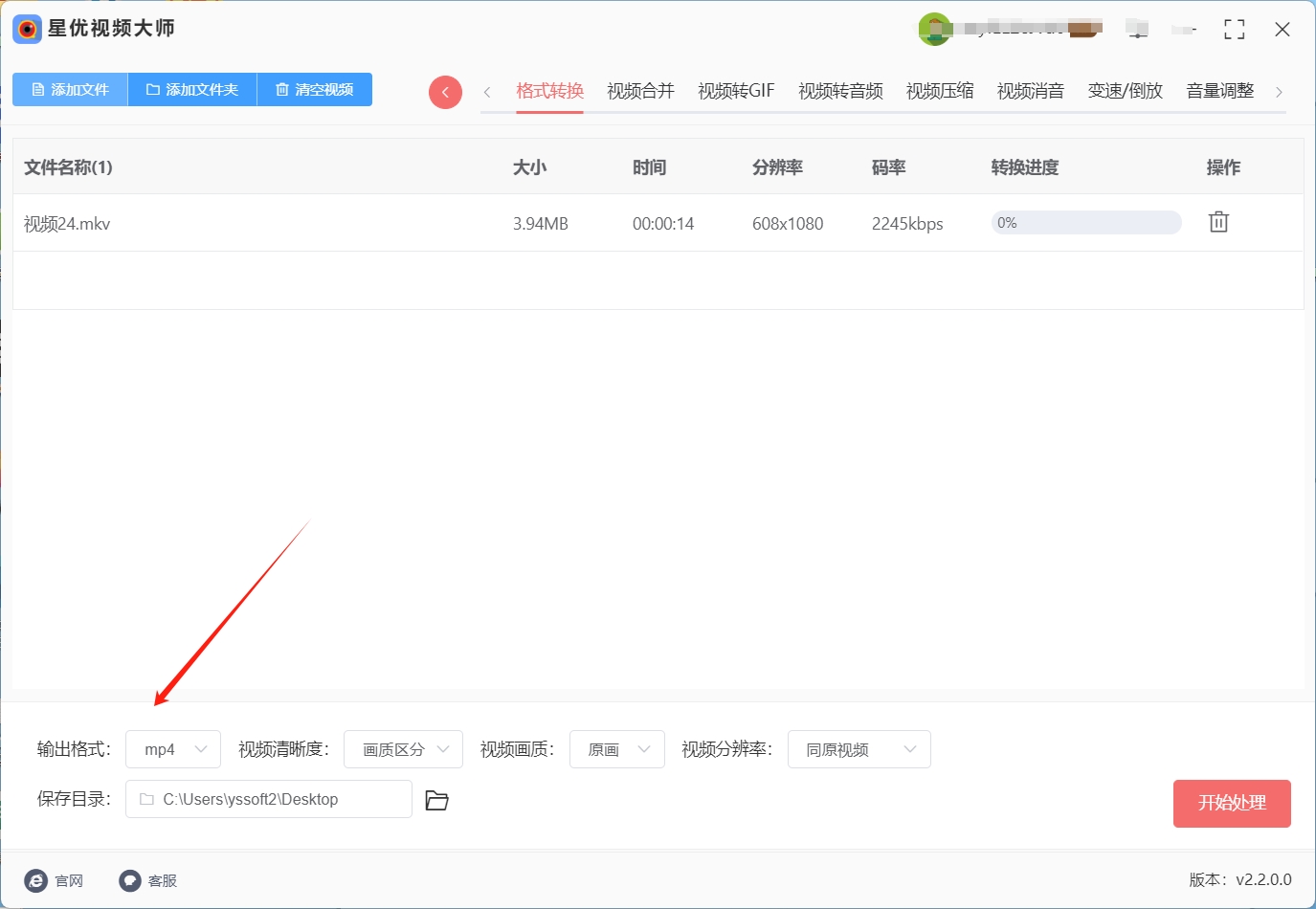
步骤4,启动格式转换我们只需要点击右下角【开始处理】红色按键即可,转换时长要看视频的大小以及视频的数量。在转换结束时软件会自动弹出保存目录,而转换后的文件就保存在这里。

步骤5,最后经过简单的检查可以看到,导入到软件里的flv视频被成功转换为了mp4格式,证明方法使用正确。

方法二:利用“巧克力文件格式转换器”将mkv转换成mp4
打开巧克力文件格式转换器并选择视频选项
启动巧克力文件格式转换器后,你将看到软件的主界面。在界面的左侧,你会看到一个选项栏,其中包括“音频”、“视频”、“图片”等类别。点击“视频”选项,进入视频格式转换的设置界面。
选择 MP4 作为输出格式
在“视频”界面中,你会看到多个视频格式的选项,包括 AVI、MP4、MKV、WMV 等。由于你要将 MKV 格式的视频转换为 MP4 格式,因此请在下方的格式列表中找到并选择MP4。
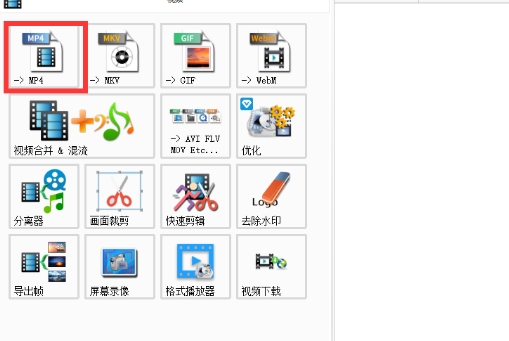
选择 MP4 后,巧克力文件格式转换器会自动调整输出参数,确保转换后的文件为 MP4 格式。
点击“添加文件”按钮,选择要转换的 MKV 文件
接下来,你需要添加待转换的 MKV 文件。在屏幕的上方,点击“添加文件”按钮,浏览文件夹,找到你要转换的 MKV 文件,选择它后点击“打开”按钮。
如果你有多个 MKV 文件需要转换,你可以通过点击“添加文件夹”按钮,批量选择文件夹中的所有 MKV 文件。
设置输出文件夹和其他转换参数(如分辨率、码率等)
在“目标文件夹”栏中,你可以选择保存转换后 MP4 文件的位置。点击右侧的“浏览”按钮,选择一个合适的文件夹作为输出目录。
如果你需要对视频进行进一步的调整,如更改视频的分辨率、码率、帧率等参数,你可以点击“输出设置”按钮,进入设置界面。这里你可以选择视频的质量和大小,调整为适合你需求的设置。
如果你不需要对这些参数做特别调整,巧克力文件格式转换器会默认使用最适合的设置。
点击“确定”开始转换
配置完成后,检查一遍所有的设置,确认无误后,点击界面右下方的“确定”按钮。巧克力文件格式转换器将开始转换过程。
根据文件的大小和电脑的性能,转换时间可能有所不同。你可以在界面上看到转换进度条,转换完成后,系统会自动提示你。
等待转换完成并查看文件
转换完成后,你可以通过点击“打开文件夹”按钮,直接查看输出的 MP4 文件。此时,你已经成功将 MKV 文件转换成 MP4 格式,且文件已保存在你指定的输出文件夹中。

方法三:利用“飞行视频处理器”将mkv转换成mp4
上传 MKV 视频:点击软件界面中的 “视频转换” 功能,进入转换页面后,点击 “添加文件” 按钮,选择需要转换的 MKV 视频文件,将其上传到软件中。
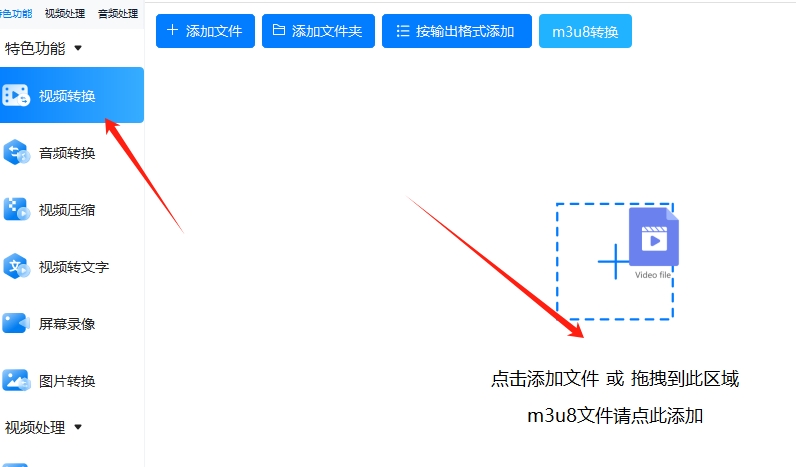
设置输出格式:在软件下方的 “输出格式” 处,选择 “MP4” 格式。同时,你还可以根据自己的需求,选择 MP4 格式下不同的分辨率、帧率等参数。
开始转换:点击软件右下角的 “全部转换” 按钮,软件就开始将 MKV 视频转换为 MP4 格式。转换完成后,可在指定的输出文件夹中找到转换好的 MP4 文件。
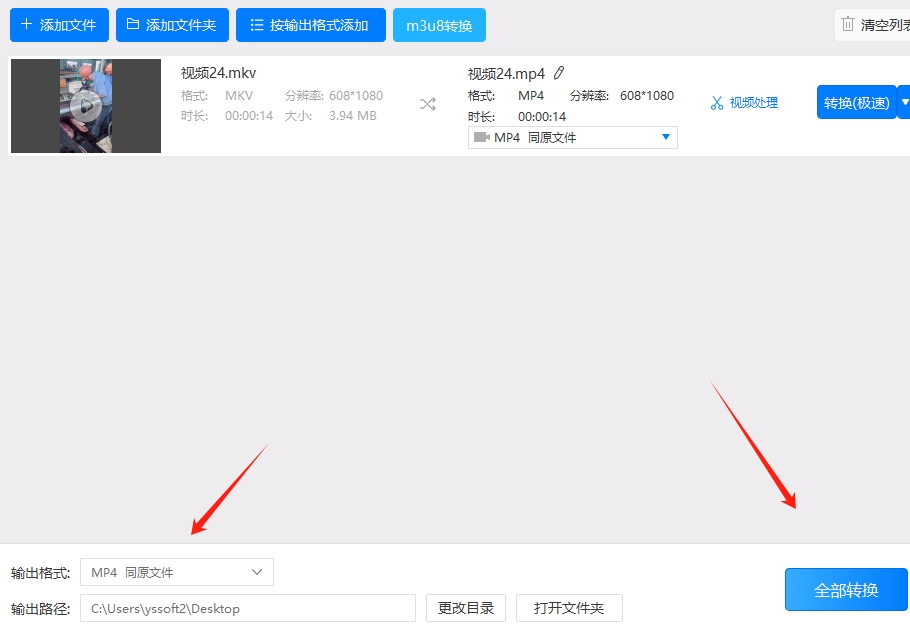
方法四:利用“豆豆视频处理器”将mkv转换成mp4
启动软件:安装完成后,双击桌面上的豆豆视频处理器图标启动软件,首次启动时,软件可能会提示进行一些基本设置,如语言选择等,可根据自身需求选择。
打开视频格式转换功能:软件启动后,在简洁的主界面中找到并点击 “视频格式转换” 功能模块,进入视频格式转换界面。
选择需要转换的 MKV 视频文件:在视频格式转换界面中,点击 “添加文件” 或 “添加视频” 按钮,在弹出的文件浏览器窗口中,导航到包含需要转换的 MKV 视频文件的文件夹,选择该文件后点击 “打开” 按钮,将文件添加到转换列表中。
设置输出格式:在转换列表下方,找到 “输出格式” 选项,点击下拉菜单,选择 “MP4” 作为目标格式。若有需要,还可调整其他设置,如分辨率、帧率、比特率等,以优化输出视频的质量和大小;对于大多数用户,默认设置通常已足够。
设置输出路径:在 “输出路径” 选项中,点击 “浏览” 按钮,选择一个合适的文件夹来保存转换后的 MP4 文件,可选择保存到设备本地存储,也可指定特定的外部存储设备,选择好路径后点击 “确定” 按钮确认。
开始转换并导出文件:确认所有设置无误后,点击 “开始转换” 按钮,软件开始将 MKV 格式视频转换为 MP4 格式,转换过程中可在界面中查看进度条了解转换进度。转换完成后,软件会提示转换成功,此时可点击 “打开输出文件夹” 按钮,直接导航到保存转换后 MP4 文件的文件夹;也可手动前往之前设置的输出路径,找到并查看转换后的 MP4 文件。

方法五:利用“可可在线转换器”将mkv转换成mp4
一、打开网站并选择功能
要使用可可在线转换器将 MKV 转换成 MP4,首先需要通过任意浏览器进入其官方网站。在网站中,找到 “音视频转换” 板块,此板块专门为用户提供各种音视频格式的转换服务。在该板块下,有众多的格式转换选项,用户可以轻松找到 “mkv 转 MP4” 功能。点击该功能选项后,页面会跳转到具体的 MKV 转 MP4 操作页面,为下一步上传文件做好准备。
二、上传 MKV 视频文件
进入 MKV 转 MP4 操作页面后,用户会看到一个明显的上传按钮。点击相应按钮,系统会弹出文件选择窗口。在这个窗口中,用户可以浏览本地磁盘,找到需要转换的 MKV 视频文件。选中文件后,点击 “打开” 按钮,即可将 MKV 视频文件上传到网站。上传过程中,网站会实时显示上传进度,让用户了解文件上传的状态。同时,为了方便用户,该网站支持批量上传,用户可以一次性选择多个 MKV 视频文件进行转换,大大提高了处理效率。
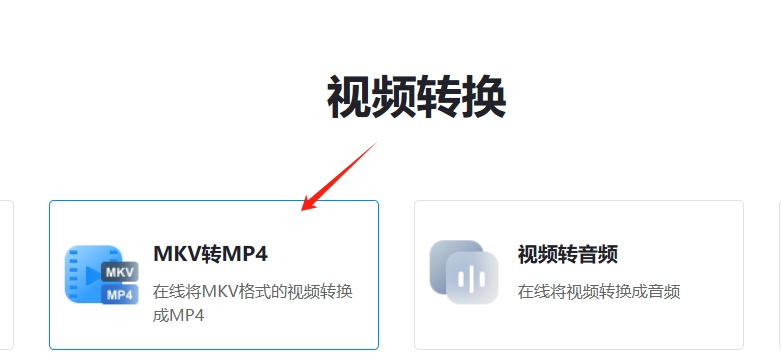
三、开始转换并下载文件
当 MKV 视频文件上传完成后,在操作页面会出现 “开始转换” 按钮。用户点击该按钮,网站会立即开始进行格式转换操作。在转换过程中,系统会对 MKV 文件进行解码和重新编码,将其转换为 MP4 格式。等待转换完成后,页面会显示一个下载链接。点击该下载链接,即可将转换后的 MP4 文件保存到电脑。
综上所述,可可在线转换器凭借其便捷的使用方式、丰富的功能以及高效的处理能力,成为了用户处理 PDF 文件编辑和进行 MKV 转 MP4 等视频格式转换的理想选择。
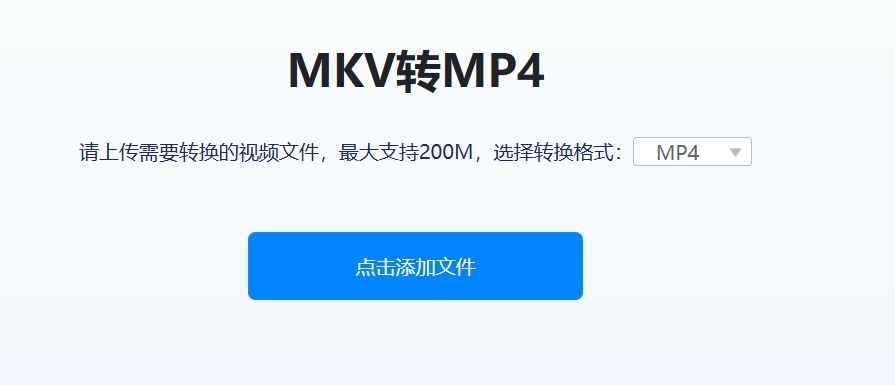
方法六:利用“VLC 媒体播放器”将mkv转换成mp4
相较于专业的视频转换软件,VLC 的转换功能虽然在处理复杂、大规模转换任务时可能存在一定局限性,但对于简单的格式转换需求,如将 MKV 格式转换为 MP4 格式,它具有操作简便、无需额外安装软件等优势,特别适合个人用户在日常使用中进行轻量级的视频格式转换。
详细操作步骤解析
(一)打开转换功能界面
安装完成后,启动 VLC 播放器。在播放器的顶部菜单中,点击「媒体」选项,在弹出的下拉菜单中选择「转换/保存」。这一操作将打开 VLC 的视频转换功能界面,该界面提供了文件添加、格式设置、输出路径设置等一系列转换所需的操作选项。顶部菜单的设计符合用户的操作习惯,方便用户快速找到所需功能。
(二)添加待转换的 MKV 视频文件
在转换功能界面中,点击「添加」按钮。系统会弹出文件选择窗口,用户可以在该窗口中浏览本地磁盘,找到需要转换的 MKV 视频文件。选中文件后,点击「打开」按钮,即可将 MKV 视频文件添加到转换列表中。添加完成后,点击「转换」按钮,进入下一步的格式设置环节。这一步骤允许用户一次添加多个文件,实现批量转换,提高了转换效率。
(三)格式设置
在格式设置界面的「配置文件」选项中,用户需要选择合适的输出格式。对于将 MKV 转换为 MP4 的需求,选择「Video - H.264 + MP3 (MP4)」。H.264 是一种广泛使用的视频编码标准,具有较高的压缩率和较好的画质;MP3 则是常用的音频编码格式,兼容性强。选择这一配置文件可以确保转换后的 MP4 文件在大多数设备和播放器上都能正常播放。
(四)设置输出路径与文件名
点击「浏览」按钮,系统会弹出文件保存位置选择窗口。用户可以在该窗口中选择转换后的 MP4 文件的保存位置,如桌面、文档文件夹等。同时,用户还可以为转换后的文件命名,以便于识别和管理。设置完成后,点击「确定」按钮,完成输出路径和文件名的设置。
(五)启动转换并等待完成
当所有设置完成后,点击「开始」按钮,VLC 播放器将开始对添加的 MKV 视频文件进行格式转换。在转换过程中,界面底部会显示一个进度条,实时反映转换的进度。用户只需等待进度条完成,即可完成 MKV 到 MP4 的格式转换。

并且在进行视频分享或上传时,MP4格式的优势更加明显。许多视频平台和社交媒体对上传格式有严格要求,MP4格式由于其良好的压缩性能和高清晰度,成为最受欢迎的上传格式。如果你需要将MKV格式的视频分享给朋友、上传到视频网站或者在工作中进行演示,转换成MP4格式能够避免兼容性问题,确保视频能够在各种平台上顺利播放。此外,MP4文件通常比MKV文件小,便于上传和分享。此外,MP4格式在后期编辑时也常常更具优势。视频编辑软件大多数支持MP4格式,且处理效率较高。如果你需要剪辑或修改视频内容,使用MP4格式的文件能够让你更加便捷地进行操作,而无需担心格式不兼容导致的软件崩溃或卡顿。最后,对于普通用户来说,转换MKV为MP4格式也意味着更加简洁和稳定的用户体验。在没有技术背景的情况下,大多数人对视频格式并不需要深入了解,他们只希望能顺利播放视频或者顺利上传到社交平台。通过简单的格式转换,MKV文件能够在各种常见平台和设备上高效运行,减少用户的操作复杂度,提高视频观看的流畅度和便捷性。总的来说,将MKV格式的视频转换成MP4格式,是应对视频播放兼容性问题、提高视频处理效率、并保证视频广泛可用性的一个简单而有效的解决方案。在现代数字化的生活中,视频文件的格式转换已经成为了我们日常操作的一部分,帮助我们享受更加流畅和无缝的观看体验。以上就是关于“mkv怎么转换成mp4?”问题的解决办法详细分享,几个方法都非常的不错,简单易操作。