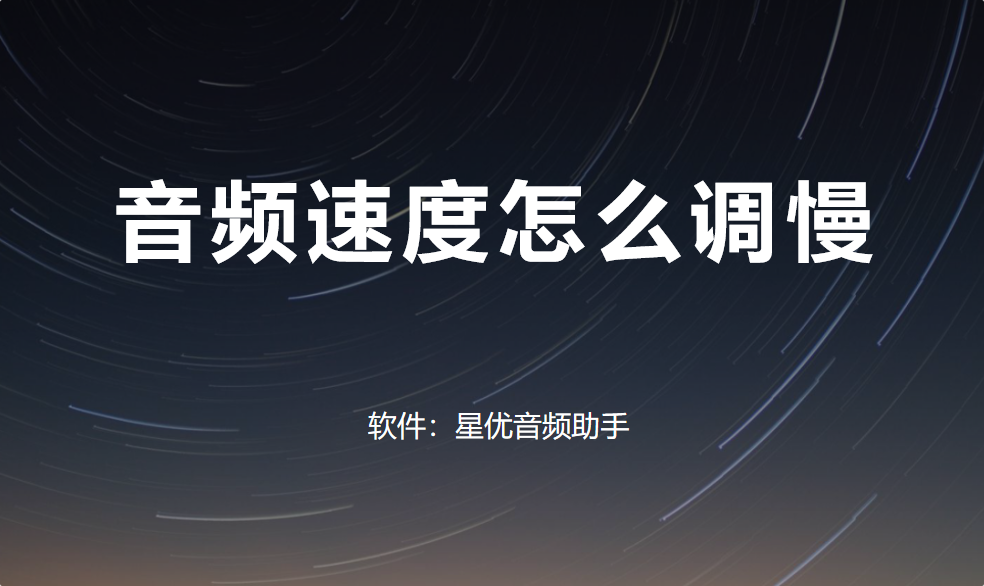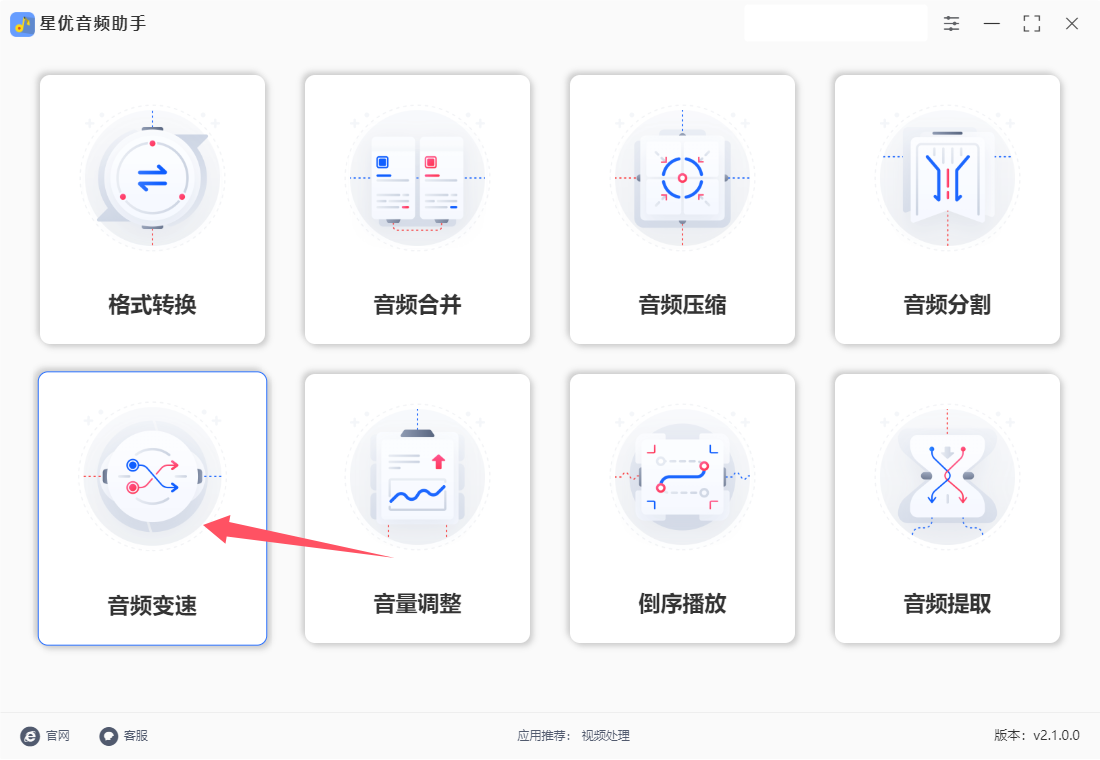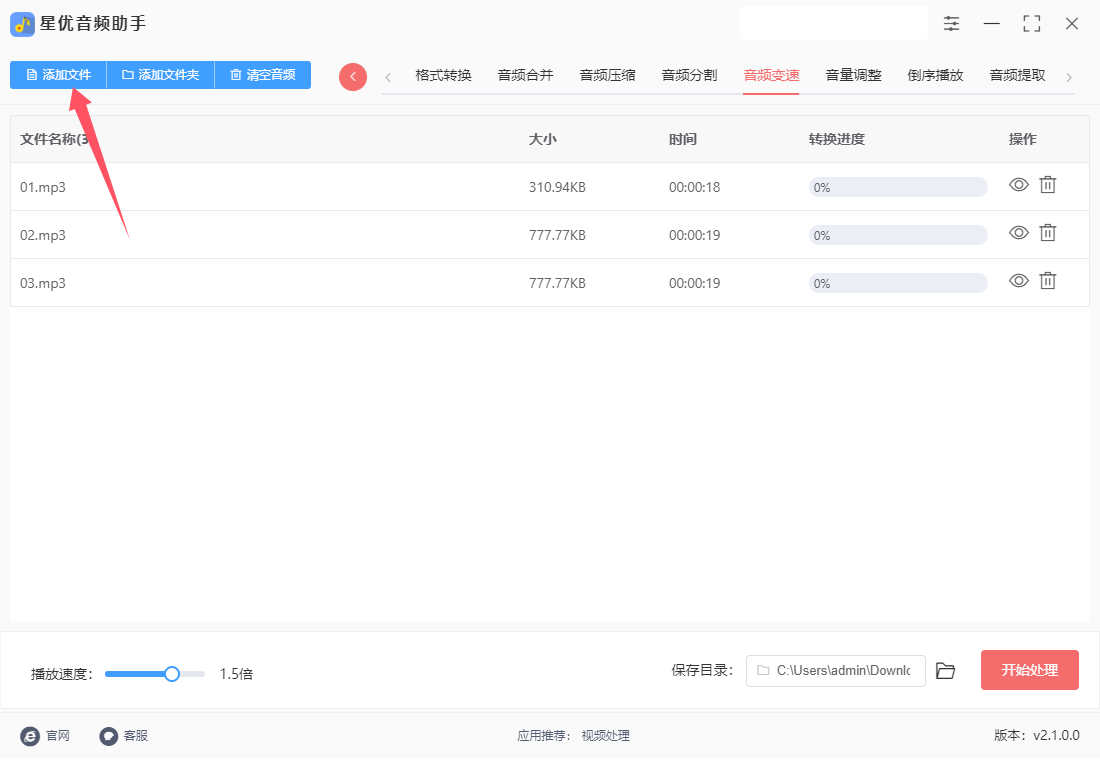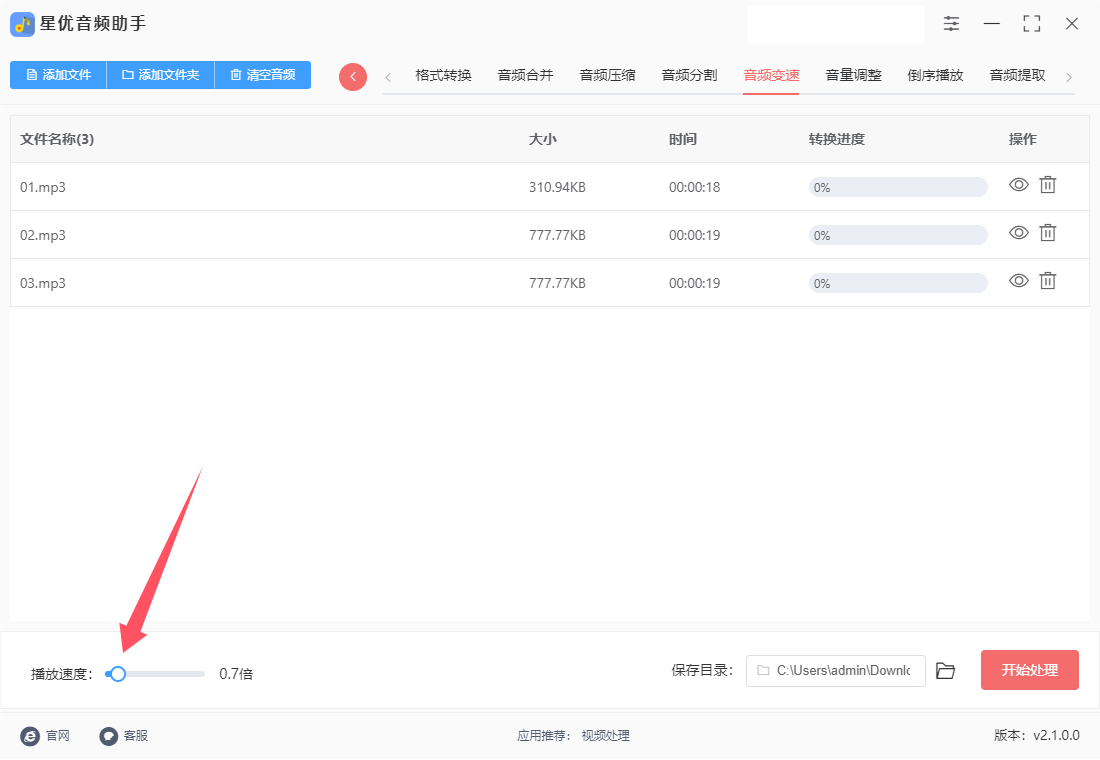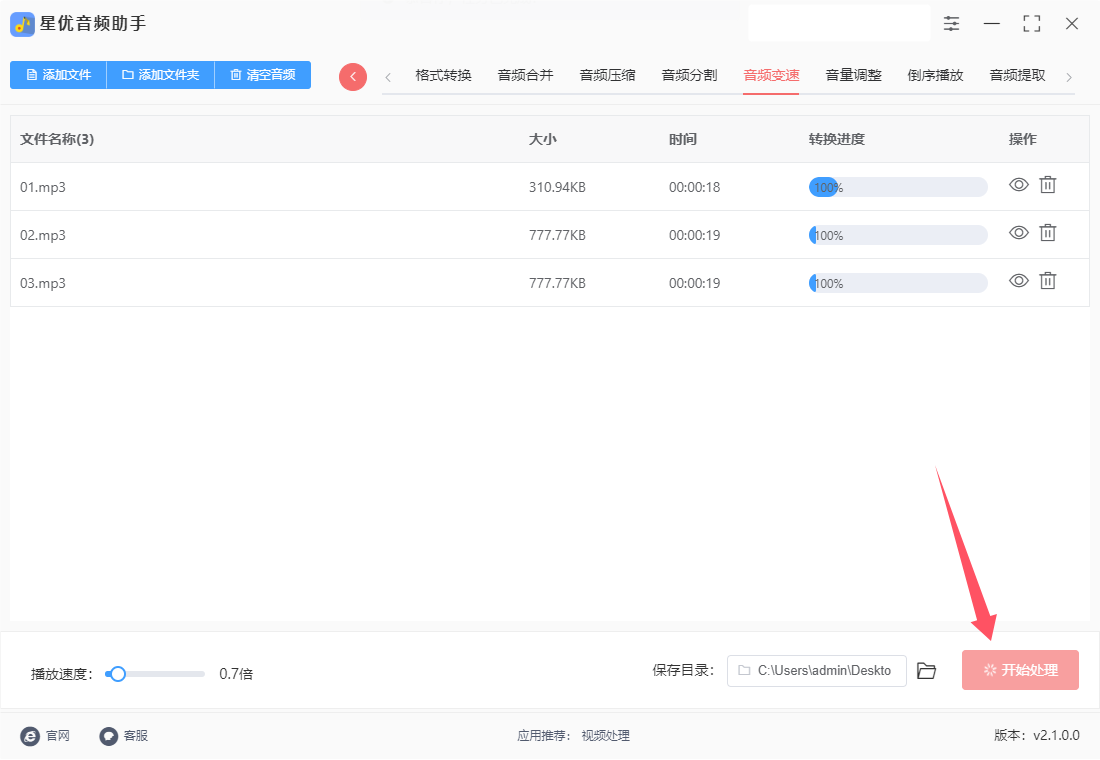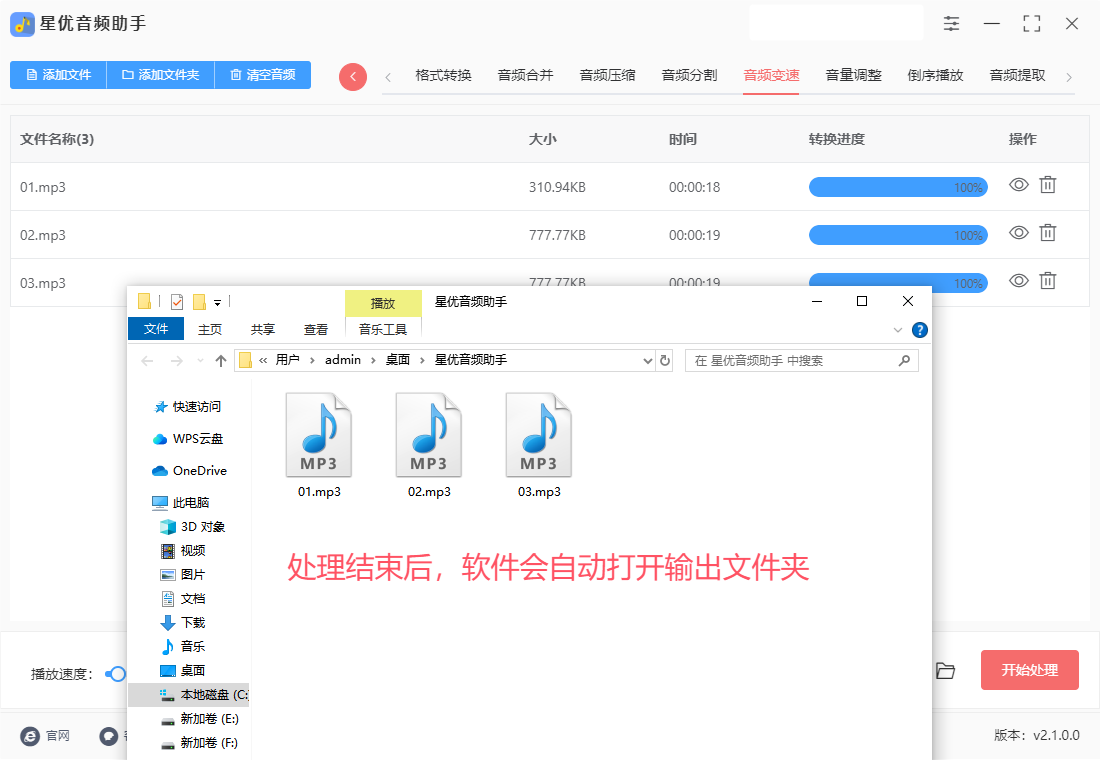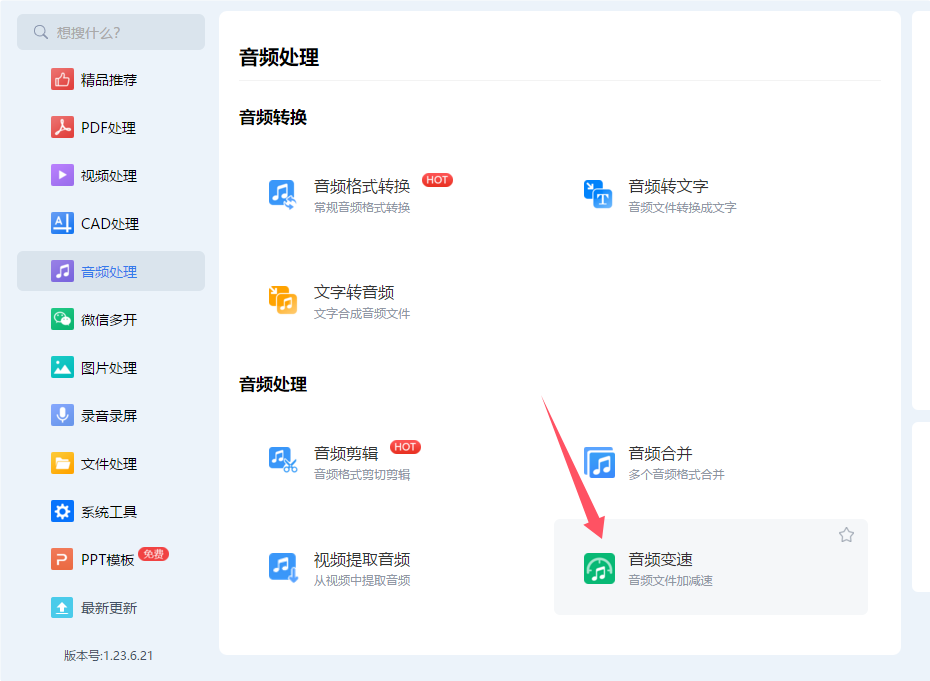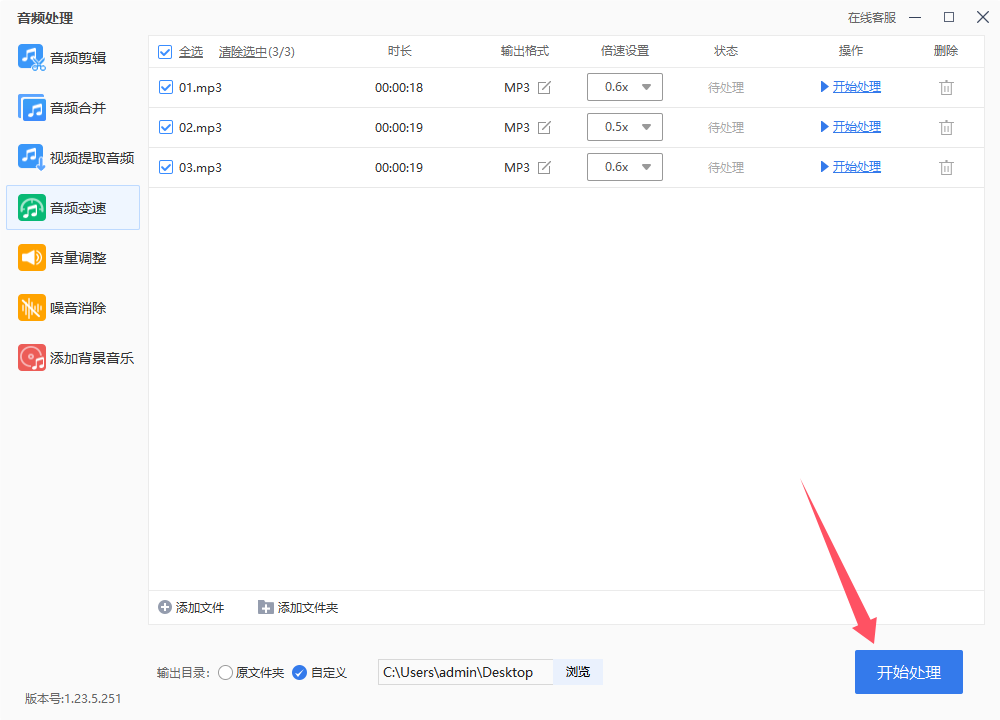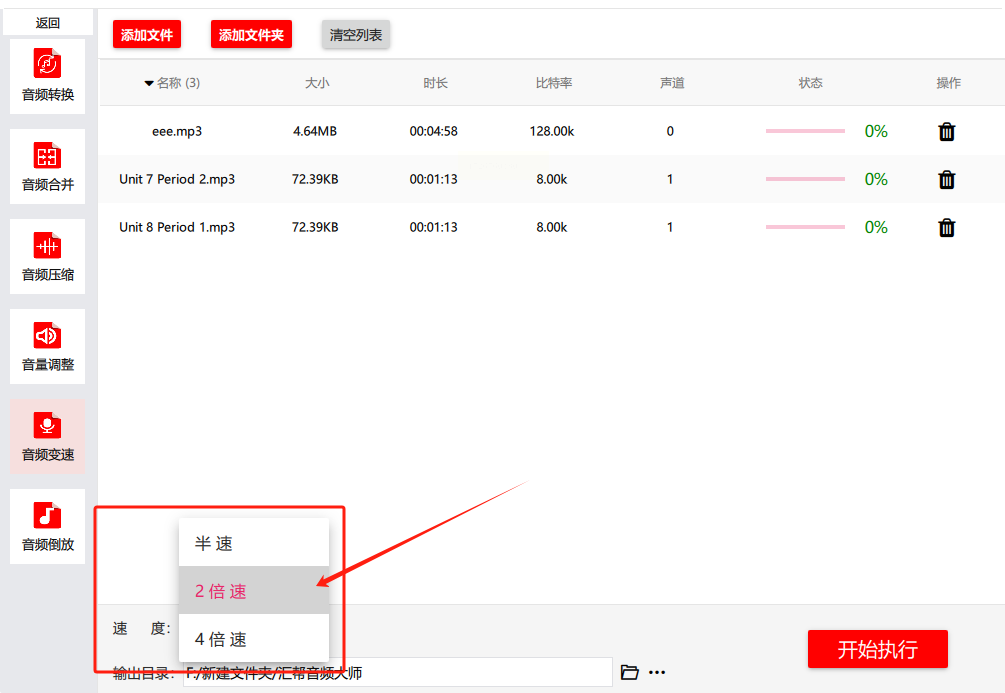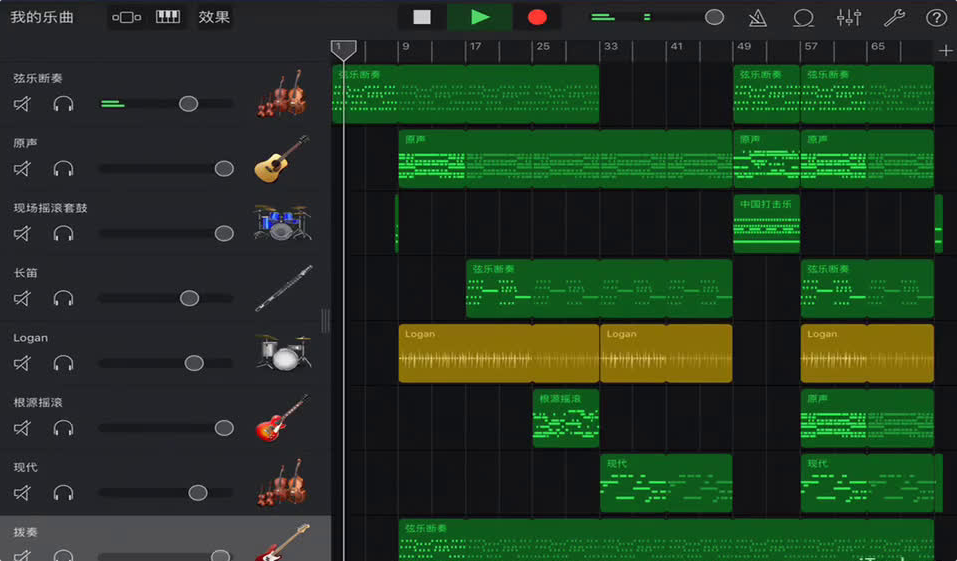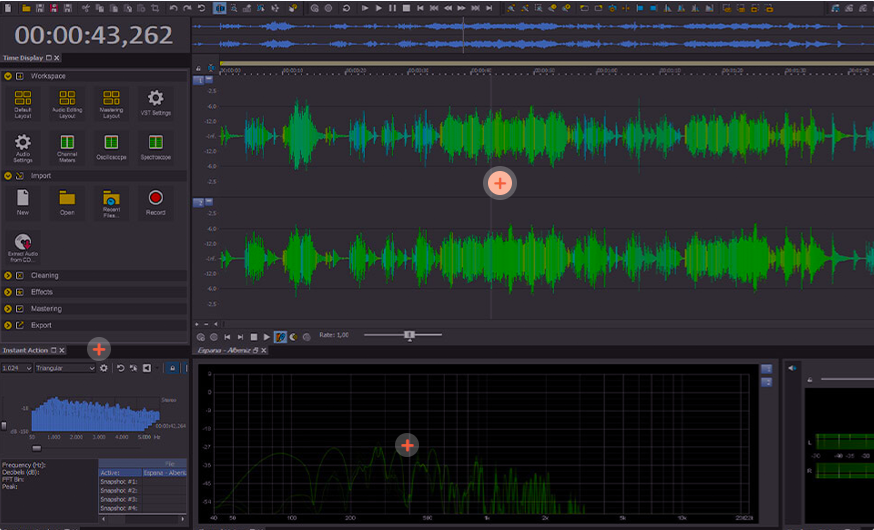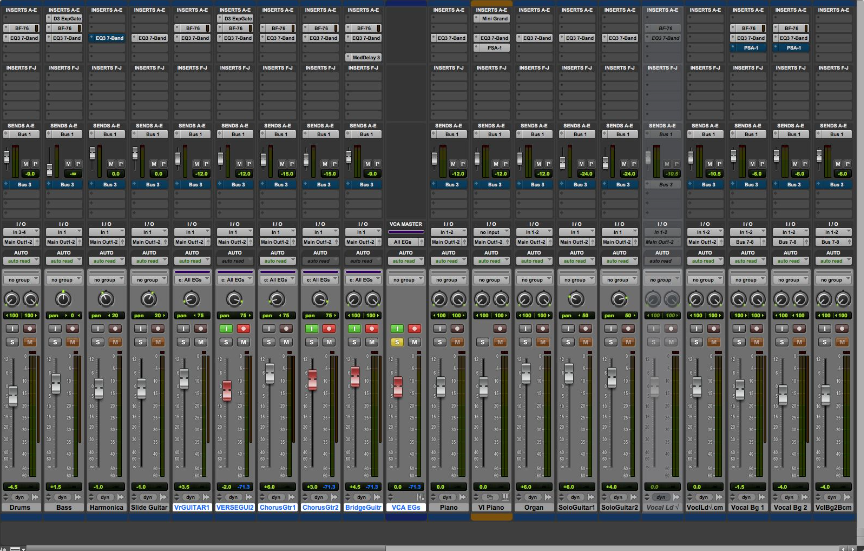音频速度怎么调慢?很多时候,我们可能需要调慢音频的播放速度,以更好地捕捉细节,尤其是在学习新语言、进行音乐练习或聆听复杂的讲座时。当我们将音频速度调慢时,可以更清楚地听到每一个音节、每一个音符,甚至每一个情感的细微变化。此外,在专业的音频编辑和后期制作领域,调慢音频速度也是一种常见的需求。
无论是在电影配乐、播客编辑,还是在录音棚里进行创作,音频的节奏调整都能带来不同的艺术效果。这种技术不仅能影响观众或听众的感受,还能为作品增添独特的风格。因此,掌握调慢音频速度的方法,对于各个领域的从业者和爱好者而言,都是一项非常实用的技能。接下来,我们将深入探讨如何实现音频速度的调整,帮助你在需要时轻松掌握这一技巧。
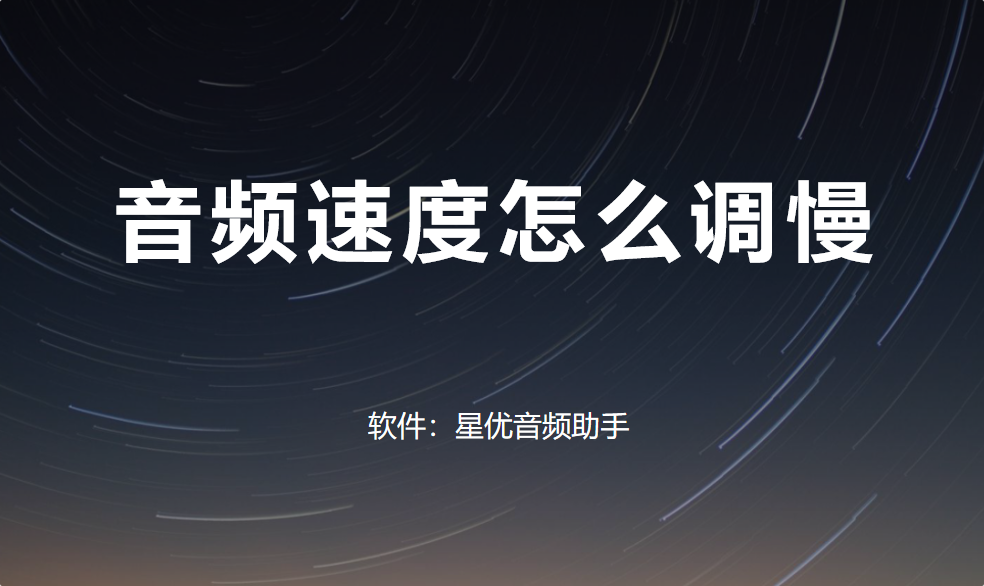
调慢音频速度的方法一:使用“星优音频助手”软件
软件下载地址:https://www.xingyousoft.com/softcenter/XYAudio
步骤1,首先,我们需要下载并安装“星优音频助手”软件。这款软件以其简便的操作和强大的功能而闻名,特别适合音频编辑和处理。安装完成后,打开软件,你将会看到一个用户友好的界面。在软件首页中选择【音频变速】选项,然后跳转到内页。
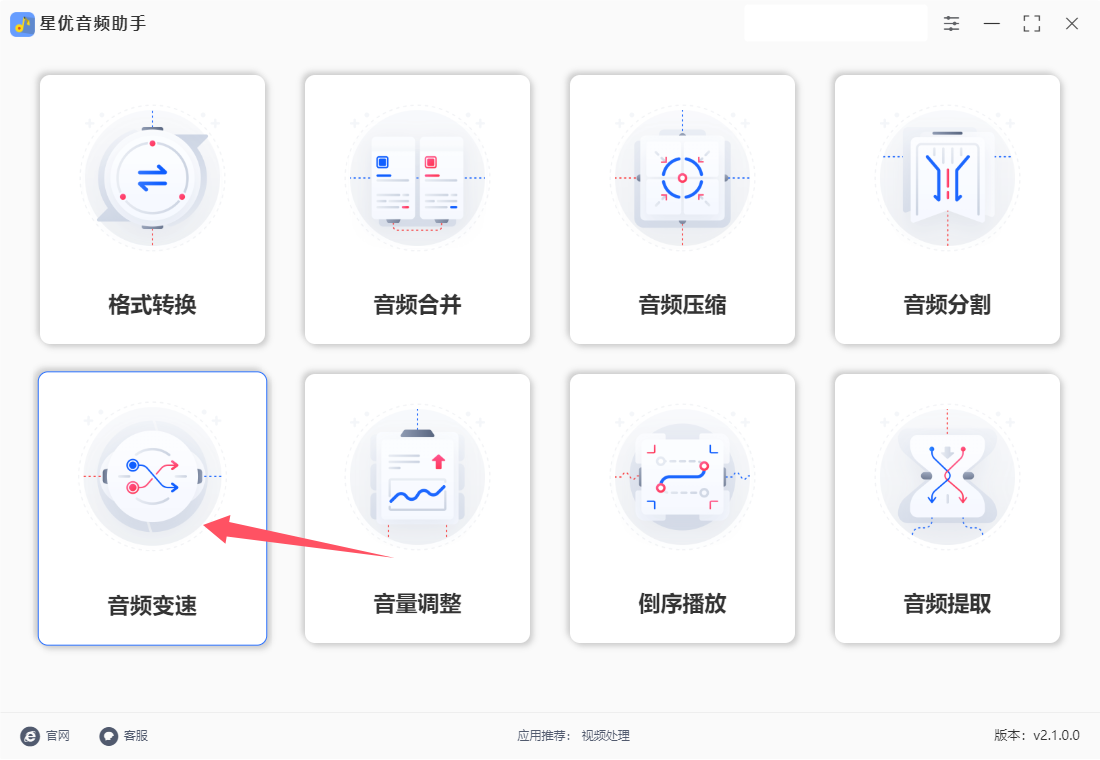
步骤2,选择了音频变速功能后,接下来我们需要导入要处理的音频文件。可以通过点击左上角的【添加文件】按钮来上传音频文件,软件支持批量处理以节省时间。
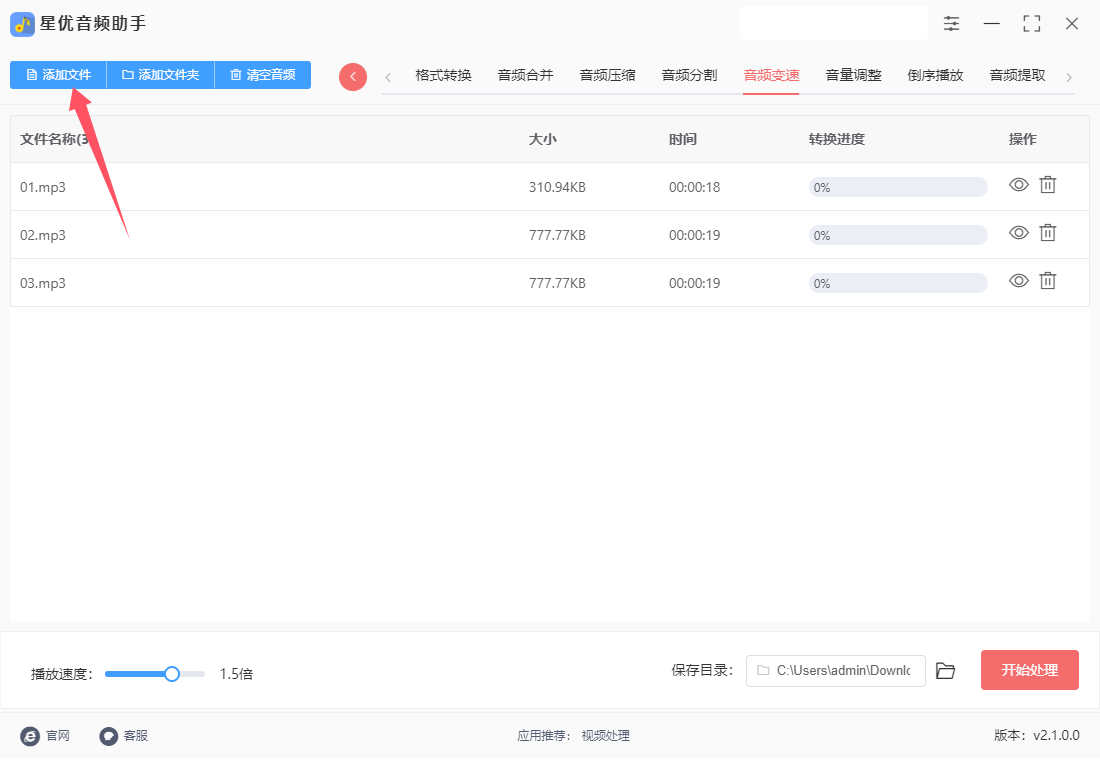
步骤3,如下图所示在软件左下方设置播放速度,本次需要将音频播放速度调慢,因此需要将圆点向左滑动,最低可以将速度将至原来的0.5倍。
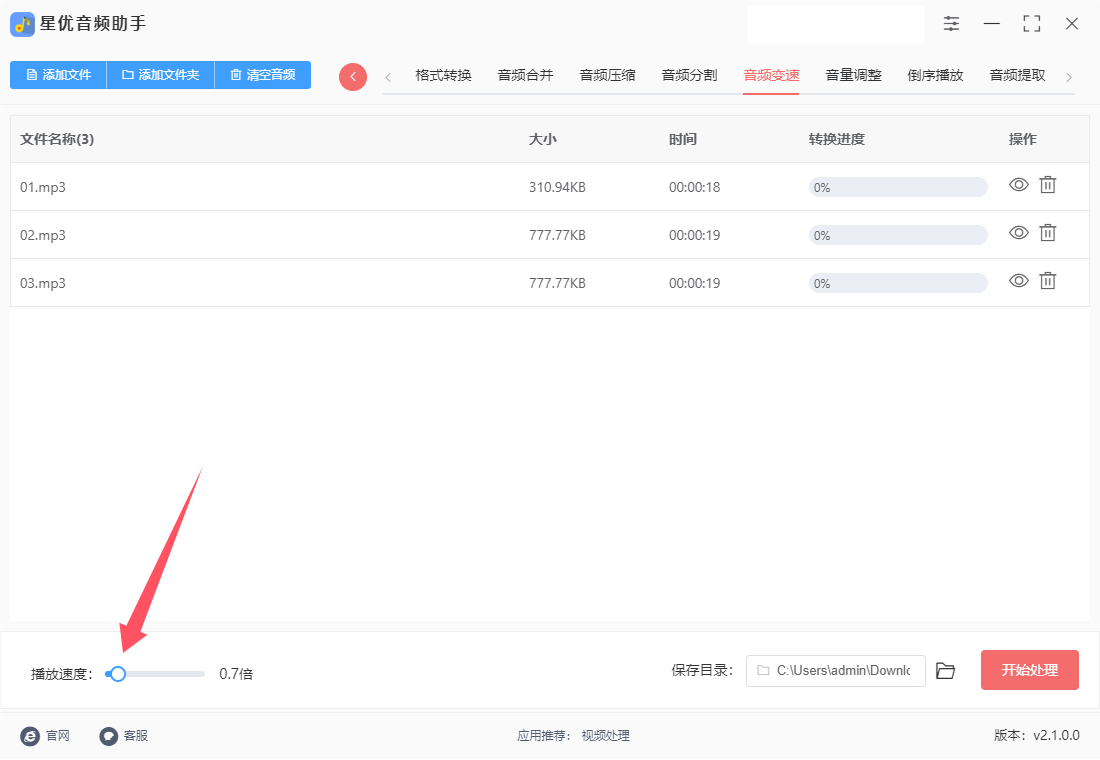
步骤4,完成播放速度的设置后,点击右上角的红色【开始转换】按钮,软件将正式启动音频处理程序。
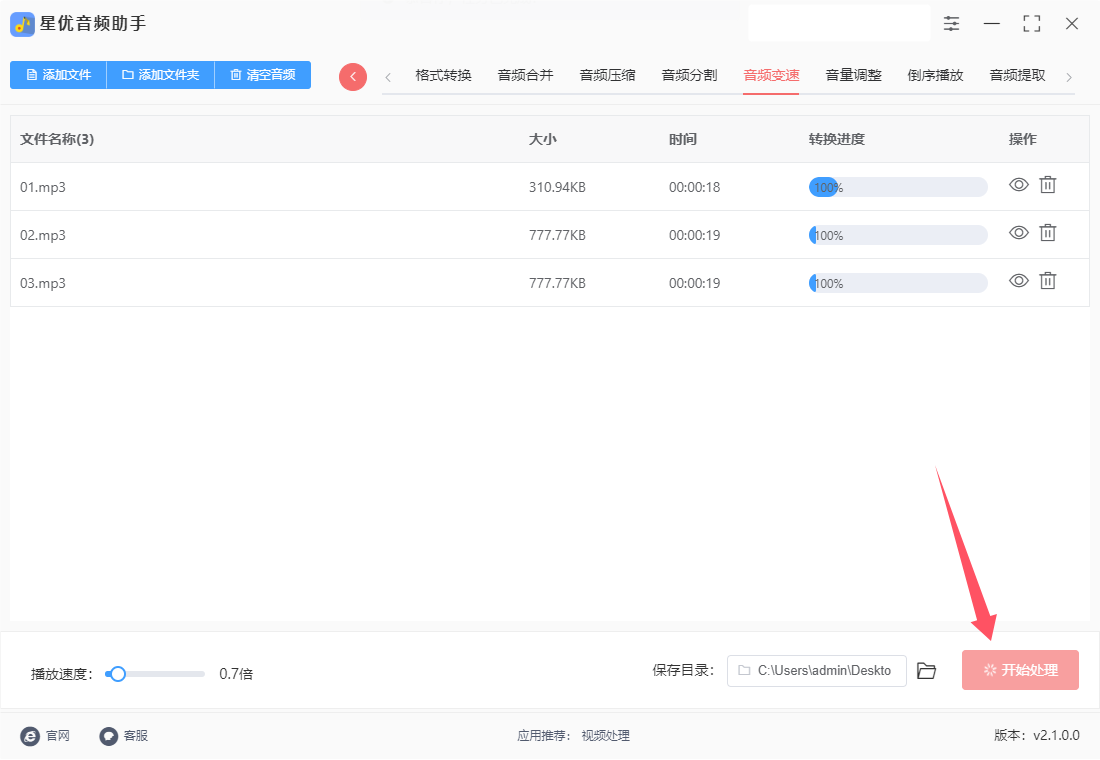
步骤5,在稍等片刻后,软件会自动打开保存输出文件的文件夹,这表明音频处理已顺利完成。在这个文件夹中,你可以找到经过加速处理后的音频文件。
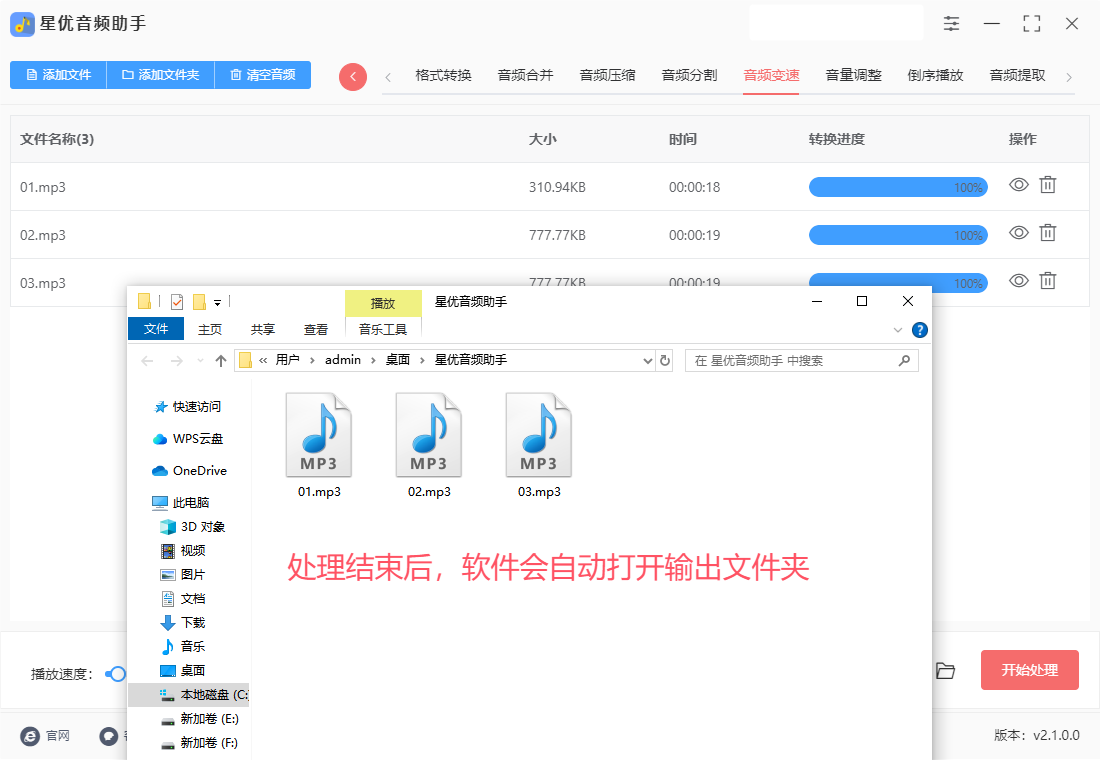
调慢音频速度的方法二:使用小菜办公软件
使用小菜办公软件将音频速度调慢,可以按照以下详细步骤进行操作:
一、打开软件并准备音频文件
启动软件:
在电脑上找到并打开彩小菜办公。如果尚未安装,请先从官方网站下载并安装。
准备音频文件:
将需要调整速度的音频文件准备好,可以放在一个容易找到的文件夹中。
二、进入音频变速功能
选择音频处理功能:
在小菜办公软件的主界面中,找到并点击“音频处理”功能选项。
进入音频变速界面:
在音频处理功能中,找到并点击“音频变速”选项。这是进行音频速度调整的关键步骤。
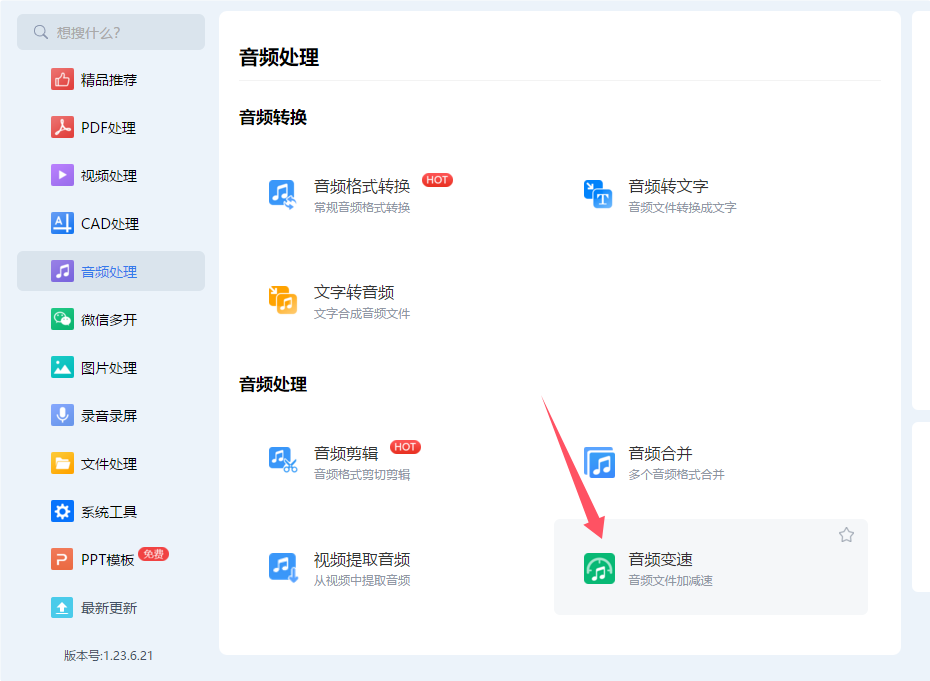
三、添加音频文件并设置速度
添加音频文件:
点击“添加文件”按钮,将需要调慢速度的音频文件导入到软件中。
也可以直接将音频文件拖拽到软件界面中完成添加。

四、设置音频速度:
在软件界面的上侧功能栏中,找到并点击“倍速”选项。
这时会打开变速窗口,用户可以在这里选择自己需要的速度。
由于要调慢速度,可以选择小于1的倍速值,如0.75x、0.5x等。

五、开始处理并保存结果
开始处理:
设置好速度后,点击“开始处理”按钮。
软件将开始处理音频文件,将其速度调整到所选的倍数。
预览与保存:
处理完成后,可以打开文件试听,确保速度调整符合预期。
如果满意,可以选择保存编辑后的音频文件。
点击菜单栏中的“文件”选项,然后点击“保存”或“另存为”,选择适当的保存位置和格式,点击“保存”按钮即可。
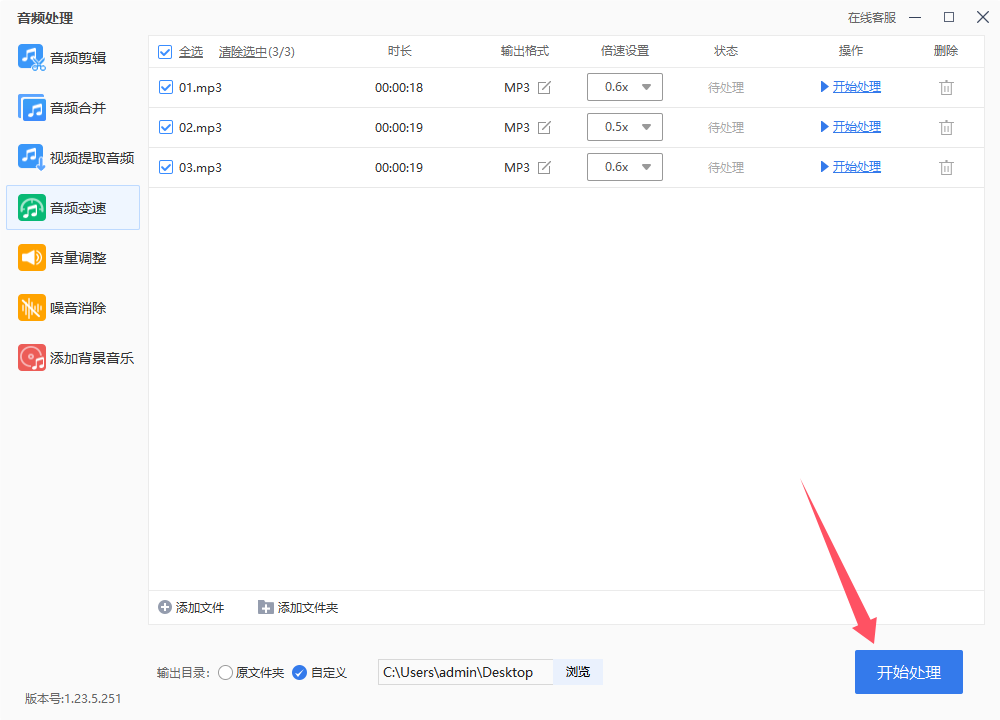
六、注意事项
备份文件:
在进行任何音频处理之前,建议先备份原始音频文件,以防万一出现不可预料的问题导致文件损坏或丢失。
软件版本:
不同版本的小菜办公软件可能在界面和功能上有所差异,因此上述步骤可能需要根据您使用的软件版本进行适当调整。
输出格式:
在保存编辑后的音频文件时,可以选择与原文件相同的格式,也可以根据需要选择其他格式。
通过以上步骤,你就可以使用小菜办公软件将音频速度调慢了。
调慢音频速度的方法三:使用小会音频处理器软件
小会音频处理器是一款功能全面的音频处理软件,专为满足用户多样化的音频编辑需求而设计。它提供了丰富的音频处理工具,包括音频剪辑、合并、转换格式、调整音量和速度等。用户可以通过简单的操作,轻松实现音频文件的裁剪、拼接、格式转换以及音量和速度的调整。小会音频处理器支持多种音频格式,如MP3、WAV、AAC等,兼容性强,适用于各种设备和场景。其界面简洁直观,操作便捷,即使是音频处理新手也能快速上手。此外,小会音频处理器还提供了高质量的音频处理效果,确保处理后的音频文件音质清晰、无损失。无论是制作音乐、录制有声书还是处理日常音频文件,小会音频处理器都是一款不可或缺的音频处理工具。使用小会音频处理器软件将音频速度调慢,可以按照以下详细步骤进行操作:
一、下载与安装
下载软件:首先,通过汇帮科技的官方网站或百度搜索引擎找到“小会音频处理器”的下载链接。
安装软件:下载完成后,双击安装包并按照提示进行安装。在安装过程中,注意选择适当的安装路径和附加组件。
二、打开软件与界面介绍
启动软件:双击桌面上的“小会音频处理器”图标,启动软件。
界面介绍:软件界面简洁明了,主要包括菜单栏、工具栏、功能区和文件列表等部分。在功能区中,可以看到“音频变速”等选项。
三、添加音频文件
选择音频变速功能:在功能区中,点击“音频变速”按钮,进入音频变速功能界面。
添加音频文件:在音频变速功能界面中,点击“添加文件”按钮,将需要调慢速度的音频文件添加到软件中。支持批量添加多个音频文件。
四、设置音频速度
选择速度选项:在音频变速功能界面中,找到“速度”选项。该选项通常位于文件列表的下方或右侧。
调整速度:点击“速度”选项旁边的下拉箭头或滑块,选择“半速”或其他较慢的速度选项。根据实际需求,可以选择不同的速度倍数来调整音频的播放速度。
五、设置输出目录与开始处理
选择输出目录:在音频变速功能界面的下方或右侧,找到“输出目录”选项。点击该选项旁边的“浏览”按钮,选择保存调整后的音频文件的目录。
开始处理:设置完成后,点击“开始执行”或类似的按钮,软件将开始处理音频文件,将其速度调慢。
六、查看处理结果
检查输出目录:处理完成后,打开之前设置的输出目录,查看调整后的音频文件。
播放音频文件:双击调整后的音频文件,使用默认的音频播放器或其他音频播放软件播放该文件,检查其播放速度是否已调慢。
通过以上步骤,您可以轻松地使用小会音频处理器软件将音频速度调慢。在操作过程中,请注意保持耐心和细心,以确保每个步骤都正确无误。同时,该软件还支持其他多种音频处理功能,如格式转换、音频合并、音频压缩等,您可以根据实际需求进行选择和操作。
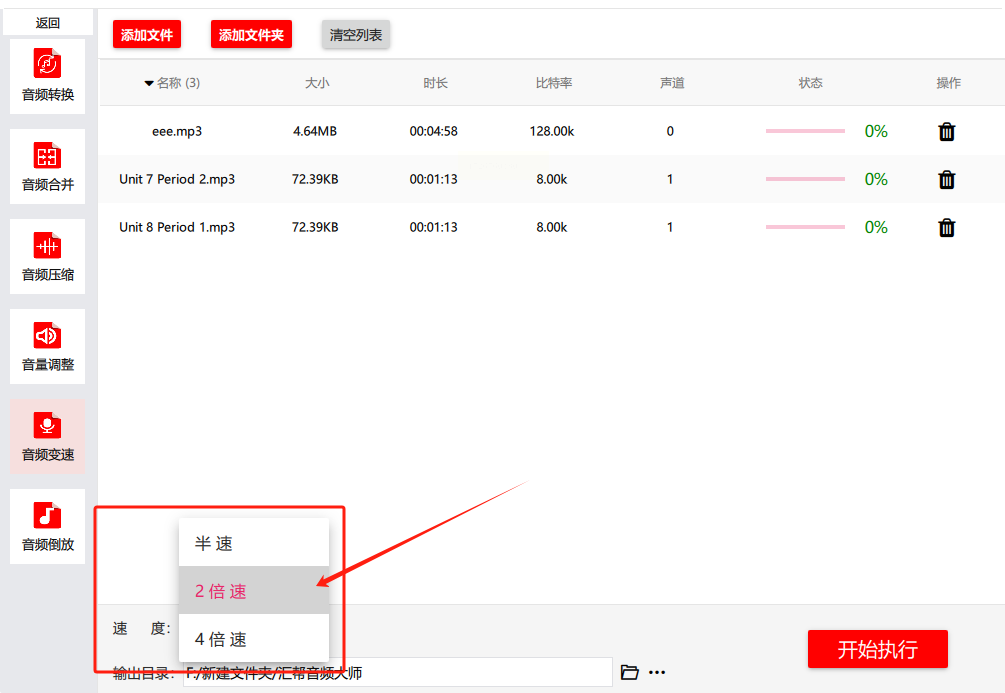
调慢音频速度的方法四:使用GarageBore软件
GarageBore是一款由苹果公司开发的音乐创作软件,适用于iOS和macOS系统。它提供了丰富的乐器库、循环库和音效库,让用户能够轻松创作出各种风格的音乐。无论是初学者还是有一定音乐基础的用户,都可以通过GarageBore实现自己的音乐创作梦想。软件界面简洁直观,操作便捷,支持实时录制和编辑,让用户能够在创作过程中更加得心应手。此外,GarageBore还支持多种音轨、乐器和效果器,让用户能够自由搭配,创作出个性化的音乐作品。无论是制作原创音乐、混音还是学习乐器演奏,GarageBore都是一个强大的工具。通过GarageBore,用户可以随时随地创作和分享自己的音乐作品,享受音乐创作的乐趣。在GarageBore中将音频速度调慢的步骤如下:
1. 打开GarageBore
启动GarageBore并创建一个新的项目或打开现有项目。
2. 导入音频文件
将你要调慢的音频文件拖放到项目窗口,或者通过“文件”菜单选择“导入”来添加音频。
3. 选择音频轨道
在时间轴中找到刚刚导入的音频轨道,确保它被选中。
4. 调整音频速度
使用变速器:
在音频轨道上,点击右侧的“编辑”按钮(小铅笔图标)。
找到“变速器”工具。如果没有显示,选择“Track”菜单,然后选择“Show Track Header”。
在“变速器”部分,找到“速度”滑块。
向左拖动滑块以降低速度,向右拖动以增加速度。
使用时间拉伸:
在音频轨道上,双击音频片段,打开“音频编辑器”。
在“音频编辑器”窗口中,找到“时间拉伸”选项(通常在窗口底部)。
你可以手动输入新的速度百分比,或者使用滑块调整速度。
5. 试听效果
调整速度后,点击播放按钮试听音频,确认效果是否符合你的需求。
6. 导出音频
如果满意,可以通过“分享”菜单选择“导出歌曲到磁盘”,将调慢后的音频保存为新的文件。
7. 保存项目
别忘了保存你的GarageBore项目,以便日后继续编辑。
以上步骤可以帮助你在GarageBore中调慢音频速度
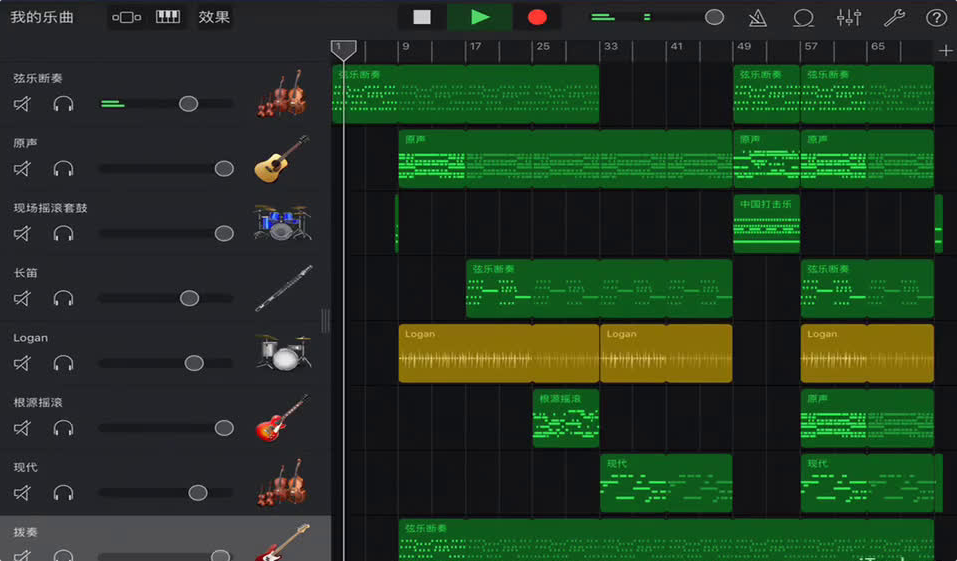
调慢音频速度的方法五:使用Audio Forge
Audio Forge是一款由Sonic Foundry公司开发的专业数字音频处理软件,广泛应用于音频编辑和制作领域。它专为Windows系统设计,具备强大的功能,可以轻松处理多种音频格式,包括WAV和MP3等。此外,Audio Forge也能够处理视频文件中的音频部分,使其在多媒体项目中更加灵活。这款软件涵盖了录音、编辑、音效处理以及音频编码等多个方面,提供了一站式解决方案。其用户界面设计直观友好,操作简单易懂,因此成为了音乐制作人、音响工程师和多媒体设计师等专业人士的热门选择。无论是在音乐创作、后期制作还是音频修复方面,Audio Forge都能够满足高标准的需求。在Audio Forge中将音频速度调慢的详细步骤如下:
打开音频文件
启动Audio Forge:
打开Audio Forge软件。
导入音频:
点击“文件”菜单,选择“打开”,找到并选择要编辑的音频文件。
调整音频速度
选择音频片段:
在波形视图中,使用鼠标选择您想要调慢速度的音频部分,或按Ctrl+A全选。
访问“音频”菜单:
点击顶部菜单中的“音频”选项。
选择“更改速度”:
在下拉菜单中选择“更改速度”。
调整速度设置:
在弹出的对话框中,您可以通过调整“速度”滑块来减慢音频速度。通常,降低百分比(如降低到70%)会使音频变慢。
预览更改:
点击“预览”按钮,听听调整后的效果,确保满意。
应用更改:
一旦满意,点击“确定”以应用更改。
保存文件
导出音频:
点击“文件”菜单,选择“另存为”以保存修改后的音频文件。选择合适的格式和位置。
完成:
点击“保存”,然后根据需要选择导出设置。
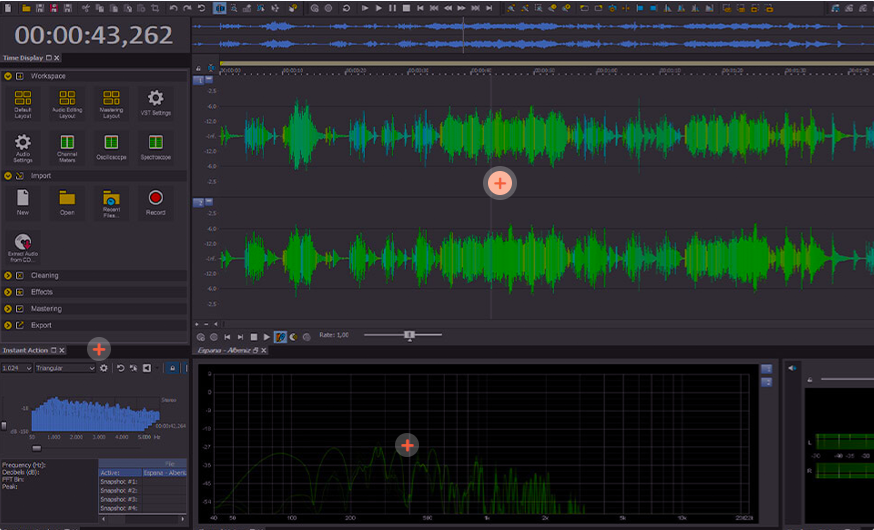
调慢音频速度的方法六:使用Ardior软件
Ardior是一款功能强大的音频编辑软件,支持多通道录音、高质量效果器插件以及非破坏性编辑等功能。在Ardior中将音频速度调慢,可以按照以下详细步骤进行操作:
一、打开Ardior软件并导入音频文件
启动Ardior:双击Ardior软件图标,启动软件并进入主界面。
导入音频文件:
在Ardior主界面中,找到并点击“文件”菜单。
选择“导入”选项,然后在弹出的文件选择窗口中找到并选择需要调慢速度的音频文件。
点击“打开”按钮,将音频文件导入到Ardior中。
二、设置音频速度
选择音频区域:
在Ardior的时间线界面中,找到并选中需要调整速度的音频区域。
如果需要调整整个音频文件的速度,可以选中整个音频轨道。
打开速度调整窗口:
右键点击选中的音频区域,从弹出的菜单中选择“属性”或类似的选项。
在属性窗口中,找到与速度相关的设置项。在Ardior中,这通常与“Elastic Properties”(弹性属性)或“Time Stretch”(时间拉伸)等功能相关。
调整速度:
在速度调整窗口中,可以看到一个滑块或百分比输入框,用于调整音频的播放速度。
向左拖动滑块或输入一个小于100%的百分比值,以降低音频的播放速度。
根据需要,可以实时监听调整后的音频效果,以便进行微调。
三、应用并保存更改
应用更改:
在速度调整窗口中,点击“确定”或“应用”按钮,以应用对音频速度的更改。
保存项目:
在Ardior主界面中,找到并点击“文件”菜单。
选择“保存”或“另存为”选项,将项目保存到指定的位置。
确保在保存项目时,已经包含了调整后的音频速度设置。
四、导出音频文件(可选)
如果需要将调整后的音频文件导出为独立的音频文件,可以按照以下步骤进行操作:
选择导出选项:
在Ardior主界面中,找到并点击“文件”菜单。
选择“导出”选项,然后在弹出的菜单中选择适当的导出格式(如WAV、MP3等)。
设置导出参数:
在导出窗口中,设置导出文件的名称、保存位置以及其他相关参数(如音质、采样率等)。
开始导出:
点击“导出”或“开始”按钮,Ardior将开始将调整后的音频文件导出为指定的格式。
检查导出文件:
导出完成后,打开保存导出文件的目录,并检查导出的音频文件是否符合预期。
通过以上步骤,您可以在Ardior中成功地将音频速度调慢,并根据需要进行进一步的编辑和处理。

调慢音频速度的方法七:使用Blu Tools软件
使用Blu Tools将音频速度调慢,可以按照以下详细步骤进行操作:
一、打开Blu Tools并导入音频文件
启动Blu Tools软件。
在主界面或文件菜单中,导入需要调整速度的音频文件。
二、选择音频片段
在编辑窗口中,找到导入的音频文件。
使用选择工具(通常是一个箭头形状)点击并拖动以选中要调整速度的音频片段。
三、进入变速设置
选中音频片段后,右键点击它,在弹出的菜单中选择“变速”或类似选项(具体名称可能因Blu Tools版本而异)。
也可以直接在编辑窗口上方的工具栏中找到变速相关的按钮或菜单项。
四、调整速度
在变速设置界面中,可以看到一个速度滑块或输入框。
拖动滑块或输入一个小于100%的数值(如75%、50%等),以将音频速度调慢。
实时监听变速效果,根据需要微调速度值。
五、应用变速效果
确认变速设置无误后,点击“应用”或“确定”按钮。
Blu Tools将应用变速效果到选中的音频片段上。
六、保存和处理
在变速效果应用后,可以进一步编辑、混音或导出音频文件。
完成后,保存项目文件并导出处理后的音频。
请注意,变速操作可能会影响音频的音质,因此在实际应用中需要权衡速度调整和音质之间的关系。
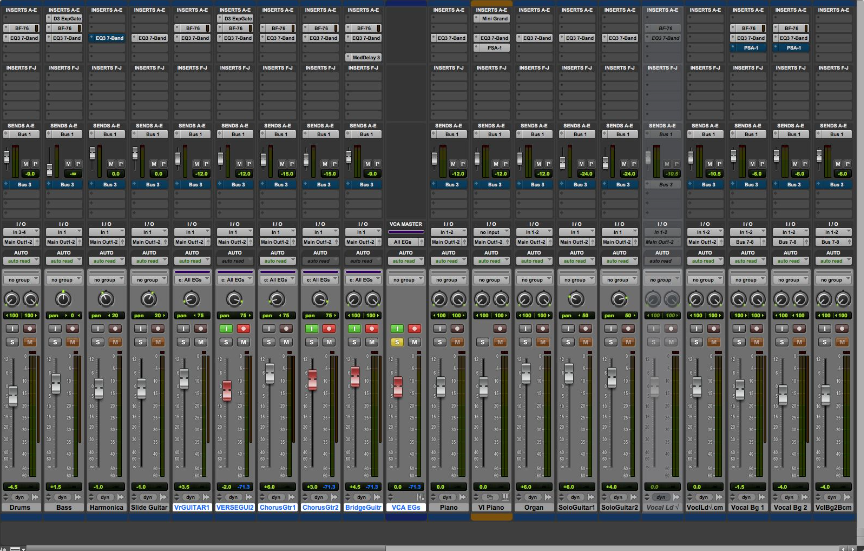
在调整音频速度的过程中,我们需要注意保持音质的清晰度和自然度,避免因为速度变化而产生失真或杂音。此外,不同的音频编辑软件和工具可能具有不同的特点和功能,我们需要根据自己的需求和实际情况,选择最适合自己的工具来进行操作。而且,在享受音乐或听有声书时,调整音频速度也能让我们根据个人喜好和情境需求,获得更加舒适和愉悦的听觉体验。