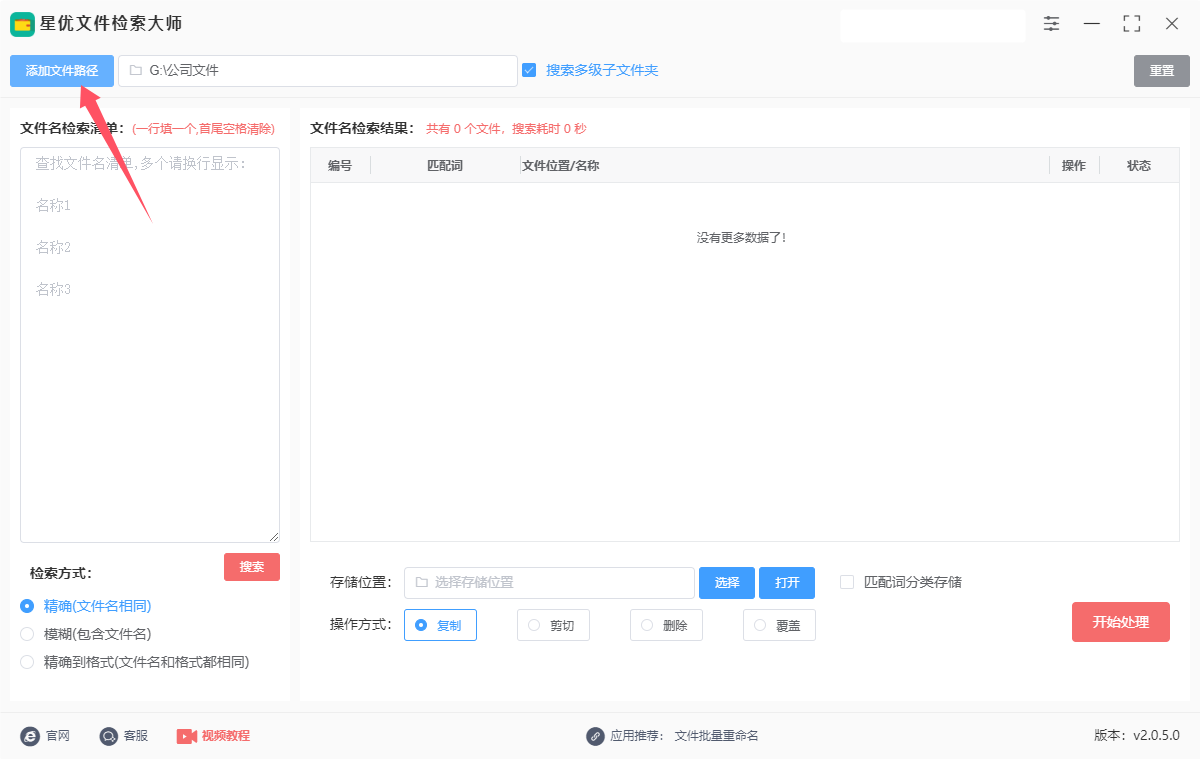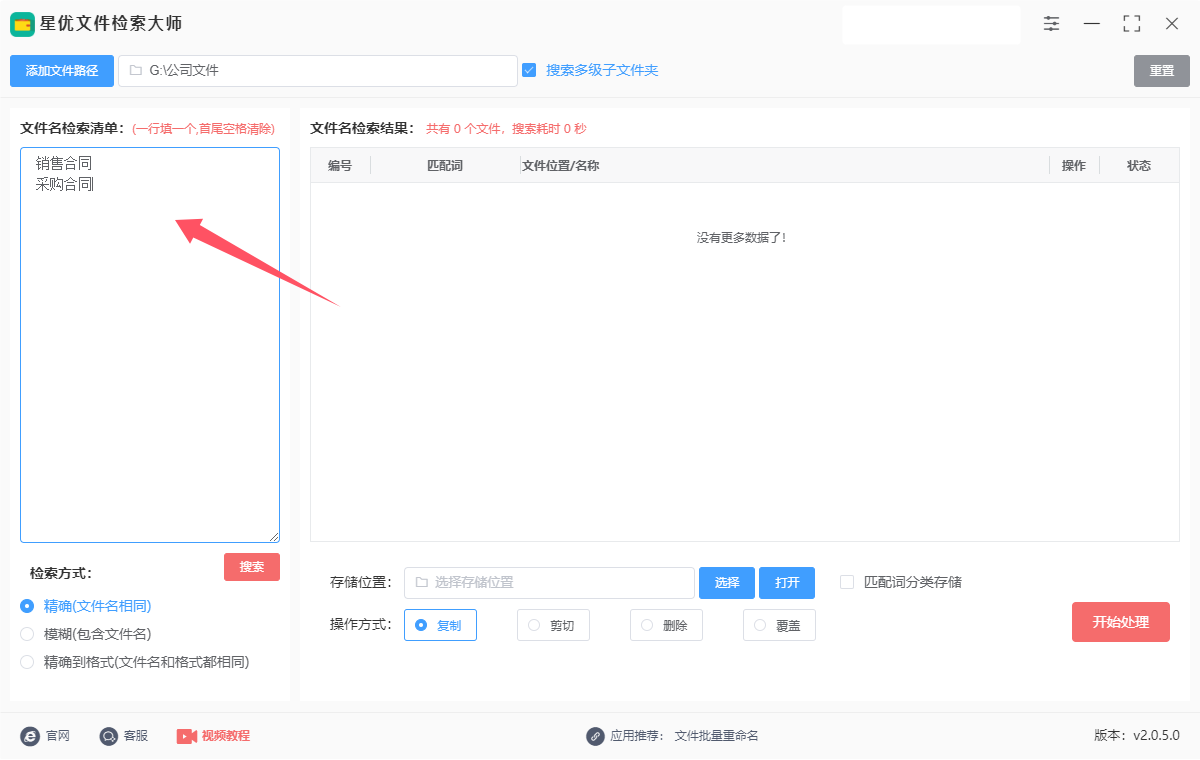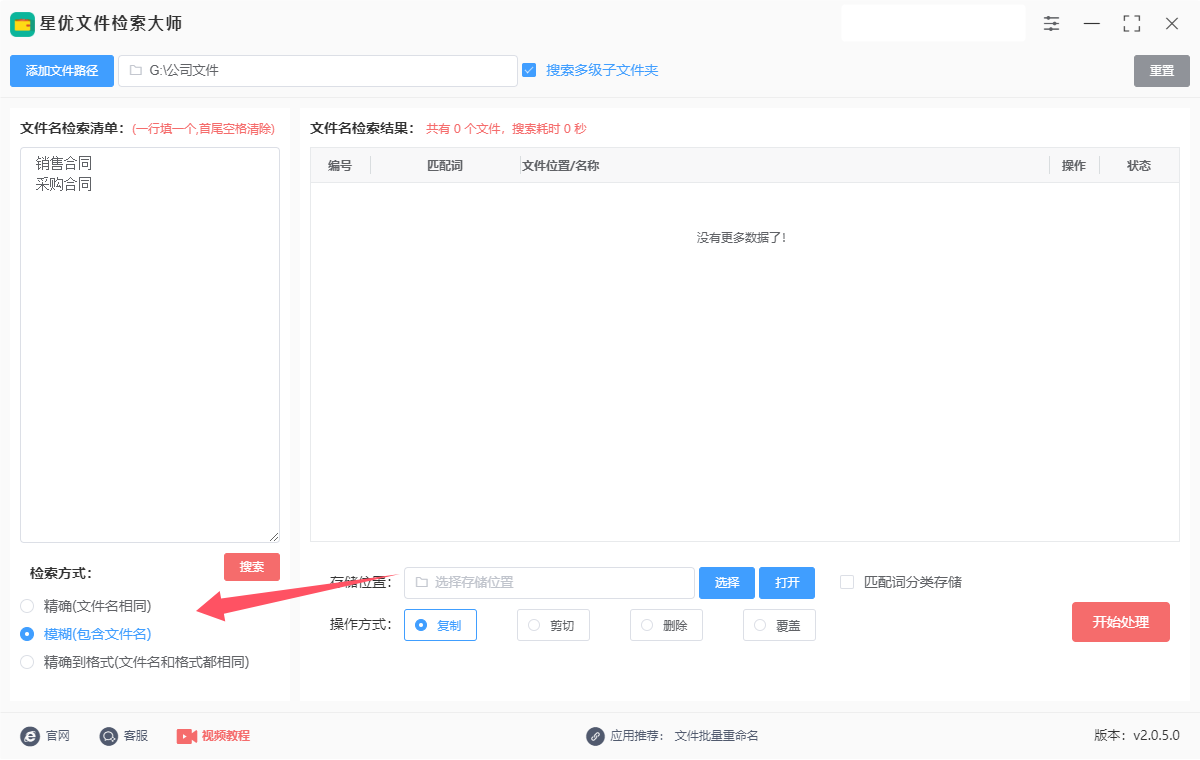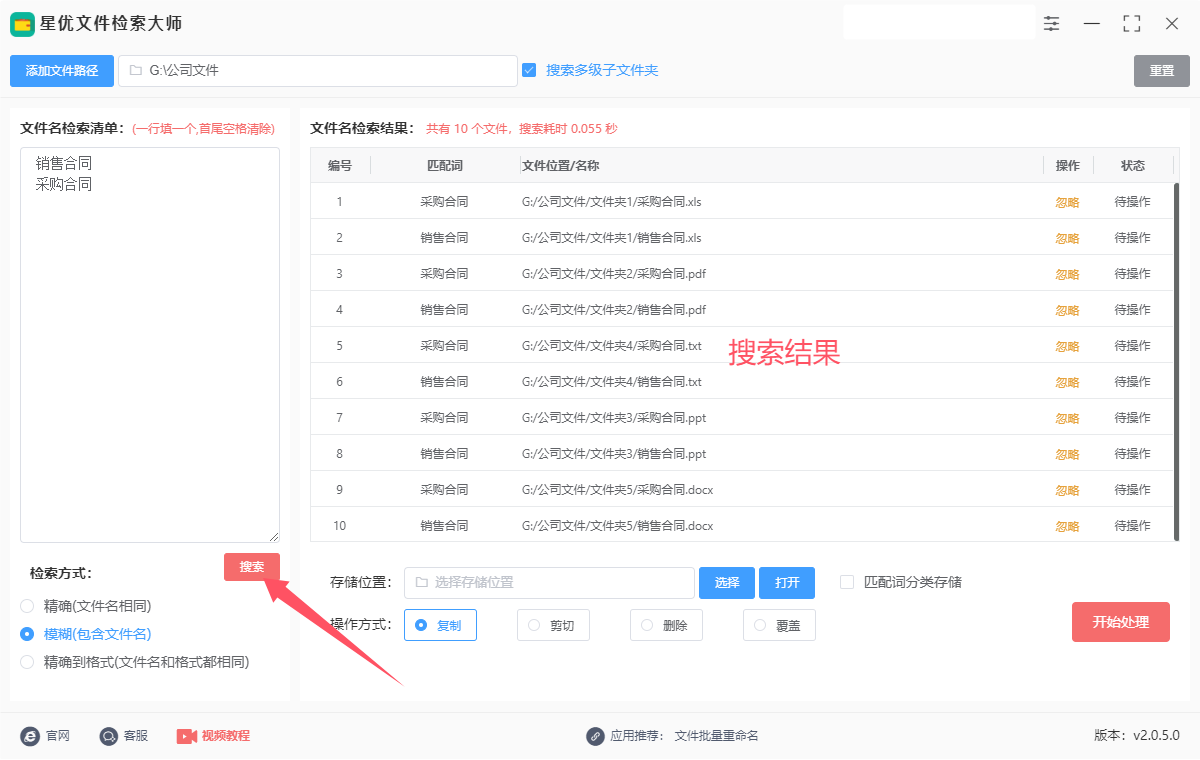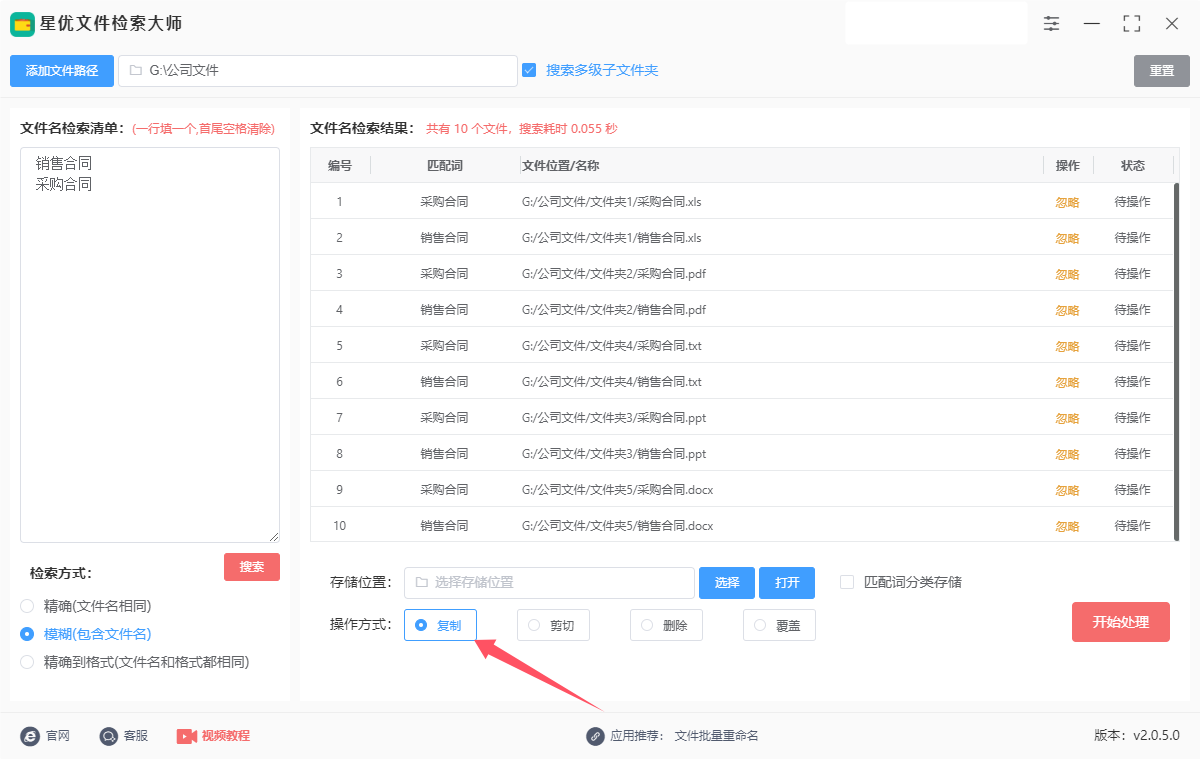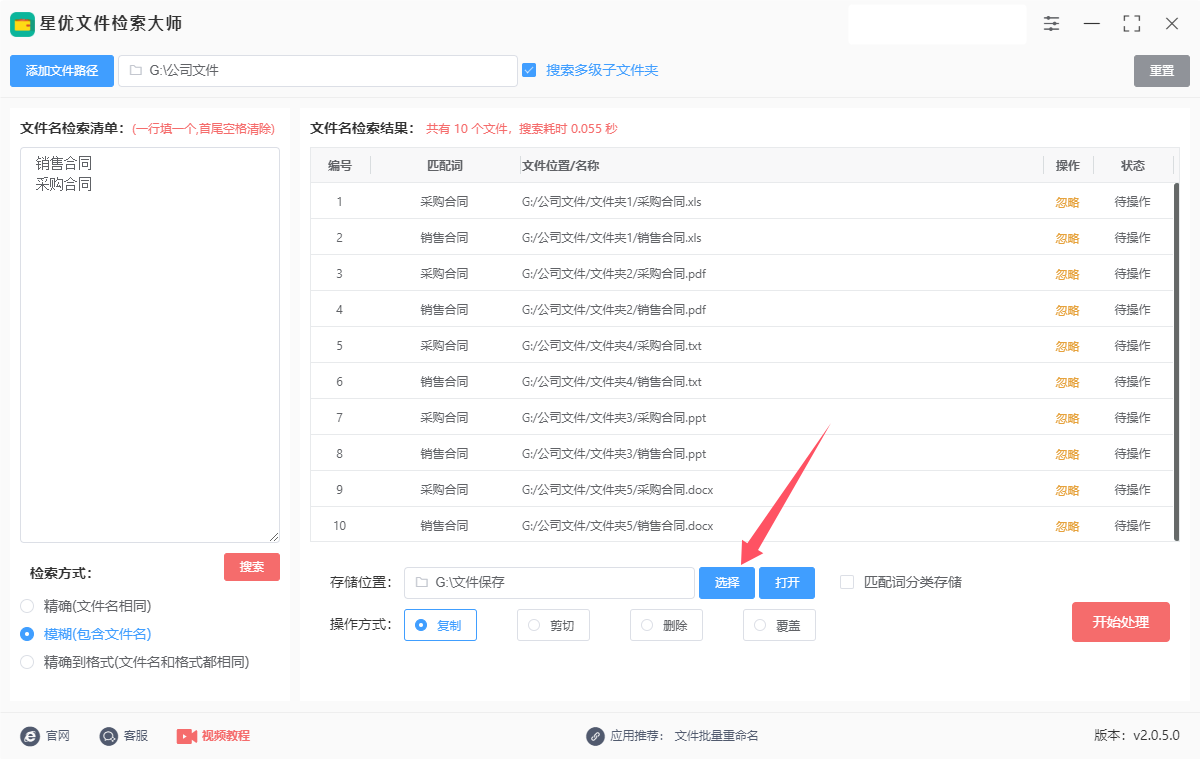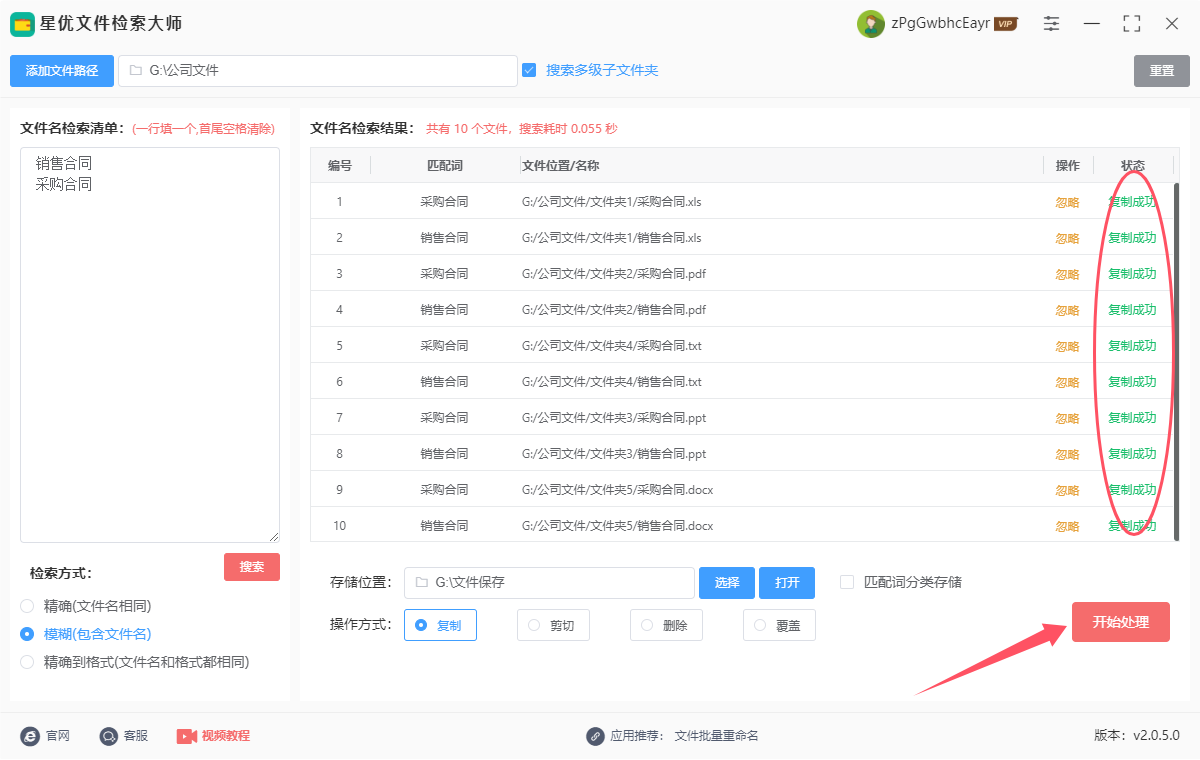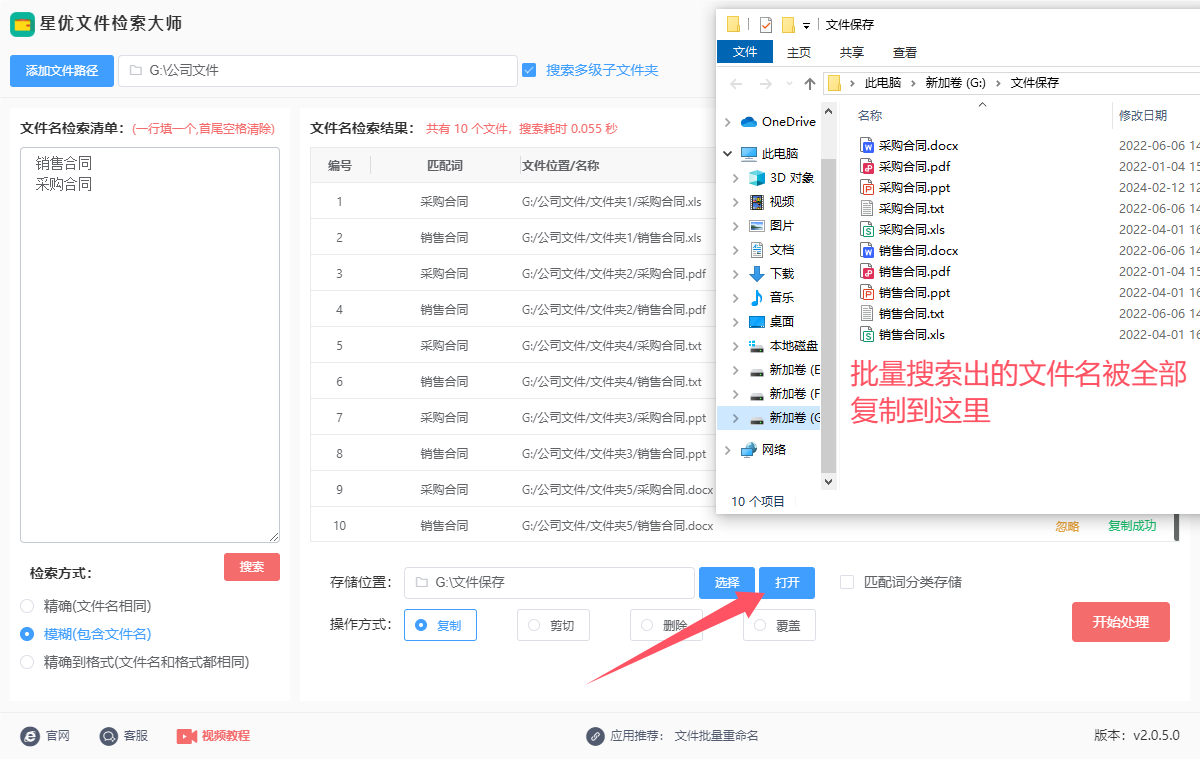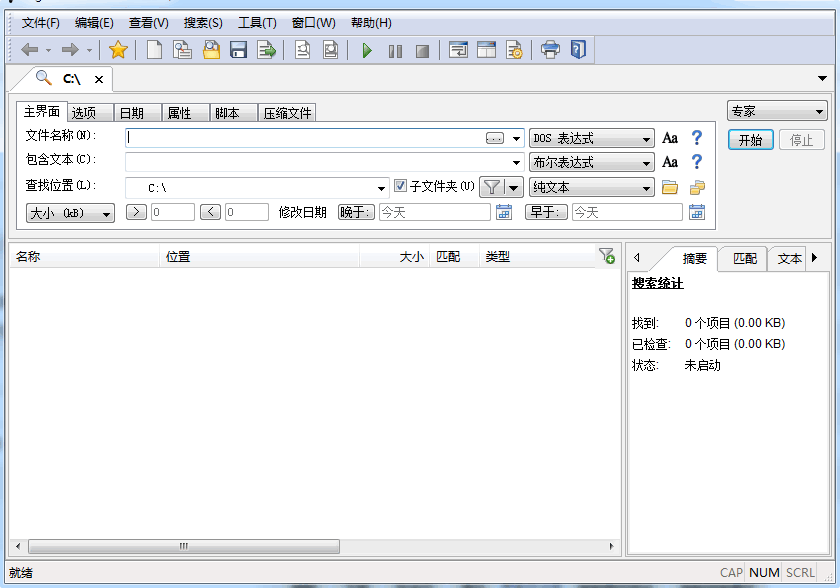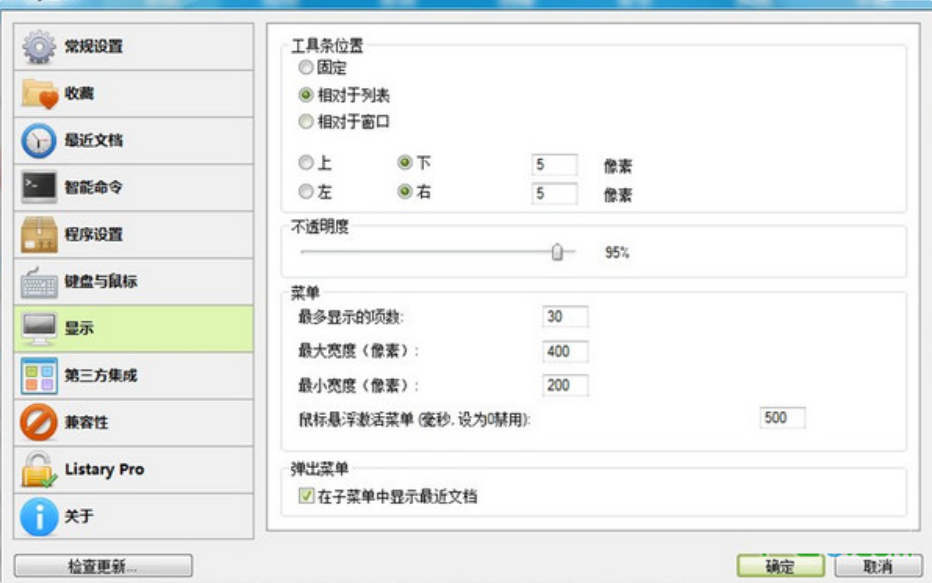如何根据文件名列表搜索文件?在日常工作和学习中,我们经常需要处理大量的文件和文档。当需要从海量的资料中快速找到特定文件时,手动逐一查找无疑是一项既耗时又低效的任务。这时,根据文件名列表进行批量搜索文件的方法就显得尤为重要和高效。想象一下,你收到了一份包含上百个需要审核或处理的文件名清单,如果逐个打开文件夹去搜索,恐怕一天的时间就这样悄无声息地溜走了。而利用现代计算机技术和一些高效的工具,我们可以轻松实现批量搜索,极大地提高工作效率。你需要一个包含所有待搜索文件名的列表,这个列表可以是Excel表格、文本文件等形式。接下来,借助一些专业的文件搜索软件或脚本,你可以将这个列表导入到搜索工具中。这些工具会根据你提供的文件名,在指定的文件夹或整个硬盘中快速查找对应的文件。
对于这个问题的解决办法,小编想到了3个方法,三个方法都需要结束专业的软件来进行批量搜索,还可以对搜索出来的文件进行多项处理(如:复制、剪切、删除、替换),请大家往下看详细的方法步骤。

方法一:使用“星优文件检索大师”软件批量搜索文件
软件下载地址:https://www.xingyousoft.com/softcenter/XYFile
步骤1,请你在电脑上将“星优文件检索大师”软件下载到电脑上,随后将软件安装好并打开使用,然后我们点击软件界面左上角【添加文件路径】按键,将搜索文件所在的文件夹添加到软件里。
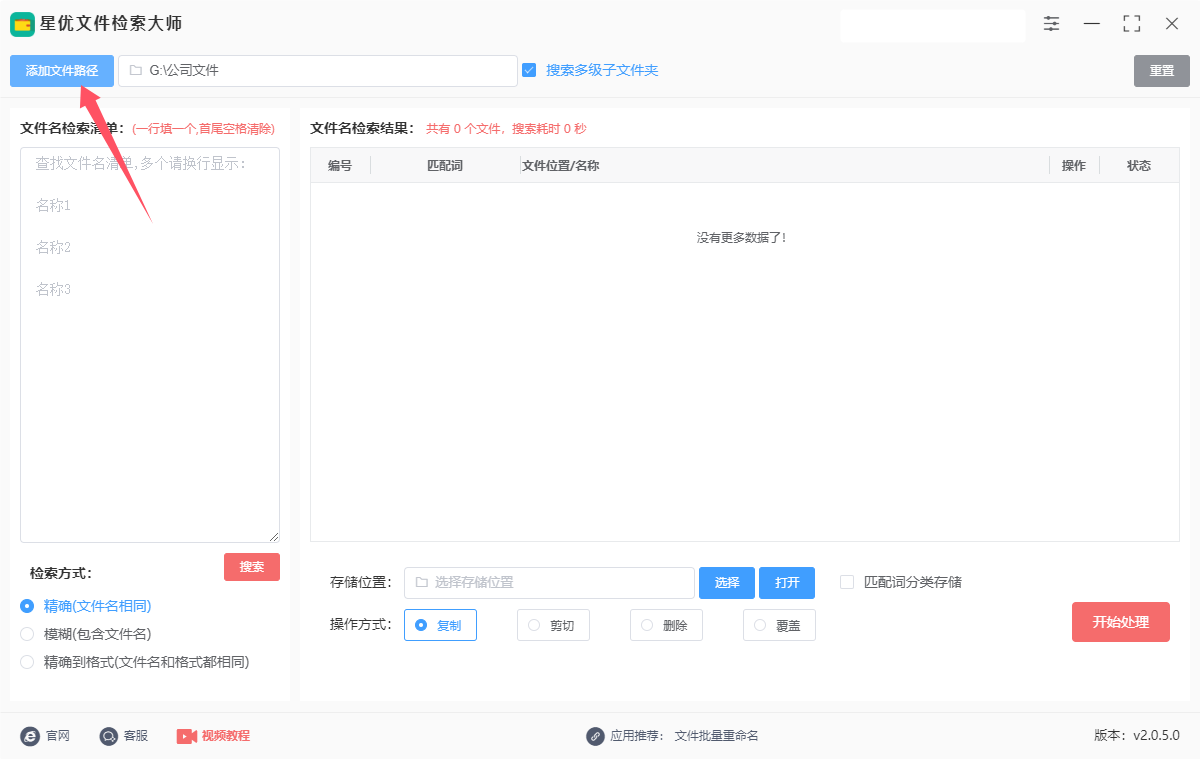
步骤2,然后在软件左侧方框中输入文件名列表,文件名一行一个,并且文件名首位不能有空格。
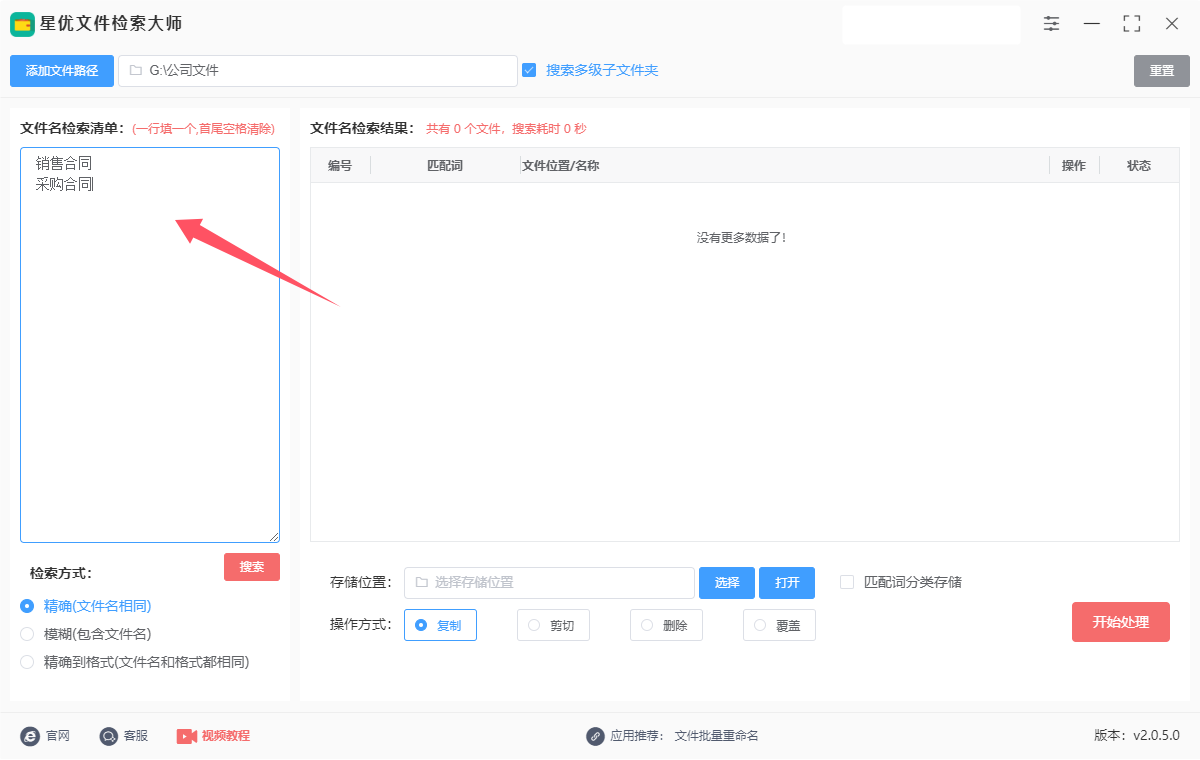
步骤3,在软件左边下方设置文件名的检索方式,支持三种,大家根据自己的需要选择一种。如果文件名比较准确,就选择“精准”或“精准到格式”;如果文件名不太准确,就选择“模式”方式。
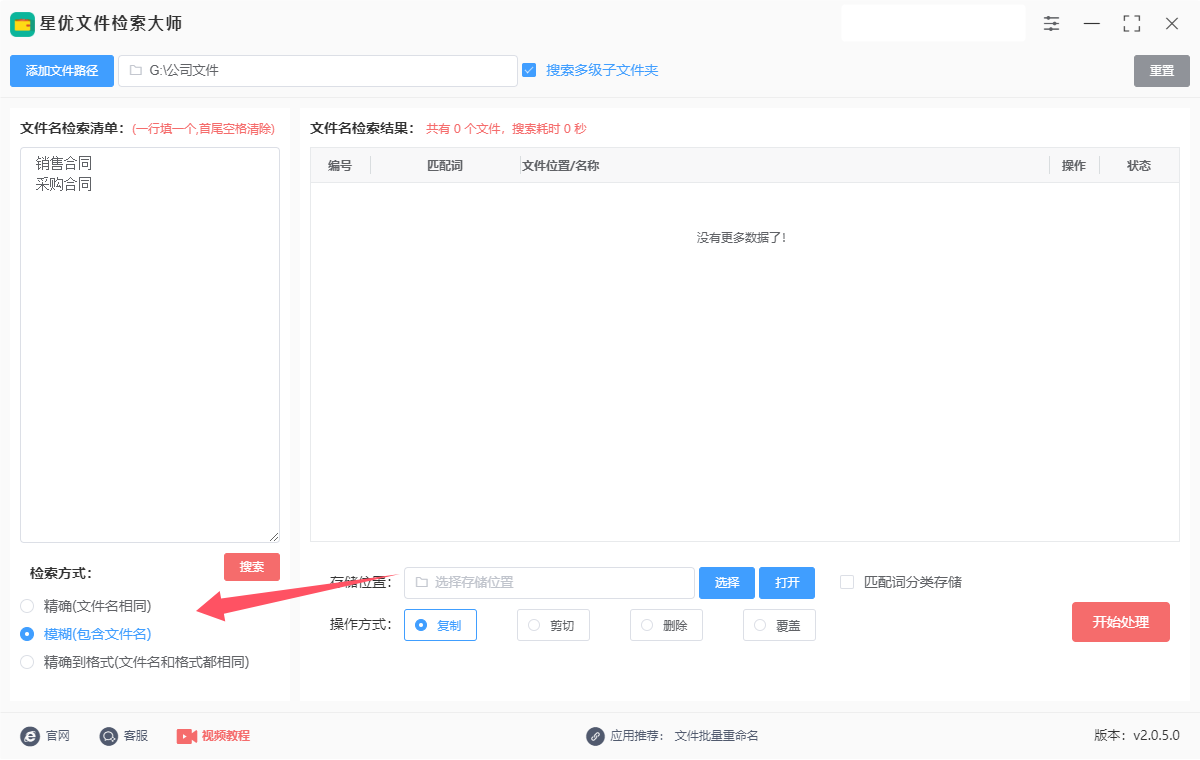
步骤4,如下图所示点击【搜索】红色按键,启动文件搜索程序,搜索结果在软件右侧显示,可以看到每个文件名搜索出来的文件和位置。
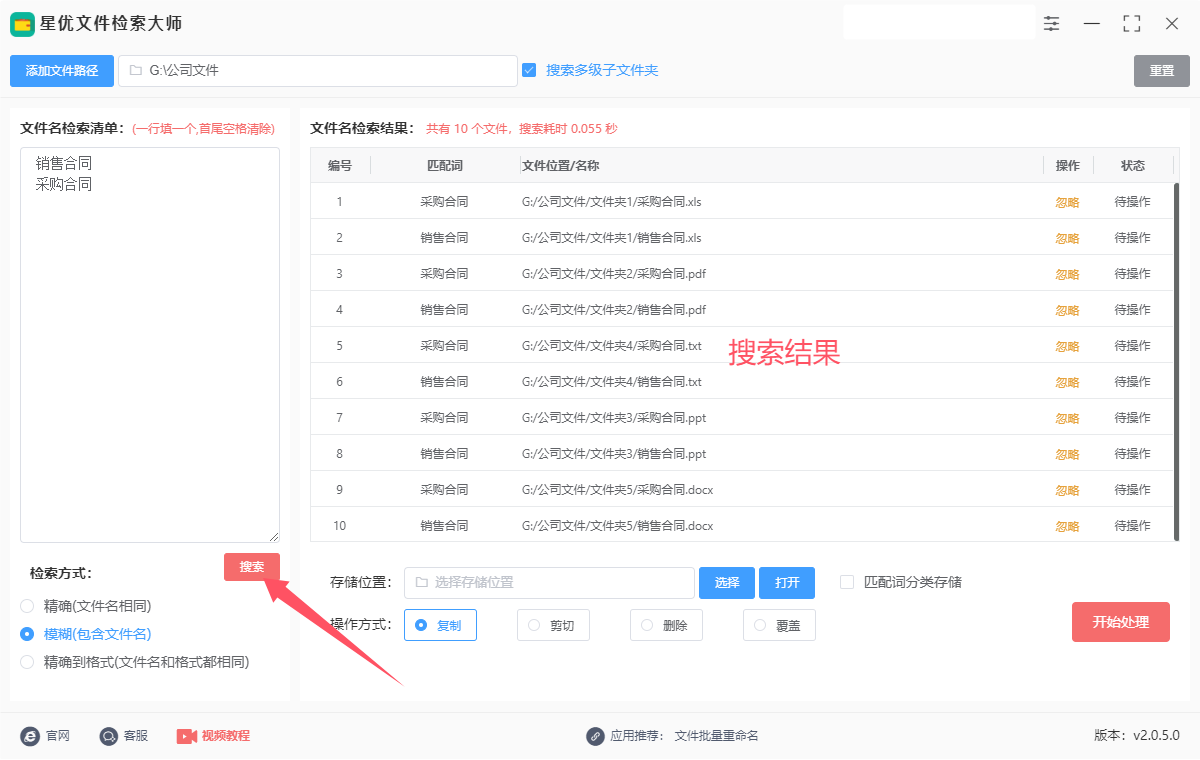
步骤5,接下来我们对搜索出来的文件进行下一步操作,在下方选择一种操作方式,本次案例中我们选择“复制”。
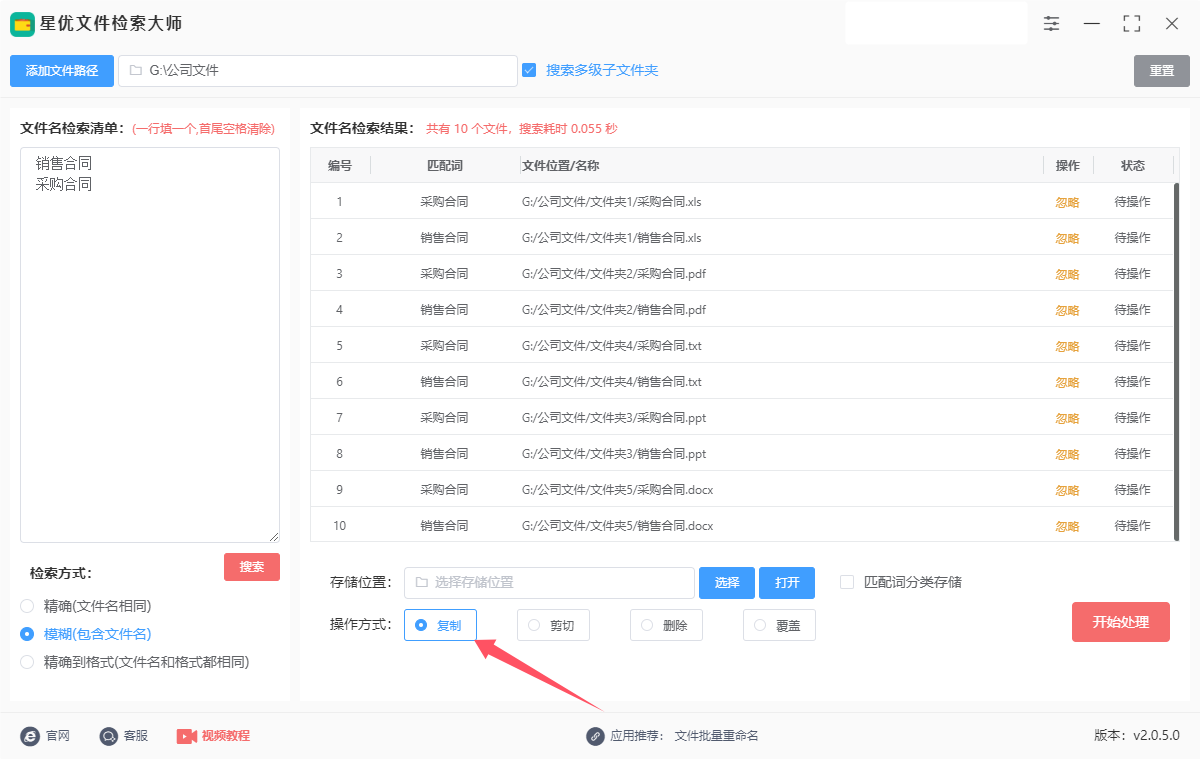
步骤6,随后我们还需要点击【选择】蓝色按键,设存储位置,也就是文件复制后的保存位置。
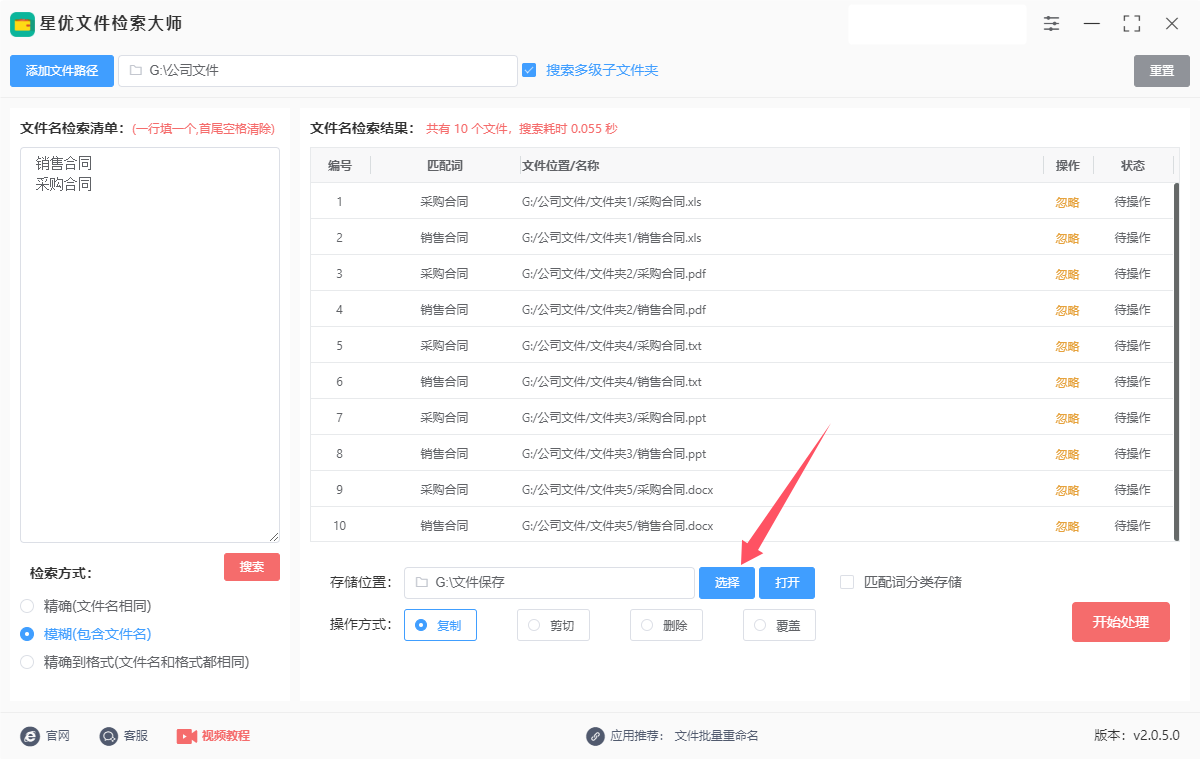
步骤7,点击软件右下角【开始处理】红色按键,软件立即启动文件复制程序,复制结束后状态列表下会提示“复制成功”。
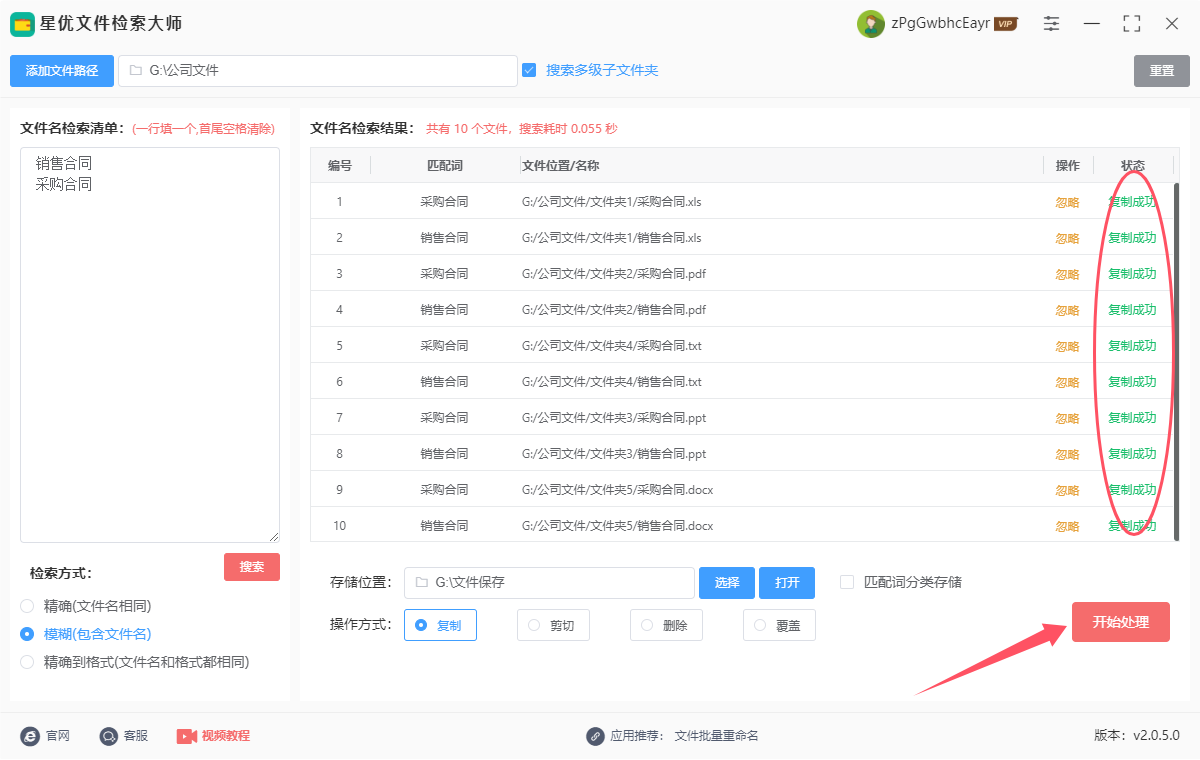
步骤8,最后我们点击【打开】蓝色按键后会弹出存储文件夹,可以看到批量搜索出来的文件被全部复制到了这里。
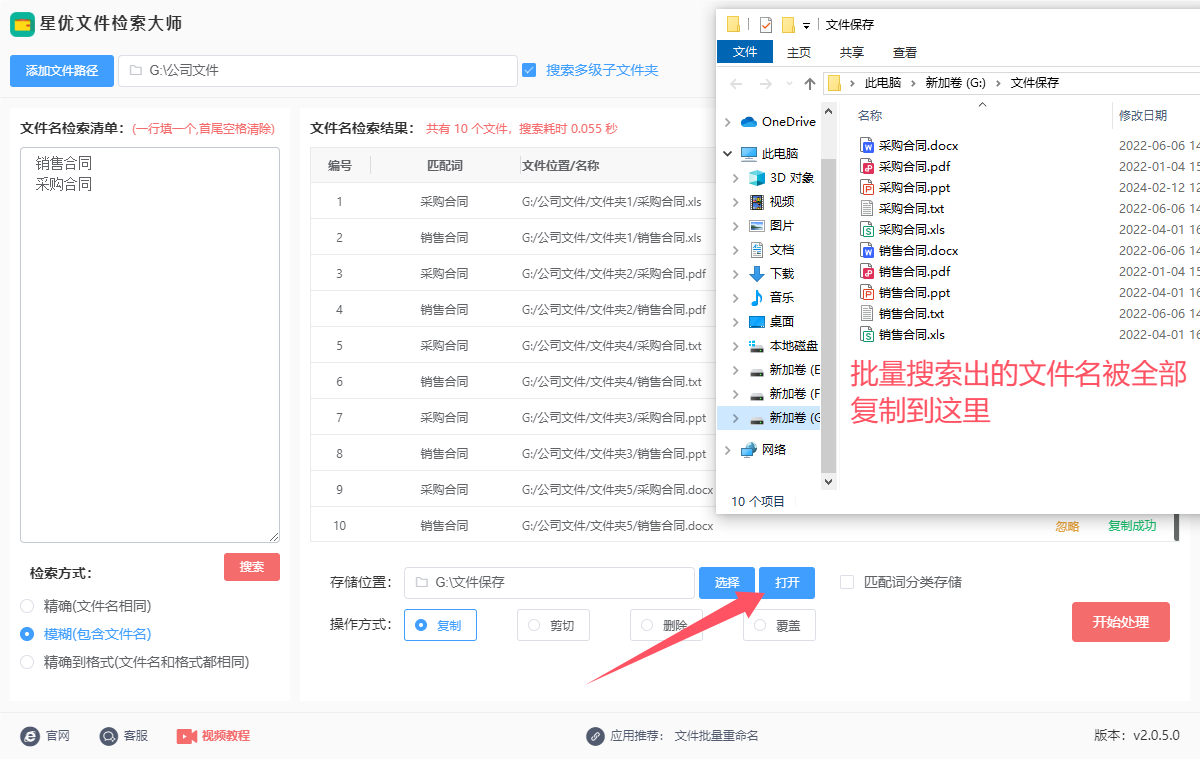
方法二:使用Angle Ransack根据文件名批量搜索文件
Angle Ransack 是一个非常强大的文件搜索工具,它允许用户根据各种条件,如文件名、大小、内容等,进行文件搜索。如果你已经有一个文件名列表,并希望使用 Angle Ransack 搜索匹配这些文件,以下是详细的步骤:
1. 下载和安装 Angle Ransack
如果你还没有安装 Angle Ransack,首先需要下载并安装它。可以从官方网站 Angle Ransack 下载并按照提示完成安装。
2. 启动 Angle Ransack
打开 Angle Ransack 程序。
3. 准备文件名列表
假设你已经有了一个文件名列表。这些文件名可以是一个文本文件中的列表,或是你直接从其他地方复制的文件名。你可以将这些文件名列出在一个 .txt 文件中,或者将它们放在一个 Excel 表格中。
4. 使用文件名列表进行搜索
现在我们进入文件搜索的具体操作步骤:
1:手动逐个输入文件名
在 "Search For" 框中输入文件名条件:
在 Angle Ransack 的主界面中,你会看到一个 "Search For" 输入框。
你可以在这里手动输入文件名,或者使用通配符(例如 *.txt)来搜索符合特定模式的文件。
选择搜索的文件夹:
在界面上方有一个 "Look In" 框,点击该框,选择你想要搜索的文件夹。你可以选择一个具体的文件夹,也可以选择整个磁盘进行搜索。
开始搜索:
点击右上角的 "Search" 按钮,开始搜索文件。
2:使用文件名列表进行批量搜索
如果你已经有了一个文件名列表,并且希望批量搜索这些文件,你可以通过以下步骤操作:
创建搜索条件文件:
如果你的文件名列表已经存在于一个文本文件(例如:filelist.txt),可以使用这个文件进行搜索。每个文件名应当占一行。
使用正则表达式搜索(如果适用):
如果文件名列表有特定的规律或者你想要使用更灵活的方式(如正则表达式),可以在 "Search For" 框中输入适当的正则表达式。
例如,如果你有一个文件名列表,并希望找出包含列表中文件的所有文件,你可以在 Search For 框中使用正则表达式匹配相应的模式。
使用 OR 逻辑进行组合搜索:
如果你有多个文件名,并希望找到这些文件名的任何一个,你可以将文件名用 OR 逻辑符号连接起来。例如:
file1.txt OR file2.doc OR image.jpg
这样,搜索结果将会返回包含这些文件名中的任意一个的文件。
将文件名列表粘贴到搜索框:
如果文件名不多,你可以直接将它们粘贴到 "Search For" 框中,并使用 OR 逻辑连接它们。
方法 3:导入文件列表(批量匹配)
在 Angle Ransack 中使用脚本或高级搜索:
你也可以使用 Angle Ransack 的 高级搜索功能,例如导入一个文件名列表并与文件系统进行匹配。具体做法是通过编辑器或命令行导入文件列表并利用搜索脚本来实现批量搜索。
选择搜索条件:
在高级搜索界面,确保你勾选了适当的搜索条件,比如只搜索文件名或文件内容等。
执行搜索:
执行搜索后,Angle Ransack 将返回与文件名列表相匹配的所有文件。
5. 查看和导出搜索结果
一旦搜索完成,你可以查看匹配的文件。搜索结果将显示在程序界面中,列出所有匹配的文件路径、文件名、大小等信息。
你还可以将搜索结果导出为文本文件,方便进一步处理。
6. 使用其他筛选条件
Angle Ransack 还允许你通过设置不同的筛选条件来进一步精确搜索。例如,你可以设置文件类型、修改日期、文件大小等额外条件。
提示:
如果你搜索的是多个不同的文件名,记得在搜索框中使用 OR 或者其他合适的组合方式。
利用 Angle Ransack 的预览功能,你可以在文件被打开之前,查看匹配的文件的部分内容。
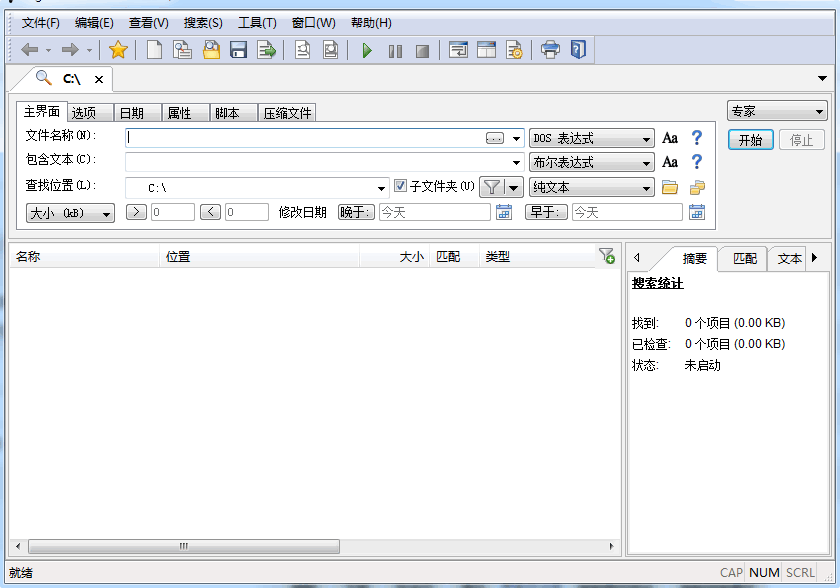
方法三:使用Bistary根据文件名批量搜索文件
Bistary是一款强大的文件搜索工具,可以帮助用户快速定位和打开文件。根据文件名列表搜索文件是Bistary的一项常用功能。以下是使用Bistary根据文件名列表搜索文件的最详细步骤:
1. 安装 Bistary
如果你还没有安装 Bistary,首先需要从Bistary官方网站下载并安装它。安装过程很简单,按照默认提示进行即可。
下载并安装适合自己操作系统的版本。
2. 启动 Bistary
安装完成后,启动 Bistary。你可以通过以下方式启动:
通过快捷方式启动 Bistary(通常会在桌面上生成快捷方式)。
或者按下 Alt + Space(默认快捷键)来打开 Bistary。
3. 配置搜索路径(可选)
Bistary 会自动扫描你的常用文件夹和目录,但你可以手动配置它以增加更多的搜索路径。例如,如果你有特定的文件夹或网络驱动器需要经常搜索,可以手动配置它们。
配置步骤:
打开Bistary主界面(按下 Alt + Space)。
点击右上角的 设置 图标(齿轮形状),进入设置页面。
在 搜索 或 搜索路径 部分,添加你希望搜索的文件夹路径。
4. 根据文件名列表进行搜索
假设你已经有一个文件名列表,想要根据该列表来搜索文件。
方案一:使用Bistary的多关键词搜索功能
Bistary 支持通过输入多个文件名进行多关键词搜索。你可以将多个文件名组合在一起搜索。
打开 Bistary(按 Alt + Space)。
在搜索框中,直接输入文件名列表中的文件名(如果是多个文件名,可以用空格或逗号分隔)。
例如,输入:report.docx presentation.pptx invoice.pdf
Bistary 会根据这些关键词显示包含匹配文件名的文件。
按照列表中文件的名称依次查找文件并打开。
方案二:使用Bistary的高级搜索功能
Bistary 提供了更多高级的搜索选项,可以根据文件名、文件类型、路径等多种条件进行过滤。对于复杂的文件名列表,使用这些高级搜索选项能提高准确性。
打开 Bistary(按 Alt + Space)。
输入文件名的一部分或通配符进行搜索(例如:report* 会匹配所有以 "report" 开头的文件)。
如果你有多个文件名,可以依次输入并使用 空格 进行分隔,或者利用高级搜索操作符,如 AND, OR, NOT 来优化搜索结果。
例如:report AND invoice 可以搜索包含 "report" 和 "invoice" 的文件。
你也可以在文件名中使用 * 或 ? 来进行模糊匹配。
方案三:批量搜索脚本(使用文件列表)
如果你已经有一个包含多个文件名的列表(例如文本文件),你可以通过批量搜索来快速定位文件。Bistary 本身不直接支持将外部文件列表导入作为搜索输入,但可以借助其他工具或脚本来实现批量搜索。
一种实现方法是通过以下步骤:
导出文件名列表:如果你有一个文件名列表(例如文本文件),可以使用文本编辑器打开该文件。
逐一搜索:复制列表中的每个文件名,在Bistary中逐个搜索。
虽然这种方法不完全是批量搜索,但你可以借助 批量复制粘贴 来提高搜索效率。
5. 使用搜索结果
Bistary 在找到相关文件后,会展示一个结果列表。你可以通过箭头键(上下键)浏览结果,或者使用鼠标直接点击文件。
打开文件:当你选中一个搜索结果时,直接按 Enter 键,Bistary 会自动打开该文件。
定位到文件位置:你还可以右键点击文件,选择 在资源管理器中显示,这将直接在文件所在文件夹中打开该文件。
6. 使用Bistary的其他功能提高搜索效率
除了基本的文件名搜索,Bistary 还有一些其他非常实用的功能,可以提高搜索效率。
文件过滤:你可以在搜索框中直接添加文件类型过滤器,如 *.txt, *.pdf 等。
快速命令:Bistary 支持用户创建自定义的快速命令,你可以为常用文件夹、程序等设置快捷命令,快速定位。
书签功能:你可以将常用的文件夹或文件添加到书签中,方便随时访问。
7. 结束搜索
当你完成搜索并打开文件后,按 Esc 键退出搜索模式,回到原始界面。
总结
根据文件名列表搜索文件的过程在Bistary中非常简单,主要分为以下步骤:
启动 Bistary。
配置需要搜索的文件夹路径(可选)。
在搜索框中输入多个文件名或者使用更复杂的高级搜索。
浏览搜索结果并打开需要的文件。
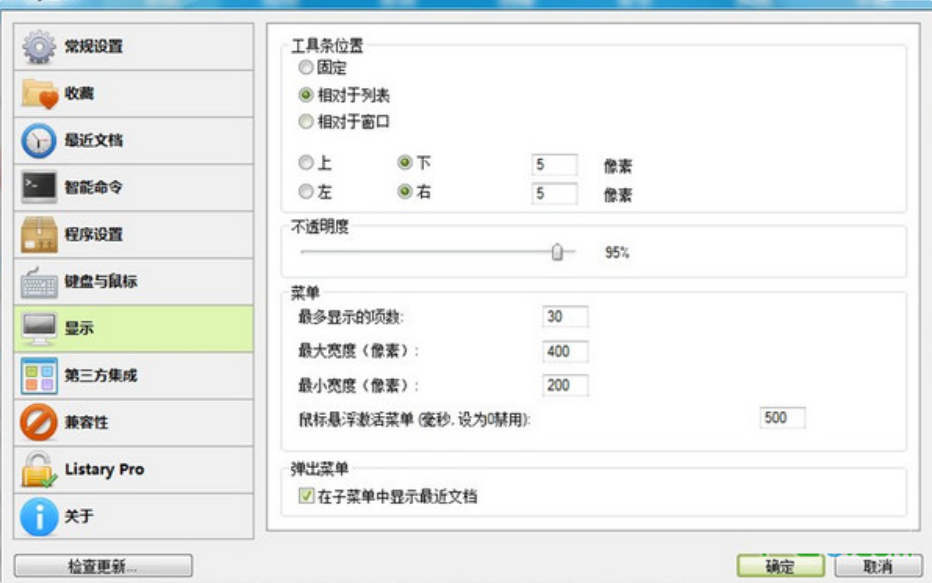
一些高级的文件搜索软件还支持多线程搜索、模糊匹配和正则表达式等功能,这使得搜索更加灵活和强大。你可以根据自己的需求,设置搜索范围、文件类型等条件,进一步缩小搜索范围,提高搜索的准确性和效率。通过批量搜索,你不仅可以快速找到所需文件,还可以将搜索结果导出为新的列表,方便后续的管理和操作。这种方法在处理大量文件时,能够显著减少人工干预,降低出错率,提升整体工作效率。总之,根据文件名列表进行批量搜索文件是一种高效、便捷的文件处理方式。它能够帮助我们快速定位到所需文件,节省宝贵的时间,是现代办公不可或缺的一项技能。掌握这一方法,将让你在处理大量文件时更加游刃有余。关于“如何根据文件名列表搜索文件?”的解决办法就全部介绍到这里了,感谢大家的大力支持,记得点赞支持一下哦。