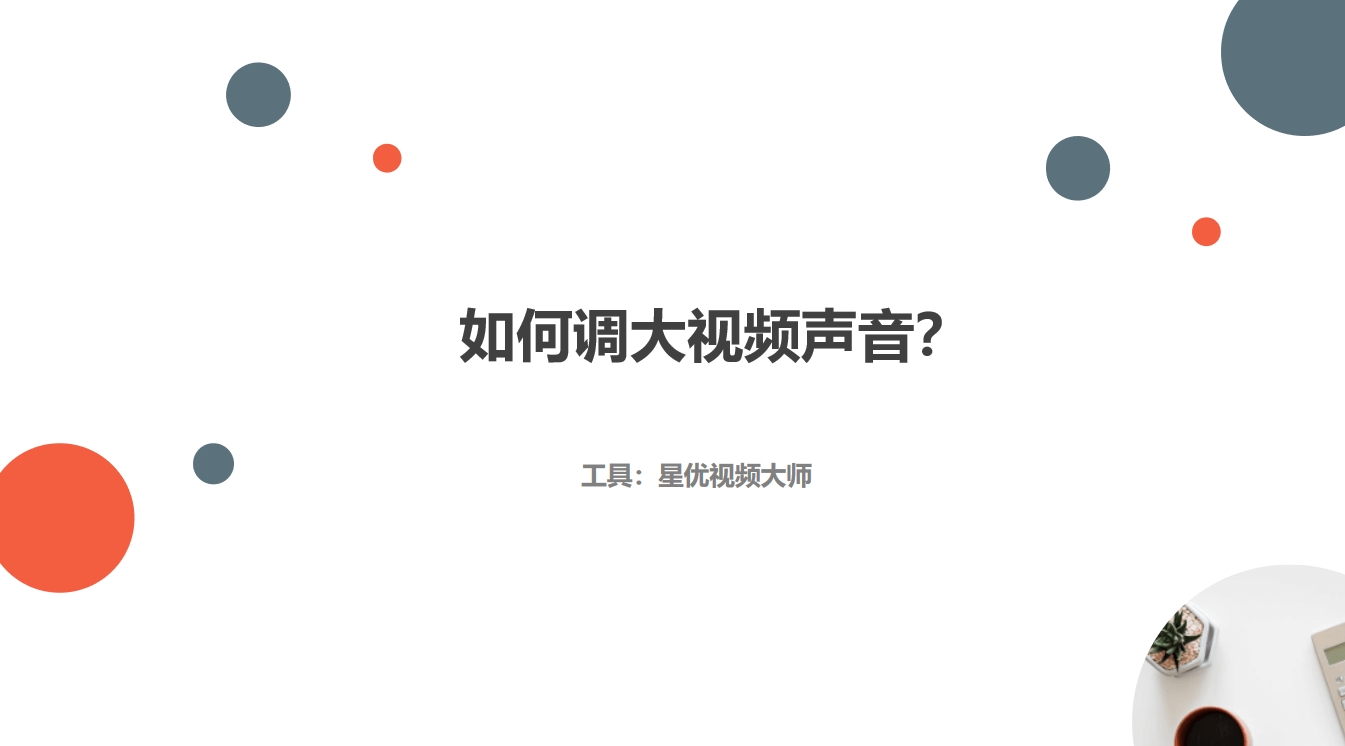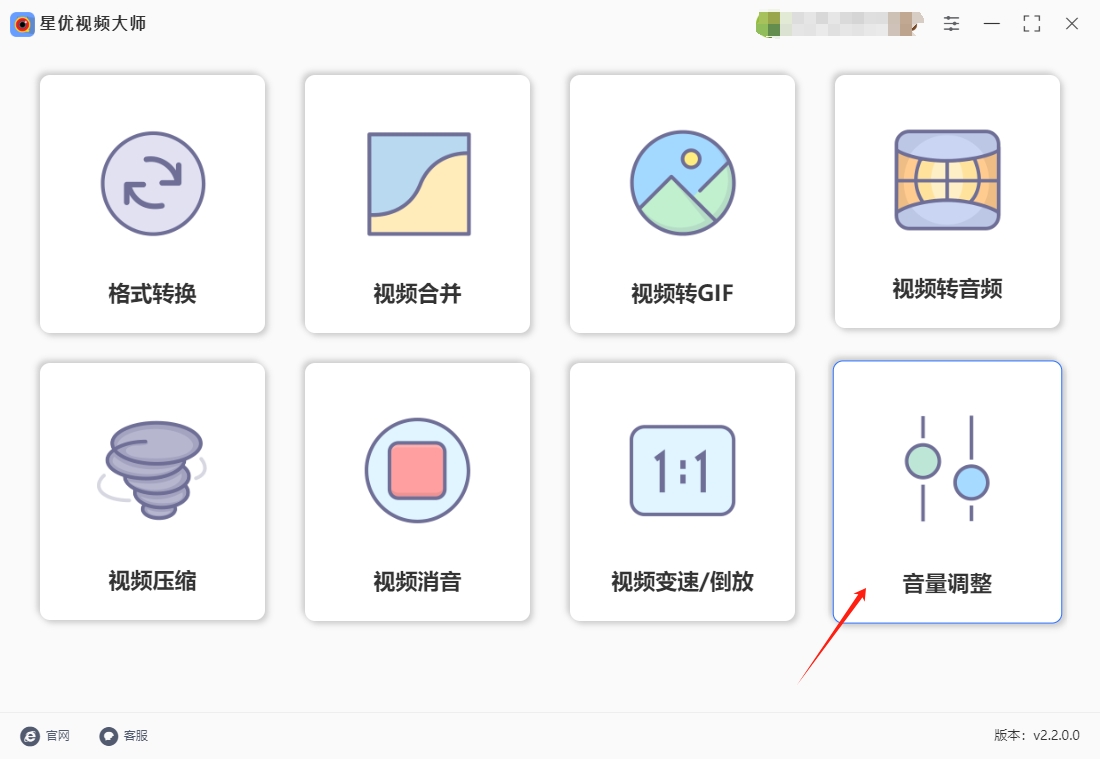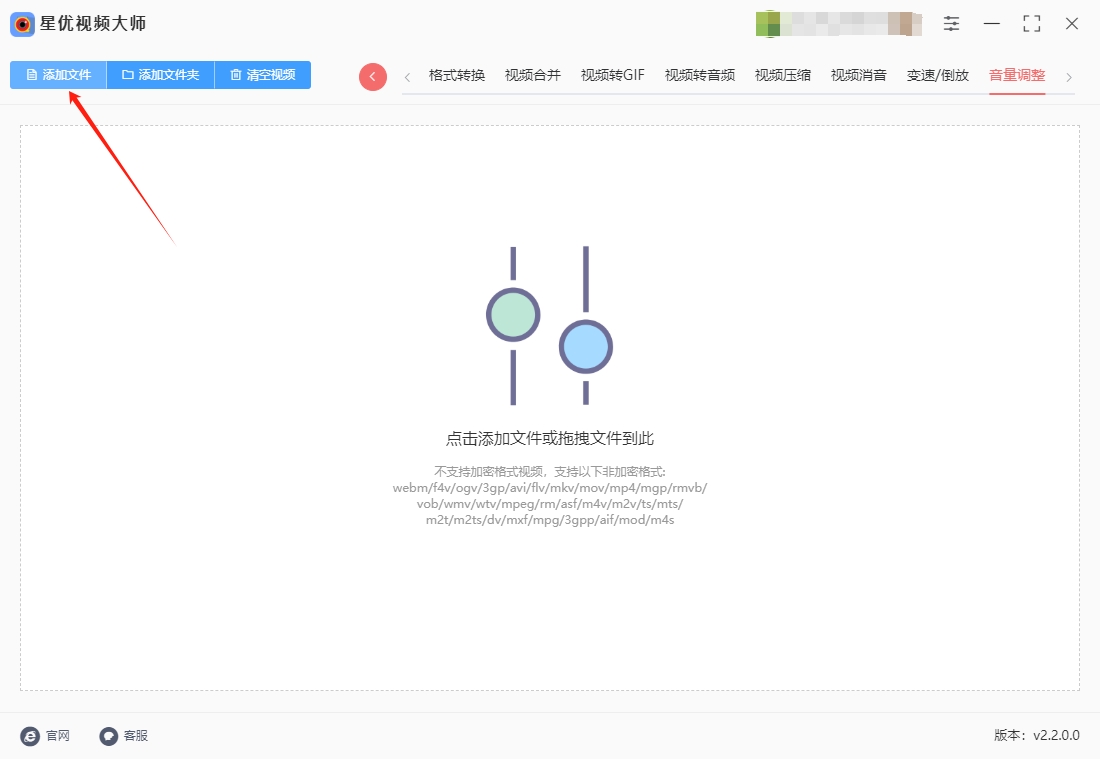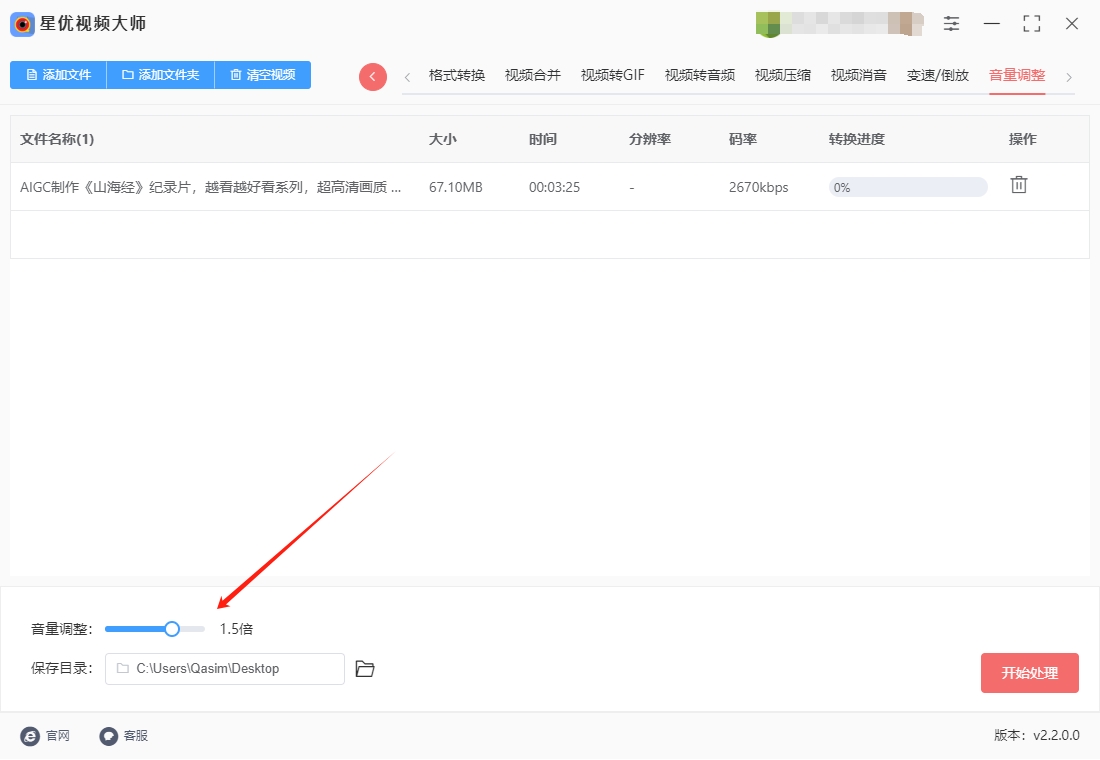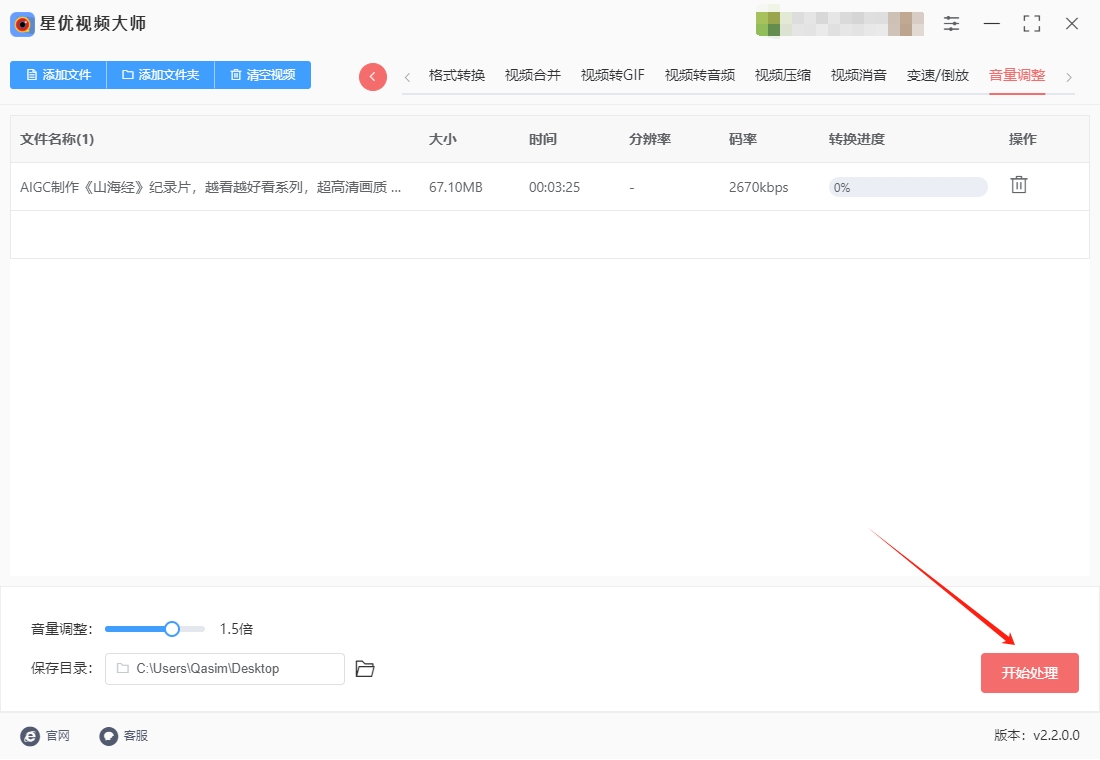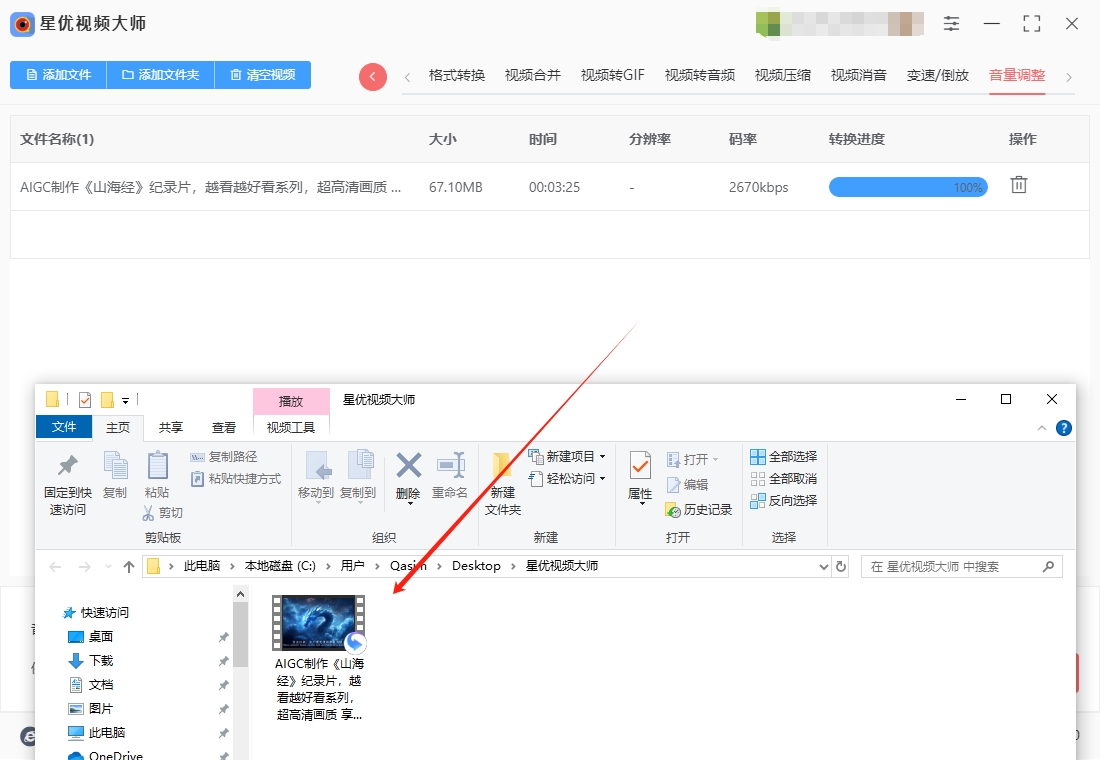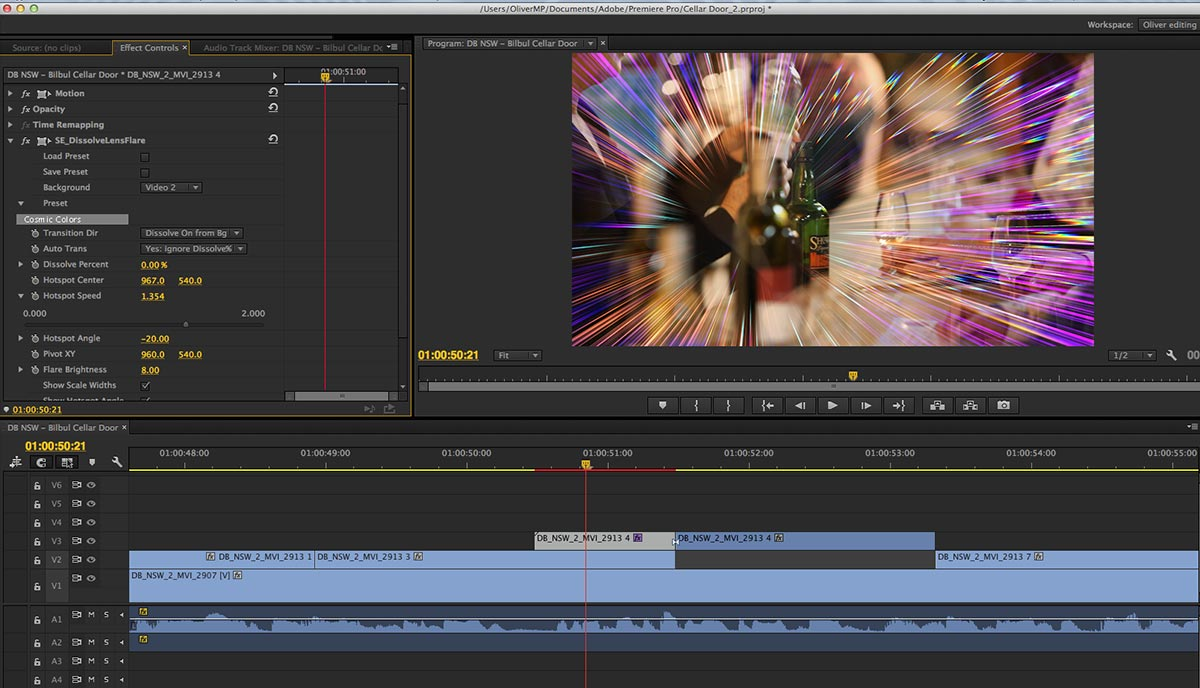如何调大视频声音?在视频制作和编辑过程中,声音的质量往往被视为与画面同等重要的元素。尤其是在原始视频录制过程中,由于环境噪音、设备问题或者拍摄条件的限制,视频的声音可能会出现不清晰、音量过低或者失真等问题。因此,调大视频原始声音成为了一项至关重要的技能,尤其是对于需要强调语音、对话或特定音效的制作而言,这项技能更是不可或缺。首先,声音是传递信息的重要载体。在许多视频内容中,讲解、对话或旁白往往是观众获取信息的主要方式之一。当视频的原始声音过低时,观众可能会因为听不清楚内容而产生困惑,从而影响观看体验,甚至导致信息的遗漏或误解。调大视频原始声音,可以确保音频内容的清晰度,帮助观众更好地理解视频中的信息和情感表达。
很多人认为调大视频声音需要使用专业的视频编辑软件才行,其实并不是这样,今天小编要给大家分享的几个方法,可以又快有简单的将视频声音调大,不信就试试看吧。
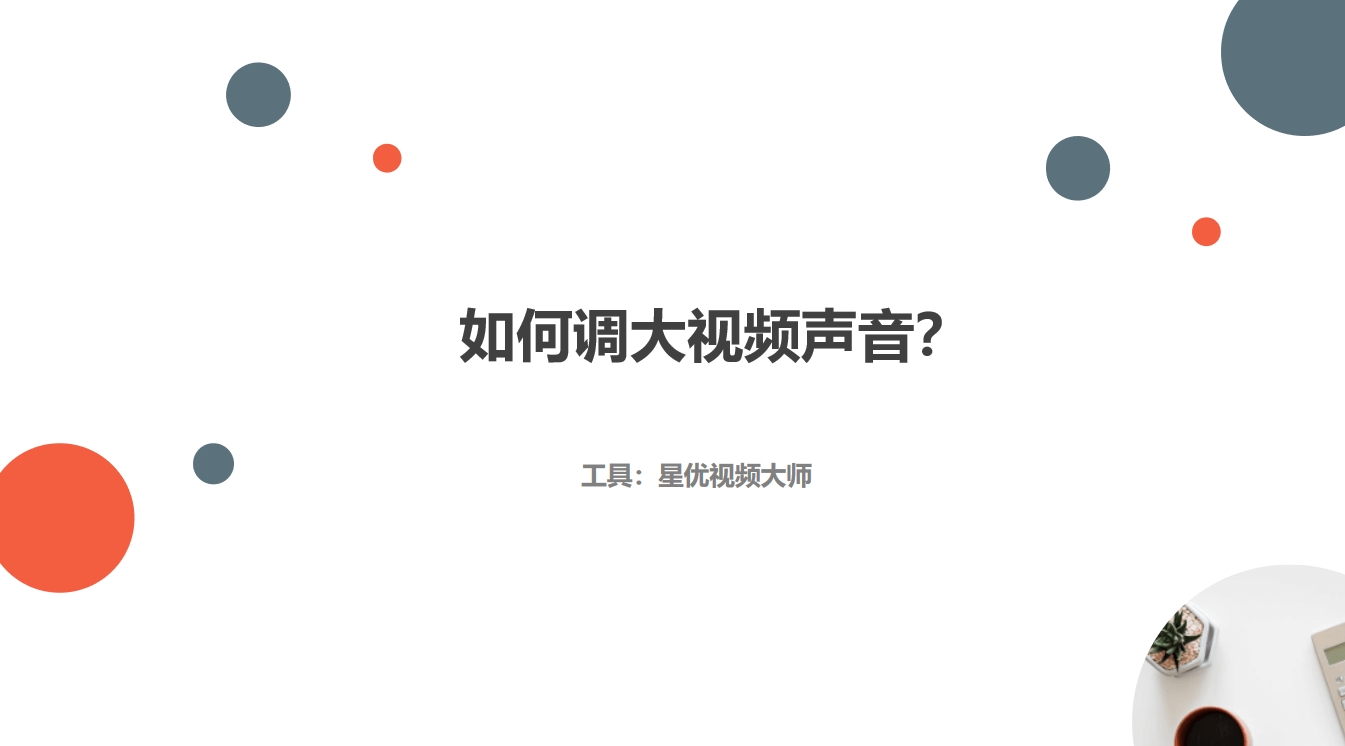
方法一:使用“星优视频大师”软件调大视频声音
软件下载地址:https://www.xingyousoft.com/softcenter/XYVideos
步骤1,请在电脑上将“星优视频大师”软件安装好,安装好之后打开使用,并在首页里找到并点击【音量调整】功能,这个功能可以帮助我们将视频原始声音变大和变小。
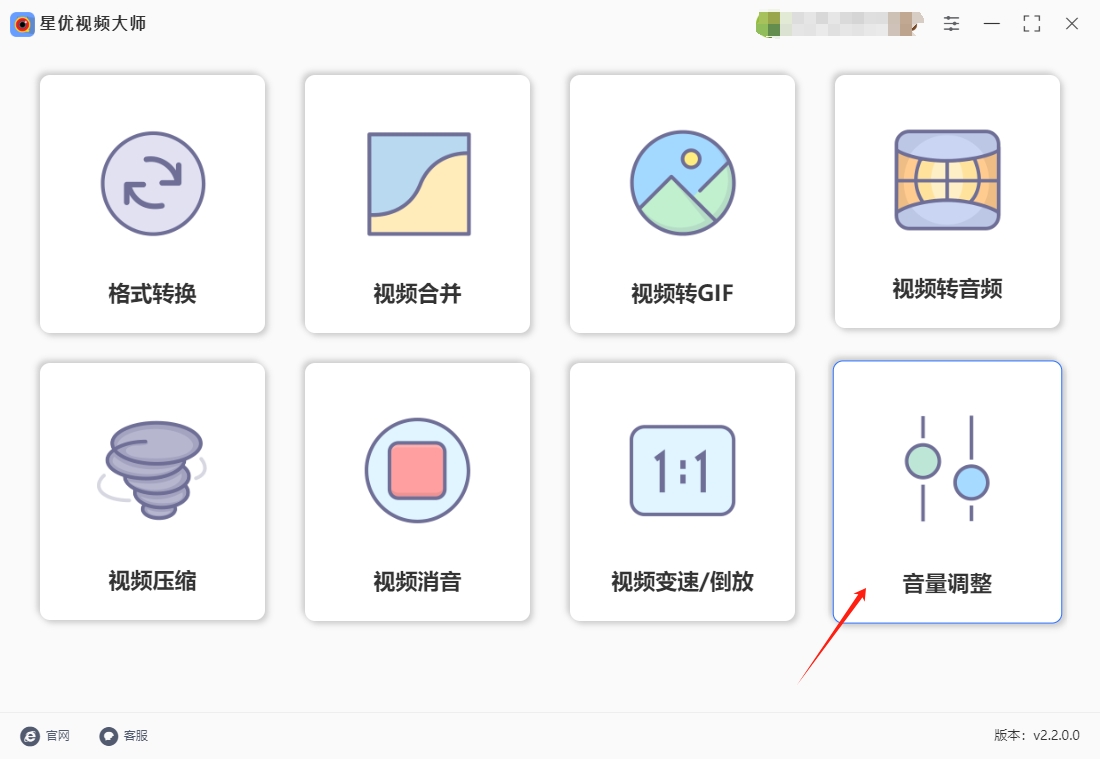
步骤2,进入音量调整的功能内页后,点击【添加文件】按键将视频添加到软件里,软件是支持批量处理的,这样可以节省时间。
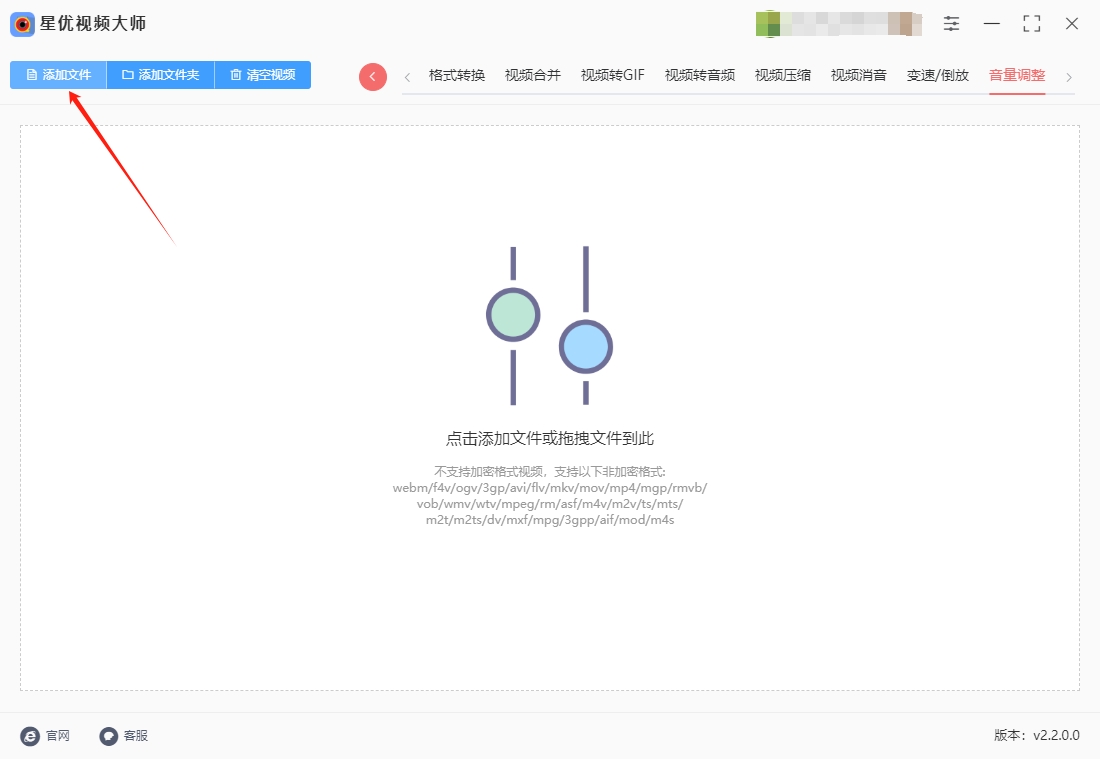
步骤3,左下角进行设置,用鼠标将白的圆点向右拖动代表声音增强,单次可以增强到两倍,大家根据自己的情况进行设置。
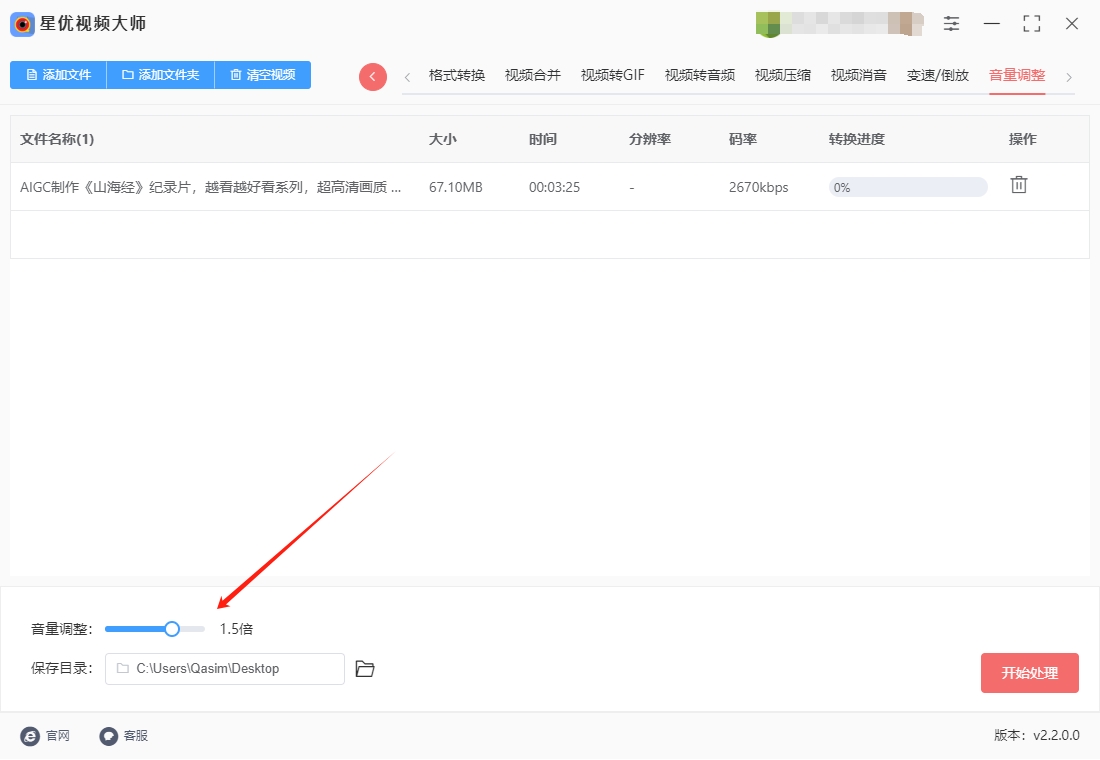
步骤4,设置结束后点击右下角红色按键进行软件启动,软件开始立即执行音量调整程序,我们等待结束即可。
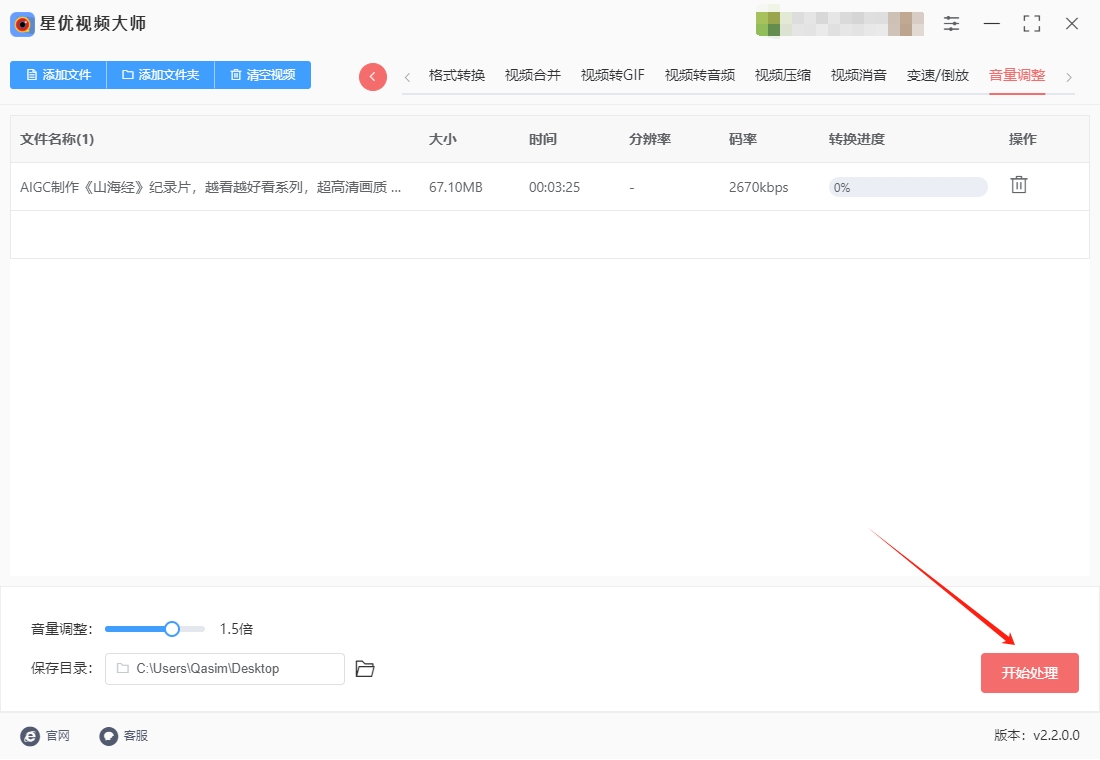
步骤5,等到所有视频的声音大小完成调整时,软件会弹出输出文件夹,可以看到调大声音后的视频就保存在这里。
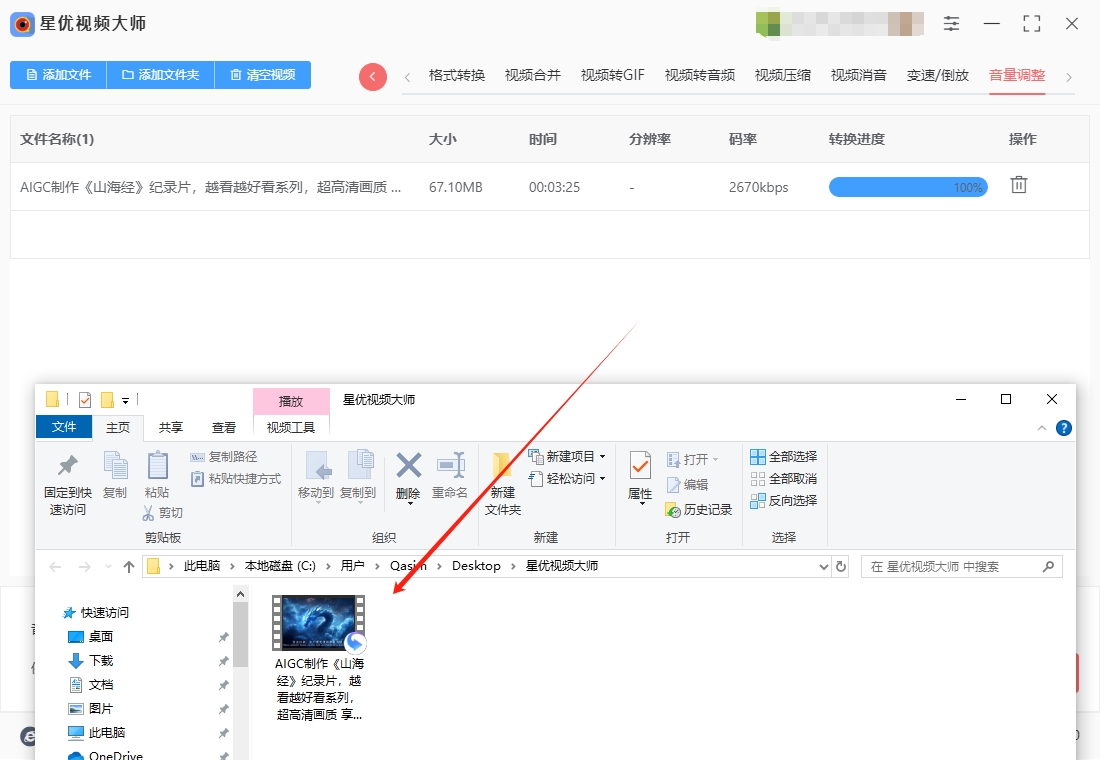
方法二:使用“Adobe Premiere Pro”软件调大视频声音
在Adobe Premiere Pro中放大视频音量可以通过多种方式实现,以下是详细且专业的操作步骤:
方法一:使用音频剪辑混合器调整音量
导入素材并添加到时间轴
打开Adobe Premiere Pro软件,点击“文件”菜单,选择“导入”选项,在弹出的文件浏览器中找到需要编辑的视频文件,选中后点击“打开”将视频素材导入到项目面板中。
将项目面板中的视频素材拖拽到时间轴面板的视频轨道上。此时,Premiere Pro会自动将视频中的音频部分放置在对应的音频轨道上(通常是音频轨道1)。
打开音频剪辑混合器
在Premiere Pro的界面上方菜单栏中,找到“窗口”菜单,在下拉菜单中选择“音频剪辑混合器”选项。此时,音频剪辑混合器面板将会显示在界面中。
选择音频轨道并调整音量
在音频剪辑混合器面板中,可以看到与时间轴上音频轨道相对应的音量控制滑块。例如,如果视频的音频在音频轨道1上,就选择音频轨道1对应的滑块。
鼠标左键单击并拖动音量控制滑块向上移动,即可放大音频的音量。滑块上方的数值会实时显示当前音量的大小,数值越大表示音量越大。一般来说,音量数值以分贝(dB)为单位,将滑块向上拖动到合适的位置,直到达到你期望的音量大小。
实时监听调整效果
在调整音量的过程中,你可以通过点击Premiere Pro界面下方的播放按钮来实时监听音频的效果。如果音量还不够大,可以继续向上拖动滑块;如果音量过大出现失真等情况,则适当向下调整滑块。
方法二:使用效果控件面板调整音频增益
选中音频剪辑
在时间轴面板中,单击选中包含音频的视频剪辑。此时,选中的剪辑会在时间轴上呈现高亮显示状态。
打开效果控件面板
点击界面上方菜单栏中的“窗口”菜单,在下拉菜单中选择“效果控件”选项,以打开效果控件面板。在效果控件面板中,可以找到与选中剪辑相关的各种属性和效果设置。
找到音频增益选项并调整
在效果控件面板中,展开“音量”选项。在“音量”选项下,你会看到“级别”参数,它用于控制音频的增益,也就是音量的大小。
单击“级别”参数旁边的数值,输入你想要的音量增益值(以分贝为单位)。正数值表示放大音量,负数值表示减小音量。例如,输入“6dB”表示将音量放大6分贝。输入完成后,按下回车键确认设置。
监听并确认效果
再次点击播放按钮,监听调整后的音频效果。如果需要进一步调整,可以返回效果控件面板,修改“级别”参数的值,直到达到满意的音量效果为止。
方法三:使用音频过渡效果中的“恒定功率”或“指数淡化”结合音量调整(适用于更精细的控制)
添加音频过渡
在时间轴面板中,将播放头(时间指示器)移动到音频剪辑的开头或结尾处。
点击“效果”面板(可通过“窗口”菜单打开),在“音频过渡”文件夹中找到“恒定功率”或“指数淡化”过渡效果。将选中的过渡效果拖拽到音频剪辑的开头或结尾处,以实现音频的淡入或淡出效果。这有助于在调整音量的过程中避免音频的突然变化,使过渡更加自然。
结合上述方法调整音量
添加完音频过渡效果后,再按照前面介绍的方法一或方法二,使用音频剪辑混合器或效果控件面板来调整音频的整体音量大小。通过这种方式,你可以在实现音量放大的同时,保证音频的过渡效果自然流畅。
注意事项
避免音量失真:在放大音量的过程中,要注意不要将音量调得过大,以免导致音频出现失真、破音等不良效果。一般来说,可以通过实时监听来及时调整音量大小,确保音频质量。
备份原始文件:在对视频音量进行调整之前,建议先备份原始视频文件,以防在编辑过程中出现意外情况导致文件损坏或无法恢复原始音频效果。
不同轨道音量协调:如果视频中有多个音频轨道(例如背景音乐轨道和人物对话轨道),在调整音量时要注意各个轨道之间的音量协调,避免出现某个轨道音量过大而掩盖其他轨道声音的情况。可以通过音频剪辑混合器分别调整每个轨道的音量,以达到最佳的音频混合效果。
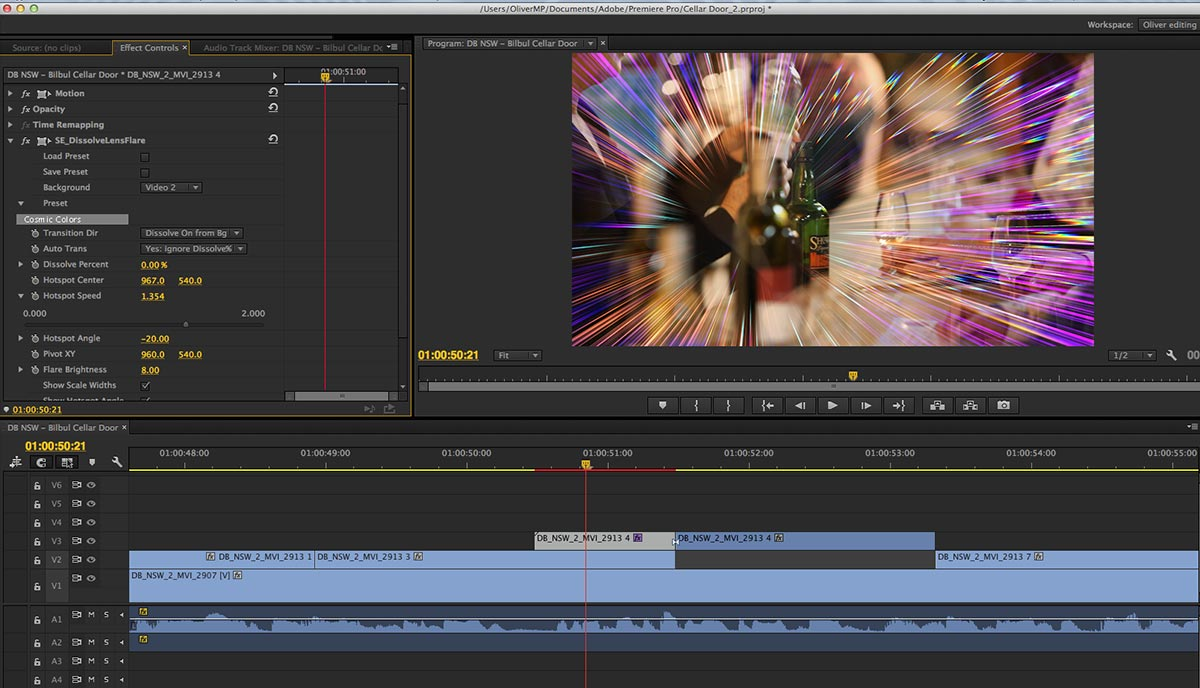
方法三:使用“Final Cut Pro X”软件调大视频声音
在Final Cut Pro X中放大视频音量可通过以下详细步骤完成,操作主要在检查器中的音频设置区域进行:
1. 导入素材并添加到时间线
导入素材:打开Final Cut Pro X软件,点击菜单栏中的“文件”选项,在下拉菜单中选择“导入” -> “媒体”。在弹出的文件浏览器中,找到存放视频文件的文件夹,选中需要编辑的视频素材,点击“导入所选”按钮,将素材导入到项目资源库中。
添加到时间线:在项目资源库中找到刚刚导入的视频素材,用鼠标左键将其拖拽到时间线面板的视频轨道上。此时,视频及其音频会自动放置在相应的轨道中。
2. 选中视频片段
在时间线面板中,用鼠标左键单击选中需要调整音量的视频片段。被选中的片段会以高亮显示,方便你进行后续操作。
3. 打开检查器
定位检查器:在Final Cut Pro X界面的右侧,找到“检查器”图标(一个圆圈内有一个字母“i”的图标),点击该图标即可打开检查器面板。检查器面板会显示当前选中片段的各种属性和设置信息。
切换到音频检查器:检查器面板默认可能显示的是视频相关的检查器选项。点击检查器面板顶部的“音频”选项卡,切换到音频检查器,在这里你可以对音频的各项参数进行调整。
4. 调整音量
使用音量滑块:在音频检查器中,你会看到一个“音量”滑块。将鼠标指针移动到滑块上,按住鼠标左键并向右拖动滑块,即可放大视频的音量。滑块旁边的数值会实时显示当前音量的大小,数值越大表示音量越大。你可以根据实际需求将音量调整到合适的程度。
输入具体数值:除了使用滑块调整外,你还可以直接在“音量”数值框中输入具体的分贝(dB)值来精确控制音量大小。例如,输入“6dB”表示将音量放大6分贝。
5. 实时监听调整效果
在调整音量的过程中,你可以通过点击Final Cut Pro X界面下方的播放按钮来实时监听音频的效果。如果音量还不够大,可以继续向右拖动滑块或增大输入的数值;如果音量过大出现失真等情况,则适当向左调整滑块或减小数值。
6. 保存项目
完成音量调整后,点击菜单栏中的“文件”选项,选择“保存”或“另存为”来保存你的项目。这样可以确保你对视频音量的修改被保存下来,方便后续继续编辑或导出最终的视频文件。
注意事项
避免音量失真:在放大音量时,要注意不要将音量调得过大,以免导致音频出现失真、破音等不良效果。可以通过实时监听来及时调整音量大小,确保音频质量。
考虑音频平衡:如果视频中有多个音频轨道(例如背景音乐轨道和人物对话轨道),在调整音量时要注意各个轨道之间的音量平衡,避免出现某个轨道音量过大而掩盖其他轨道声音的情况。你可以分别选中不同轨道的片段,在音频检查器中调整它们的音量,以达到最佳的音频混合效果。

方法四:使用“剪映”软件调大视频声音
以下是在剪映中放大视频声音大小的详细步骤,涵盖电脑端和手机端两种操作方式:
电脑端操作步骤
1. 导入视频素材
打开剪映电脑版软件,进入主界面后,点击左上角的“导入”按钮。
在弹出的文件选择窗口中,找到需要编辑的视频文件,选中它,然后点击“打开”,将视频素材导入到剪映的媒体库中。
2. 添加视频到时间轴
在媒体库中找到刚刚导入的视频素材,用鼠标左键将其拖拽到下方的时间轴面板上。此时,视频会出现在时间轴的主视频轨道上,同时其音频也会自动关联到对应的音频轨道。
3. 选中视频并打开音频调整面板
在时间轴上单击选中需要调整音量的视频片段,被选中的片段会呈现高亮状态。
在软件界面右侧的编辑面板中,找到并点击“音频”选项卡,进入音频调整面板。
4. 调整音量大小
在音频调整面板中,你会看到一个“音量”滑块。将鼠标指针移动到滑块上,按住鼠标左键并向右拖动滑块,即可放大视频的音量。滑块旁边的数值会实时显示当前音量的大小,数值越大表示音量越大。
你也可以直接在“音量”数值框中输入具体的数值来精确控制音量大小。例如,输入“150%”表示将音量放大到原来的1.5倍。
5. 实时监听与微调
在调整音量的过程中,你可以点击时间轴上方的播放按钮来实时监听音频的效果。如果音量还不够大,可以继续向右拖动滑块或增大输入的数值;如果音量过大出现失真等情况,则适当向左调整滑块或减小数值。
6. 导出视频
完成音量调整后,点击软件右上角的“导出”按钮。
在弹出的导出设置窗口中,你可以设置视频的分辨率、帧率、格式等参数,然后点击“导出”即可将编辑好的视频保存到本地。
手机端操作步骤
1. 导入视频
打开剪映手机版应用,进入主界面后,点击“开始创作”按钮。
在相册中选择需要编辑的视频素材,选中后点击右下角的“添加到项目”,将视频导入到剪映的编辑界面。
2. 选中视频片段
导入的视频会自动出现在时间轴上。点击时间轴上的视频片段,使其处于选中状态,此时视频片段周围会出现蓝色的边框。
3. 调整音量
在屏幕下方的工具栏中,找到并点击“音量”图标(通常是一个扬声器的图标)。
进入音量调整界面后,你会看到一个音量调节条。用手指按住调节条上的圆点,向右滑动即可放大视频的音量。屏幕上会实时显示当前的音量百分比数值。
4. 实时监听与调整
在调整音量的过程中,你可以点击屏幕下方的播放按钮来实时监听音频的效果。如果音量不合适,可以继续滑动音量调节条进行调整,直到达到满意的效果为止。
5. 导出视频
完成音量调整后,点击右上角的“导出”按钮。
在弹出的导出设置窗口中,你可以选择视频的分辨率和帧率,然后点击“确认导出”即可将编辑好的视频保存到手机相册中。
注意事项
避免音量失真:在放大音量时,要注意不要将音量调得过大,以免导致音频出现失真、破音等不良效果。可以通过实时监听来及时调整音量大小,确保音频质量。
考虑不同场景需求:如果视频中包含背景音乐和人物对话等多种音频元素,在调整音量时要注意它们之间的平衡,避免出现某个声音过大而掩盖其他声音的情况。你可以分别对不同的音频轨道进行调整,以达到最佳的音频效果。
调大视频原始声音也有助于提升视频的专业性。在视频制作行业中,声音编辑是每个制作人员必须掌握的基础技能之一。在制作高质量的视频内容时,确保音频的清晰度和适当音量是对观众负责任的表现。通过调大声音,尤其是在那些原声录制效果不佳的情况下,能够让视频的最终呈现更加接近专业水平,提升视频的整体质量。然而,在调大声音时,也需要注意平衡。过度调大音量可能会导致音质的失真,甚至产生杂音,因此,如何在提升声音的同时保持音质的纯净,是制作人员需要考量的关键问题。合理的调整原始声音,既能够确保信息的传达,又能保证声音的自然与流畅,这是一个视频制作人不可忽视的技术要求。总而言之,调大视频原始声音是一项极为重要的技能,它不仅关乎信息的传递、情感的表达,更与视频作品的专业性和观众体验息息相关。掌握这一技能,不仅能提升视频的质量,还能使得作品更加生动和有说服力。以上几个方法可以帮助大家将视频原始声音调大,有需要的一定要试试,真的很简单。