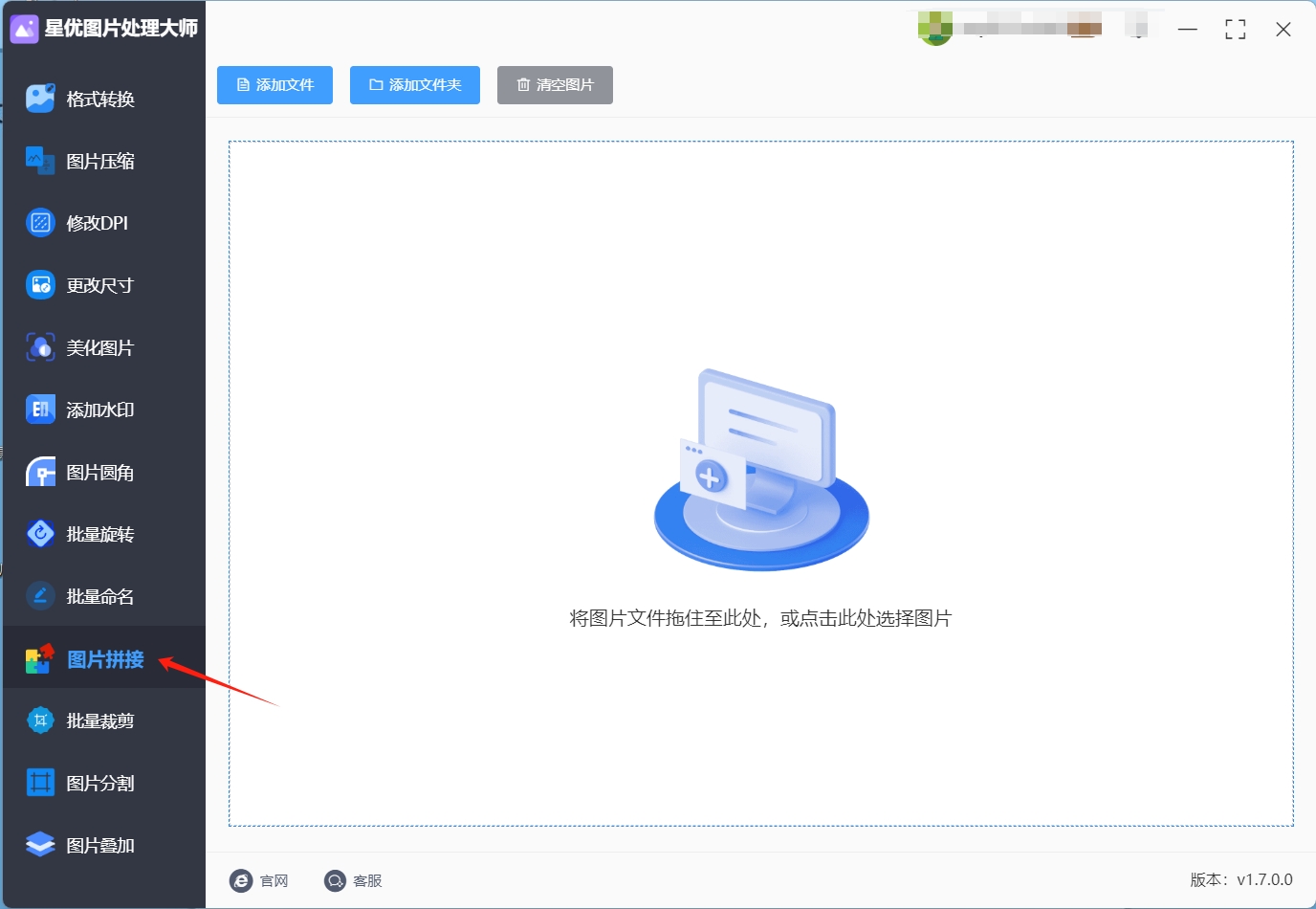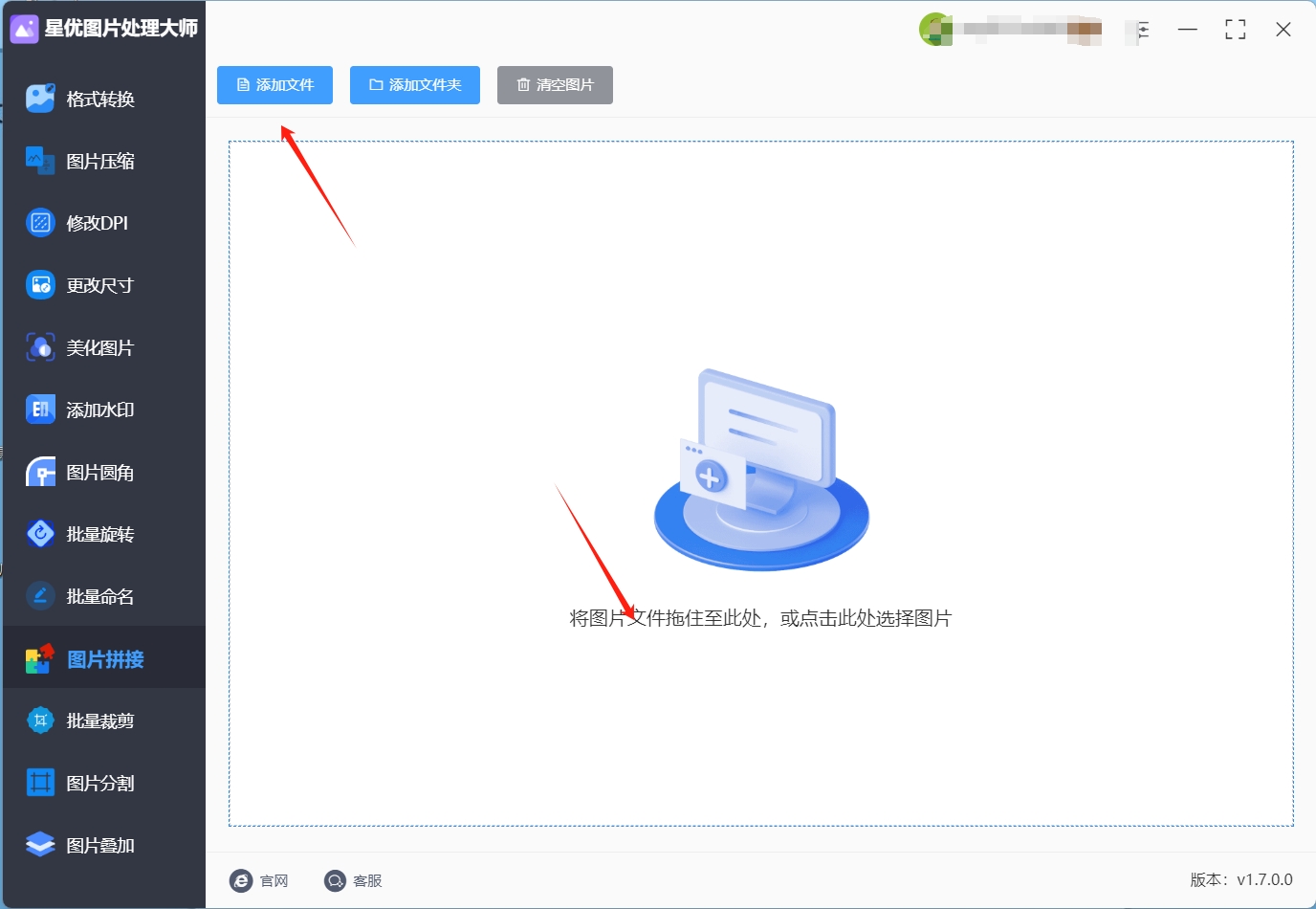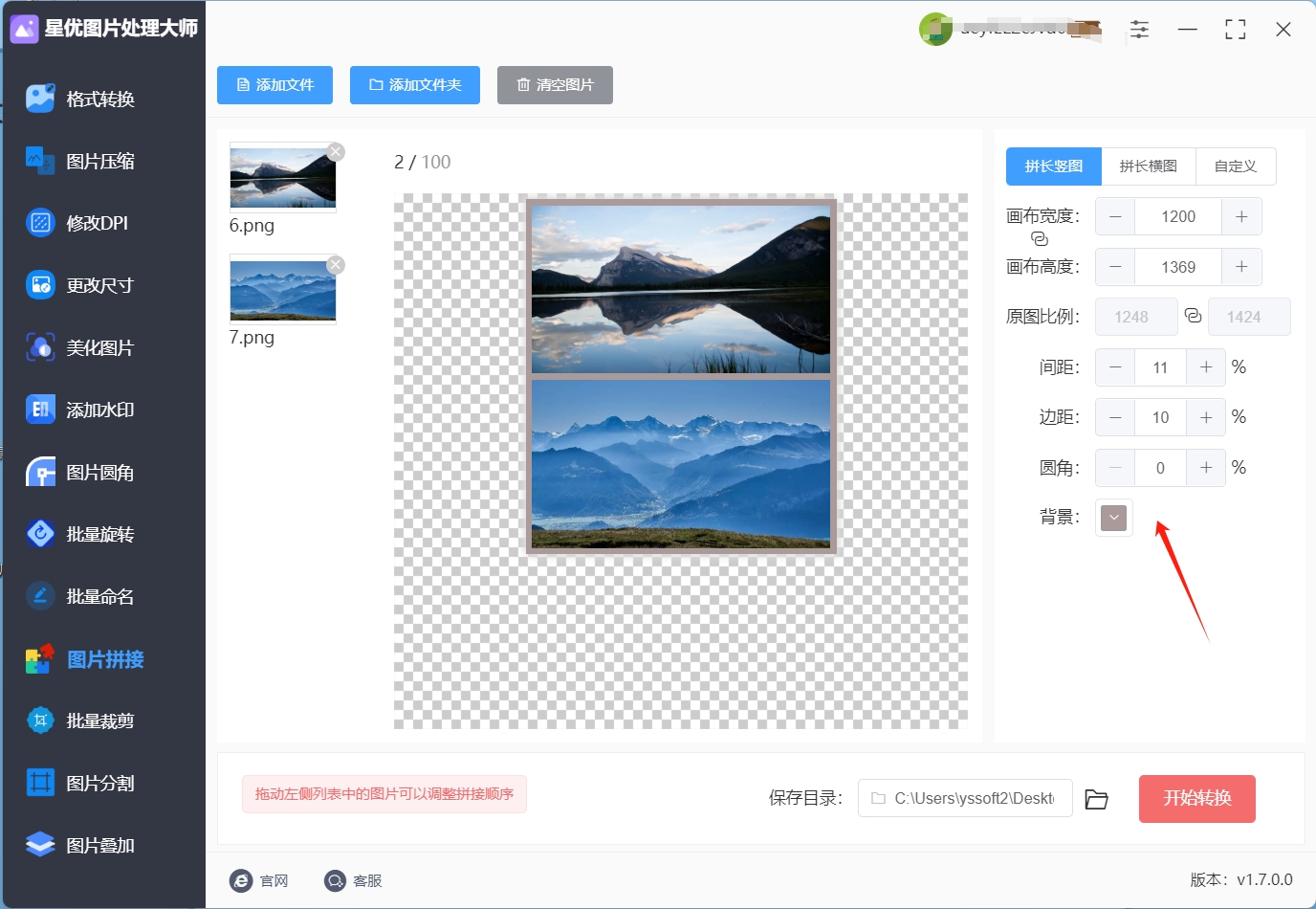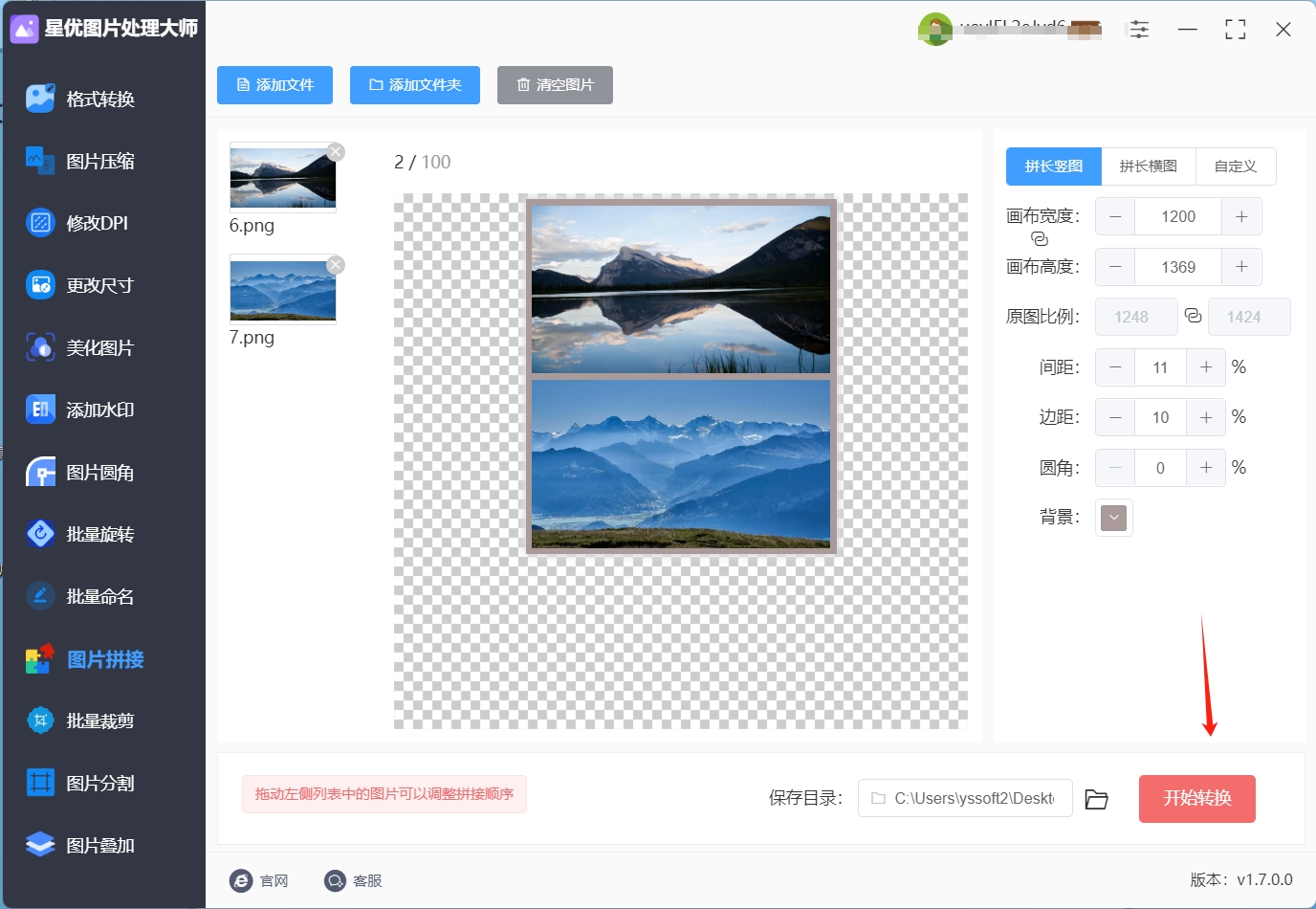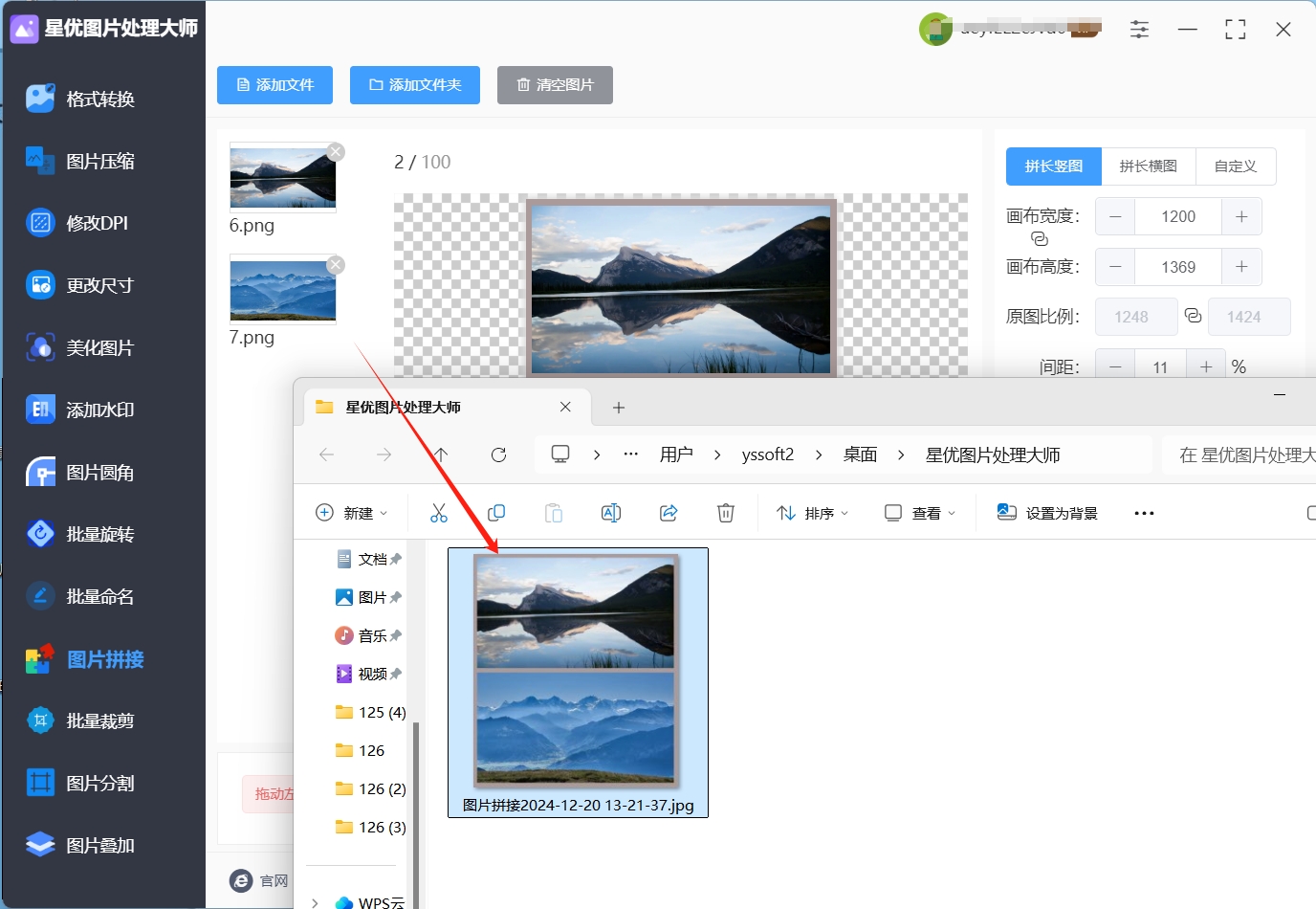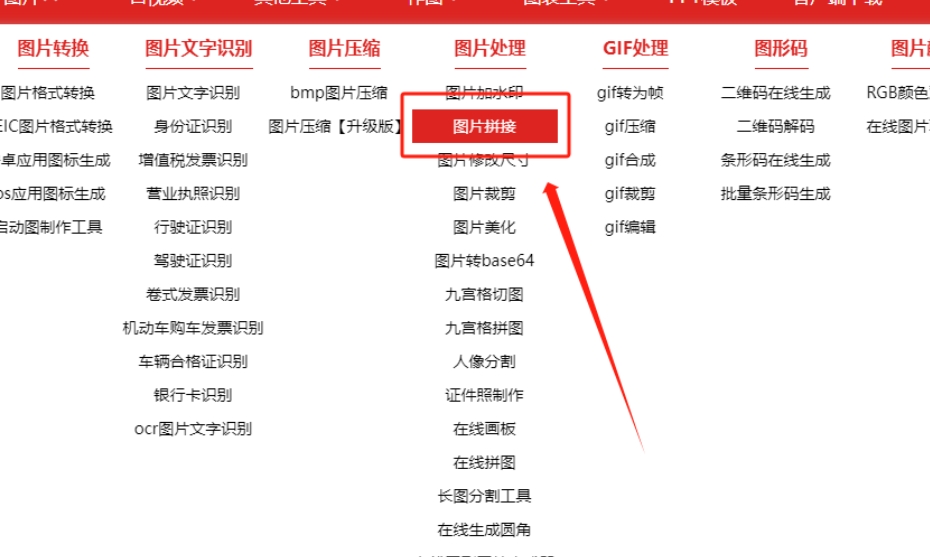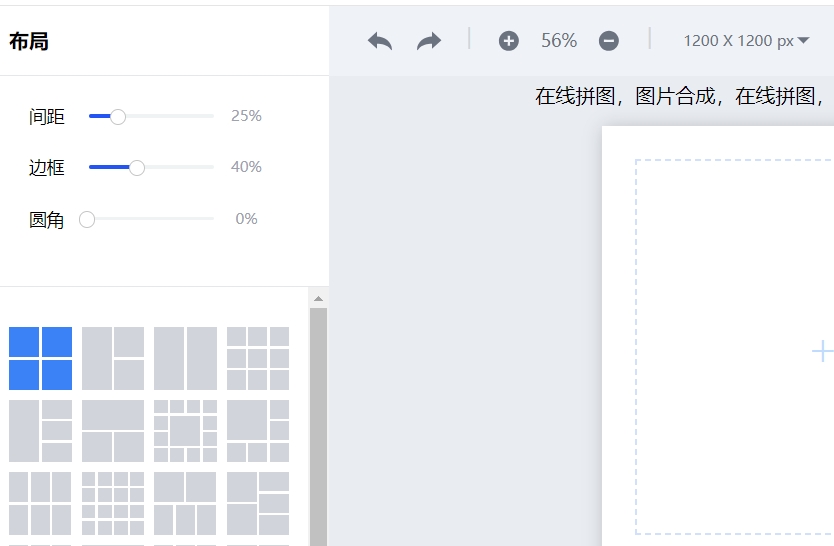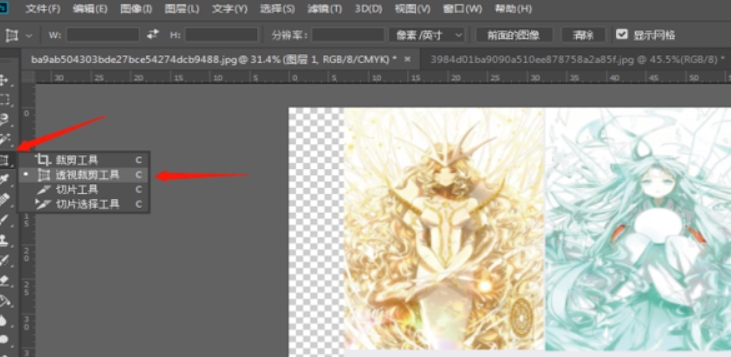两张图片怎么合成一张图片?合成图片的核心目的是将不同的图像元素有效地融合在一起,使它们看起来协调统一,而不是显得突兀或不自然。成功的合成不仅仅依赖于技术的操作,更需要良好的创意和设计感。每张图片都有其独特的色彩、光影和构图,如何巧妙地将这些元素结合起来,以达到既真实又富有艺术感的效果,是合成过程中需要考虑的关键点。
在现代的图像处理工具中,我们可以通过简单的操作就实现图片的合成,无论是在线编辑器、手机应用,还是专业的图像处理软件,都提供了强大的功能来帮助我们轻松完成这一任务。合成的效果可以是简单的拼接,也可以是复杂的多层次融合,甚至可以在不同的图片之间创建无缝的过渡效果。这些技术的出现,使得图像合成变得更加便捷和高效,为创意设计和视觉表达提供了广阔的空间。

合并两张图片为一张的方法一:使用软件“星优图片处理大师”
下载链接:https://www.xingyousoft.com/softcenter/XYImage
第一步,如果你是第一次使用“星优图片处理大师”,首先需要在官网下载并安装软件。待安装完成后,双击打开软件,你将看到界面左侧列出了12个主要功能。这里,我们需要选择并点击“图片拼接”功能,进入图片合并操作界面。
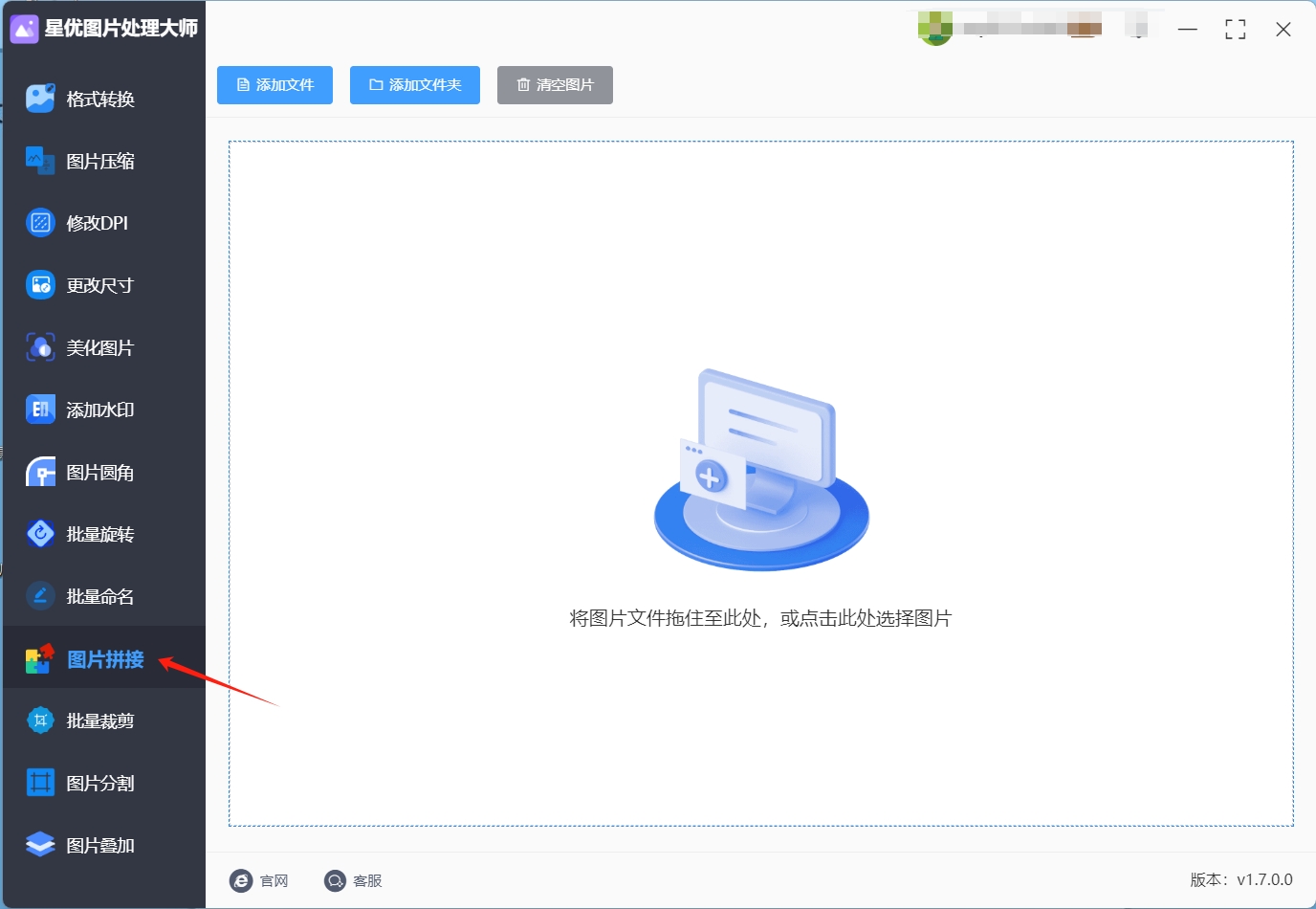
第二步,进入“图片拼接”功能后,你可以通过点击左上角的“添加文件”按钮,从你的电脑中选择需要合并的图片。或者你也可以直接将图片从文件夹中拖到软件的工作界面,快速完成导入。这两种方法都非常简单,你可以根据自己的操作习惯选择最合适的一种。
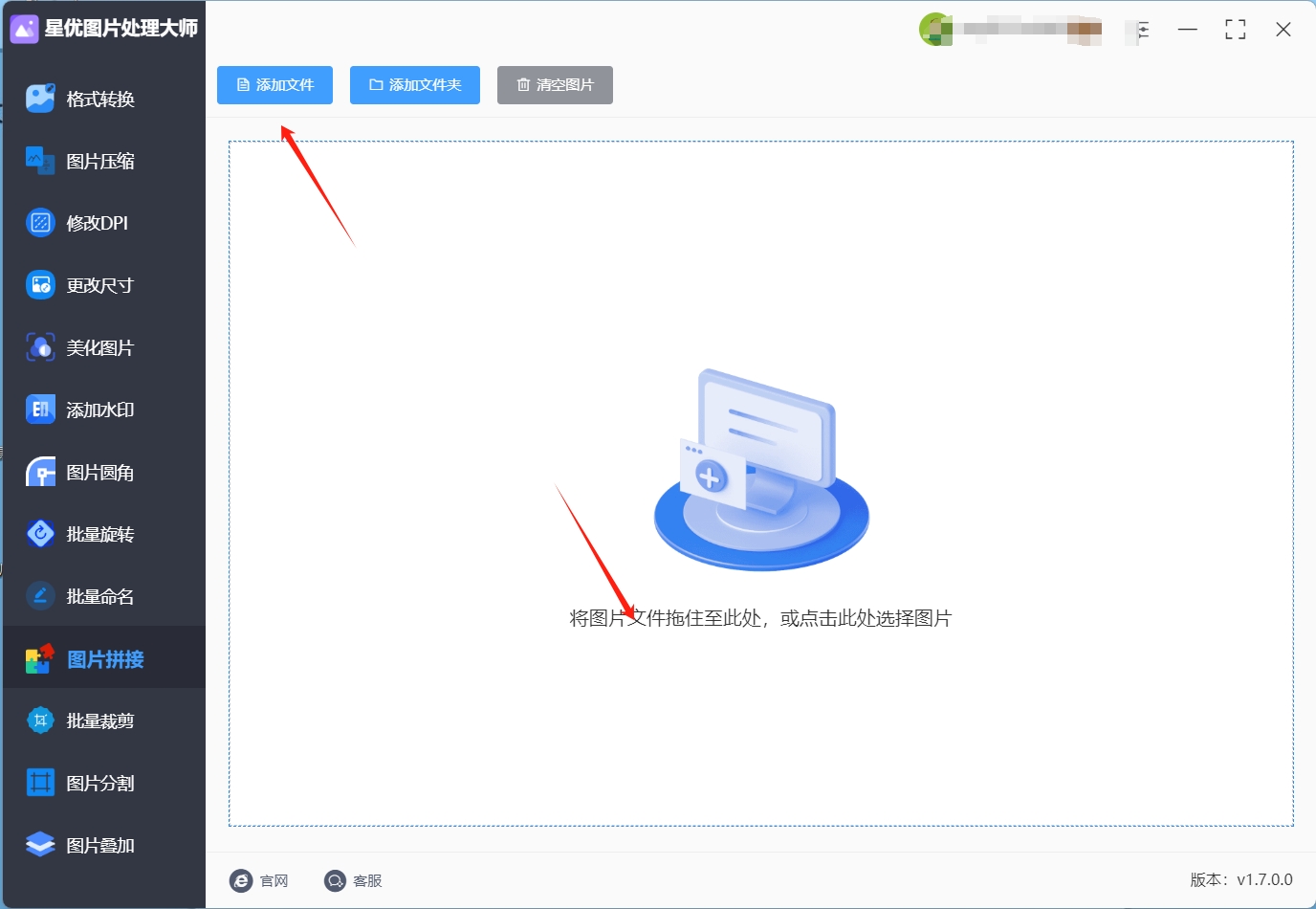
第三步,当你成功导入了照片后,接下来就是设置合并方式。右侧的设置面板中提供了多种参数选项,界面中你可以选择将图片竖向(上下拼接)或横向(左右拼接)排列。还可以进一步设置合并后图片的宽度、高度、间距、边距等细节。这些参数可以帮助你精确控制合并后的图片效果。
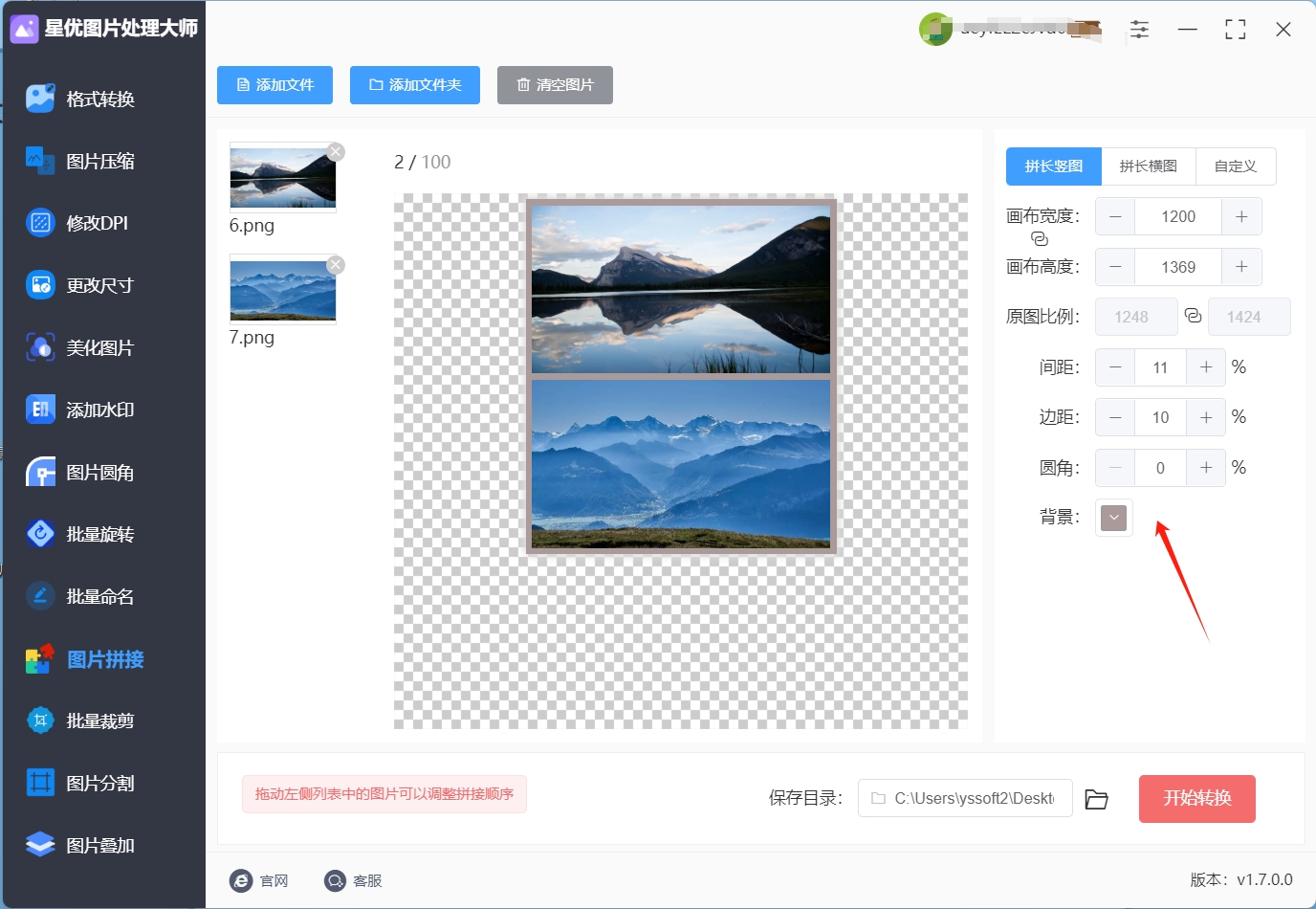
第四步,一旦所有设置完成,点击界面下方的“开始转换”按钮,软件就会自动开始处理图片。合并过程通常只需要几秒钟,完成后,软件会自动打开输出文件夹,显示合并后的图片。
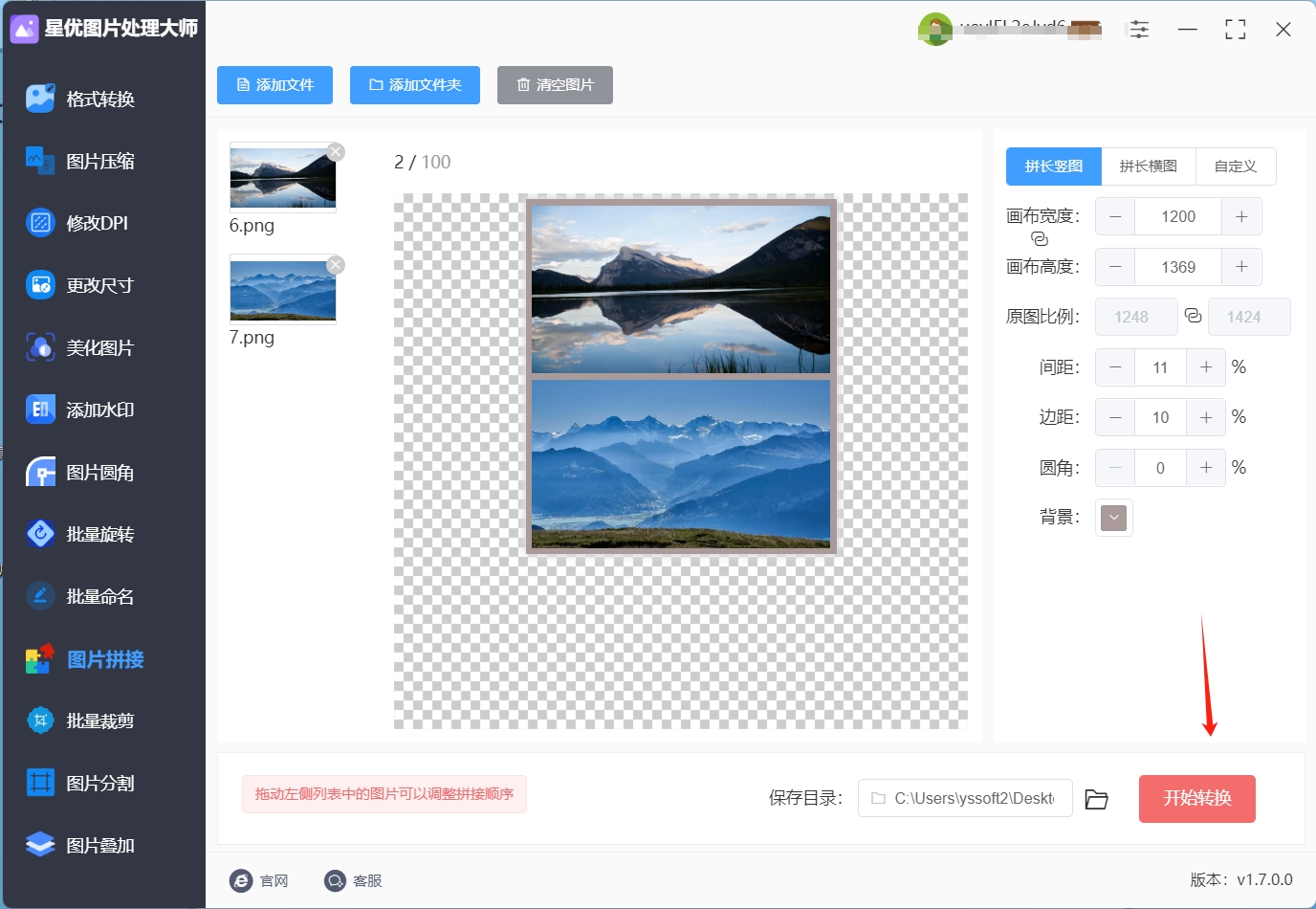
第五步,最后,合并完成后,你可以在输出文件夹中查看合成后的图片。假设你选择了上下拼接方式,那么合成后的图片会将两张照片竖直排列在一起,形成一张长图。整体效果通常会非常整洁,适合用在社交媒体、报告或其他需要展示照片的场景。而且,合并后的图片清晰度高,排列方式合理,能够很好地保留每张原始照片的细节,且整个拼接过程几乎不需要手动干预。
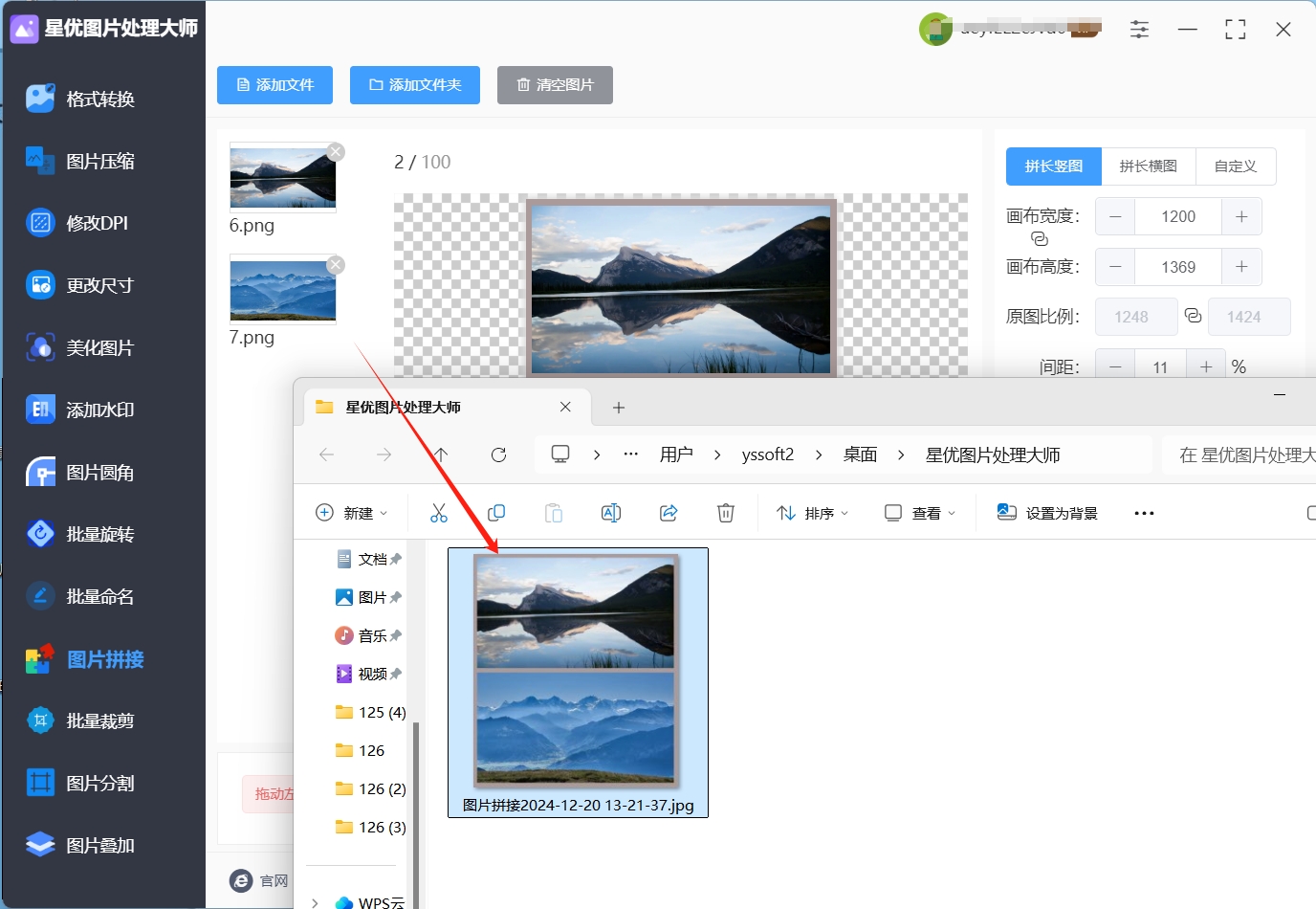
合并两张图片为一张的方法二:使用软件“夏天办公在线图片处理”
一、踏入夏天办公在线图片处理天地
开启这场图片拼接之旅的第一步,便是在浏览器地址栏中精准键入夏天办公的官方网址,顺利进入其官网首页。目光上扬,聚焦于上方的工具栏,其中醒目的 “图片” 选项仿若一颗闪耀的启明星,点击它,瞬间拉开了图片处理功能的大幕,而紧接着映入眼帘的 “图片拼接” 功能,则是这场大戏的主角,毫不迟疑地点击进入,一扇通往全新图片拼接世界的大门就此敞开。
二、图片导入:轻松拖拽,素材就位
随着新功能页面的徐徐展开,一片充满无限可能的操作空间呈现在眼前。在页面下方,专门预留的用于添加图片的标记位置格外引人注目,其设计简洁直观,仿佛在向用户热情招手。此时,只需凭借对本地计算机文件存储架构的熟悉,在文件夹的海洋中精准定位到那两张亟待合并的图片,轻轻按住鼠标左键,将它们逐一拖拽至标记位置松手,图片便如同训练有素的士兵,迅速且有序地完成了 “集结”,乖乖地等待后续的拼接指令
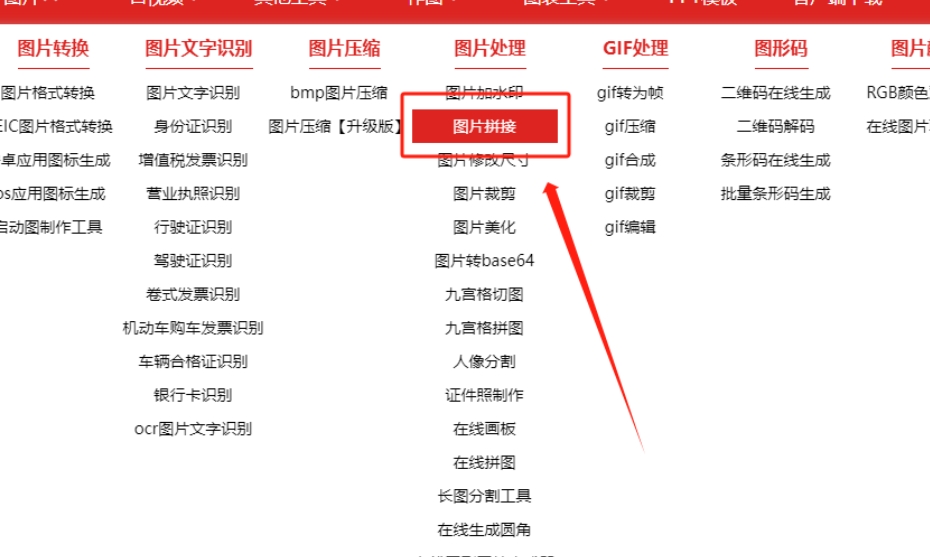
三、定制拼接方向:纵向还是横向,由你掌控
当图片成功入驻拼接页面后,关键的布局决策时刻来临。在页面一侧,清晰陈列着关于图片合并拼接方向的设置选项,简洁的 “纵向” 与 “横向” 按钮仿佛是在等待用户抉择的两条岔路。若是手中的图片内容适宜上下连贯展示,如一组风景照中,天空、山峦、湖泊各自成景,选择纵向拼接便能将它们依序串联,打造出一幅气势恢宏的山水长卷,让观者仿若身临其境,沿着垂直方向领略自然之美;反之,若图片主题更适合横向铺陈,例如拍摄的一组人物运动瞬间,横向拼接可将人物动态依次展现,呈现出流畅的运动轨迹,使画面更具动感与张力。
四、成果收获:一键下载,拼接完成
经过上述精心筹备,万事俱备,此刻只需将目光聚焦于页面上那醒目的 “下载” 按钮,它承载着用户满心期待的最终成果。轻轻点击,夏天办公在线应用便迅速依据之前设定的参数,运用先进的图像处理算法,在幕后紧锣密鼓地开展图片拼接工作。虽过程短暂且无需用户过多操心,但通过页面上动态更新的提示信息,用户依然能感受到那份忙碌与高效。
合并两张图片为一张的方法三:使用软件“Picket Mon在线工具”
Picket Mon 是一个强大的在线图像编辑工具,提供多种设计和编辑功能,包括拼接图片、添加文本、特效等。它特别适合那些不想安装复杂软件的用户。接下来,我们将通过 Picket Mon 的“拼接”功能,详细介绍如何合并两张图片。
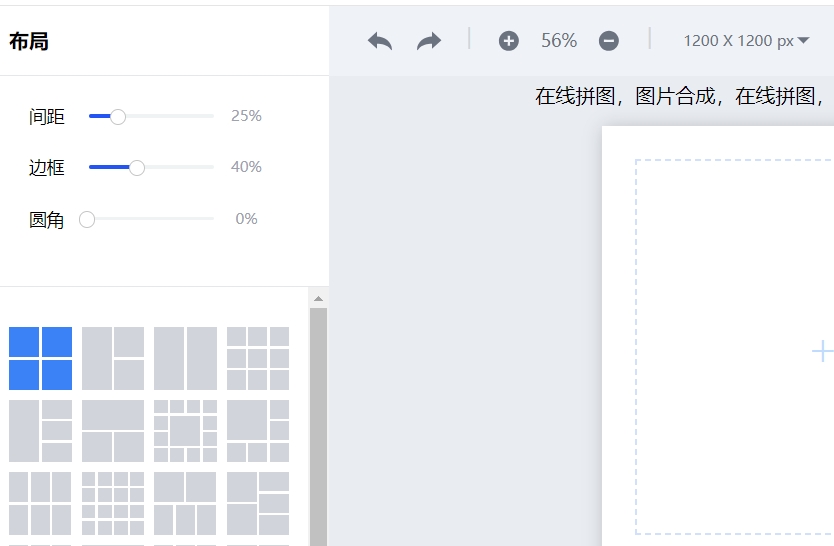
步骤 1:访问 Picket Mon 网站
首先,打开浏览器,访问 Picket Mon 工具。
步骤 2:选择“拼接”功能
进入 Picket Mon 后,点击页面上方的 "创建设计" 按钮,进入设计编辑页面。在页面的左侧工具栏中,你会看到多个编辑选项。选择 “拼接” 功能,这个功能特别适用于将多张图片组合成一张图像。
步骤 3:上传两张图片
点击 “上传” 按钮,选择你需要合并的两张图片。你可以从本地计算机中选择文件,或直接从社交媒体账户)导入图片。上传完成后,点击图片,图片将出现在工作区。
步骤 4:将图片拖到工作区
上传两张图片后,你可以使用鼠标将它们拖动到设计工作区。Picket Mon 提供了简单的拖放界面,使得调整图片变得非常容易。你可以自由调整图片的排列顺序、大小和位置。此时,Picket Mon 会自动帮助你对齐和排布图片。
步骤 5:调整图片的大小和位置
为了确保图片合并效果更加自然,你可以按以下方式调整图片:
调整大小:点击图片边缘上的调节框,拖动来调整图片的大小。你可以按住 Shift 键来保持图片的纵横比。
旋转图片:点击图片,使用旋转工具(通常是图片顶部的小圆点)来旋转图片,以便图片更好地对齐或创建所需的效果。
对齐和间距:Picket Mon 提供了智能对齐功能,可以帮助你轻松排列图片。你可以选择水平或垂直对齐,确保两张图片之间的间距符合你的设计需求。
步骤 6:添加效果或背景(可选)
在合并图片的基础上,Picket Mon 还允许你进行其他编辑。你可以为图片添加滤镜效果、调整色彩和亮度,或者为合并后的图片添加文字、图标等元素。这些功能可以进一步增强图片的视觉效果,特别适合做社交媒体封面、宣传海报等。
调整效果:点击左侧的 "效果" 选项,选择你喜欢的滤镜来美化图片。
添加文字:如果需要,可以在图片上添加一些创意文字,通过“文字”工具来实现。
背景设计:如果合并图片后需要一个更为完整的背景,可以选择添加颜色渐变或其他图案背景。
步骤 7:保存合并后的图片
完成合并和编辑工作后,点击右上角的 “下载” 按钮,选择保存图片的格式(如 PNG 或 JPEG)。如果你使用的是免费账户,可能会有下载分辨率限制。
总结
通过 Picket Mon 合并图片的过程非常简单而且直观,尤其适合没有图像处理经验的用户。你可以使用 Picket Mon 的“拼接”功能,轻松地将两张图片合并为一张,并进行基本的编辑和美化。无论是制作社交媒体封面、广告海报,还是简单的图像组合,Picket Mon 都能帮助你快速实现。
合并两张图片为一张的方法四:使用软件“Adobe Photoshop ”
一、启动软件与创建合适画布
首先,在计算机中找到并双击 Adobe Photoshop 的软件图标,启动这款功能强大的图像编辑软件。Photoshop 的界面乍看之下可能较为复杂,但其布局是围绕着高效的图像创作与编辑流程而精心设计的,随着操作的深入,各个功能区域的用途便会逐渐明晰。
启动软件后,接下来要创建一个新的文件,也就是为即将合并的两张图片搭建一个合适的 “画布”。点击菜单栏中的 “文件” 选项,在下拉菜单中选择 “新建” 命令,此时会弹出 “新建文档” 对话框。点击 “确定” 按钮,一个空白的画布便创建完成,静候图片的入驻。
二、图片导入与移动操作
在创建好新文件后,需要将准备合并的两张图片导入到 Photoshop 中。分别点击菜单栏中的 “文件” 选项,在下拉菜单中依次选择 “打开” 命令,然后在弹出的文件浏览器窗口中,凭借对本地磁盘存储结构的熟悉,找到并选中那两张要合并的图片,点击 “打开” 按钮,此时两张图片会各自以独立的窗口形式呈现于 Photoshop 的工作区中。
接下来,便是关键的移动操作环节。选择 Photoshop 工具栏中的 “移动工具”,它通常以一个类似十字箭头的图标表示,点击选中该工具后,将鼠标指针移动到其中一张图片的窗口内,按住鼠标左键拖动图片,便可将其拖曳到刚才创建的新文件(即空白画布)中。按照同样的方法,把另一张图片也拖曳到新文件里。此时,两张图片在新文件中会各自成为一个独立的图层,这是 Photoshop 进行图像合成的重要基础,每个图层都可以单独进行编辑、调整,而不会影响到其他图层的内容,为后续的精细操作提供了极大的灵活性。
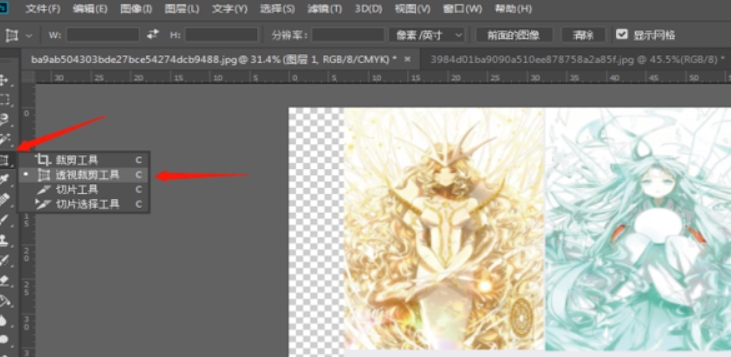
三、精准调整图片位置与大小
当两张图片都成功拖入新文件后,往往它们的初始位置和大小并不一定符合最终合并的要求,这就需要进行细致的调整。在图层面板中(一般位于 Photoshop 界面的右侧,如果没有显示,可以通过 “窗口” 菜单中选择 “图层” 命令来调出),可以看到两张图片对应的两个图层,点击相应图层的缩略图,使其处于选中状态,然后就可以对该图层上的图片进行操作了。
使用 “移动工具”,通过鼠标拖动图片,在画布上精准调整其位置,使其与另一张图片达到理想的相对位置关系,例如,如果是制作左右拼接的图片组合,可将两张图片分别水平放置在合适的左右两侧位置;若是上下拼接,则将它们垂直对齐放置。
对于图片大小的调整,可以通过多种方法实现。一种常用的方式是按下快捷键 “Ctrl + T”(在 Mac 上是 “Command + T”),此时图片周围会出现一个带有控制点的变换框,将鼠标指针放在控制点上,按住鼠标左键拖动,即可按比例缩放图片大小;也可以按住 “Shift” 键的同时拖动控制点,进行等比例缩放,避免图片变形。另外,在变换框内右键点击,还可以选择其他变换方式,如旋转、扭曲等,根据具体的创意和布局需求,灵活调整图片的大小、角度等参数,使两张图片完美融合在一起,形成一个协调统一的整体。
四、保存合并后的图片
经过前面一系列精心的操作,两张图片已经按照期望的方式合并在了一起,接下来就是保存这一劳动成果的环节了。点击菜单栏中的 “文件” 选项,在下拉菜单中选择 “存储为” 命令,此时会弹出 “存储为” 对话框。在这个对话框中,需要根据图片的后续用途来选择合适的存储格式,例如,如果图片主要用于在网络上展示,一般选择 JPEG 格式,它能够在保证一定图像质量的同时,有效压缩文件大小;若是需要保留图片的所有图层信息,方便后续再次编辑修改,那么可以选择 PSD 格式,这是 Photoshop 的原生文件格式,完整保存了图像的所有编辑数据;当然,还有其他如 PNG 格式适用于需要透明背景的情况等。选择好格式后,再指定保存的路径,输入一个清晰明了且便于识别的文件名,最后点击 “确定” 按钮,即可将合并后的图片妥善保存到本地磁盘中,以备后续使用、分享或进一步的创作加工。
合并两张图片为一张的方法五:使用软件“星优图片处理大师”
步骤 1:打开 GIMP
首先,你需要下载并安装 GIMP。
步骤 2:打开第一张图片
在 GIMP 中,合并图片通常是将多个图层叠加在一起。首先,我们需要打开第一张图片作为基础图层:
点击顶部菜单栏的 “文件”。
从下拉菜单中选择 “打开”。
在文件浏览器中选择你要打开的第一张图片,并点击 “打开”。
此时,第一张图片会在 GIMP 中加载为背景图层,并显示在工作区域。
步骤 3:打开第二张图片作为图层
接下来,我们将第二张图片导入为一个新的图层,这样两张图片就可以叠加在同一项目中:
在菜单栏中,点击 “文件”,然后选择 “打开为图层”。
在文件浏览器中,选择第二张图片并点击 “打开”。
第二张图片将作为一个新的图层添加到第一张图片上,并出现在图层面板中。你会看到第二张图片会覆盖在第一张图片上方,但此时两张图片的排列位置和尺寸可能不匹配。

步骤 4:使用移动工具调整两张图片的位置
现在,我们需要使用 GIMP 的 “移动工具” 来调整两张图片的位置,使它们合并成理想的效果:
选择工具栏中的 “移动工具”(快捷键 M)。
确保你选择了合适的图层。如果没有选中图层,可以在右侧的图层面板中点击要编辑的图层。
用鼠标点击并拖动图片,调整它的位置。你可以通过移动两张图片来调整它们的对齐方式。
步骤 5:调整图层透明度或使用图层蒙版
为了让两张图片合并得更加自然,你可以对图层进行透明度调整,或者使用 图层蒙版 来实现渐变效果。这两种方法可以帮助你消除硬边界,让图片的过渡更加平滑。
步骤 6:保存和导出合并后的图片
完成图片合并后,你可以选择保存工作文件以便后续编辑,也可以导出最终图像供外部使用:
若要保留 GIMP 项目文件,选择 “文件” > “保存” 或 “保存为”,保存为 .XCF 格式,这样以后可以重新打开并编辑。
若要保存合并后的图片为常见格式(如 JPEG 或 PNG),选择 “文件” > “导出为”。
在弹出的对话框中,选择保存文件的格式(如 JPEG、PNG 等)。
根据需要调整文件的质量设置,然后点击 “导出”。
如果你希望轻松合并两张照片,不妨试试文章中推荐的几种方法。这些工具操作简便,适用于各种图片合并任务,能够轻松处理横向或竖向照片的合成。无论你是想要简单的合并,还是根据需要调整合成效果,它都能提供直观、快捷的操作体验,帮助你在短时间内完成高质量的图片处理任务。它不仅适用于日常工作中的图片合成,还能在有限时间内提供高效、精准的解决方案。