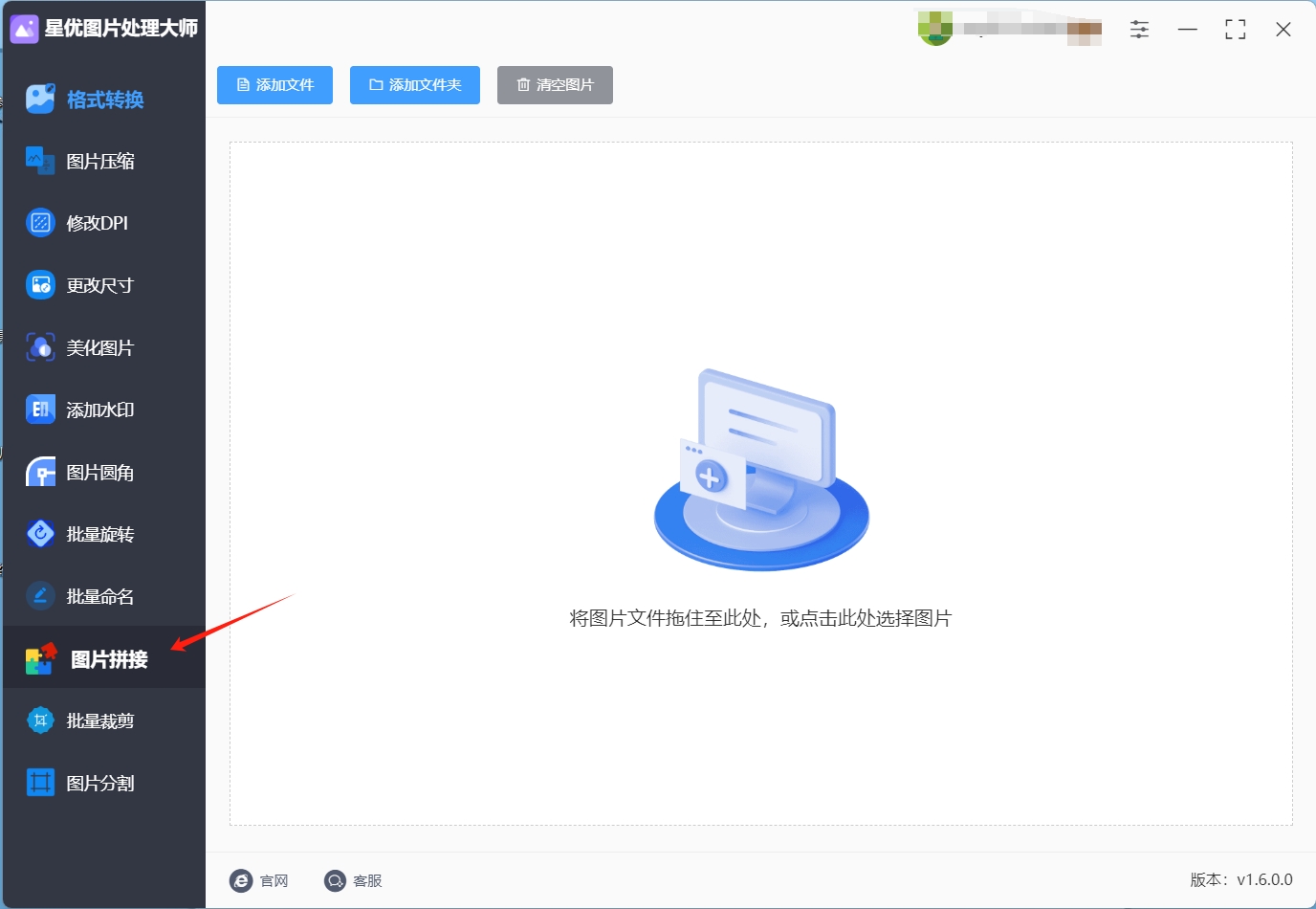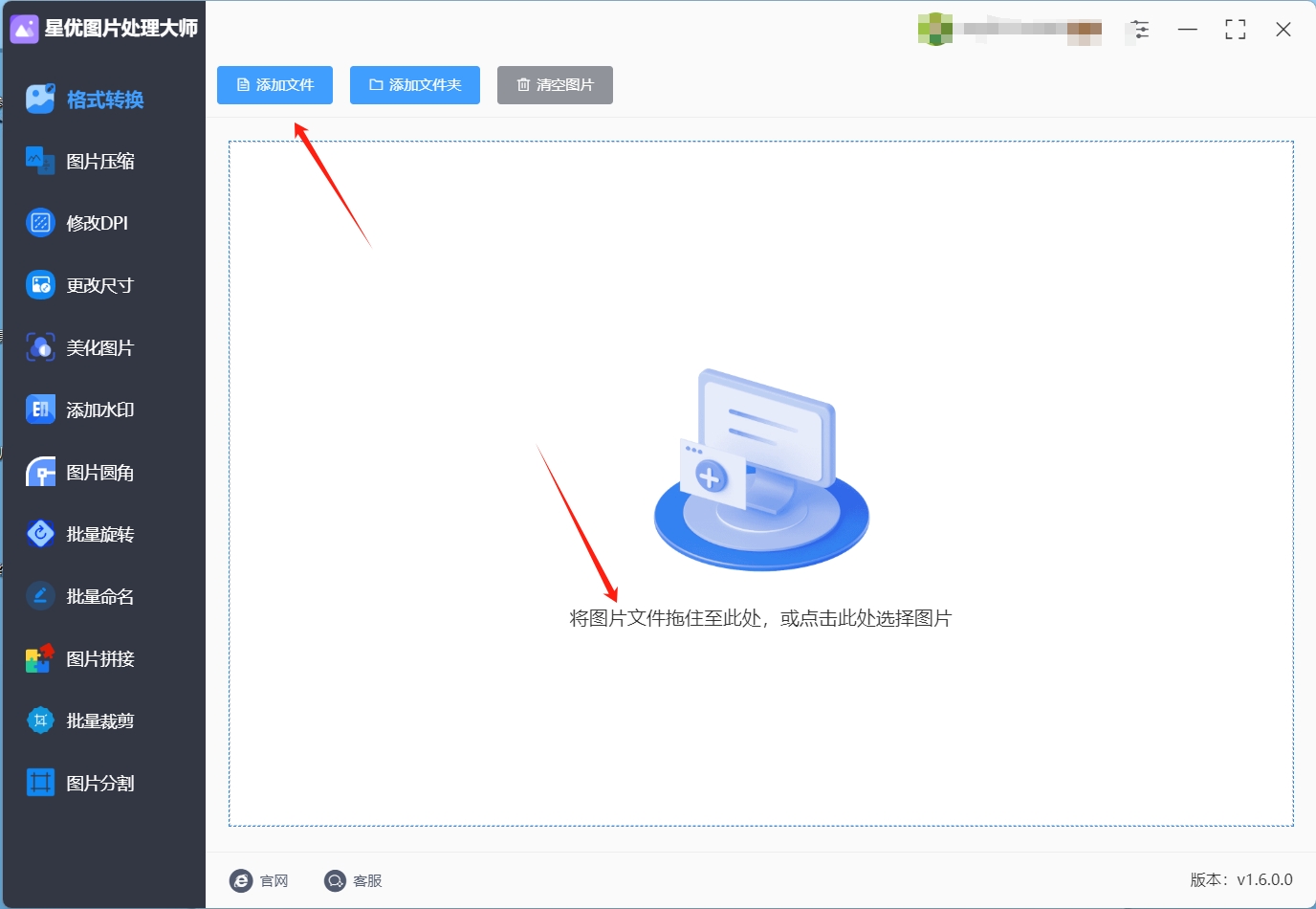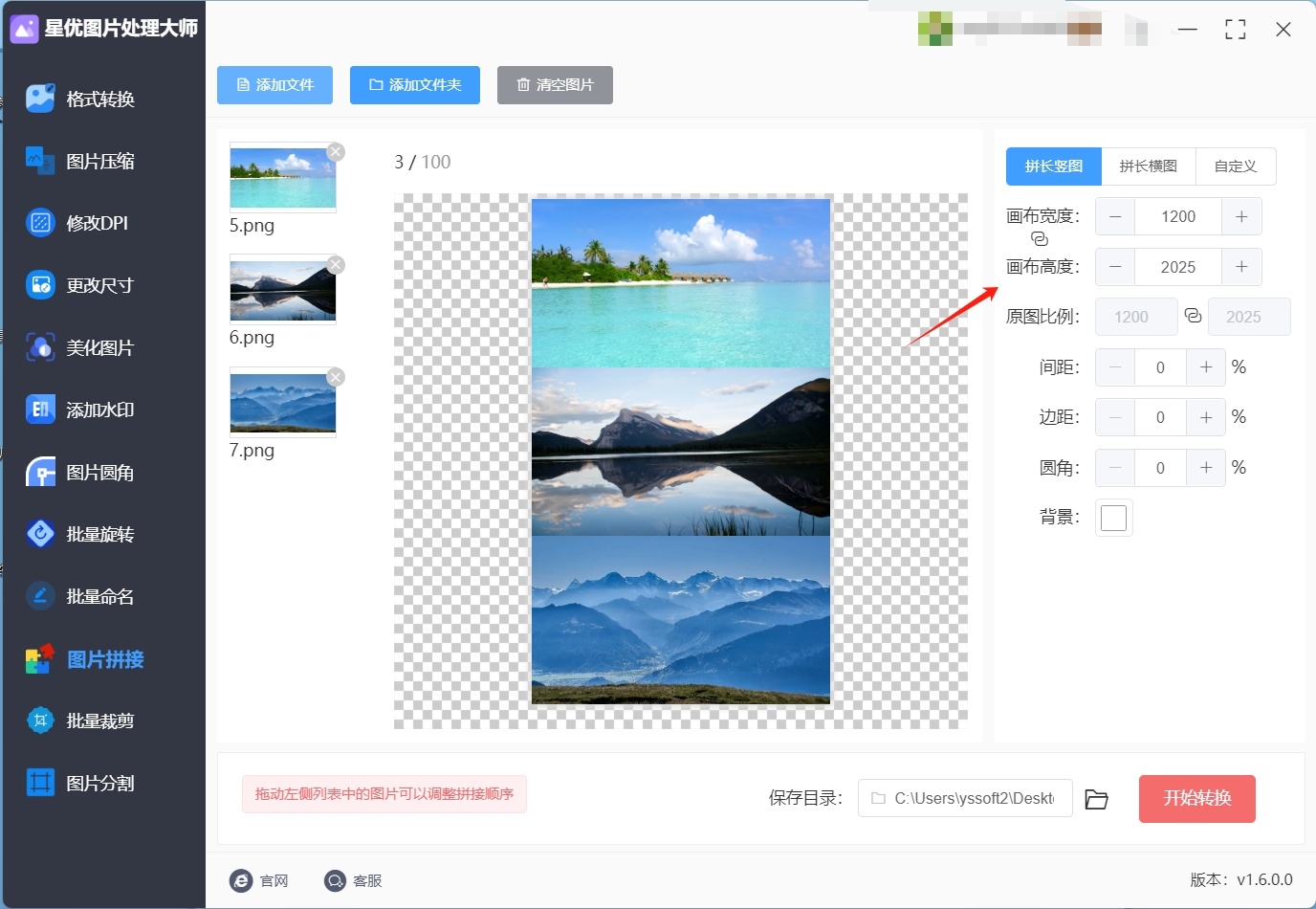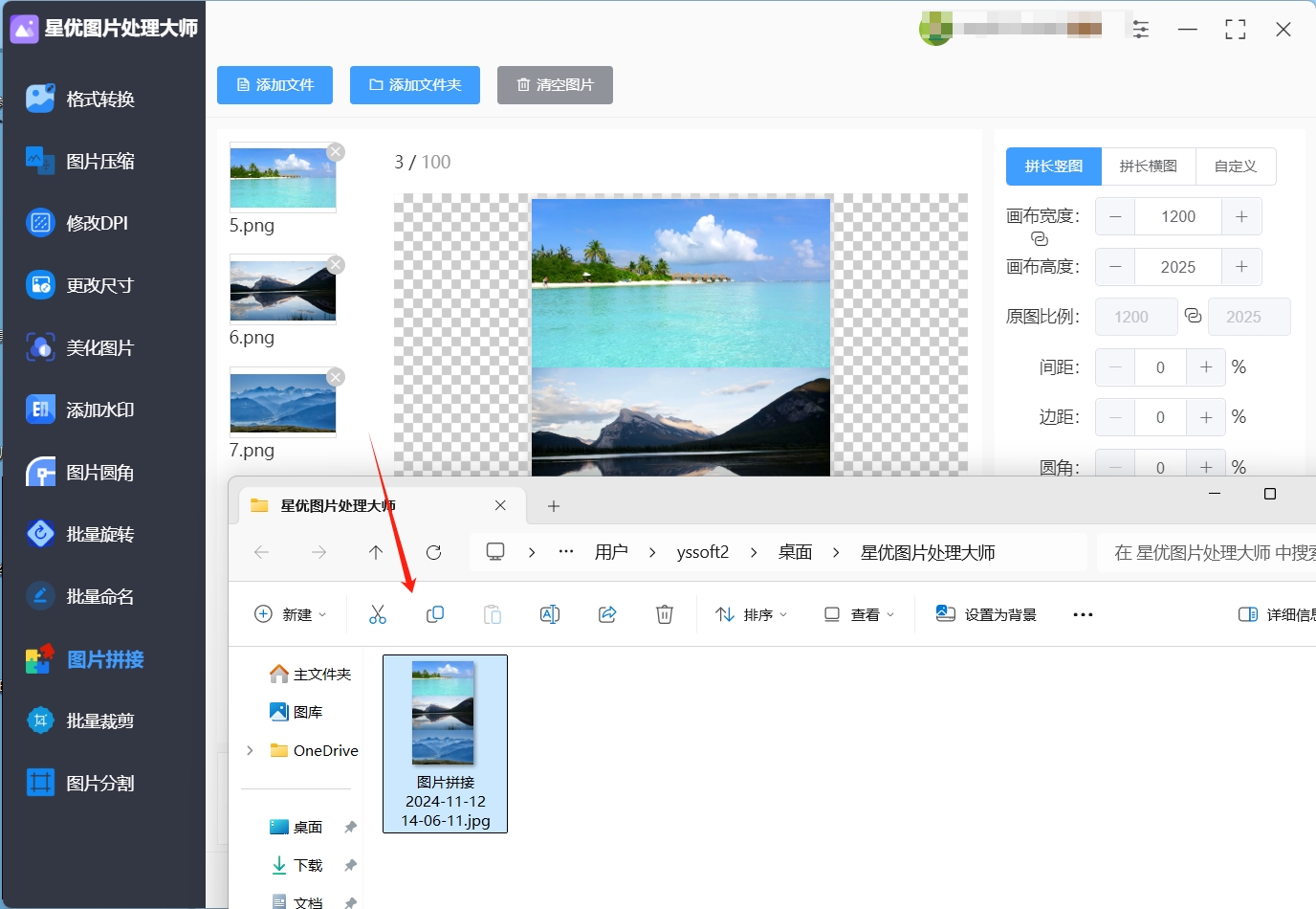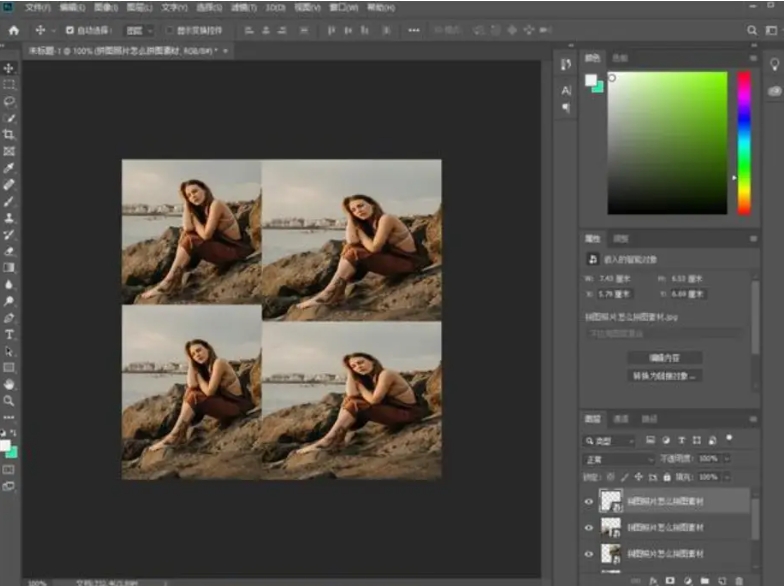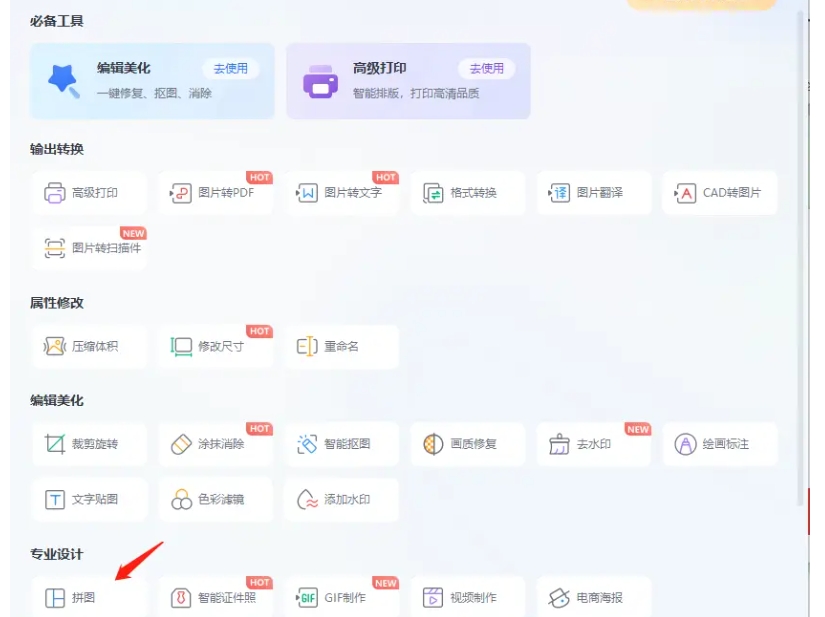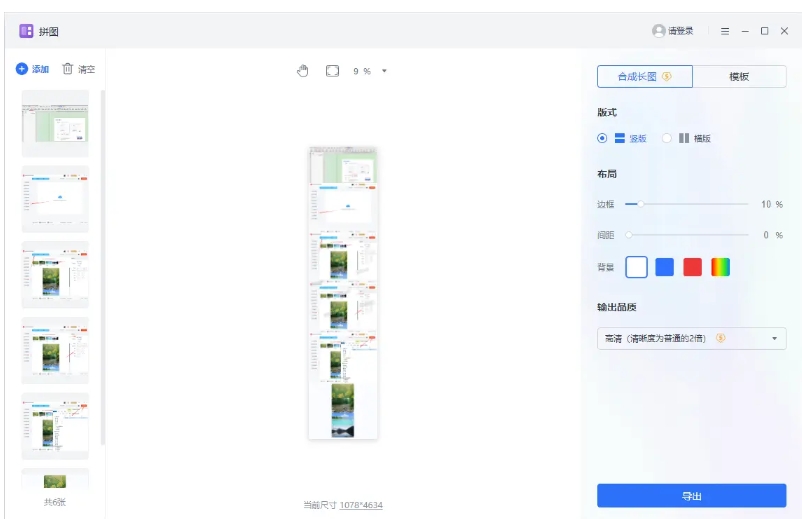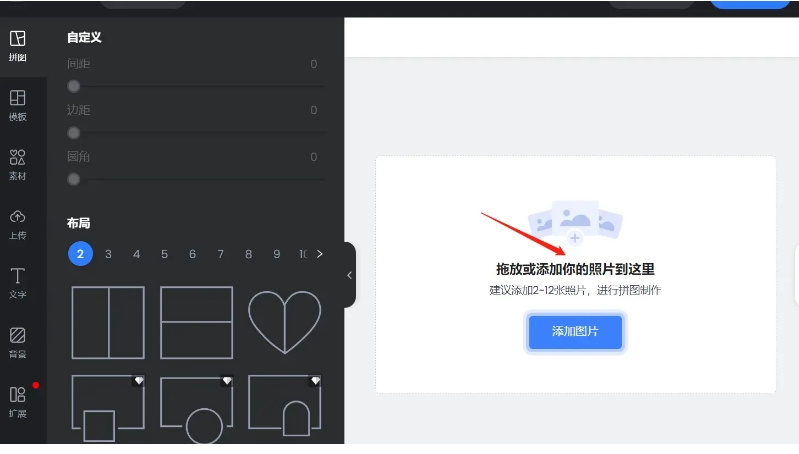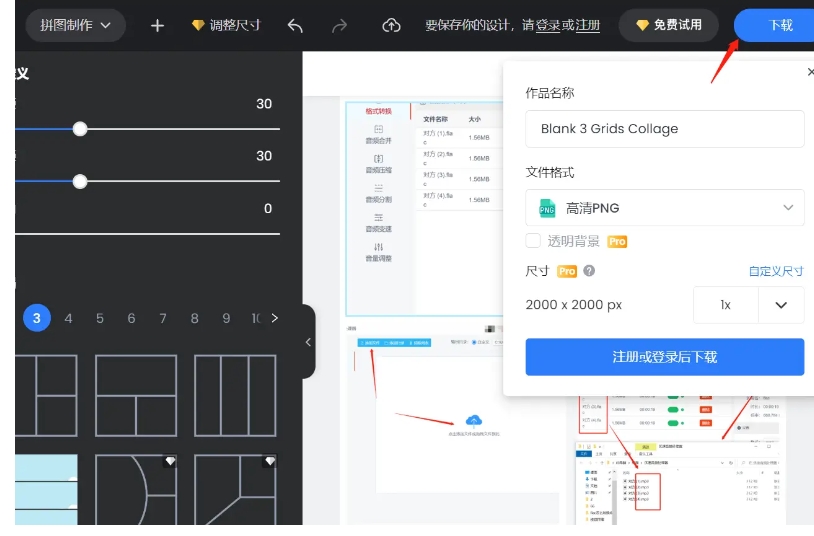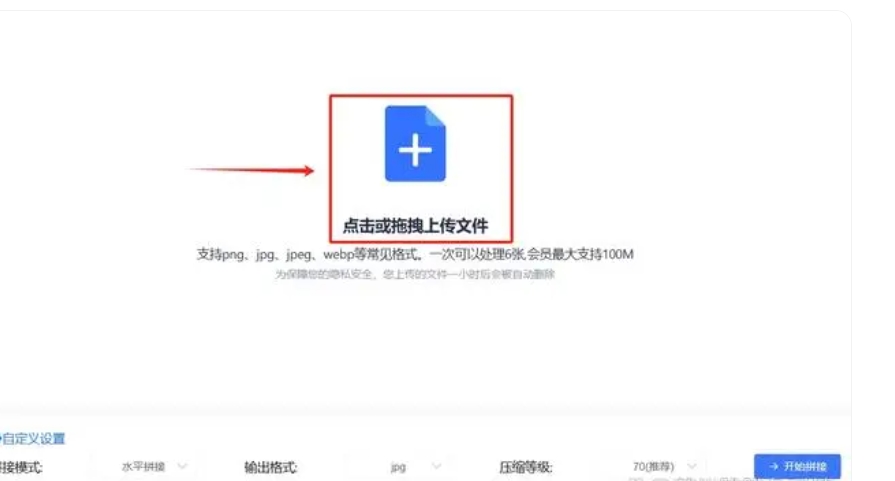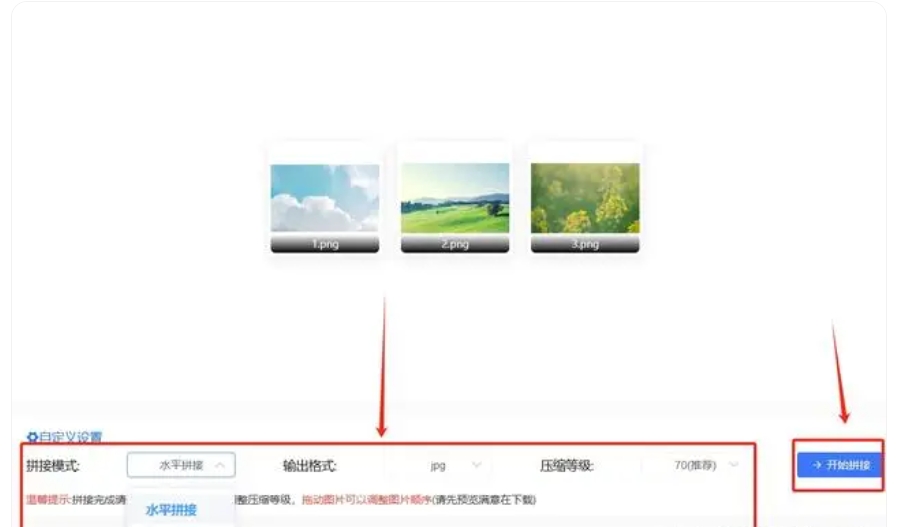几张图片如何拼接在一起?图片拼接并不仅仅是将图像简单拼合成一幅画面。要做到无缝的融合,确保每一张图片在视觉上的平衡与协调,往往需要对色调、亮度、对比度、角度等细节进行精细的调整。合成后的图像如果没有良好的过渡,或者拼接点显得突兀,就会破坏整体的视觉效果。因此,拼接图像不仅是技术操作,更涉及到对视觉美学的把控,如何让不同的图像元素在一张画面中相互交融,既能呈现独立的个性,又能和谐统一,正是这一过程中最具挑战性的部分。
随着图像编辑软件和应用程序的普及,拼接图片已经变得相对简单,但要达到高水平的艺术性和专业性,依然需要一定的经验与创作能力。从艺术作品到实用设计,图像拼接展现了它在各个领域的多样性和无限可能。而在这个过程中,我们不仅是在合成几张图片,更是在通过图像的拼接展现我们的创意与思想,赋予这些图片新的意义和表现力。

将几张图片拼接在一起的第一种方法:使用“星优图片处理大师”软件
下载地址:https://www.xingyousoft.com/softcenter/XYImage
第1步,首先,打开你的电脑浏览器,搜索并下载安装【星优图片处理大师】。完成安装后,启动该软件。在主界面上,你会看到多个常用功能选项,在这些功能中,选择【图片拼接】这一项。
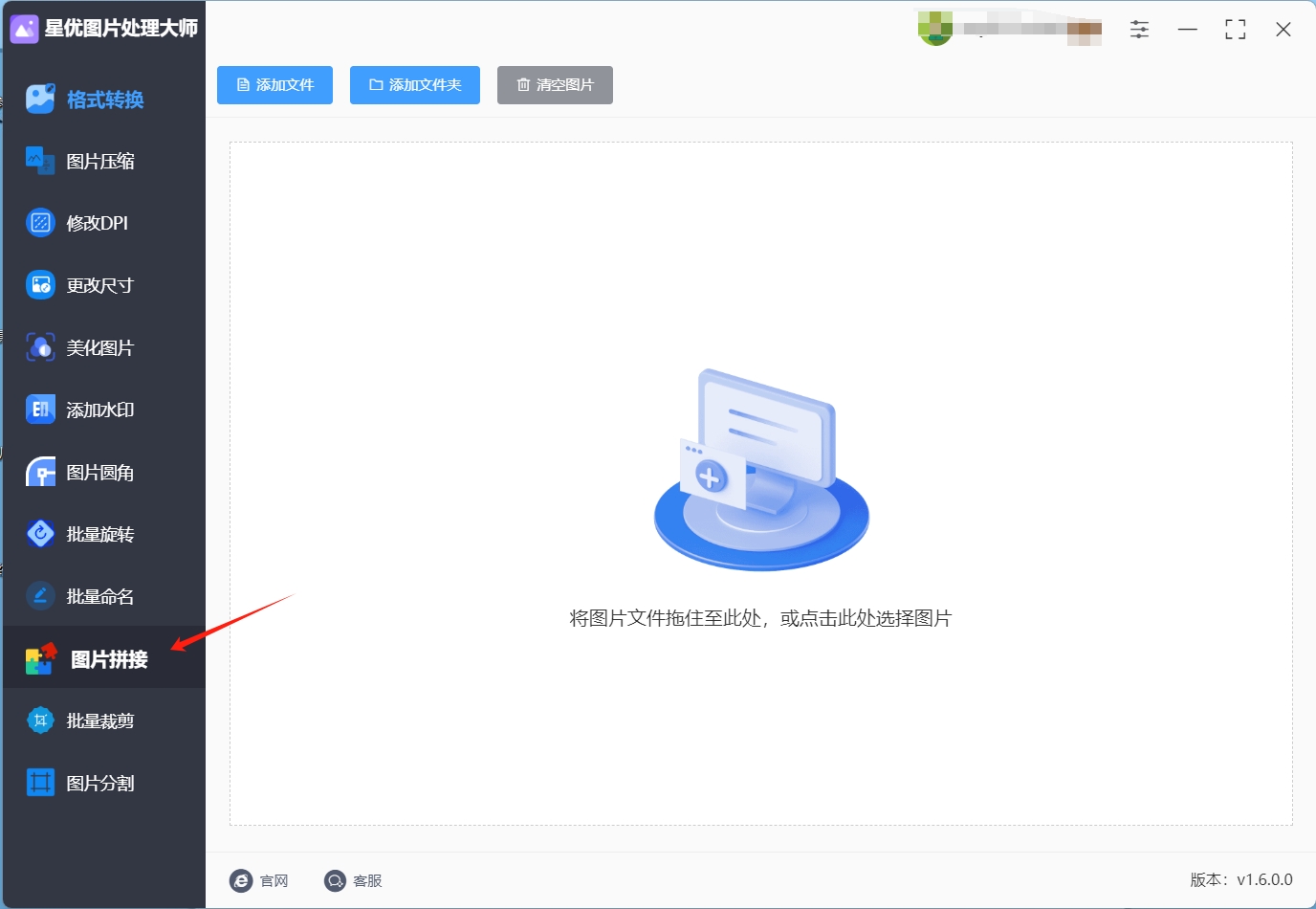
第2步,点击【图片拼接】功能后,软件界面会出现文件上传的选项。点击左上角的【添加文件】按钮,选择你要拼接的多张图片。你也可以直接拖拽文件到软件界面,轻松上传图片。
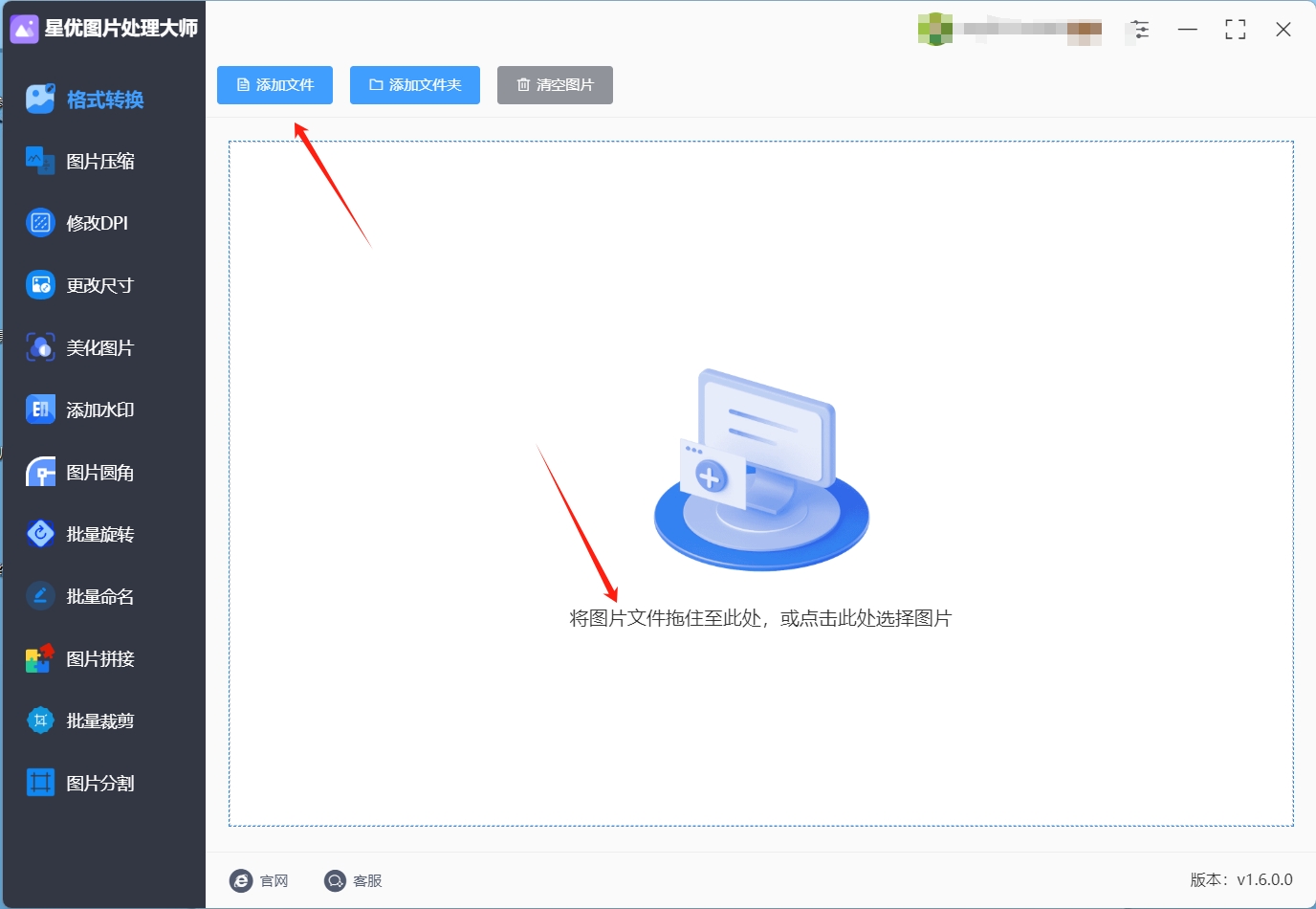
第3步,在图片添加完成后,软件界面右侧会显示出参数设置区域。在这里,你可以根据需要进行详细的设置,例如:选择拼接的方式(水平拼接或垂直拼接),调整图片的尺寸、边距,甚至可以设置图片的圆角角度等细节。所有这些选项都能帮助你根据自己的需求精确调整拼接效果,确保最终输出的图片符合预期。
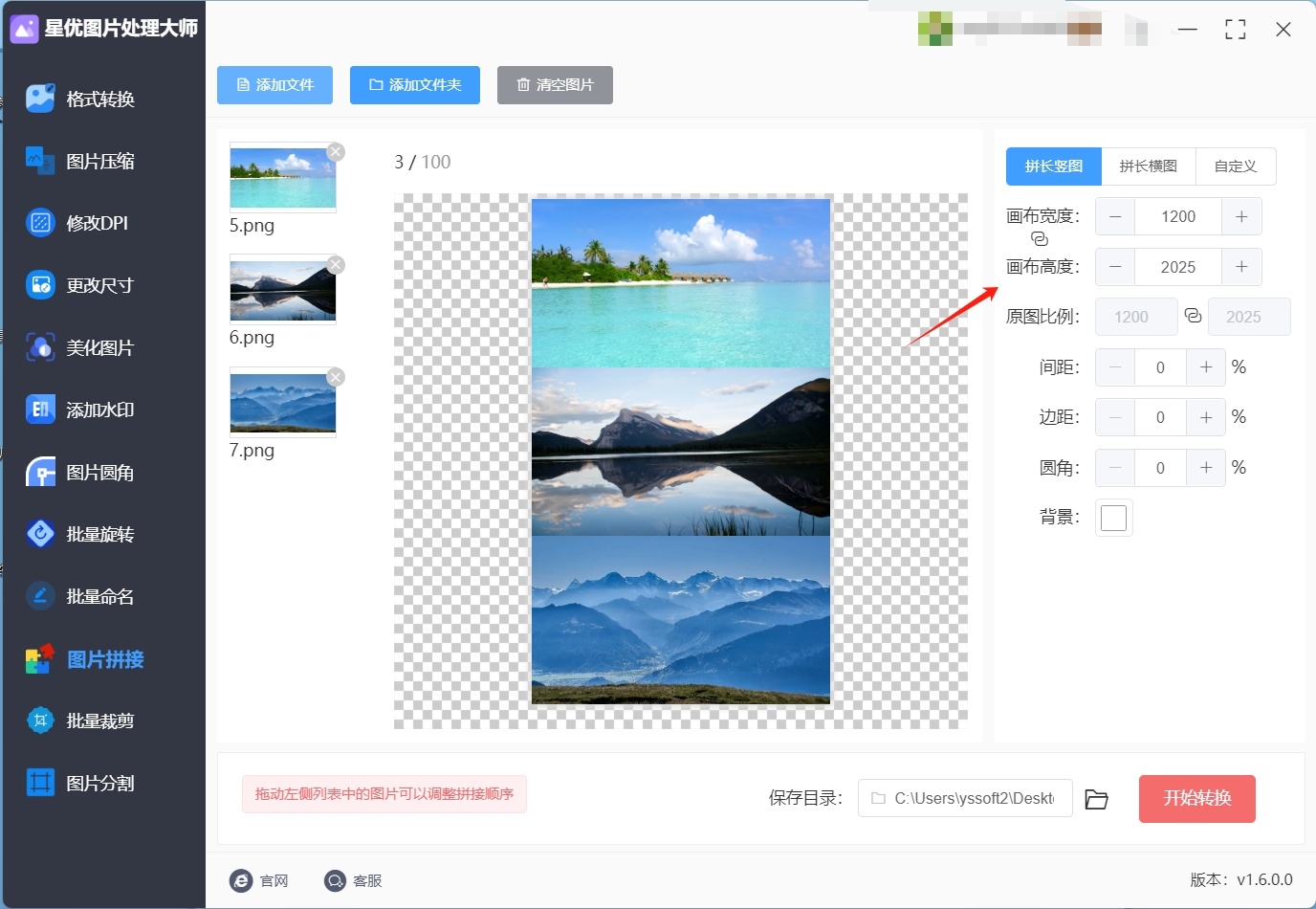
第4步,完成所有设置后,点击【开始转换】按钮,软件将自动开始拼接图片。值得一提的是,软件的处理速度非常快,你不需要等待太久。

第5步,在文件夹中找到拼接后的图片,查看结果。你会发现,软件成功将你上传的图片按照设置要求拼接成了一张完整的图片。无论是纵向拼接、横向拼接还是自定义布局,拼接后的效果都非常理想,能够满足你的工作需求。
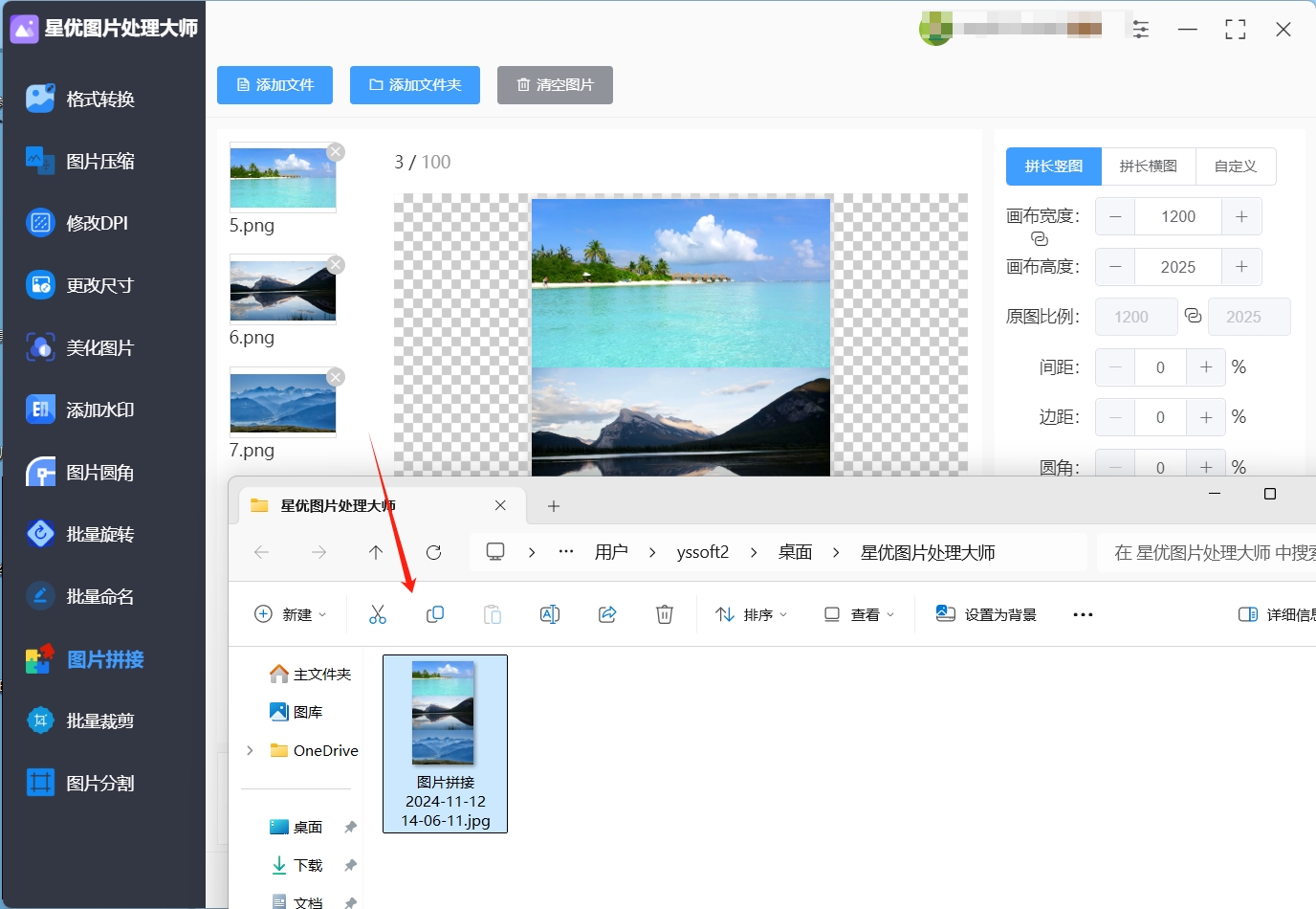
将几张图片拼接在一起的第2种方法:使用“Adobe Photoshop”软件
Adobe Photoshop是业界领先的图像编辑软件,以其强大的功能和灵活性而闻名。以下是详细的步骤,指导您如何使用Photoshop将多张图片拼接成一张:
方法一:使用Adobe Photoshop
软件特点:
Photoshop提供了广泛的工具和功能,适合进行专业的图片拼接和编辑。
支持图层、蒙版和调整图层等高级功能,使得复杂的拼接操作变得简单。
适合需要精细调整和高质量输出的用户。
详细步骤:
步骤 1:打开Adobe Photoshop
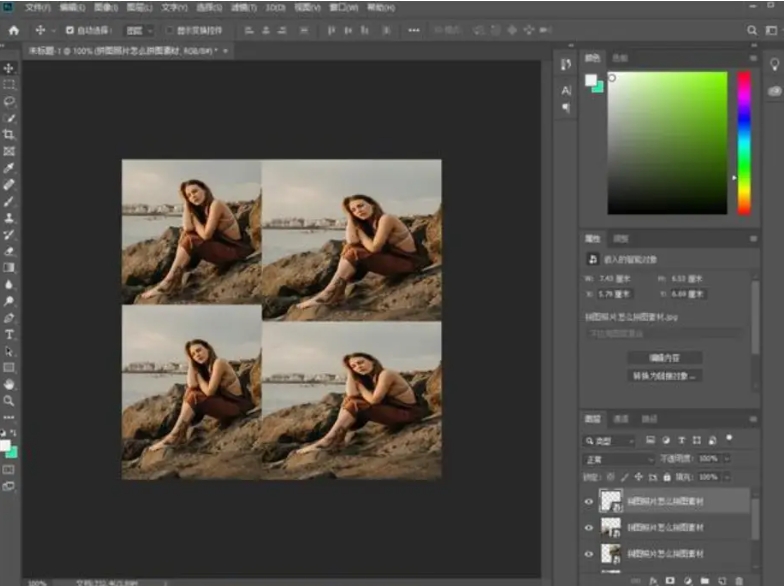
启动Adobe Photoshop软件。如果您还没有安装,可以从Adobe官网下载并安装。
步骤 2:创建新画布
点击界面顶部的“文件”菜单,选择“新建”来创建一个新的画布。
设置合适的尺寸和分辨率,以确保拼接后的图片满足您的需求。
步骤 3:置入图片
再次点击“文件”菜单,选择“置入嵌入的智能对象”。
浏览您的计算机,找到并选择要拼接的图片,点击“置入”将它们逐一添加到新画布中。
步骤 4:调整图片位置和大小
使用“移动工具”(快捷键V)调整每张图片的位置,确保它们正确对齐。
按Ctrl+T(Windows)或Command+T(Mac)进行自由变换,调整图片的大小和角度,以适应拼接的布局。
步骤 5:融合图片边缘
如果需要,可以添加图层蒙版(在图层面板中点击“添加图层蒙版”按钮)。
使用画笔工具(快捷键B)在蒙版上对边缘进行涂抹,以柔和过渡和融合图片边缘。
步骤 6:保存拼接后的图片
完成拼接后,检查整体效果,确保所有图片都按预期拼接在一起。
点击“文件”菜单,选择“存储为”,选择合适的图片格式(如JPEG、PNG等)保存拼接后的图片。
将几张图片拼接在一起的第3种方法:使用“多雨办公软件”软件
以 多雨办公软件 演示文稿为例:
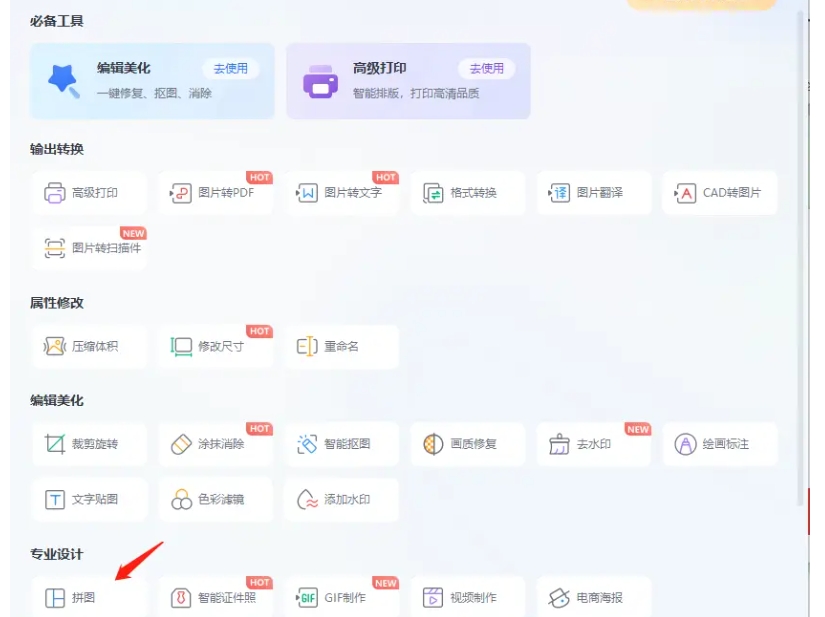
打开 多雨办公软件 演示文稿,找到需要编辑的演示文稿并双击打开。
在幻灯片页面中,先上传一张图片,然后点击该图片,打开图片工具。
在图片工具的子工具栏中找到 “图片拼接” 工具并点击打开。
在图片拼接的下拉列表中选择图片数量,并挑选一个喜欢的拼接样式,点击 “立即使用” 选项。
选择好拼接样式后,点击图片图标进入文件夹页面,选择需要拼接的图片。若要调整图片位置,可右键单击图片,选择 “裁剪” 选项进行拖动调整。
如果是在 多雨办公软件 文字文档中:
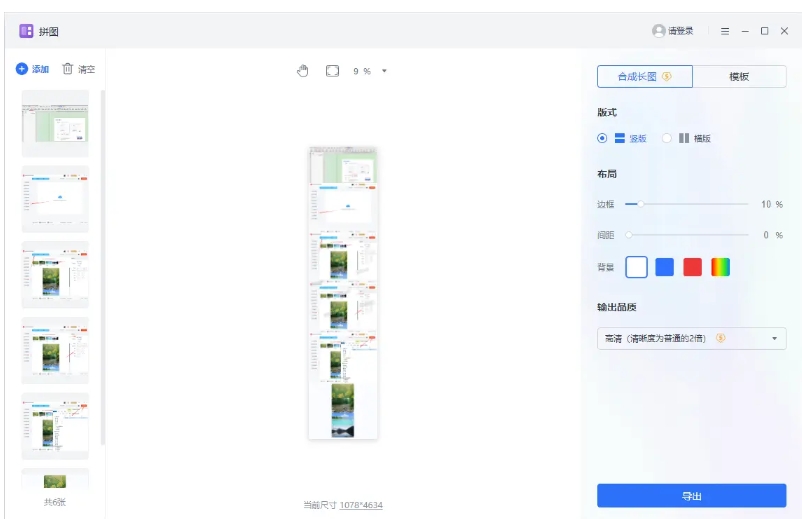
在文档页面,点击【插入】-【图片】选项,将需要的图片添加进来。
选中一张图片,将其环绕方式设置为【四周型环绕】,其他图片也依次进行同样设置。
按下键盘上的 ctrl 键,并用鼠标左键点击选中需要组合的图片。
可对图片进行批量放大或缩小显示。
选中图片后,点击页面上方的【组合】选项,将图片组合在一起。组合后的图片会被一个方框框起来,可拖动方框将图片显示在任意位置。
将几张图片拼接在一起的第4种方法:使用“青菜在线图片处理器”软件
步骤 1:打开青菜在线图片处理器官网
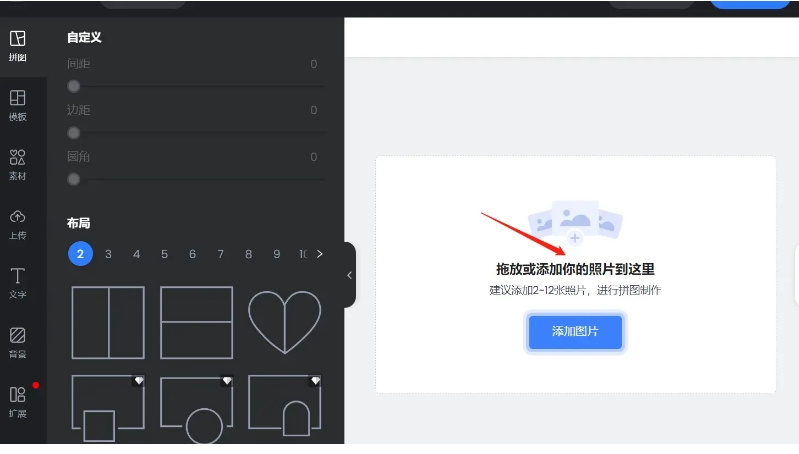
在浏览器中输入青菜在线图片处理器的网址或通过搜索引擎找到青菜在线图片处理器官网。
确保您的网络连接稳定,以便顺畅使用在线编辑服务。
步骤 2:选择“拼图”功能
进入青菜在线图片处理器官网后,找到并点击“拼图”功能,这将引导您进入拼图制作界面。
步骤 3:上传要拼接的图片
在拼图界面,点击“上传图片”按钮或直接拖拽图片到指定区域。
选择您想要拼接的图片,可以一次性上传多张图片。
步骤 4:选择拼接模板并调整
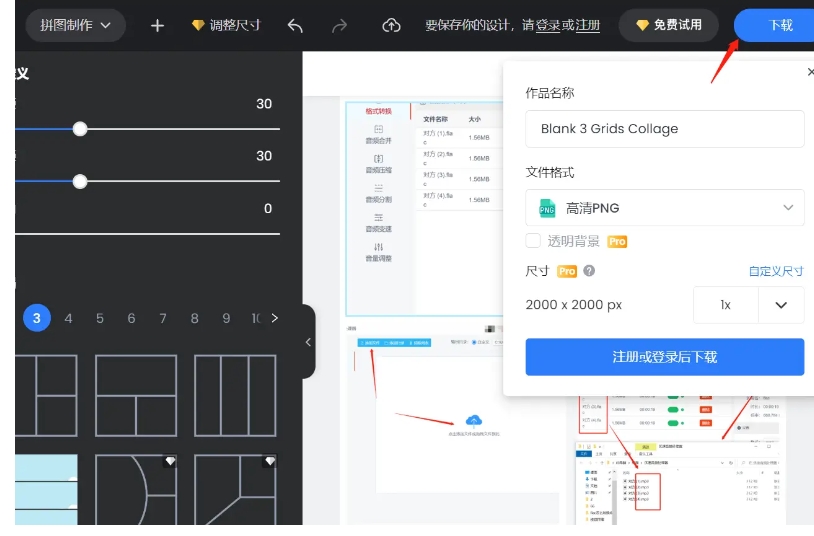
青菜在线图片处理器提供了多种拼接模板,选择一个您喜欢的模板。
将上传的图片拖放到模板中的相应位置。
使用工具栏中的调整工具,调整每张图片的大小和位置,确保它们拼接得当。
步骤 5:添加特效
如果需要,可以为拼接的图片添加边框、阴影等特效。
选择合适的效果,调整参数以满足您的设计需求。
步骤 6:保存拼接后的图片
完成所有编辑后,点击“保存”按钮。
选择您想要的图片格式(如JPEG、PNG等),并设置图片质量。
点击“下载”或“保存”将拼接后的图片保存到您的设备上。
将几张图片拼接在一起的第5种方法:使用“刻画在线图片处理器”软件
步骤 1:访问 刻画在线图片处理器 官网,注册或登录账号
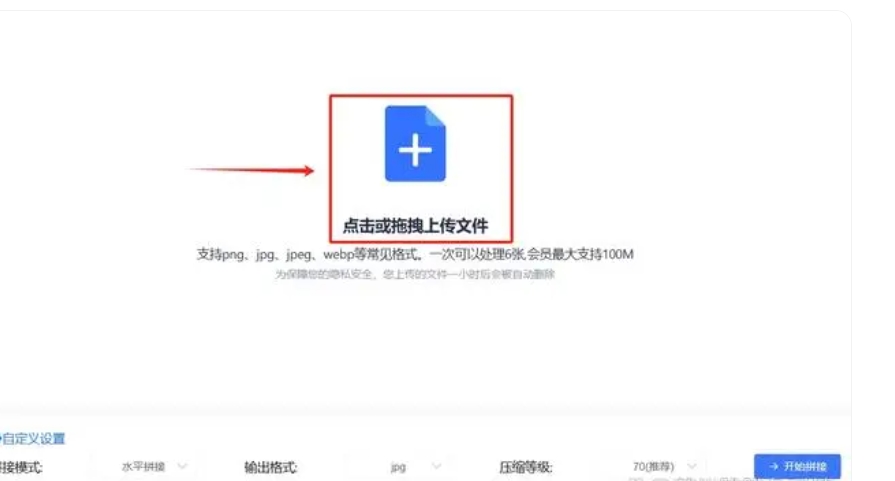
首先,打开浏览器,访问 刻画在线图片处理器 官网。如果你已经有账号,可以直接登录。如果没有账号,可以选择免费注册。刻画在线图片处理器 提供了邮箱、Google 账号或 Facebook 账号等多种注册方式,几乎可以在几分钟内完成注册和登录。
步骤 2:选择拼接图片模板或创建空白设计
登录后,在首页的搜索栏中输入 “拼接图片” 或 “拼接照片” 等关键词,刻画在线图片处理器 会自动显示与拼接相关的设计模板。你可以根据自己的需要选择一个合适的模板。刻画在线图片处理器 提供的模板通常已经预设好拼接格式,用户只需要替换图片即可。
如果你希望从零开始,可以点击 “创建设计” 按钮,选择 “自定义尺寸”,然后手动设置设计画布的大小。可以选择适合拼接图片的比例和尺寸,例如 16:9 或 4:3。选择空白设计后,进入设计区域,准备上传和排版图片。
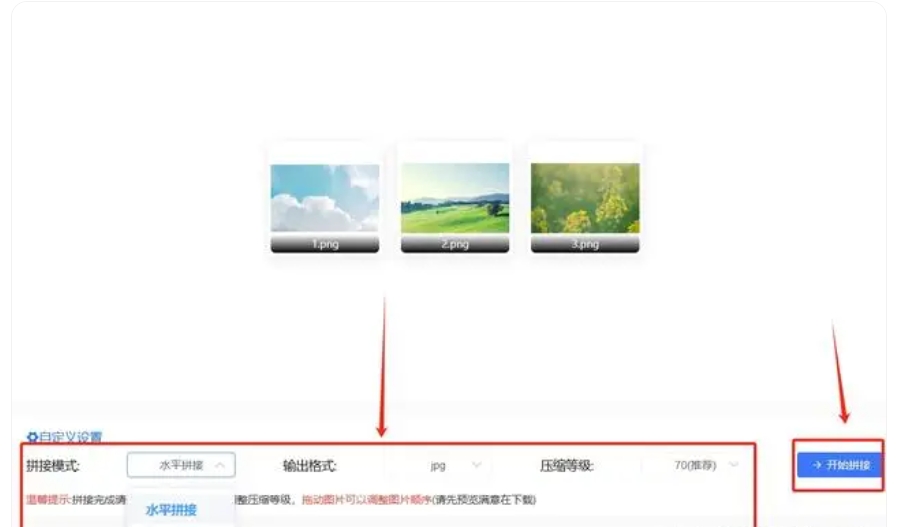
步骤 3:上传要拼接的图片
接下来,点击 左侧工具栏中的“上传” 按钮,选择 “上传文件”,然后选择你需要拼接的图片文件。刻画在线图片处理器 支持多种常见的图片格式(如 JPG、PNG、GIF 等)。上传过程完成后,你可以在左侧的“上传文件”区域找到你的图片。
步骤 4:将图片拖放到设计区域,调整位置和大小
上传完成后,将图片从“上传文件”区域拖动到设计区域。你可以通过拖动图片的边缘来调整图片的大小,或者点击图片中心移动它的位置,确保每张图片在设计区域内排列整齐。如果你选择了一个拼接模板,刻画在线图片处理器 会自动为你设置好拼接的位置和尺寸,但你仍然可以自由调整图片的位置和比例。
如果需要拼接多张图片,可以继续重复上传和拖放图片的过程,直到所有图片都被成功添加到设计中。
步骤 5:添加文字、图形和装饰元素
在拼接图片的基础上,你还可以为设计添加一些额外的元素,以使其更加生动有趣。刻画在线图片处理器 提供了丰富的字体、图形、图标、线条、背景等装饰元素,可以根据需要进行添加。你可以:
添加文字: 选择合适的字体和样式,输入标题、说明或任何需要展示的文字。
使用图形元素: 添加图标、边框或分隔线,进一步美化设计。
调整颜色和透明度: 自由修改图片或元素的颜色和透明度,增加设计的视觉层次感。
所有的编辑和调整都可以实时预览,确保拼接效果符合你的期望。
步骤 6:完成后下载文件
当你完成拼接设计后,点击页面右上角的 “下载” 按钮。刻画在线图片处理器 提供了多种导出格式,你可以选择:
PNG: 适合高质量图像,支持透明背景。
JPG: 适合压缩图像,适合用于社交媒体分享或网络展示。
PDF: 如果你需要打印拼接图片,PDF 格式可能是最佳选择。
其他格式: 如果需要,还可以选择其他格式进行导出。
选择好格式后,点击下载按钮,刻画在线图片处理器 会自动生成下载链接并开始保存文件。完成后,你可以将拼接好的图片保存到本地,或直接分享到社交媒体、通过邮件发送等。
将几张图片拼接在一起的第6种方法:使用“优速图片格式转换器”软件
下载并安装:下载并安装“优速图片格式转换器”软件。
打开软件:启动软件,选择“图片拼接”功能。
添加图片:点击“添加文件”按钮,选择想要拼接的图片。
设置排序模式:选择想要的排序模式,如竖图、横图或自定义。
调整参数:设置图片的宽度、高度、间距和边距等参数。
开始转换:点击“开始转换”按钮,完成图片拼接。
将几张图片拼接在一起的第7种方法:使用“Image Maker”软件
启动软件:启动已安装的Image Maker软件。
选择模板:在主界面上浏览可用的拼贴模板。
添加图片:点击“添加照片”按钮,选择想要拼接的图片,并将其拖动到模板的相应位置。
调整图片:通过点击和拖动来调整图片的大小和位置。
添加边框和阴影:根据需要为每张图片添加边框和阴影。
保存图片:完成编辑后,点击“保存”或“导出”按钮,选择保存格式并设置文件名和保存位置。
通过上述步骤,你可以轻松完成图片拼接操作。无论是制作拼图、设计海报,还是进行其他需要图像合并的工作,凭借其强大的性能和多功能特性,这款工具在图片处理领域中脱颖而出,成为众多用户的首选。无论你是专业设计师还是普通用户,它都能满足你的各种需求,值得每个追求高效和精度的用户深入体验与使用。