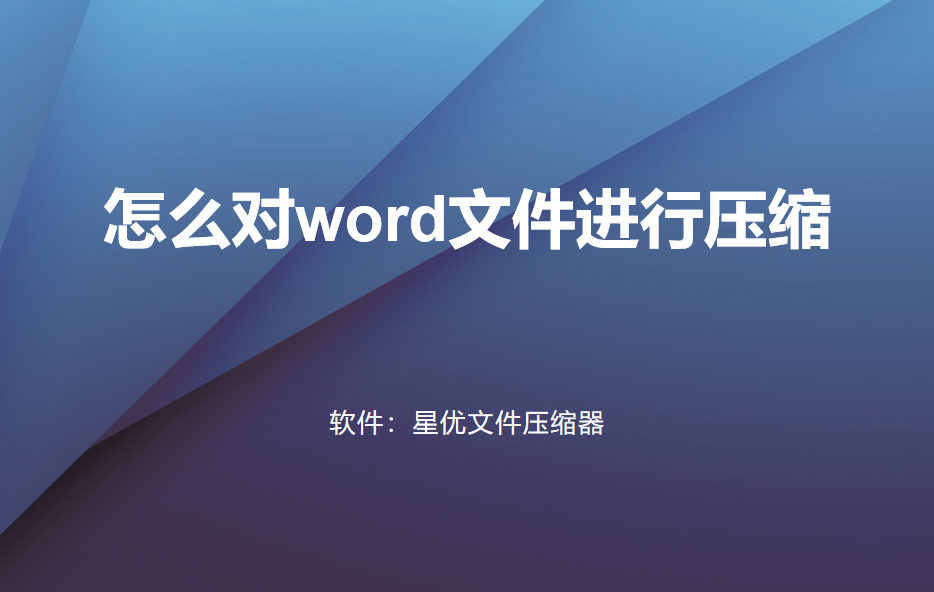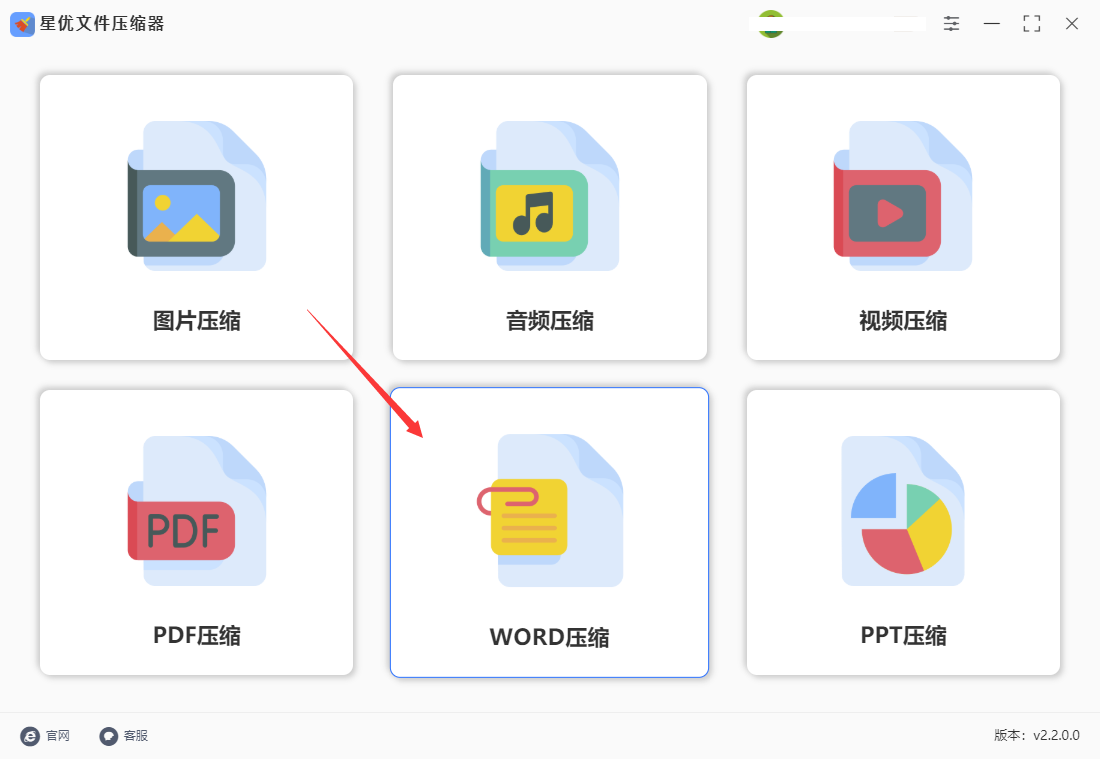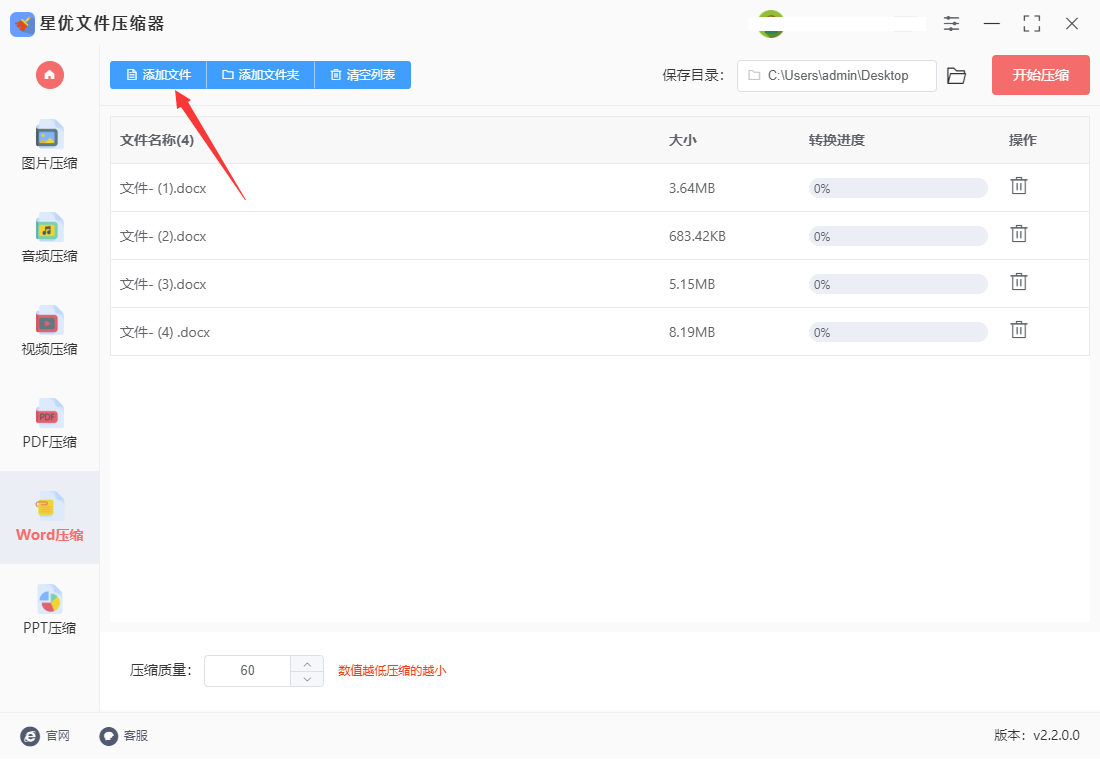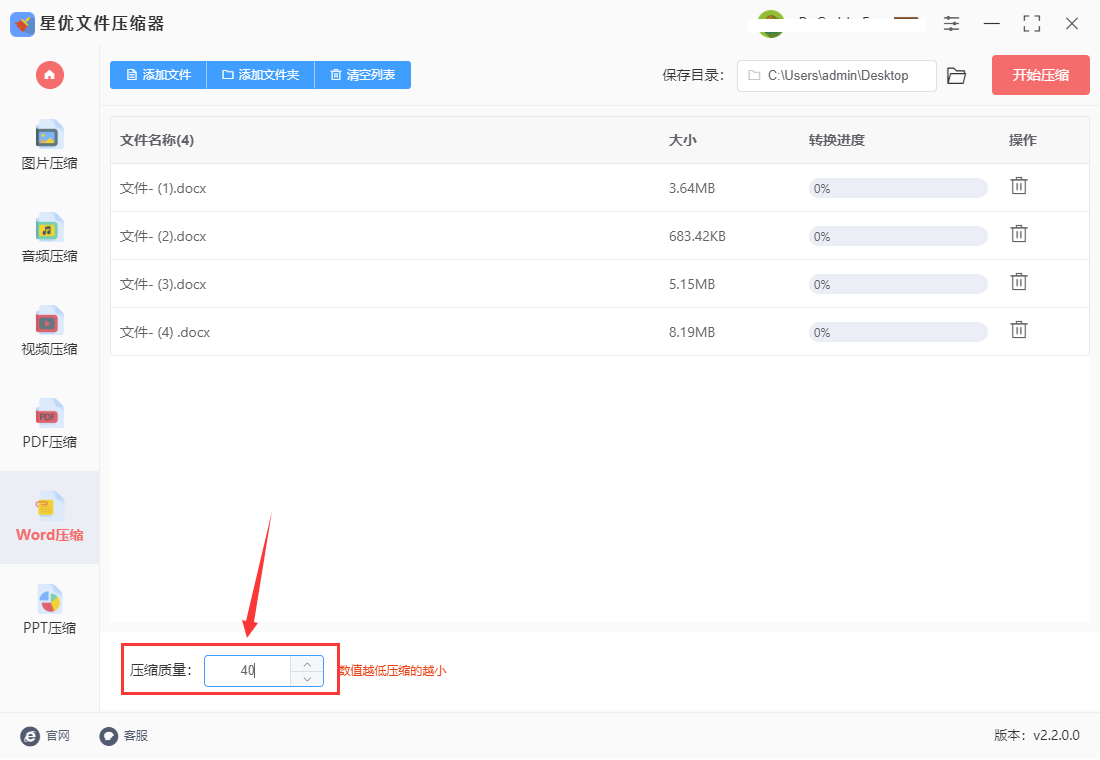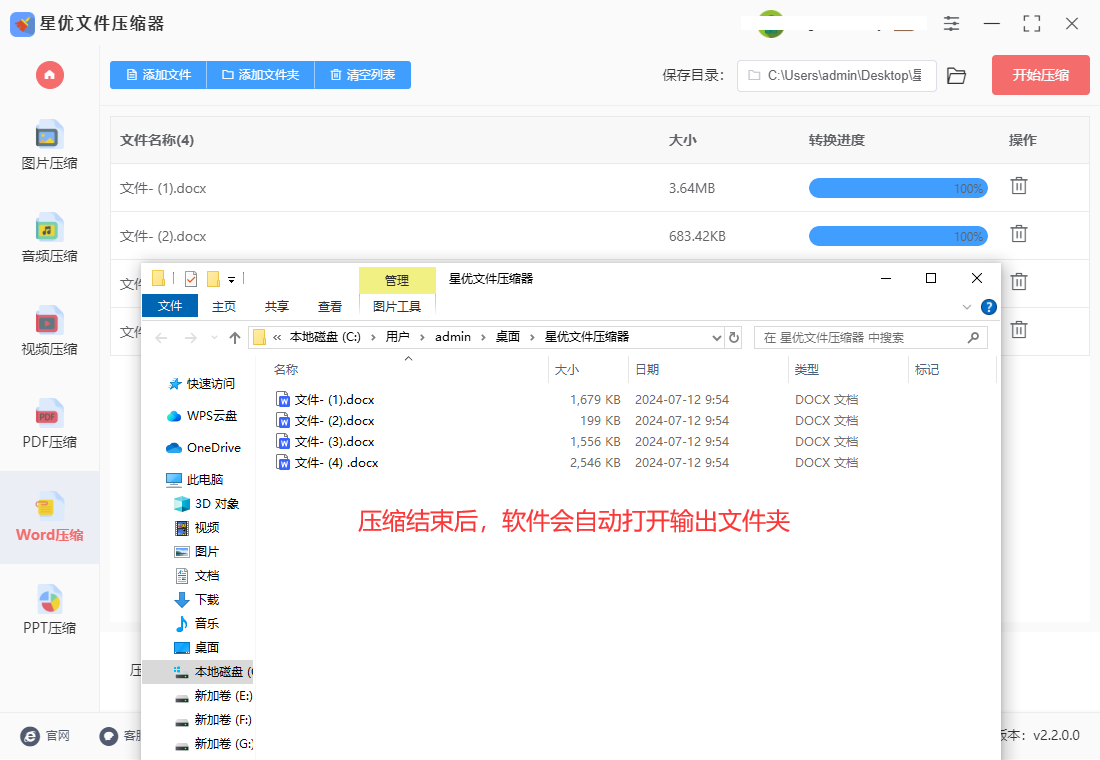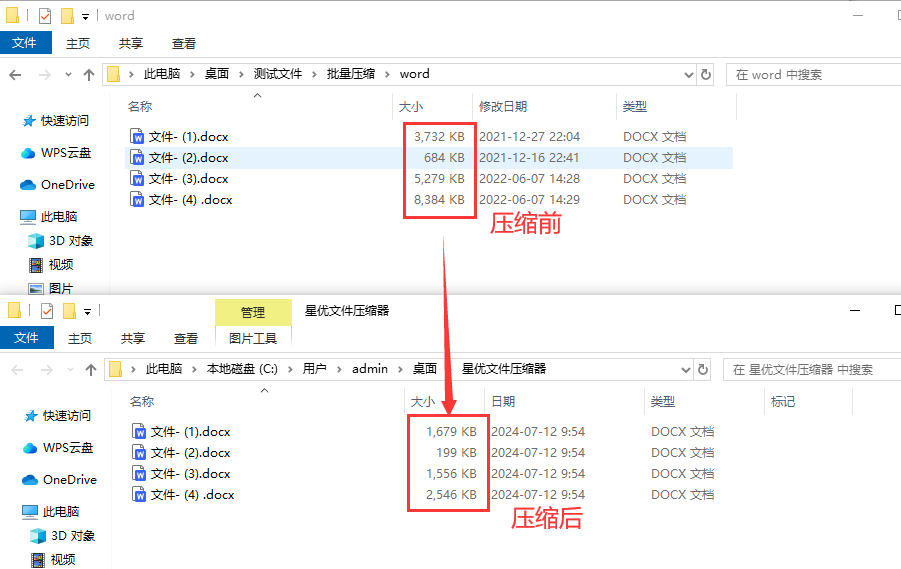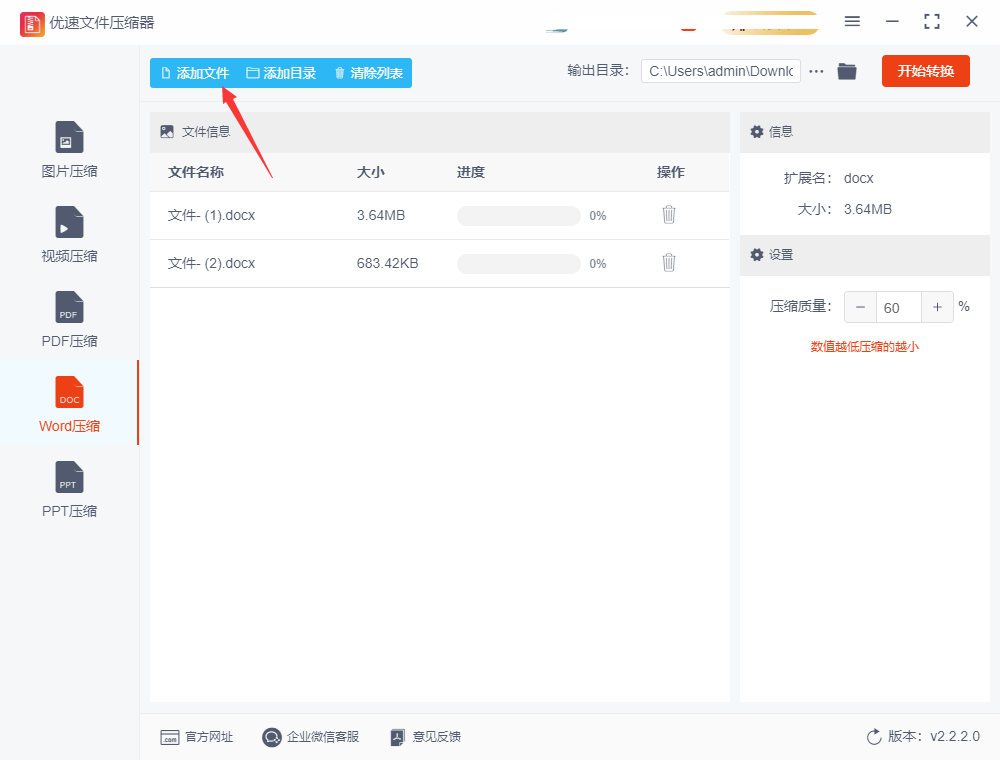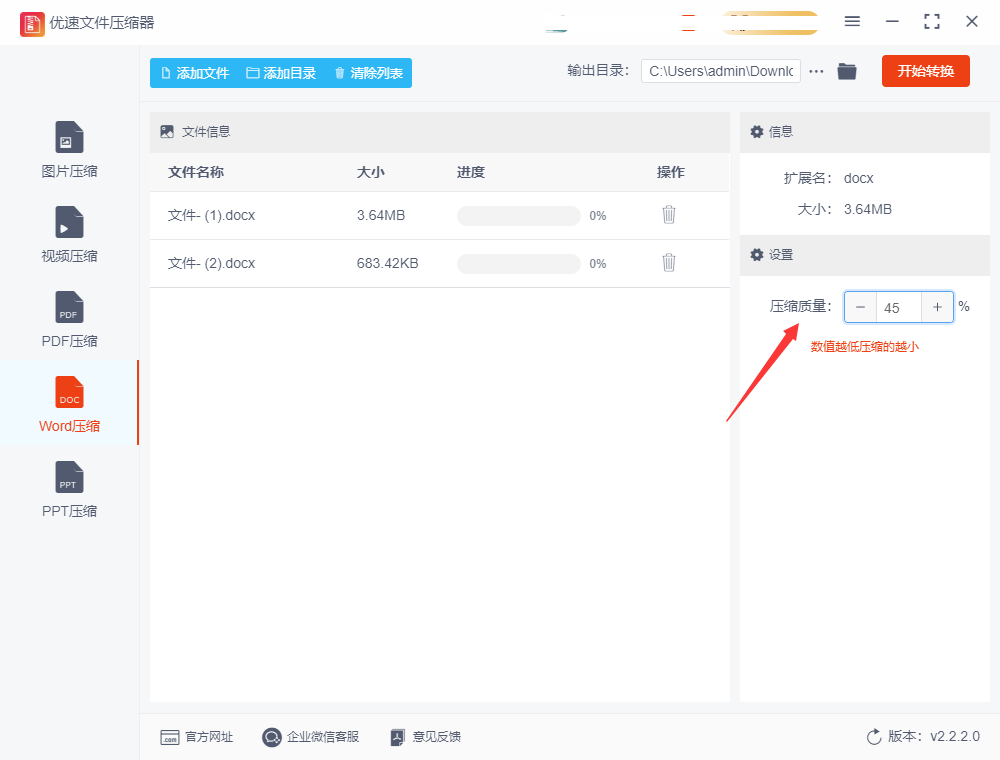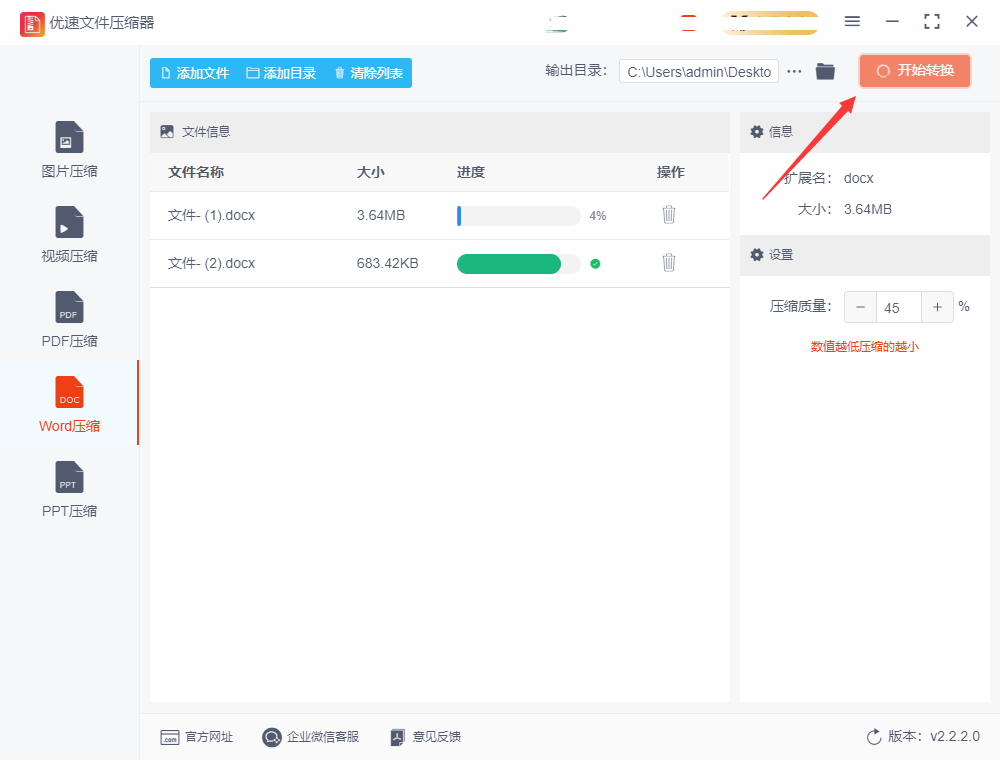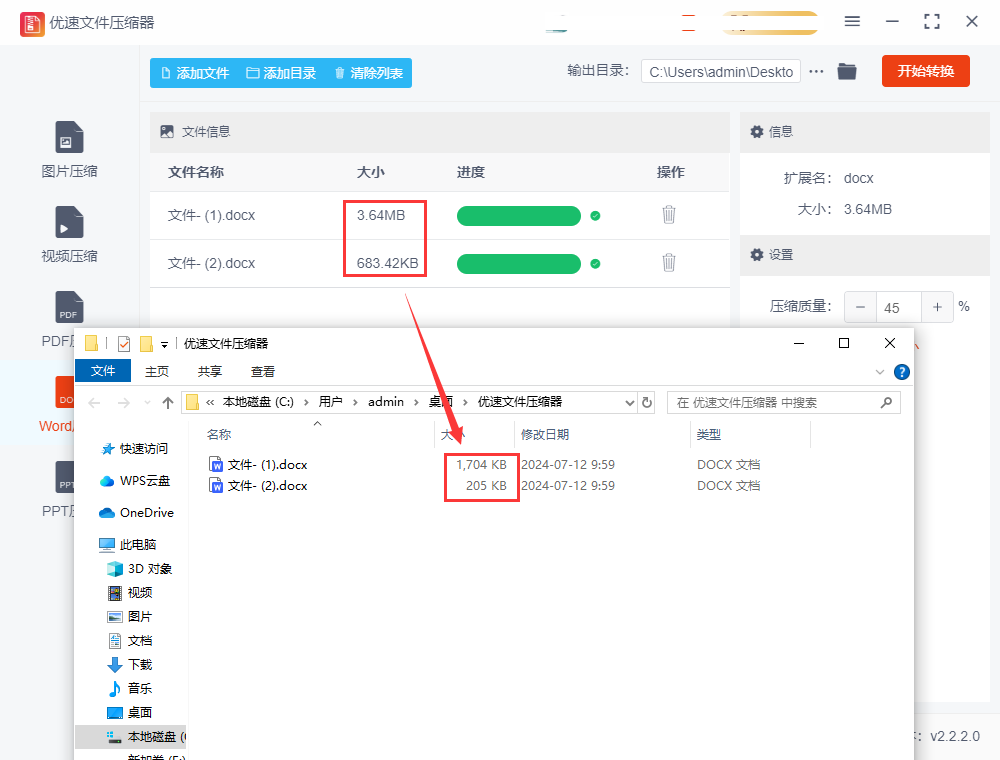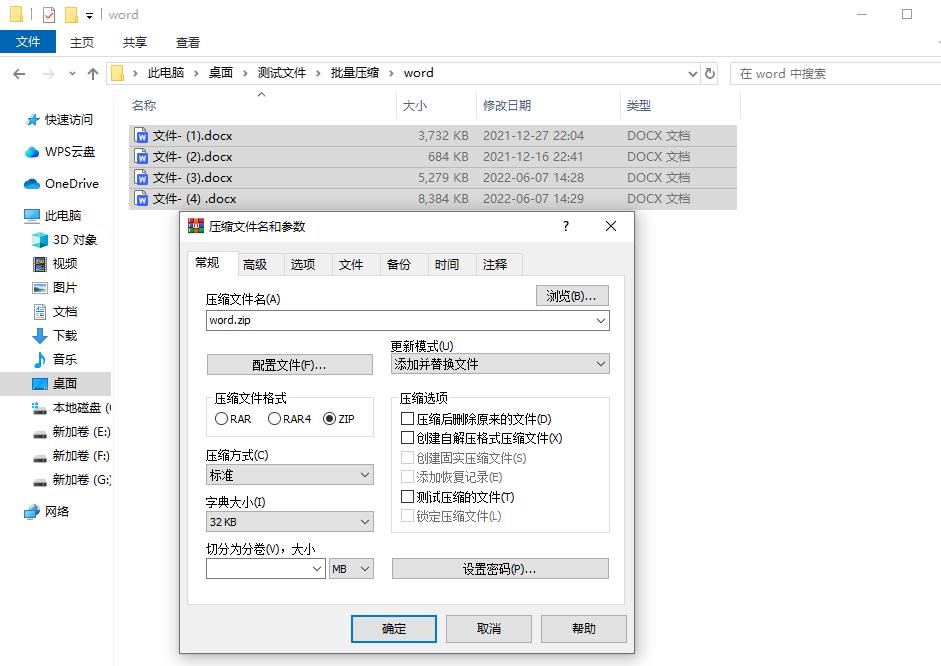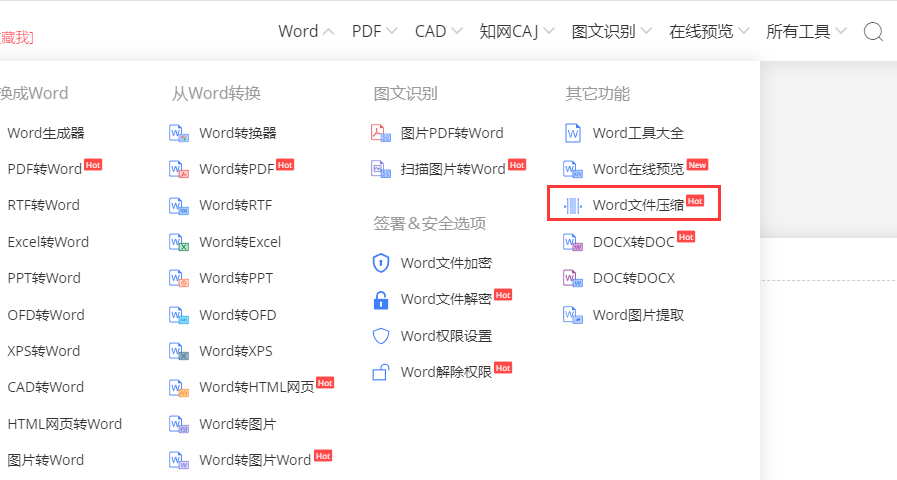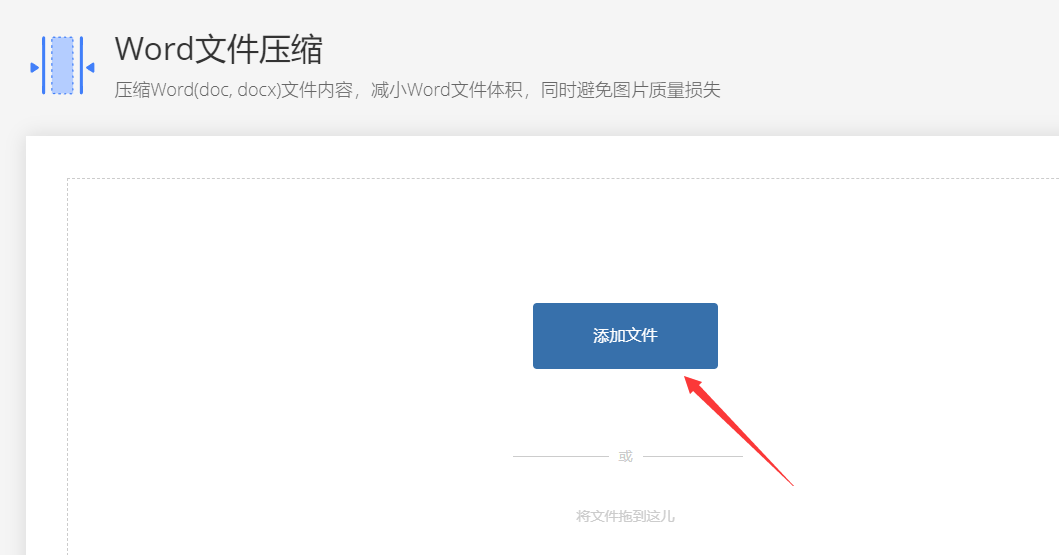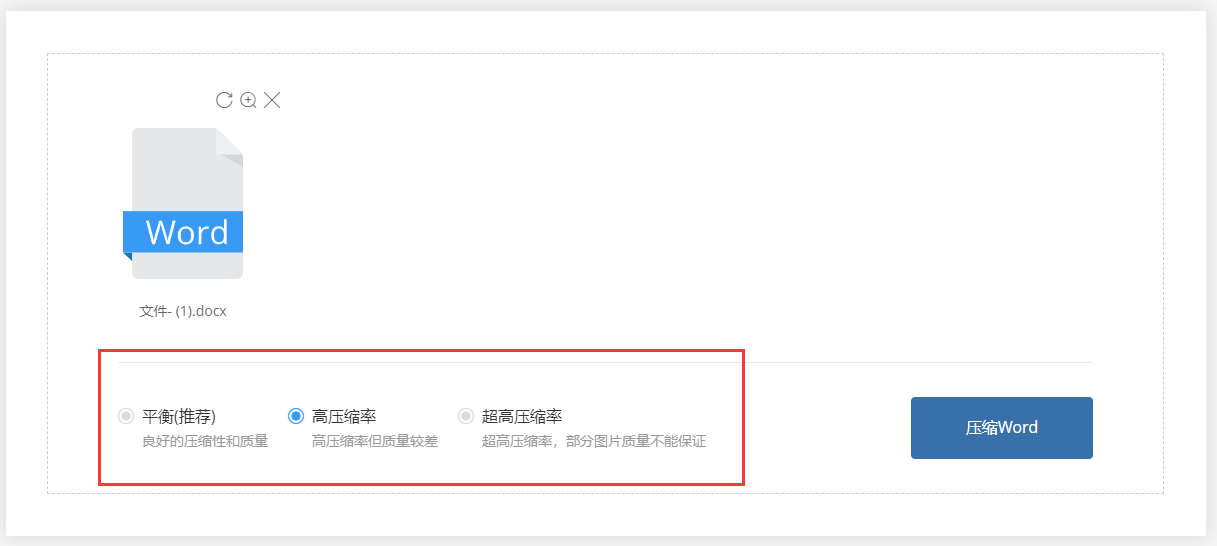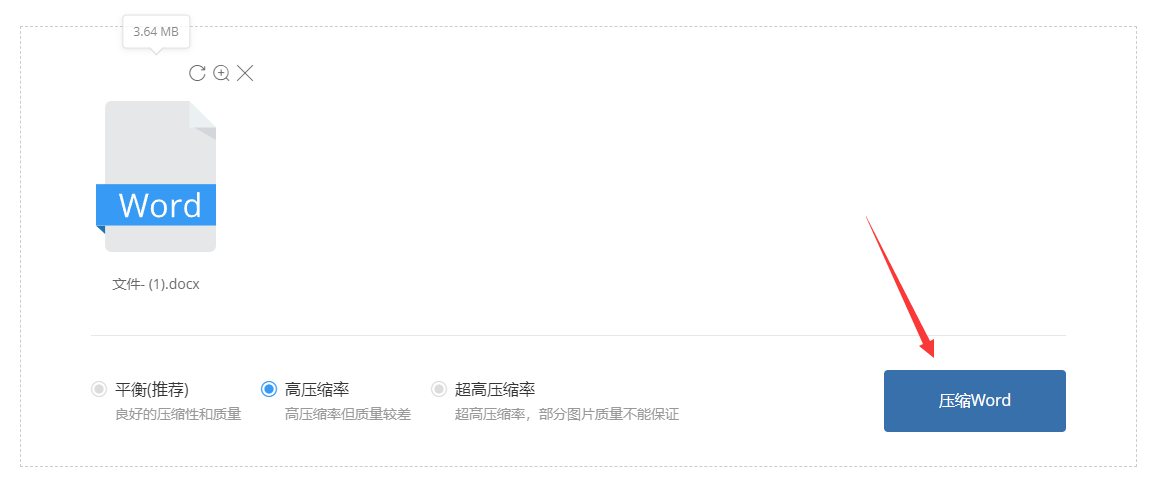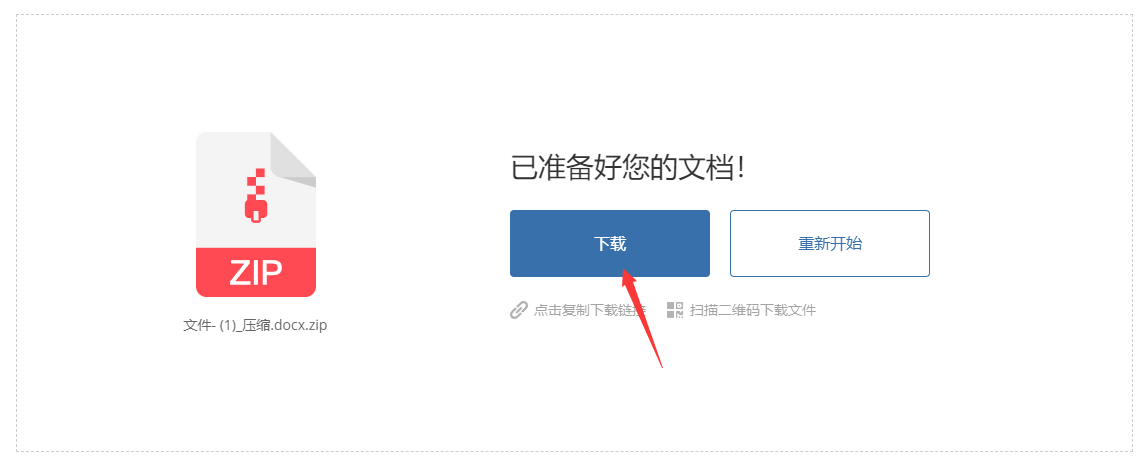怎么对word文件进行压缩?在数字化办公日益普及的今天,庞大的Word文档如同沉重的负担,悄然侵蚀着我们的工作效率与体验,它们不仅贪婪地吞噬着宝贵的存储空间,还如同蜗牛般缓慢地爬行在传输的道路上,让人心急如焚,更糟糕的是,当这些巨无霸文档遭遇性能欠佳的设备时,它们仿佛成了启动时间的终结者,甚至可能引发系统崩溃,让精心编辑的内容瞬间化为乌有,此外,分享这样的文档更像是一场漫长的拉锯战,上传与下载的双向煎熬,让信息的流通变得异常艰难。
面对这一系列的挑战,对Word文档进行压缩处理成为了我们不可或缺的利器,压缩,这一看似简单的操作,实则蕴含着提升效率、优化体验的无限可能,首先,瘦身后的文档如同脱胎换骨,分享起来如同插上翅膀,不仅速度飙升,更摆脱了软件与网站的束缚,实现了真正的自由流通,其次,轻装上阵的文档在打开时也能展现出惊人的速度,让每一次点击都充满期待,工作效率自然水涨船高。说了这么多好处,具体应该如何压缩word文件呢?下面小编会介绍几种好用的方法,快来一起看看吧!
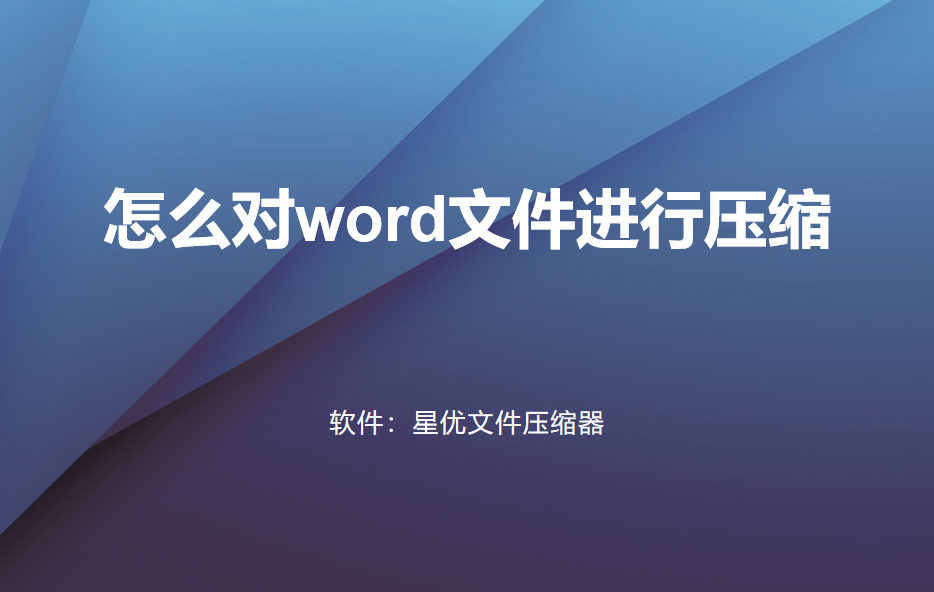
方法一:使用“星优文件压缩器”软件对word进行压缩
下载地址:https://www.xingyousoft.com/softcenter/XYCompress
步骤1:首先大家需要将“星优文件压缩器”下载并安装到操作的电脑上,下载完成后将软件打开,然后在软件首页界面上找到并点击【word压缩】功能。
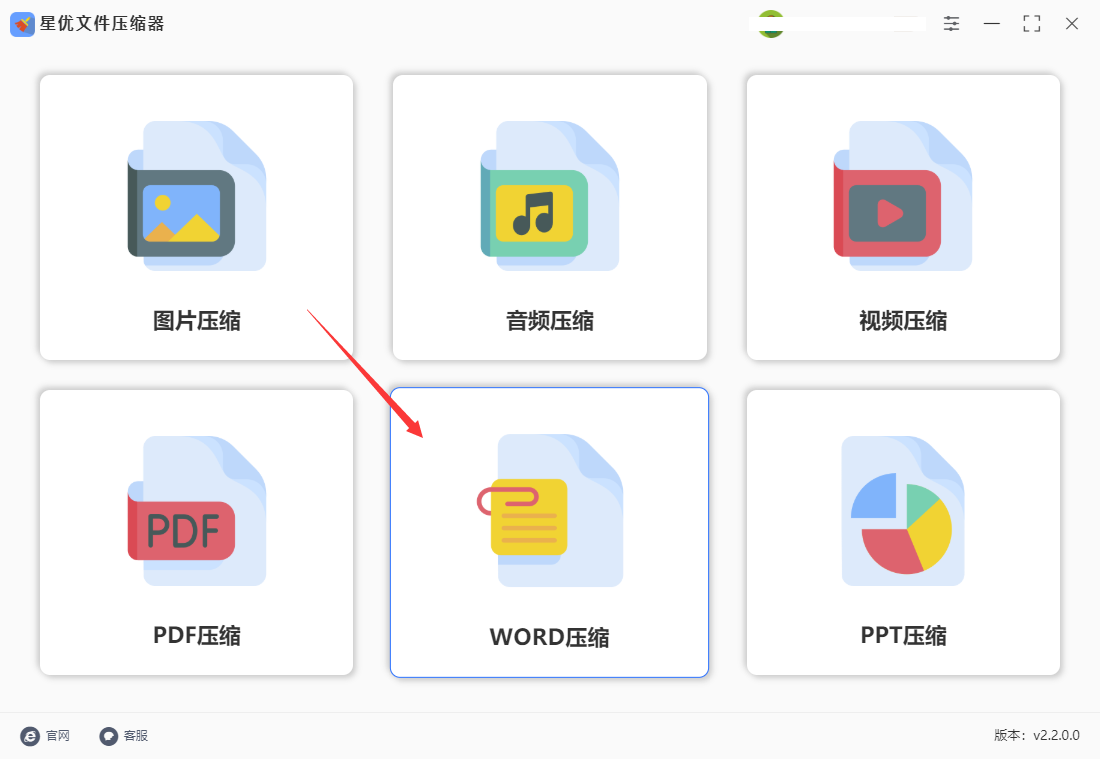
步骤2:选择好合适的功能后,需要将word文件导入到软件中进行压缩,导入方法有很多,可以选择点击软件左上角的【添加文件】按钮来选择并导入word文件,也可以直接拖拽word文件到操作界面中间空白处进行导入。
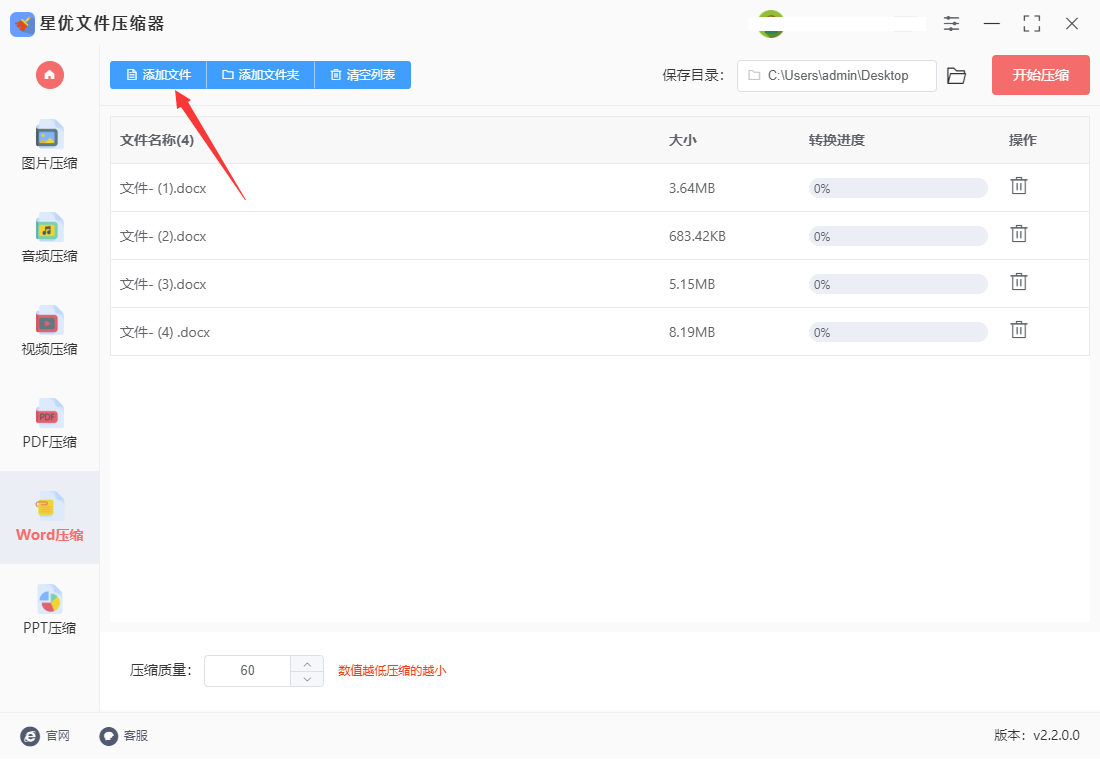
步骤3:word文件导入完成后,大家需要在下方设置一下【压缩质量】数值,这个设置中的数值越低,word文件就会被压缩的越小,但是过低的话会让word文件质量堪忧哦!
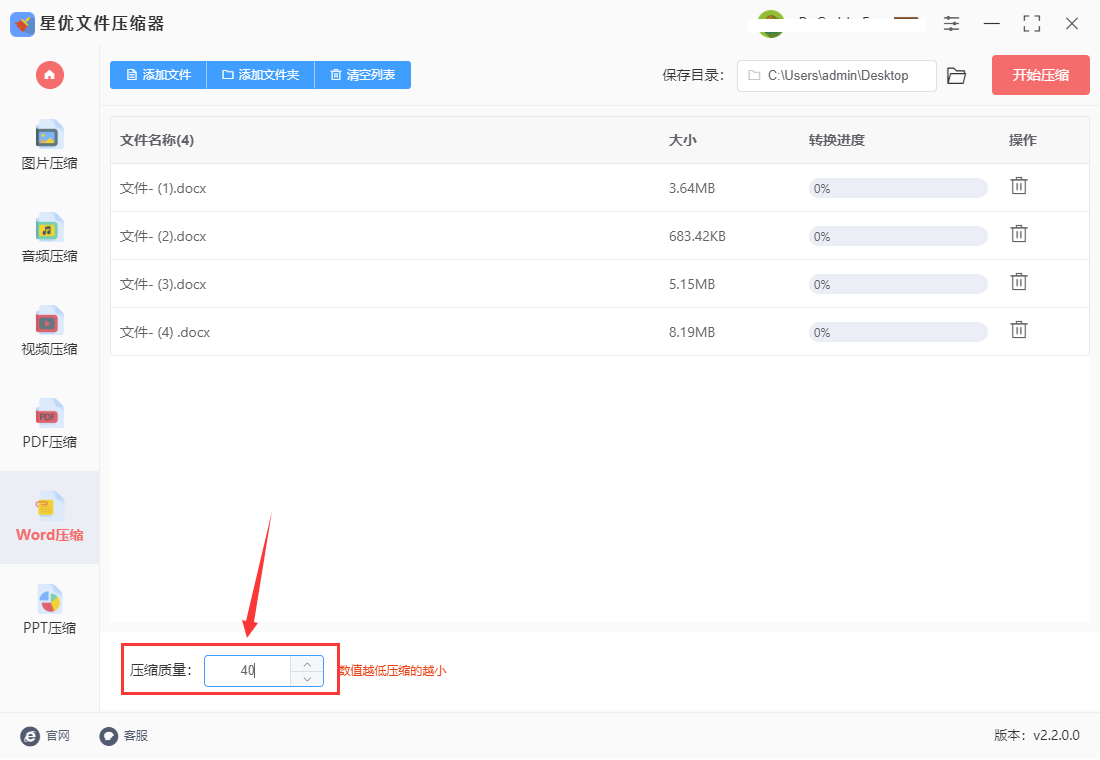
步骤4:调整好合适的压缩质量数值后,请点击软件右上角的【开始压缩】按钮来启动软件的word文件压缩程序。软件完成word文件压缩操作后,软件会自动打开保存文件夹,可以看到压缩后的word文件就保存在这里
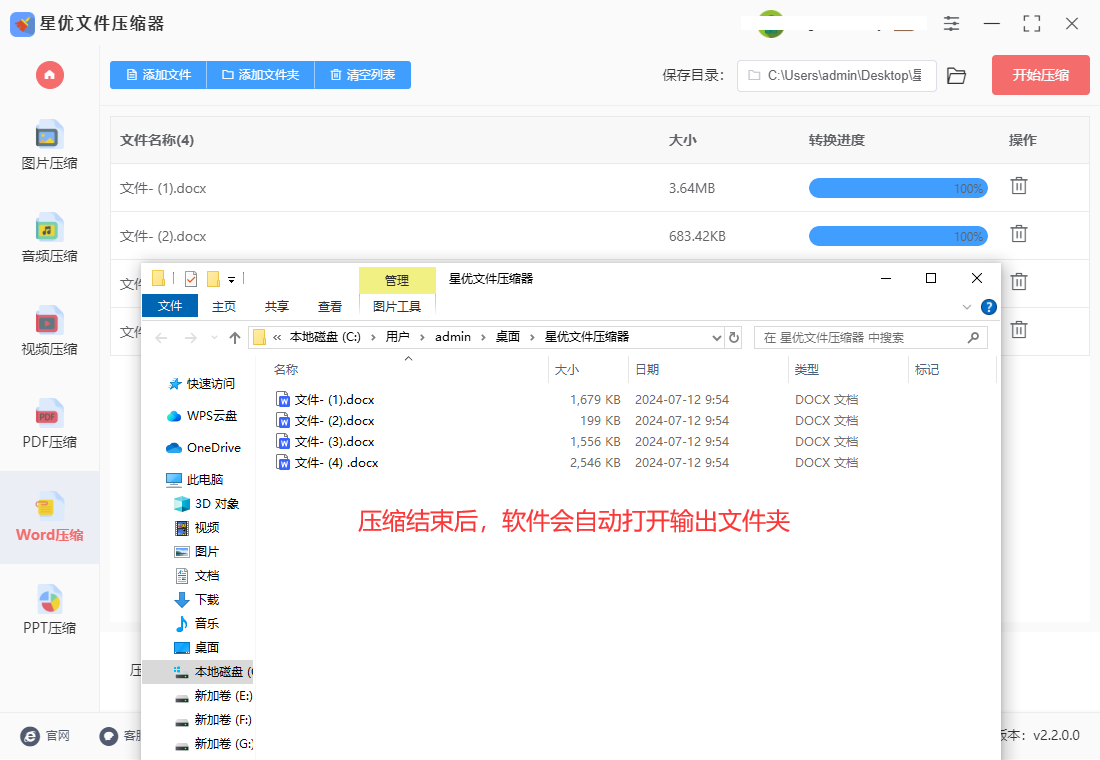
步骤5:最后我们对压缩结果进行检查,从下面的对比图可以看出,压缩后的word文档确实小了很多,说明这个工具是可以压缩word文件的。
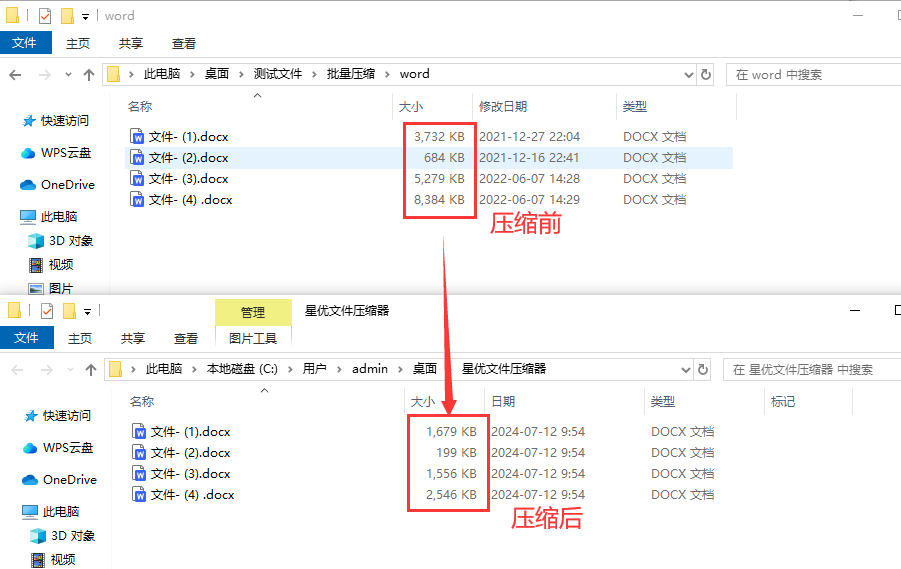
方法二:使用“优速文件压缩器”软件对word进行压缩
一、准备工作
下载软件:首先,从官方网站或其他可信来源(如百度)下载“优速文件压缩器”软件。
安装软件:下载完成后,按照安装向导的指示进行软件的安装。
准备文件:将需要压缩的word文件准备好,你可以准备多个word文件进行批量压缩
二、压缩Word文件
① 打开软件:打开已经提前安装到电脑上的“优速文件压缩器”软件工具。
② 选择功能:在软件的主界面上,找到并点击【Word压缩】功能选项。

③ 添加文件:
点击软件左上角的【添加文件】按钮,随后将准备好的Word文档上传到软件中,支持批量压缩。
支持分批次上传或一次批量上传多个文件,软件可以同时压缩多个文件。
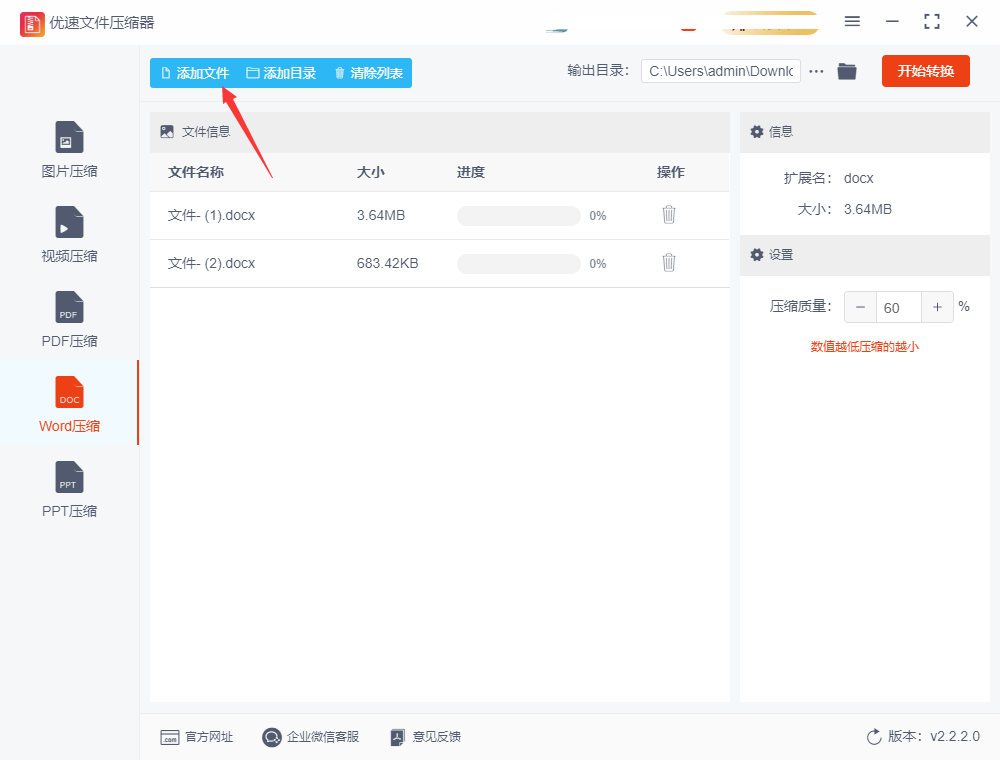
④设置压缩质量:
在界面右侧设置压缩质量。数值越低,压缩后的文件大小越小,大家根据自己的需要进行设置合适的值
为了保证压缩后的文件质量,建议不要将压缩质量值设置得过低,一般不建议低于30。
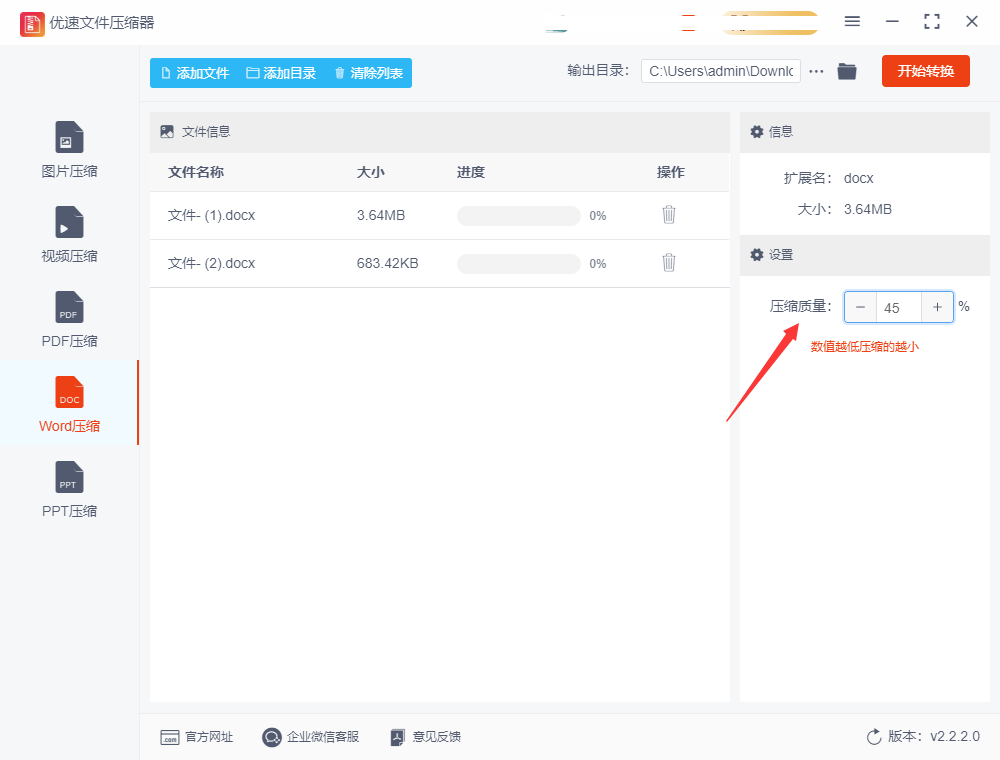
⑤ 开始压缩:
设置好压缩质量后,点击界面右上角的【开始转换】按钮,启动Word文件的压缩操作。
压缩时长根据Word文件的大小和压缩质量设置的不同而有所差异,请耐心等待。
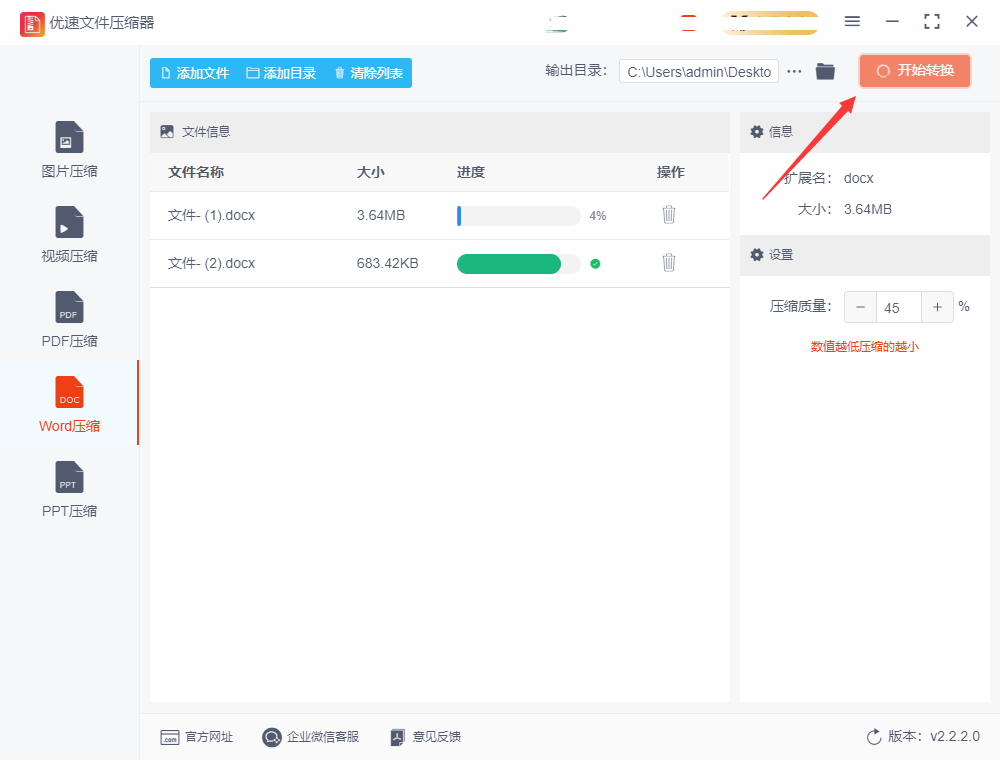
⑥ 查看压缩结果:
压缩完成后,软件会自动打开输出文件夹,其中包含了压缩后的Word文件。
通过对比原文件和压缩后的文件,可以直观地看到文件体积的显著减小。
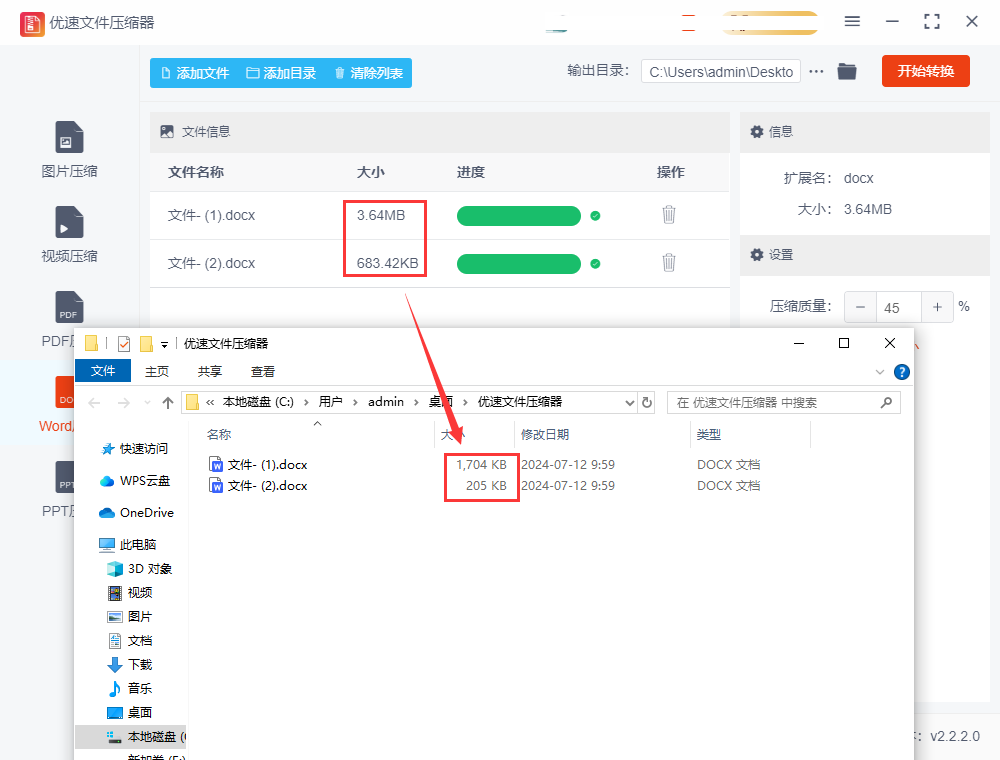
三、注意事项
在进行Word文件压缩时,应注意不要过度压缩,以免导致文件内容丢失或格式错乱。
压缩后的文件应妥善保存,以便后续使用。
如果在压缩过程中遇到任何问题,可以参考软件的帮助文档或联系软件的技术支持团队寻求帮助。
方法三:优化文件内容来压缩word文件
1、压缩图片
图片文件通常是 Word 文档中占用空间较多的部分。在 Word 中,可以选择图片,然后点击“格式”选项卡下的“压缩图片”按钮。在弹出的对话框中,选择适当的压缩选项,以减小图片文件的大小。
2、删除不必要的内容
审查文档中是否有不需要的段落、图片或附件。删除这些内容可以显著减少文档的大小。特别是复制粘贴自其他来源的文本时,有时会包含隐藏的格式和多余的空格,应尽量清理。
3、使用文本框代替图片和图表
如果可能,尽量使用文本框来代替较大的图片或图表。文本框可以帮助减少文档的整体大小,特别是当图片和图表不是必须嵌入文档时。
4、减少字体和样式
避免在文档中使用过多的不同字体和样式。过多的字体和样式会增加文档的复杂性和大小。尽量保持使用少量的标准字体和样式。
5、减少文档中的空白空间
删除不必要的空行、段落间距和页边距,以减少文档的总体大小。这些空白空间虽然在视觉上有利于阅读,但在文档大小方面会增加负担。
6、保存为最新格式
如果你使用的是较新版本的 Word(如 Word 2013 及以上版本),尽量将文档保存为最新的 .docx 格式,这个格式相比较老的 .doc 格式会更高效地管理文件大小。

方法四:将wor打包压缩成ZIP文件
将 Word 文档打包压缩成 ZIP 文件可以通过以下步骤来完成:
① 保存文档:首先确保你的 Word 文档已经保存在本地硬盘上,并且没有被其他程序打开。
② 选择文件:在文件浏览器中找到你想要打包的 Word 文档。通常,这些文档的扩展名为 .docx 或 .doc。
③ 右键点击:在文件上右键点击,然后选择“发送到” > “压缩(压缩文件夹)”选项。这将创建一个新的压缩文件夹,并将你选中的文件放入其中。
④ 命名压缩文件:新创建的压缩文件夹会默认命名为“压缩文件夹.zip”。你可以右键点击这个文件夹,选择“重命名”,然后输入你想要的名称,比如“我的文档.zip”。
⑤ 完成压缩:完成上述步骤后,你就创建了一个包含 Word 文档的 ZIP 压缩文件。你可以将这个 ZIP 文件用于存档、传输或分享。
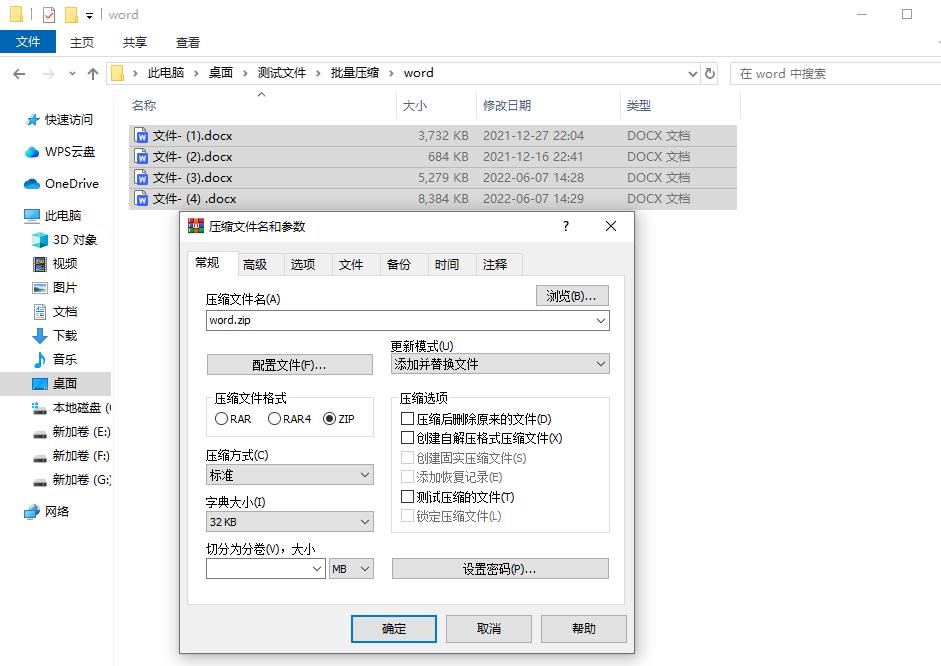
方法五:使用易处理工具进行word压缩
这是一个包含word、pdf、cad、caj等文件处理的在线工具,在线工具就是在网上进行处理的意思,打开工具网站即可操作,word文件处理下有word压缩功能,下面我就将压缩步骤分享给大家把。
步骤1,既然时通过在线工具网站来进行本次压缩操作,那么就请大家提前将这个工具在浏览器中打开,打开之后我们立即点击首页导航上的“word”选项,另外还需要在下拉框中点击“word文件压缩”子功能选项。
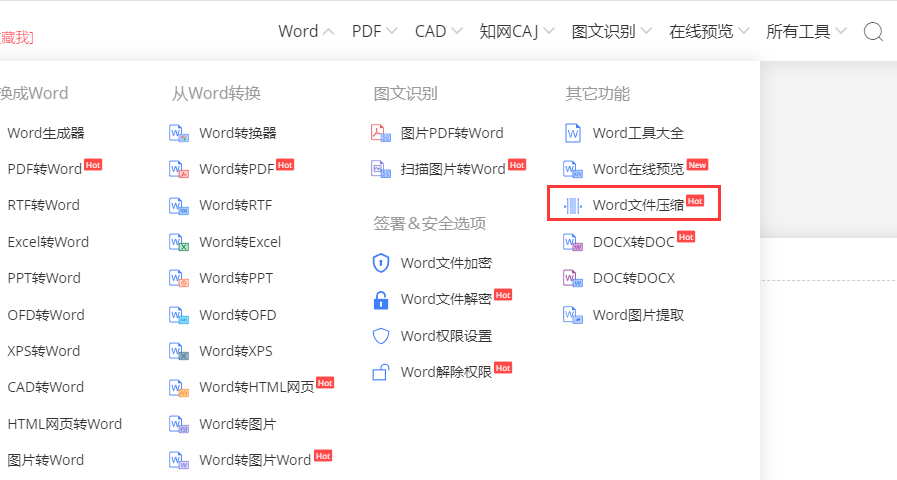
步骤2,这时候会跳转到word文件压缩的操作界面,界面中间有一个蓝色的按钮,点击它就可以将需要压缩的word文档添加到工具网站中,是可以进行批量压缩的。
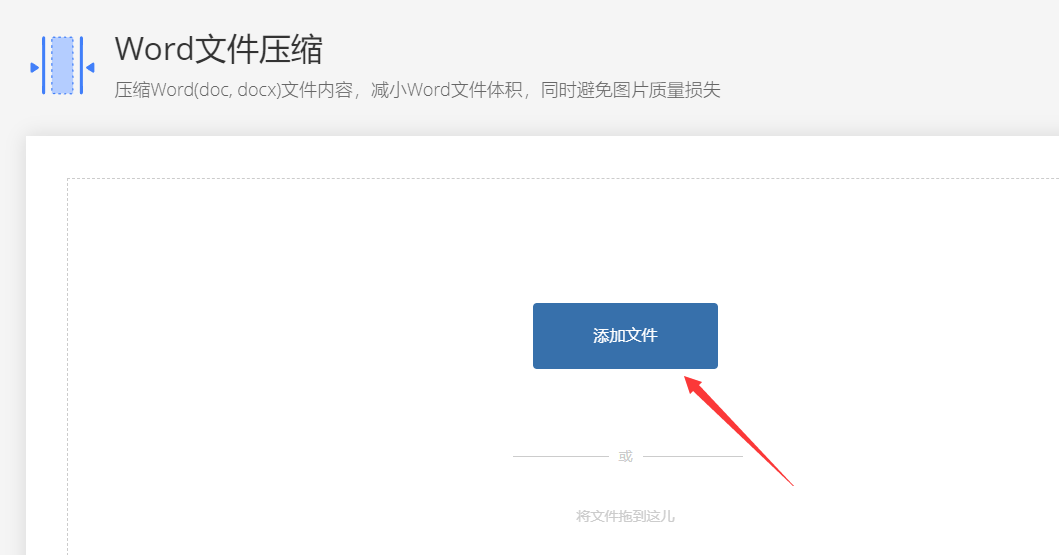
步骤3,上传好word文件后在下方可以看到三个压缩方式,分别是平衡压缩、高压缩率和超高压缩率,大家根据自己的实际需要进行选择,每种压缩方式都有详细的解释。
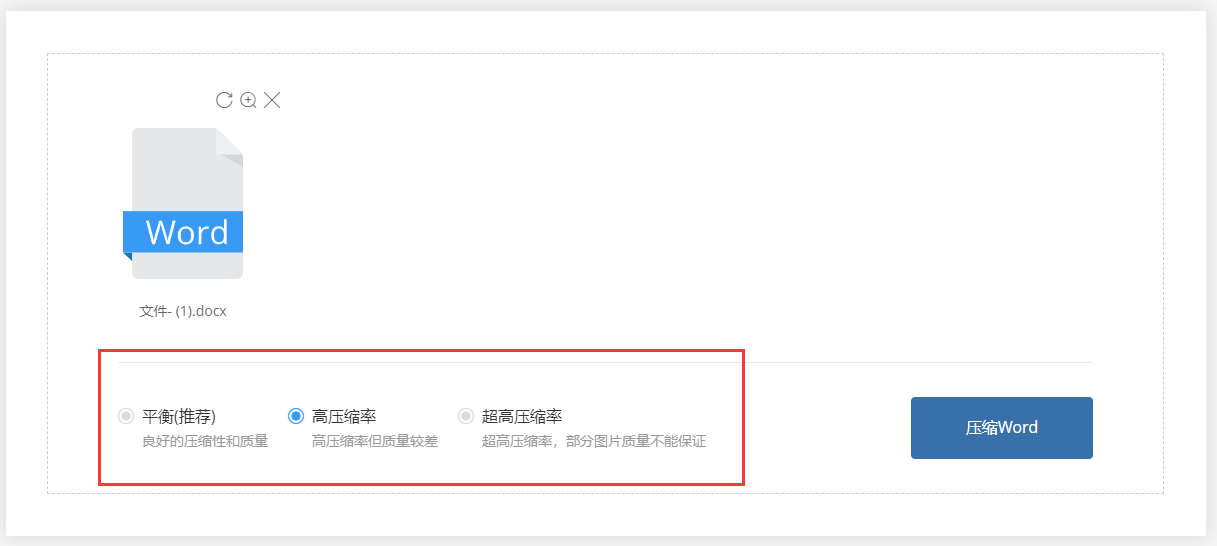
步骤4,设置好压缩方式后,点击“压缩word”蓝色按钮即可立即启动压缩程序,我们要等待一会。
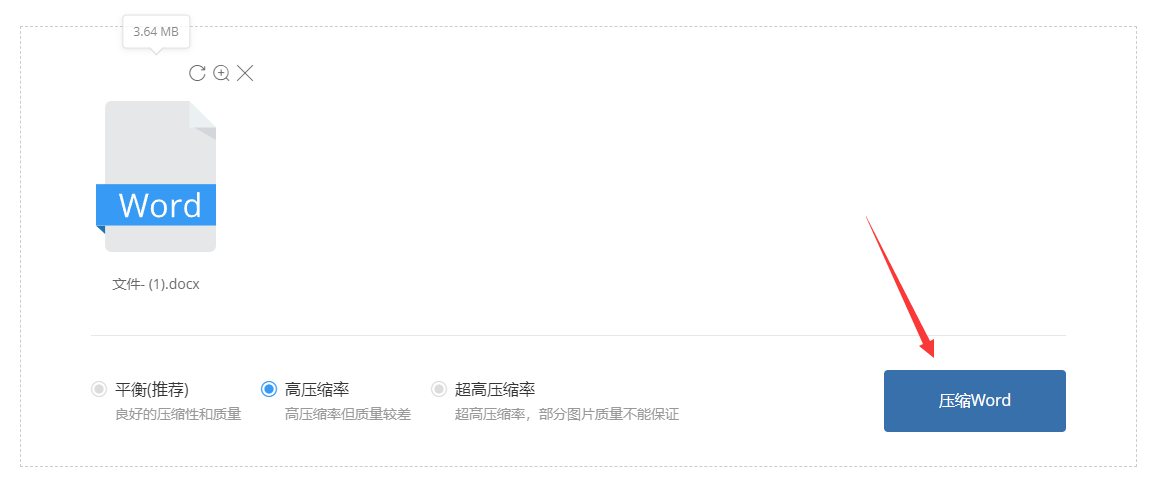
步骤5,如下图所示这是压缩结束后的页面样式,点击页面上的“下载”蓝色按钮,即可将刚刚压缩后的word文档下载到电脑本地进行使用了。
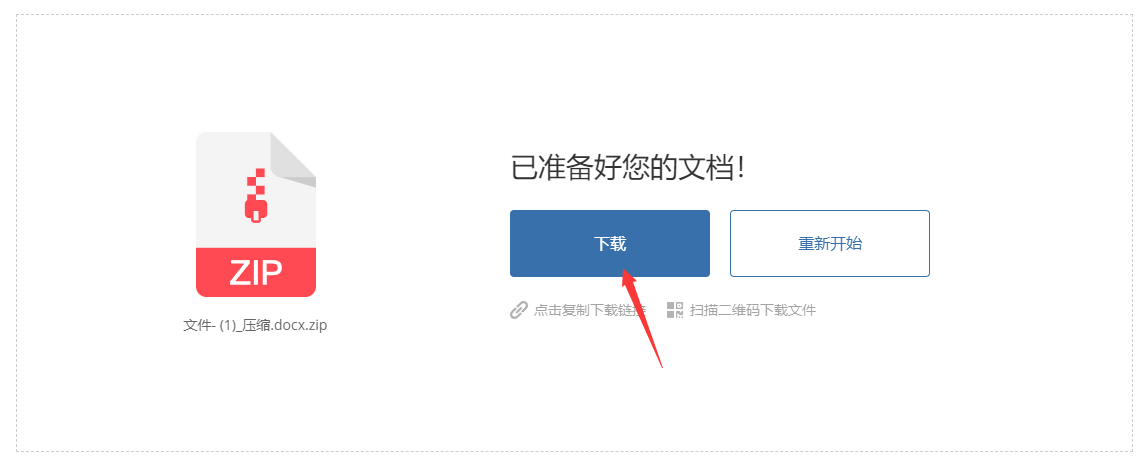
在探索Word文档压缩的利与弊时,我们踏入了一个既充满效率诱惑又暗藏微妙挑战的境地,首要强调的是,追求极致压缩的同时,必须谨慎避免踏入“质量牺牲区”,尤其是当文档中镶嵌着精美图片时,过度压缩,犹如用锋利的刀刃切割图像的细节,很可能导致原本清晰的画面变得模糊不清,直接削弱了文档的视觉吸引力和信息传递的有效性,因此,寻找压缩与画质之间的微妙平衡,成为了我们必须精通的艺术。到这里这篇”怎么对word文件进行压缩?”就全部结束了,大家学会如何进行压缩了嘛!