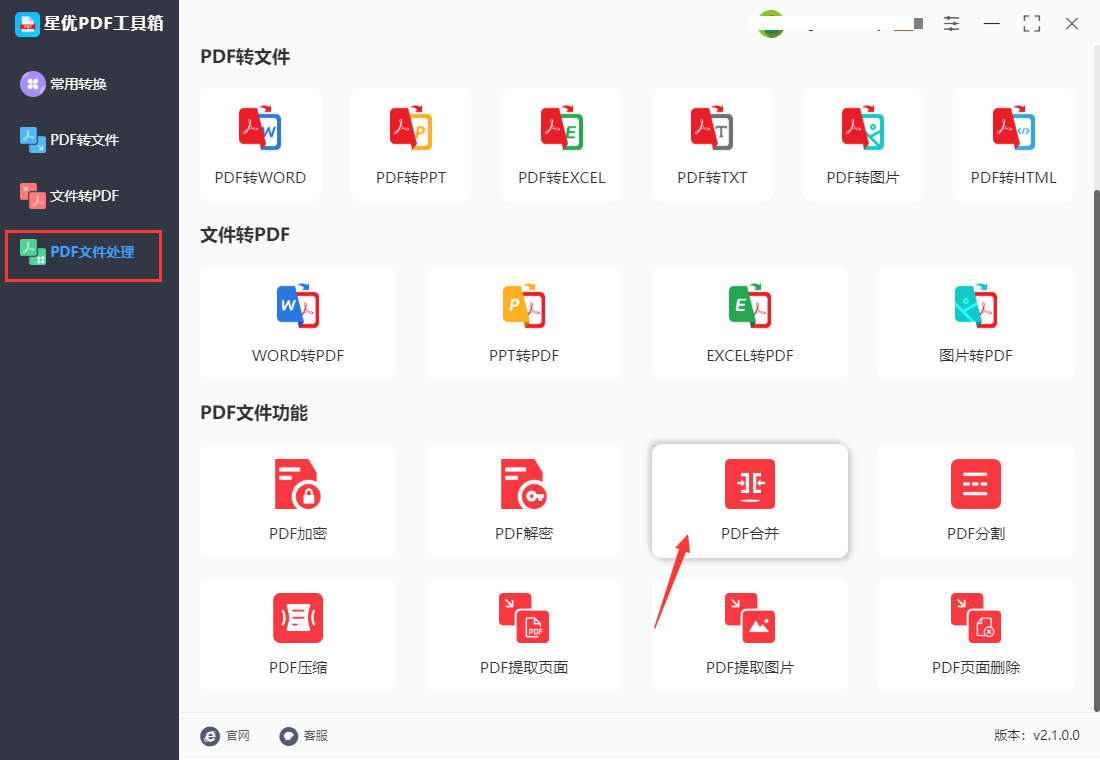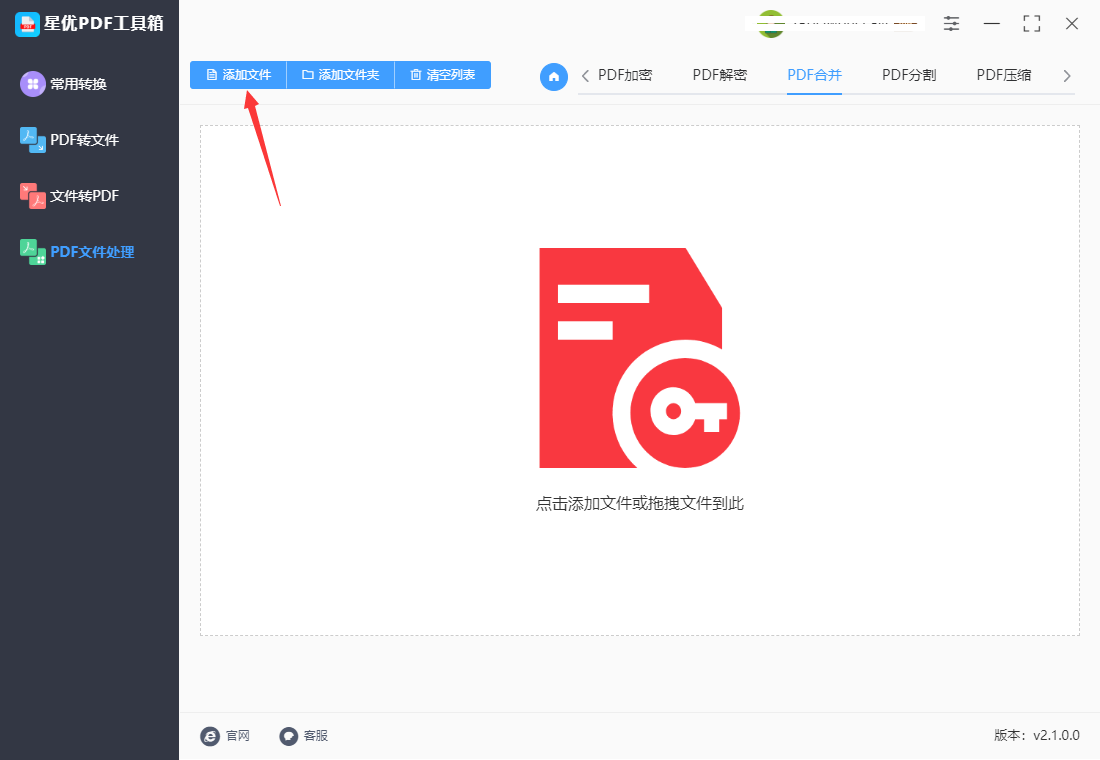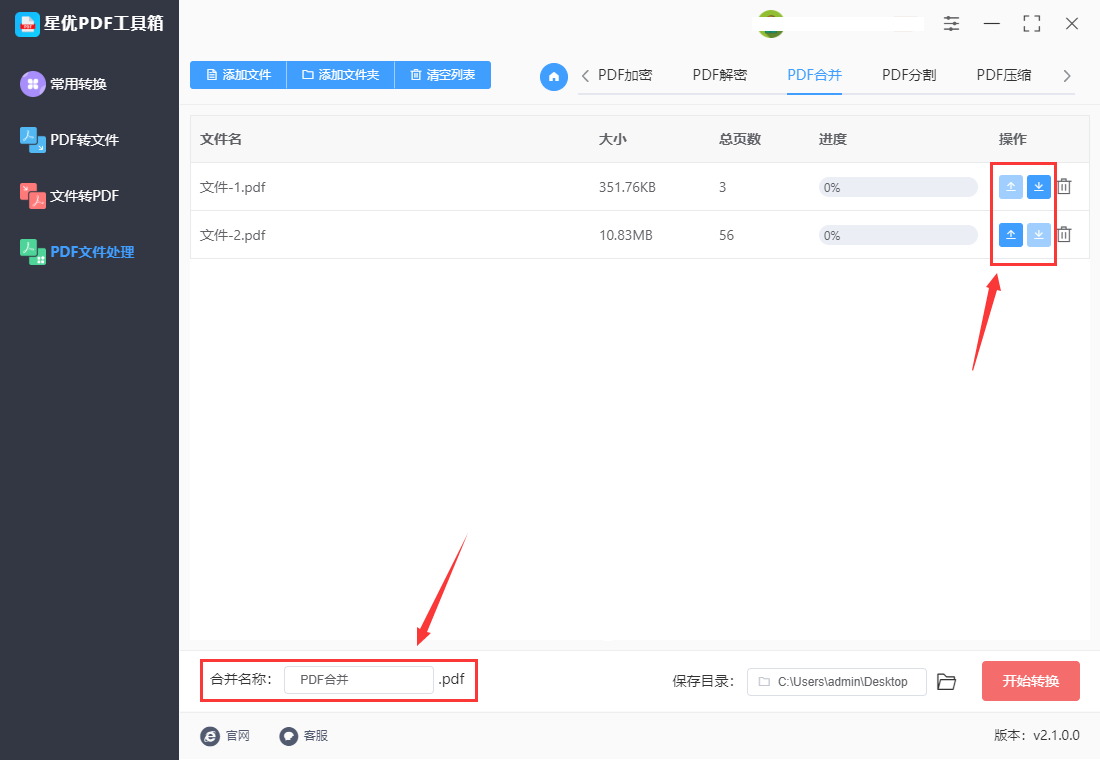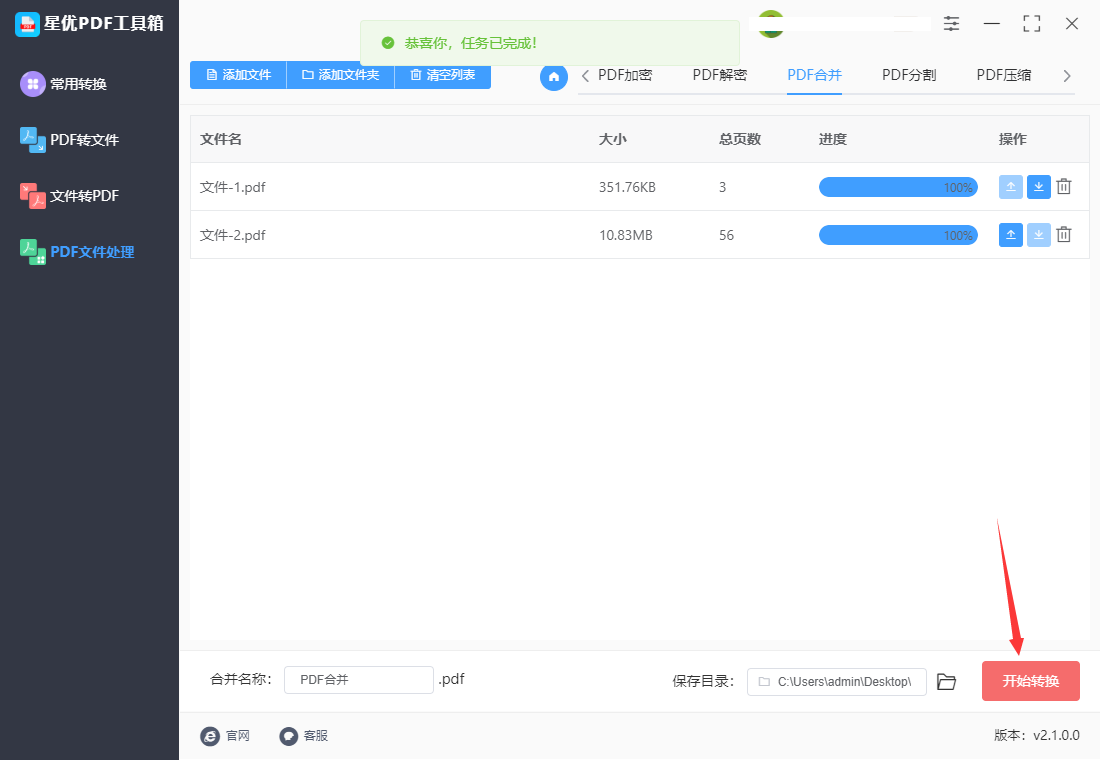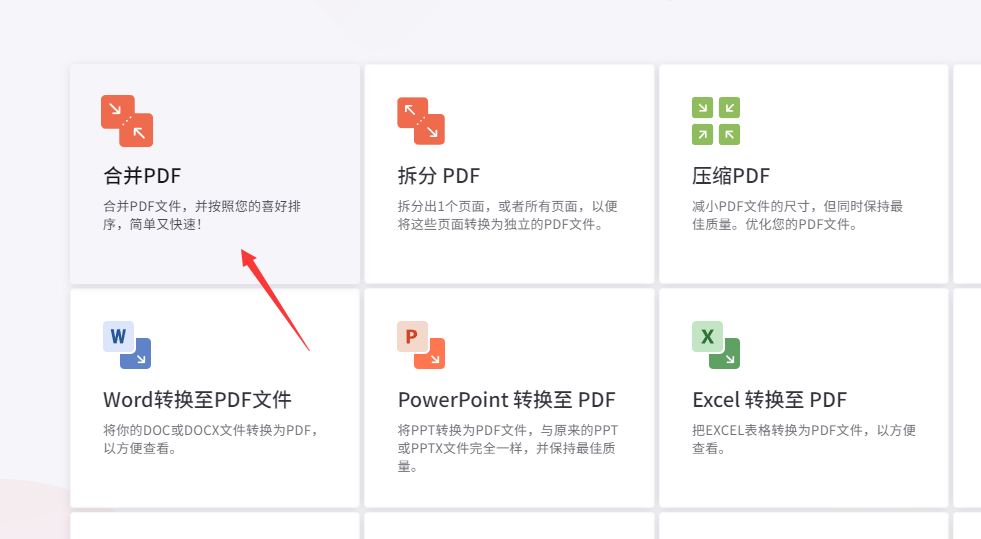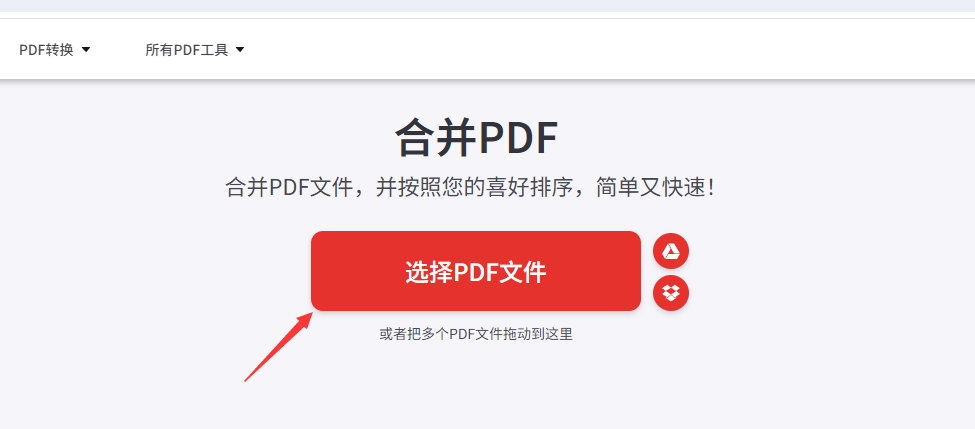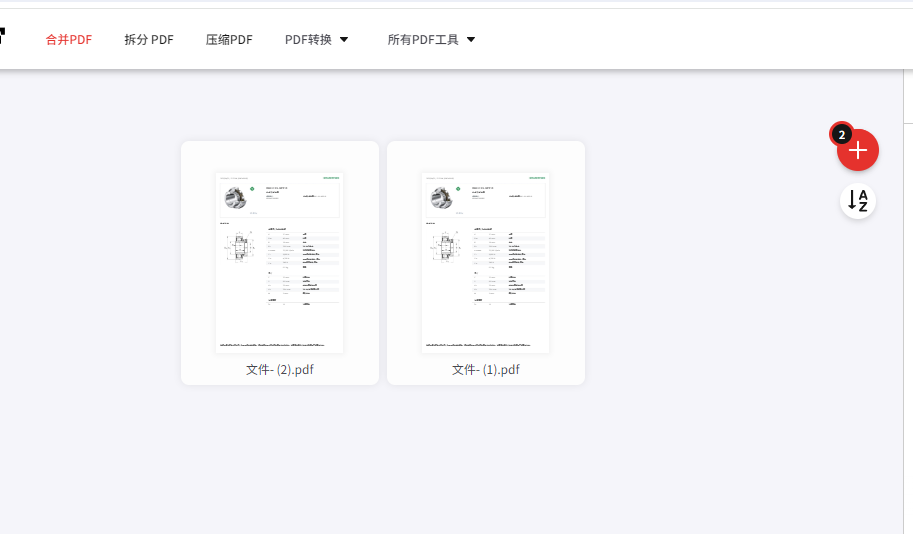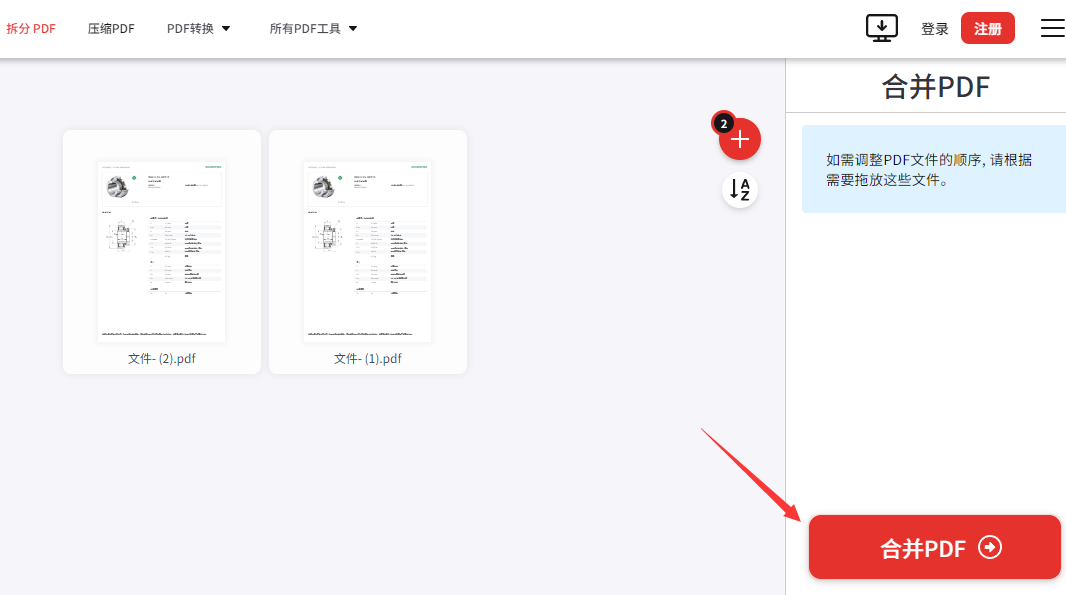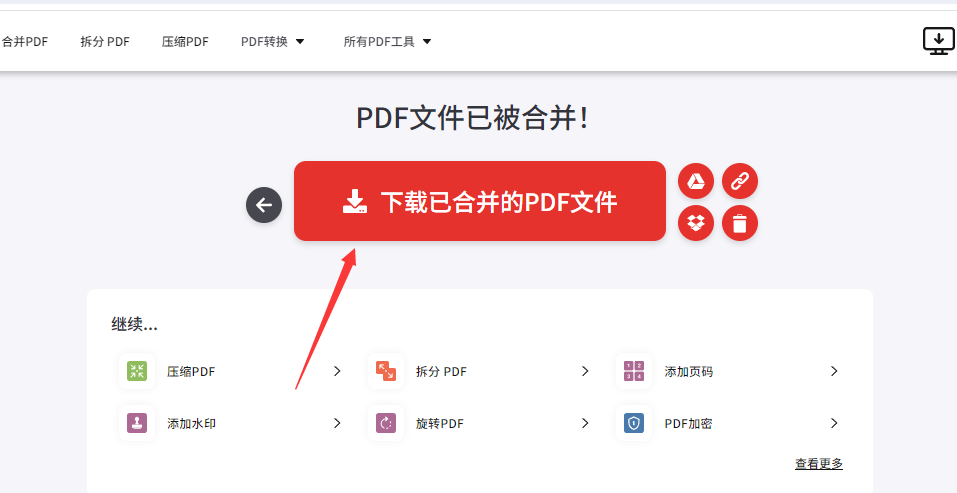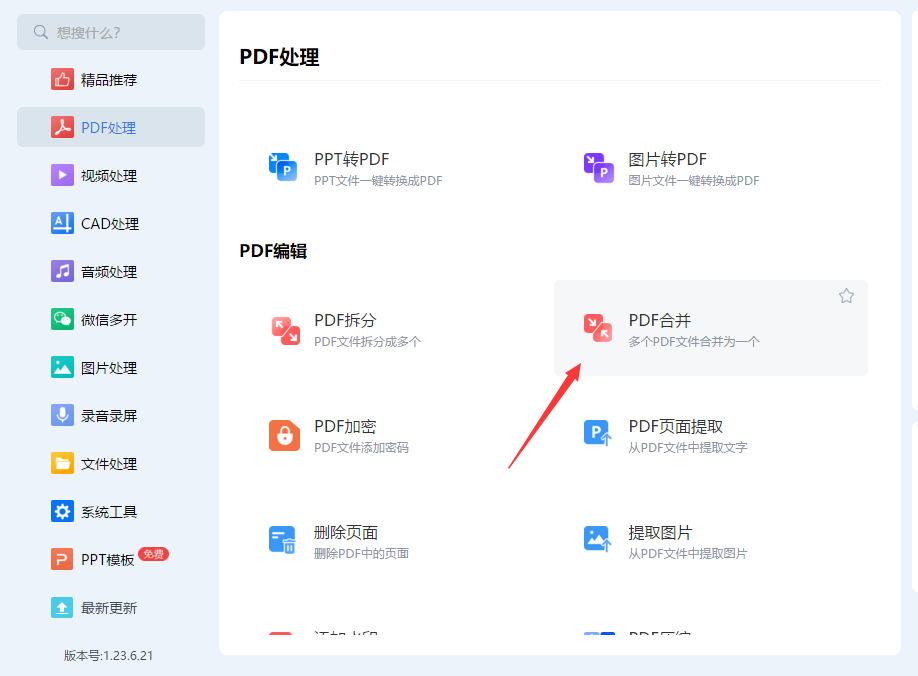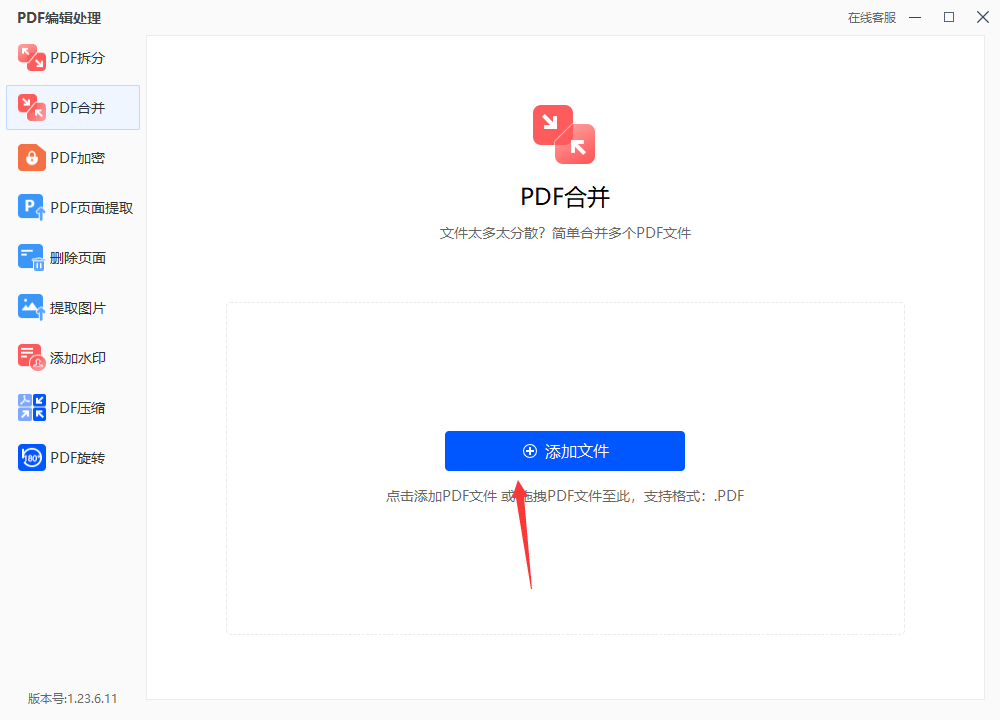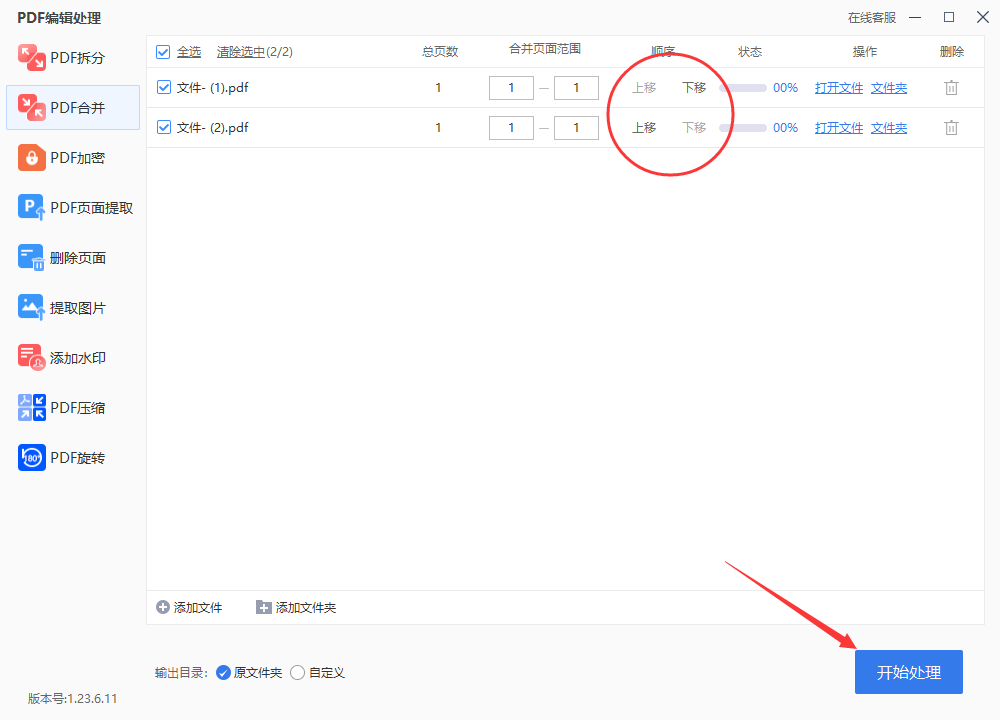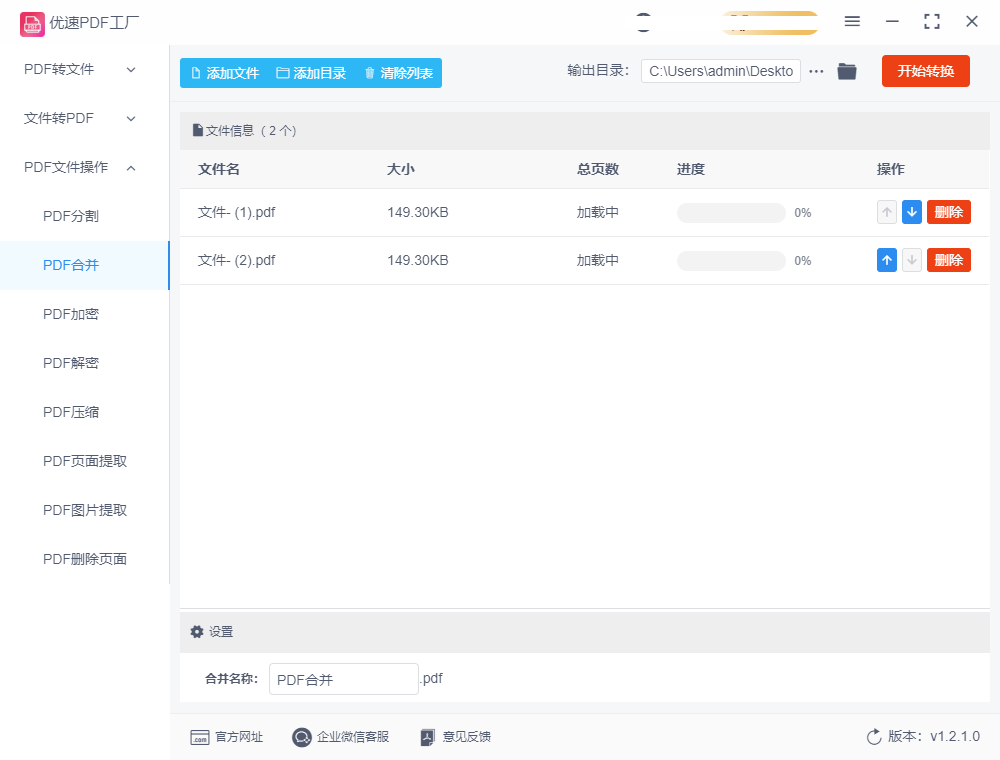怎么将两个pdf文件合并在一起?在信息的无垠海洋中,PDF文档宛如漂浮的孤岛,它们各自为营,信息之海因此变得支离破碎,搜集与整合这些散落的信息,就如同在错综复杂的迷宫中寻觅宝藏,这些PDF文件,不仅是数据的堆积,更是智慧的宝藏,每一份都蕴含着独特的价值,却如同散落的星辰,虽光芒四射,却因缺乏连接而难以编织成璀璨的银河,当我们急需某一关键信息时,便如同探险家穿梭于迷雾重重的文档森林,每一次搜索都是对耐心与效率的极限挑战,悄然间,宝贵的时间与精力便在这无尽的寻觅中悄然流逝。
为了打破这一僵局,我们亟需一把神奇的钥匙,将那些孤立的PDF岛屿连接成一片广袤的大陆,让知识的河流得以自由流淌,无缝衔接,这一过程,就如同在信息的荒漠中铺设出一条条高速公路,让信息的传递与整合变得高效而顺畅,接下来,小编将为您揭秘四种高效且创意十足的PDF合并方法,它们将助您轻松驾驭信息的海洋,让知识的获取与整合变得前所未有的简单与愉快,让我们一同踏上这场信息整合的奇妙之旅吧!

方法一:使用“星优PDF工具箱”软件合并两个pdf
软件下载地址:https://www.xingyousoft.com/softcenter/XYPdf
步骤1:首先请下载并安装“星优PDF工厂”软件,安装完成后打开软件并且选择【PDF文件处理】下的【PDF合并】功能,随后进入内页操作。
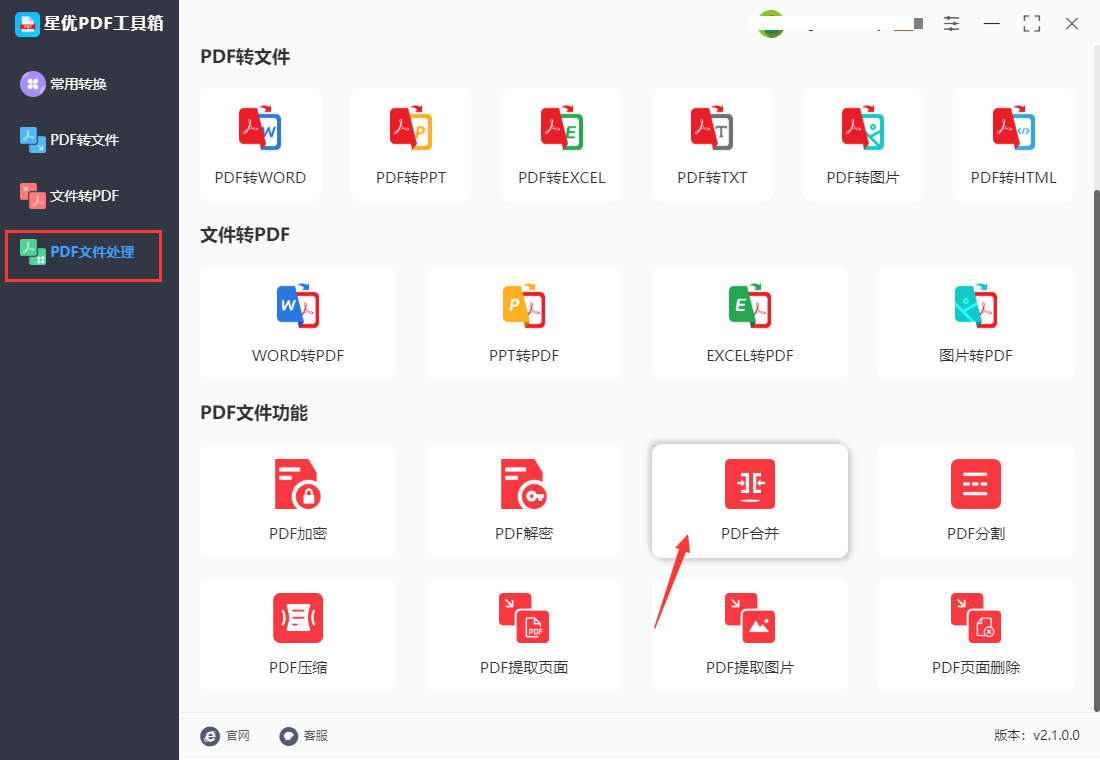
步骤3:来到具体的操作界面后,请点击软件左上角的【添加文件】按钮,点击该按钮后就可以选择想要合并的两个pdf文件并将它们都导入到软件中。
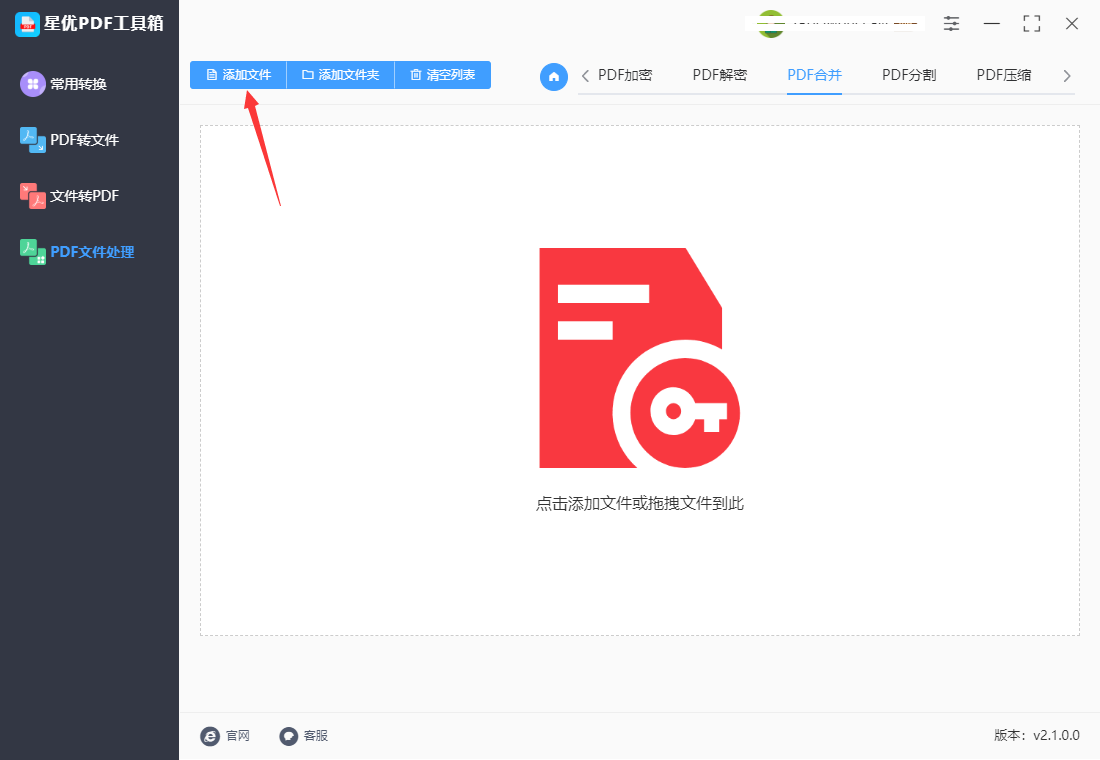
步骤4:pdf文件都导入完成后,可以看到文件右侧有蓝色的箭头,点击该箭头就可以调整pdf文件的前后位置,软件会从上到下进行文件合并;并且软件左下角还可以输入合并后的pdf文件名称。
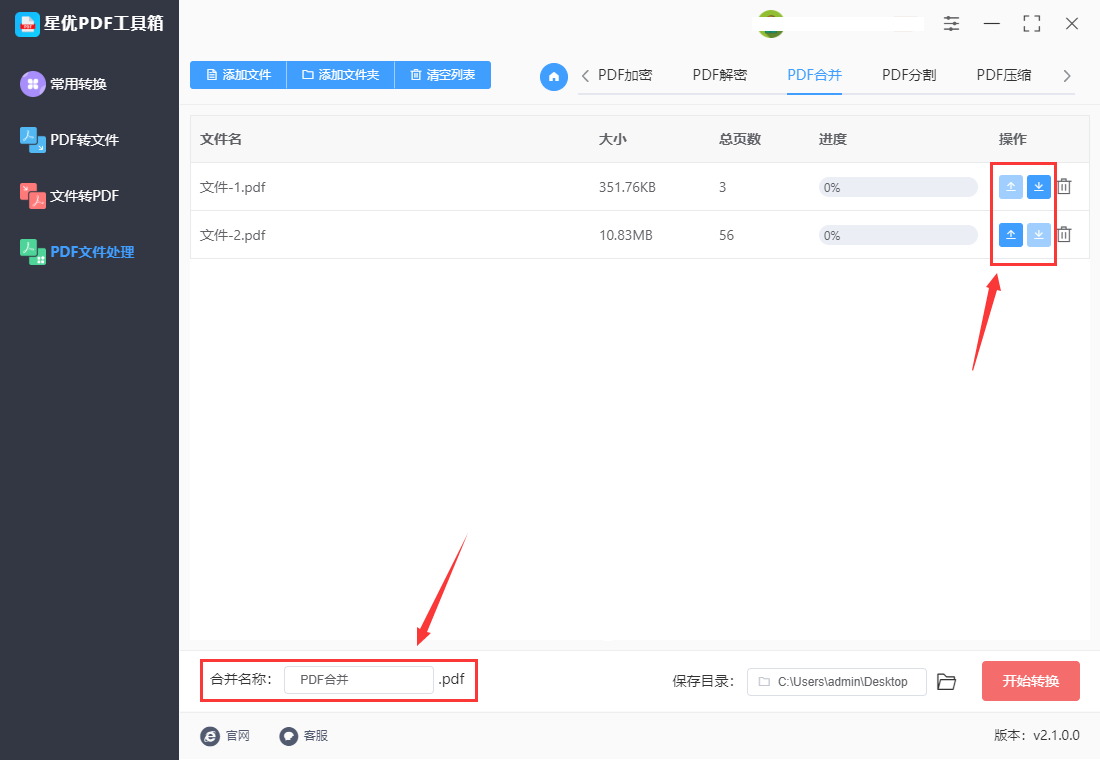
步骤5:确认好所有步骤都操作完成后,点击软件右上角的【开始转换】按钮,点击后就可以启动软件的pdf合并程序。
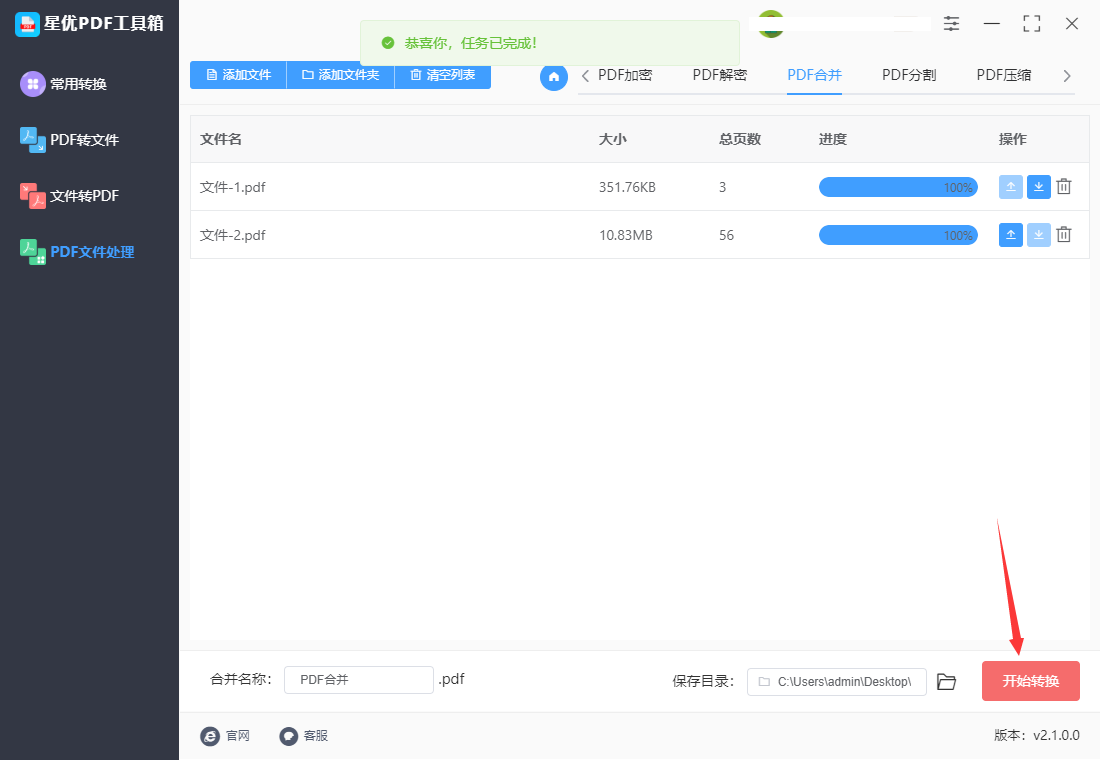
步骤6:软件完成pdf文件何必呢操作后,大家可以在软件的输出目录中找到合并好的pdf文件,此时大家就可以随意使用该文件了。

方法二:使用LookPDF工具合并两个pdf
这是一个含有26个pdf文件处理功能的在线网站,使用起来还是非常方便的,这个工具的第一个功能就是合并pdf,很多人不知道怎么操作,下面就让我来教一教大家操作吧。
步骤1,相信大家的电脑上都有浏览器,我们正式使用浏览器将这个在线工具打开并使用,打开之后可以看到网站首页里的二十多个功能,请你点击第一个【PDF合并】功能。
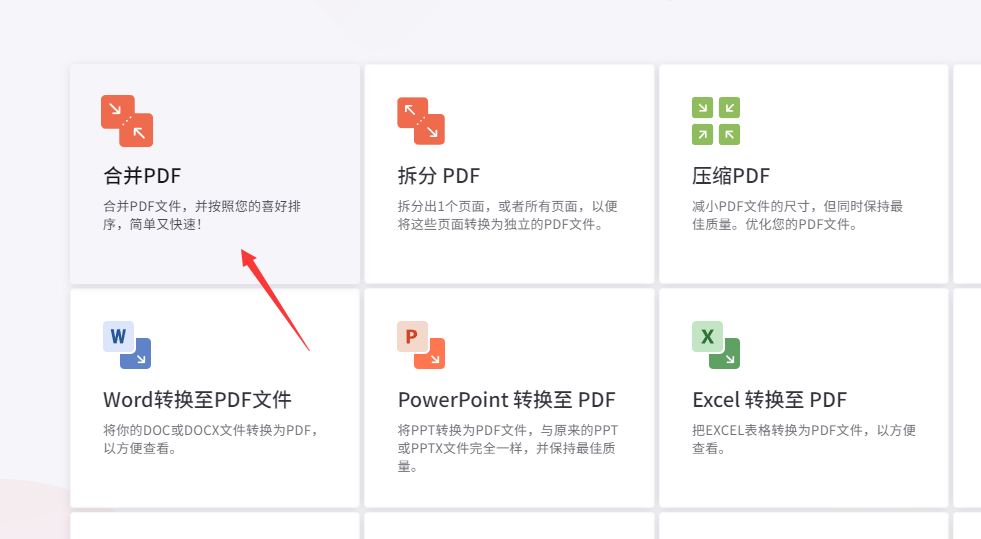
步骤2,进入到软件内页后,页面里出现一个“选择PDF文件”红色按钮,随后就可以将等待合并的pdf文件上传到网站里。
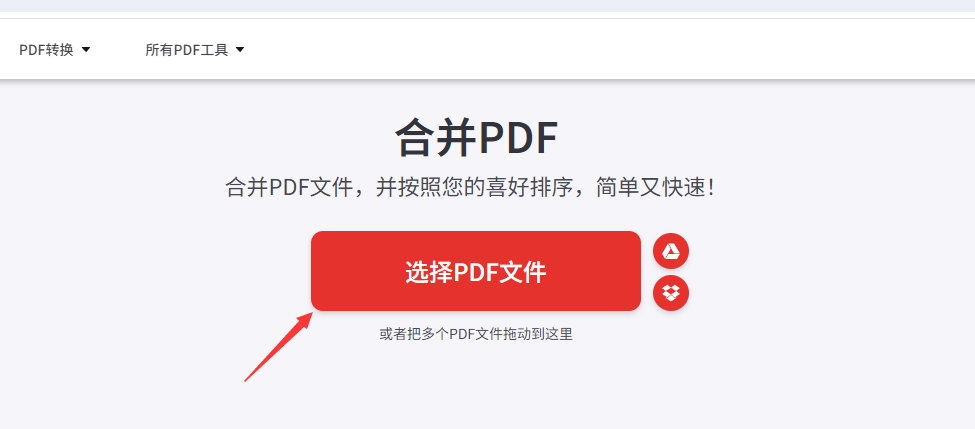
步骤3,如下图所示上传好pdf文件后可以看到文件名列表,拖动文件缩略图可以调整文件的合并顺序,工具将按照从左到右的顺序进行合并。
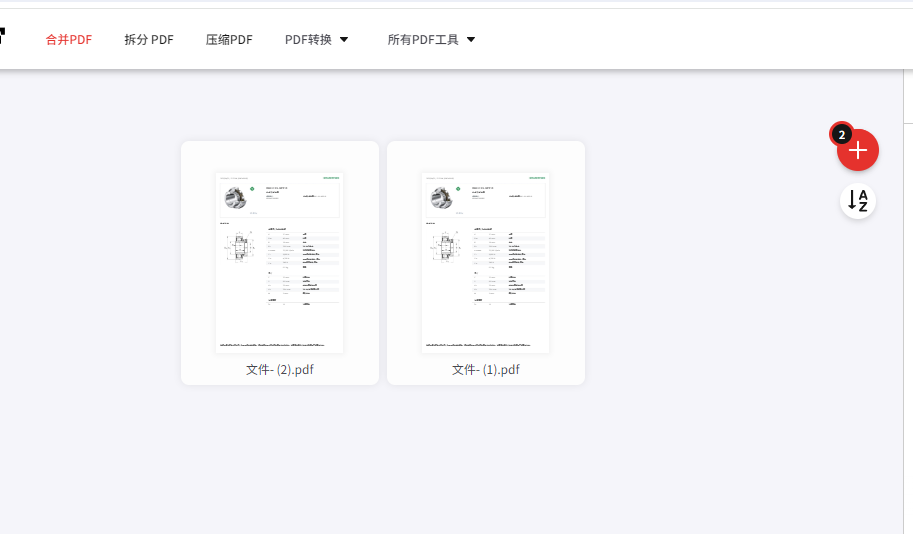
步骤4,完成所有调整后点击右下角【合并PDF】红色按钮,这样合并pdf文件的操作就被启动了,大家等待合并结束即可,文件越大合并时间就越久。
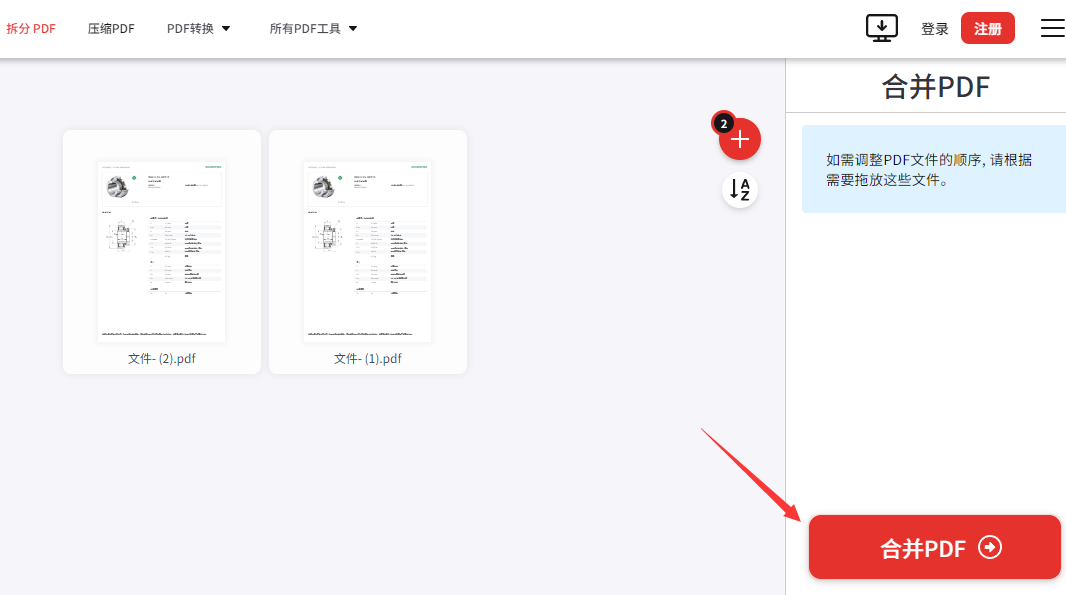
步骤5,合并结束后会跳转到内页,页面上有一个“下载已合并的pdf文件”红色按钮,点击此按钮就可以将合并好的pdf文件下载到电脑本地进行使用。
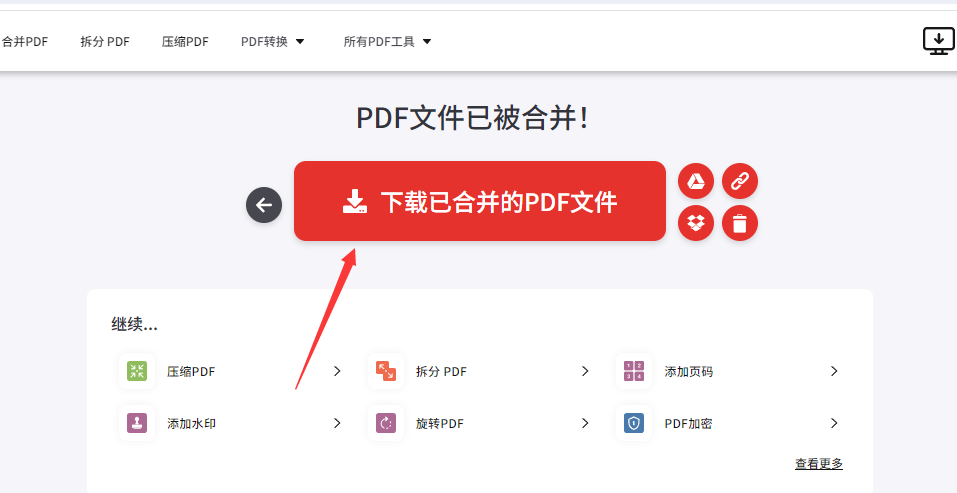
方法三:使用云朵办公软件合并两个pdf
云朵办公软件是一款功能全面的办公软件,旨在为用户提供高效、便捷的办公解决方案。云朵办公软件是一个集多种办公功能于一体的软件平台,能够满足用户在PDF处理、视频转换、音频编辑、CAD转换、图片识别与编辑、录音录屏以及系统清理修复等方面的需求。该软件支持简体中文,适用于Windows7及以上版本的操作系统。
步骤1,请在电脑上将借用到的软件安装好,安装好之后打开使用,随后点击左边列表的第一个“PDF处理”选项,随后在右侧找到“PDF合并”功能并点击它。
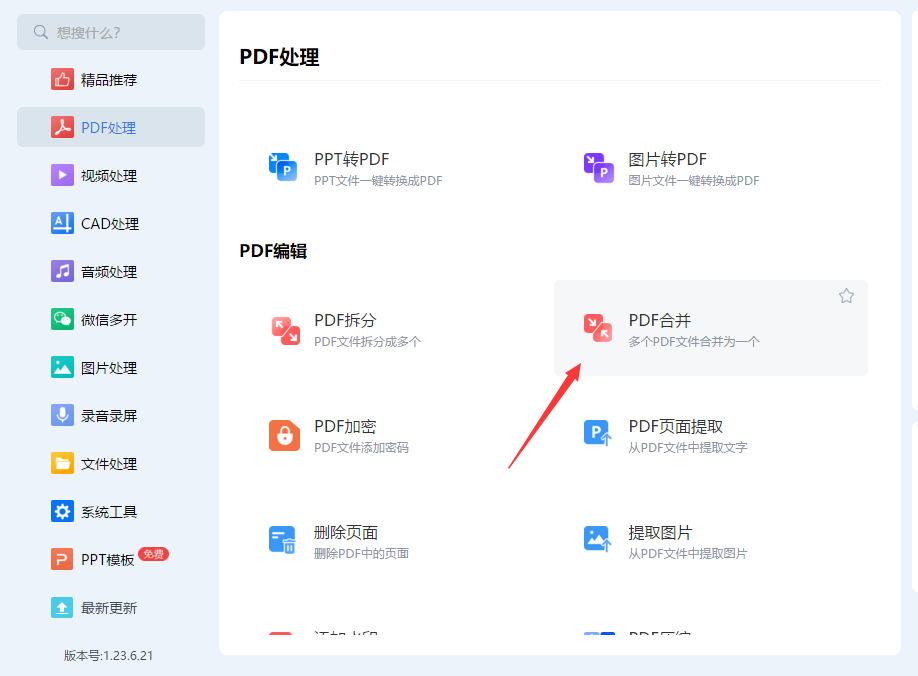
步骤2,来到pdf合并操作界面后,点击页面里的蓝色按钮将需要合并的两个pdf文件上传到软件里,你还可以使用鼠标拖拽的方法上传pdf文件。
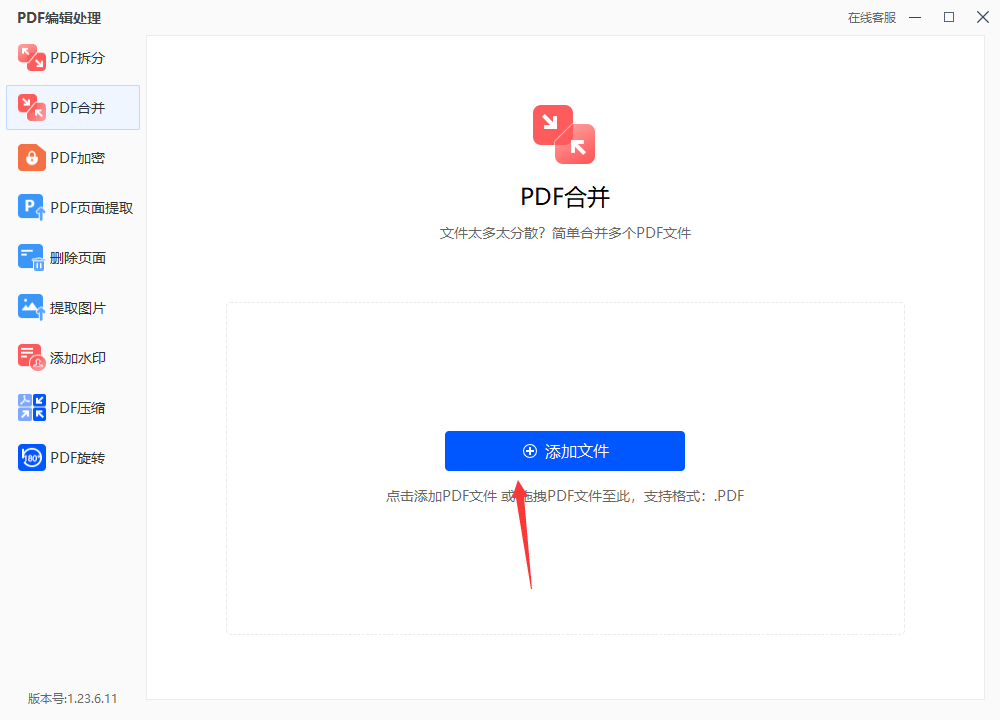
步骤3,文件名列表中有“上移”和“下移”功能按钮,点击它们可以调整合并顺序,调整完成后点击右下角“开始处理”蓝色按钮,这样pdf合并程序就被激活了,我们等到软件完成即可。
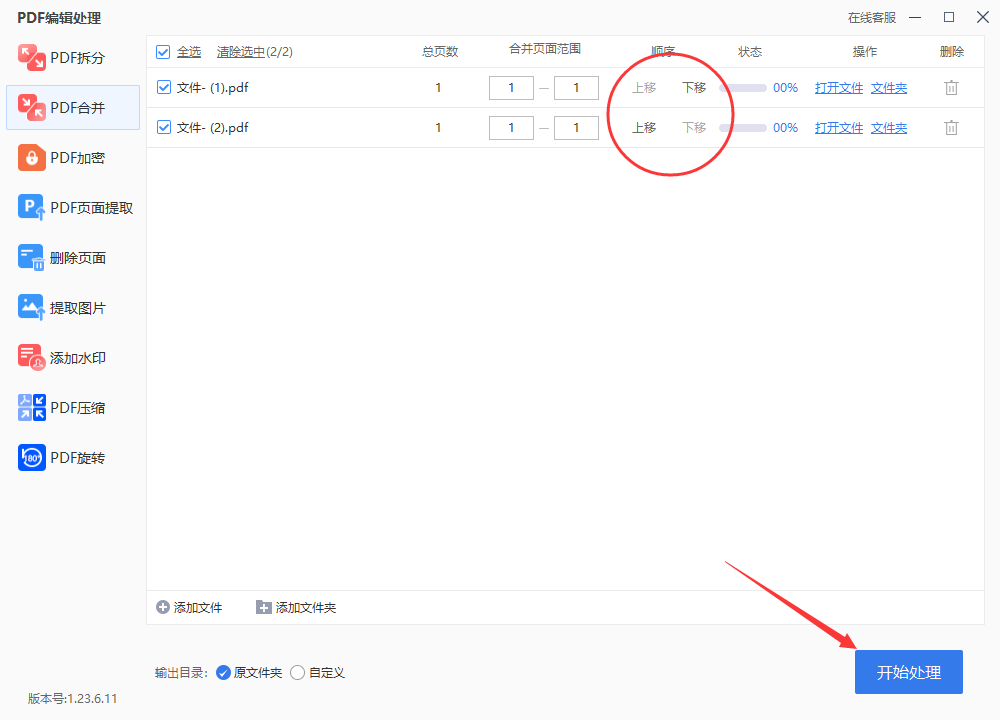
步骤4,合并完成后软件会弹出提示框,我们找到软件的输出目录文件夹,打开后即可找到合并成的pdf文件。

方法四:使用“优速PDF工厂”软件合并两个pdf
①打开软件并选择功能:
启动“优速PDF工厂”软件,当然软件是需要提前下载并安装好的,打开后在主界面上找到并点击【PDF文件操作】选项。
②选择PDF合并功能:
在【PDF文件操作】页面内,找到并点击左侧列表中的【PDF合并】功能选项。
③添加PDF文件:
点击左上角的【添加文件】按钮,会弹出文件选择窗口。
在文件选择窗口中,浏览并选择你想要合并的两个PDF文件,然后点击【打开】将它们添加到软件中。
④调整合并顺序(可选):
如果需要更改两个PDF文件的合并顺序,可以在文件列表中使用右侧的上下箭头按钮进行调整。软件默认从上到下进行合并。
⑤设置合并后的文件名(可选):
在软件左下角,可以输入合并后的PDF文件的名称。如果不设置,软件通常会使用默认名称。
⑥启动合并操作:
确认所有设置无误后,点击界面右上角的【开始转换】按钮。这将启动软件的合并程序。
⑦等待合并完成:
软件将开始合并PDF文件,这个过程可能需要一些时间,具体取决于文件的大小和数量。
⑧查看合并后的文件:
合并完成后,软件会自动弹出输出文件夹。在输出文件夹中,你可以找到合并好的PDF文件。
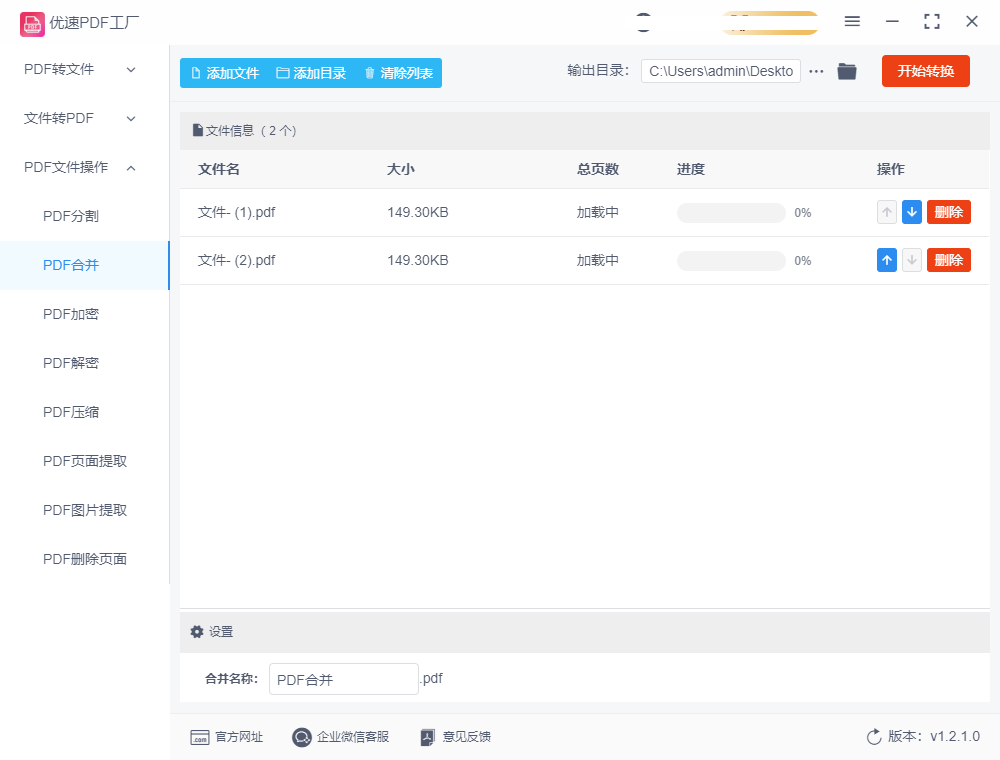
方法五:使用Preview软件合并两个pdf
在macOS中使用Preview应用合并两个PDF文件非常简单。以下是具体的步骤:
①打开第一个PDF文件:
双击打开第一个PDF文件,它会默认在Preview应用中打开。
②打开第二个PDF文件:
如果第二个PDF文件没有打开,可以直接双击该文件或者在Finder中右键点击选择“打开方式”为Preview。
③显示缩略图边栏:
在Preview应用的菜单栏上,选择视图(View)->缩略图(Thumbnails),这样可以显示出PDF文件的缩略图列表。
④合并PDF文件:
确保显示了两个PDF文件的缩略图列表后,你可以将第二个PDF文件的缩略图拖拽到第一个PDF文件的缩略图列表中。
⑤调整合并顺序:
如果需要调整页面的顺序,可以点击并拖动缩略图来重新排列页面的顺序。
⑥保存合并后的PDF文件:
合并完成后,选择菜单栏的文件(File)->导出为PDF(ExportasPDF),然后指定保存的文件名和位置。
⑦完成:
保存后,你就得到了合并后的单个PDF文件。
通过这些步骤,你可以在macOS的Preview应用中轻松地将多个PDF文件合并为一个文件。
在数字化时代的浪潮中,PDF文件合并技术犹如一座桥梁,极大地拓宽了我们工作与生活的高效通道,让信息整合与分享变得前所未有的便捷,然而,正如任何技术的双刃剑特性,其背后隐藏的复杂织锦与潜在挑战,也值得我们深入探索与谨慎应对,当我们沉浸在PDF合并带来的效率提升中时,不应忽视的是,这一过程如同精心编织的复杂网络,每一个节点都可能隐藏着未知的难题,从文件格式兼容性的微妙差异,到内容排版的微妙变化,每一个细节都可能影响到最终合并文件的品质与效用。到这里今天这篇“怎么将两个pdf文件合并在一起?”就结束了,虽然合并刊于带来很多好处,但是大家在合并时也要注意自己的需求哦!