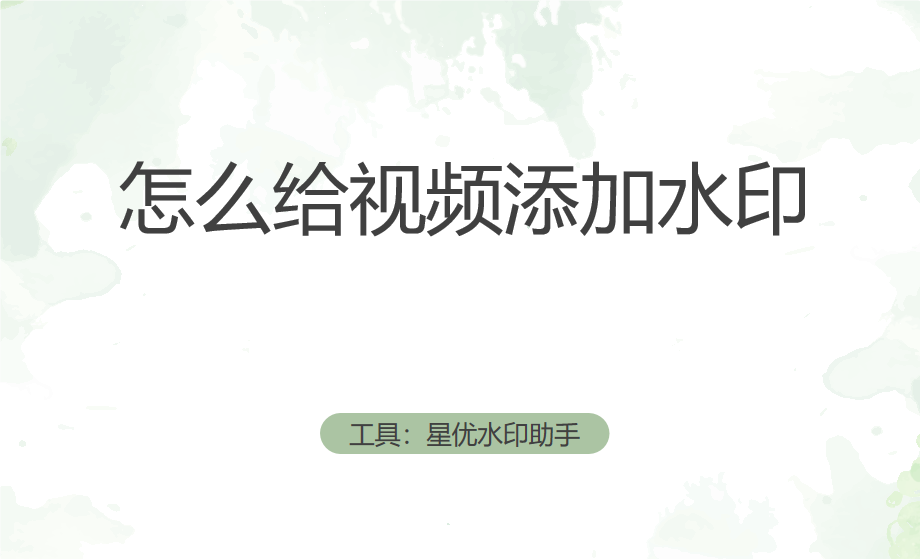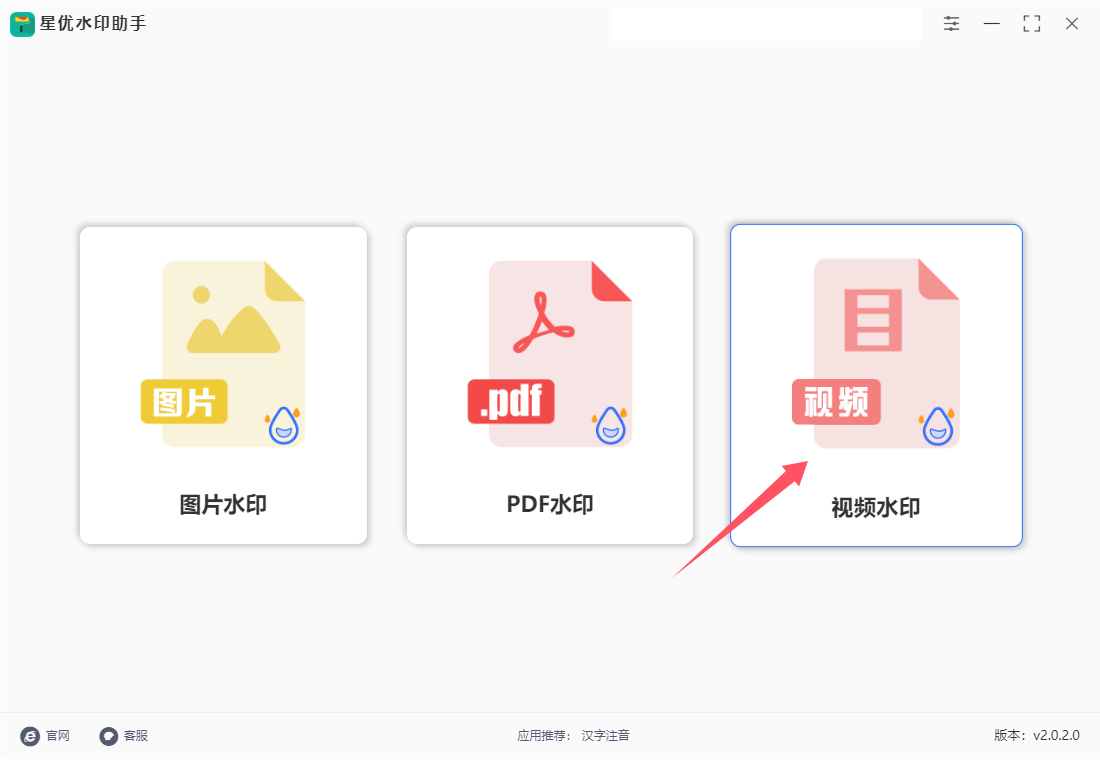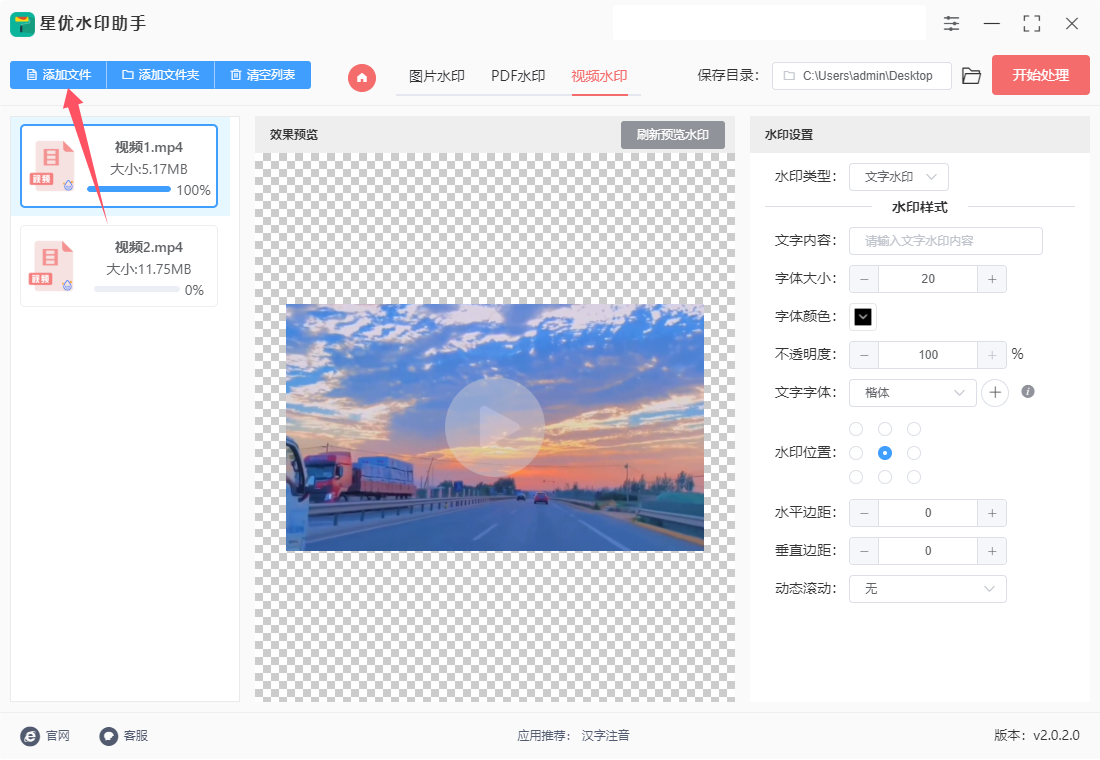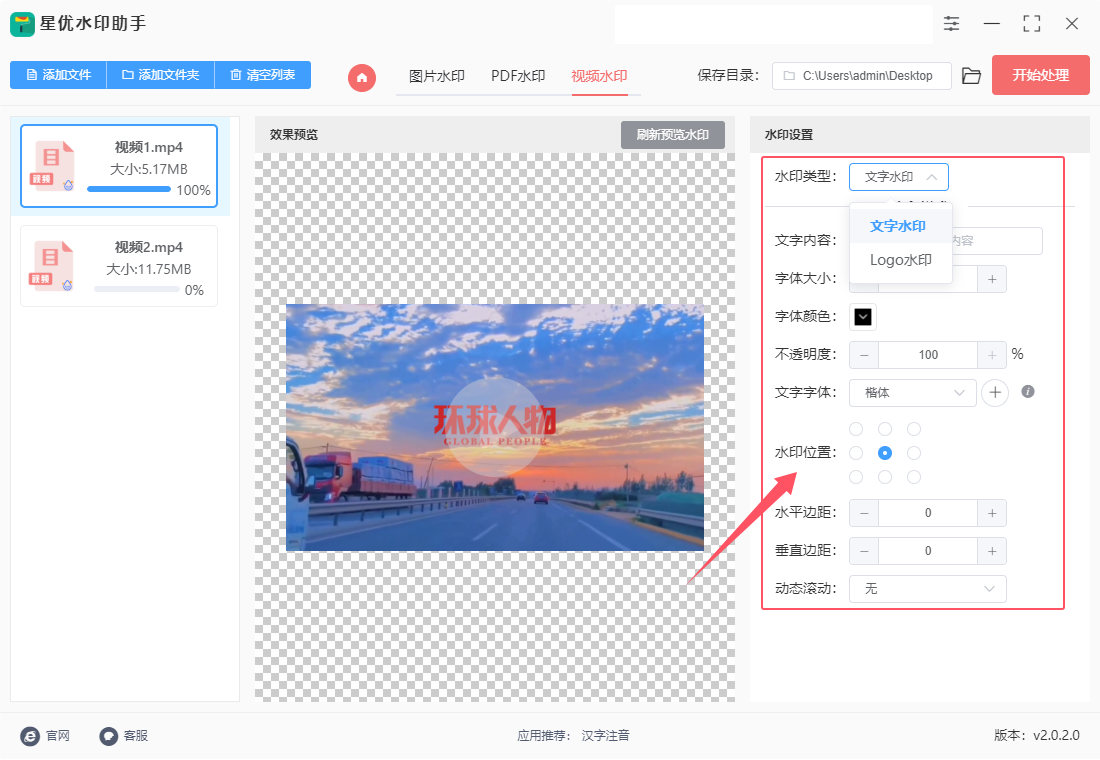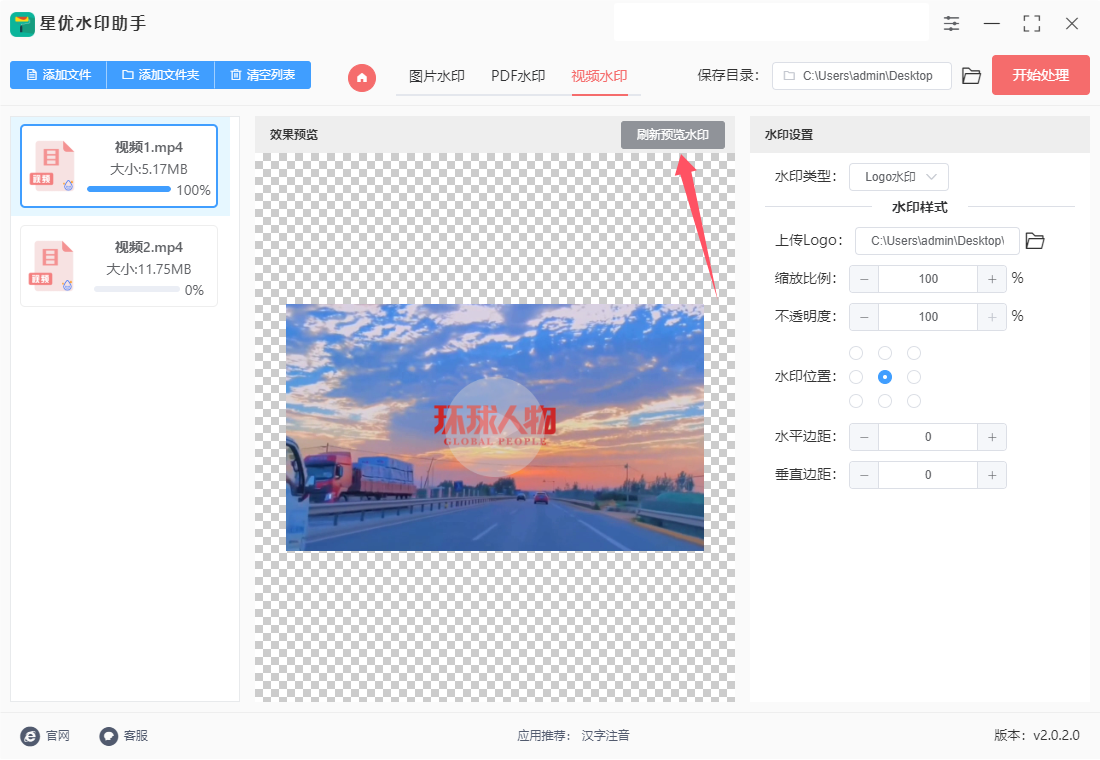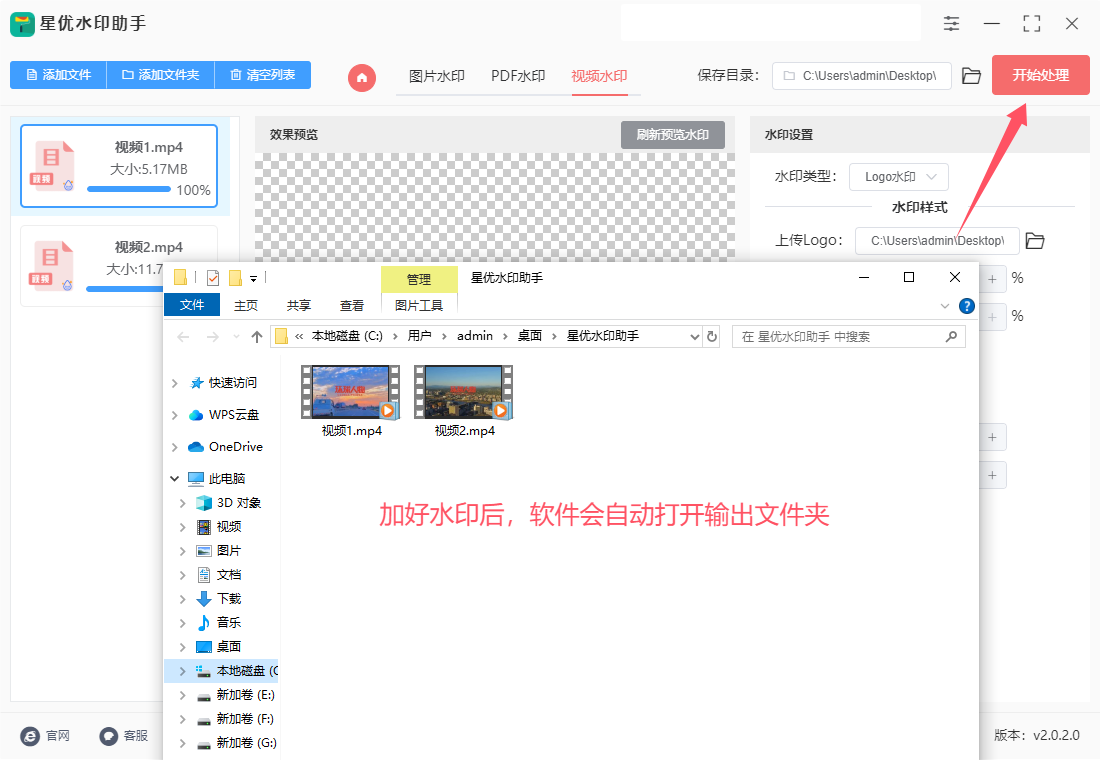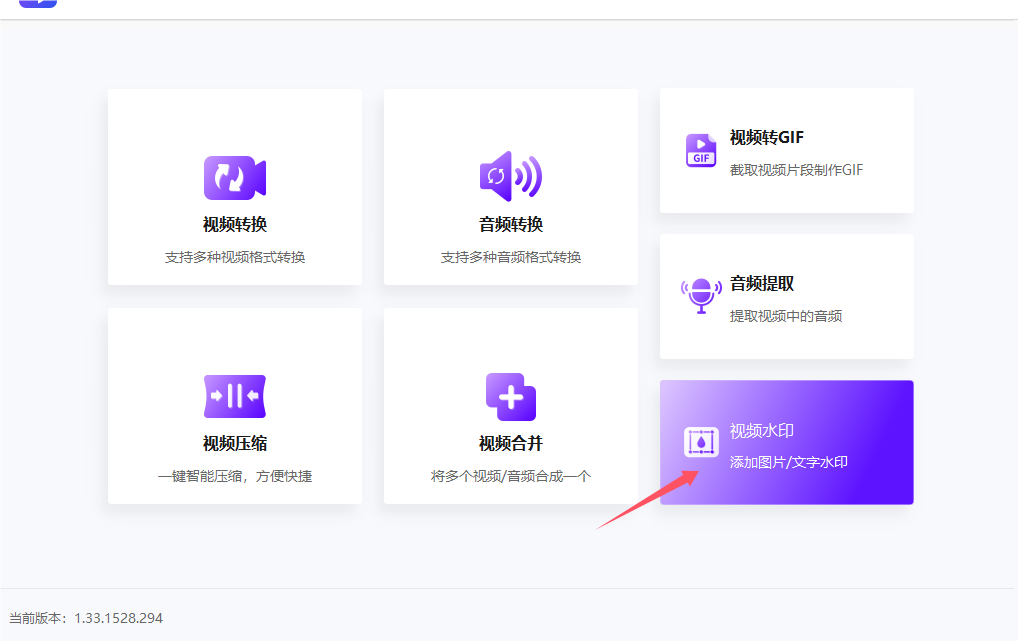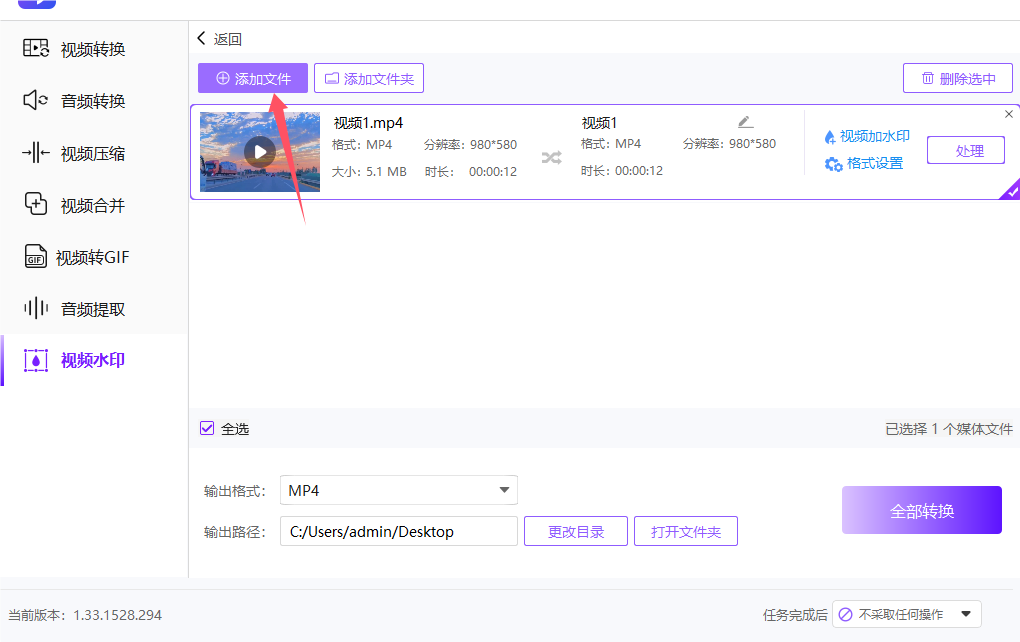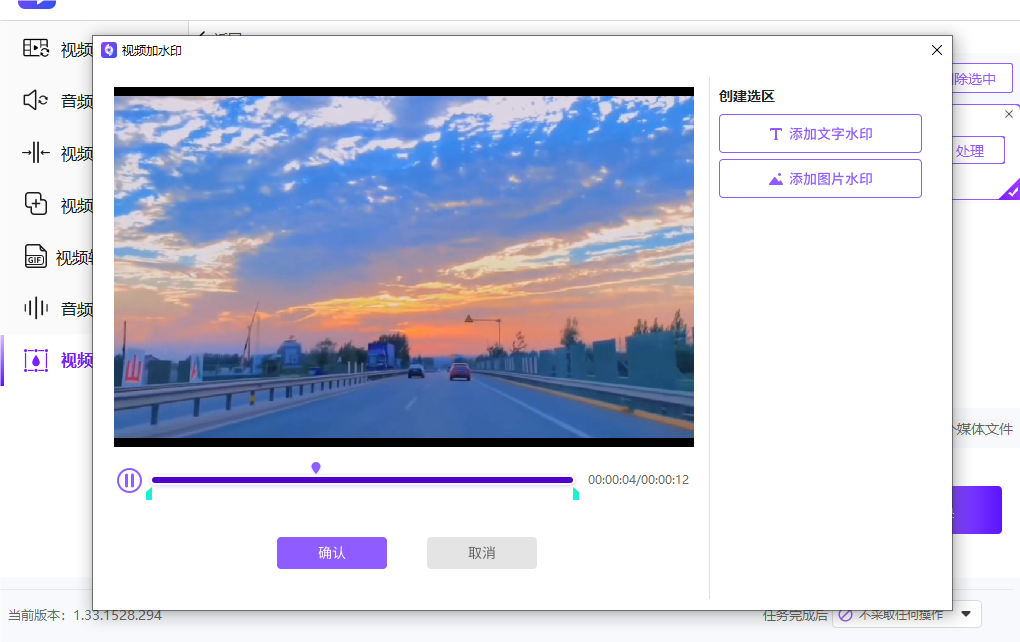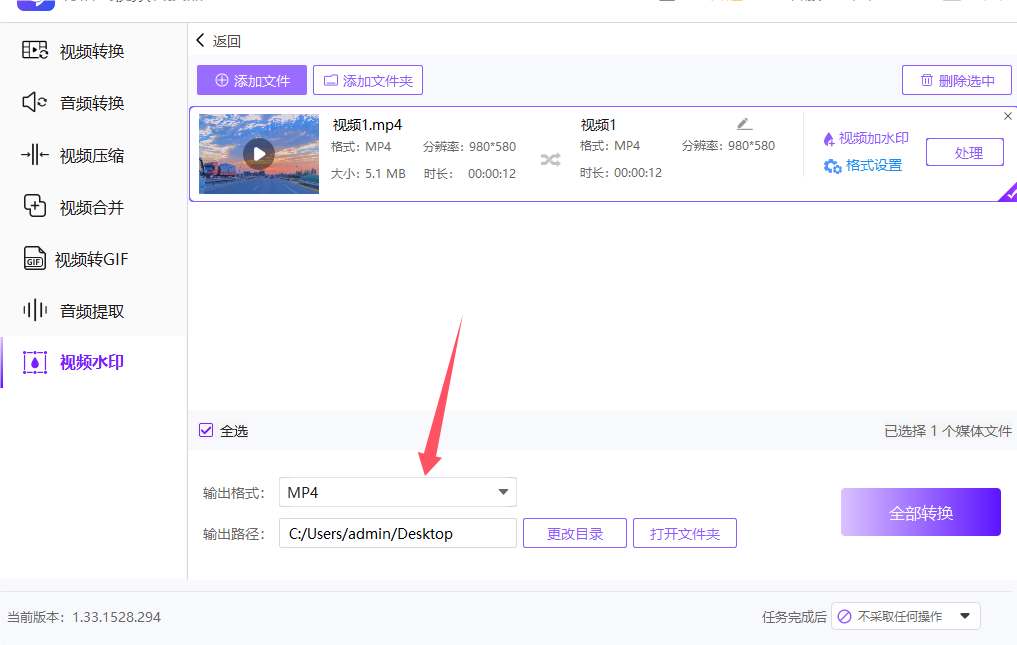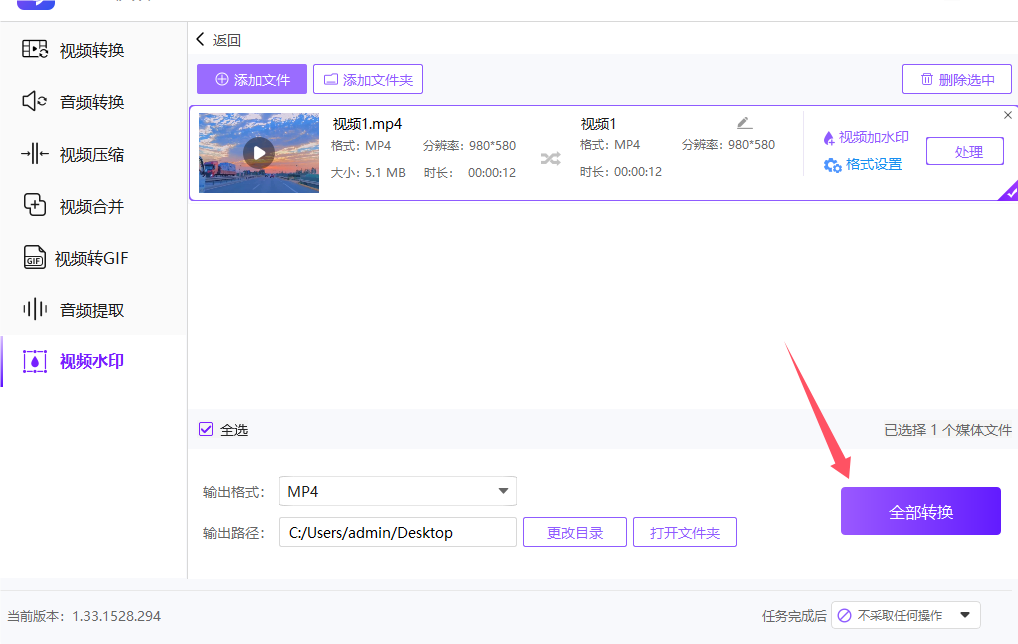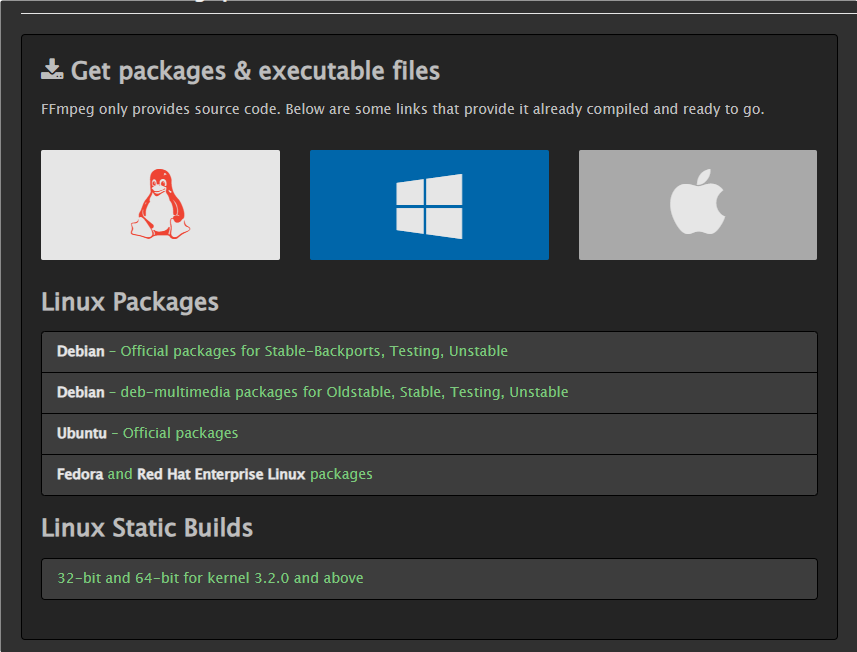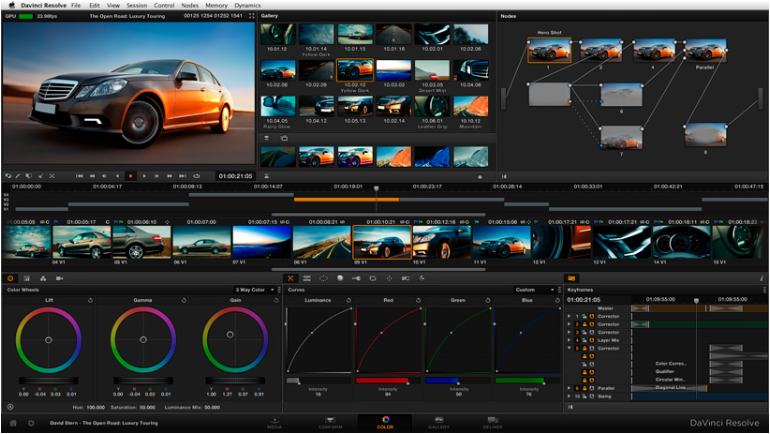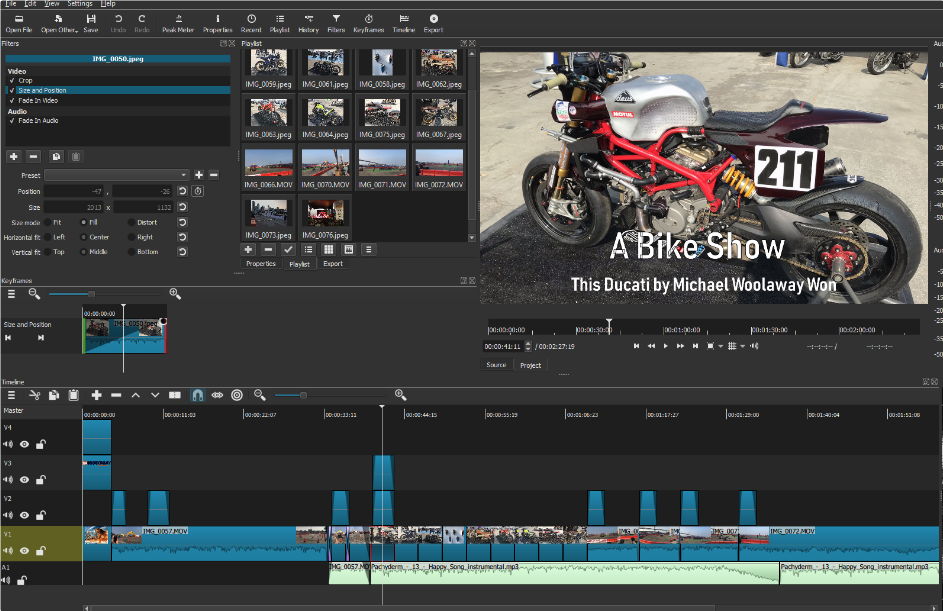怎么给视频添加水印?在数字时代,视频内容已经成为信息传播的主要方式之一。无论是个人创作者、企业还是媒体机构,视频都在日常生活和工作中扮演着重要角色。然而,随着视频分享和传播的普及,如何保护视频内容的原创性和版权成为了一个不容忽视的问题。为此,给视频添加水印是一个有效的解决方案。水印,就是在视频中嵌入一些标识性信息。它不仅能防止他人未经授权使用或盗用视频内容,还能在视频被分享或转载时保留原作者的署名。水印通常包括视频制作者的标志、品牌名称、网站链接等信息,它们的存在让观众在欣赏视频内容的同时,也能清楚地了解到视频的来源和创作者。首先,添加水印有助于保护视频版权。网络上,尤其是社交媒体平台上,视频内容的复制和传播非常普遍。有了水印,即使视频被下载或重新上传,观众也能看到视频的来源和原作者。其次,水印还能提升品牌的可见度。对于企业和品牌来说,视频不仅是传播信息的工具,更是品牌宣传的重要媒介。通过在视频中加入品牌水印,可以在视频被广泛传播的过程中增加品牌曝光率,让更多的观众记住并认可品牌。这种间接的宣传方式,可以在不打扰观众体验的情况下,提升品牌的知名度和影响力。
视频加水印这项技能难倒了很多小伙伴,他们根本找不到操作简单的工具和方法来解决问题,不过看完这篇文章后你将得到答案,因为小编为大家找到几个不错的方法,赶紧来试试吧。
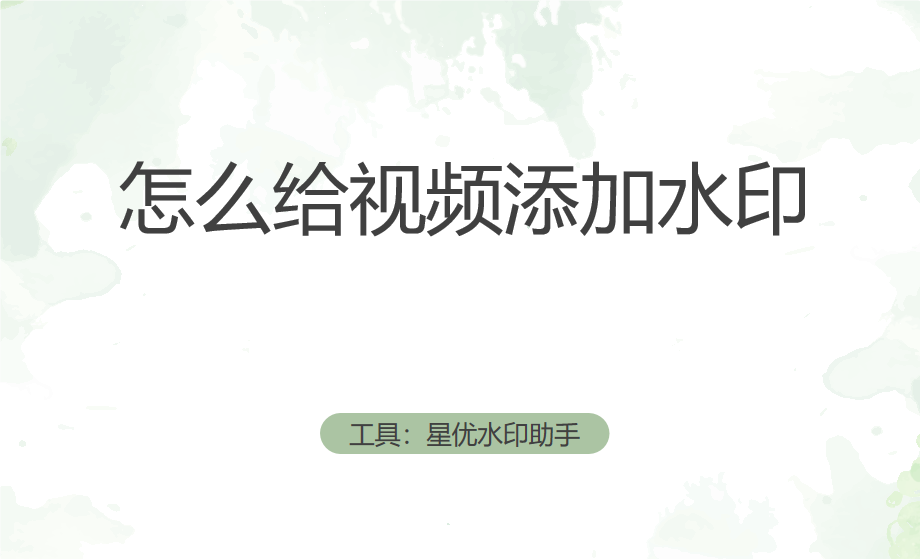
方法一:使用“星优水印助手”软件为视频添加水印
软件下载地址:https://www.xingyousoft.com/softcenter/XYWatermark
步骤1,本方法中我们将使用一个功能强大且操作简单的“星优水印助手”软件工具,请提前将它安装到电脑上,然后打开使用,随后选择首页上的【视频水印 】功能,另外这个软件还可以给图片和pdf文件添加水印。
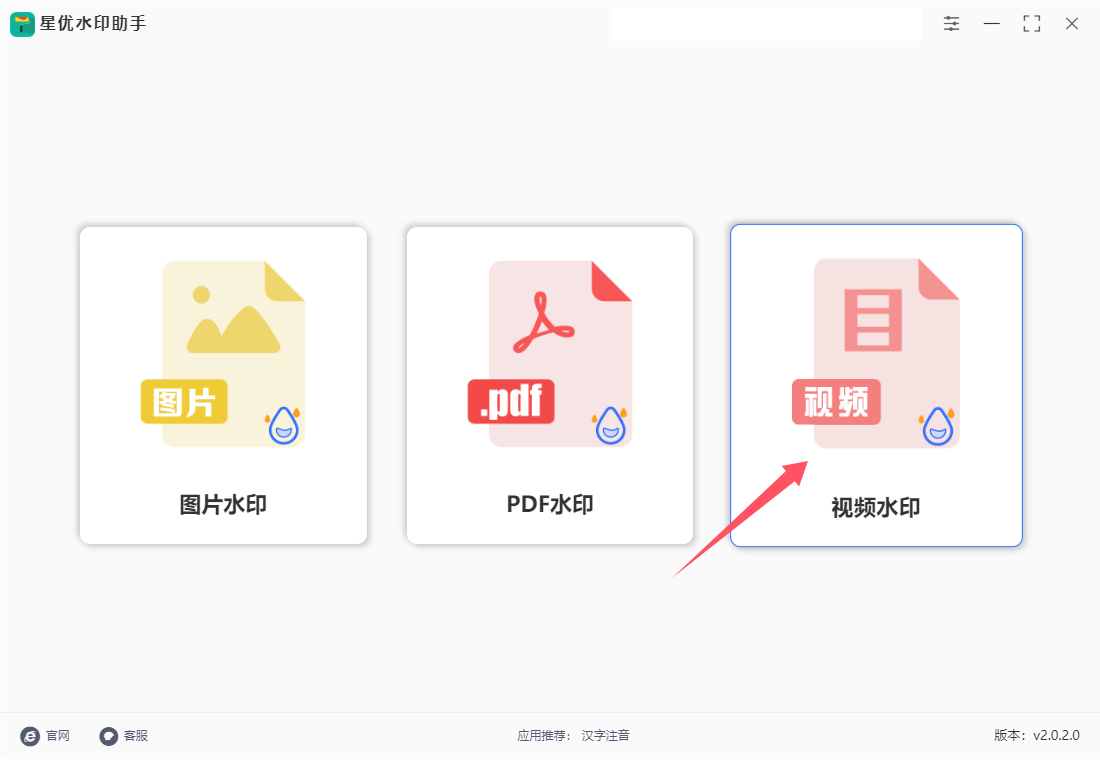
步骤2,进入视频水印功能页面后,点击【添加文件】按键,然后上传需要添加水印的视频到软件里,你可以上传多个视频同时添加水印,这样不必一个一个的操作浪费时间。
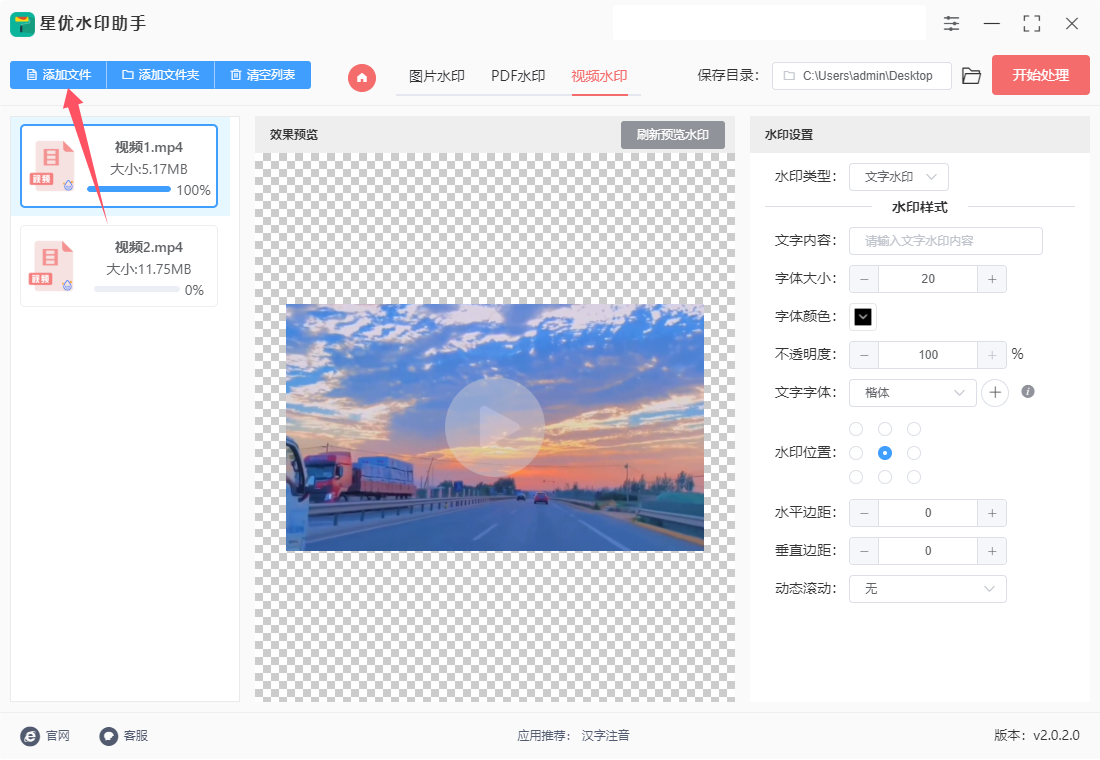
步骤3,随后在右侧设置水印,先选择水印类型(文字水印或logo水印);然后下一行上传水印logo或输入水印文字;另外还需要对水印的字体、颜色、大小、缩放比例、透明度、位置、边距等参数进行详细设置,这样可以让水印更加美观。
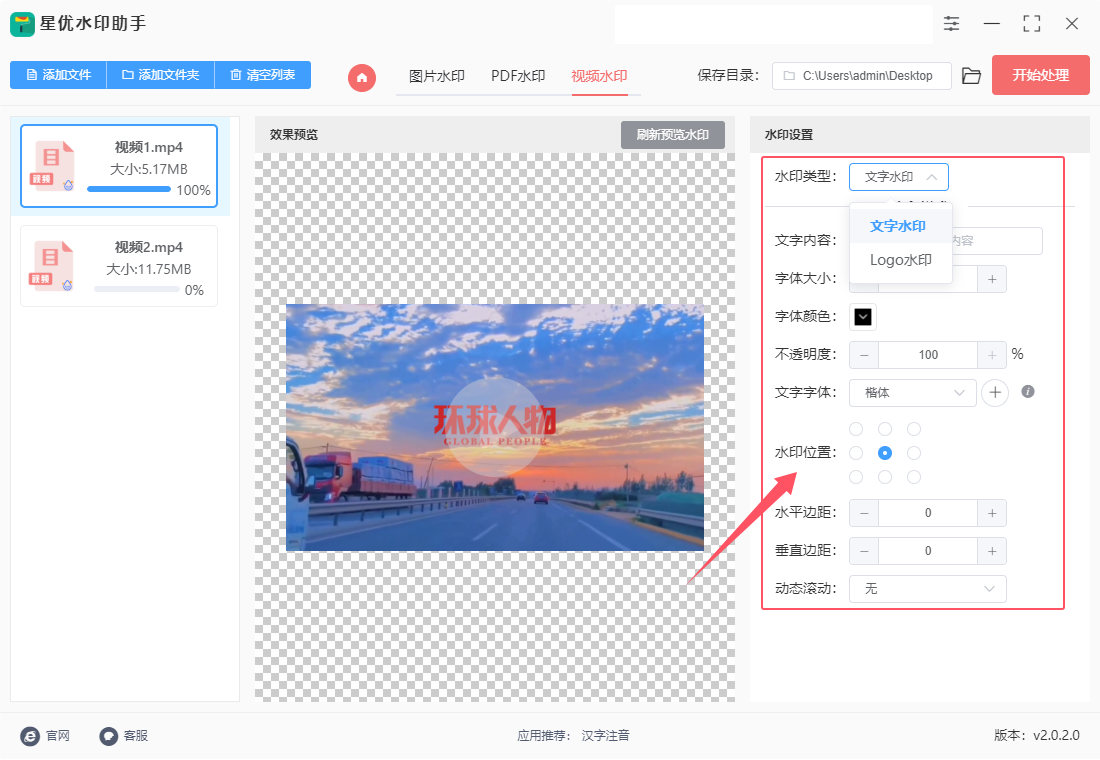
步骤4,如下图所示,点击【刷新预览】按键后可以刷新预览视频,刷新完成后点击预览视频可以放大检查水印效果。
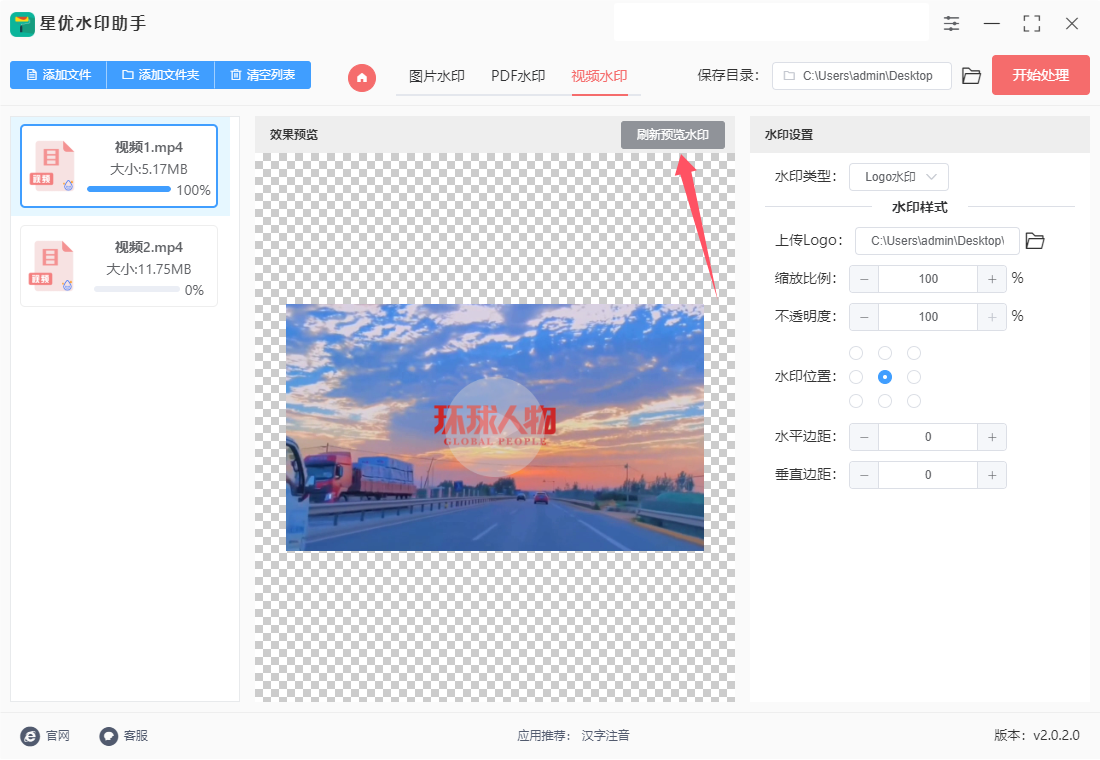
步骤5,水印效果检查满意之后,点击右上角【开始处理】红色按键启动软件程序,软件便开始为视频设置的水印了,添加完成后软件会自动打开保存文件夹,加好水印的视频则保存在这个文件夹里。
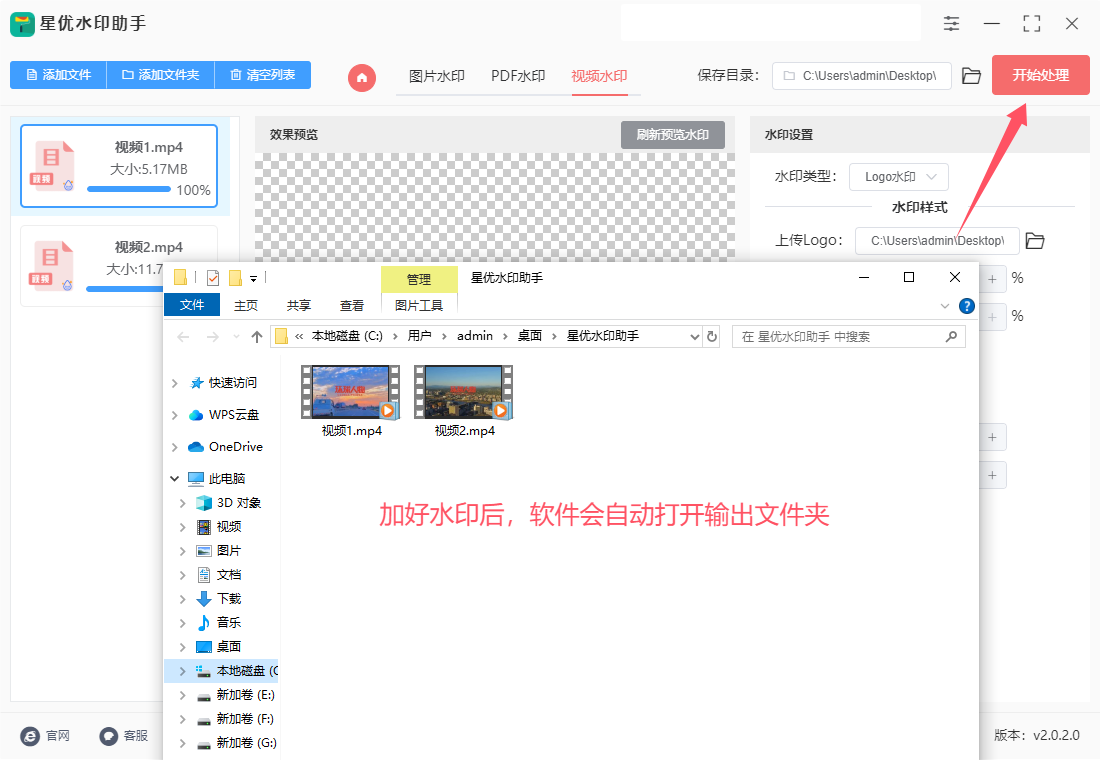
步骤6,下面是视频截图,可以看到本次操作我们成功在视频上添加了一个logo水印,说明这个方法是正确的。

方法二:使用快格式视频处理器为视频添加水印
快格式视频处理器是一款功能强大的视频处理工具,但需要注意的是,其主要功能可能更侧重于视频格式的转换、编辑等,而非直接为视频添加水印。虽然无法直接针对快格式视频处理器给出具体的添加水印步骤,但我可以根据一般视频处理软件的通用方法,概述一个给视频添加水印的大致流程,供您参考:
1、打开软件并导入视频:
启动快格式视频处理器(或类似支持水印功能的视频处理软件)。
导入您想要添加水印的视频文件。
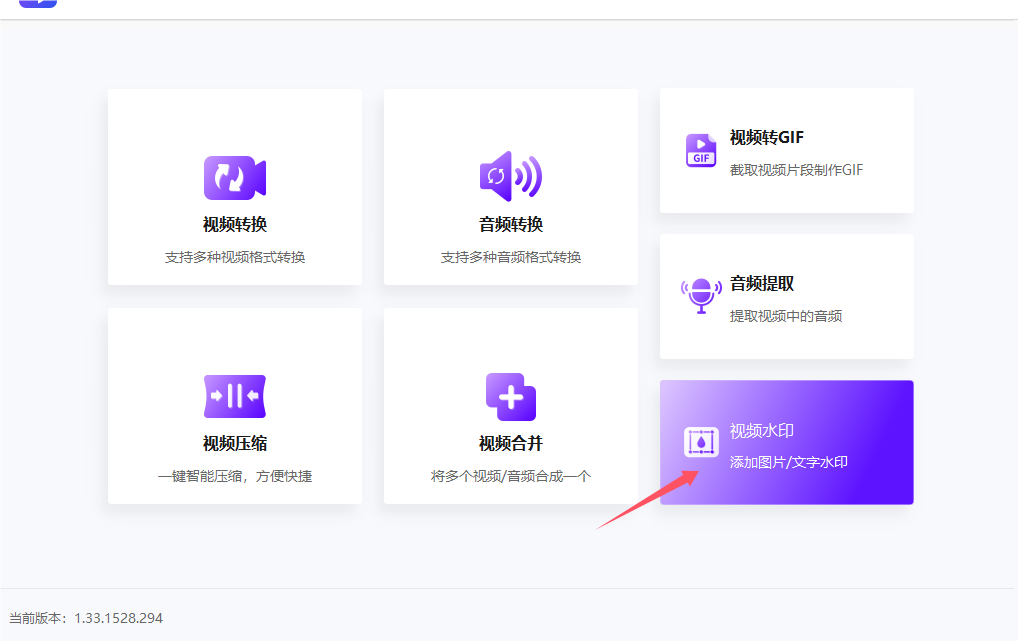
2、找到水印添加功能:
在软件界面中,查找与“水印”、“编辑”、“特效”或类似名称相关的功能选项。
需要注意的是,由于软件版本和界面布局的差异,具体的位置可能有所不同。
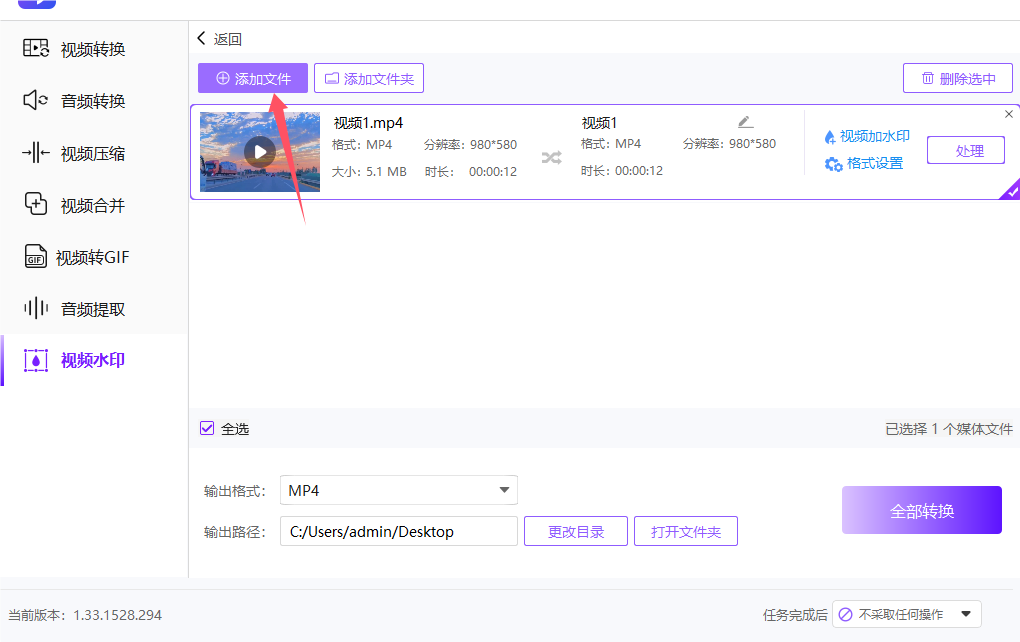
3、添加水印:
选择添加水印的类型(文字水印或图片水印)。
如果选择文字水印,输入您想要显示的文字,并设置其字体、大小、颜色、位置等属性。
如果选择图片水印,导入一张图片作为水印,并调整其大小、位置、透明度等。
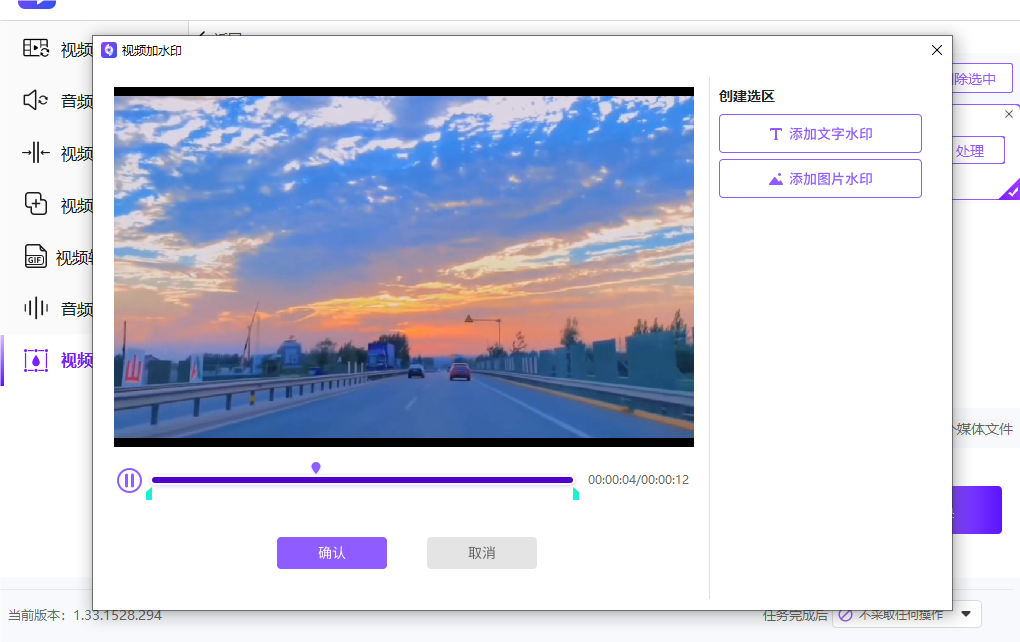
4、预览和调整:
在添加水印后,使用软件的预览功能查看水印效果。
根据需要调整水印的属性,直到满意为止。
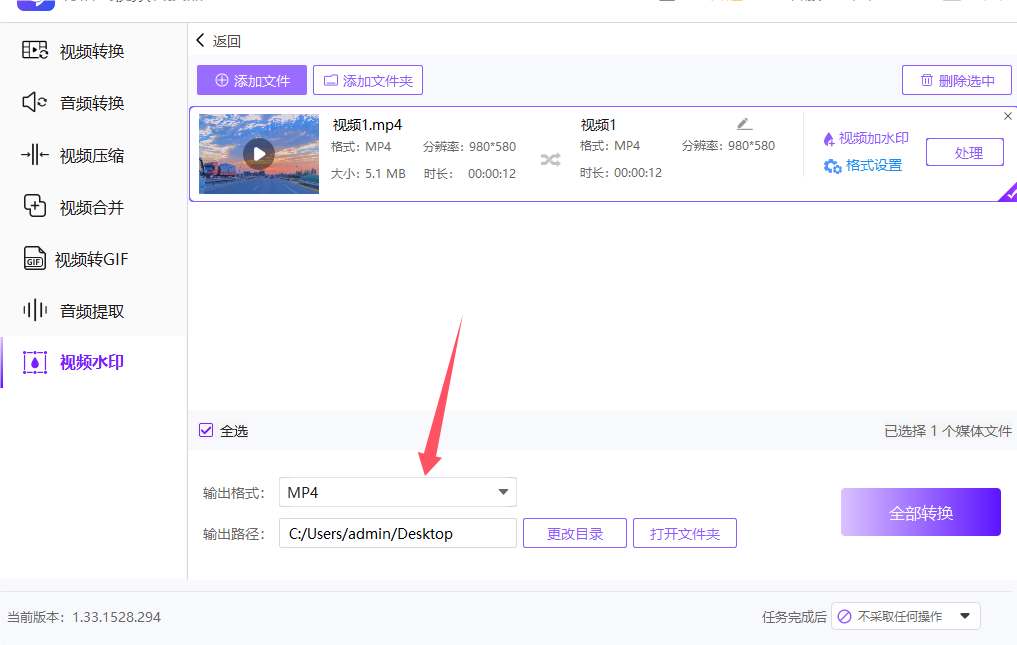
5、导出视频:
完成水印设置后,选择导出视频的格式、分辨率等参数。
点击导出或保存按钮,将带有水印的视频保存到指定位置。
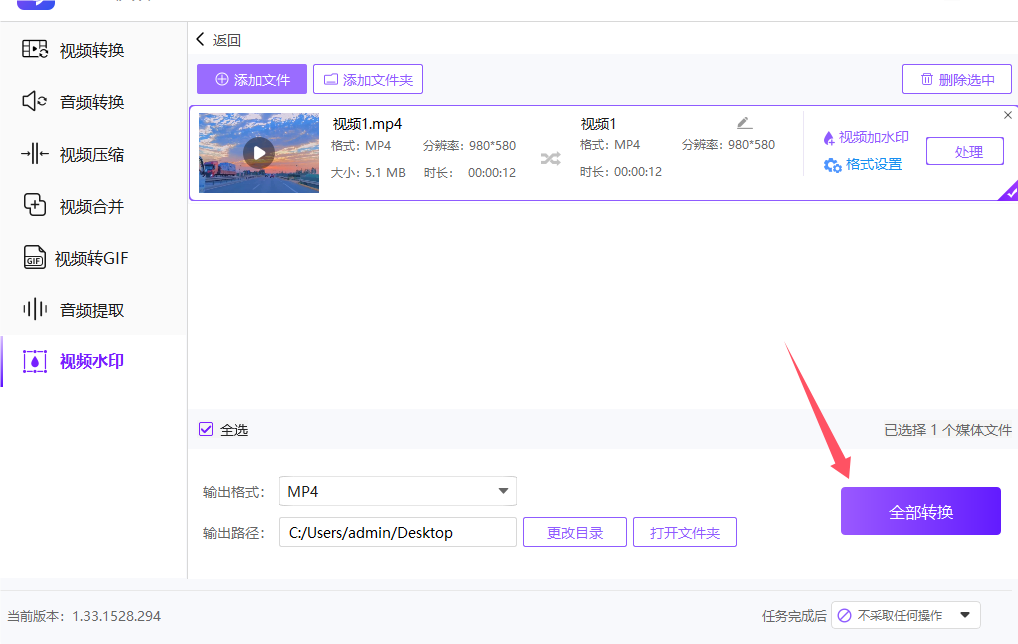
方法三:使用FFmepg命令为视频添加水印
使用 FFmpeg 为视频添加水印的详细步骤如下:
一:准备工作
1、安装 FFmpeg:
如果尚未安装,下载并安装 FFmpeg。你可以从 FFmpeg 的官方下载适合你操作系统的版本。
2、准备水印文件:
确保你有一个图片文件(如 PNG 或 JPG 格式)作为水印。
二:添加水印
1、打开命令提示符:
在 Windows 中,按 Win + R 键,输入 cmd 并按 Enter 键。
在 macOS 或 Linux 中,打开终端。
2、使用 FFmpeg 命令添加水印:
输入以下命令,将 input.mp4 替换为你的视频文件名,watermark.png 替换为你的水印文件名,output.mp4 替换为输出文件名。命令如下:
ffmpeg -i input.mp4 -i watermark.png -filter_complex "overlay=10:10" output.mp4
解释:
-i input.mp4:指定输入的视频文件。
-i watermark.png:指定水印图片文件。
-filter_complex "overlay=10:10":指定水印的位置,10:10 表示水印距离视频左上角 10 像素的位置。你可以根据需要调整这个位置。
output.mp4:指定输出的视频文件名。
3、自定义水印位置:
你可以通过调整 overlay 参数来更改水印的位置。常用位置包括:
overlay=W-w-10:H-h-10:右下角(距离边缘 10 像素)。
overlay=W-w-10:10:右上角(距离边缘 10 像素)。
overlay=10:H-h-10:左下角(距离边缘 10 像素)。
4、执行命令:
按下 Enter 键,FFmpeg 将开始处理视频并添加水印。处理时间会根据视频长度和电脑性能有所不同。
5、检查输出文件:
处理完成后,查看 output.mp4 文件,确认水印是否按预期添加。
示例
假设你有一个名为 video.mp4 的视频文件和一个名为 logo.png 的水印图片,命令如下:
ffmpeg -i video.mp4 -i logo.png -filter_complex "overlay=10:10" video_with_watermark.mp4
这个命令会将 logo.png 水印添加到 video.mp4 的左上角,输出到 video_with_watermark.mp4。
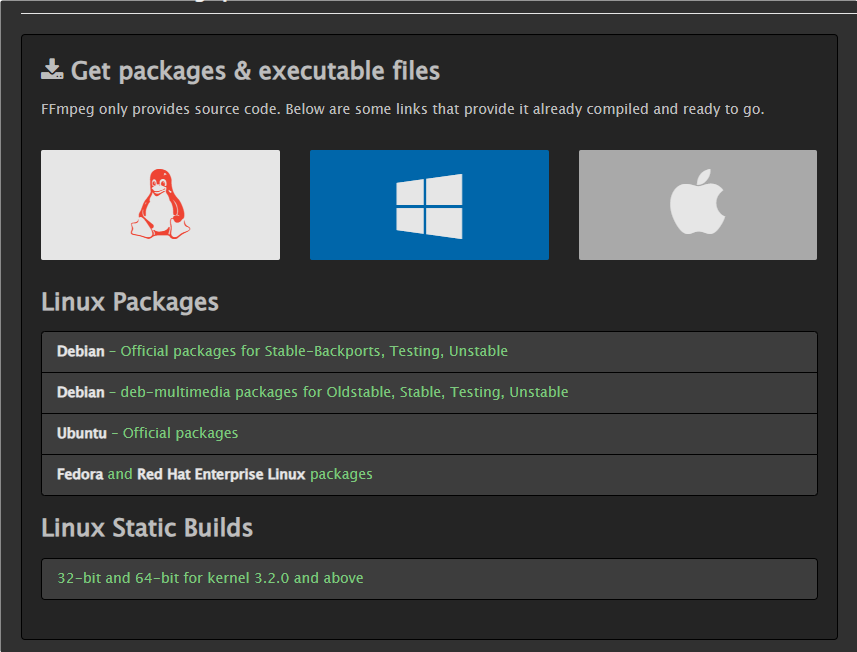
方法四:使用Python为视频添加水印
使用Python为视频添加水印,你可以使用 moviepy 库。以下是详细步骤:
一:准备工作
1、安装 MoviePy:
首先,你需要安装 moviepy 和 Pillow 库。在终端或命令提示符中输入:
pip install moviepy Pillow
2、准备水印文件:
确保你有一个图片文件(如 PNG 或 JPG 格式)作为水印。
二:编写Python脚本
1、导入库:
在你的Python脚本中,导入所需的库:
from moviepy.editor import VideoFileClip, ImageClip
2、加载视频和水印:
载入你的视频文件和水印图片:
video = VideoFileClip('input.mp4')
watermark = ImageClip('watermark.png')
3、设置水印属性:
调整水印的持续时间和位置:
watermark = watermark.set_duration(video.duration) # 使水印持续时间与视频一致
watermark = watermark.resize(height=50) # 调整水印大小
watermark = watermark.set_position(('right', 'bottom')) # 设置水印位置
4、将水印添加到视频中:
使用 CompositeVideoClip 组合视频和水印:
final_video = VideoFileClip('input.mp4').fx(vfx.overlay, watermark)
5、输出处理后的视频:
保存最终的视频文件:
final_video.write_videofile('output.mp4', codec='libx264')
三:完整示例代码
from moviepy.editor import VideoFileClip, ImageClip
from moviepy import editor as vfx
# 载入视频文件
video = VideoFileClip('input.mp4')
# 载入水印图片
watermark = ImageClip('watermark.png')
# 设置水印的持续时间、大小和位置
watermark = watermark.set_duration(video.duration)
watermark = watermark.resize(height=50)
watermark = watermark.set_position(('right', 'bottom'))
# 将水印添加到视频中
final_video = video.fx(vfx.overlay, watermark)
# 保存输出文件
final_video.write_videofile('output.mp4', codec='libx264')
注意事项
确保水印文件路径和视频文件路径正确。
调整 resize 和 set_position 参数,以适应你的具体需求。
libx264 编解码器通常用于生成兼容性好的 MP4 文件。
运行此脚本后,你会得到一个带有水印的输出视频文件。

方法五:使用DaAence Video为视频添加水印
1. 创建新项目
打开 DaAence Video。
点击主界面上的 “New Project”(新建项目)按钮。
输入项目名称,点击 “Create”(创建)来创建新项目。
2. 导入视频和水印素材
导入视频
在主界面的左下角,选择 “Media”(媒体)选项卡。
右键点击 “Media Pool”(媒体池)区域,选择 “Import Media”(导入媒体)。
选择你的视频文件并点击 “Open”(打开)以导入。
导入水印
同样的方法,导入你想用作水印的图片或视频文件(通常为透明背景的 PNG 文件)。
3. 将视频和水印拖入时间线
切换到 “Edit”(编辑)页面,点击主界面底部的 “Edit”(编辑)选项卡。
从 “Media Pool”(媒体池)中拖动你的视频文件到时间线(Timeline)中。
将水印文件拖动到时间线上的另一轨道(通常是视频轨道的上方)。
4. 调整水印位置和大小
选择时间线上的水印素材。
在 “Inspector”(检查器)面板中,你可以调整水印的位置、大小和不透明度:
Position(位置):拖动 X 和 Y 轴的值来调整水印的位置。
Zoom(缩放):调整缩放比例以改变水印的大小。
Opacity(不透明度):调整滑块来控制水印的透明度。
5. 应用和调整混合模式(可选)
在 “Inspector”(检查器)面板中,找到 “Composite”(合成)部分。
你可以选择不同的 “Blend Mode”(混合模式),如 “Overlay”(叠加)或 “Screen”(屏幕),来实现不同的视觉效果。
6. 导出带水印的视频
切换到 “Deliver”(交付)页面,点击主界面底部的 “Deliver”(交付)选项卡。
在 “Render Settings”(渲染设置)面板中,选择适合的视频格式和设置。
选择保存位置和文件名。
点击 “Add to Render Queue”(添加到渲染队列)。
在右侧的 “Render Queue”(渲染队列)面板中,点击 “Start Render”(开始渲染)以导出视频。
总结
这些步骤应该能帮助你在 DaAence Video 中为视频添加水印。确保你调整好水印的位置和大小,以使其在最终视频中看起来自然且不干扰主要内容。
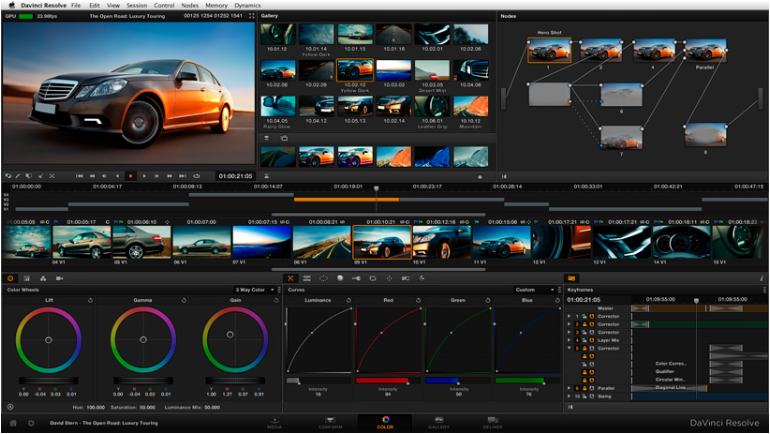
方法六:使用Shotcut为视频添加水印
Shotcut是一款免费且开源的视频编辑软件。它支持多种视频格式,提供了丰富的视频编辑功能,包括剪辑、剪切、添加特效和调整音频。它适合各种水平的用户,从初学者到有经验的编辑者。在Shotcut中为视频添加水印的详细步骤如下:
1. 创建新项目
打开 Shotcut。
点击 “新建项目” 并设置项目名称和存储位置。
点击 “开始” 进入项目界面。
2. 导入视频和水印素材
导入视频
点击 “打开文件”,选择并导入你的视频文件。
导入水印
点击 “打开文件”,选择并导入你的水印图片(推荐使用透明背景的 PNG 文件)。
3. 将视频和水印添加到时间线
添加视频
将视频拖动到时间线中的视频轨道(Video Track)。
添加水印
将水印图片拖动到时间线中的另一个视频轨道(Video Track),确保它在视频轨道之上。
4. 调整水印的位置和大小
选择水印轨道
在时间线中,点击选择水印轨道。
打开“过滤器”
点击 “过滤器”(Filters)选项卡,然后点击 “+” 添加新的过滤器。
选择“缩放和裁剪”
从过滤器列表中选择 “缩放和裁剪”(Size and Position),这将允许你调整水印的位置和大小。
使用 “缩放” 滑块来调整水印的大小,使用拖动功能调整水印的位置。
调整透明度(可选)
如果需要调整水印的透明度,添加 “色度键”(Chroma Key)或 “透明度”(Opacity)过滤器,进行调整。
5. 预览和调整
预览
点击 “播放” 按钮查看视频和水印效果。
如果需要调整,返回到 “过滤器” 并修改设置,直到达到理想效果。
6. 导出视频
打开导出设置
点击 “导出”(Export)按钮,进入导出设置页面。
选择格式和设置
选择所需的视频格式(如 MP4)和设置。
设置导出位置
选择文件保存的位置和文件名。
导出
点击 “导出文件”(Export File)按钮开始渲染视频。
总结
这些步骤将帮助你在Shotcut中成功为视频添加水印。确保调整水印的位置、大小和透明度,以实现最佳效果。
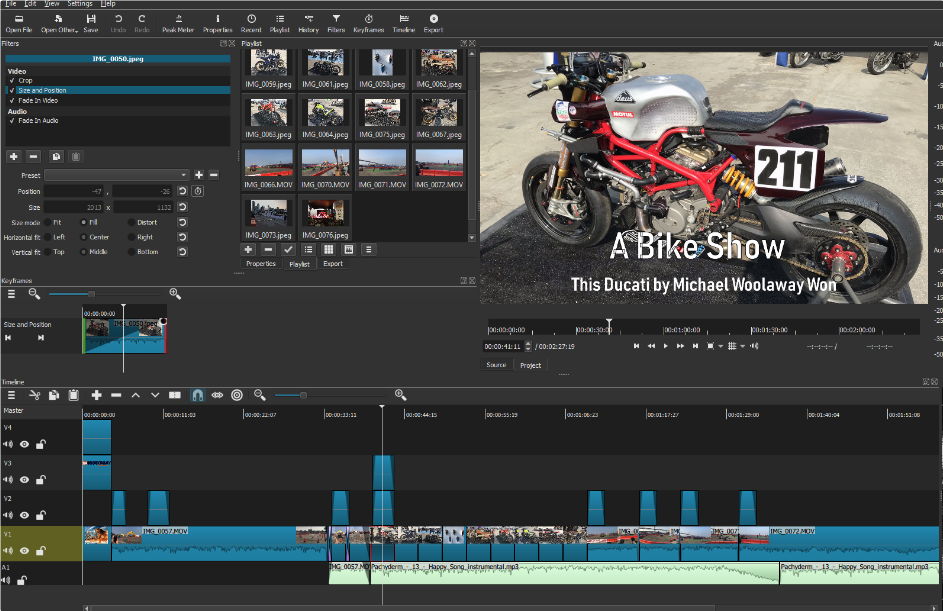
水印还能帮助追踪视频的传播路径。如果发现某个视频被盗用或未经授权发布,水印中的信息可以帮助追溯到原始视频的来源,从而采取相应的法律措施。虽然这并不能完全阻止视频被非法使用,但至少可以为维权提供证据支持。然而,添加水印时也需要注意方式和位置。过于显眼的水印可能会影响观众的观看体验,而位置不当的水印则可能被轻易遮挡或删除。最佳的做法是将水印设计得尽可能简洁而又不易被忽视,同时放置在不干扰主要内容的区域,以保持视频的整体美观性。总的来说,给视频添加水印是保护视频内容版权、提升品牌影响力和追踪内容传播的重要手段。在制作和分享视频时,合理使用水印,不仅能有效保护创作者的权益,还能在激烈的市场竞争中获得更多的关注和认可。以上就是关于“怎么给视频添加水印?”的详细方法介绍,有的方法还是比较简单,非常适合电脑小白来使用,学会后帮忙点赞支持一下哦。