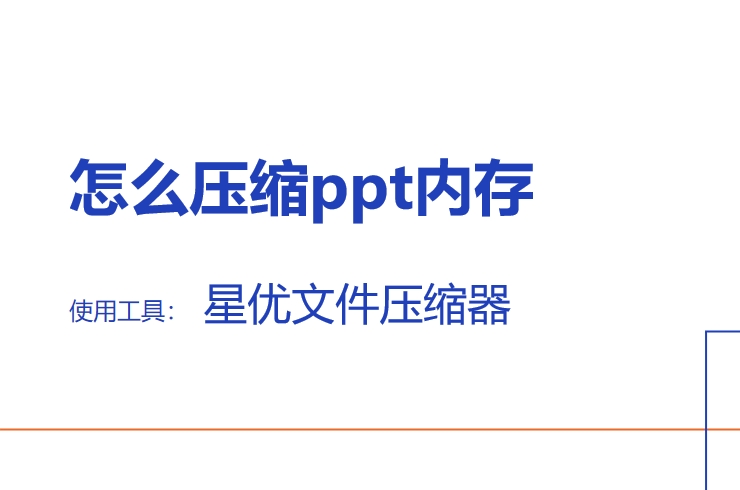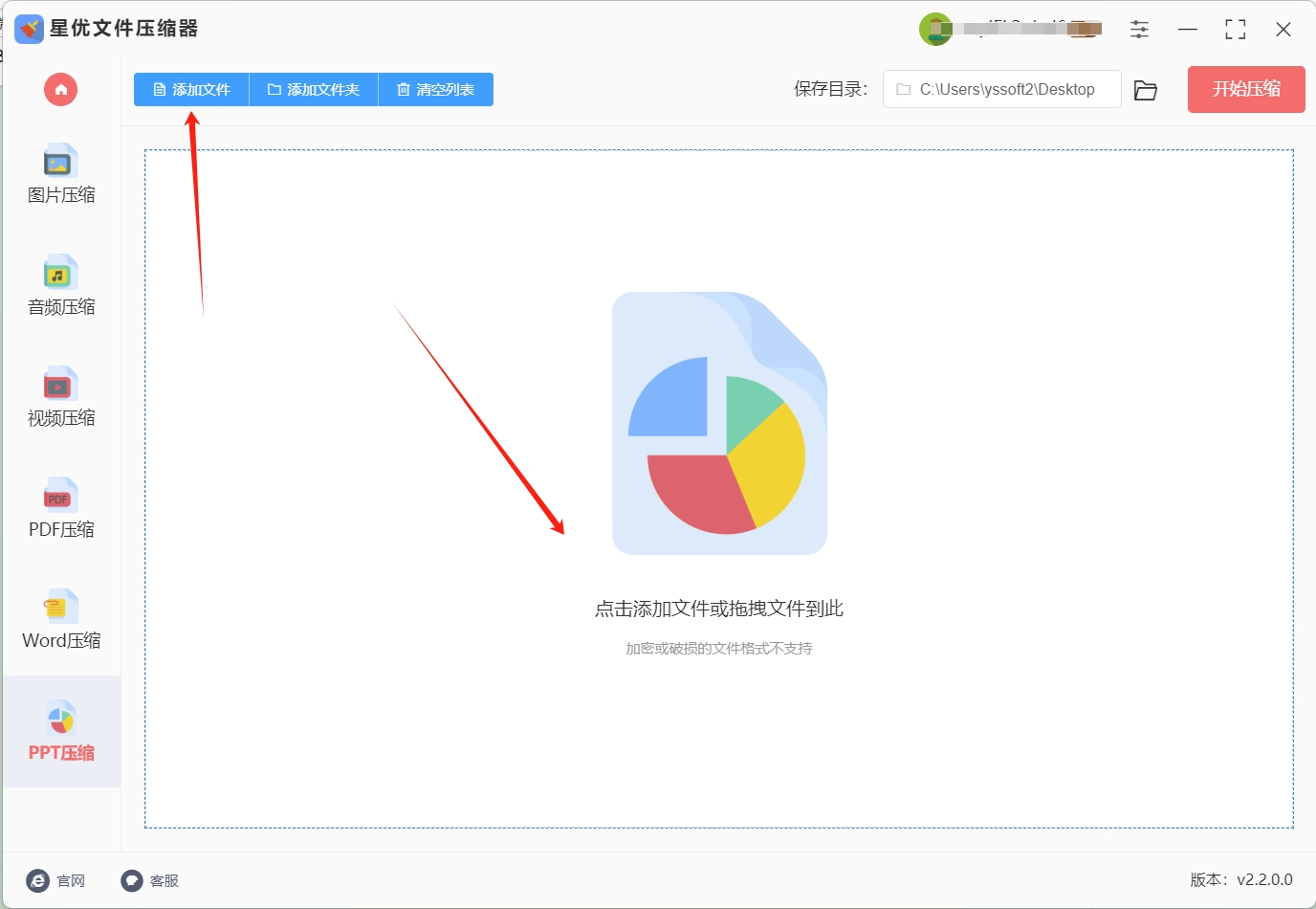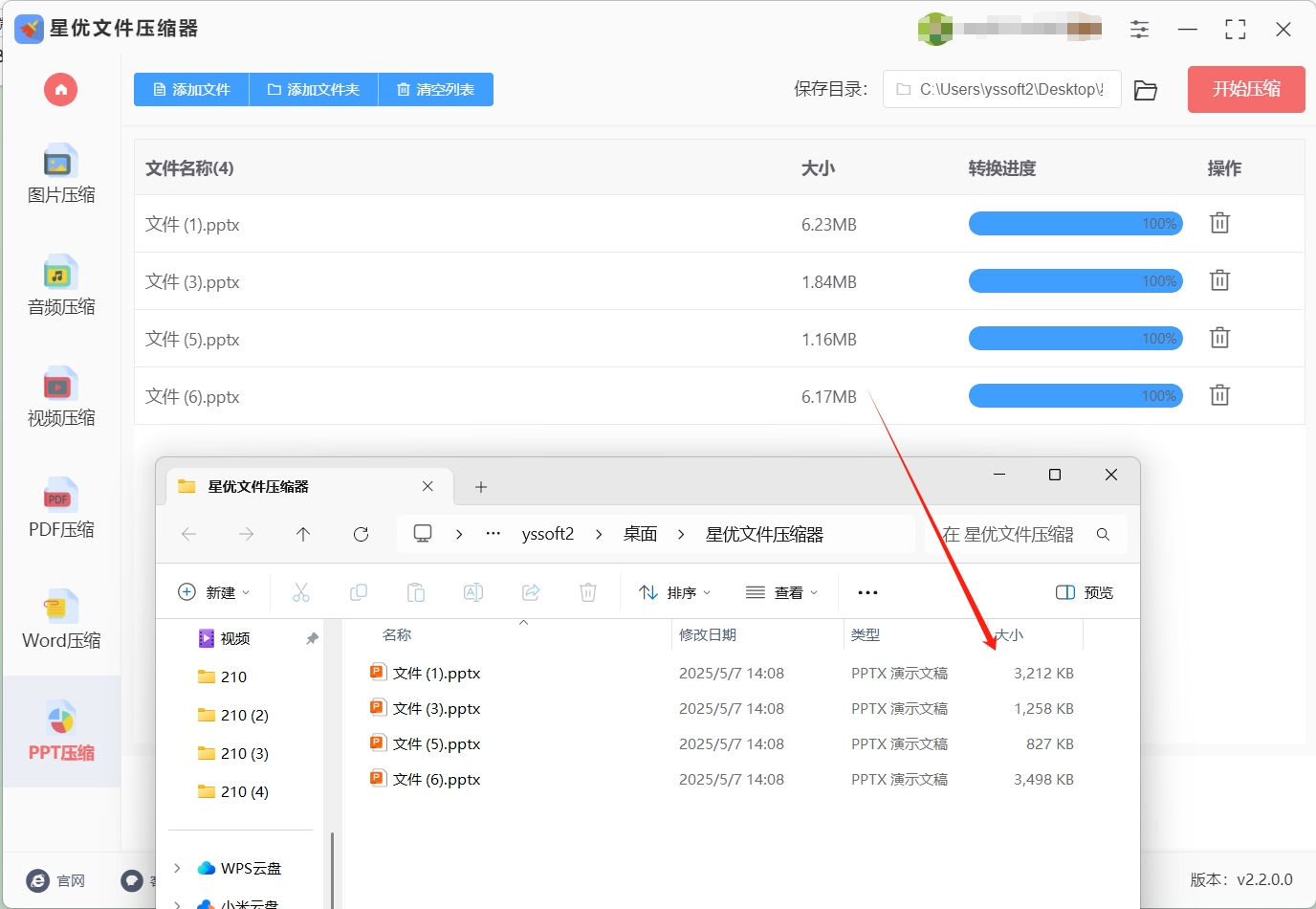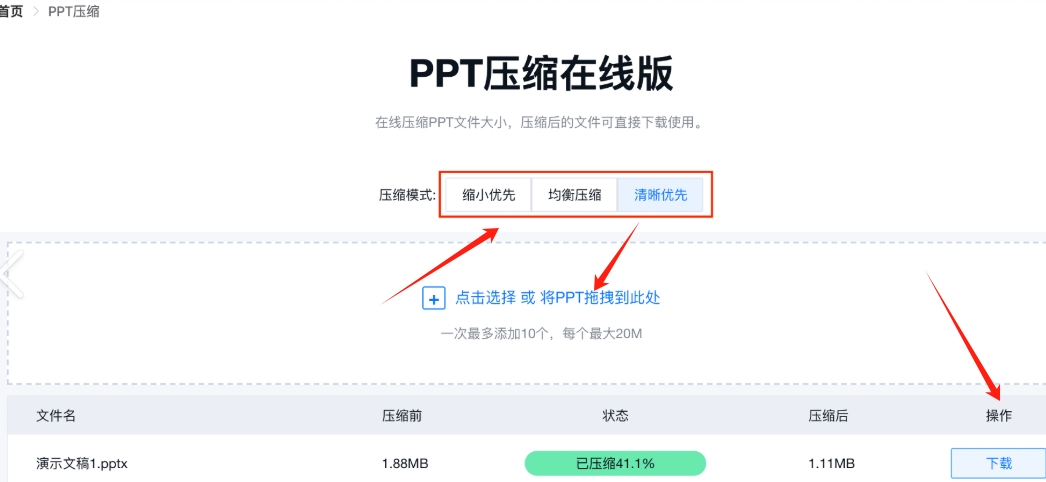怎么压缩ppt内存?在现代办公中,PPT已成为一种常见的展示工具。然而,随着内容的丰富和多媒体的使用,PPT文件的体积逐渐增大,这对存储、共享甚至打开都带来了一定的困扰。尤其是在网络环境下,文件过大往往无法顺利发送或上传,影响工作效率和协作进程。PPT文件变大,主要有几个原因。首先,嵌入的图片、视频和音频等多媒体元素会显著增加文件的体积。例如,高清图片或长视频不仅占据大量空间,还可能拖慢PPT的加载速度。其次,复杂的动画效果和转场效果,也可能使得PPT在保存时生成更多的临时数据,进而增加文件的大小。再者,有时文件中多余的幻灯片或重复的内容也会导致不必要的空间浪费。对于职场人士来说,PPT文件的过大,不仅会影响文件的传输和打开速度,还可能导致某些设备无法流畅播放,甚至出现崩溃的情况。在这种情况下,即便内容设计再出色,也可能因为文件太大而无法顺利分享,错失展示的机会。尤其是在团队合作或远程办公中,文件的体积直接影响了协作的效率。
很多小伙伴对于ppt压缩这项技术很生疏,甚至完成不知道用什么方法可以实现,鉴于这种情况,今天小编给大家找到了认为非常好用的ppt压缩教程,如果你有需要,就跟着步骤一起压缩吧。
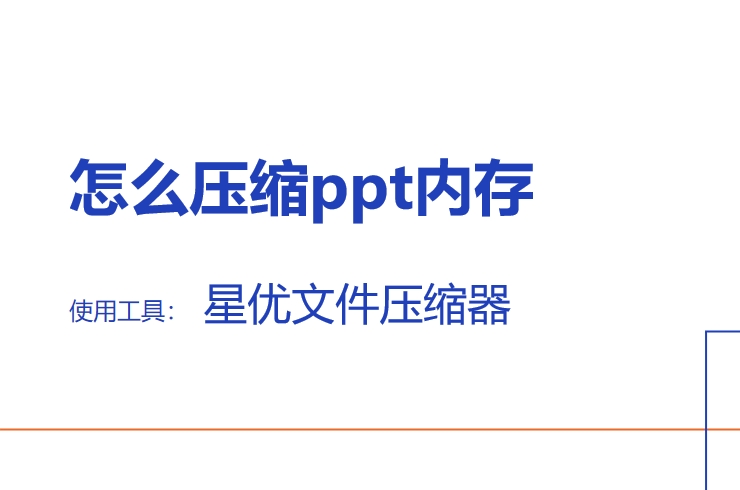
压缩ppt内存方法一:使用“星优文件压缩器”软件
软件下载地址:https://www.xingyousoft.com/softcenter/XYCompress
步骤1,先在电脑上将“星优文件压缩器”软件安装好,随后打开软件进入首页,你需要找到并点击里面的【PPT压缩】功能。此外软件还支持压缩图片、视频、音频、pdf和word文件。

步骤2,进入ppt压缩功能页后,点击【添加文件】按键将等待压缩的ppt文件添加到软件里。软件支持批量压缩,所以你可以添加多个ppt文件,批量压缩可以节省很多时间。
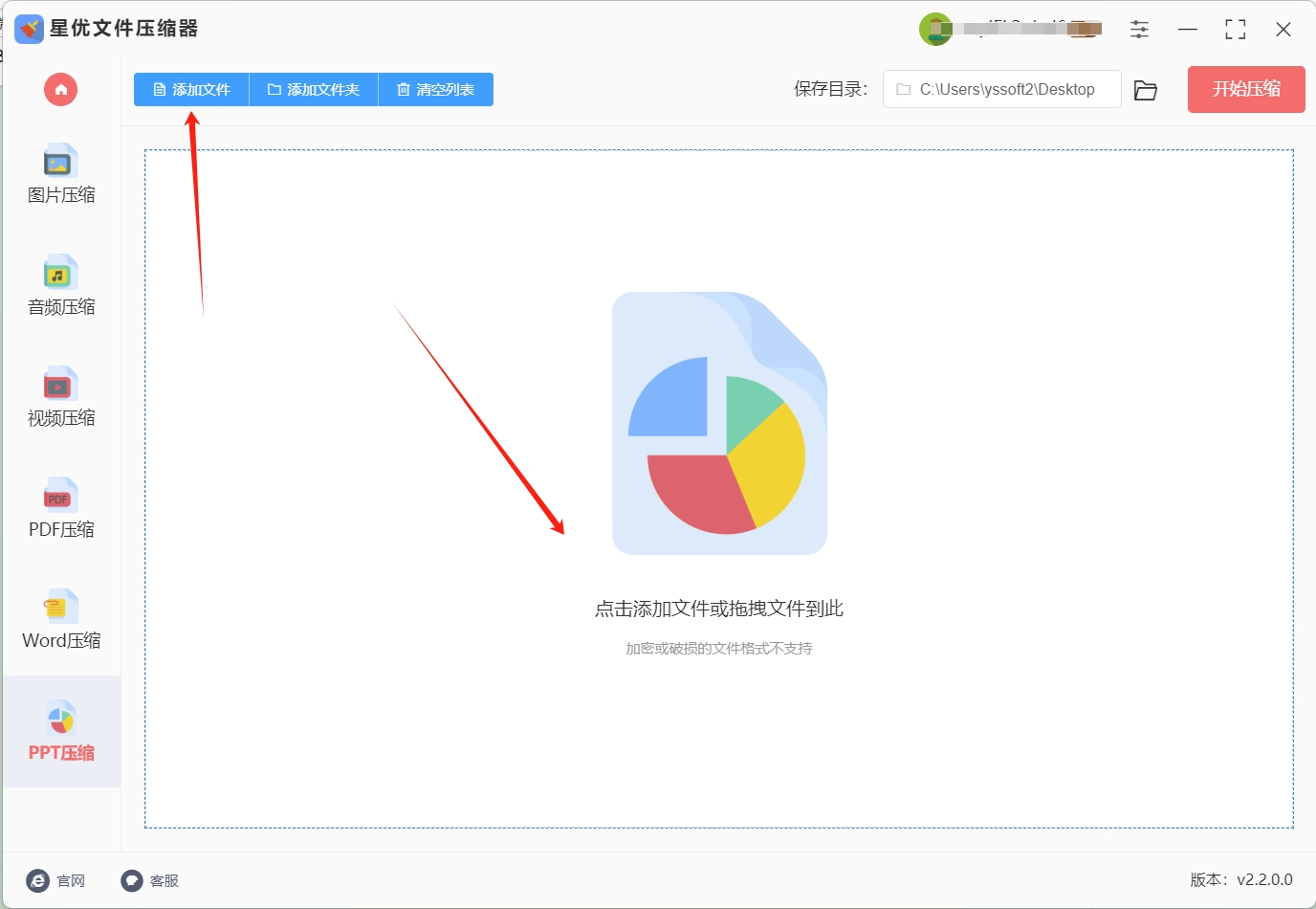
步骤3,如下图所示在左下方设置【压缩质量】,数值设置得越低代表ppt内存会被压缩得越小,不过建议数值不要第于30。

步骤4,这时候就可以点击【开始压缩】红色按键来启动软件了,软件会帮助我们将ppt压缩变小,并且在压缩结束的同时弹出输出文件夹,可以看到压缩后的ppt文件就保存在这里。

步骤5,下面是压缩前后ppt文件内存对比图,可以清楚的看到,压缩后的ppt内存明显小了很多,证明这个压缩方法是有效的。
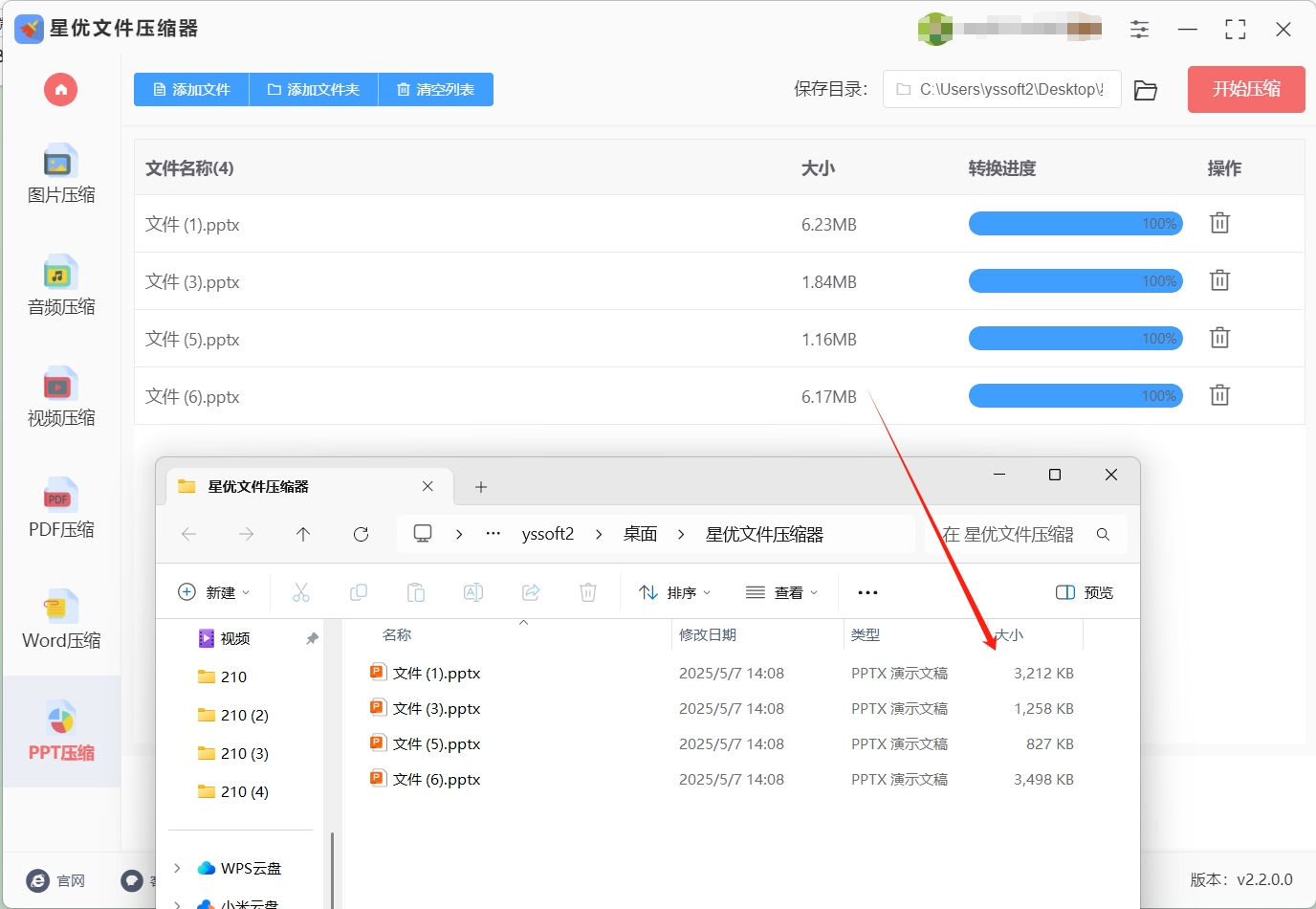
压缩ppt内存方法二:使用“迷你PPT编辑器”软件
在日常的工作与学习中,PPT 文件常常会因为包含大量的图片、视频、音频等元素而占用较大的内存空间,这不仅不利于文件的存储,还会影响文件的传输效率。迷你PPT编辑器 作为一款专门用于压缩 PPT 文件的第三方工具,能够深入分析 PPT 文件,对其中的各种元素进行优化,从而大幅压缩 ppt 内存。该工具操作简单,只需几步就能完成压缩,且压缩效果显著,适合对 PPT 文件大小有严格要求的用户。
详细操作步骤
1. 下载与安装软件
首先,你需要从正规渠道下载 迷你PPT编辑器 软件。安装成功后,在桌面上找到软件图标并双击打开。打开软件后,你会看到软件的主界面,在主界面上有一个 “Add Files”(添加文件)按钮,点击该按钮。
2. 添加需压缩内存的 PPT 文件
点击 “Add Files” 按钮后,会弹出一个文件选择窗口。在这个窗口中,你需要找到需要压缩内存的 PPT 文件。可以通过浏览电脑的磁盘,找到存储 PPT 文件的文件夹。选中要压缩的 PPT 文件后,点击 “打开” 按钮,此时该 PPT 文件就会被添加到 迷你PPT编辑器 软件中。
3. 开始压缩 PPT 内存
当文件添加完成后,在软件界面上找到 “Compress”(压缩)按钮并点击。点击后,软件会开始自动对 PPT 文件进行压缩。在压缩过程中,软件界面上会显示压缩进度条,你可以实时了解压缩的进展情况。迷你PPT编辑器 会对 PPT 中的图片进行高质量的压缩,去除不必要的元数据,优化视频和音频的编码等,从而实现对 ppt 内存的有效压缩。
4. 保存压缩后的 PPT 文件
当压缩完成后,软件界面上会出现 “Save”(保存)按钮。点击该按钮,会弹出一个保存路径选择窗口。在这个窗口中,你可以选择压缩后 PPT 文件的保存路径,例如桌面、文档文件夹或者其他指定的存储位置。同时,你还可以为压缩后的文件设置一个合适的文件名。设置完成后,点击 “保存” 按钮,即可得到压缩后的 PPT 文件,此时该文件占用的内存空间已大幅减小。

压缩ppt内存方法三:使用“PPT Shrink”软件
PPT Shrink 是一款小巧实用且功能强大的 PPT 压缩工具,它就像是一位高效的 “文件瘦身专家”,能够快速扫描 PPT 文件中的图片、文字、动画、音频等各种元素,通过先进的智能算法对文件进行深度优化和压缩,从而有效减小 PPT 文件内存。与其他压缩工具相比,PPT Shrink 的操作界面简洁明了,没有复杂繁琐的设置选项,功能按钮一目了然,即使是毫无经验的电脑新手,也能在短时间内轻松掌握操作方法,快速完成压缩 ppt 内存的操作,让原本臃肿的 PPT 文件变得轻便易携,无论是传输还是存储都更加方便快捷。
详细操作步骤
添加文件:安装完成后,打开 PPT Shrink 软件。软件启动后,映入眼帘的便是简洁的操作界面,点击界面中间醒目的 “Add”(添加)按钮,这时候会弹出文件选择窗口。在窗口中,通过浏览文件夹的方式,找到需要压缩内存的 PPT 文件。如果有多个 PPT 文件需要压缩,可以按住 Ctrl 键(Windows 系统),依次选中这些文件,然后点击 “打开”,将它们一次性添加到软件中,大大提高操作效率。
开始压缩:文件添加完成后,在软件界面中可以看到已添加文件的列表。确认文件无误后,点击 “Compress”(压缩)按钮,软件便会立即开始对 PPT 文件进行扫描和压缩处理。此时,界面上会出现一个压缩进度条,实时显示压缩的进度情况,让你清楚了解压缩的进程,就像看着进度条一点点填满,期待着文件 “瘦身” 成功的那一刻。

保存文件:当压缩进度条达到 100%,意味着压缩完成,软件会自动弹出保存窗口。在保存窗口中,你可以选择压缩后 PPT 文件的保存路径,比如保存到桌面、指定的文件夹等。同时,为压缩后的文件起一个合适的文件名,方便后续查找和使用。最后,点击 “保存” 按钮,经过压缩的 PPT 文件就会顺利保存到你指定的位置,整个压缩过程轻松完成。

适应设备
PPT Shrink 仅适用于 Windows 系统电脑,无论是 Windows 7、Windows 10 还是最新的 Windows 11 系统,只要电脑配置满足软件的基本运行要求,都可以流畅使用该软件进行 PPT 文件的压缩操作,为 Windows 用户提供了便捷的压缩 ppt 内存解决方案。
使用场景
在很多实际场景中,PPT Shrink 都能发挥出巨大的作用。比如,在工作中,你需要将多个大型的项目汇报 PPT 发送给客户或同事,但由于文件内存过大,发送邮件耗时过长,甚至超出邮箱附件大小限制。这时,使用 PPT Shrink,就能快速压缩这些 PPT 文件,大大减小文件大小,让邮件发送变得轻松快捷。又或者,在学校里,老师需要收集学生们提交的课程作业 PPT,数量众多且文件内存较大,存储和传输都不方便。通过 PPT Shrink 对这些 PPT 进行批量压缩,既能节省电脑存储空间,又能提高文件传输效率。总之,当你需要快速压缩多个 PPT 文件,并且对文件的基本演示功能要求正常的情况下,PPT Shrink 无疑是一个非常不错的选择,它能高效地完成压缩 ppt 内存的任务,满足你的各种需求。
压缩ppt内存方法四:使用“橘子PPT 优化大师”软件
橘子PPT 优化大师是一款专门针对 PPT 文件进行优化和压缩的工具,它集成了多种优化功能,如图片压缩、字体嵌入优化、动画优化等。通过一站式的优化操作,能够全面压缩 ppt 内存,同时还能对 PPT 的内容和格式进行检查和修复,提升 PPT 的质量和性能。
详细操作步骤
在 橘子PPT 优化大师的主界面中,点击 “一键优化” 按钮,软件会自动对 PPT 文件进行全面检测和优化,包括压缩图片、清理冗余信息、优化动画等操作,从而实现压缩 ppt 内存的目的。
如果需要对某些优化选项进行自定义设置,可以点击 “高级优化” 按钮,在弹出的优化设置窗口中,对图片压缩比例、字体嵌入方式、动画播放效果等进行详细设置,然后点击 “开始优化”。
优化完成后,点击 “保存” 按钮,将压缩后的 PPT 文件保存到电脑,此时文件内存已得到有效压缩。
使用场景
适用于对 PPT 文件质量和内存大小都有较高要求的场景,如专业的商务演示、大型活动策划 PPT 等,通过 橘子PPT 优化大师全面压缩 ppt 内存,提升文件性能。

压缩ppt内存方法五:使用“多米PPT在线压缩”软件
在日常办公和学习中,PPT 文件往往因包含丰富的多媒体元素而占用大量内存,这给文件的传输和分享带来诸多不便。而借助多米PPT在线压缩工具,就能轻松实现压缩 ppt 内存的目的。以下是使用该工具进行 PPT 压缩的详细步骤:
操作步骤
1. 访问多米PPT在线压缩网站
打开浏览器,访问该网站。确保网络连接稳定,以便顺利进行后续操作。
2. 选择 PPT 压缩功能
进入网站后,在网站的功能栏中,仔细找到并点击【文档处理】-【PPT 压缩】功能选项。点击后,页面将跳转到对应的 PPT 压缩页面。
3. 上传 PPT 文件
在 PPT 压缩页面中,点击【点击选择文件】按钮。此时会弹出文件选择窗口,在该窗口中找到需要压缩内存的 PPT 文件,选中后点击“打开”按钮完成上传。若你有多个 PPT 文件需要批量压缩,也可以一次性选择多个文件进行上传。
4. 选择压缩类型
文件上传完成后,根据自身需求选择合适的压缩类型。网站通常提供多种压缩选项,如“高清优先”“常规压缩”“缩小优先”等。如果你更注重文件的清晰度,可选择“高清优先”模式;若主要目的是将文件压缩到最小,以节省存储空间和方便传输,那么“缩小优先”模式会是不错的选择。
5. 开始压缩
确定好压缩类型后,点击【开始压缩】按钮。系统将自动对上传的 PPT 文件进行压缩处理,以达到压缩 ppt 内存的效果。压缩过程所需的时间会因文件大小和网络速度而有所不同,在此期间请耐心等待。
6. 下载压缩后的文件
当压缩完成后,页面会显示【立即下载】按钮。点击该按钮,将压缩后的 PPT 文件保存到本地。若有特殊需求,你还可以设置自定义的保存路径,方便对文件进行管理。
压缩效果
虽然使用该工具能成功压缩 ppt 内存,但压缩后文件大小减小的同时,可能会对 PPT 中的图片和视频的清晰度有一定影响。因此,建议你根据实际需求,谨慎选择合适的压缩模式。
通过以上步骤,你可以轻松地使用多米PPT在线压缩工具将 PPT 文件压缩到更小的体积,有效压缩 ppt 内存,使文件更便于传输和分享。
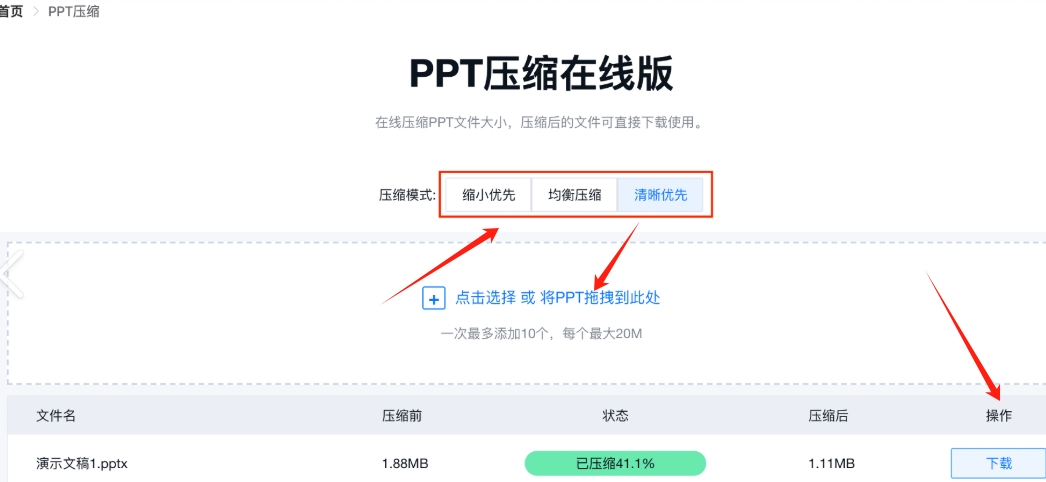
在会议或培训场合,如果文件过大,播放时可能会发生延迟或卡顿,导致演讲者的节奏被打乱,影响观众的观看体验。更重要的是,当我们需要通过邮件发送PPT时,大文件经常遭遇无法成功发送的尴尬,尤其是在邮件附件大小有限制的情况下。这使得与同事或客户的沟通效率大大降低。因此,面对PPT文件体积过大的问题,适当的压缩是必不可少的。通过减少不必要的多媒体文件,优化图片大小,精简内容和减少动画效果,可以在不影响演示效果的前提下,显著减小文件的体积。这不仅能够提高工作效率,还能确保文件在不同设备上的兼容性,避免因文件过大而导致的各种麻烦。总之,随着信息化办公的普及,PPT已成为我们工作和交流的重要工具。处理好文件体积问题,能够让我们在使用PPT时更加得心应手,也让我们在工作中能够更加高效地进行沟通与协作。所以今天小编通过这篇文章,为大家详细介绍了几个压缩ppt内存大小的方法,相信对大家是有帮助的,赶紧去试一试吧。