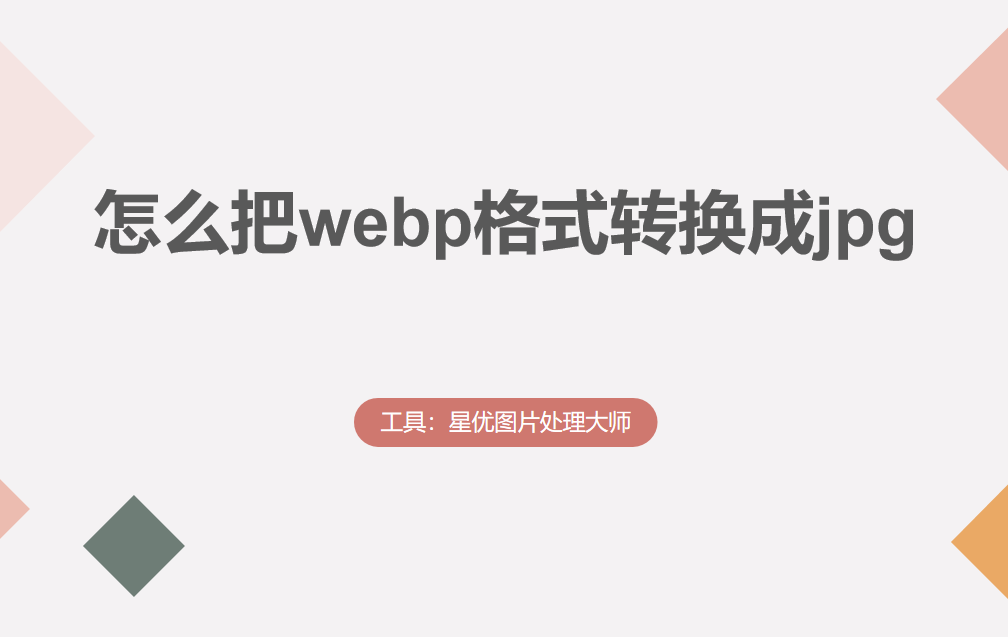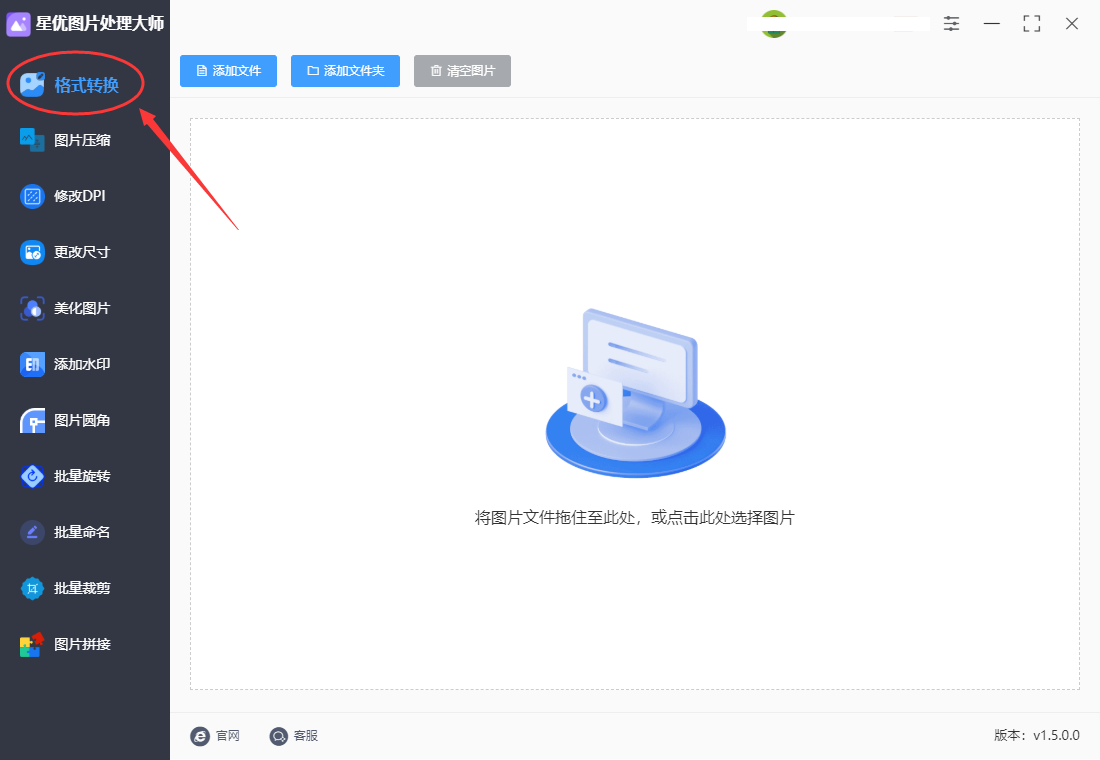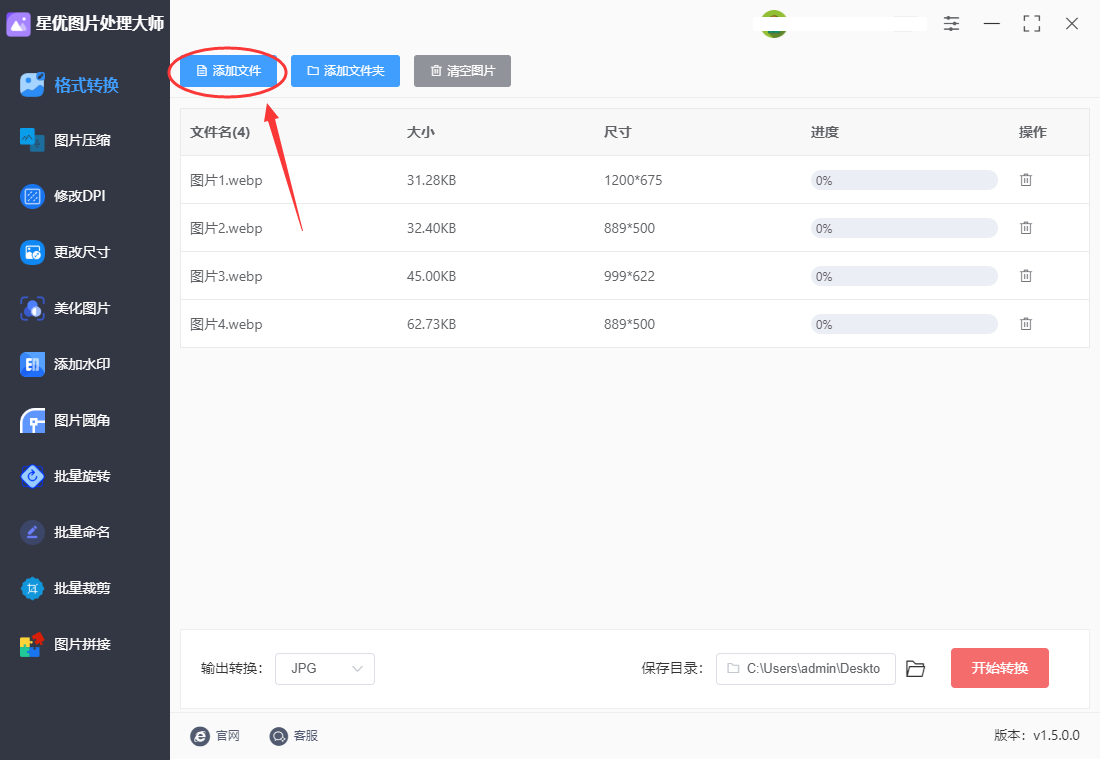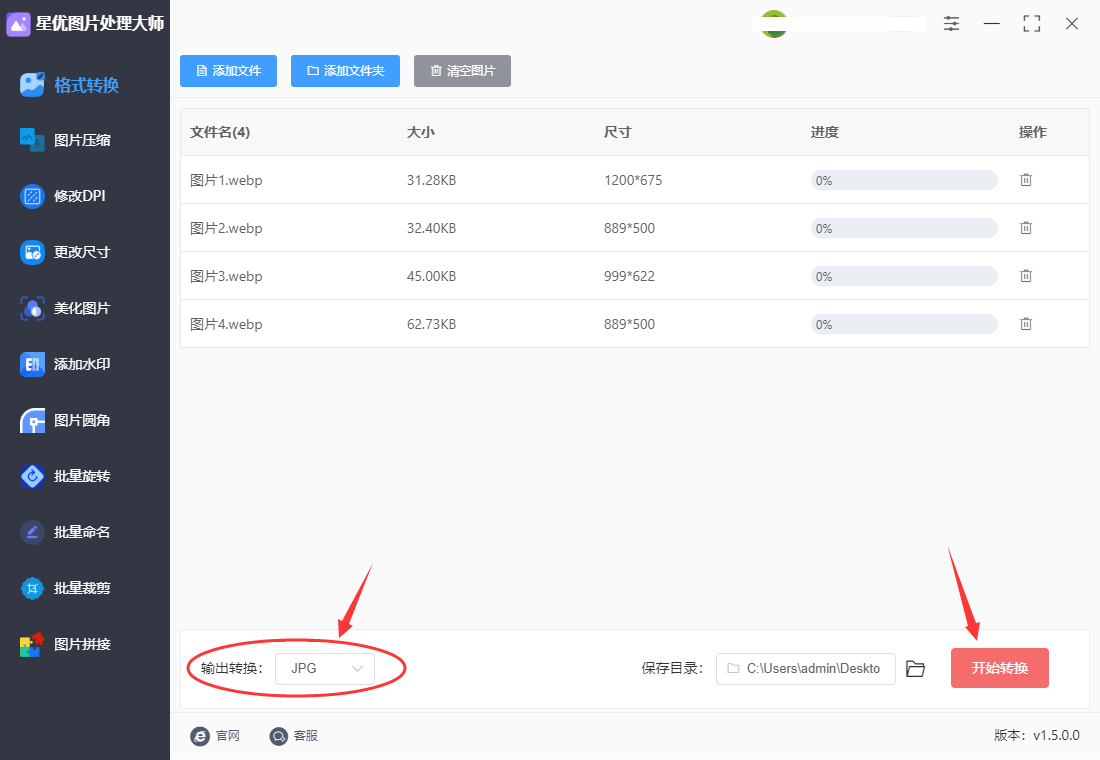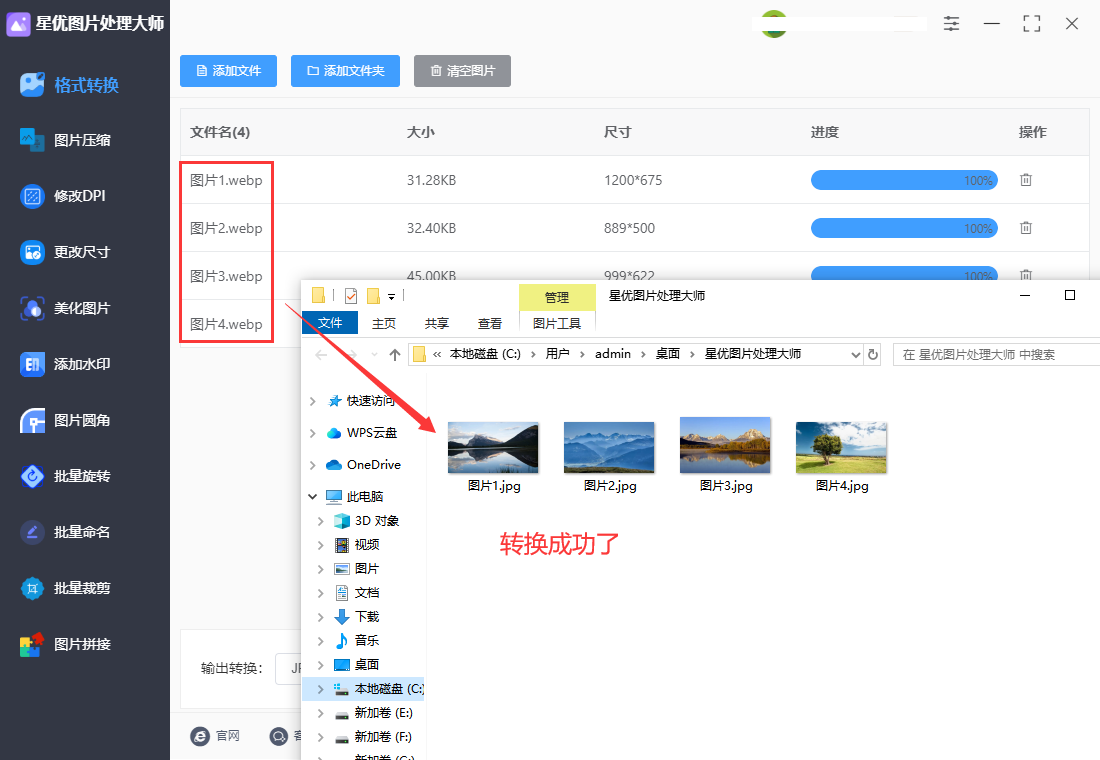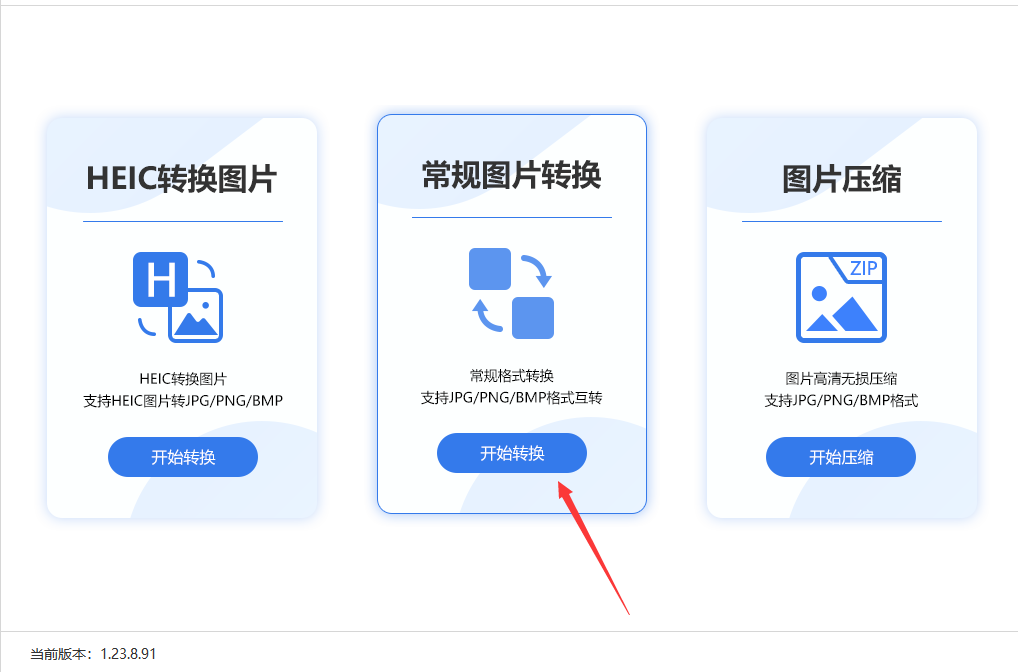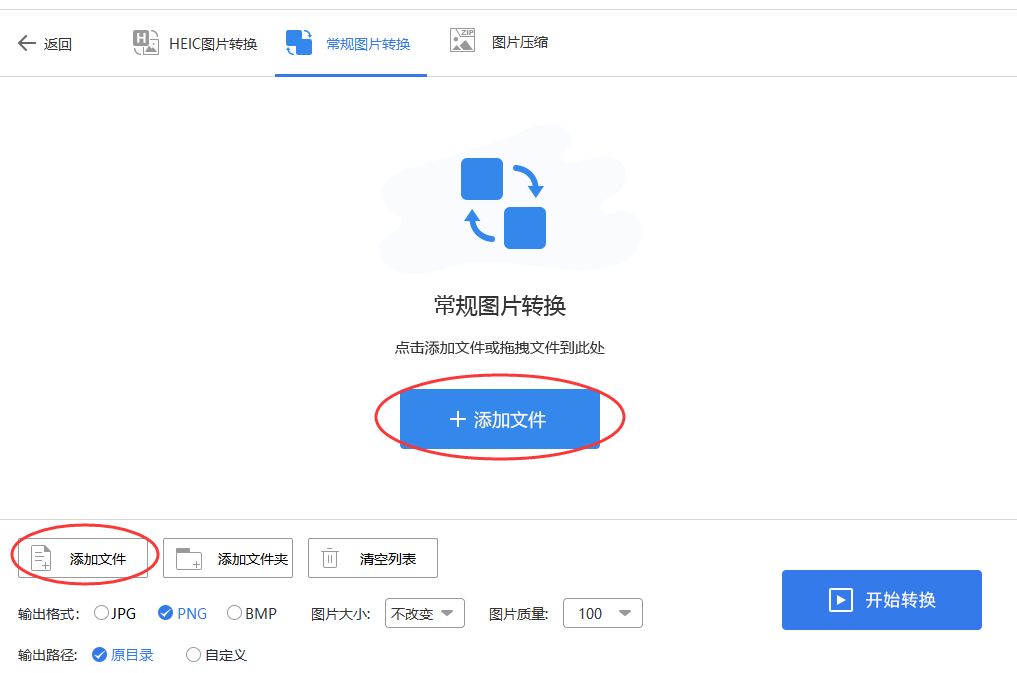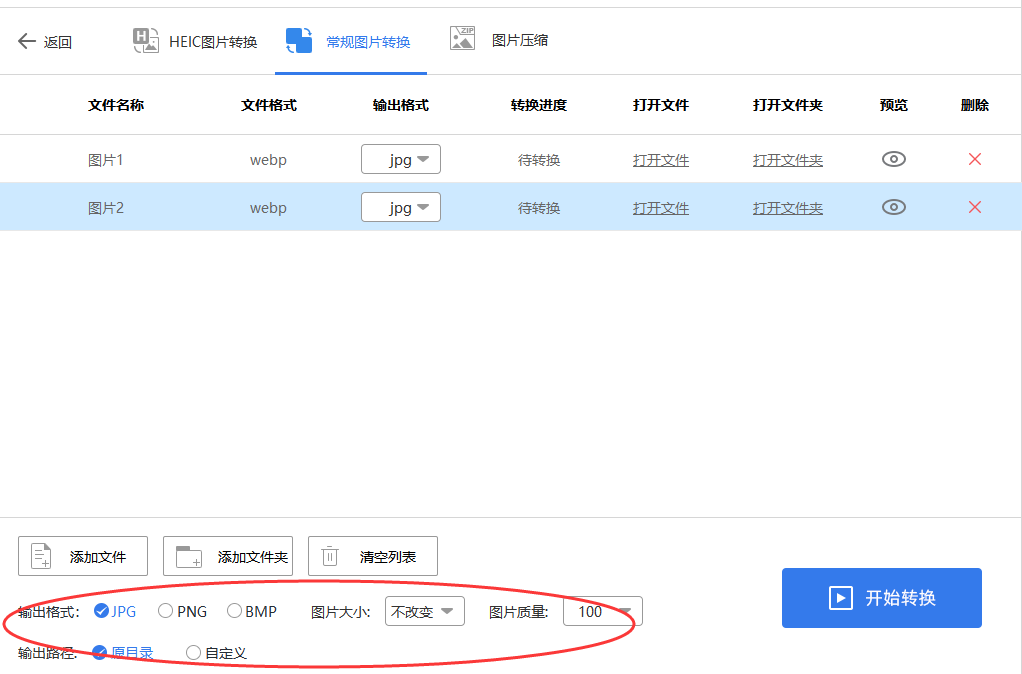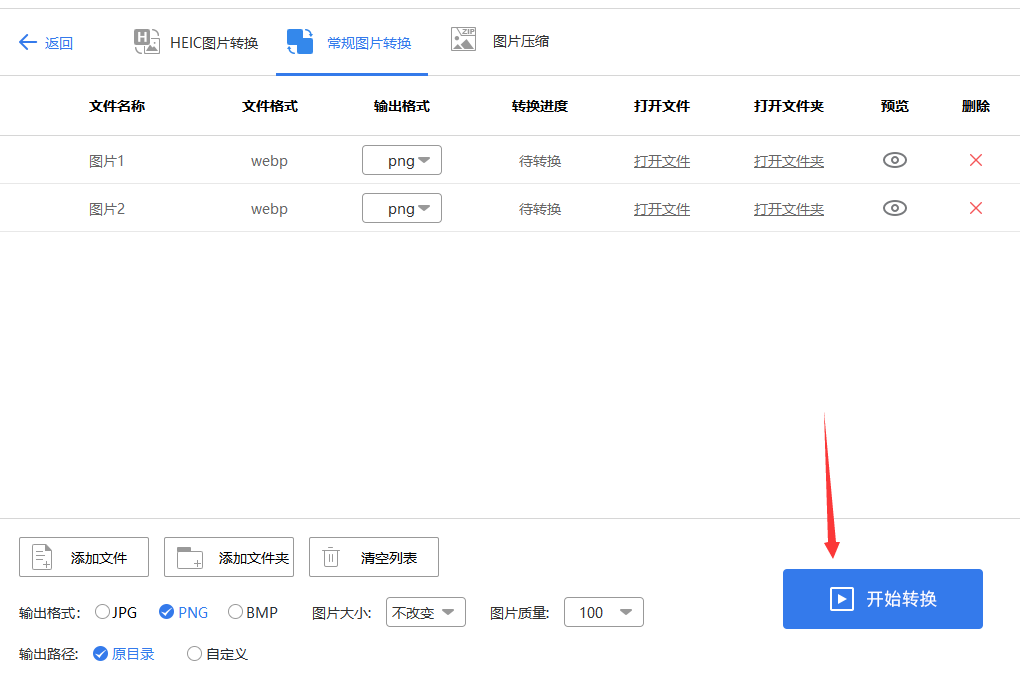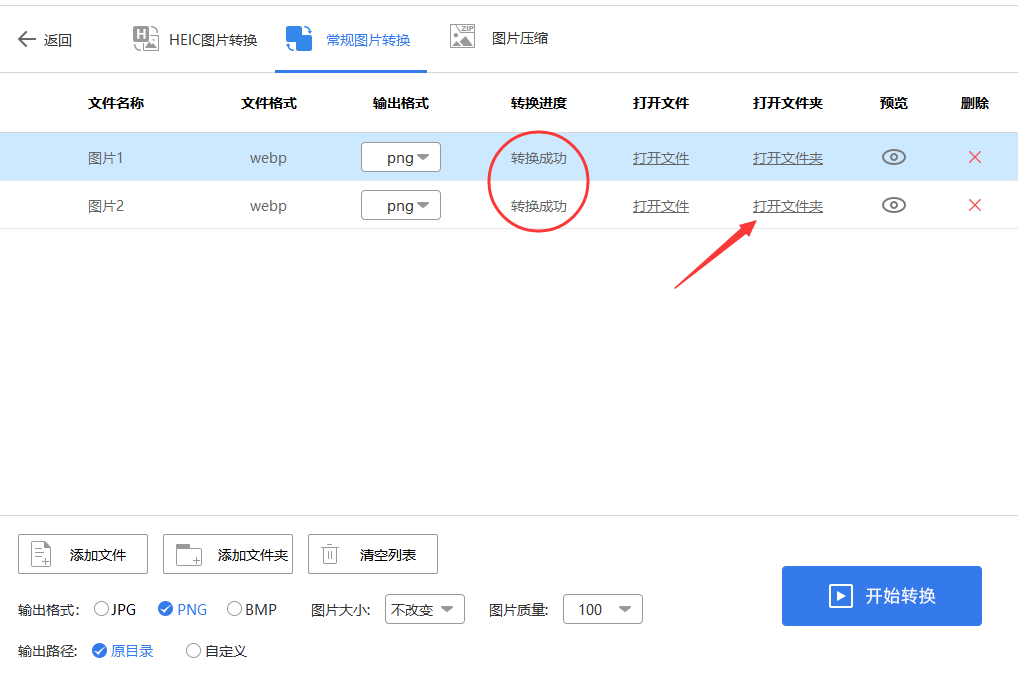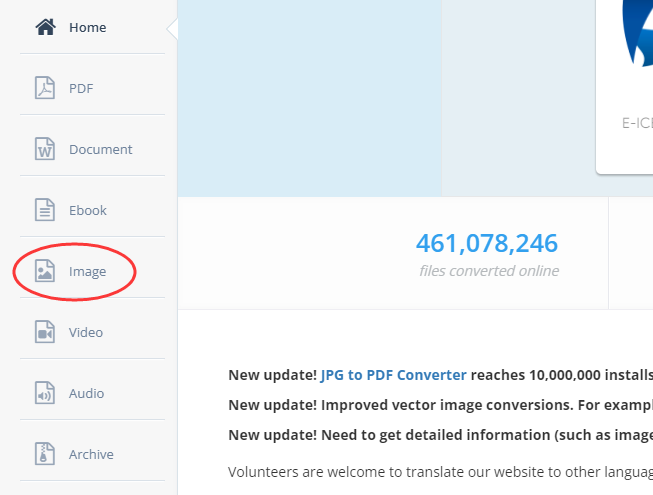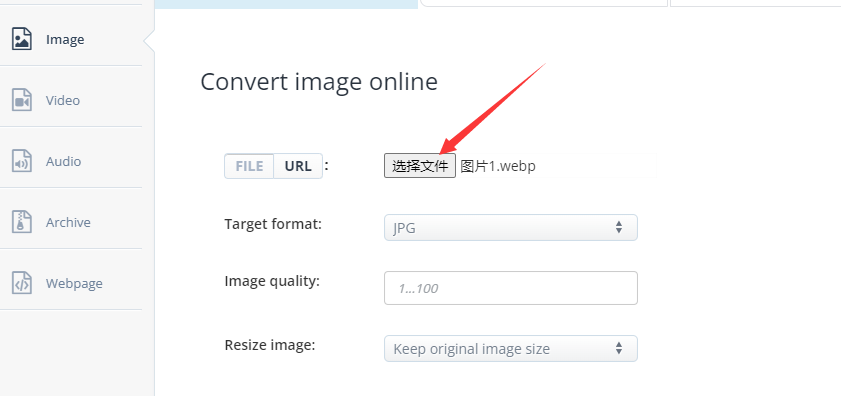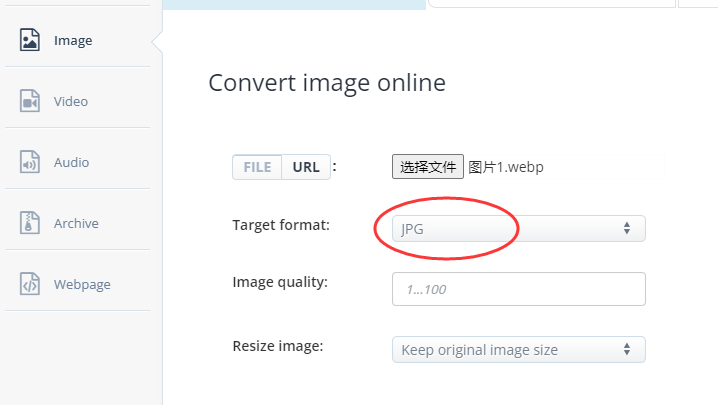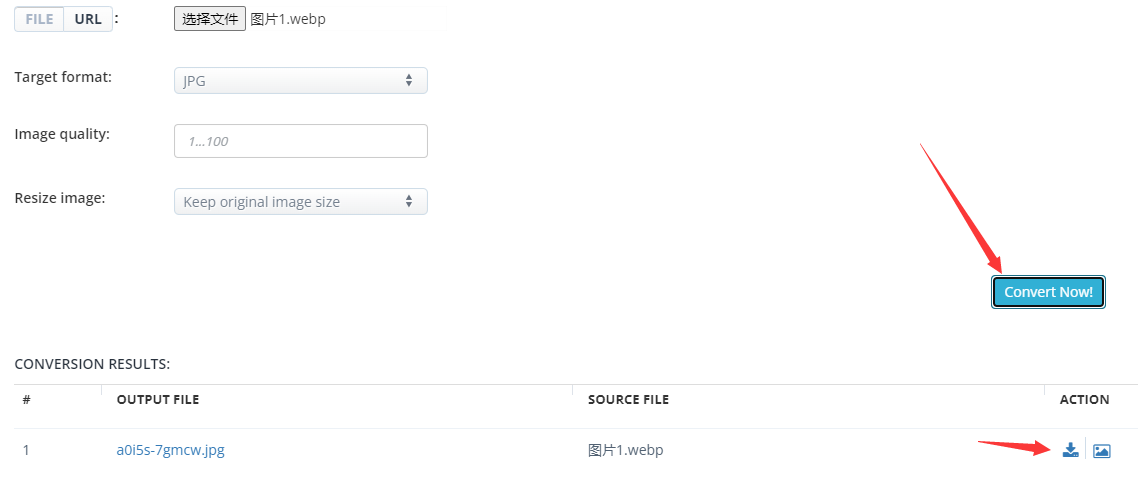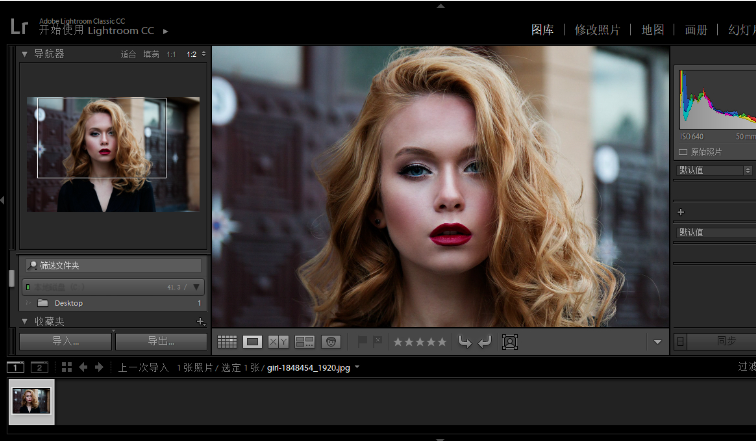怎么把webp格式转换成jpg?在当今数字媒体领域,我们对于图像格式的选择显得尤为重要,与传统的图像格式相比,WebP格式的出现让人眼前一亮,这种新型格式由谷歌倾力打造,以其超凡的压缩效率和网络传输速度而备受赞誉,它已经在国际上掀起了一股风潮,彻底改变了网络图片的传输和存储方式,首先,WebP采用了先进的压缩算法,即使在高度压缩的情况下,也能保持图像质量,从而显著减小了图像文件的体积,加快了网页加载速度,其次,WebP格式在兼容性方面表现突出,获得了众多主流浏览器的广泛支持,特别适用于网站编辑和展示,为用户带来更加顺畅的浏览体验。
然而,WebP格式也存在一些限制,与传统的JPG格式相比,其兼容性可能仍有待提高,可能无法在所有设备或软件上使用,这可能会给用户带来一些不便,此外,WebP格式并不适合所有的编辑需求,可能会受到一些限制,影响到编辑的自由度,针对这些问题,将WebP转换为JPG格式可能是一个解决方案,接下来,我们将介绍四种将WebP转换为JPG的方法,如果您还不清楚如何进行转换,一定不能错过这篇文章,快来一起看看吧!
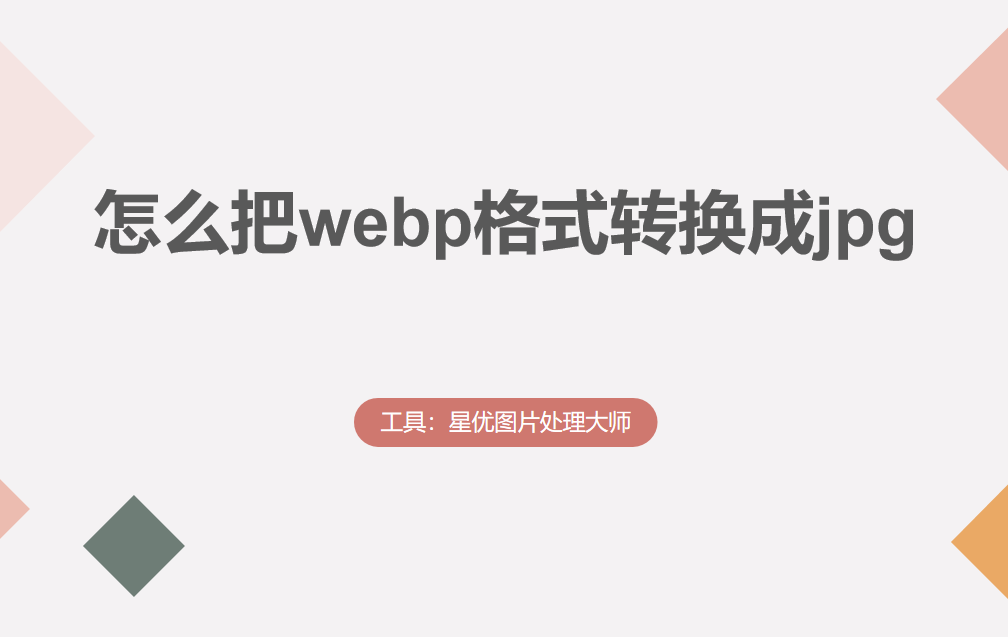
方法一:使用“星优图片处理大师”软件把webp转换成jpg
软件下载地址:https://xy.xingyousoft.com/soft/XYImage/XYImage_XY.exe
步骤1:首先,您需将“星优图片处理大师”软件下载并安装至您的设备,安装完成后,打开软件,并在界面左侧选择【格式转换】功能。
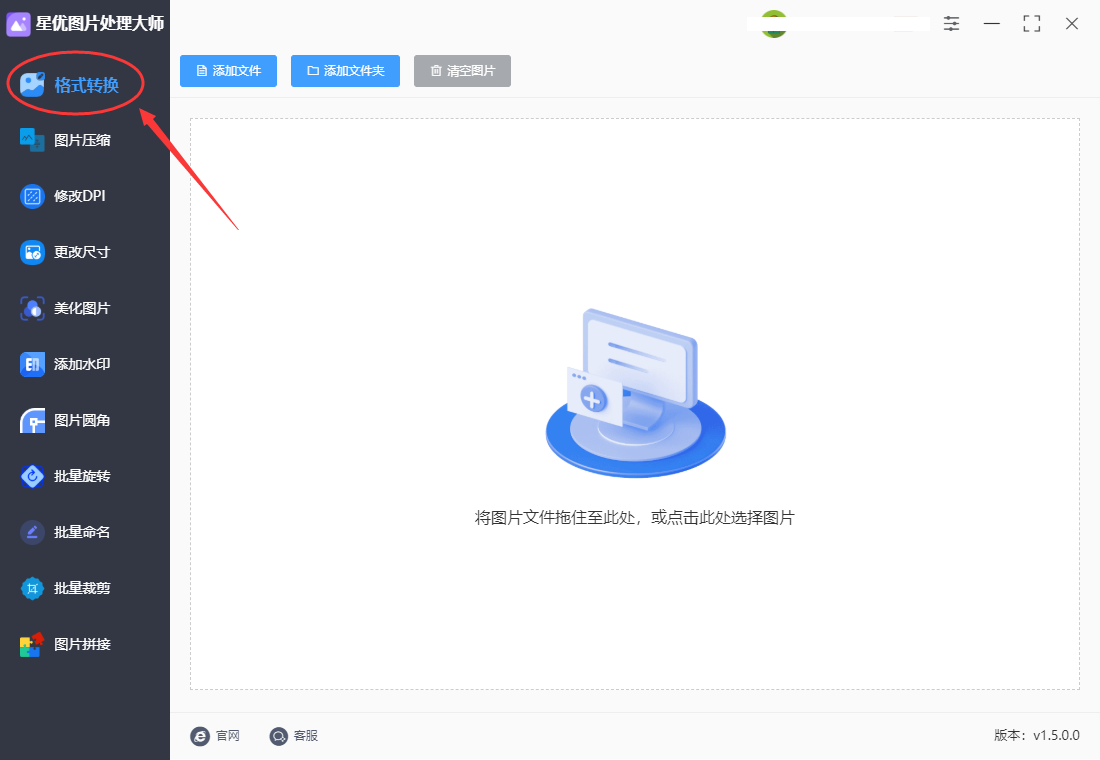
步骤2:在确定所需功能后,即可开始转换,首先,点击操作界面左上角的【添加文件】按钮,然后选择您需要转换的WebP文件,这样就可以将想转换的文件导入到软件中。
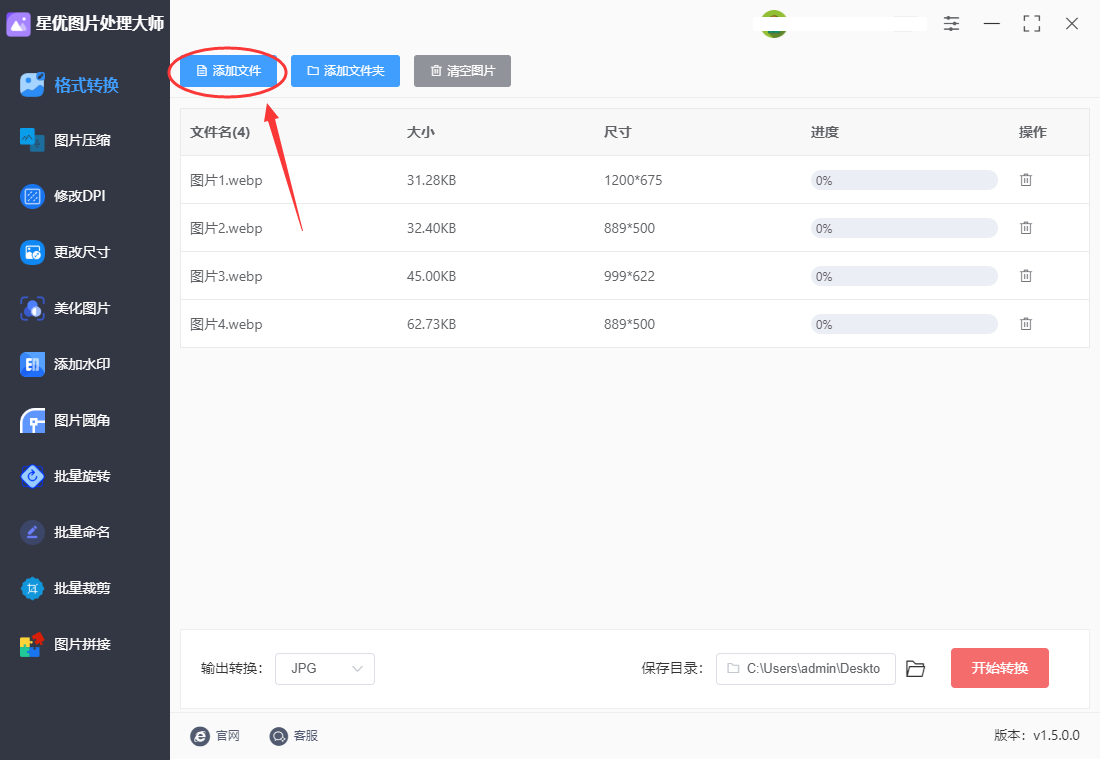
步骤3:上传好图片之后,就需要在下面设定转换后的输出格式了,这里我们将这个设定设置为为“jpg”;调整好格式后,点击软件右上角的【开始转换】按钮,这样软件就会开始转换图片文件。
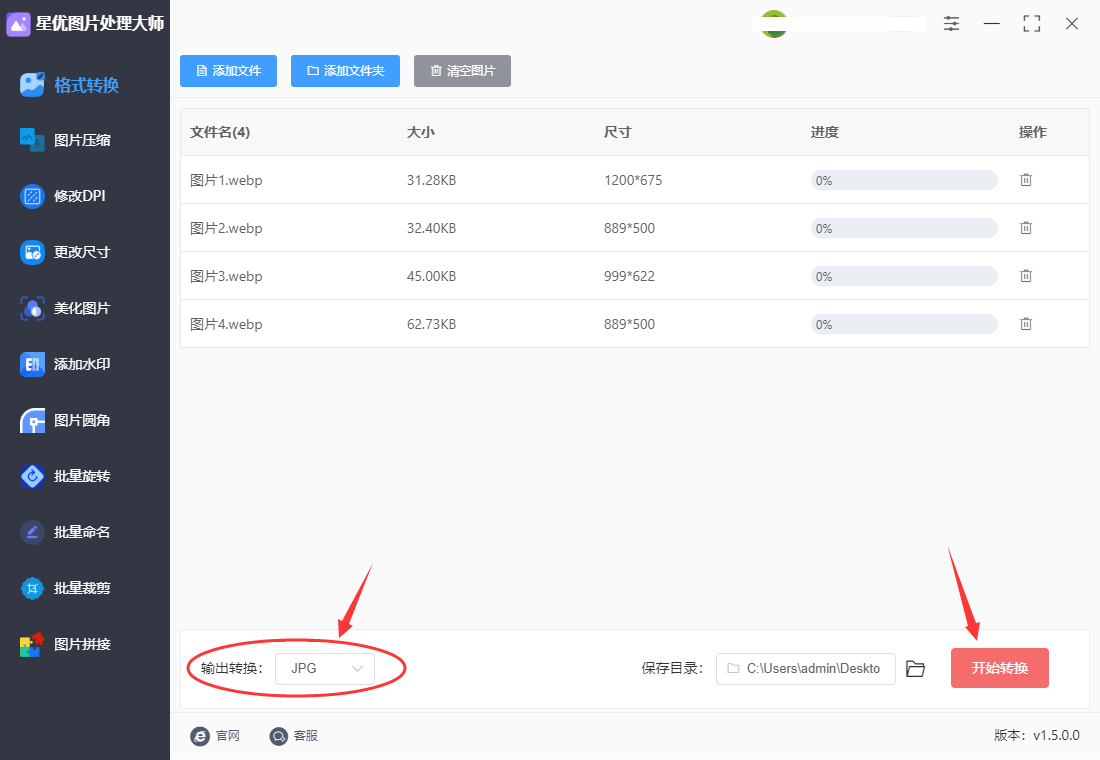
步骤4:软件转换完成后,将自动打开输出目录,这时在打开的目录中就可以看到转换好的jpg图片,说明添加到软件里的几张webp图片全部转为了jpg格式。
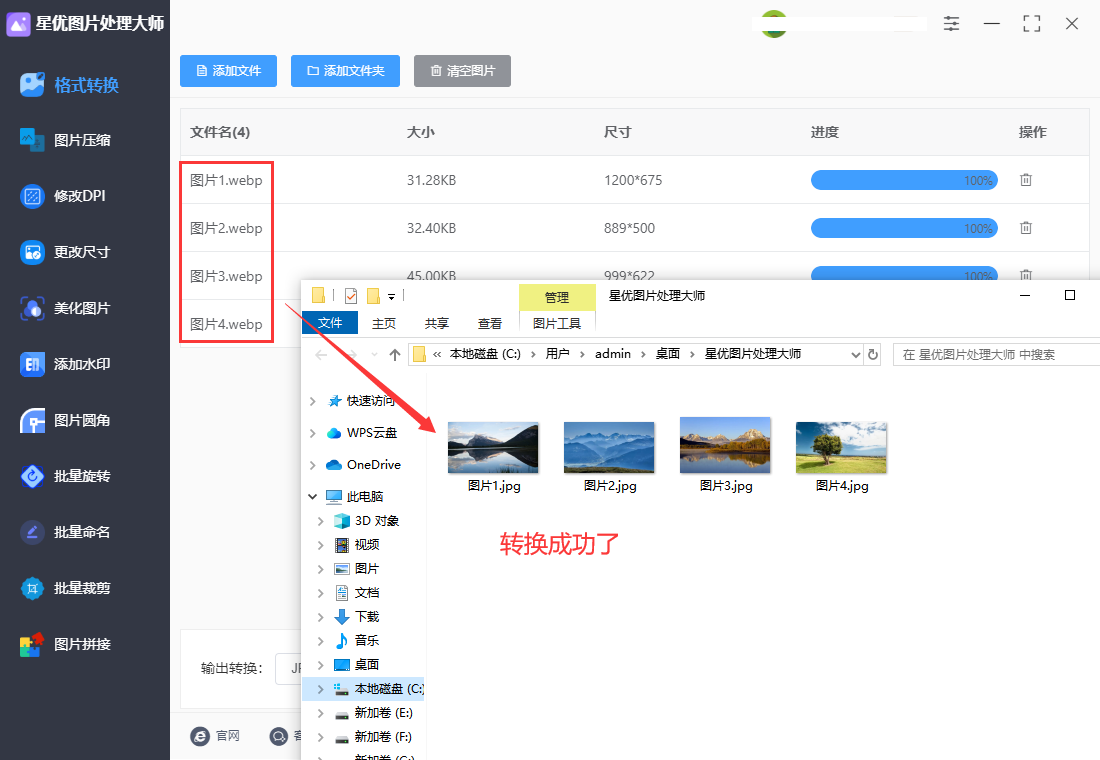
方法二:使用“小风图片大师”把webp转换成jpg
这是一个专注于图片格式转换的电脑软件,除了可以使用它进行图片格式转换外,还可以对图片的大小进行压缩,下面是webp转换成jpg的操作步骤。
第1步,按照要求我们需要在电脑上将用到的软件下载好并进行安装,安装完毕后打开使用,首页上可以看到这个软件的3个功能,webp转jpg属于“常规图片格式转换”功能范畴下,因此请点击这个功能进入下一步。
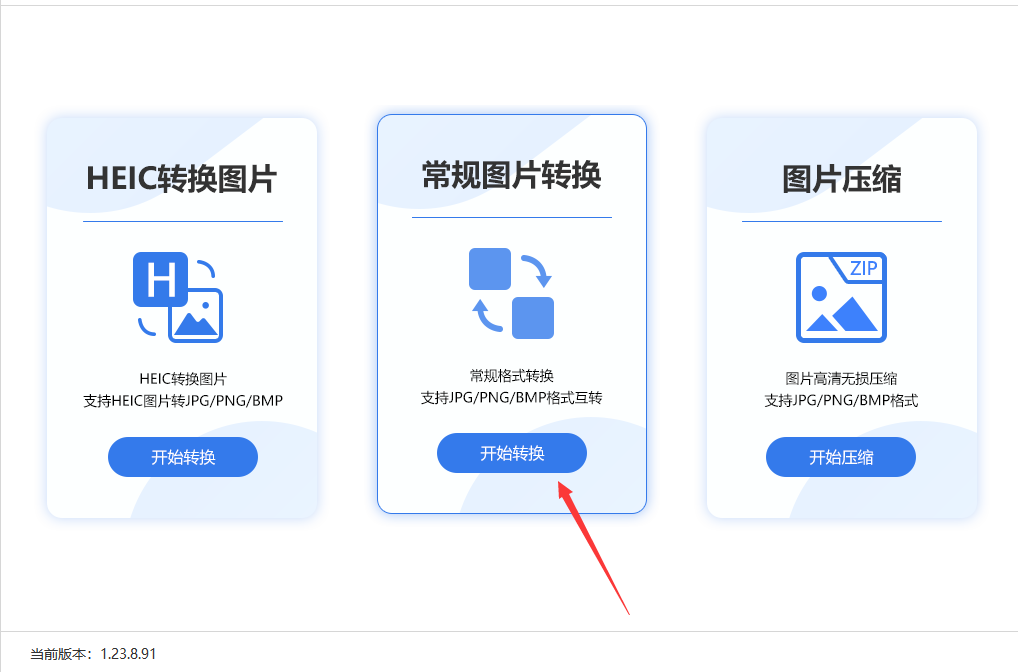
第2步,软件上有两个“添加文件”按钮,随便点击一个之后就可以将等待转换格式的webp图片上传到软件里面了,软件是具有批量图片格式转换功能的。
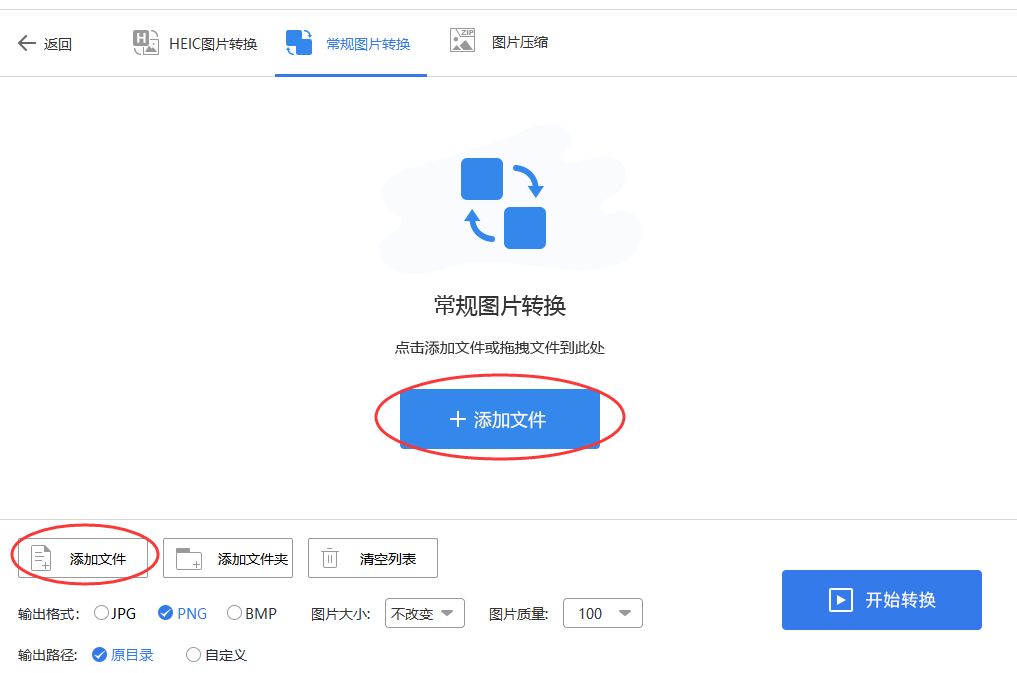
第3步,这一步进行转换设置,输出格式我们需要选择“jpg”;另外还有几个参数如图片大小,图片质量和输出路径,按照大家自己的意愿进行调整,不调整也完全可以,没有任何的影响。
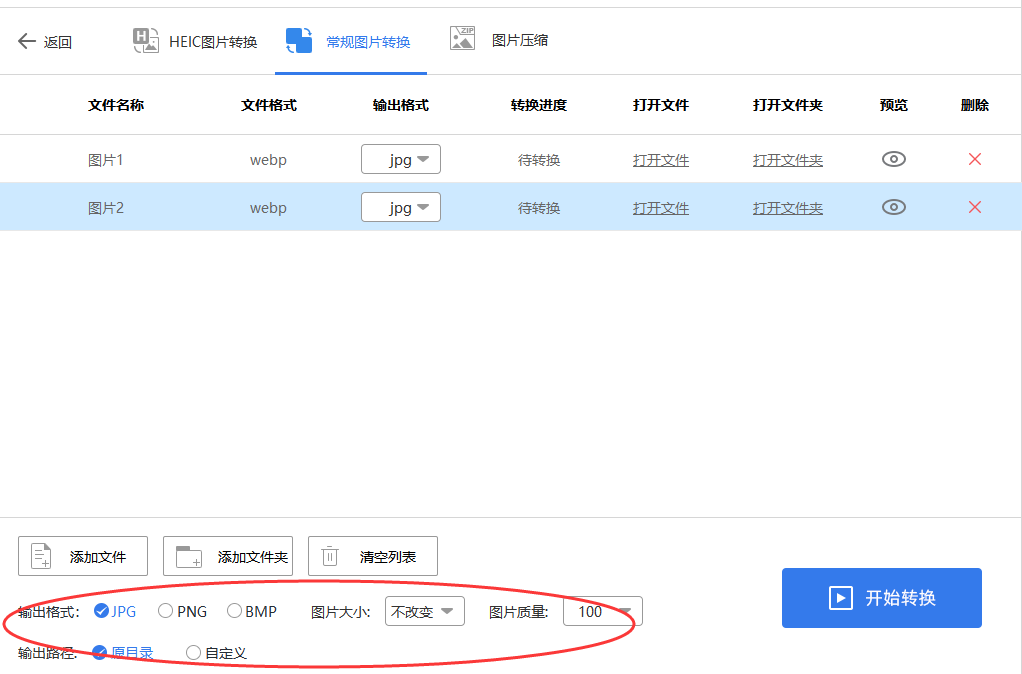
第4步,上面的步骤完成之后就可以开启转换了,开启转换只需要点击“开始转换”蓝色按钮就行了。
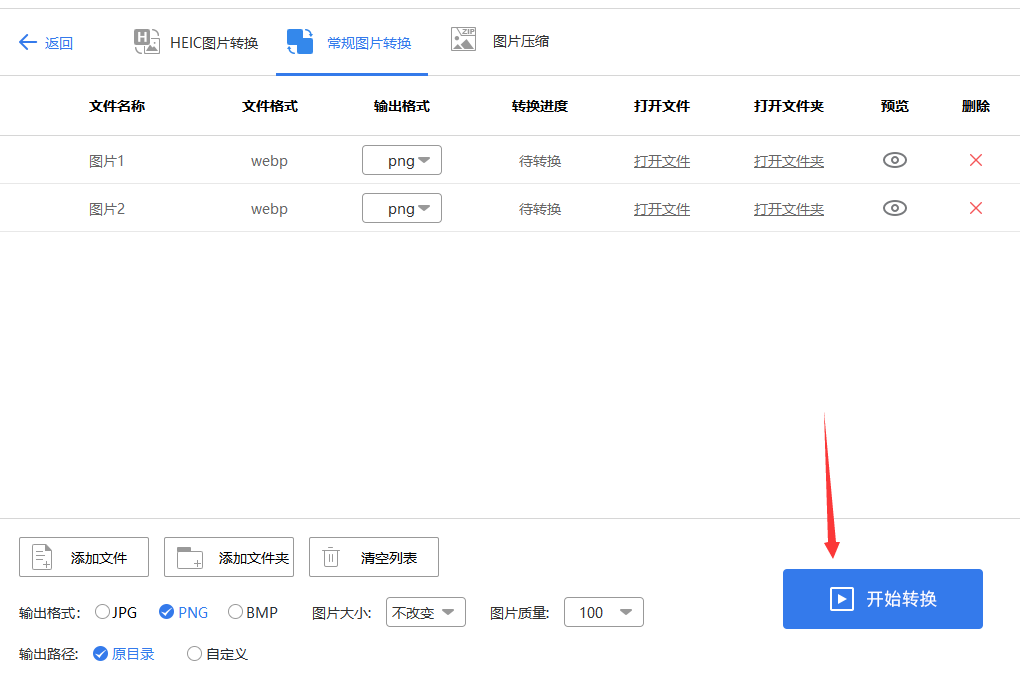
第5步,转换结束后转换进度下面会提示“转换成功”,我们点击“打开文件夹”文字按钮,就可以找到刚刚转换成的jpg格式图片了,
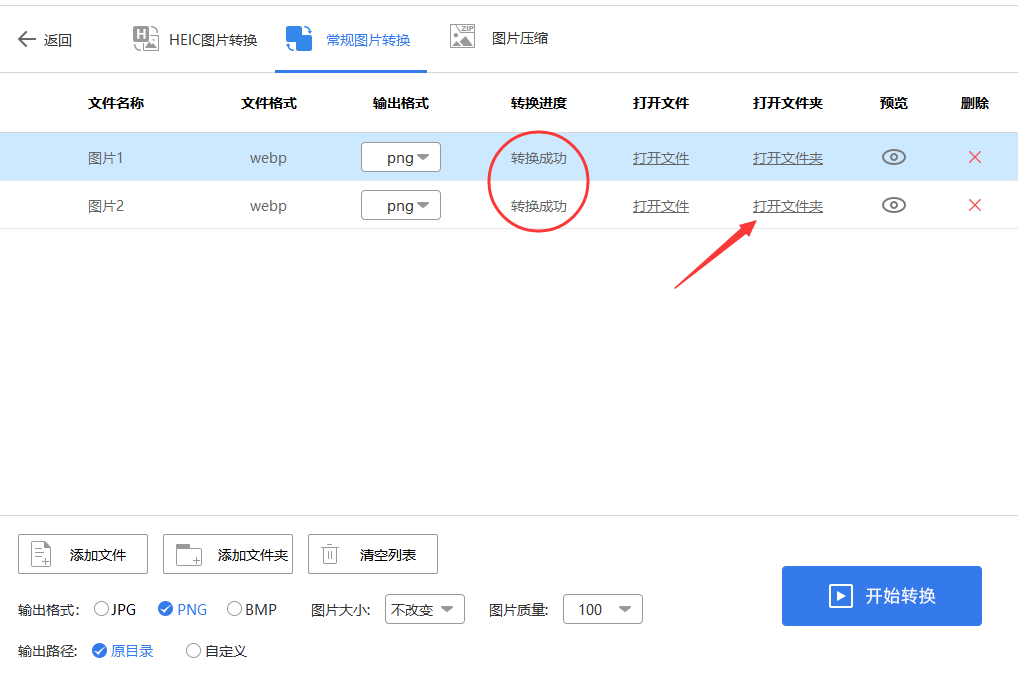
方法三:使用在线工具accornt把webp转换成jpg
在线工具转换不需要安装软件,这可以省去不少的麻烦,不过这个方法也有很大的缺点,第一个缺点就是转换的图片数量有限,而且图片大小也有限制;第二个缺点就是图片需要上传到别人的服务器,肯能造成图片泄露。
第1步,我们利用电脑里的浏览器来打开这个文件在线转换工具,打开之后可以看到是全英文的,我们需要点击左边列表里的“Image”选项,这个功能就是图片各种转换的功能。
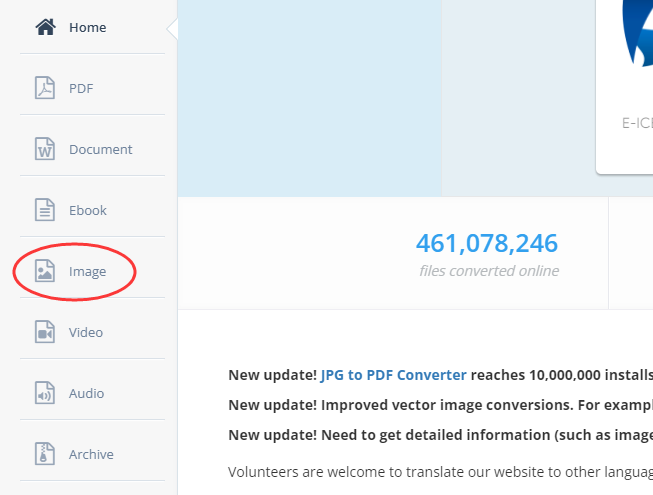
第2步,然后在页面的右侧进行操作,可以看到有一个“选择文件”的按钮,通过点击它就可以上传webp格式图片上传到网站里了,如果有多张图片需要转换,就请一次性全部上传吧。
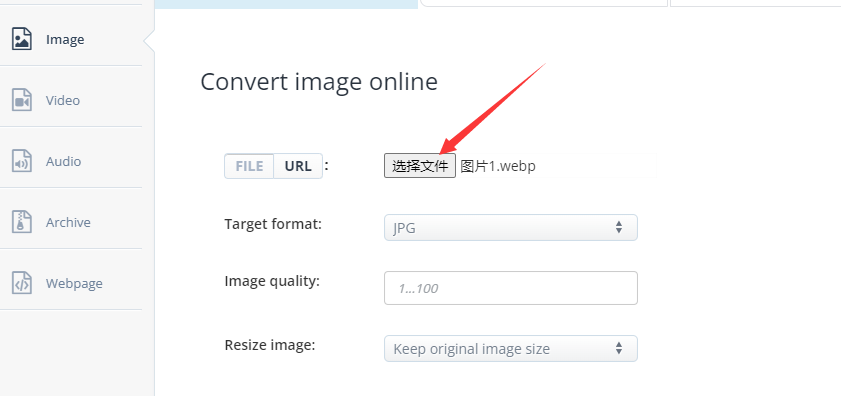
第3步,然后点击下一行的下拉框设置转换后的图片格式,本次转换我们需要设置为“jpg”,当然还支持转换成其它格式,有需要的就自行选择。
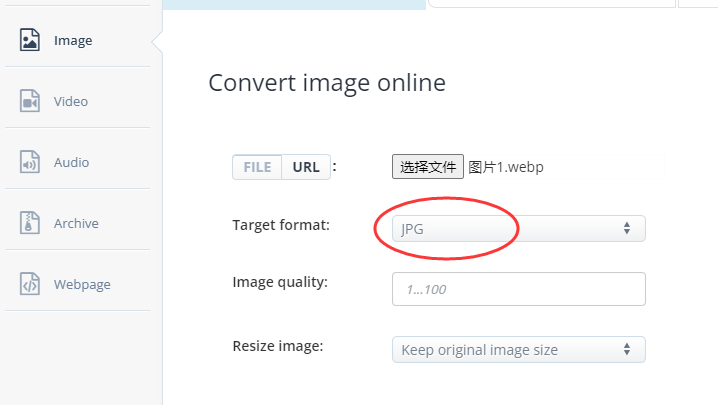
第4步,完成上面的步骤之后就可以点击“Convert Now!”蓝色按钮开启图片格式转换程序,转换 结束后的结果会在下面进行展示,点击“download”后就能够将转换后的图片下载下来了。
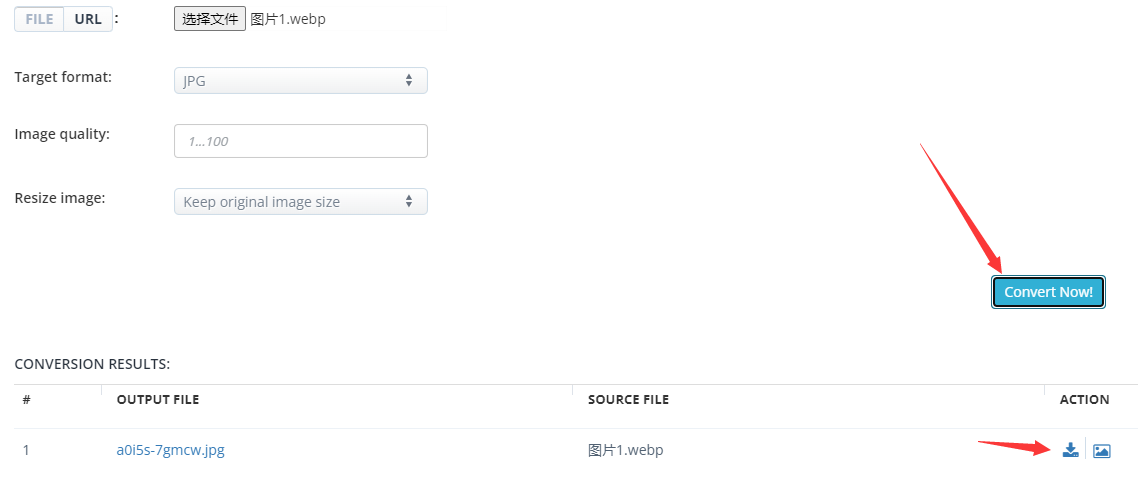
方法四:使用Adobe Lightroom把webp转换成jpg
在Adobe Lightroom中将WebP格式转换为JPG格式并不是直接的功能,因为Lightroom主要是一个图片管理和编辑工具,而不是一个格式转换工具。但你可以通过以下步骤在Lightroom中导出图片为JPG格式,即使它们最初是WebP格式:
① 首先,将WebP图片导入到Adobe Lightroom中。
② 在Lightroom的图库模块中,选择你想要转换的图片。
③ 切换到“开发”模块,对图片进行任何你想要的编辑。
④ 接下来,点击右下角的“导出”按钮。
⑤ 在弹出的导出对话框中,选择你想要导出的位置。
⑥ 在“文件设置”部分,选择“JPG”作为你的导出格式。
⑦ 你可以根据需要调整其他设置,如图像质量、颜色空间、大小等。
⑧ 点击“导出”按钮开始导出过程。
这样,你的WebP图片就会在Lightroom中被转换为JPG格式并导出到你选择的位置。请注意,这个过程实际上是先将WebP图片导入到Lightroom,然后再将其导出为JPG格式,而不是直接在Lightroom中进行格式转换。
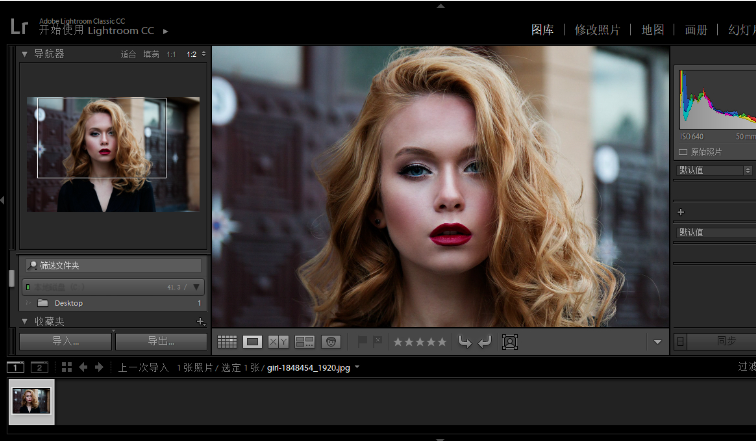
在探讨适用于网页的图片格式时,我们必须理解WebP和JPG各自的独特优势,在实际应用中,我们需要根据具体的需求和场景来做出明智的选择,而非盲目偏袒某一种格式,考虑到浏览器的兼容性和网络性能,选择WebP可能是一个明智的决定,WebP因其出色的压缩算法和快速的网络传输而备受推崇,特别适用于那些需要快速加载和高清展示图片的网页,然而,如果我们需要确保图片在各种设备和平台上都能正常显示,并且考虑到长期存储和传输的稳定性,那么选择JPG可能更为明智,JPG格式以其广泛的兼容性而闻名,可以确保图片在不同设备和环境下的展示效果。这使得JPG成为了许多专业摄影师和设计师的首选,尤其是在需要保留高品质图片的情况下。到这里今天这篇“怎么把webp格式转换成jpg?”就结束了,感谢大家的阅读与支持!大家在转换图片文件的时候一定要注意自己的需求,不要盲目转换哦!