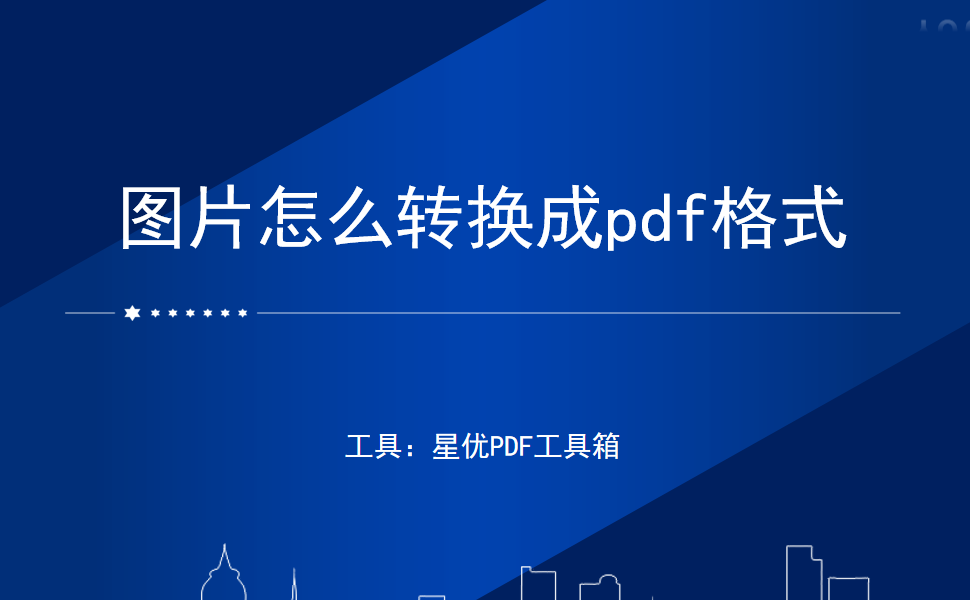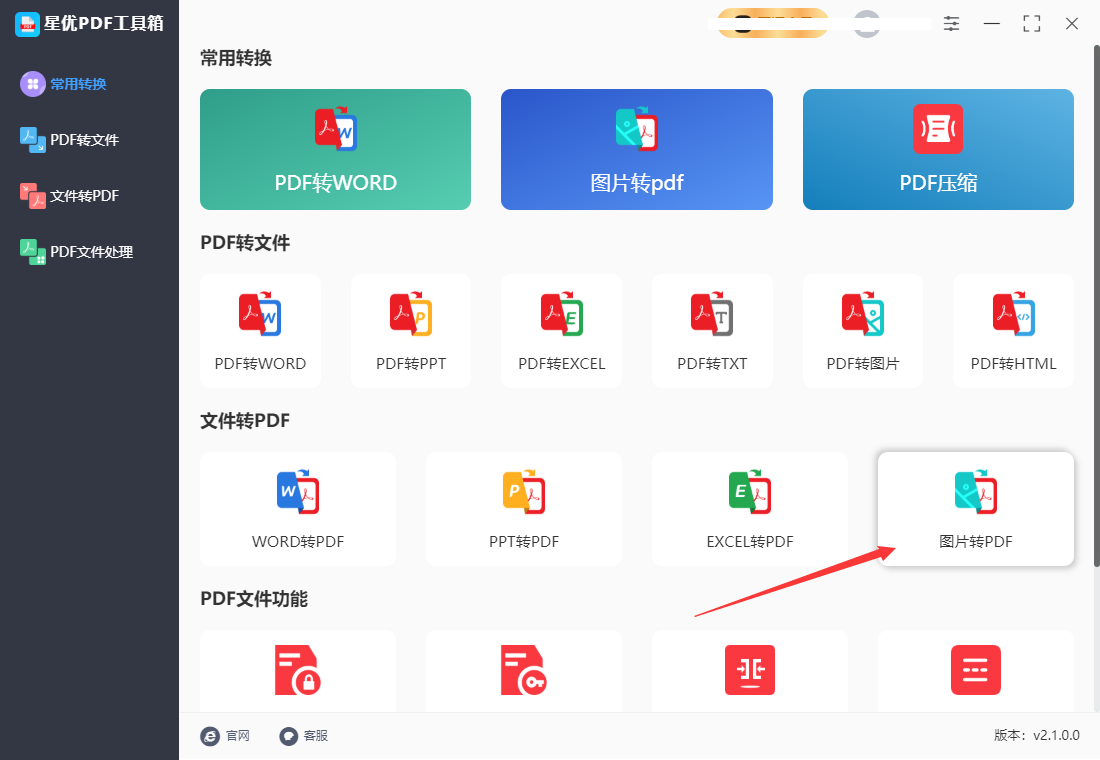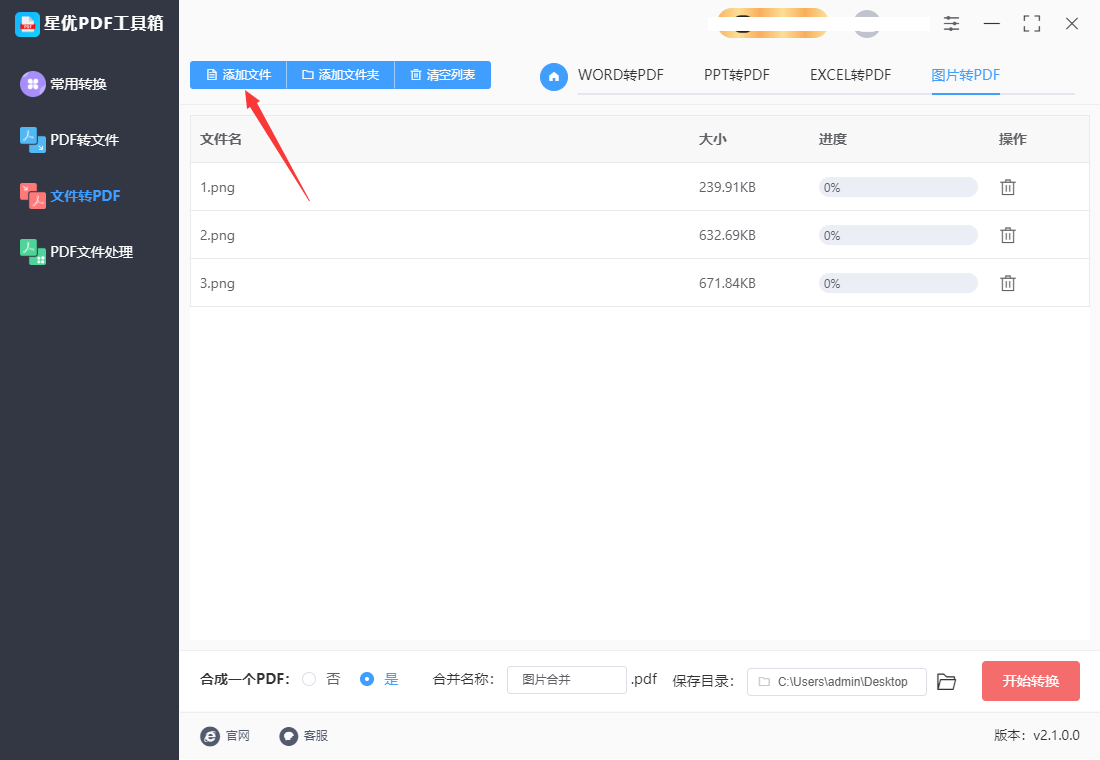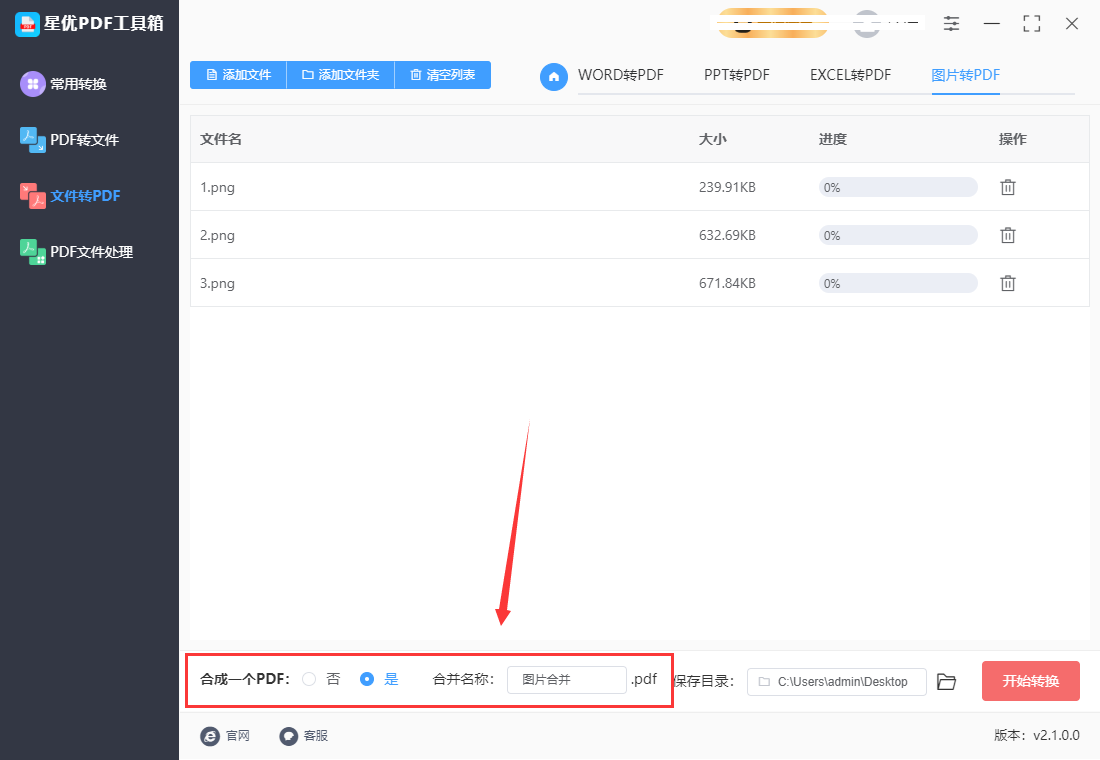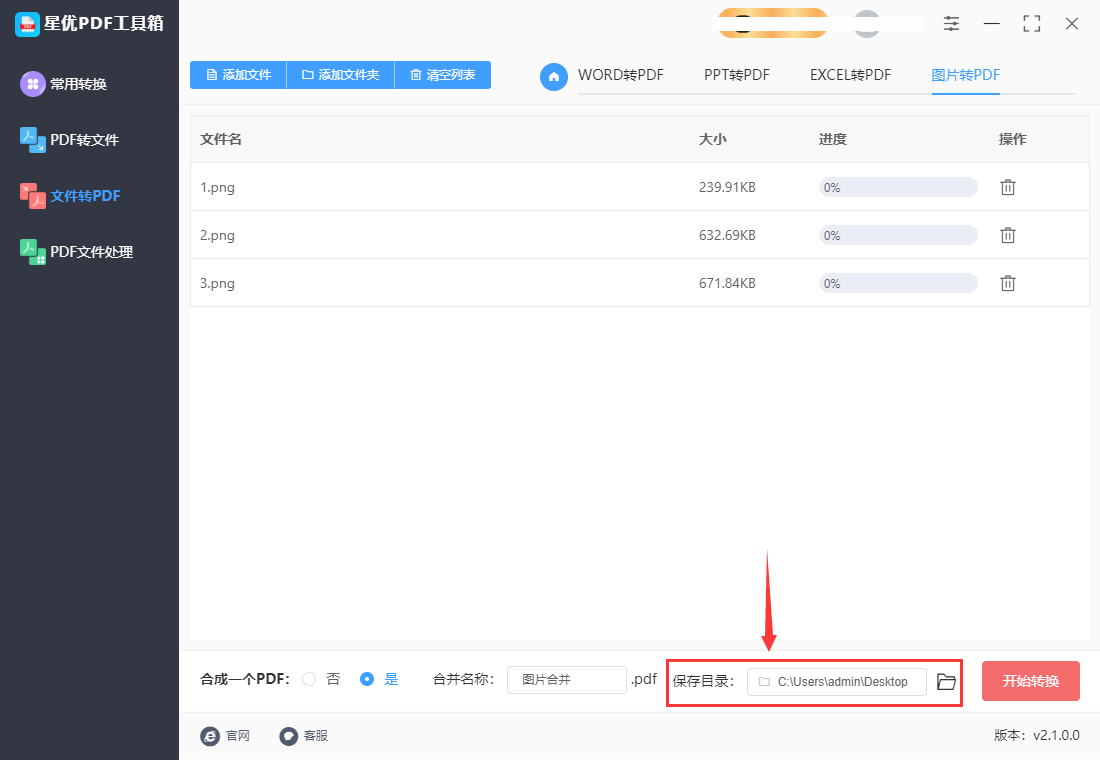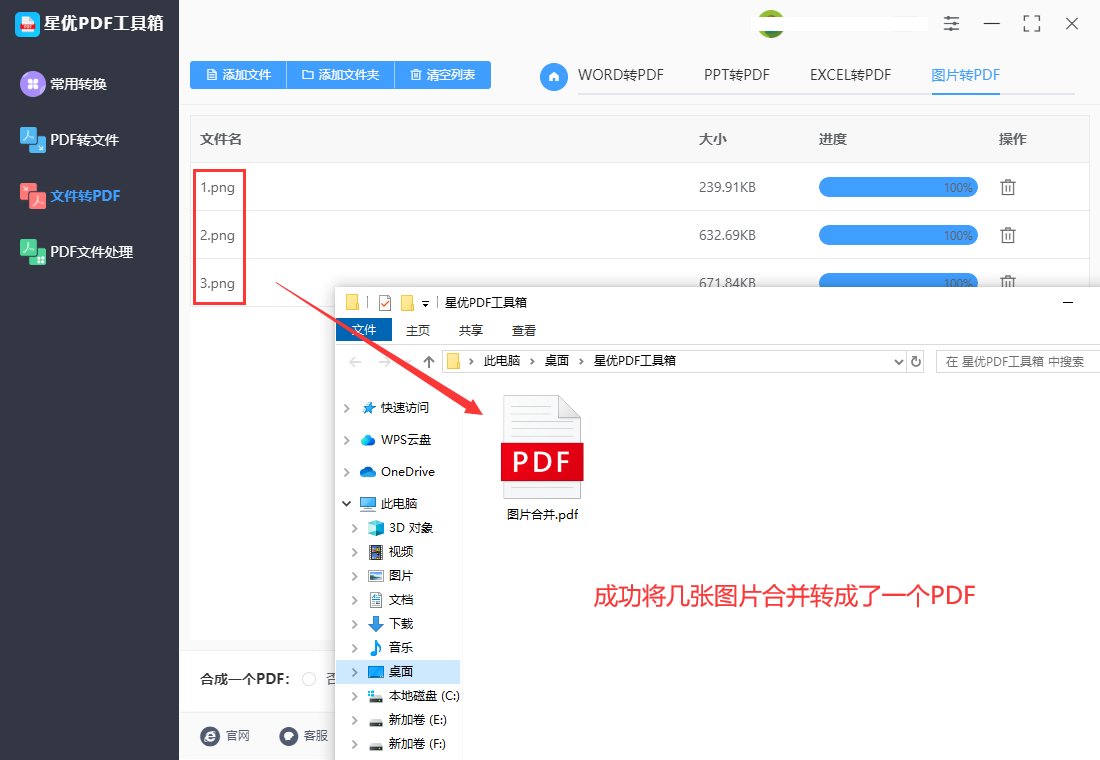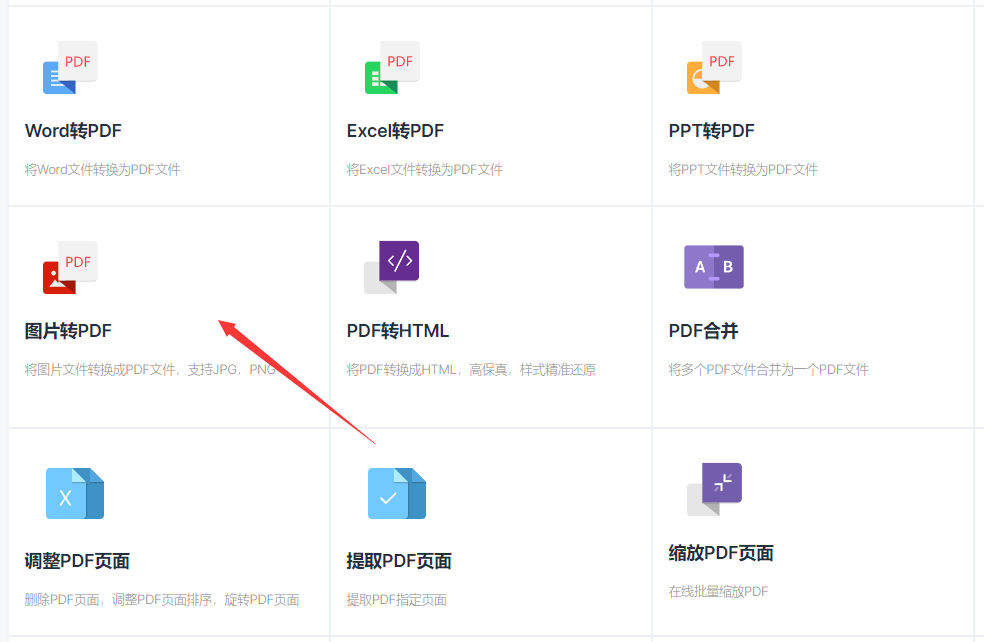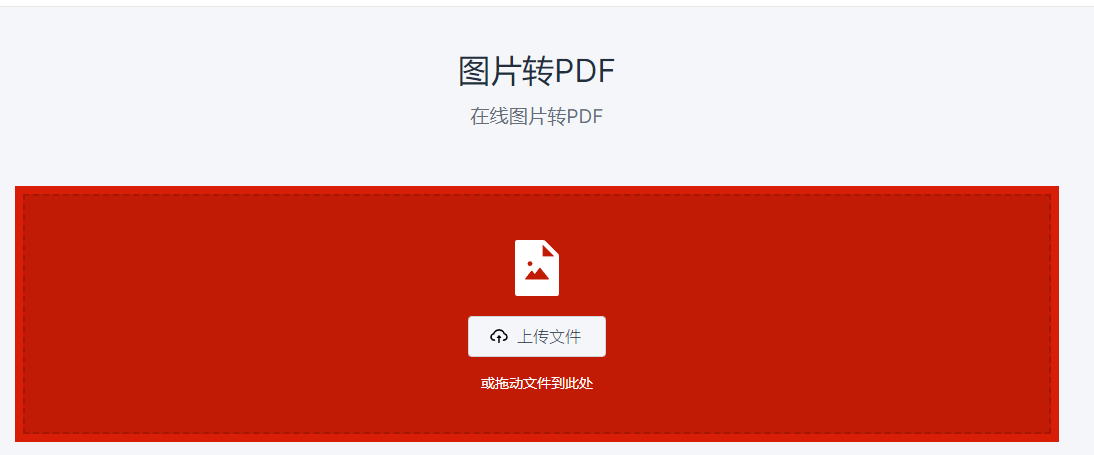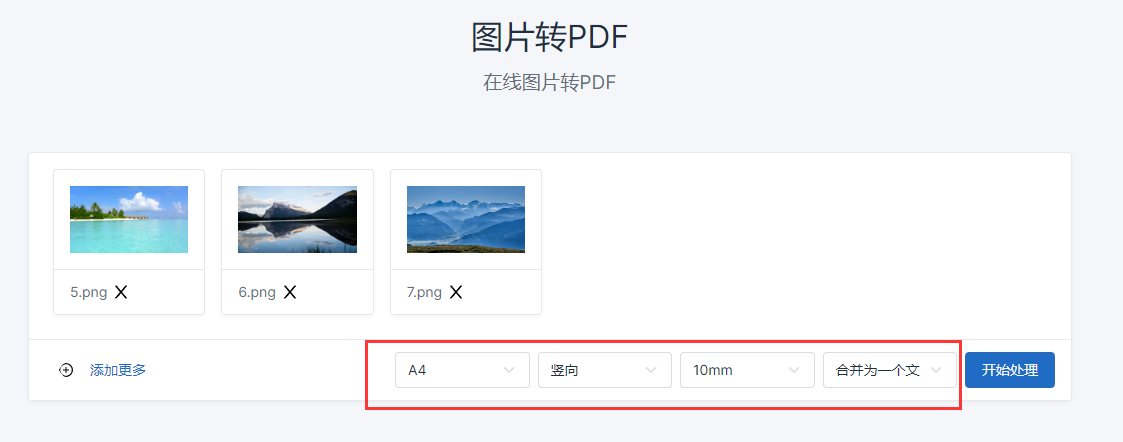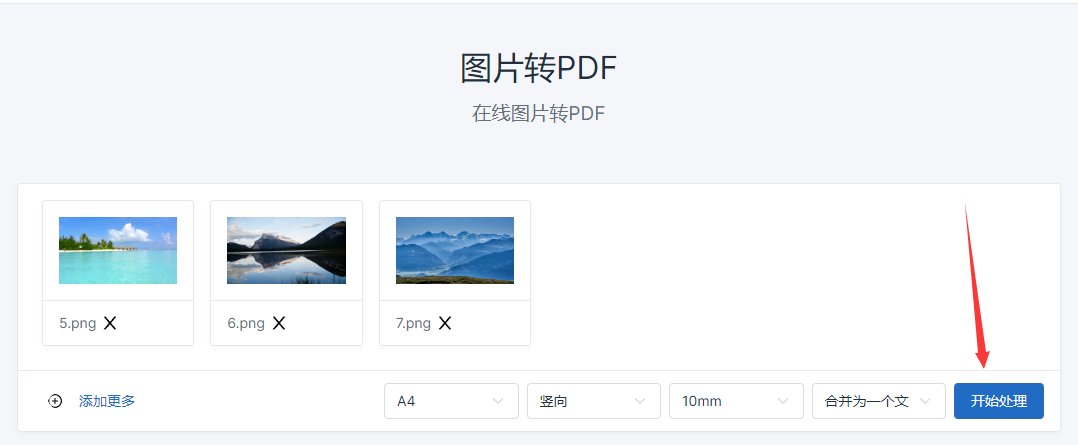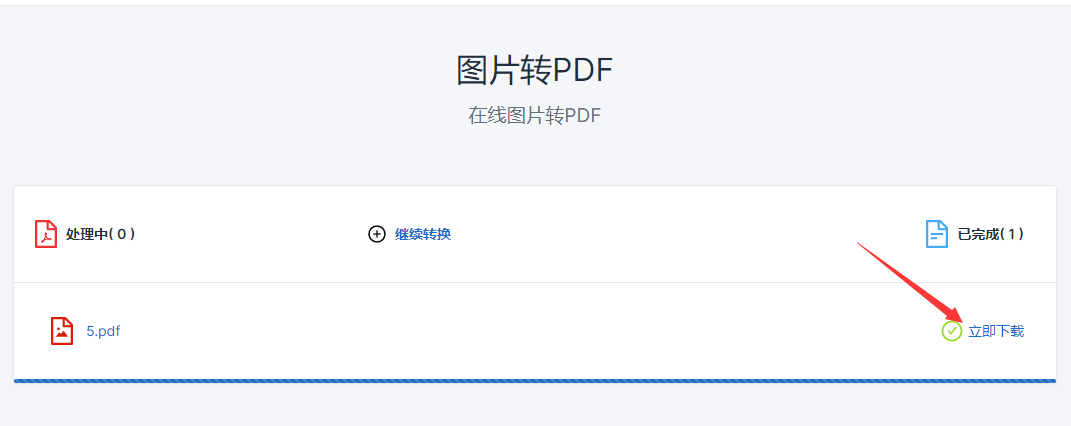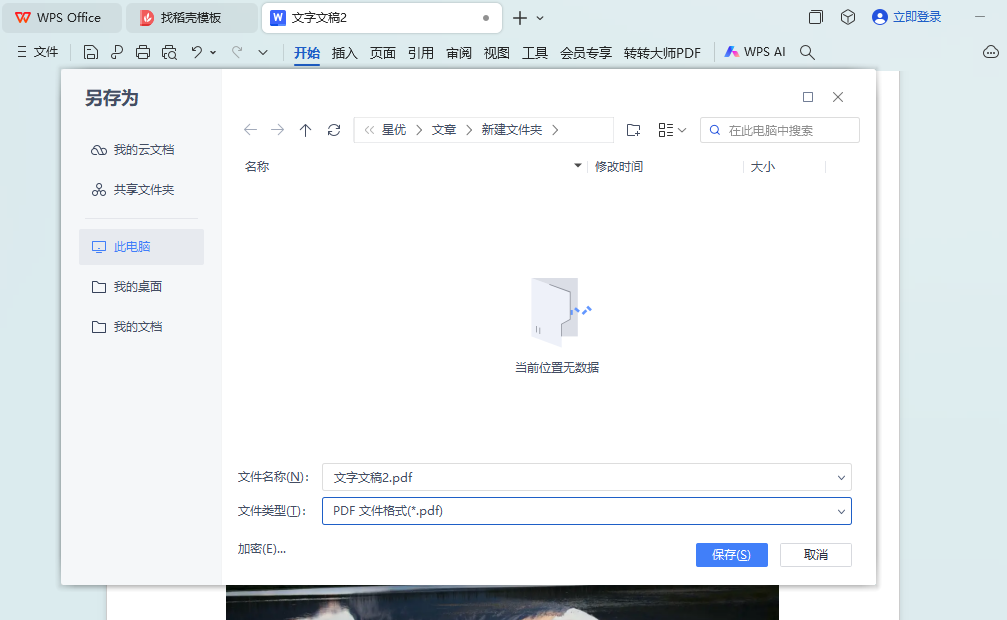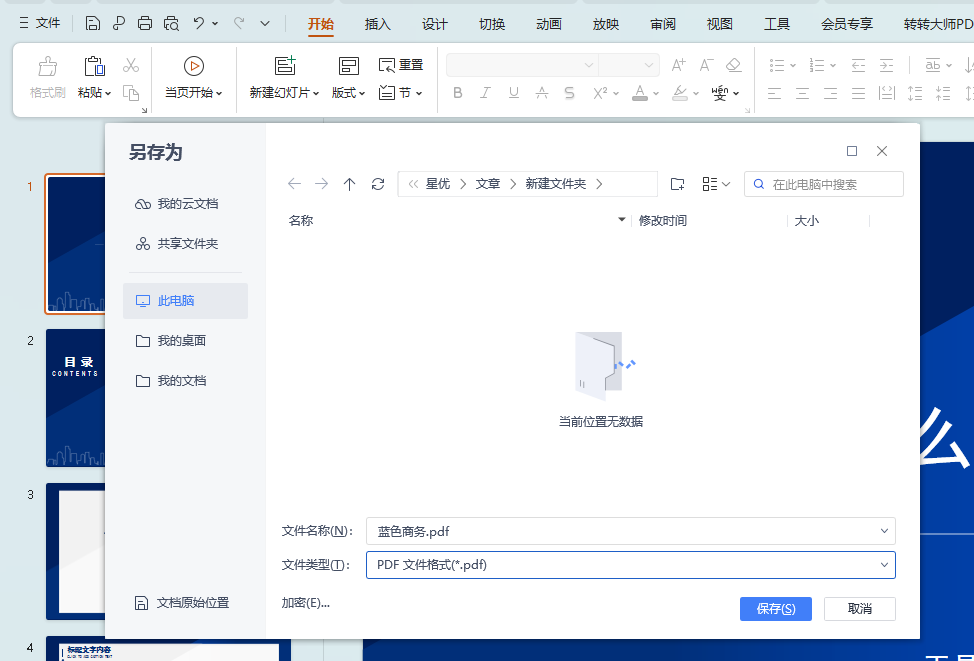图片怎么转换成pdf格式?在数字化时代,我们经常需要将图片转换成PDF格式,这不仅方便存档和分享,还能保证文件的完整性和可读性。无论是个人用户还是企业机构,这项简单却实用的技能都能带来许多便利。当需要将多张扫描的文档或拍摄的照片整理为一个统一的文件时,将这些图片转换成PDF是一个常见的做法。这样可以方便地存档、管理和归档文件,保持文档的整洁性和结构性。在撰写和准备报告、文档时,有时需要将相关的图片或图表整合到一个PDF文件中。这样可以确保文档的完整性和一致性,同时也便于分享和打印。在发送邮件时,有时候需要将多张图片作为附件发送。将这些图片转换成一个PDF文件可以简化附件的管理和传输,减少多个附件带来的繁琐和混乱。
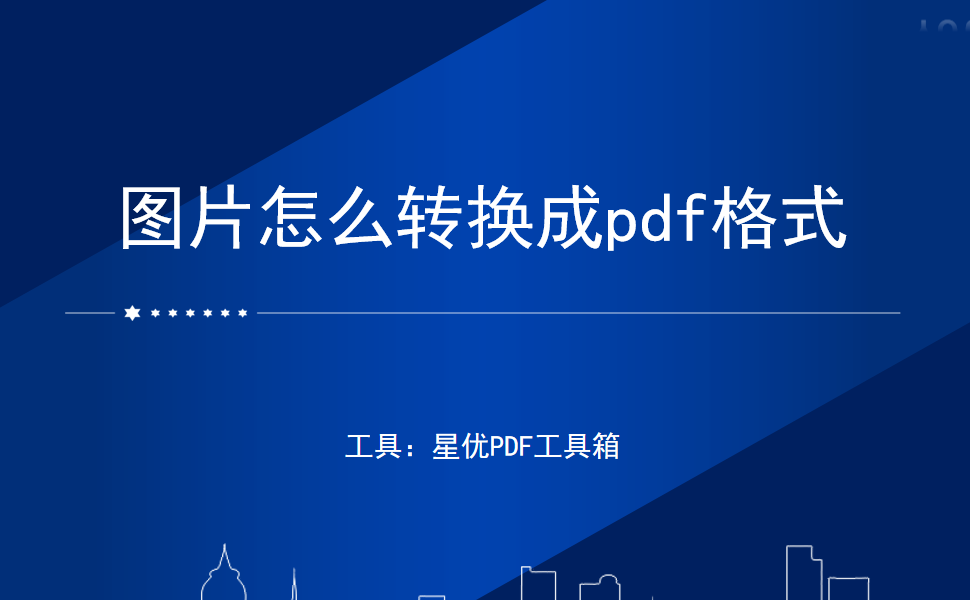
方法一:借用“星优PDF工具箱”软件将图片成pdf
软件下载地址:https://www.xingyousoft.com/softcenter/XYPdf
第1步,本当借用的“星优PDF工具箱”是一个功能强大的pdf文件处理工具,其中转换功能支持将各种文件转换成pdf,其中就包含图片。大家将这个软件安装到电脑上之后打开使用,在首页界面里选择【图片转PDF】功能。
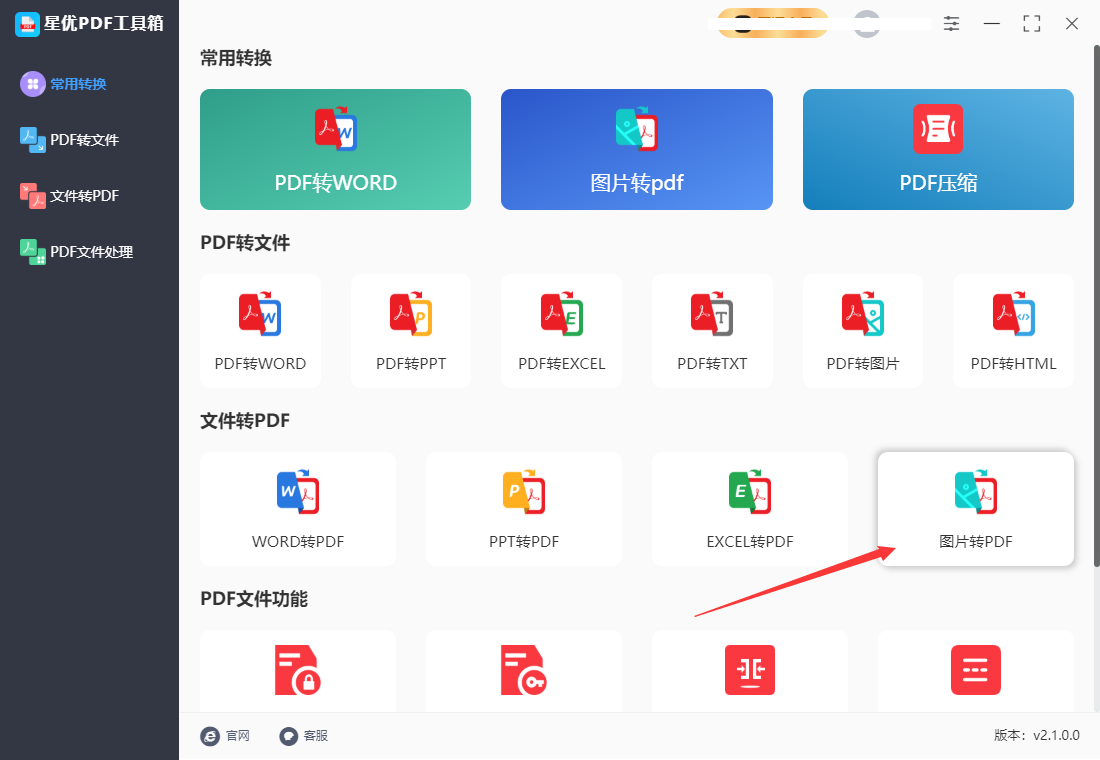
第2步,来到格式转换操作界面后,点击片【添加文件】按钮,将图片添加到软件里。另外还可以用鼠标将图片拖入按软件里进行添加,可以添加多张图片。
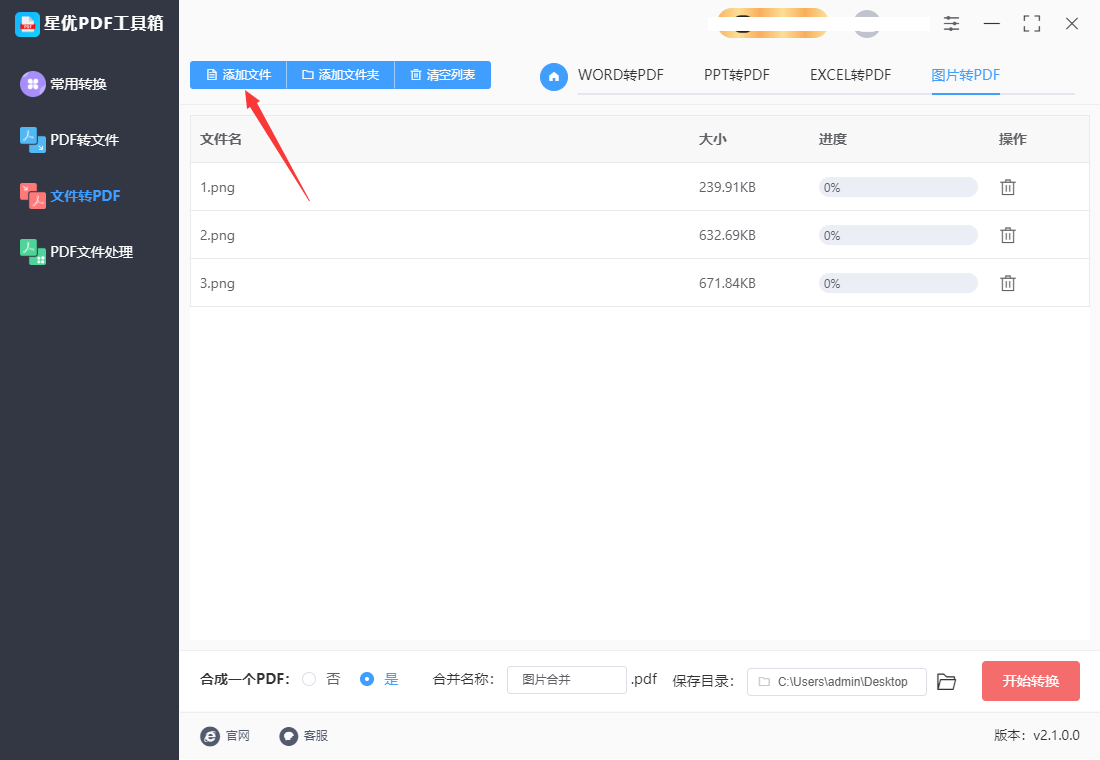
第3步,在下方进行设置,根据自己的需要选择是否将所有图片合成为一个pdf,如果选择“是”,还需要设置合并后的pdf名称。
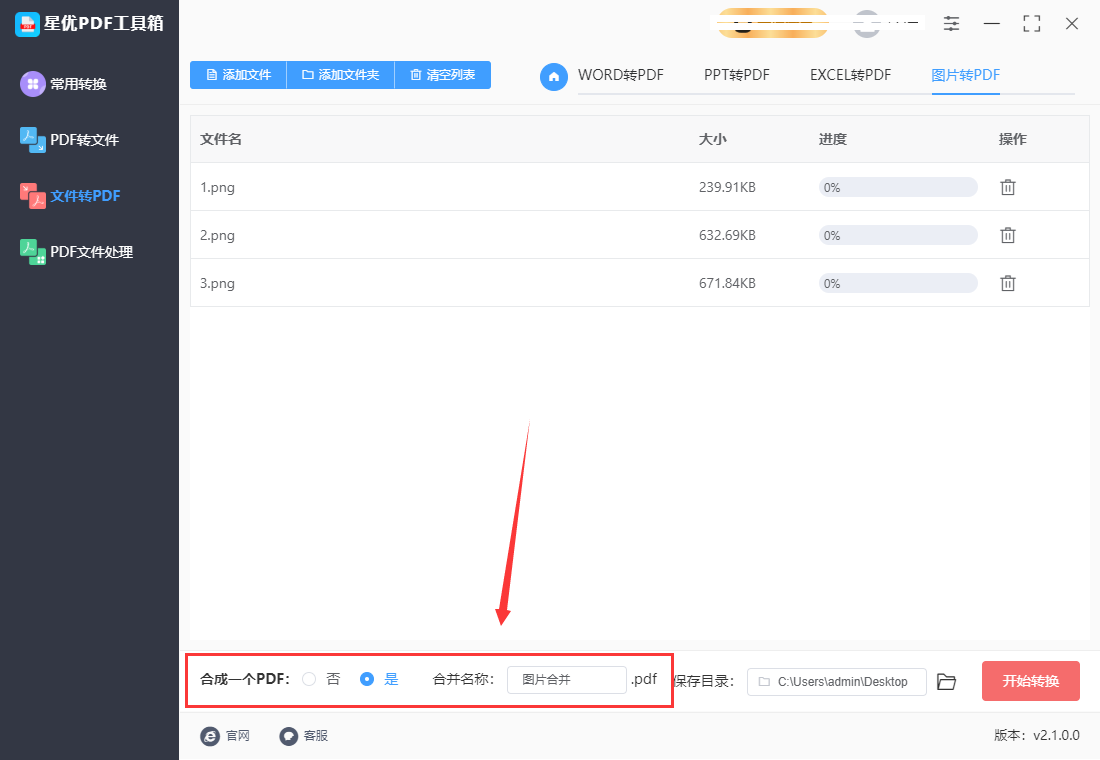
第4步(可选),另外还可以修改保存目录文件夹,用来保存转换后的pdf文件,不设置的话软件就会默认将pdf保存到电脑的桌面上。
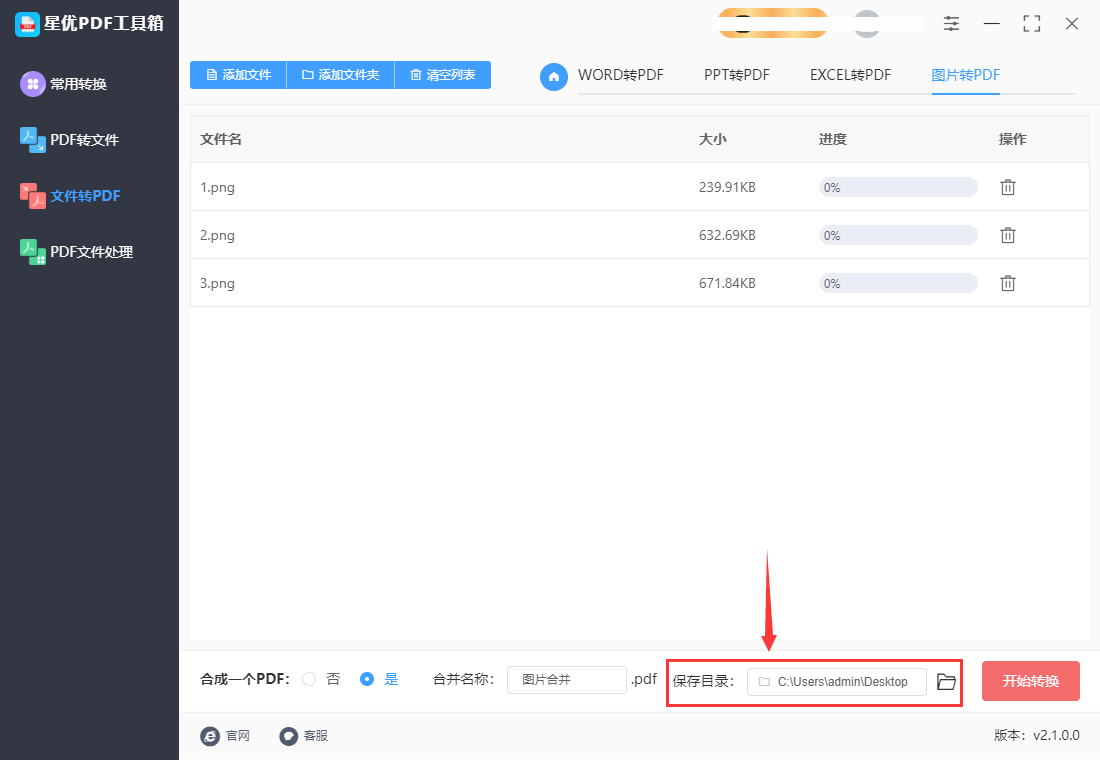
第5步,完成设置后就可以启动转换程序了,点击右下角红色按钮即可立即启动,转换结束后软件会自动打开输出文件夹,便于我们第一时间查看转换成的pdf文件。

第6步,通过下面的配图可以看出,添加软件里的几张图片被合并转换为了一个pdf文件。
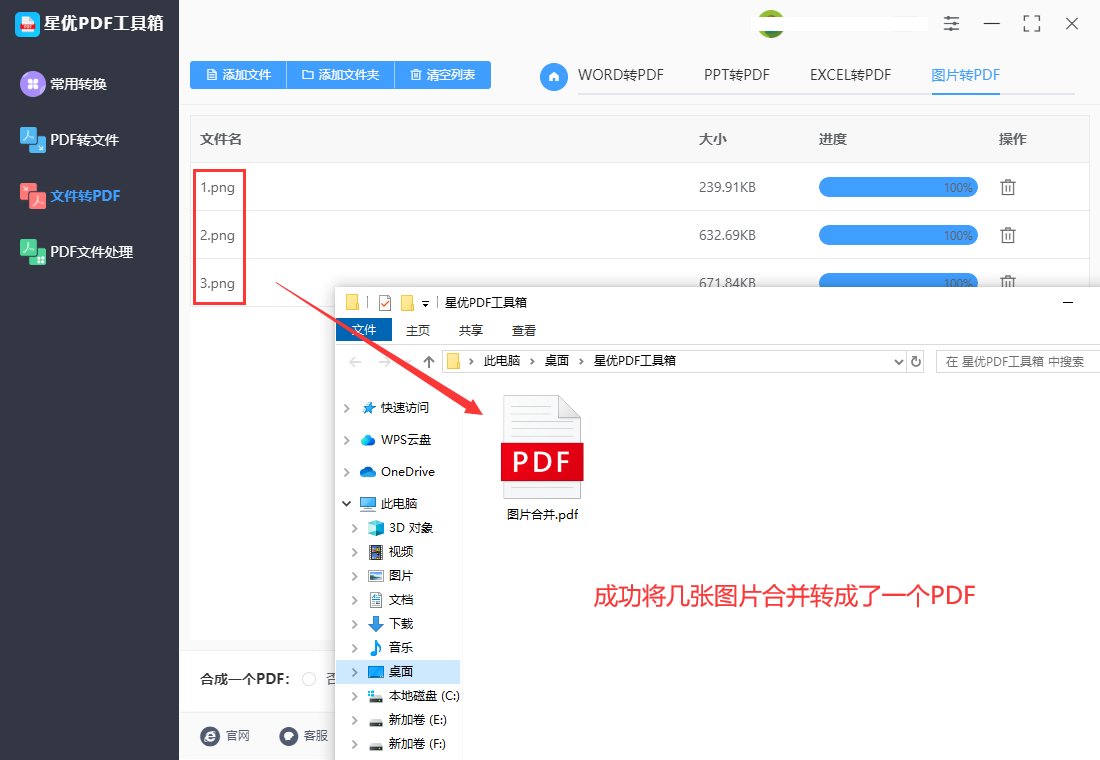
方法二:使用高级PDF在线工具将图片转成pdf
第1步,这个方法中给大家介绍一个在线工具进行转换,因为是在线工具,所以请你使用浏览器将它打开,打开之后可以看到首页里有很多的功能,我们找到其中的【图片转PDF】功能选项。
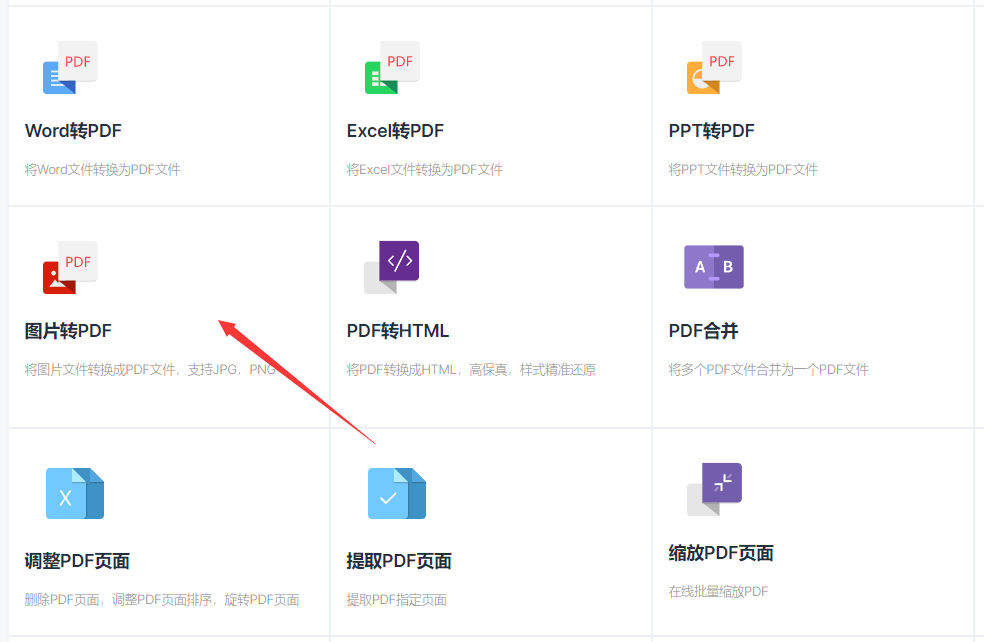
第2步,图片转pdf这个功能,支持将jpg和png两种格式的图片转换成pdf,如下图所示点击“上传文件”白色按钮,将转换的图片上传到工具网站里。
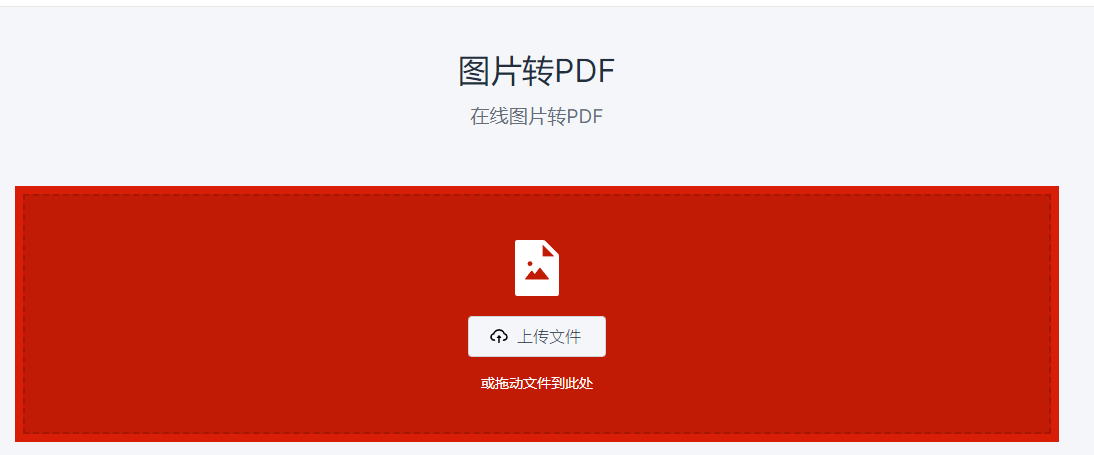
第3步,上传好图片后在下面进行设置,先设置转换后的纸张、pdf的方向位置、间距以及是否需要合并为一个pdf,这些参数都需要根据自己的实际情况而进行设置。
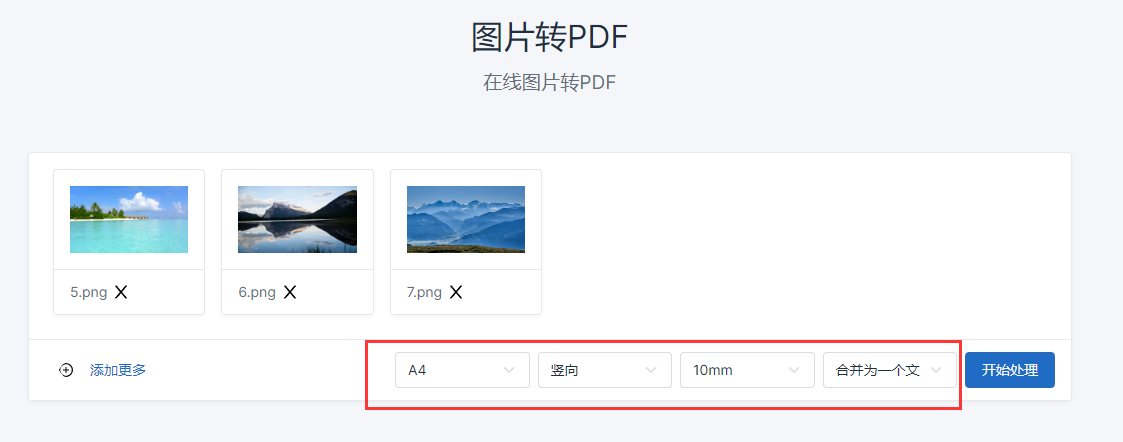
第4步,设置结束后点击“开始处理”蓝色按钮,这样转换程序就被启动了。
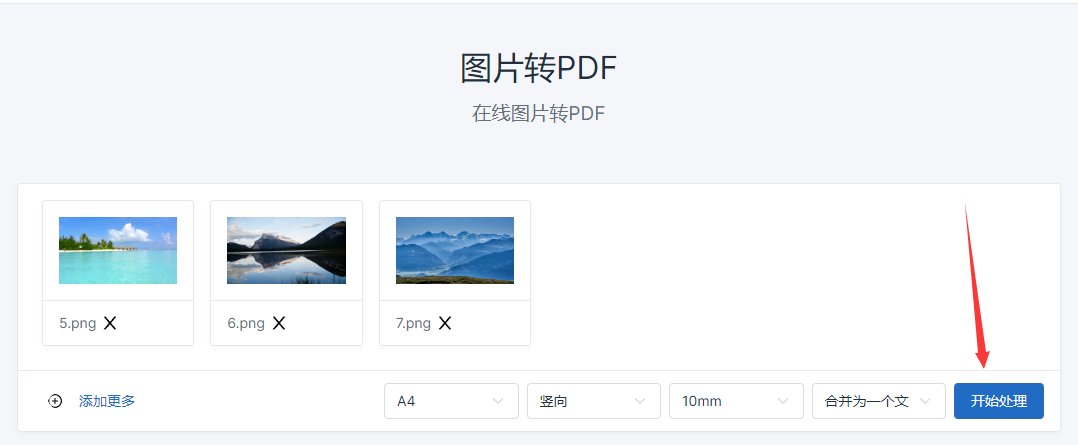
第5步,下面就是转换结束后的页面样式,页面里有一个pdf文件,并且右侧对应了一个“立即下载”文字按钮,点击之后就可以将这个pdf文件下载下来。
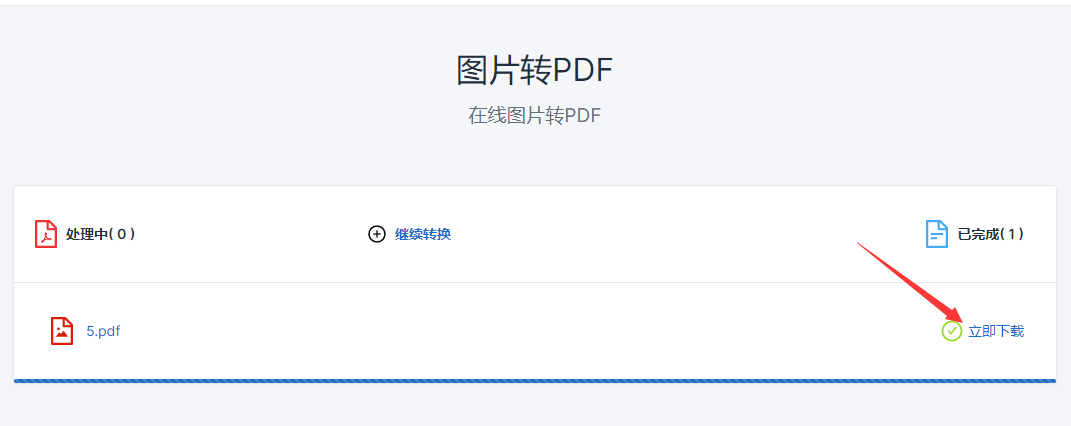
方法三:借用word将图片转成pdf
1、插入图片到Word文档
打开Microsoft Word,并创建一个新文档或打开现有文档。
将你想要转换的图片插入到Word文档中。可以通过拖放图片到文档中或者使用“插入”选项卡中的“图片”功能插入图片。
2、调整图片和布局(可选)
可以对插入的图片进行调整和布局,确保它们在PDF中的显示效果符合你的需求。你可以调整图片的大小、位置和对齐方式。
3、保存为PDF格式
完成图片的插入和布局后,准备将文档保存为PDF格式。
点击Word左上角的“文件”菜单(或者Office图标,具体取决于你的Word版本)。
选择“另存为”或者“导出”选项(具体命名可能因Word版本而异)。
4、选择PDF格式
在保存文件对话框中,选择保存类型为“PDF”格式。有些版本的Word可能会在“文件类型”下拉菜单中直接显示PDF选项,有 些版本可能需要选择“PDF”作为文件类型后,再进行保存。
5、确定保存位置和文件名
选择保存的位置和输入文件名,然后点击“保存”。
6、完成转换
Word会将文档及其包含的图片保存为一个PDF文件。转换完成后,你可以在指定的保存位置找到生成的PDF文件。
通过这些步骤,你可以在Microsoft Word中很方便地将包含图片的文档转换成PDF格式。这种方法适用于单个文档或者包含多张图片的文档,是一个简单而快速的解决方案。
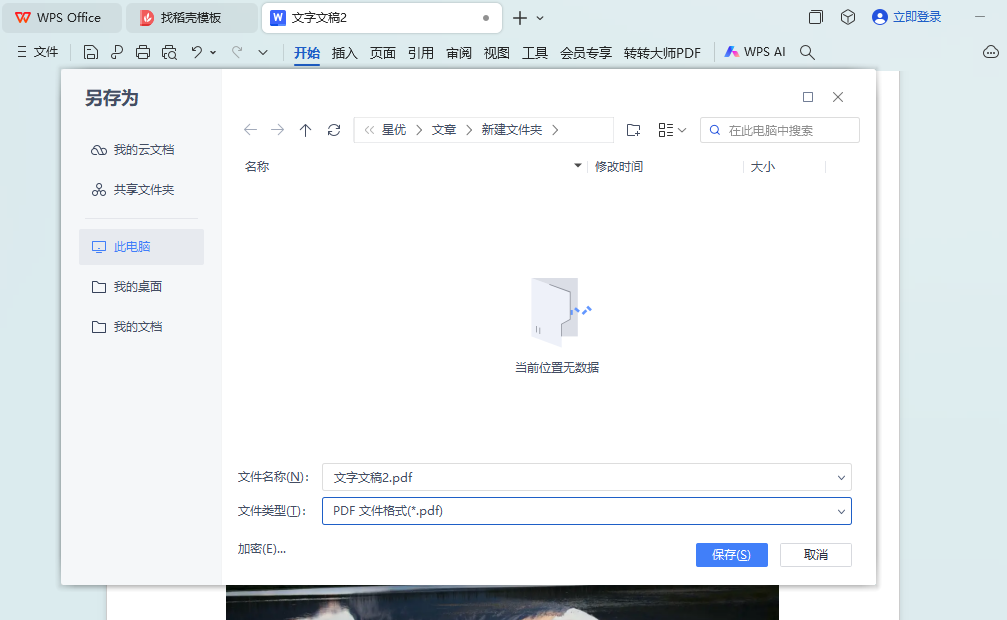
方法四:借用ppt将图片转成pdf
将图片转换成PDF可以通过多种方式实现,而其中使用PowerPoint(PPT)也是一种有效的方法。以下是具体的步骤:
1、打开PowerPoint:启动Microsoft PowerPoint应用程序。
2、插入图片:在PowerPoint中,选择你想要转换成PDF的图片。可以通过拖放图片到幻灯片中或者使用插入菜单来插入图片。
3、调整布局(可选):根据需要调整图片的布局和尺寸。你可以在幻灯片上移动、缩放和调整图片的位置。
4、保存为PDF:
完成幻灯片制作后,准备将其转换成PDF。在PowerPoint中,点击文件菜单(通常在左上角),选择“另存为”或“导出”选项(具体位置可能略有不同,取决于你的PowerPoint版本)。
5、择PDF格式:
在保存对话框中,选择“PDF”作为要保存的文件类型。有些版本的PowerPoint可能会直接提供“PDF”作为保存选项,有些版本可能需要你选择“另存为类型”并从下拉菜单中选择PDF。
6、确认保存位置和文件名:确保选择适当的保存位置和文件名,并点击“保存”。
7、完成转换:PowerPoint将把你的幻灯片(包含图片)转换成PDF格式并保存到指定的位置。
注意事项:
① 图片质量和布局:在转换成PDF之前,确保图片在幻灯片中的质量和布局符合你的需求,因为PDF将按照当前幻灯片的布局和样式来保存。
② PowerPoint版本差异:不同版本的PowerPoint在操作步骤和菜单位置上可能有所不同,但基本的转换过程大致相同。
③ 其他转换工具:如果你的需求更加复杂或者不希望使用PowerPoint,还可以考虑使用在线转换工具或专业的PDF转换软件来将图片批量转换成PDF。
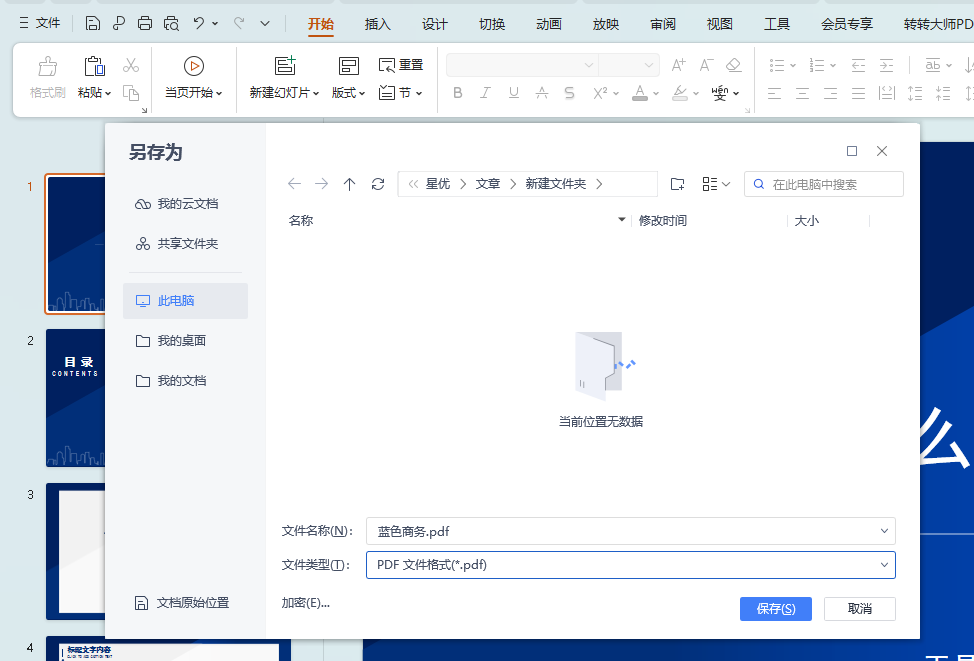
方法五:Mac上将图片转成pdf
1、打开预览应用程序
在Dock栏或Finder中找到并打开“预览”应用程序。通常它位于“应用程序”文件夹中。
2、导入图片文件
在预览应用程序中,点击菜单栏的“文件” > “打开”,或者直接拖放图片文件到预览的图标或窗口中。
3、调整图片顺序(可选)
如果有多个图片文件,可以在预览中调整它们的顺序。选择一张图片,然后使用鼠标拖动到需要的位置。
4、导出为PDF
点击菜单栏的“文件” > “导出为PDF”。
5、设置PDF选项
在弹出的保存对话框中,确认保存位置、文件名和其他选项(如需要),然后点击“保存”。
6、完成转换
预览将会把选定的图片文件合并并保存为一个PDF文件。
注意事项:
① 图片排版:在导出之前,确保图片在预览中的排版和大小符合你的要求,可以在预览中调整图片大小和顺序。
② 文件大小:PDF文件大小会受图片数量和分辨率影响,特别是高分辨率图片可能会增加PDF文件的大小。
通过这些简单的步骤,你可以利用Mac上内置的预览应用程序轻松地将多个图片文件合并成一个PDF文件,适用于各种需要的场合,如文档存档、共享或打印。

综上所述,将图片转换成PDF格式是一种方便、高效且普遍适用的做法,不仅适合个人用户,也适用于各类企业和组织。无论是为了文件管理、分享、还是保持文档的完整性,这项技能都能为用户带来显著的便利和效益。如果你是一名上班族,图片和pdf都是每天要使用到的文件形式,并且经常需要对这两种文件进行相互转换。针对“图片怎么转换成pdf格式?”这个问题,为大家详细准备了几个不错的转换方法,转换效果好,转换速度快,赶紧去试试看吧。