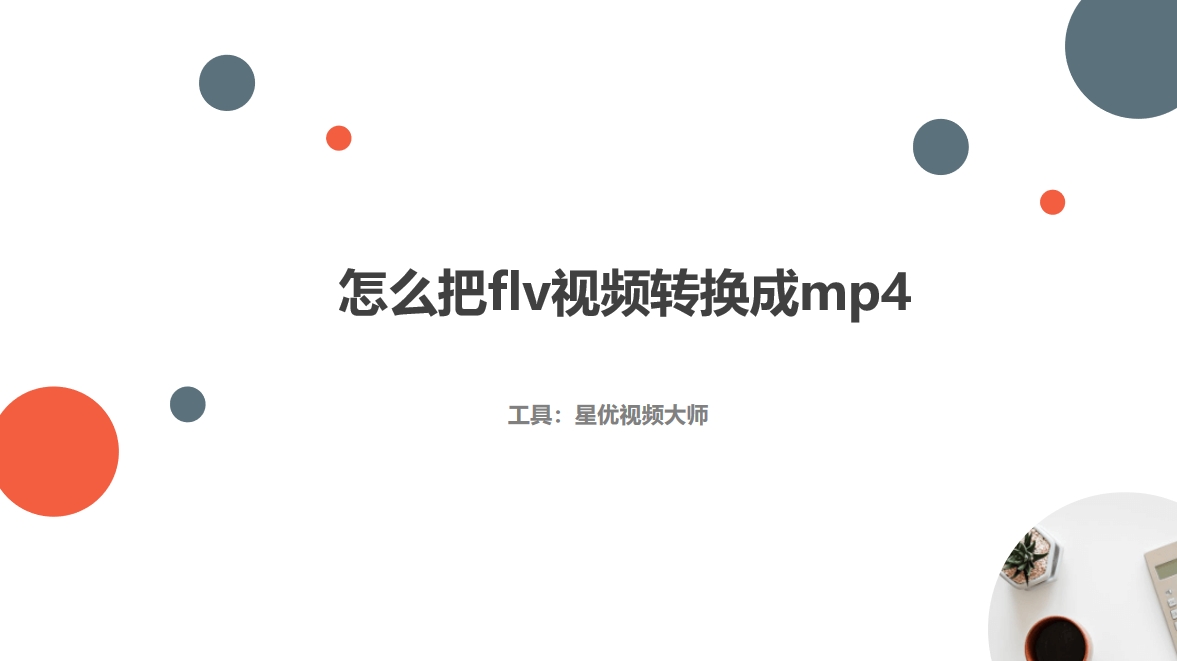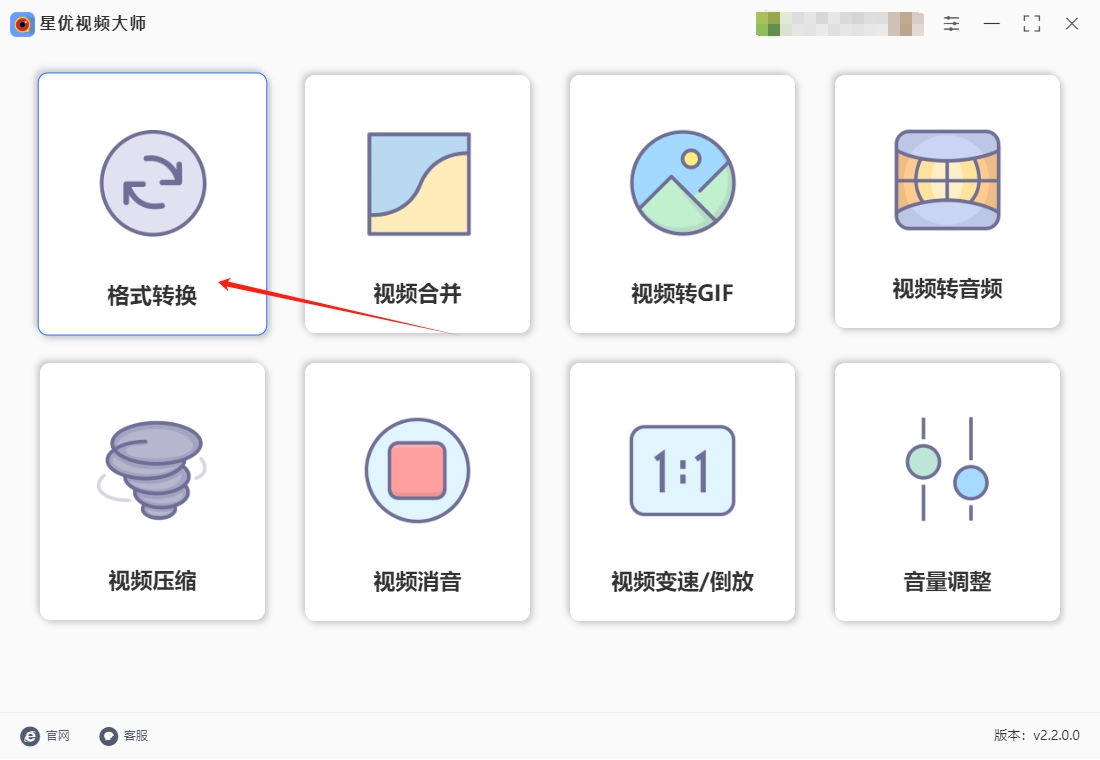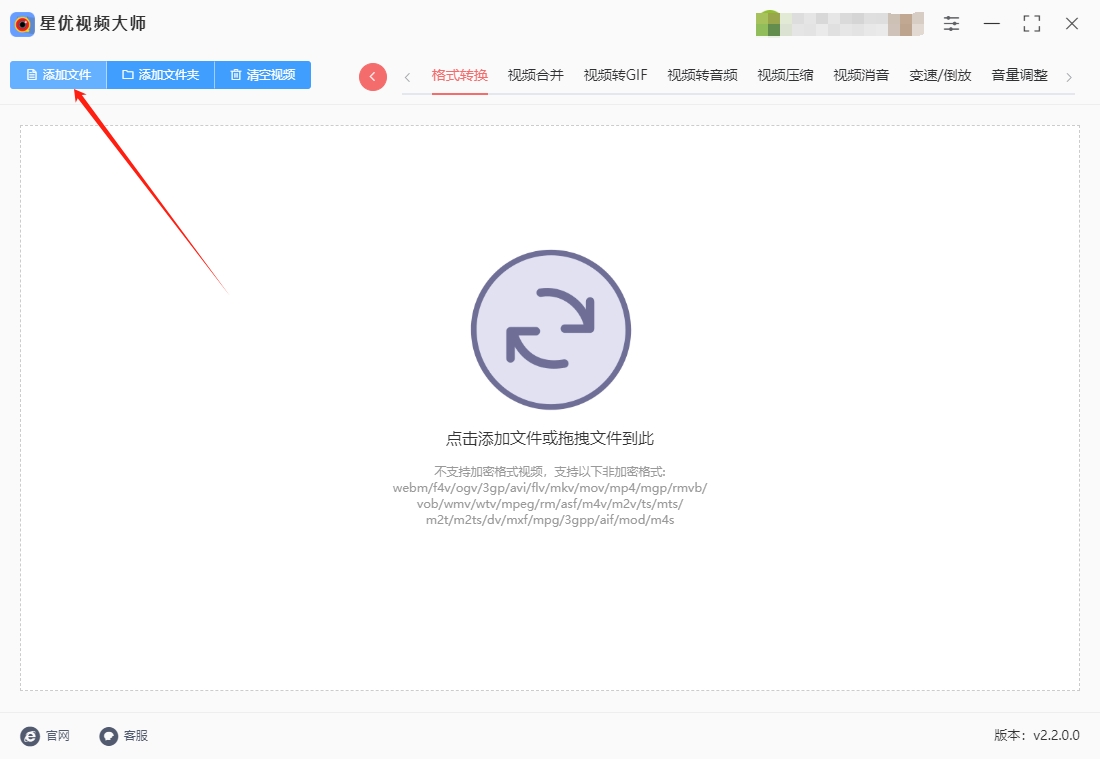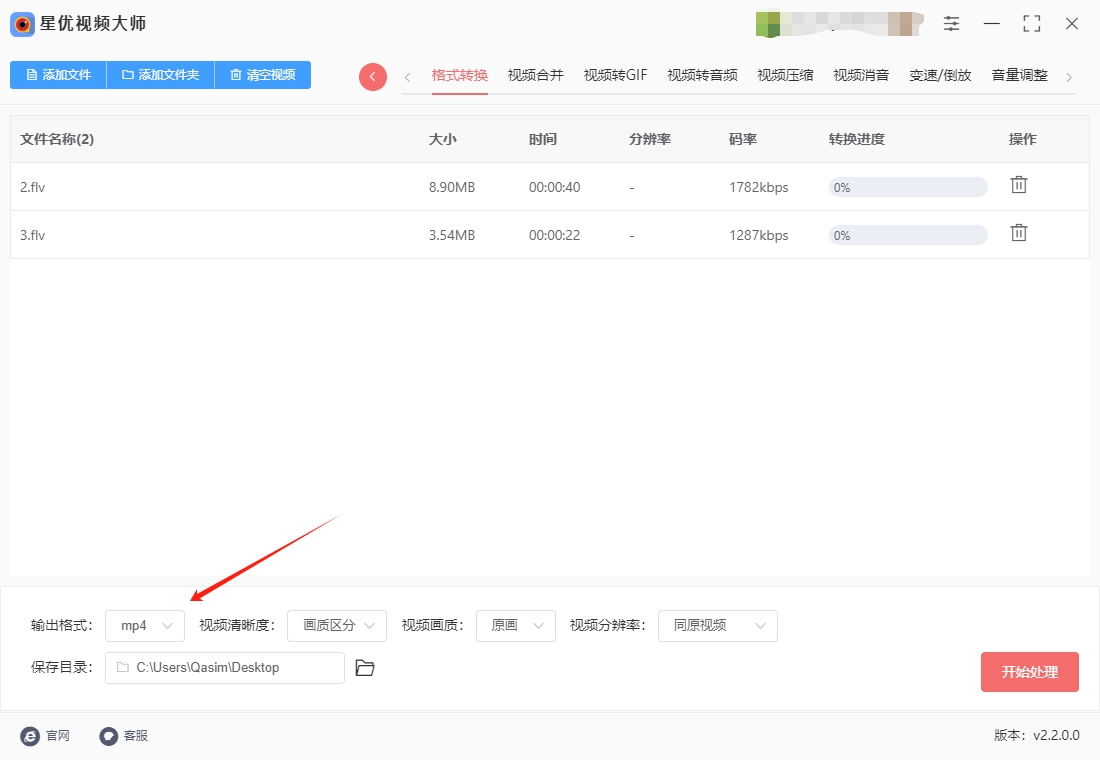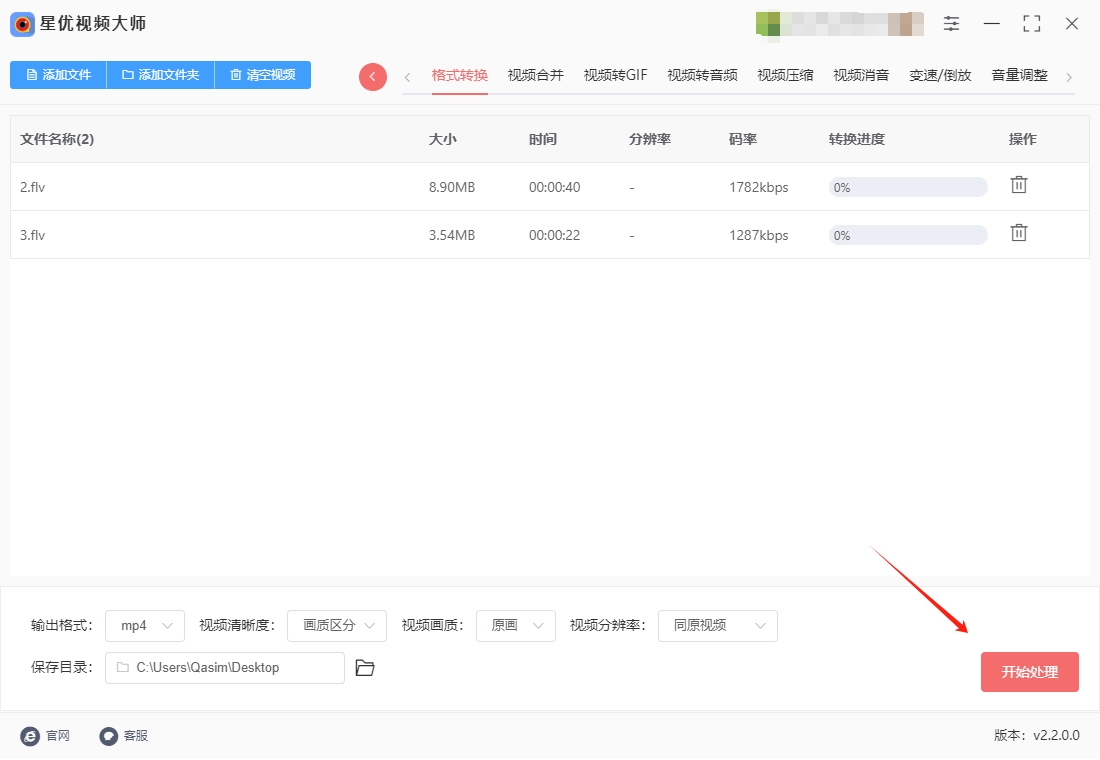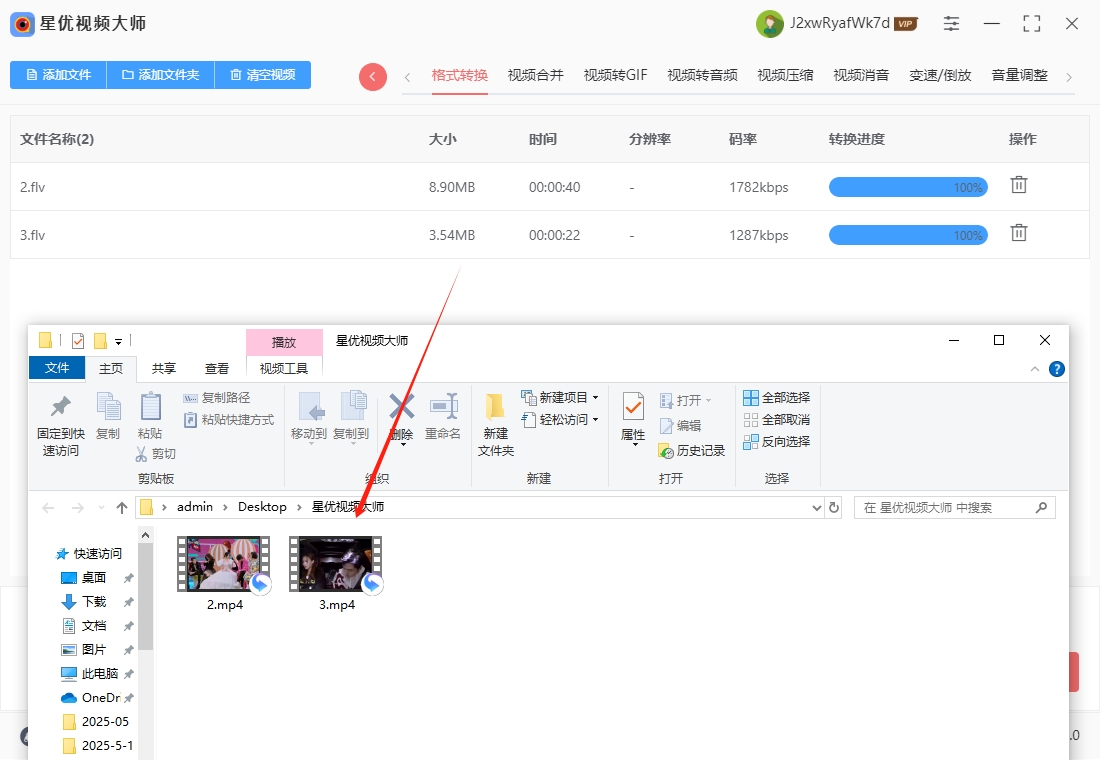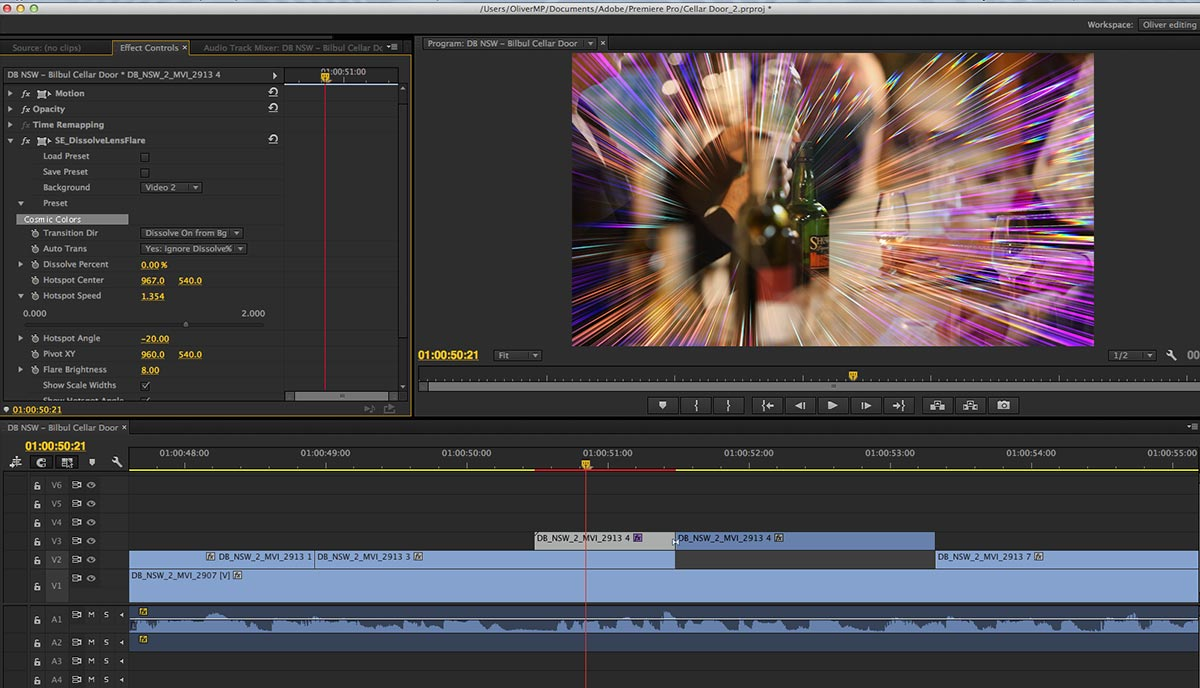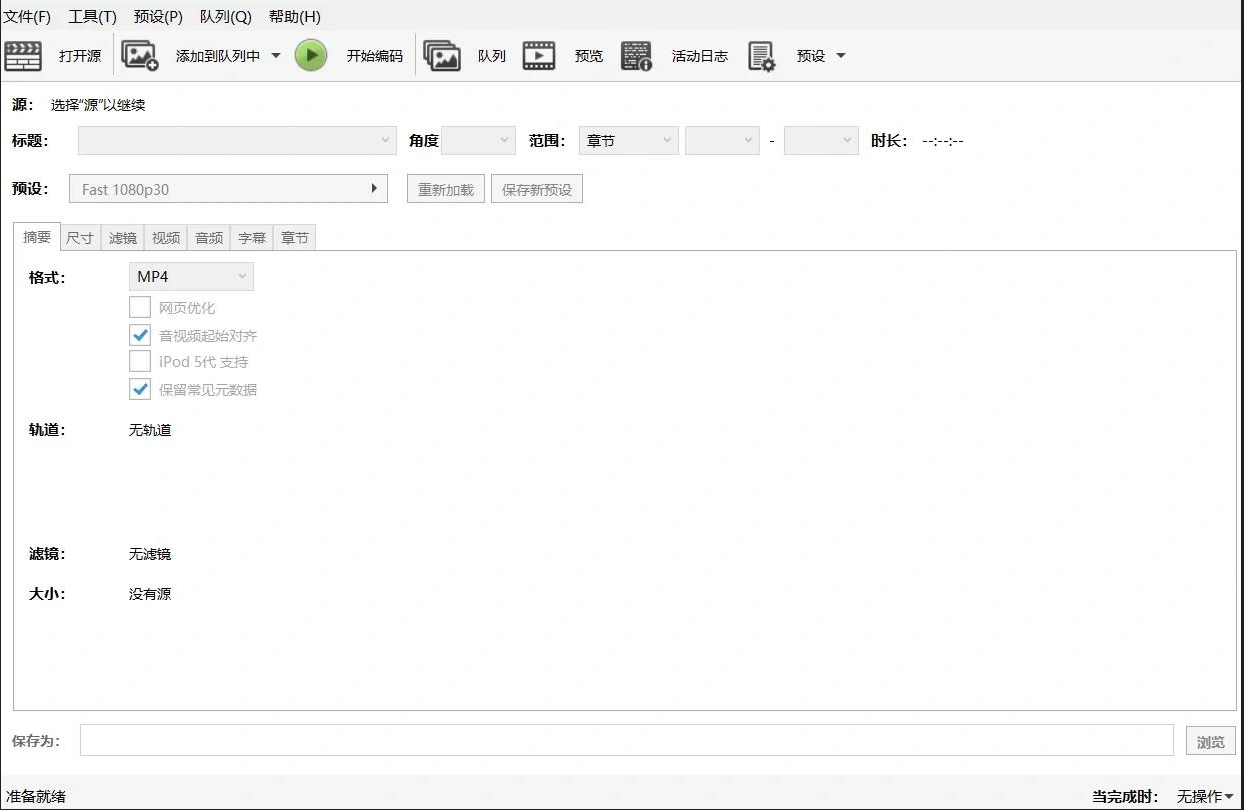怎么把flv视频转换成mp4?在现代视频处理和编辑的过程中,视频格式的转换是常见且必要的操作。特别是在处理不同来源的视频文件时,不同的格式可能导致兼容性问题。FLV(Flash Video)格式和MP4(MPEG-4 Part 14)格式是两种常见的视频格式,它们各自有着不同的应用场景和优缺点。本文将探讨在处理视频时,如何将FLV格式转换成MP4格式。FLV格式曾经广泛应用于互联网上的视频播放,尤其是早期的Flash播放器中。然而,随着HTML5的普及和各种流媒体平台的发展,FLV逐渐被淘汰,而MP4格式因其较好的兼容性、压缩效果和画质被广泛采用。许多设备、视频播放器以及社交平台都支持MP4格式,因此,将FLV格式的视频转换为MP4格式,不仅可以提升视频的兼容性,还能带来更好的播放体验。
转换FLV格式为MP4格式的方法有很多,最常见的方式是使用专业的视频转换软件。今天小编为了方便大家,为大家准备了几个简单好用的转换方法,可以又快又好且批量的将flv视频转换成mp4,感兴趣的可以试一试哦。
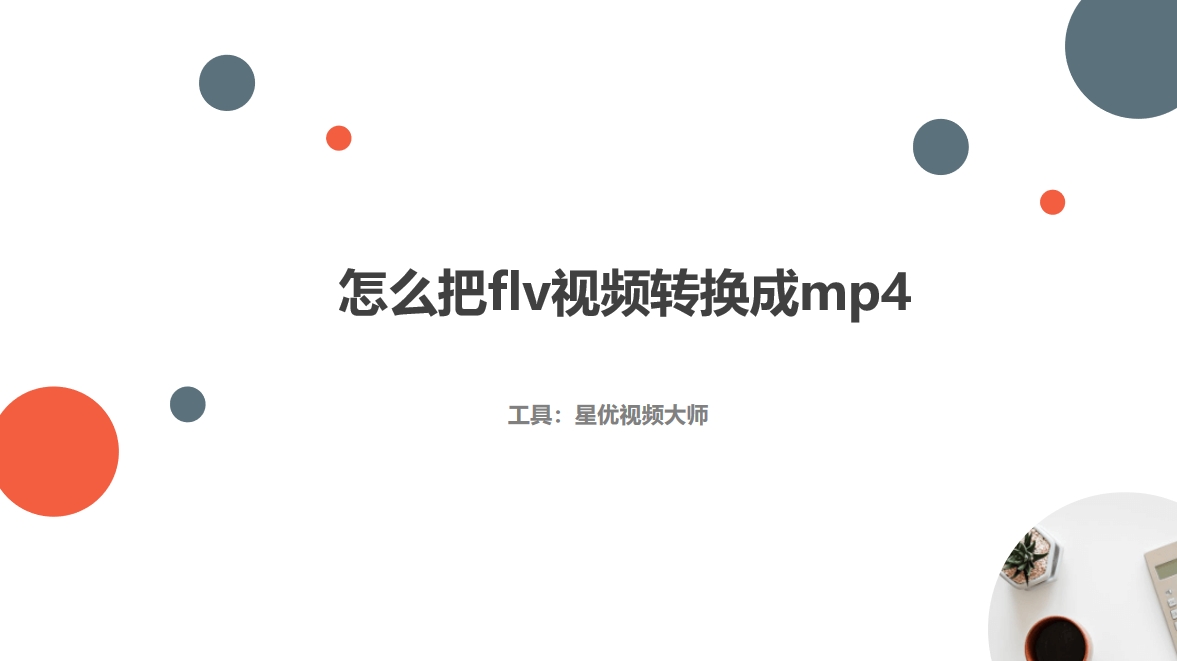
flv转换mp4方法一:使用“星优视频大师”软件
软件下载地址:https://www.xingyousoft.com/softcenter/XYVideos
第1步,先在电脑上将“星优视频大师”软件安装好,随后打开使用,并点击首页上的【格式转换】功能,这个功能支持二十多种视频格式的转换,其中就包含flv转成mp4。
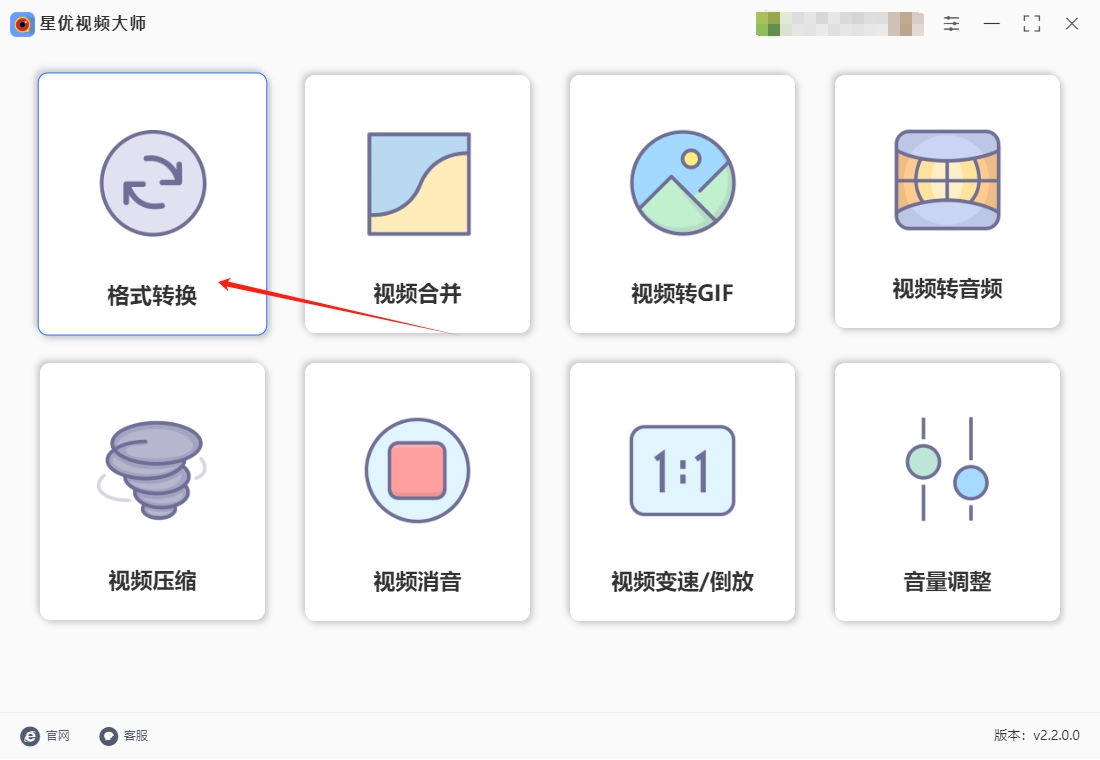
第2步,来到转换界面后,点击【添加文件】按键并将等待转换的flv视频文件添加到软件里,软件支持导入多个视频文件进行批量转换,免去一个一个转换带来的麻烦。
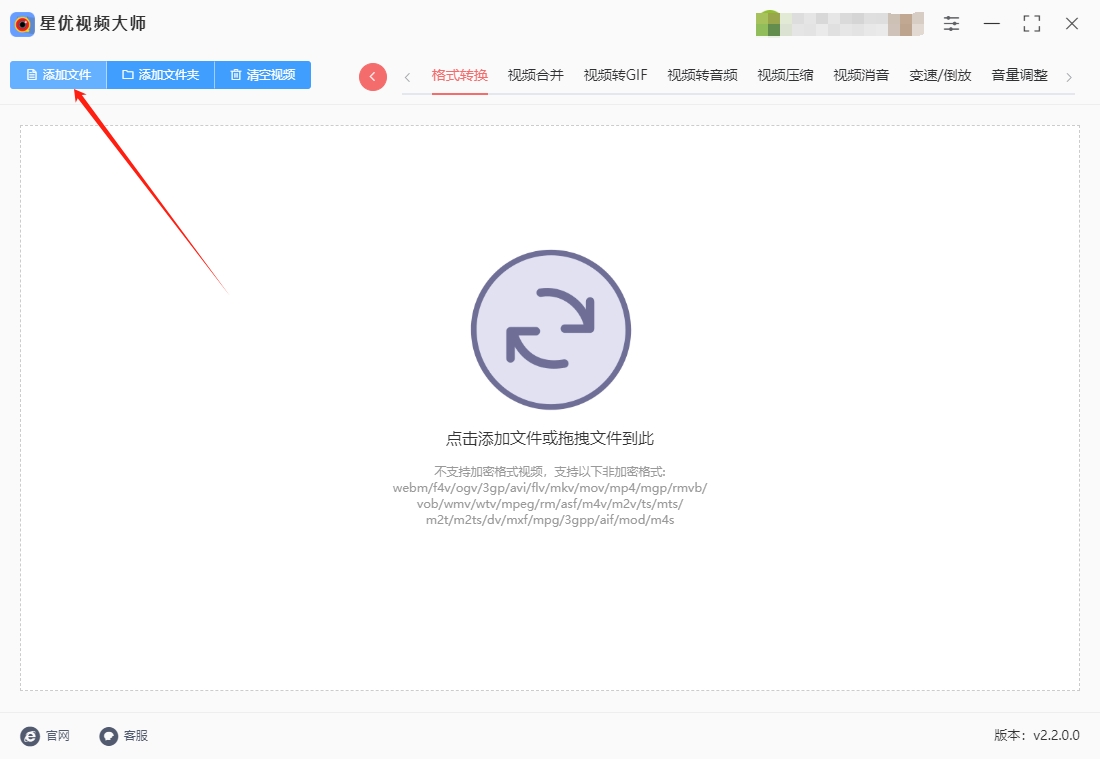
第3步,软件下方有很多参数,我们最主要就是将【输出格式】设置为mp4,。其它三个参数在每天特殊需要的情况下直接使用默认值,完全是没有问题的。
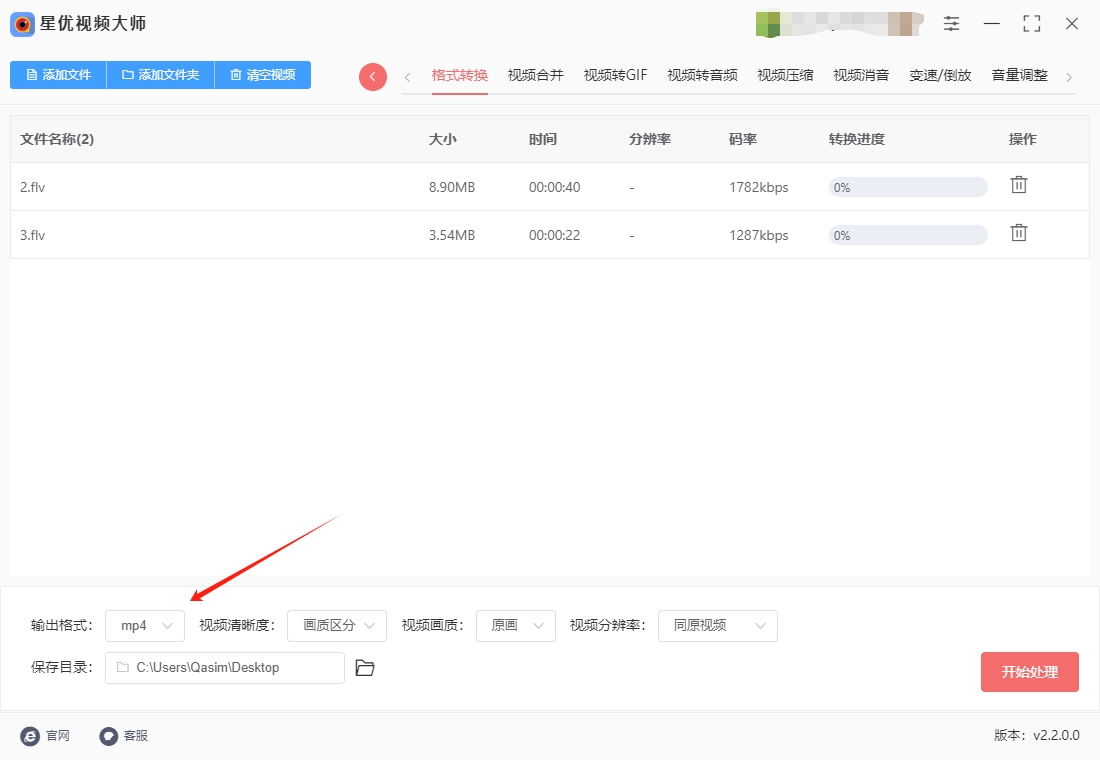
第4步,这时候就可以点击右上角红色按键,正式启动视频格式转换程序,视频如果比较大或者数量比较多,那转换时间也对相应变长,转换结束时软件会弹出输出文件夹,转换成的mp4视频就保存在这里。
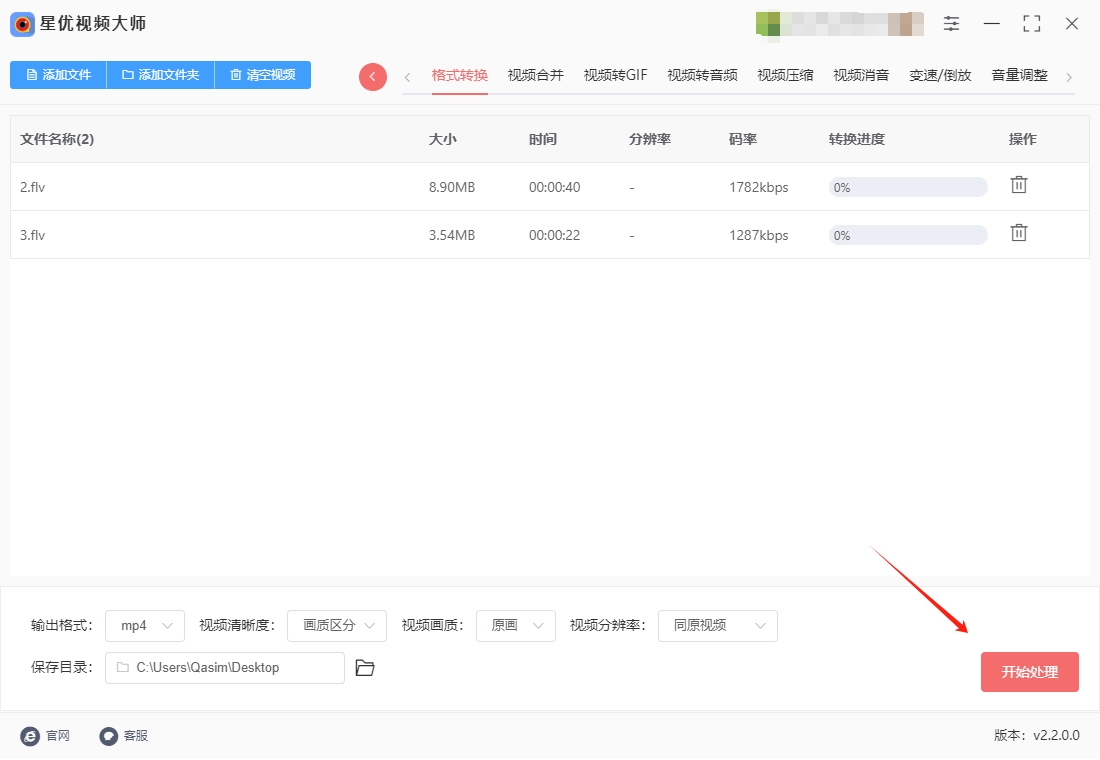
第5步,从下图可以清楚的看到,添加到软件里的几个flv视频被成功转换为mp4格式,从而证明方法使用正确。
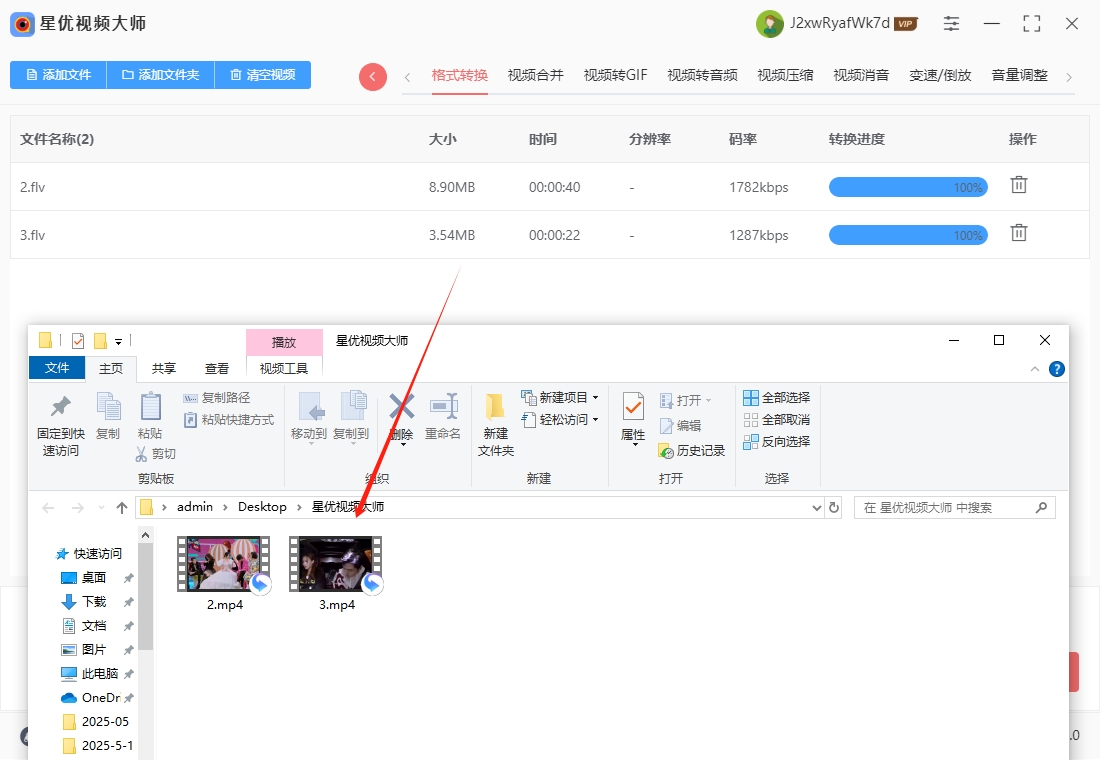
flv转换mp4方法二:使用“Adobe Premiere Pro”软件
在Adobe Premiere Pro中将FLV格式转换为MP4格式,需先将FLV文件导入项目,再通过导出设置选择MP4格式及相关参数完成转换,以下是详细步骤:
一、准备工作
确保软件安装与更新:确认你的电脑上已经正确安装了Adobe Premiere Pro软件,并且是较新版本,以获得更好的兼容性和功能支持。可以通过Adobe Creative Cloud应用程序检查并更新软件到最新版本。
准备FLV文件:找到需要转换的FLV格式视频文件,确保该文件没有损坏且可以正常播放。将文件存放在一个易于访问的位置,比如电脑的桌面或者专门的视频文件夹中。
二、导入FLV文件到Premiere Pro项目
启动Premiere Pro:双击桌面上的Adobe Premiere Pro图标,启动软件。如果是首次使用,可能需要登录Adobe账号或者进行一些初始设置。
创建新项目:在软件启动界面,点击“新建项目”(New Project)。在弹出的“新建项目”对话框中,为项目命名,并选择项目的保存位置。可以设置其他相关参数,如暂存盘位置等,一般保持默认设置即可,然后点击“确定”(OK)创建项目。
导入FLV文件:
方法一:使用“导入”命令:点击菜单栏中的“文件”(File),选择“导入”(Import)。在弹出的文件选择对话框中,找到之前准备好的FLV文件,选中它,然后点击“打开”(Open)按钮,文件就会被导入到Premiere Pro的项目面板中。
方法二:直接拖拽导入:在文件资源管理器中找到FLV文件,用鼠标左键按住该文件,将其直接拖拽到Premiere Pro的项目面板中,松开鼠标即可完成导入。
三、将FLV文件添加到时间轴
创建序列:在项目面板中,右键点击导入的FLV文件,选择“从剪辑新建序列”(New Sequence from Clip)。Premiere Pro会根据FLV文件的属性(如分辨率、帧率等)自动创建一个与之匹配的序列。这样做的目的是确保视频在编辑和导出时能够保持最佳的画质和播放效果。
检查序列设置(可选):如果需要进一步调整序列设置,可以点击菜单栏中的“序列”(Sequence),选择“序列设置”(Sequence Settings)。在弹出的“序列设置”对话框中,可以查看和修改序列的各项参数,如编辑模式、时基、帧大小、像素长宽比等。一般情况下,如果之前通过“从剪辑新建序列”创建了序列,这些参数会自动匹配FLV文件的属性,无需手动修改。
四、导出为MP4格式
进入导出设置界面:完成视频的编辑(如果只是单纯进行格式转换,无需额外编辑,可直接导出)后,点击菜单栏中的“文件”(File),选择“导出”(Export),然后点击“媒体”(Media),或者直接使用快捷键“Ctrl + M”(Windows系统)或“Command + M”(Mac系统)快速打开“导出设置”对话框。
选择导出格式:在“导出设置”对话框中,找到“格式”(Format)下拉菜单,选择“H.264”。H.264是一种广泛使用的视频编码格式,它能够将视频文件压缩到较小的体积,同时保持较好的画质,是导出MP4格式视频的常用编码格式。
设置预设(可选):在“预设”(Preset)下拉菜单中,Premiere Pro提供了一些预设的导出选项,如“匹配源 - 高比特率”、“YouTube 1080p HD”等。这些预设已经根据不同的使用场景和需求进行了优化设置。如果只是简单地将FLV转换为MP4,且对输出参数没有特殊要求,可以选择“匹配源 - 高比特率”,这样导出的视频参数会尽量与原始FLV文件保持一致。如果有特定的输出需求,比如用于网络分享、移动设备播放等,可以根据实际情况选择相应的预设。
调整输出名称和位置:在“输出名称”(Output Name)右侧,点击文件名,可以修改导出的MP4文件的名称。点击文件名旁边的文件夹图标,可以选择导出文件的保存位置。建议将文件保存在一个容易找到的文件夹中,比如桌面或者专门的视频导出文件夹。
进一步设置视频参数(可选):
视频选项卡:可以调整视频的比特率、帧率、分辨率等参数。比特率越高,视频画质越好,但文件体积也会越大;帧率一般保持与原始视频一致即可;分辨率可以根据需要进行调整,但降低分辨率会导致视频画质下降。
音频选项卡:可以设置音频的比特率、采样率等参数。一般情况下,保持默认设置即可满足大多数需求。
开始导出:设置好所有参数后,点击“导出”(Export)按钮,Premiere Pro将开始将FLV文件转换为MP4格式并进行导出。导出过程中,可以在软件界面底部看到导出进度条,显示导出的完成百分比和剩余时间。
五、完成导出并检查文件
导出完成提示:当导出进度条达到100%时,Premiere Pro会弹出提示框,告知导出任务已完成。
检查导出文件:打开之前设置的导出文件夹,找到导出的MP4文件。使用视频播放器打开该文件,检查视频是否能够正常播放,画质和音质是否符合预期。如果发现问题,可以返回Premiere Pro,调整导出参数后重新进行导出。
通过以上步骤,你就可以使用Adobe Premiere Pro将FLV格式的视频文件成功转换为MP4格式。
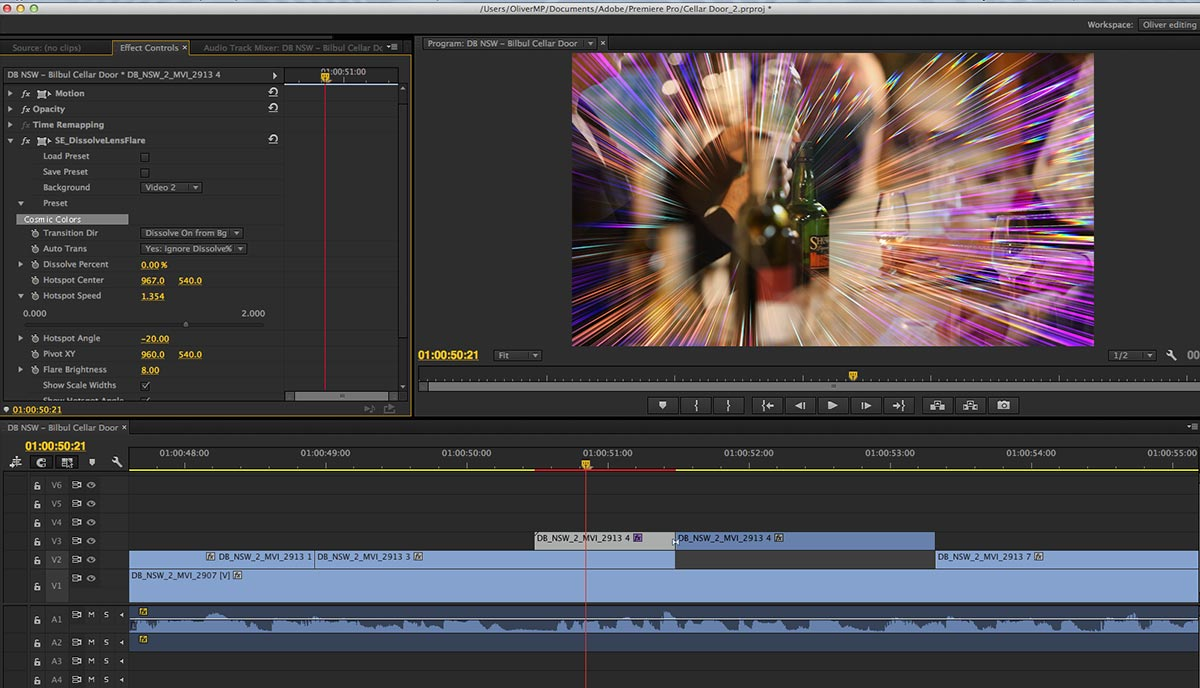
flv转换mp4方法三:使用“Convert”软件
Convert 是一个在线文件转换工具,支持多种文件格式的转换,包括视频格式。以下是将 FLV 视频转换为 MP4 格式的详细步骤:
一、访问 Convert 网站
打开浏览器:在电脑或移动设备上启动你常用的网络浏览器,如谷歌浏览器(Chrome)、火狐浏览器(Firefox)、Safari 等。
输入网址:在浏览器的地址栏中输入官网,然后按下回车键,进入 Convert 网站主页。
二、上传 FLV 视频文件
点击“选择文件”按钮:在 Convert 网站主页,你会看到一个明显的“选择文件”(Choose Files)按钮,通常位于页面中央或较为显眼的位置。点击该按钮。
选择文件来源:
从本地设备上传:在弹出的文件选择对话框中,浏览到你存储 FLV 视频文件的位置,选中需要转换的 FLV 文件,然后点击“打开”(Open)按钮,文件将开始上传到 Convert 服务器。
从其他来源上传(可选):除了从本地设备上传,Convert 还支持从 Google Drive、Dropbox 等云存储服务中导入文件。如果你将 FLV 文件存储在这些云存储中,可以点击“Google Drive”或“Dropbox”等图标,按照提示登录相应的云存储账号,并选择要转换的文件。
三、设置输出格式为 MP4
找到输出格式设置区域:文件上传完成后,在页面上会出现一个格式设置区域,通常显示为“转换为”(Convert to)或类似的提示。
选择 MP4 格式:点击“转换为”旁边的下拉菜单,在弹出的格式列表中找到并选择“MP4”格式。Convert 支持多种视频格式,你可以通过滚动列表或使用搜索功能快速找到 MP4 格式。
四、(可选)调整转换参数
Convert 提供了一些基本的转换参数设置选项,虽然不是所有视频转换都需要调整这些参数,但根据你的需求,可以进行以下设置:
视频质量:有些情况下,你可以在参数设置中找到与视频质量相关的选项,如“质量”(Quality)滑块。通过拖动滑块,可以选择不同的视频质量级别,较高的质量通常会导致文件体积较大,但画质更好;较低的质量则文件体积较小,但画质可能有所下降。
分辨率:如果需要,你还可以调整输出视频的分辨率。选择合适的分辨率可以确保视频在不同设备上都能有良好的显示效果。例如,如果你的视频主要用于在移动设备上播放,选择 720p 或 1080p 的分辨率通常就足够了。
五、开始转换
点击“转换”按钮:完成所有必要的设置后,点击页面上的“转换”(Convert)按钮,Convert 将开始将 FLV 视频文件转换为 MP4 格式。转换过程所需的时间取决于文件的大小和服务器负载情况,较大的文件可能需要更长的时间。
查看转换进度:在转换过程中,页面上会显示转换进度条,你可以实时了解转换的完成情况。同时,页面上可能还会显示预计剩余时间,让你对转换过程有更清晰的预期。
六、下载转换后的 MP4 文件
转换完成提示:当转换进度条达到 100%时,Convert 会弹出提示框,告知你转换任务已完成。
点击“下载”按钮:在转换完成的提示区域,你会看到一个“下载”(Download)按钮。点击该按钮,浏览器将开始下载转换后的 MP4 文件到你的本地设备。
选择保存位置:在下载过程中,浏览器可能会弹出文件保存对话框,让你选择文件的保存位置。选择一个你容易找到的文件夹,如桌面、下载文件夹或专门用于存储视频的文件夹,然后点击“保存”(Save)按钮,文件将开始下载到指定位置。
七、检查转换后的文件
找到下载的文件:下载完成后,打开你之前选择的保存文件夹,找到转换后的 MP4 文件。
播放视频:使用你常用的视频播放器,如 Windows Media Player、VLC 媒体播放器、QuickTime Player 等,打开该 MP4 文件,检查视频是否能够正常播放,画质和音质是否符合你的预期。如果发现问题,可以返回 Convert 网站,检查转换设置是否正确,或者尝试重新上传文件进行转换。
通过以上步骤,你就可以使用 Convert 轻松地将 FLV 视频文件转换为 MP4 格式。Convert 作为一个在线工具,无需安装任何软件,操作简单方便,适合快速进行文件格式转换。

flv转换mp4方法四:使用“hdBrake”软件
hdBrake 是一款开源且功能强大的视频转换工具,支持多种视频格式的转换,以下是使用它将 FLV 格式转换为 MP4 格式的详细步骤:
一、下载与安装 hdBrake
双击下载的安装包文件,按照安装向导的提示进行操作。在安装过程中,你可以选择安装路径和其他相关设置,一般保持默认设置即可。安装完成后,在桌面或开始菜单中会出现 hdBrake 的快捷方式图标。
二、启动 hdBrake 并添加 FLV 文件
启动 hdBrake:双击桌面上的 hdBrake 快捷方式图标(Windows 系统)或在“应用程序”文件夹中找到 hdBrake 并打开(macOS 系统),或者通过终端启动(Linux 系统)。
添加文件:hdBrake 启动后,会显示一个简洁的界面。点击界面左上角的“源”(Source)按钮,在弹出的菜单中选择“文件”(File)。然后在文件选择对话框中,找到并选中需要转换的 FLV 格式视频文件,点击“打开”(Open)按钮,将文件添加到 hdBrake 中。添加文件后,hdBrake 会自动加载视频信息,并在界面上显示视频的相关参数,如视频时长、分辨率、帧率等。
三、设置输出参数
选择预设(可选):hdBrake 提供了多种预设(Presets),这些预设已经根据不同的使用场景和设备进行了优化设置。在界面右侧的“预设”面板中,你可以浏览并选择合适的预设。例如,如果你希望转换后的视频在移动设备上播放,可以选择“Fast 1080p30”或“Fast 720p30”等预设;如果对视频质量有较高要求,可以选择“HQ 1080p30 Surround”等高质量预设。当然,你也可以不使用预设,而是手动设置各项参数。
设置输出格式:在界面下方的“输出设置”(Output Settings)区域,确保“格式”(Format)下拉菜单中选择的是“MP4”。这是将 FLV 转换为 MP4 的关键设置。
调整视频参数(可选):
视频编码器:在“视频”(Video)选项卡中,你可以选择不同的视频编码器。hdBrake 默认使用 H.264 编码器,它是一种广泛使用的编码格式,能够在保证较好画质的同时,将视频文件压缩到较小的体积。如果你对视频编码有特殊需求,也可以选择其他编码器,如 H.265(HEVC),但需要注意的是,H.265 编码的视频可能需要特定的播放器或设备才能正常播放。
帧率:保持帧率与原始视频一致,或者根据需要进行调整。帧率会影响视频的流畅度,一般来说,较高的帧率会使视频看起来更流畅,但也会增加文件大小。
质量设置:在“质量”设置区域,你可以通过滑动“恒定质量”(Constant Quality)滑块来调整视频质量。数值越小,视频质量越高,但文件体积也会越大;数值越大,视频质量越低,文件体积越小。一般建议选择一个平衡画质和文件大小的数值,如 20 - 25 左右。
调整音频参数(可选):在“音频”(Audio)选项卡中,你可以对音频轨道进行设置。例如,选择音频编码器(如 AAC)、采样率、比特率等参数。如果你不需要保留原始视频中的所有音频轨道,也可以在这里选择删除不需要的音频轨道。
调整字幕参数(可选):如果原始视频中包含字幕,你可以在“字幕”(Subtitles)选项卡中进行设置。你可以选择保留哪些字幕轨道,以及设置字幕的编码格式、语言等参数。
四、设置输出路径和文件名
指定输出路径:在界面底部的“保存为”(Save As)文本框右侧,点击“浏览”(Browse)按钮。在弹出的文件保存对话框中,选择一个文件夹作为转换后 MP4 文件的保存位置。
输入文件名:在“文件名”(File Name)文本框中,输入你想要的转换后 MP4 文件的名称。
五、开始转换
检查设置:在点击“开始编码”(Start Encode)按钮之前,仔细检查所有设置,确保输出格式、参数、输出路径和文件名等都符合你的需求。
启动转换:确认无误后,点击界面右上角的“开始编码”(Start Encode)按钮,hdBrake 将开始将 FLV 视频文件转换为 MP4 格式。转换过程中,界面底部会显示转换进度条,同时会实时显示已处理的时间、剩余时间以及当前的编码速度等信息。
六、完成转换并检查文件
转换完成提示:当转换进度条达到 100%时,hdBrake 会弹出提示框,告知你转换任务已完成。
检查输出文件:打开你之前设置的输出文件夹,找到转换后的 MP4 文件。使用视频播放器(如 VLC 媒体播放器、Windows Media Player 等)打开该文件,检查视频是否能够正常播放,画质和音质是否符合你的预期。如果对转换结果不满意,可以返回 hdBrake,调整相关参数后重新进行转换。
通过以上步骤,你就可以使用 hdBrake 将 FLV 格式的视频文件成功转换为 MP4 格式。hdBrake 功能强大且灵活,你可以根据自己的需求进行各种参数设置,以获得最佳的转换效果。
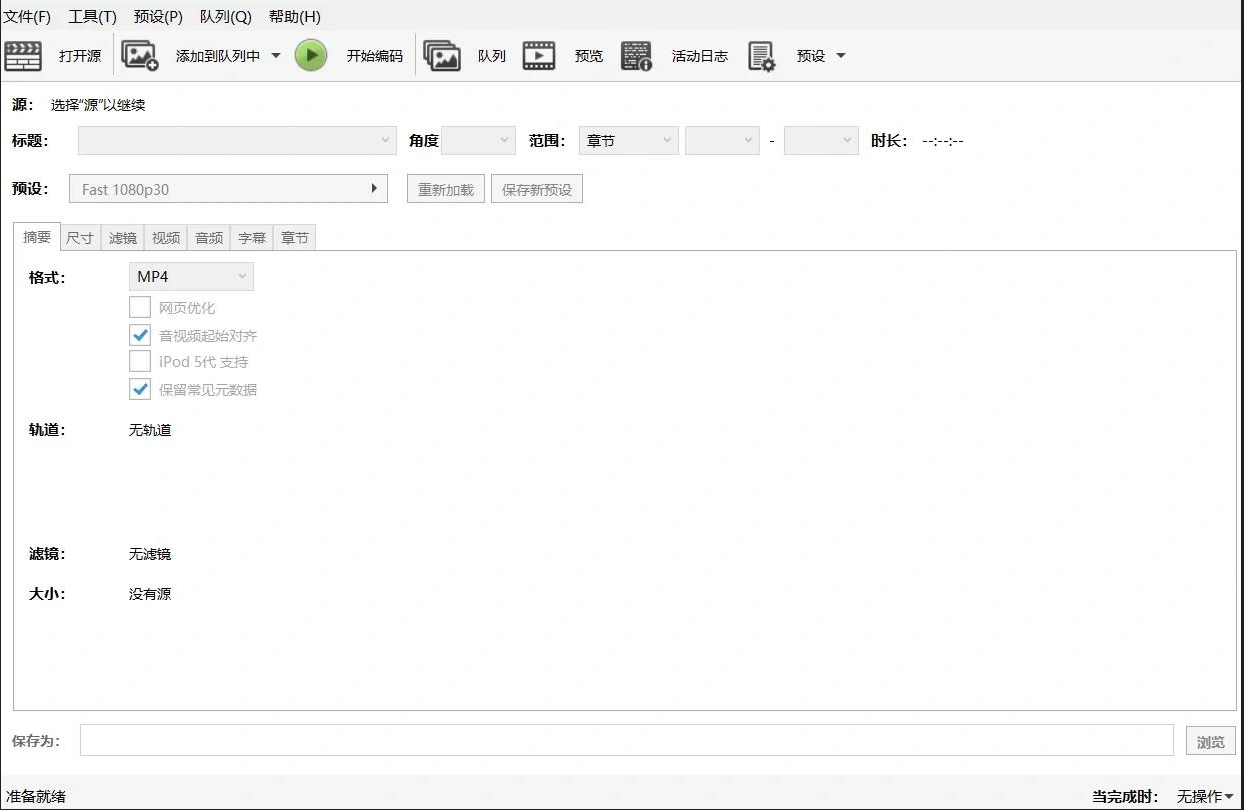
在转换视频格式时,用户应注意视频的质量和文件大小。转换过程中,视频的分辨率、帧率和码率等参数可能会影响最终视频的播放效果。大多数视频转换软件允许用户根据需求调整这些参数,从而保证视频在转换后的质量与文件大小之间的平衡。总之,FLV格式与MP4格式各有其优缺点,但随着技术的进步和格式的更新,MP4逐渐成为更为主流的选择。通过使用专业的视频转换工具,用户可以轻松将FLV格式的视频转换为MP4格式,从而获得更好的播放体验和更广泛的兼容性。在实际操作中,选择适合自己的转换方法和设置,能够使视频转换过程更加顺利和高效。本次关于“怎么把flv视频转换成mp4?”的方法就全部介绍到这里了,如果你平时有flv转换mp4的需求,就挑选一个办法进行转换吧。