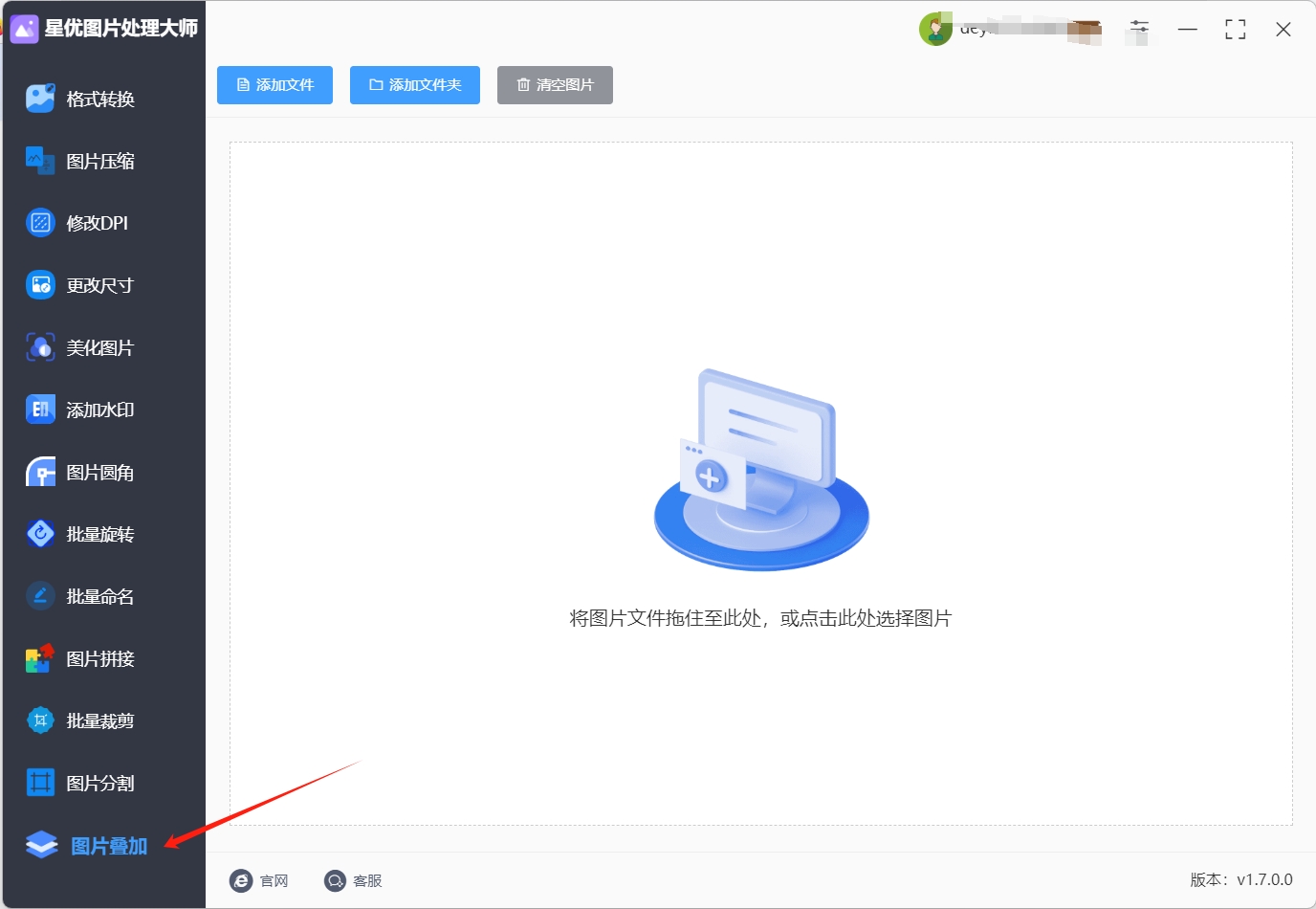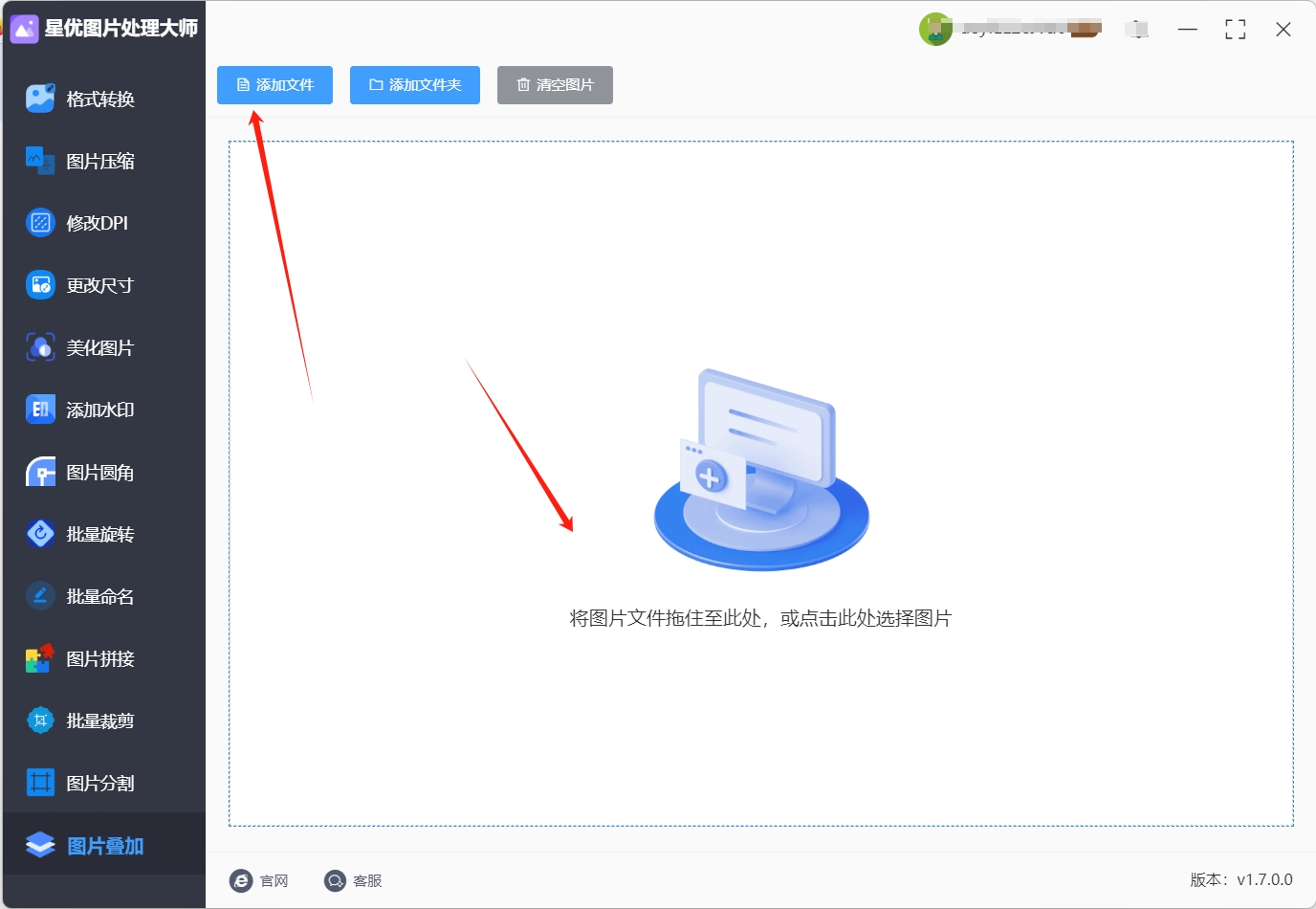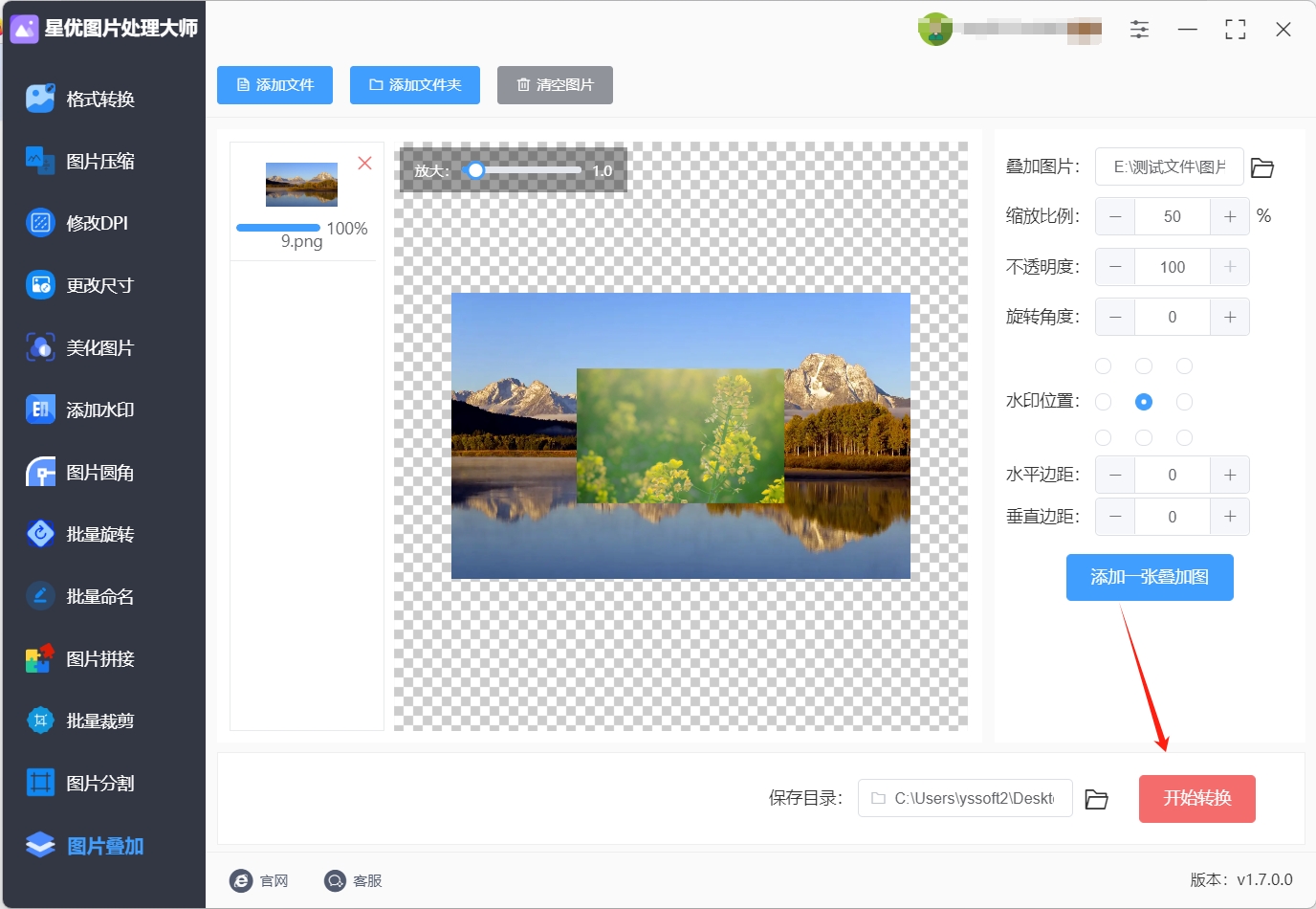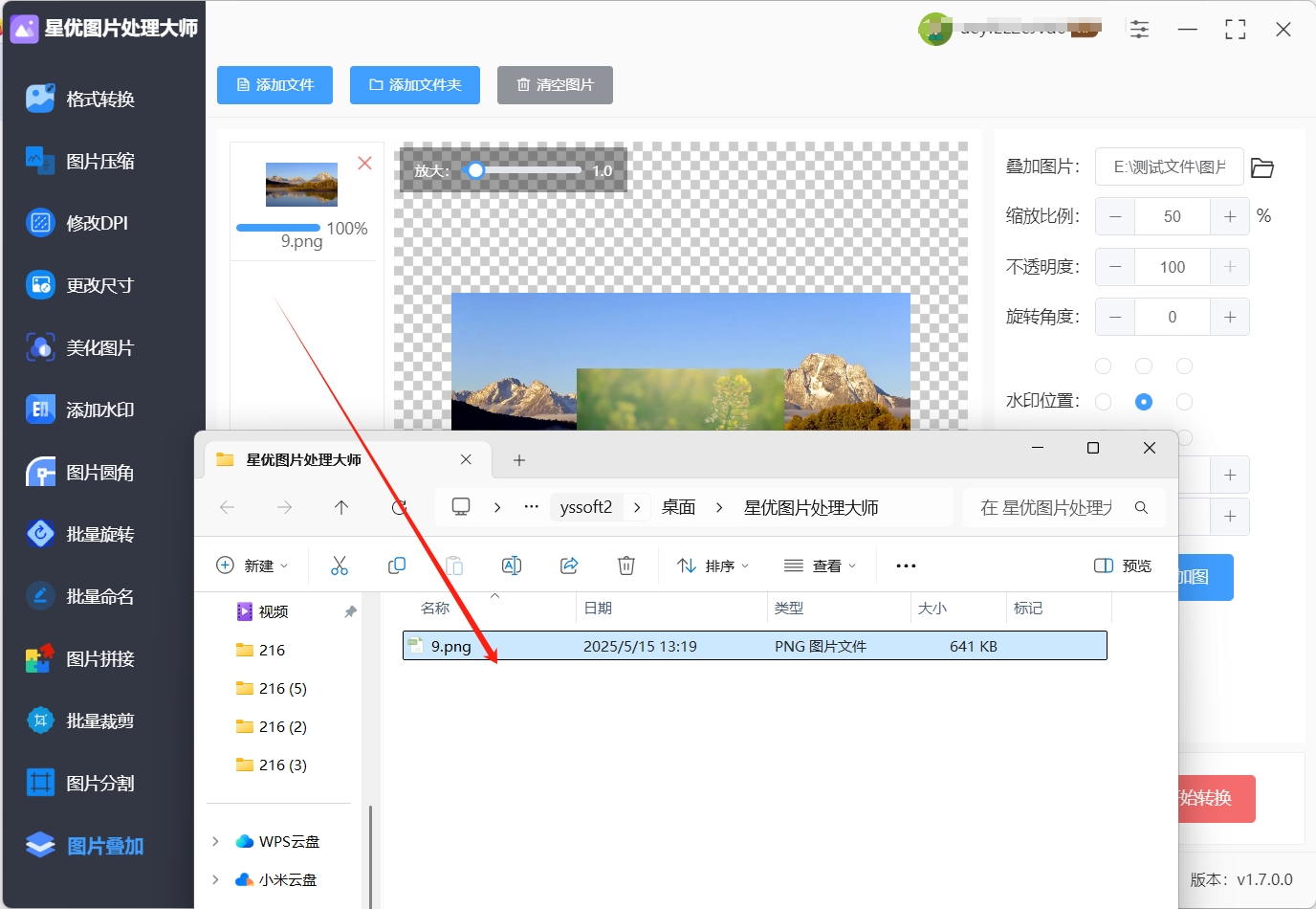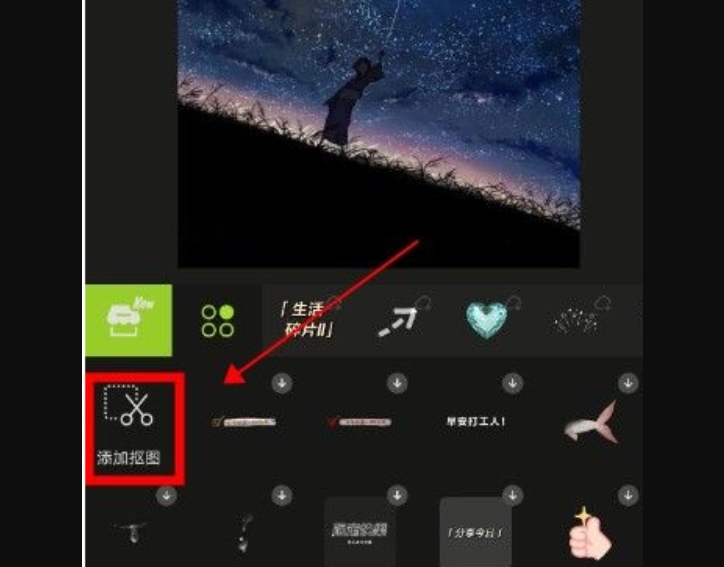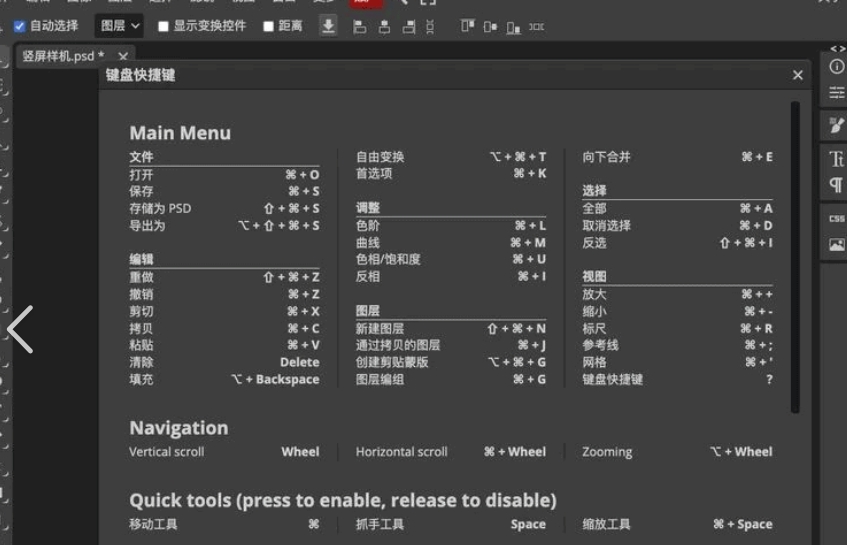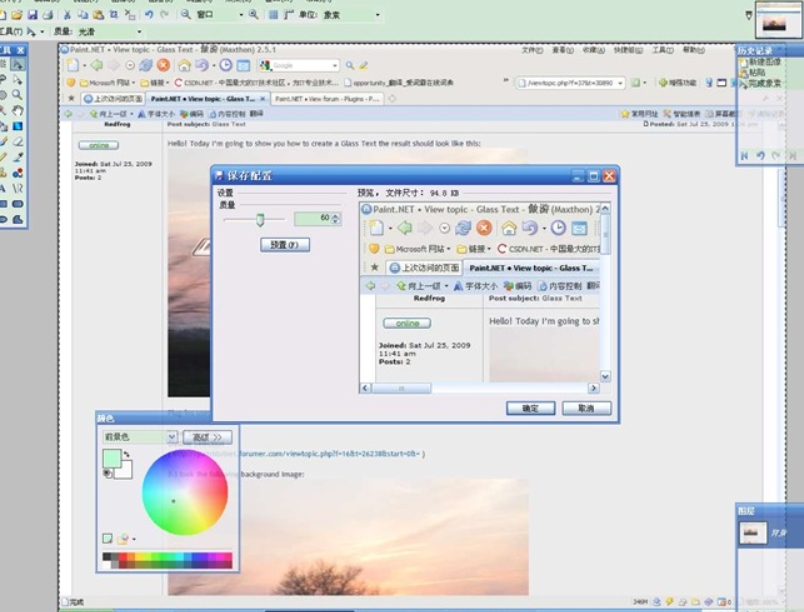如何在图片上添加另一张图片?在日常工作中,我们常常会遇到需要在图片上添加另一张图片的情况,这一看似简单的操作,实则蕴含着巨大的实用价值,能为工作带来诸多便利与创意。在广告设计与宣传物料制作领域,图片叠加是打造独特视觉效果的关键手段。设计师们为了让广告海报更具吸引力,会精心挑选一张背景图,再在其上叠加产品图片或具有象征意义的元素图片。比如,在为一款时尚手表设计宣传海报时,设计师可能先选用一张质感高级的黑色背景图,营造出神秘而奢华的氛围,然后将手表的高清图片巧妙地叠加在背景上,调整大小与角度,使手表成为视觉焦点。此外,再叠加一些闪耀的星星或光芒特效图片,进一步增强手表的璀璨感,吸引消费者的目光,激发他们的购买欲望。
在图片上添加另一张图片应该是最基础的图片处理技能了,并且在工作或者生活里的使用非常频繁。今天小编为了帮助大家,给大家分享多个操作方法吧,步骤详细到一分钟就能学会哦。

方法一:使用“星优图片处理大师”在图片上添加另一张图片
软件下载地址:https://www.xingyousoft.com/softcenter/XYImage
步骤1,本方法使用的“星优图片处理大师”软件是一个包含十几种常用图片处理功能的工具,使用前请将其安装到电脑上,安装好之后打开使用,并点击左侧列表里的【图片叠加】功能。
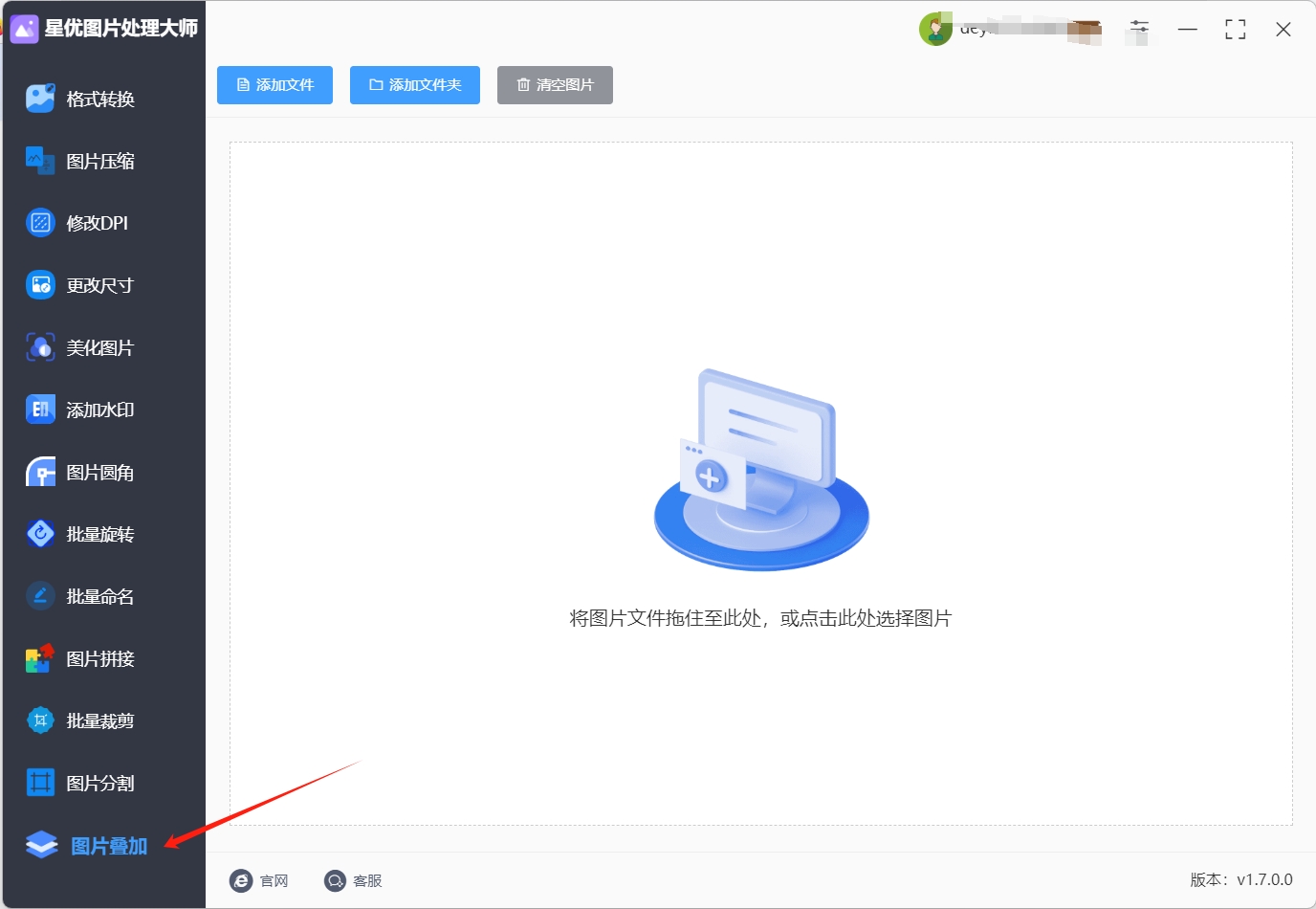
步骤2,随后点击【添加文件】按键,将底图添加到软件里,软件支持批量处理,所以你可以添加多张底图哦。
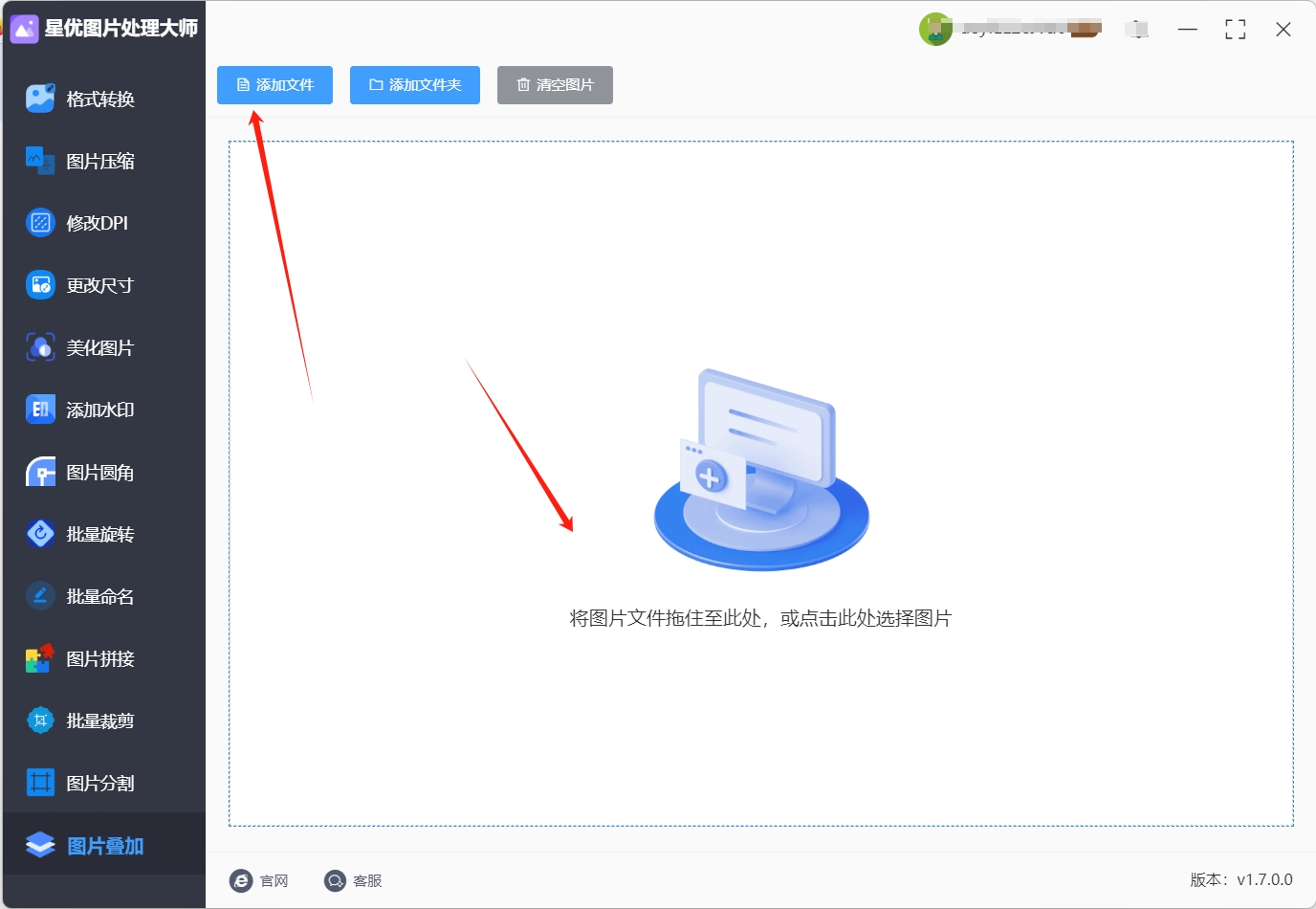
步骤3,如下图所示点击右侧最上方的方框,随后上传另一张图(也就是叠加图)。
步骤4,然后对叠加图的缩放比、透明度、旋转角度、位置、水平边距、垂直边距进行调整。软件中间是预览图,这样可以对效果进行预览检查,方便且直观。

步骤5,设置没有问题后点击右下角红色按键,正式启动软件处理程序,结束后软件会自动弹出保存目录,处理后的图片就保存在这里。
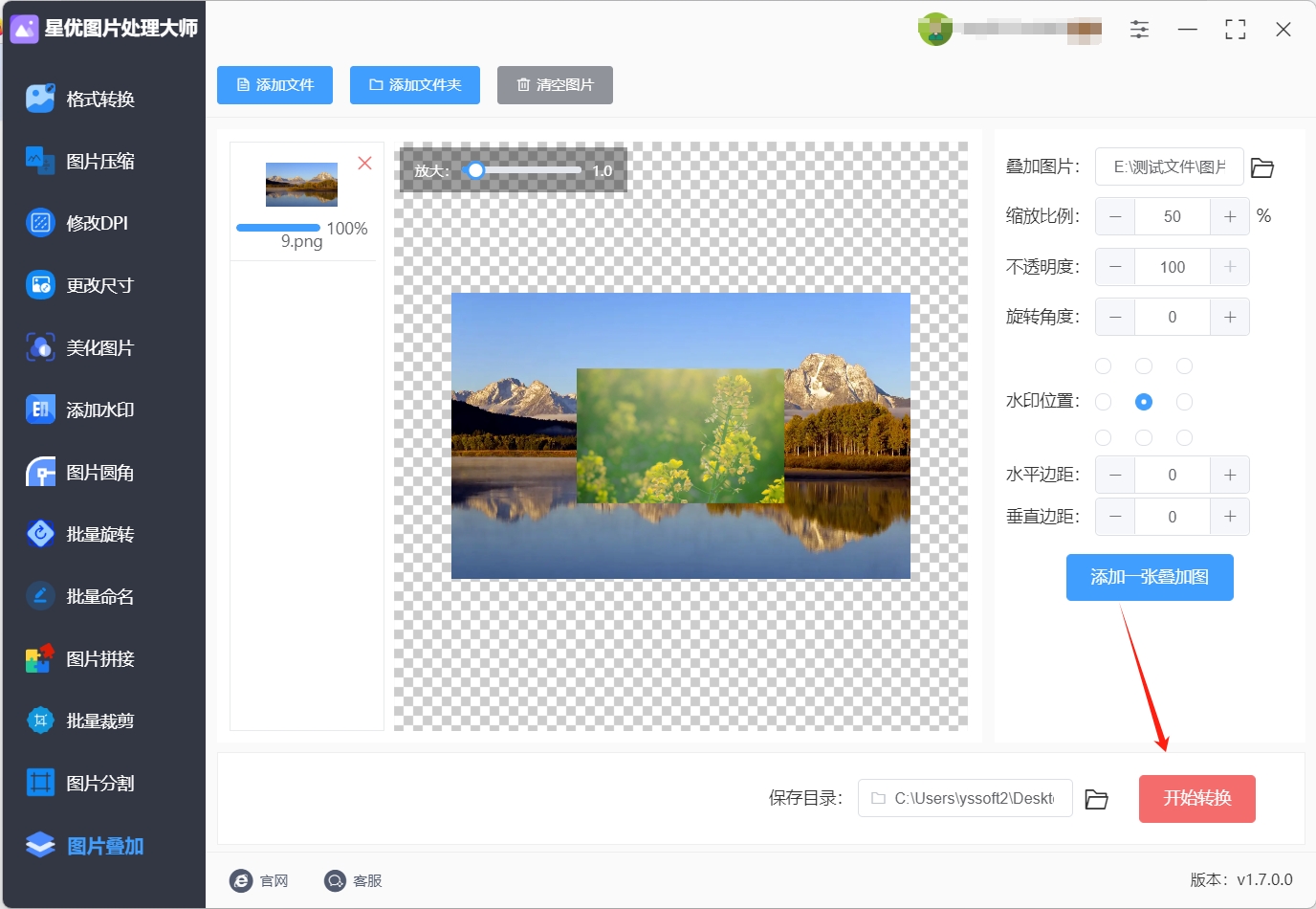
步骤6,最后通过下图可以看到,我们成功在图片上添加了另一张图片,证明方法使用正确。
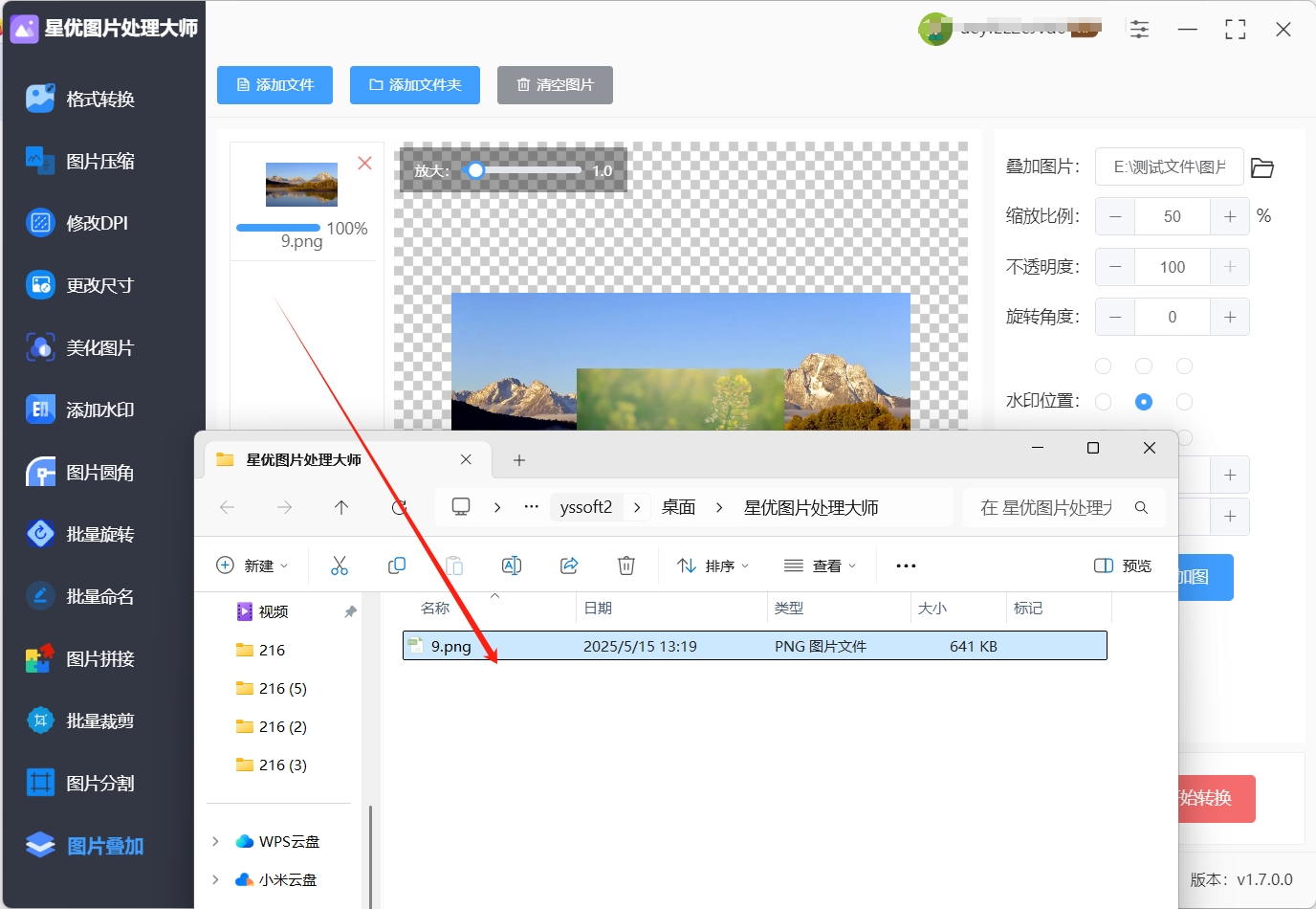
方法二:使用“优美图片处理器”在图片上添加另一张图片
优美图片处理器凭借其强大的修图和创意功能深受用户喜爱,电脑版的优美图片处理器同样能让新手轻松实现在图片上添加另一张图片的操作,而且它的素材风格多样,能满足不同的创作需求。以下是详细的操作步骤,帮助你在图片上添加另一张图片。
操作方法:
打开优美图片处理器软件
启动优美图片处理器电脑版软件,进入首页界面。
导入基础图片
在首页点击“导入图片”按钮,选择你要作为基础的图片,并点击“打开”进行导入。
进入贴纸功能
图片导入后,在软件下方的工具栏中找到“贴纸”选项并点击,进入贴纸编辑页面。
上传第二张图片
在贴纸页面中,点击右下角的“+”号,选择“本地上传”功能,从你的电脑文件夹里选择要添加的第二张图片。
调整第二张图片
上传的图片会自动添加到主图上,你可以通过鼠标拖动来移动图片的位置,也可以使用缩放工具调整图片大小,或者通过旋转功能调整角度。
使用混合模式
为了让添加的图片与背景图更好地融合,你可以使用“混合模式”功能,调整两张图片之间的叠加效果。通过不同的混合模式,可以实现更加自然的图片合成效果。
保存作品
完成图片合成后,点击右上角的“保存”按钮,设置保存路径和文件格式,最后将制作好的图片保存到电脑中。
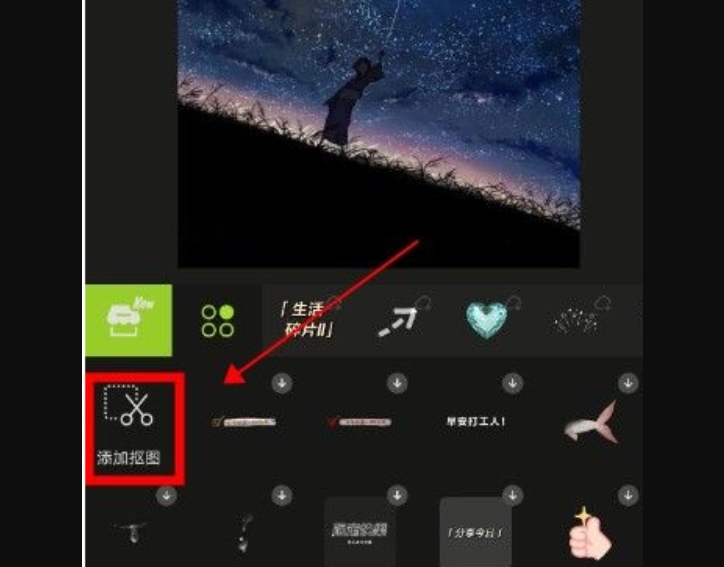
方法三:使用“Inkscape”在图片上添加另一张图片
在众多的使用场景中,利用Inkscape在一张图片上添加另一张图片是一项非常实用且有趣的操作。通过这种方式,用户能够轻松实现独特的个性化效果。想象一下,你有一张风景照片,想要为它增添一些独特的元素,比如添加一个可爱的卡通形象,或者是自己设计的一个小图标。使用Inkscape,你可以精确地调整添加图片的大小、位置、透明度等参数,让两张图片完美地融合在一起,创造出属于自己的独一无二的视觉作品。
以下是使用Inkscape在图片上添加另一张图片的步骤:
启动软件并打开背景图片:双击打开Inkscape软件,点击左上角“文件”,选择“导入”,找到并选择想要作为背景的图片文件,然后点击“打开”,将其导入到绘图区 。
导入叠加图片:再次点击“文件”,选择“导入”,在弹出的文件选择对话框中,找到要添加的另一张图片,点击“打开”。此时,新导入的图片会出现在绘图区 。
调整叠加图片的位置和大小:
移动位置:选择“移动工具”(可通过快捷键或在工具栏中找到),单击并拖动叠加图片,将其移动到背景图片上你想要的位置 。
调整大小:若需要调整叠加图片的大小,可选择“缩放工具”,点击叠加图片,然后拖动图片的角点来调整其大小。按住Shift键拖动角点,可确保图片的宽高比不变 。
其他调整(可选):如果对叠加效果还有其他需求,还可以进行更多调整,例如使用节点编辑工具对图片进行更精细的变形操作等。还能通过菜单栏中的“对象” - “填充和描边”等选项,对图片的颜色、透明度等属性进行调整 。
保存文件:完成图片添加和调整后,点击“文件”,选择“保存”或“另存为”,选择合适的文件格式(如SVG、PNG等),设置文件名和保存路径,然后点击“保存”即可 。
总之,Inkscape为用户提供了一个便捷、高效且功能强大的平台,让在图片上添加另一张图片变得轻而易举,同时还能满足各种输出需求,帮助用户实现他们的创意和想法。

方法四:使用“果丽图片处理器”在图片上添加另一张图片
在图片上添加另一张图片,是很多新手都会遇到的需求,比如制作创意合成图、添加个性水印等。今天就给大家介绍一个超棒的工具 —— 果丽图片处理器,让你轻松实现这个操作,赶紧学起来吧!
操作步骤详解
首先,打开你的浏览器,进入首页。界面看起来是不是很熟悉?没错,就是和 Photoshop 差不多的布局,但别担心,即使你不了解 Photoshop,也一样能轻松上手。点击中间的 “打开文件” 按钮,从你的电脑里选择并上传第一张图片,这张图片就作为你的底图啦。
等底图加载好后,接下来就要把另一张图片添加上去啦。在 果丽图片处理器 的菜单栏中,点击 “文件” - “打开”,找到你想要添加的第二张图片,选中并打开它。这时候,第二张图片就会作为一个新的图层出现在右侧的 “图层面板” 中。图层管理是图片合成的关键哦,它就像是把不同的图片放在不同的透明胶片上,你可以随意调整这些胶片的顺序、透明度等等,最终叠加出你想要的效果。
现在,我们要确保第二张图片在正确的位置上。在图层面板中,选中第二张图片的图层,你可以直接用鼠标拖动它,把它放到底图的上方或者下方。一般情况下,我们是把要添加的小图片放在上方,这样它就能显示在底图之上了。如果这两张图片的尺寸或者位置不太合适,那就要调整大小和位置啦。在工具栏里找到 “移动工具”(就是一个小十字箭头的样子),选中它之后,你可以把鼠标移到图片上,按住鼠标左键拖动,就能调整位置啦。要是想调整大小,先选中第二张图片的图层,然后点击 “编辑” - “自由变换”,或者直接按快捷键 Ctrl+T(在 Mac 上是 Cmd+T),这时候图片周围会出现一些小方块,把鼠标移到这些小方块上,按住鼠标左键拖动,就能调整图片的大小啦。是不是很简单?
调整好位置和大小之后,还有一个很关键的一步,就是调整透明度。有时候我们希望添加的图片不是完全实心的,而是有点透明的感觉,这样看起来更自然,也更有层次感。在图层面板中,找到 “不透明度” 这个选项(一般是以百分比显示的),拖动旁边的滑块,就可以增加或者减小透明度啦。你可以一边调整,一边看看图片的实时效果,直到你觉得满意为止。
最后,完成所有的调整之后,我们就要把这张合成好的图片保存到电脑里啦。点击 “文件” - “导出为”,在弹出的窗口里,你可以选择保存的格式,比如 JPEG、PNG 等等,一般来说,JPEG 格式适用于一般的照片分享,而 PNG 格式则更适合有透明背景或者需要高质量的图片。选择好格式后,再选择保存的路径,也就是你想把这张图片放到电脑的哪个文件夹里,最后点击 “保存” 按钮,大功告成啦!
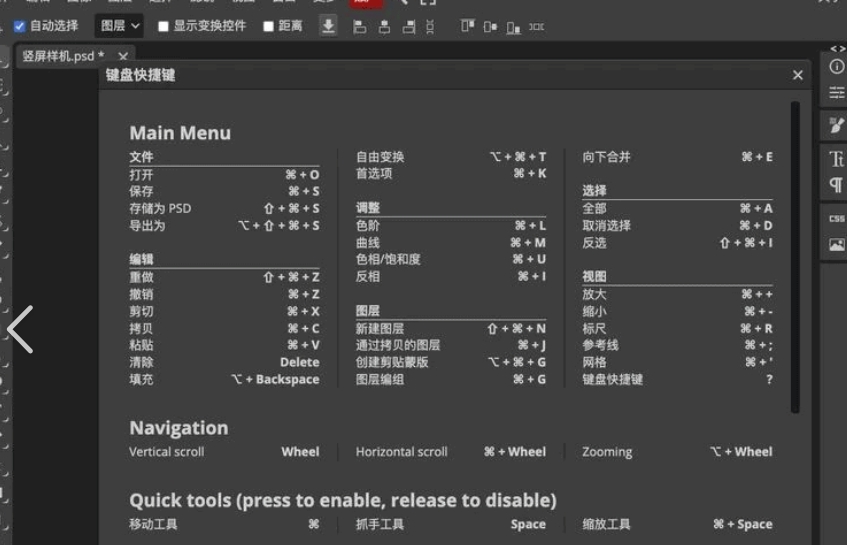
方法五:使用“Paint.NET”在图片上添加另一张图片
启动软件:安装完成后,双击桌面快捷方式打开软件。首次启动时,界面会显示菜单栏、工具栏、图层面板和画布区域。
图片叠加的详细步骤
导入底图:点击 “文件”→“打开”,浏览并选择要作为背景的图片。底图会自动加载到画布上。
添加新图层:在图层面板下方点击 “新建图层” 按钮(图标为一张白纸叠加在另一张上),创建一个透明图层用于放置新图片。
导入叠加图片:点击 “编辑”→“粘贴”→“从文件”,选择想要添加的另一张图片。图片会以新图层的形式出现在画布上,并自动处于选中状态。
调整位置和大小:使用 “移动工具”(快捷键 V)拖动图片到合适位置。若需精确调整大小,可点击 “图像”→“调整大小”,输入具体像素值或百分比。也可直接拖动图片边缘的控制点进行自由缩放。
优化叠加效果:
透明度调整:在图层面板中,找到叠加图片所在图层,拖动 “不透明度” 滑块(范围 0-100%),使图片与背景更好地融合。
混合模式:点击图层右侧的下拉菜单,选择不同的混合模式(如 “正片叠底”“柔光” 等),创造特殊的视觉效果。
边缘处理:若叠加图片边缘过于生硬,可使用 “橡皮擦工具”(快捷键 E)配合不同大小的笔刷,将边缘羽化处理。
保存作品:完成所有调整后,点击 “文件”→“另存为”,选择常见格式如 JPEG(用于分享)或 PNG(保留透明背景),设置保存路径和文件名后点击 “保存”。
进阶技巧
图层蒙版:点击图层面板中的 “添加图层蒙版” 按钮,使用黑色画笔涂抹可隐藏图片部分区域,白色画笔则恢复显示,实现更精细的融合效果。
批量处理:对于多张图片需要添加相同元素的场景,可使用 “文件”→“批量处理” 功能,一次性完成所有图片的叠加操作。
效果插件:访问Paint.NET官方插件库,下载如 “阴影效果”“模糊” 等插件,增强图片的视觉效果。
Paint.NET的操作逻辑与专业软件有相似之处,通过练习此软件,新手可以快速掌握图层、透明度等核心概念,为今后使用更复杂的图像处理工具打下坚实基础。无论是制作简单的水印、拼贴画,还是进行基础的图片合成,Paint.NET都能以简洁的操作流程满足需求。
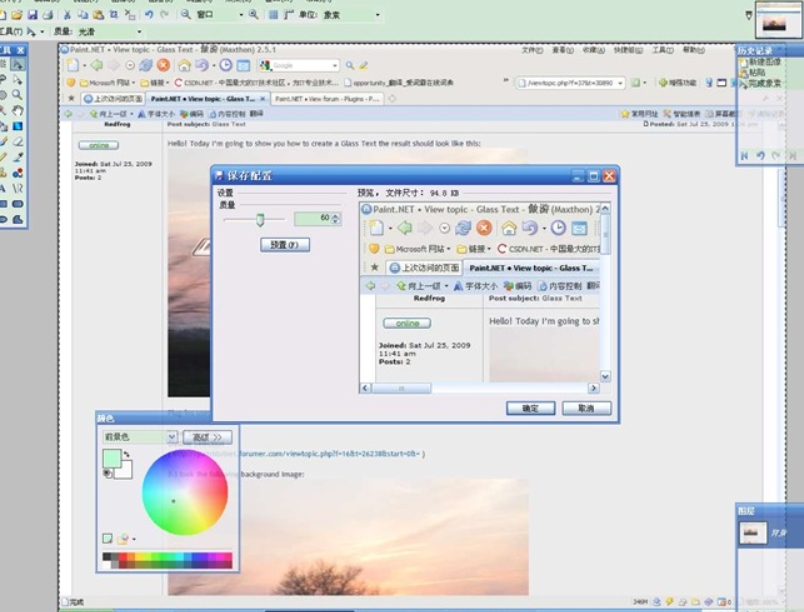
方法六:使用“Image Composite Editor(ICE)”在图片上添加另一张图片
创建新项目
安装完成后,打开ICE软件,点击“文件” - “新建项目”,然后点击“添加图像”按钮。
导入底图与目标图片
在弹出的窗口中,先导入作为基础的底图,再导入你想要添加的另一张图片。ICE会自动尝试将两张图片拼接在一起。
调整图片位置与角度
如果你对自动拼接效果不满意,可以通过拖动图片来手动调整它们的位置和角度,使拼接效果更加自然。
保存图片
完成拼接和调整后,点击“文件” - “保存图像”,选择保存路径和文件格式,保存你的作品。

对于从事教育培训工作的人来说,图片叠加同样有着重要作用。在制作教学课件时,教师为了更直观地讲解知识点,会在基础图片上叠加相关的图表、示意图或案例图片。例如,在讲解地理知识中的板块运动时,教师先展示一张世界地图作为背景,然后将不同颜色标注的板块图片叠加其上,清晰地呈现板块的分布与运动方向。同时,再叠加一些实际地震案例的图片,让学生更深刻地理解板块运动与自然灾害之间的关系,提高教学效果。在项目汇报与演示工作中,图片叠加也能发挥意想不到的效果。汇报者为了更生动地展示项目进展与成果,会在项目现场照片上叠加数据图表或关键指标图片。通过这种方式,听众不仅能直观地看到项目的实际情况,还能快速了解项目的关键数据,增强对项目的理解与认同。工作时在图片上添加另一张图片,是提升工作质量与效率的有效方法。它让我们的工作成果更加生动、直观、富有创意,为我们在各个领域的工作增添助力。上面就是对于“如何在图片上添加另一张图片?”几个方法的详细解决办法分享,如果你正坐在电脑旁,就跟着步骤一起操作吧,这样学起来更快哦。